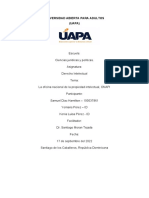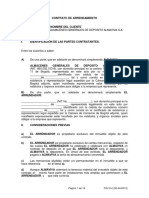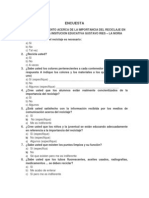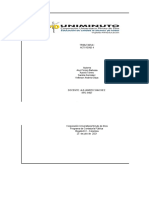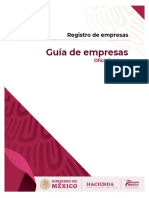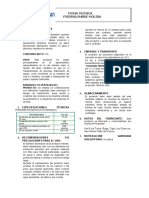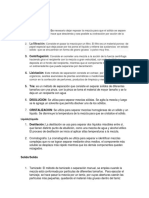Académique Documents
Professionnel Documents
Culture Documents
2 Windows
Transféré par
Anthony VivarTitre original
Copyright
Formats disponibles
Partager ce document
Partager ou intégrer le document
Avez-vous trouvé ce document utile ?
Ce contenu est-il inapproprié ?
Signaler ce documentDroits d'auteur :
Formats disponibles
2 Windows
Transféré par
Anthony VivarDroits d'auteur :
Formats disponibles
Sistemas Operativos Windows XX/NT y Linux/Unix
Windows NT y Windows XX
Tabla de Contenidos
2. Windows NT y Windows xx.............................................................................................................................. 2
2.1 Instalacin y configuracin...................................................................................................................... 2
2.1.1 Windows NT................................................................................................................................. 2
Qu es Windows NT?.................................................................................................................... 2
Consideraciones Previas a la Instalacin.............................................................................................. 3
Recomendaciones antes de Instalar Windows NT 4.0 .............................................................................. 3
Instalacin de Windows NT Server 4.0................................................................................................ 4
El programa WINNT:...................................................................................................................... 4
Circunstancias que se pueden presentar al iniciar una instalacin:.............................................................. 5
Pasos que sigue el instalador de Windows NT:....................................................................................... 6
2.1.2 Windows XP................................................................................................................................ 10
2.2 Gestin del registro.............................................................................................................................. 18
Qu es el Registro?..................................................................................................................... 18
Introduccin al Editor del Registro................................................................................................... 20
Claves del Editor del Registro ........................................................................................................ 21
Operaciones con el registro:.......................................................................................................... 22
2.3 Administracin del sistema: Dominios, grupos, usuarios .................................................................................. 30
2.3.1 Windows NT................................................................................................................................ 30
Dominios:................................................................................................................................. 31
Usuarios:.................................................................................................................................. 32
Grupos:................................................................................................................................... 41
Polticas de seguridad, servicios y relaciones de confianza...................................................................... 50
Comandos NET........................................................................................................................... 61
2.3.2 Windows XP................................................................................................................................ 62
2.4 Ajuste y Optimizacin del sistema............................................................................................................ 68
2.4.1 Windows NT................................................................................................................................ 68
Contrasea, bloqueo, tareas y cierre de sesin.................................................................................... 68
2.4.2 Windows XP................................................................................................................................ 74
Msconfig:................................................................................................................................. 74
Servicios.................................................................................................................................. 76
Curso de Administrador de Servidores Internet / Extranet / Intranet
Sistemas Operativos Windows XX/NT y Linux/Unix
2. Windows NT y Windows xx
2.1 Instalacin Y Configuracin
2.1.1 Windows NT
Qu es Windows NT?
Windows NT es un Sistema Operativo para red de computadoras. Permite trabajar en un ambiente en el cual dos
o ms computadoras estn comunicadas entre s, de una manera transparente para los usuarios. Windows NT es un
sistema operativo para redes de computadoras creado por Microsoft, NT significa Nueva Tecnologa. Est disponible
en dos versiones: WorkStation (usado como si se tratar de Windows 95), y Server (destinado a realizar funciones de
servidor de red).
Windows NT no reemplaza al MS-DOS, al Windows 3.1 o al Windows para grupos de trabajo. Windows NT
complementa y extiende la familia de Sistemas Operativos Windows, brindando una slida plataforma para
requerimientos de aplicaciones sofisticadas. Windows NT puede ser una excelente solucin para aquellas
organizaciones que desean una total integracin de sus aplicaciones.
Curso de Administrador de Servidores Internet / Extranet / Intranet
Sistemas Operativos Windows XX/NT y Linux/Unix
Figura 1.
Un Sistema Operativo es un grupo de programas que permite administrar los recursos de un computador
(memoria, CPU, dispositivos de E/S como unidades de discos, monitor, teclado, entre otros).
Consideraciones Previas a la Instalacin
Antes de instalar un sistema Windows NT es recomendable hacer algunas consideraciones, como preparar
material y tener a la mano la bibliografa necesaria.
La instalacin de un sistema operativo era hasta hace unos aos una tarea ardua, manual, difcil, y haba que
conocer perfectamente todos los dispositivos de hardware en la plataforma donde se fuera a instalar. La Versin 4.0
de Windows NT tiene un entorno de instalacin amigable y fcil de usar, detectando e instalando casi todo lo que se
refiere a hardware.
Antes de comenzar una instalacin de Windows NT, lo primero que se har es considerar y calcular la plataforma
que hace falta para instalar el sistema operativo, para que su rendimiento sea eficaz y rpido.
Recomendaciones antes de Instalar Windows NT 4.0
Para afrontar la instalacin se debe de tener el siguiente material bsico:
1. El CD-ROM y los discos de instalacin del NT Server.
2. La documentacin que estimemos conveniente sobre NT Server.
3. Discos de instalacin de los sistemas operativos que existen en nuestra red.
Curso de Administrador de Servidores Internet / Extranet / Intranet
Sistemas Operativos Windows XX/NT y Linux/Unix
4. Documentacin y software de todos los dispositivos a los que vamos a enfrentarnos.
5. Diez o quince disquetes de 3'5 pulgadas, con sus respectivas etiquetas.
6. Libreta de apuntes para tomar notas sobre la instalacin, estas notas pueden servir de gran ayuda en otras
instalaciones y por supuesto en la que se est realizando.
7. Un disco de arranque MS-DOS y si es posible algun software utilitario de diagnstico y, un destornillador.
Instalacin de Windows NT Server 4.0
Una vez que se hayan tomado las consideraciones previas para el sistema que albergar el servidor, se pasar a
instalar el sistema operativo Windows NT.
El sistema operativo WINDOWS NT Versin 4.0 debe de ser instalado desde un lector de CD-ROM compatible con
NT (casi todos lo son) o estar conectado a una red que tenga uno compartido. Tambin se necesitar tres discos de
inicio, si no se tienen, se tendrn que generar para poder iniciar el sistema.
Los discos de inicio se pueden generar desde cualquier PC que tenga CD-ROM, bastar con introducir el CD de NT,
ir al directorio I386 y ejecutar la instruccin WINNT /OX. A continuacin la aplicacin pedir tres disquetes
formateados y vacos.
El programa WINNT:
Antes de seguir con la instalacin, se mostrar un cuadro que nos ayudar a conocer el comando WINNT con todas
sus extensiones:
Curso de Administrador de Servidores Internet / Extranet / Intranet
Sistemas Operativos Windows XX/NT y Linux/Unix
Para todos los casos de instalacin NT 4.0 necesita un volumen de disco local compatible con NT, con al menos
119 Mb de espacio libre, no comprimido y formateado con FAT o NTFS.
Circunstancias que se pueden presentar al iniciar una instalacin:
Si se va a Instalar Windows NT, puede encontrarse con las siguientes circunstancias al iniciar la instalacin:
1. Si se tiene un sistema operativo instalado con acceso a un lector de CD: Desde el directorio I386 del CD
ejecutar WINNT/B para que comience la instalacin y no se generen los tres discos de inicio.
2. Si se va a realizar una instalacin a travs de la red: Se necesita tener instalado el cliente para red de MS-DOS
(est incluido en el CD de NT Server o descargar desde la pgina web de Microsoft :www.microsoft.com),
Windows 3.11 o Windows 95, luego conectarse a un CD compartido en red o a un disco duro que contenga los
archivos de instalacin y ejecutar WINNT/B desde el directorio I386.
3. Si no se tiene nada instalado en el disco duro: Introducir el CD-ROM en la lectora y el disco 1 en la disquetera y
despus encender la mquina.
Curso de Administrador de Servidores Internet / Extranet / Intranet
Sistemas Operativos Windows XX/NT y Linux/Unix
4. Si se est instalando NT 4.0 en un equipo que puede arrancar desde el lector de CDROM: Cambiar en la BIOS o
setup de configuracin de la computadora la secuencia de arranque de manera que empiece por el CD, aunque
el disco duro est sin formatear y consecuentemente sin ningn tipo de sistema operativo instalado, el
programa de instalacin se inicia solo y permite hacer la instalacin sin tener nada en el disco duro y sin tener
que generar los disquetes de instalacin.
Nota: Antes de comenzar a instalar NT es importante planificar cuidadosamente como se va a gestionar el
espacio de disco duro que se tiene, suele ser muy recomendable crear varias particiones y volmenes, tambin es
importante dejar siempre espacio disponible por si es necesario ampliar posteriormente un volumen.
Pasos que sigue el instalador de Windows NT:
1. Reconocimiento del Sistema:
Lo primero que hace el instalador es reconocer el hardware indispensable para empezar a trabajar y comprobar
que no exista alguna versin de NT, en el caso de que exista se detendr la instalacin y se tendr que realizar desde
ese sistema NT ya instalado (usando WINNT32) o eliminar la particin donde estuviera ubicado. A continuacin
comenzar la carga de los archivos necesarios para la instalacin y pedir que se introduzca el disco 2, en el caso de
estar haciendo una instalacin sin discos pasar a un men donde pregunt:
Si se desea ayuda sobre la instalacin (pulsar F1).
Si se desea instalar NT (presionar ENTRAR).
Si se desea reparar (presionar R).
Si se desea salir de la instalacin (F3).
2. Configuracin de Unidades de Almacenamiento:
En esta fase se detectarn los controladores ESDI/IDE, SCSI y unidades de CDROM conectadas, preguntando si se
quiere detectar controladoras SCSI (ENTRAR) o no detectarlas (I); ste sera el caso si no se tiene ningn dispositivo
SCSI.
Para continuar con la instalacin, pulsar "ENTRAR". A continuacin, el instalador pedir el disco 3, luego,
aparecer una pantalla con el resultado de la deteccin. Si no hubiera sido detectado alguno de los discos duros o
lectores de cdrom, se tendr que instalar el driver del fabricante presionando (S). Si los hubiera detectado todos
pulsar "ENTRAR".
Curso de Administrador de Servidores Internet / Extranet / Intranet
Sistemas Operativos Windows XX/NT y Linux/Unix
Luego, aparece en pantalla la licencia del producto la cual debe de leerse atentamente dando avance de pgina
hasta que permita dar F8 para continuar, siempre que se est de acuerdo con las condiciones de la licencia.
Seguidamente aparecer un listado de componentes instalados en el sistema, los cuales se pueden cambiar en
caso sea necesario, es recomendable dejar las cosas como estn y luego cambiar lo que se requiera desde el sistema
operativo ya instalado.
Ahora pasar al gestor de particiones de disco y de ubicacin de la instalacin el cual har la preguntar:
Dnde se quiere instalar NT?
3. Dnde se quiere instalar NT?
Para ello, moverse con el cursor hasta la particin donde se quiere instalar y luego presionar ( ENTRAR ).
Si se tiene espacio sin asignar moverse con el cursor a ese espacio no particionado y pulsar la tecla (C), se
crear una nueva particin. Lo ms importante es tener un espacio de aproximadamente 300 Mb para la
instalacin de NT 4.0.
Si se quiere borrar una particin mover el cursor a la particin existente y pulsar (E).
En el caso de una instalacin estndar, se tiene una particin FAT con el tamao necesario para la instalacin del
NT, por lo que se debe de mover el cursor hasta situarlo encima de dicha particin y pulsar (ENTRAR ).
A continuacin, el instalador pasar a preguntar si se quiere convertir la particin a NTFS o dejarlo como est,
con el cursor moverse a la opcin que se desea. La instalacin es ms rpida sobre FAT, y as se muestra en esta
publicacin. Recordar que cuando se termine la instalacin se tendr que ejecutar CONVERT C: /FS:NTFS para
convertir a NTFS, siempre que se quiera convertir el sistema de archivo a este tipo.
Nota: NTFS nos permite configurar permisos de seguridad sobre archivos y directorios; FAT es ms rpido pero no
tiene opciones de seguridad.
El instalador preguntar el directorio donde se quiere ubicar el bloque de programas del NT, por defecto ser
"\WINNT" y pasar a examinar los discos para comprobar su integridad, para ello pulsar (ENTRAR) si se considera que
los discos estn en perfecto estado pulsar (ESC).
Cuando ya se ha llegado a este punto el sistema se pondr a copiar los archivos necesarios para la instalacin del
sistema NT, cuando acabe este proceso retirar el disco de la disquetera y del CD-ROM y presionar (ENTRAR).
Con lo mencionado anteriormente concluye la primera parte de la instalacin, que sera igual para el NT Server y
Workstation. La segunda fase, es basada en el entorno grfico de NT, es distinta para cada versin.
Curso de Administrador de Servidores Internet / Extranet / Intranet
Sistemas Operativos Windows XX/NT y Linux/Unix
Una vez pasada la primera parte de la instalacin, se reinicia el ordenador y comienza la instalacin basada en
entorno grfico. Lo primero que hace el instalador es mostrar una pantalla indicando el proceso de instalacin que se
va a seguir.
En el paso siguiente introducir el nombre de usuario y el de la organizacin a la que le va a pertenecer la
licencia, e introducir la clave del cd-rom que viene en la funda. A continuacin, pasar a escribir el nombre que va a
tener el equipo en la red, el cual no puede estar duplicado.
Luego, aparece un men donde se tiene que indicar que funcin realizar el equipo, para este ejemplo de
instalacin se est simulando la instalacin de un PDC (que es el que gestiona las cuentas de usuarios y de equipos, y
los inicios de sesin, slo existe uno por dominio), seleccionarlo y el instalador preguntar la contrasea del
administrador, que no puede olvidarse, ya que en caso de olvidarse, habra que reinstalar el sistema operativo.
A continuacin, aparecer una pantalla en la que se preguntar si se quiere generar un disco de rescate, este
disco es importante si existe un bloqueo o un fallo en el arranque de NT, se tendr que actualizar cada cierto tiempo
y tambin antes y despus de hacer un cambio importante en el equipo, sobre todo si es un cambio de hardware. Para
esto se requiere de un disquete vaco y colocarlo en la disketera. La pantalla que sigue es la de seleccin de
componentes accesorios al sistema, elegir los componentes que se crea adecuados o dejar la configuracin por
defecto si no se est muy familiarizado con ellos.
4. Comenzando la instalacin de la red:
Si el equipo est conectado a una red, ya sea a travs de RDSI (ISDN) o con un adaptador de red, se tendr que
activar el cuadro correspondiente, si se necesita acceso telefnico a redes tambin marcar el cuadro a tal efecto. En
caso contrario pulsar el botn redondo que nos indica tal opcin (No conectar el equipo a una red en este momento).
Si el equipo est conectado a una LAN a travs de un adaptador de red, pulsar SIGUIENTE.
En la siguiente pantalla se pregunta si se quiere instalar el IIS (Interner Information Server) cuya instalacin
servir para usar el equipo como un servidor de Internet. Deseleccionar y pulsar SIGUIENTE.
Pulsar la bsqueda automtica de adaptadores de red. En el caso que no lo detectase, se tendr que utilizar un
disco del fabricante o un adaptador existente en la lista de adaptadores de NT. Una vez instalado el adaptador de
RED, pasar a la instalacin de los protocolos con los que van a trabajar nuestro sistema, los cuales pueden ser TCP/IP,
IPS/SPX, NetBEUI, pudindose seleccionar otros desde una lista o instalarlos desde un disco del fabricante.
Para el ejemplo, instalar TCP/IP. Si se tuviera que instalar un cliente para NETWARE se tendra que instalar
IPX/SPX, y si se quiere compatibilizar con una antiguas redes de Microsoft o si se quiere una instalacin sencilla de
hasta 8 equipos utilizar NetBEUI solamente.
Curso de Administrador de Servidores Internet / Extranet / Intranet
Sistemas Operativos Windows XX/NT y Linux/Unix
Como ya se mencion anteriormente, instalar TCP/IP ya que ser imprescindible para el acceso a Internet a
travs de acceso telefnico a redes. Pulsar SIGUIENTE.
5. Pantalla de los servicios en RED:
En la pantalla de servicios en red, aparece un listado con los servicios mnimos de RED que no se pueden tocar
desde la instalacin, en el caso que se quiera quitar algunos se tendr que esperar a que se acabe la instalacin.
Se podr ampliar dependiendo de lo que se quiera, en el caso de una red NETWARE se tendr que instalar el
servicio de Cliente para NETWARE.
Ya se ha acabado la instalacin de RED, pulsar SIGUIENTE, y si se tiene alguna duda pulsar ATRS. Una vez
comenzada la instalacin de todo lo que se ha indicado en los pasos previos, se pasa a la introduccin de los datos
para el protocolo TCP/IP.
Si el equipo adquiere la direccin IP desde un servidor DHCP automticamente, pulsar el botn "SI", en el caso de
tener una direccin IP fija pulsar que "No".
Ahora se seguir con la introduccin de los datos del TCP/IP del equipo, si se tiene una direccin fija de red,
ponerla una vez activada la casilla para tal efecto, con la mscara de red adecuada, si no se tiene ningn router o
gateway para la solucin de encaminamiento dejarlo en blanco, en caso de que existiera poner la direccin de ste.
Si se utiliza WINS para la resolucin de nombres indicar el servidor de WINS en caso contrario pulsar que "SI" se
quiere continuar.
A continuacin, se indican los niveles de enlace entre los servicios, los protocolos y los adaptadores de
comunicaciones tanto de red como de RAS, los cuales se pueden habilitar o desabilitar, luego pulsar SIGUIENTE. NT
est listo para iniciar la red, pulsar SIGUIENTE si todo est OK y ATRS si hay algn error.
Ahora lleg el momento de escribir el nombre que va a tener el dominio NT. Escribir el Nombre, pulsar SIGUIENTE
y se ha terminado la instalacin de la red.
A continuacin poner la fecha y la hora y pulsar CERRAR. Finalmente, el instalador copiar el resto de los
archivos, guardar la configuracin y pedir que se inserte un disco que se etiquetar como "rescate", pulsar
ACEPTAR, borrar los archivos temporales y reiniciar el equipo.
Curso de Administrador de Servidores Internet / Extranet / Intranet
Sistemas Operativos Windows XX/NT y Linux/Unix
2.1.2 Windows XP
En este punto se ver como realizar una instalacin limpia de Windows XP profesional sobre un PC nuevo. La
instalacin de otras versiones de los sistemas operativos Windows sern prcticamente igualesa esta instalacin.
Requerimientos:
Componentes Recomendacin
Procesador 233 MHz mnimo
300 MHz recomendado
Memoria 64 MB mnimo
128MB recomendado
Disco duro 1.5 GB espacio disponible
Vdeo Super VGA (800x600)o mejor
Figura 2.
1. Encender el ordenador e insertar el CDROM Windows XP Profesional. Se necesitar verificar previamente que el
sistema est configurado para arrancar desde el CD-ROM antes de realizar este paso.
2. Despus de ejecutar el paso anterior, la rutina de instalacin para WinXP comenzar. En este punto el programa
de instalacin tan solo cargar una mnima parte de Windows XP para dar soporte al proceso de la instalacin.
Especficamente, solo carga los controladores para los dispositivos de almacenamiento ms comunes, como
tambin los controladores de los dispositivos hardware, para permitir a WinXP detectar el hardware correcto en el
sistema.
3. Algunos fabricantes proveen nuevos controladores que se pueden necesitar cargar durante este punto de la
instalacin. Para instalar dichos controladores se debe pulsar la tecla F6 e insertar el disco con el controlador,
para que el programa de instalacin lo copie al disco duro.
4. En este punto del proceso se podr especificar en que particin se puede realizar la instalacin, o si no la hubiera
se tendr la oportunidad de crear nuevas particiones. Si el sistema ya tuviese particiones anteriores se pueden
borrar durante este paso del proceso. En la figura 3 se puede apreciar que no existe ninguna particin. Para crear
una nueva particin pulsar C.
Curso de Administrador de Servidores Internet / Extranet / Intranet
Sistemas Operativos Windows XX/NT y Linux/Unix
Figura 3.
5. La figura 4 muestra la pantalla de creacin de particiones. Esta mostrar el tamao mnimo y mximo posible de la
particin y preguntar que tamao se desea dar a la particin nueva que se va a crear.
Figura 4.
Nota: Se necesitar crear una particin de al menos 1.5GB para cumplir los requerimientos de Windows XP
Profesional.
Curso de Administrador de Servidores Internet / Extranet / Intranet
Sistemas Operativos Windows XX/NT y Linux/Unix
6. La siguiente decisin ser elegir como formatear la nueva particin. Las posibilidades son NTFS (rpido), FAT
(rpido), NTFS, y FAT (figura 5).
Caracterstica FAT32 NTFS
Mnimo tamao del volumen 512 MB 10 MB
Mximo tamao del volumen 2 TB 2 TB de forma ptima pero podra con
ms.
Limitacin tamao archivo 4 GB mximo Limitado por el tamao del volumen.
Uso en discos floppy Puede ser No puede ser usado
usado
Se recomienda utilizar NTFS antes que FAT, puesto que este afecta a las caractersticas de:
1. Sistema de encriptacin de archivos.
2. Seguridad a nivel de ficheros y directorios.
3. Compresin de ficheros.
4. Cuotas de disco (Principalmente en los volmenes de los servidores)
Figura 5.
7. El programa empezar el proceso de formatear la nueva particin (figura 6).
Curso de Administrador de Servidores Internet / Extranet / Intranet
Sistemas Operativos Windows XX/NT y Linux/Unix
Figura 6.
8. A continuacin se copiarn los archivos de WinXP a la nueva particin y se reiniciar el sistema (figura 7).
Figura 7.
9. Despus de esto comenzar una pantalla GUI, la cual en cada momento nos dir en su parte izquierda en que parte
de la instalacin se encuentra y una estimacin del tiempo restante para su finalizacin.
Curso de Administrador de Servidores Internet / Extranet / Intranet
Sistemas Operativos Windows XX/NT y Linux/Unix
Figura 8.
10. En el siguiente paso el sistema recoger informacin para poder descubrir y posteriormente instalar los
dispositivos encontrados en el PC.
11. A continuacin se debe configurar las opciones de lenguajes y de la regin a la que pertenecemos, como se puede
apreciar en la figura 9.
Figura 9.
Curso de Administrador de Servidores Internet / Extranet / Intranet
Sistemas Operativos Windows XX/NT y Linux/Unix
12. Posteriormente se rellenar la informacin acerca del nombre, organizacin y clave para la licencia del producto
adquirido (Figuras 10 y 11).
Figura 10.
Figura 11.
Curso de Administrador de Servidores Internet / Extranet / Intranet
Sistemas Operativos Windows XX/NT y Linux/Unix
13. Despus se insertar el nombre del equipo y la contrasea de Administrador, debiendo repetir esta ltima.
Figura 12.
14. Se configurar algunos datos, como los datos de fecha y hora.
15. Despus se debe configurar los ajustes de red en la cual cabe seleccionar entre dos opciones:
a) Ajustes tpicos: Instalar solo los siguientes componentes: Cliente para redes Microsoft, Scheduler de paquetes
QoS, opcin de compartir archivos e impresoras para redes Microsoft y TCP/IP, configurado por DHCP.
b) Ajustes personalizados: Instalar los componentes que desee el usuario. Dichos componentes se vern ms
adelante.
16. Se preguntar por el nombre de dominio y grupo de trabajo al que pertenece el ordenador. Si pertenece a un
dominio, el administrador del dominio deber proporcionar un usuario y password de una cuenta que permita
aadir ordenadores al dominio.
Curso de Administrador de Servidores Internet / Extranet / Intranet
Sistemas Operativos Windows XX/NT y Linux/Unix
Figura 13.
17. Ahora el proceso de instalacin copiar los archivos de las opciones seleccionadas anteriormente.
18. Finalmente se eliminarn todos los archivos temporales usados durante la instalacin. WinXP reiniciar el sistema.
Nota: Si durante la instalacin se produjese algn error, estos se vern reflejados en ficheros .log que sern
almacenados en el disco duro en el directorio raz o en c:\winnt.
Curso de Administrador de Servidores Internet / Extranet / Intranet
Sistemas Operativos Windows XX/NT y Linux/Unix
2.2 Gestin Del Registro
Qu es el Registro?
Es un depsito de base de datos que contiene informacin acerca de la configuracin de un equipo. El registro
contiene informacin que Windows consulta constantemente durante su funcionamiento, como:
Los perfiles de cada usuario.
Los programas instalados en el equipo y tipo de documento que puede crear cada programa.
El hardware presente en el sistema.
Los puertos en uso.
La configuracin de propiedades de los iconos de carpetas y programas.
El registro est organizado jerrquicamente en forma de rbol y consta de claves (con sus subclaves
correspondientes), secciones y valores.
Existen varias fuentes de la informacin del registro:
De la instalacin de Windows XP.
Del arranque del Windows XP.
De aplicaciones, sistemas e interacciones de usuario.
El proceso de arranque de Windows XP consta de:
boot.ini: Contiene la informacin acerca de cada sistema operativo que se puede cargar.
ntdetect.com: Una vez seleccionado el sistema operativo que va a arrancar se ejecuta este fichero para
reunir informacin del hardware actual y guarda esa informacin para el registro. Es almacenada en
HKEY_LOCAL_MACHINE\Hardware.
Curso de Administrador de Servidores Internet / Extranet / Intranet
Sistemas Operativos Windows XX/NT y Linux/Unix
Kernel: A continuacin se carga el kernel al mismo tiempo que HAL (Hardware Abstraction Layer), que se
usa para administrar los servicios del hardware. Despus se carga HKEY_LOCAL_MACHINE\_System en
memoria para que Windows XP pueda escanear el registro en busca de controladores cargados e
inicializados a la hora de arranque.
Los archivos del registro se encuentran en la siguiente ubicacin %SystemRoot%\System32\Config donde %
SystemRoot% es la variable global de la instalacin de Windows XP que contiene la direccin donde se encuentra el
directorio de Windows, por lo que si se escribe en el prompt del sistema cd %SystemRoot%\System32\Config
acceder al directorio que incluye conjuntos de ficheros, cada uno de los cuales es un componente importante del
registro. A estos ficheros se les realiza copias de seguridad para guardarlas en un directorio especial que se usa en
caso de tener que reparar el sistema.
Autoexec.nt: Fichero que inicializa las caractersticas de MS-DOS a menos que un fichero de arranque
diferente sea definido por una aplicacin PIF.
Config.nt: Fichero que inicializa las caractersticas de MS-DOS a menos que un fichero de arranque
diferente sea definido por una aplicacin PIF.
Default: El fichero de registro por defecto.
SAM: El fichero del registro de gestin de cuentas de seguridad.
Security: El fichero de seguridad del registro.
Setup.log: El fichero que contiene una copia de todos los ficheros que fueron instalados con Windows XP.
Los Packs de servicio y dems actualizaciones de Windows XP utilizan este fichero para actualizaciones del
sistema operativo.
Software: El fichero de registro de aplicaciones software.
System: El fichero de registro del sistema.
Curso de Administrador de Servidores Internet / Extranet / Intranet
Sistemas Operativos Windows XX/NT y Linux/Unix
Introduccin al Editor del Registro
Para abrir el Editor del Registro, haga clic en Inicio, Ejecutar, escriba regedit y, a continuacin, haga clic en
Aceptar.
Figura 14.
El Editor del Registro es una herramienta avanzada que permite ver y cambiar la configuracin del registro de un
sistema y contiene informacin acerca de la ejecucin del equipo. Windows almacena la informacin de su
configuracin en una base de datos (el Registro) organizada en forma de rbol. Aunque el Editor del Registro permite
inspeccionar y modificar el Registro, normalmente no necesitar hacerlo. Adems, realizar cambios incorrectos puede
daar el sistema. Los usuarios avanzados que estn preparados para modificar y restaurar el Registro pueden utilizar
con seguridad el Editor del Registro en tareas como eliminar entradas duplicadas o entradas de programas que se han
desinstalado o eliminado.
Las carpetas representan claves del Registro y se muestran en el rea de exploracin en el lado izquierdo de la
ventana Editor del Registro. En el rea de temas de la derecha, se muestran las entradas de una clave. Al hacer doble
clic en una entrada, se abre un cuadro de dilogo de edicin.
No debe modificar el Registro si no es absolutamente necesario. Si hay un error en el Registro, es posible que el
equipo no funcione correctamente. Si esto sucede, puede restaurar el Registro al estado en que estaba la ltima vez
que el sistema se inici correctamente.
Curso de Administrador de Servidores Internet / Extranet / Intranet
Sistemas Operativos Windows XX/NT y Linux/Unix
Claves del Editor del Registro
El rea de exploracin del Editor del Registro presenta carpetas, cada una de las cuales representa una clave
predefinida en el equipo local. Cuando se tiene acceso al Registro desde un equipo remoto, solamente aparecen dos
de las claves predefinidas: HKEY_USERS y HKEY_LOCAL_MACHINE.
Carpeta o clave predefinida Descripcin
HKEY_CURRENT_USER Contiene la raz de la informacin de configuracin del usuario que ha
iniciado la sesin. Aqu se almacenan las carpetas de usuario, los colores
de pantalla y la configuracin del Panel de control. Esta informacin se
conoce como perfil de usuario.
HKEY_USERS Contiene la raz de todos los perfiles de usuario del equipo.
HKEY_CURRENT_USER es una subclave de HKEY_USERS.
HKEY_LOCAL_MACHINE Contiene informacin de configuracin especfica del equipo (para
cualquier usuario).
HKEY_CLASSES_ROOT Es una subclave de HKEY_LOCAL_MACHINE\Software. Aqu se almacena la
informacin que asegura que se abre el programa correcto al abrir un
archivo con el Explorador de Windows.
HKEY_CURRENT_CONFIG Contiene informacin acerca del perfil de hardware que utiliza el equipo
local al iniciar el sistema.
En la tabla siguiente se indican los tipos de datos definidos y utilizados por el sistema.
Tipos de datos Descripcin
REG_BINARY Datos binarios sin procesar. La mayor parte de la informacin de los
componentes de hardware se almacena en forma de datos binarios y se
presenta en el Editor del Registro en formato hexadecimal.
REG_DWORD Datos representados por un nmero de 4 bytes de longitud. Muchos
parmetros de controladores de dispositivo y de servicios son de este tipo,
y se presentan en el Editor del Registro en formato binario, hexadecimal o
decimal.
REG_EXPAND_SZ Cadena de datos de longitud variable. Este tipo de datos incluye variables
que se resuelven cuando un programa o un servicio utiliza los datos.
REG_MULTI_SZ Una cadena mltiple. Los valores que contienen listas o valores mltiples
legibles suelen ser de este tipo. Las entradas estn separadas mediante
espacios, comas u otras marcas.
REG_SZ Cadena de texto de longitud fija.
REG_FULL_RESOURCE_DESCRIPTOR Serie de tablas anidadas, diseadas para almacenar una lista de recursos
para un componente de hardware o un controlador.
Curso de Administrador de Servidores Internet / Extranet / Intranet
Sistemas Operativos Windows XX/NT y Linux/Unix
Operaciones con el registro:
Buscar una cadena, un valor o una clave:
a. Abra el Editor del Registro.
b. En el men Edicin, haga clic en Buscar.
c. En Qu buscar, escriba la cadena, el valor o la clave que desee encontrar.
d. Active las casillas de verificacin Claves, Valores, Datos y Slo cadenas completas para ajustar el tipo de
bsqueda que desee realizar y, a continuacin, haga clic en Buscar siguiente.
Para agregar una clave:
a. Abra el Editor del Registro.
b. En el rbol del Registro (en la izquierda), haga clic en la clave del Registro en la que desea agregar una
clave nueva.
c. En el men Edicin, seleccione Nuevo y haga clic en Clave.
d. Escriba un nombre para la clave nueva y, despus, presione ENTRAR.
Para agregar un valor:
a. Abra el Editor del Registro.
b. Haga clic en la clave o la entrada a la que desea agregar el nuevo valor.
c. En el men Edicin, seleccione Nuevo y, despus, haga clic en el tipo de valor que desee agregar: Valor de
cadena, Valor binario, Valor DWORD, Valor de cadena mltiple o Valor de cadena expandible.
d. Escriba un nombre para el valor nuevo y, despus, presione ENTRAR.
Curso de Administrador de Servidores Internet / Extranet / Intranet
Sistemas Operativos Windows XX/NT y Linux/Unix
Para cambiar un valor:
a. Abra el Editor del Registro.
b. Seleccione la entrada que desee cambiar.
c. En el men Edicin, haga clic en Modificar.
d. En Informacin del valor, escriba los nuevos datos del valor y, despus, haga clic en Aceptar.
Para eliminar una clave o un valor:
a. Abra el Editor del Registro.
b. Haga clic en la clave en la entrada que desee eliminar.
c. En el men Edicin, haga clic en Eliminar.
Para conectar con un Registro a travs de una red:
a. Abra el Editor del Registro.
b. En el men Archivo, haga clic en Conectar al Registro de red.
c. En el cuadro de dilogo Conectar al Registro de configuraciones de red, escriba el nombre del equipo con
cuyo Registro desee conectar.
Para restaurar el Registro:
a. Abra el Editor del Registro.
b. Haga clic en Opciones y, despus, haga clic en Imprimir para imprimir las instrucciones puesto que las
instrucciones no estarn disponibles despus de apagar el equipo en el paso 2.
c. Haga clic en Inicio y, despus, en Apagar.
d. En la lista, haga clic en Reiniciar y, a continuacin, en Aceptar.
Curso de Administrador de Servidores Internet / Extranet / Intranet
Sistemas Operativos Windows XX/NT y Linux/Unix
e. Cuando vea el mensaje Seleccione el sistema operativo con el que desea iniciar, presione F8.
f. Use las teclas de direccin para resaltar ltima configuracin vlida conocida y, a continuacin, presione
ENTRAR. BLOQ NUM debe estar desactivado para que las teclas de direccin del teclado numrico
funcionen.
g. Use las teclas de direccin para resaltar un sistema operativo y, a continuacin, presione ENTRAR.
Notas: Si elige ltima configuracin vlida conocida puede recuperar el sistema de problemas como que un
controlador recin agregado no sea compatible con el hardware. No se solucionan problemas causados por
controladores o archivos daados o perdidos. Al elegir la opcin, ltima configuracin vlida conocida,
Windows slo restaura informacin de la clave del Registro HKLM\System\CurrentControlSet. Los cambios
que haya realizado en otras claves del Registro se conservan.
Para asignar permisos a una clave del Registro:
a. Abra el Editor del Registro.
b. Haga clic en la clave a la que desee asignar permisos.
c. En el men Edicin, haga clic en Permisos.
d. Asigne un nivel de acceso a la clave seleccionada como se muestra a continuacin:
e. Para conceder el permiso de usuario para leer el contenido de la clave pero no para guardar los cambios
realizados en el archivo, en Permisos para nombre active la casilla de verificacin Permitir para Lectura.
f. Para conceder el permiso de usuario para abrir, modificar y tomar posesin de la clave seleccionada, en
Permisos para nombre, active la casilla de verificacin Permitir para Control total.
g. Para conceder el permiso especial de usuario en la clave seleccionada, haga clic en Avanzada.
h. Si va a asignar permisos a una subclave y desea que los permisos heredables asignados a la clave primaria
tambin se apliquen a la subclave, active la casilla de verificacin Heredar del objeto principal las entradas
de permisos relativas a los objetos secundarios. Incluirlas junto con las entradas indicadas aqu de forma
explcita.
Notas: Si posee una clave del Registro, puede especificar los usuarios y los grupos que pueden abrir la
clave. Para determinar quin puede abrir sus claves del Registro, necesita establecer permisos sobre ellas.
Curso de Administrador de Servidores Internet / Extranet / Intranet
Sistemas Operativos Windows XX/NT y Linux/Unix
En cualquier momento puede agregar o quitar usuarios o grupos de la lista de autorizados para tener acceso
a las claves del Registro. Las casillas de verificacin Permisos especiales indican si se han establecido
permisos personalizados para esta clave, pero no es posible establecer permisos especiales mediante la
activacin de estas casillas de verificacin. Haga clic en Avanzadas para establecer permisos especiales.
Para agregar usuarios o grupos a la lista de permisos:
a. Abra el Editor del Registro.
b. Haga clic en la clave cuya lista de permisos desee cambiar.
c. En el men Edicin, haga clic en Permisos y, despus, en Agregar.
d. En el cuadro de dilogo Seleccionar usuarios, equipos o grupos, en Ubicaciones, haga clic en el equipo o el
dominio de los usuarios y grupos que desee ver.
e. Haga clic en el nombre del usuario o grupo, en Agregar y, a continuacin, en Aceptar.
f. En el cuadro de dilogo Permisos, en Permisos para nombre, asigne un tipo de acceso al usuario o grupo
seleccionado, como se indica a continuacin:
g. Para conceder el permiso de usuario para leer el contenido de la clave pero no para guardar los cambios
realizados en la misma, active la casilla de verificacin Permitir para Lectura.
h. Para conceder el permiso de usuario para abrir, modificar y tomar posesin de la clave seleccionada, active
la casilla de verificacin Permitir para Control total.
Notas: Si las casillas de verificacin bajo Permisos estn sombreadas, la clave ha heredado sus permisos de
la clave del objeto primario. Para permitir que los permisos asignados a una clave primaria tambin se
apliquen a sus subclaves, haga clic en Avanzadas y active la casilla de verificacin Permitir que los
permisos heredables del principal se propaguen a este objeto. Si en el cuadro de dilogo Seleccionar
usuarios, equipos o grupos escribe el nombre en lugar de seleccionarlo, haga clic en Comprobar nombres
antes de hacer clic en Aceptar.
Curso de Administrador de Servidores Internet / Extranet / Intranet
Sistemas Operativos Windows XX/NT y Linux/Unix
Para conceder control total a una clave del Registro:
a. Abra el Editor del Registro.
b. Haga clic en la clave a la que desee conceder control total.
c. En el men Edicin, haga clic en Permisos.
d. En Nombres de grupos o usuarios, haga clic en el usuario al que desee conceder el control total de la clave
del Registro.
e. En Permisos para nombre, donde nombre representa el nombre del usuario al que se concede control total
de la clave, active la casilla de verificacin Permitir para Control total.
Notas: Puede permitir que otro usuario tome posesin de una clave del Registro slo si usted es su
propietario. Para permitir que un usuario tome posesin de una clave del Registro, primero debe
concederle el control total de la clave.
Para auditar la actividad de una clave del Registro:
a. Abra el Editor del Registro.
b. Haga clic en la clave que desee auditar.
c. En el men Edicin, haga clic en Permisos.
d. Haga clic en Avanzadas y, despus, en la ficha Auditora.
e. Haga doble clic en el nombre de un grupo o de un usuario.
f. En el cuadro Acceso, active o desactive las casillas de verificacin Correcto e Incorrecto para las
actividades que desee auditar o dejar de auditar:
Seleccione Para auditar
Consultar valor Los intentos de leer una entrada de una clave del Registro
Establecer valor Los intentos de establecer entradas en una clave del Registro
Crear subclave Los intentos de crear subclaves en una clave seleccionada del Registro
Enumerar subclaves Los intentos de identificar las subclaves de una clave del Registro
Notificar Los sucesos de notificacin de una clave en el Registro
Crear vnculo Los intentos de crear un vnculo simblico en una clave especfica
Eliminar Los intentos de eliminar un objeto del Registro
Escribir DAC Los intentos de escribir una lista de control de acceso discrecional en la clave
Escribir propietario Los intentos de cambiar el propietario de la clave seleccionada
Controles de lectura Los intentos de abrir la lista de control de acceso discrecional en una clave
Curso de Administrador de Servidores Internet / Extranet / Intranet
Sistemas Operativos Windows XX/NT y Linux/Unix
Notas: Para abrir el Editor del Registro, haga clic en Inicio, Ejecutar, escriba regedit y, a continuacin, haga clic
en Aceptar. Debe haber iniciado sesin como administrador o miembro del grupo Administradores para completar este
procedimiento. Si el equipo est conectado a una red, la configuracin de las directivas de red puede impedir tambin
que se complete este procedimiento. Debe agregar usuarios y grupos para poder especificar qu sucesos desea
auditar. Auditar la actividad puede ralentizar el equipo significativamente. Considere auditar slo los errores.
Para agregar usuarios o grupos a la lista de auditora:
a. Abra el Editor del Registro.
b. Haga clic en la clave que desee auditar.
c. En el men Edicin, haga clic en Permisos.
d. Haga clic en Avanzado, en la ficha Auditora y, a continuacin, en Agregar.
e. Haga clic en Tipos de objetos, seleccione el tipo o los tipos de usuarios o grupos que desea encontrar y, a
continuacin, haga clic en Aceptar.
f. Haga clic en Ubicaciones, seleccione el equipo o el dominio de los usuarios o los grupos que desee ver y
haga clic en Aceptar.
g. Escriba el nombre del usuario o grupo que desee agregar y, despus, haga clic en Aceptar para abrir el
cuadro de dilogo Entrada de auditora o bien haga clic en Opciones avanzadas para buscar un usuario,
equipo o grupo en funcin de los parmetros especificados.
Notas: Debe haber iniciado sesin como administrador o miembro del grupo Administradores para completar
este procedimiento. Si el equipo est conectado a una red, la configuracin de las directivas de red puede
impedir tambin que se complete este procedimiento. Debe agregar un usuario o grupo para poder
especificar qu sucesos desea auditar.
Para exportar todo o parte del Registro a un archivo de texto:
a. Abra el Editor del Registro.
b. En el men Archivo, haga clic en Exportar.
c. En el cuadro Nombre del archivo, escriba un nombre para el archivo de Registro.
Curso de Administrador de Servidores Internet / Extranet / Intranet
Sistemas Operativos Windows XX/NT y Linux/Unix
d. En el rea Intervalo de exportacin, realice una de las siguientes tareas:
e. Para realizar la copia de seguridad de todo el Registro, haga clic en Todo.
f. Para realizar la copia de seguridad slo de una rama determinada del rbol del Registro, haga clic en Rama
seleccionada y, despus, en el nombre de la rama que desee exportar.
g. Haga clic en Guardar.
Notas: Para trabajar con los archivos del Registro creados mediante exportacin, puede usar un
procesador de textos, como Bloc de notas. Los archivos del Registro se pueden guardar con formato de
Windows, con el formato utilizado en Windows 95, Windows 98 y Windows NT 4.0, como archivos de seccin
binarios o como archivos de texto. Los archivos del Registro se guardan con la extensin .reg y los archivos
de texto con la extensin .txt. En el Explorador de Windows, al hacer doble clic en un archivo con la
extensin .reg se importa al Registro del equipo
Para importar todo o una parte del Registro:
a. Abra el Editor del Registro.
b. En el men Archivo, haga clic en Importar archivo del Registro.
c. Busque el archivo que desee importar, haga clic en l para seleccionarlo y, despus, haga clic en Abrir.
Nota: En el Explorador de Windows, al hacer doble clic en un archivo con la extensin .reg se importa al
Registro del equipo.
Para exportar una clave del Registro a un archivo de seccin:
a. Abra el Editor del Registro.
b. Seleccione la clave que desee guardar como un archivo.
c. En el men Archivo, haga clic en Exportar.
d. En el cuadro de dilogo Exportar archivo del Registro, en Guardar en, haga clic en la unidad, carpeta o
equipo de red y carpeta donde desee guardar la seccin.
e. En el cuadro Nombre de archivo, escriba un nombre para la seccin.
Curso de Administrador de Servidores Internet / Extranet / Intranet
Sistemas Operativos Windows XX/NT y Linux/Unix
f. En Guardar como archivo de tipo, haga clic en Archivos de subrbol de Registro.
g. Haga clic en Guardar.
Notas: Para completar este procedimiento, debe iniciar una sesin como administrador o como miembro del
grupo Administradores. Si el equipo est conectado a una red, la configuracin de las directivas de red
puede impedir tambin que se complete este procedimiento. El Editor del Registro proporciona algunos
comandos diseados principalmente para el mantenimiento del sistema. Por ejemplo, los comandos Cargar
seccin y Descargar seccin permiten descargar temporalmente una parte del sistema en otro equipo para
realizar tareas de mantenimiento. Para cargar o restaurar una seccin, es necesario que sta est guardada
como una clave, ya sea en un disquete o en el disco duro.
Para importar una clave del Registro desde un archivo de seccin:
a. Abra el Editor del Registro.
b. Seleccione las claves en las que desea restaurar la seccin.
c. En el men Archivo, haga clic en Importar.
d. En el cuadro Buscar en, seleccione la unidad, carpeta o equipo de red y carpeta donde se encuentre la
seccin.
e. En Archivos de tipo, haga clic en Archivos de subrbol de Registro.
f. Seleccione el nombre de archivo correcto para la seccin.
g. Haga clic en Abrir.
Notas: Para abrir el Editor del Registro, haga clic en Inicio, Ejecutar, escriba regedit y, a continuacin,
haga clic en Aceptar. Para completar este procedimiento, debe iniciar una sesin como administrador o
como miembro del grupo Administradores. Si el equipo est conectado a una red, la configuracin de las
directivas de red puede impedir tambin que se complete este procedimiento. La seccin restaurada
sobrescribir la clave del Registro y se convertir en parte permanente de su configuracin. Por ejemplo,
para realizar el mantenimiento de una parte del sistema, puede utilizar la opcin Exportar para guardar
una seccin en un disco. Cuando haya terminado, podr utilizar la opcin Importar del men Archivo para
restaurar la clave guardada en el sistema.
Curso de Administrador de Servidores Internet / Extranet / Intranet
Sistemas Operativos Windows XX/NT y Linux/Unix
2.3 Administracin Del Sistema: Dominios, Grupos, Usuarios
2.3.1 Windows NT
El ambiente de Windows NT es similar al del Windows 95, presenta bsicamente los Grupos de Programas que se
crean por defecto en la instalacin, tales como Accesorios, Inicio, Windows Messaging, Windows NT Explorer,
Administrative Tools (Herramientas Administrativas), entre otros.
Figura 15.
Para acceder a las herramientas administrativas del Windows NT, seguir los siguientes pasos:
1. Hacer click en el Men Start .
2. A continuacin, seleccionar el elemento "Programs" y luego el grupo "Administrative Tools" (aparecern los
items que forman parte de este grupo de programas).
3. Las herramientas Administrativas principales del Windows NT, se aprecian a continuacin en el grfico
Curso de Administrador de Servidores Internet / Extranet / Intranet
Sistemas Operativos Windows XX/NT y Linux/Unix
Figura 16.
Dominios:
Ingreso a una Computadora o Dominio
Cada vez que se inicializa la computadora, Windows NT pide conectarse presionando CTRL+ALT+DEL. La caja de
dilogo Logon Information se usa para conectarse a una computadora o dominio.
Opciones de la Caja de Dilogo: Logon Information
User Name : Aqu se ingresa la cuenta del administrador o la del usuario que tenga derecho de inicio de sesin
local.
Password : Ingresar el password asignado al nombre de usuario. Los passwords son sensibles al tipo de letra. Los
passwords aparecen como asterisco para protegerlo de los observadores.
Domain : Para conectarse al dominio, se selecciona el nombre de ste. Si se conecta al domino, la base de datos
del directorio del con trolador de dominio es revisada y valida la cuenta.
Para administrar usuarios en Windows NT Server es necesario crear usuarios y grupos para poder as organizar
mejor los accesos y permisos de cada uno de ellos.
Curso de Administrador de Servidores Internet / Extranet / Intranet
Sistemas Operativos Windows XX/NT y Linux/Unix
Usuarios:
Qu es una Cuenta de Usuario?
Las cuentas de usuario y de grupo permiten que los usuarios participen en un dominio y tengan acceso a los
recursos de ste en funcin de los derechos y permisos que tengan asignados, sto incluye:
El nombre y la contrasea requerida (contrasea) para que un usuario se registre.
Los grupos a los cuales pertenece y los derechos que tiene el usuario para usar el sistema. Una persona puede
tener ms de una cuenta de usuario, por ejemplo, un administrador puede tener su cuenta de administrador que
le provee los derechos necesarios para manejar el sistema y una cuenta de usuario para uso rutinario.
Creando Cuentas de Usuario
Para crear una cuenta de usuario se debe seguir con los siguientes pasos:
Ingresar al User Manager For Domains, para ello hacer click en el Men Inicio, seleccionar Programas,
Administrative Tools y finalmente, hacer click en la opcin User Manager for Domains.
Elegir la opcin User en el men, luego elegir New User.
Figura 17.
Curso de Administrador de Servidores Internet / Extranet / Intranet
Sistemas Operativos Windows XX/NT y Linux/Unix
Configurar las opciones disponibles.
Figura 18.
El requisito mnimo es asignarle un nombre de usuario UserName. Las Opciones disponibles para crear un nuevo
usuario aparecen en la siguiente tabla:
Opcin Descripcin
Username Un nombre nico de usuario hasta de 20 caracteres.
Full Name El nombre completo de usuario (opcional).
Description Una descripcin del usuario o de sus cuentas (opcional).
Password y Confirm Password Es sensible al tipo de letra, puede ser hasta de 14 caracteres.
Use Must Change Password at Next logon Fuerza al usuario para cambiar su contrasea la prxima vez que
se registre.
User Cannot Change Password Evita que el usuario pueda cambiar su contrasea.
Password Never Expires Evita que la contrasea expire, prevalece sobre la configuracin
del Mximum Password Age de la Poltica de cuentas.
Account Disabled Evita el uso de la cuenta.
Account Locket Out Se usa esta opcin para desbloquear una cuenta que ha sido
bloqueada por intentos fallidos de ingresar a la computadora
Groups Especifica los grupos en los que es miembro la cuenta
Profile Especifica un logon script o home directory para la cuenta.
Hours Usado para restringir los das y las horas durante las cuales el
usuario puede ingresar al dominio y conectarse al servidor
Logon To Usado para restringir las estaciones desde las cuales el usuario
puede ingresar al dominio
Account Usado para definir la fecha de expiracin de una cuenta y
especificar el tipo de cuenta para la cuenta seleccionada.
Dialin Usado para definir si el usuario va a poder conectarse por medio
de una lnea telefnica.
Curso de Administrador de Servidores Internet / Extranet / Intranet
Sistemas Operativos Windows XX/NT y Linux/Unix
Figura 19.
Configurando Horas de Acceso
Configurar horas de acceso, le permite al administrador controlar el acceso de los usuarios al dominio. La
restriccin de las horas de acceso limita las horas en las que un usuario puede ingresar y/o explorar la red.
Para especificar esta configuracin, seguir los siguientes pasos:
Si se est creando un nuevo usuario:
En la caja de dilogo New User, hacer click en la opcin Hours.
A continuacin, aparecer el cuadro de dilogo Logon Hours.
Curso de Administrador de Servidores Internet / Extranet / Intranet
Sistemas Operativos Windows XX/NT y Linux/Unix
Luego colocar el puntero del mouse en la barra del da y hora que se desea inhabilitar. Mantener presionado
el botn del mouse, deslizando el puntero hasta la ltima hora que se inhabilitar. El rea que se
inhabilitar se sombrear. Luego, hacer click en el botn Disallow, para que las horas y das sombreados se
inhabiliten (repetir este paso para inhabilitar otras horas u otros das).
Figura 20.
Si el usuario ya fue creado:
Seleccionar el usuario al que se desea configurar las horas de acceso y hacer doble click sobre l. A
continuacin aparecern las propiedades del usuario.
Figura 21.
Seleccionar la opcin Hours, y aparecer la caja de dilogo Logon Hours.
A continuacin, colocar el puntero del mouse en la barra del da y hora que se desea inhabilitar. Mantener
presionado el botn del mouse, deslizando el puntero hasta la ltima hora que se inhabilitar. El rea que
se inhabilitar se sombrear. Luego, hacer click en el botn Dissalow, para que las horas y das sombreados
se inhabiliten (repetir este paso para inhabilitar otras horas u otros das).
Curso de Administrador de Servidores Internet / Extranet / Intranet
Sistemas Operativos Windows XX/NT y Linux/Unix
Figura 22.
Figura 23.
Para el ejemplo el Usuario Enrique Butron se inhabilitar en el horario de Lunes a Viernes de 9 p.m. - 7 a.m., es
decir el horario de ingreso al dominio ser a partir de las 7:01 hasta las 8: 59.
Configurando Opciones de Cuenta
Las opciones de cuenta permiten controlar el acceso a aquellas computadoras con las que el usuario puede
ingresar al domino.
Para realizar esta configuracin, seguir los siguientes pasos:
Cuando se est creando el usuario, es decir cuando se encuentra en la caja de dilogo New User, hacer click en
Logon To. Por defecto cada cuenta de usuario puede ingresar desde todas las computadoras del dominio.
Curso de Administrador de Servidores Internet / Extranet / Intranet
Sistemas Operativos Windows XX/NT y Linux/Unix
Figura 24.
Si se desea especificar el nombre de las estaciones de trabajo con las que el usuario seleccionado pueda ingresar
al dominio, hacer click en la opcin User May Log On To All Workstations.
Ingresar los nombres de las computadoras a las que la cuenta de usuario que se est configurando pueda hacer
uso. A continuacin, hacer click en OK.
Figura 25.
Ejemplo: El usuario CAlfaro (Carlos Alfaro Guzmn) slo podr acceder al dominio con la computadora Calfaro y
Jdamme.
Nota : Se puede ingresar desde una hasta ocho nombres de computadoras. Para el ejemplo el usuario Calfaro puede
ingresar desde la computadora Calfaro y Jdamme.
Curso de Administrador de Servidores Internet / Extranet / Intranet
Sistemas Operativos Windows XX/NT y Linux/Unix
Especificando la Informacin de Cuenta
En la caja de dilogo New User, hacer click en la opcin Account.
Figura 26.
Para especificar una fecha de expiracin, hacer click en End Of, y luego digitar una fecha. Para especificar una
cuenta local, hacer click en Local Account.
Eliminando una Cuenta de Usuario
Una cuenta de usuario se elimina cuando ya no se le necesita ms. Al eliminarse una cuenta, toda la informacin
de la cuenta se pierde, sto incluye las propiedades, derechos, permisos y miembros de grupo. Las cuentas de
administrador y de invitado (Guest) no pueden ser eliminados.
Para eliminar un usuario, seguir los siguientes pasos:
Ingresar al User Manager for Domains.
A continuacin, seleccionar la cuenta de usuario que se desea eliminar
Presionar la tecla delete o en el men User, hacer click en Delete.
Curso de Administrador de Servidores Internet / Extranet / Intranet
Sistemas Operativos Windows XX/NT y Linux/Unix
Figura 27.
A continuacin se abrir una caja de dilogo que advertir que una vez que la cuenta sea eliminada, no se
tendr acceso a los recursos disponibles en la cuenta eliminada.
Figura 28.
Finalmente, hacer click en Ok y la cuenta habr sido eliminada.
Renombrando una Cuenta de Usuario
Cuando se desea conservar todos los derechos, permisos y miembros de grupos para la cuenta de un usuario
diferente, es recomendable renombrar el usuario (por ejemplo cuando un trabajador es reemplazado por otro).
Para renombrar una cuenta de usuario, seguir los siguientes pasos:
Ingresar al User Manager for Domains, luego seleccionar la cuenta de usuario.
En el men User, hacer click en la opcin Rename.
En la caja de dilogo Change To, tipear el nuevo nombre de usuario, luego hacer click en Ok.
Curso de Administrador de Servidores Internet / Extranet / Intranet
Sistemas Operativos Windows XX/NT y Linux/Unix
Figura 29.
Ambiente de Trabajo de los Usuarios
Perfiles de Usuario: Los perfiles de usuario contienen todas las caractersticas que pueden definir el usuario para
el ambiente de trabajo de una computadora bajo Windows NT.
Logon Scripts: Para usuarios que ingresan a clientes no basados en Windows NT, un logon script puede ser usado
para configurar usuarios de red y conexin de impresoras.
Roaming User Profiles
Los perfiles de usuario roaming dan al usuario el mismo ambiente de trabajo, no importa a que computadora
corriendo en Windows NT acceda el usuario. Los perfiles de usuario roaming se almacenan en el servidor de la red.
Recomendaciones para Configurar una Cuenta de Usuario
A continuacin se presenta una lista de recomendaciones para configurar las cuentas de usuario:
Para tener un mayor grado de seguridad, el administrador deber de crear una cuenta de usuario para que
pueda realizar tareas no administrativas y usar la cuenta de administrador solamente para realizar tareas
administrativas del servidor.
Habilitar la cuenta Guest (por defecto est inhabilitada) en redes de baja seguridad y asignarle siempre un
password.
Curso de Administrador de Servidores Internet / Extranet / Intranet
Sistemas Operativos Windows XX/NT y Linux/Unix
Los nuevos usuarios deben cambiar siempre sus passwords la primera vez que ingresan, sto obliga a
proteger las cuentas de usuario.
En redes de mediana y alta seguridad, crear passwords iniciales aleatorios para todas las cuentas de
usuario.
Usar perfiles roaming, tal que cada ambiente de trabajo de usuario est disponible cuando el usuario
ingrese desde un computador que este ejecutando Windows NT.
Grupos:
Cuentas de grupos
Un grupo es una coleccin de cuentas de usuarios.
Asignar un miembro de cuenta de usuario a un grupo otorga a ese usuario todos los derechos y permisos
concedidos al grupo. Los miembros de grupo obtienen todos los derechos y permisos del grupo.
Hay dos tipos de grupos, local y global:
Los grupos locales proporcionan el acceso a recursos y derechos a realizar tareas del sistema.
Los grupos globales organizan usuarios.
Creando Grupos Globales
Para organizar los usuarios de un servidor, se debe de crear grupos globales. Para lograr ello, seguir los siguientes
pasos:
En el men User, hacer click en New Global Group. La Caja de dilogo New Global Group aparecer.
Curso de Administrador de Servidores Internet / Extranet / Intranet
Sistemas Operativos Windows XX/NT y Linux/Unix
Figuras 30 y 31.
En la caja Group Name, digitar el nombre del grupo. El nombre del grupo global a crear puede contener
algunos caracteres, maysculas o minsculas excepto por los siguientes: "/ \ [ ] : ; | = , + ? < > , adems
deber describir la funcin del grupo, tener como mximo hasta 20 caracteres, entre otros.
En la caja Description, digitar una descripcin del grupo (es opcional, pero puede ayudar a identificar la
funcin que realiza el grupo).
En la lista Not Members, seleccionar los usuarios que van a integrar el grupo.
Hacer click en la opcin Add . Los usuarios seleccionados aparecern en la lista Members.
Figura 32.
Curso de Administrador de Servidores Internet / Extranet / Intranet
Sistemas Operativos Windows XX/NT y Linux/Unix
Finalmente, hacer click en Ok, para crear el grupo global que contenga todos los usuarios que se aadi
como miembros. (A continuacin se ve como se cre el Grupo Global Grupo de Analistas)
Figura 33.
Creando Grupos Locales
Para crear un grupo Local, seguir los siguientes pasos:
En el men User, hacer click en New Local Group. La caja de dilogo New Local Group aparecer.
Figuras 34 y 35.
En la caja Group Name, digitar un nico y descriptivo nombre para el grupo. El nombre que se digite deber
describir la funcin, puede contener hasta 256 caracteres en longitud (excepto el / ).
En la caja Description, digitar una descripcin del grupo, y luego hacer click en Add. A continuacin
aparecer la caja de dilogo Add Users and Groups.
En la lista Names, seleccionar los usuarios que se van a integrar al grupo.
Curso de Administrador de Servidores Internet / Extranet / Intranet
Sistemas Operativos Windows XX/NT y Linux/Unix
Para aadir grupos globales desde otros dominios, elegir un dominio en la caja List Names From y luego
seleccionar los grupos globales. El asterisco (*) indica el dominio actual.
Hacer click en la opcin Add y luego, hacer click en Ok.
Finalmente, hacer click en OK la caja de dilogo New Local Group para crear el grupo local.
Figuras 36 y 37.
Eliminando Grupos
Al eliminar un grupo se borra el nombre de grupo, su descripcin y los derechos o permisos asociados con el
mismo. No elimina las cuentas de usuario que ste contenga. Para eliminar una cuenta de grupo, seguir los siguientes
pasos:
Ingresar al User Manager o User Manager for Domains.
Curso de Administrador de Servidores Internet / Extranet / Intranet
Sistemas Operativos Windows XX/NT y Linux/Unix
Elegir el grupo que quiera eliminar
Figura 38.
Presionar la tecla delete. A continuacin aparecer el siguiente mensaje.
Figura 39.
Hacer click en Ok, y el grupo ya habr sido eliminado
Implementando Grupos Predeterminados
Grupos Predeterminados son grupos definidos, que tienen una determinada configuracin de derechos de usuario,
los derechos de usuario determinan las tareas del sistema que un usuario o un miembro de grupo predeterminado
puede realizar.
Nota : Los grupos predeterminados no pueden ser borrados o renombrados
Curso de Administrador de Servidores Internet / Extranet / Intranet
Sistemas Operativos Windows XX/NT y Linux/Unix
Grupos predeteminados en computadoras basadas en WINDOWS NT:
Todas las computadoras que trabajan en Windows NT Server tienen grupos predeterminados. La siguiente tabla
describe los grupos locales predeterminados que existen en todas las computadoras que trabajan en Windows NT
Server.
Grupo Local Capacidades
Users Realizan tareas a las cuales se les ha concedido derechos y acceso a los
recursos.
Administrators Puede realizar todas las tareas administrativas en una computadora local.
Guests Realizan tareas para los cuales se les ha asignado derechos y acceso ha
recursos a los cuales se les ha asignado permisos.
Backup Operators Los miembros de Guest no pueden hacer cambios permanentes a su
ambiente local.
Replicator Usan el programa Backup del Windows NT y recuperan las computadoras
que trabajan en Windows NT.
Account Operators Es usado para el servicio del directorio replicador. Este grupo no se usa
para la administracin
Grupos predeterminados solo en controladores de dominio:
Grupos Locales:
La siguiente tabla describe los grupos predeterminados slo en controladores de dominio. No hay miembros
iniciales de estos grupos.
Grupo Local Capacidades
Account Operators Crean, eliminan y modifican usuarios, grupos globales y grupos locales. No
pueden modificar los grupos Administrativos o Server Operators.
Server Operators Comparten recursos de disco, copian y recuperan el servidor.
Printer Operators Configuran y manejan impresoras de red.
Figura 40.
Curso de Administrador de Servidores Internet / Extranet / Intranet
Sistemas Operativos Windows XX/NT y Linux/Unix
Grupos Globales:
Cuando el Servidor Windows NT se instala como un controlador de dominio, se crean tres grupos en la base de
datos del directorio de dominio : Domain Admins, Domain Users, y Domain Guests. Por defecto, los grupos globales
predeterminados no tienen algunos derechos inherentes. Ellos consiguen derechos cuando se aaden a los grupos
locales o cuando se les asigna derechos y permiso.
Figura 41.
La siguiente tabla describe que sucede a grupos globales predeterminados cuando una computadora basada en
Windows NT se aade al dominio.
ESTE GRUPO ES AUTOMATICAMENTE AADIDO A ...
Domain Users Grupos de usuarios locales. Cuando una cuenta de usuario de dominio se
crea, sta automticamente lo hizo miembro de este grupo. La cuenta
Administrador es un miembro por defecto.
Domain Adminis Grupo Local Administrators. Miembros del grupo Domain Adminis luego
pueden realizar tareas administrativas en la computadora local. La
cuenta Administrators es un miembro por defecto.
Domain Guests Grupo Local Guests. La cuenta Guests es un miembro por defecto
Curso de Administrador de Servidores Internet / Extranet / Intranet
Sistemas Operativos Windows XX/NT y Linux/Unix
Grupos de sistemas predeterminados:
Los grupos del sistema predeterminados existen en todas las computadoras que trabajan en Windows NT. Los
usuarios llegan a ser miembros por defecto durante la actividad de la red. Los miembros no pueden ser modificados.
Grupos del Sistema Descripcin
Everyone Incluye todos los usuarios locales y remotos que accesan a la
computadora. As como el grupo Domain Users, el grupo Everyone
contiene aquellas cuentas de usuarios creadas por el administrador en
el dominio.
Los Administradores pueden asignar permisos y derechos al Grupo
Everyone.
Creator Owner Incluye el usuario que cre o toma posesin de un recurso. Si un
miembro del grupo Administrators toma posesin de un recurso, el
nuevo dueo es el grupo Administrador. Este grupo puede usarse para
manejar el acceso a archivos y folders solamente en volmenes NTFS.
La siguiente tabla describe los grupos del sistema que no se usan para la administracin en red.
Grupos del Sistema Descripcin
Network Incluye algn usuario que est actualmente conectado desde otra
computadora en la red a un recurso compartido en su computadora.
Interactivo Automticamente incluye un usuario que ingresa a la computadora
localmente.
Usando Plantillas para crear cuentas de usuario
Una plantilla de cuenta de usuario es una cuenta de usuario estndar, que se puede crear con propiedades
comunes que requieren los usuarios. Ejemplo, si todo el personal de programacin debe ser miembro del grupo
programadores, se puede crear una plantilla que incluya a los miembros de ese grupo. Para poder crear una cuenta de
usuario usando una plantilla de cuenta, debe copiarse la cuenta plantilla. Para ello seguir los siguientes pasos:
Ingresar al User Manager for Domains
En la lista User Name, seleccionar la plantilla que desea copiar.
Curso de Administrador de Servidores Internet / Extranet / Intranet
Sistemas Operativos Windows XX/NT y Linux/Unix
En el men User, hacer click en la opcin Copy.
Figura 42.
Escribir un nombre de usuario y password para la nueva cuenta, luego hacer click en el botn Add. Finalmente,
crear otra cuenta de usuario o hacer click en close.
Figura 43 y 44.
Poltica de Cuenta
La Poltica de Cuenta determina la forma en que todas la cuentas de usuario pueden usar los passwords, adems
define requisitos para:
Mxima edad del password.
Longitud mnima de password.
Password nico.
Curso de Administrador de Servidores Internet / Extranet / Intranet
Sistemas Operativos Windows XX/NT y Linux/Unix
Opciones de bloqueo de cuenta.
Los cambios que se realizen en la poltica de cuenta puede afectar a los usuarios de una de las siguientes maneras:
La siguiente vez el usuario quedar fuera de la red.
La siguiente vez el usuario realizar un cambio dentro de la poltica definida, por ejemplo, la longitud mnima de
password no se aplica a los password ya existentes, pero se aplicar la siguiente vez que el usuario cambie su
propio password.
Planificando la Poltica de Cuenta
Por defecto, el nico requisito para passwords de cuentas de usuarios es que ellos cambien sus passwords la
primera vez que ingresan a la red. La poltica de cuenta proporciona seguridad adicional a las cuentas de usuario.
Consideraciones para planificar la Poltica de Cuenta:
1. No permitir passwords en blanco.
2. Definir la longitud mnima del password. Cuanto mayor sea la longitud del password, ms difcil ser
adivinarlo.
3. Recomendar a los usuarios cambiar frecuentemente sus passwords, esto ayuda a prevenir que usuarios no
autorizados los adivinen.
4. Recomendar a los usuarios tener un password diferente cada vez que lo cambien.
Polticas de seguridad, servicios y relaciones de confianza
Las Politcas de seguridad son manejadas nicamente por el Administrador a travs del men Policies en el User
Manager
Poltica de Seguridad Descripcin
Account Policy Controla la manera en que las contraseas se asignan y modifican.
User Rights Policy Controla los derechos explcitos que pueden ser asignados a los grupos y
usuarios.
Audit Policy Controla los tipos de eventos que sern grabados en el registro de
eventos.
Curso de Administrador de Servidores Internet / Extranet / Intranet
Sistemas Operativos Windows XX/NT y Linux/Unix
Polticas de Seguridad
Para establecer una poltica de cuentas, seguir los siguientes pasos:
Iniciar el User Manager for Domains.
Del Men Policies, seleccionar Account.
Establecer la poltica de cuentas (ejemplo: password expira en 42 das, permitir espacios en blanco en el
password, activar cuenta bloqueada, etc).
Figura 45.
Curso de Administrador de Servidores Internet / Extranet / Intranet
Sistemas Operativos Windows XX/NT y Linux/Unix
Derechos de Usuario
Los derechos de usuario se aplican a todo el sistema y son diferentes a los permisos que slo se aplican a objetos
especficos. Nota: No es necesario modificar las polticas de derechos de usuarios para los grupos predefinidos, ya que
los derechos de estos grupos soportan las necesidades de usuarios tpicos de cada grupo.
Figura 46.
Ejemplos de derechos de Usuario :
Access This Computer from network................. Conectarse desde la red a la computadora.
Load and Unload Device Drivers.......................Instalar y remover los controles de dispositivos.
Log on Locally............................................ Registrarse en la computadora local.
Figura 47.
Curso de Administrador de Servidores Internet / Extranet / Intranet
Sistemas Operativos Windows XX/NT y Linux/Unix
Poltica de Auditora
La poltica de auditora determina la cantidad y el tipo de registros de seguridad que se efectuarn. Cuando
ocurre un evento auditado, se aade una entrada al registro de seguridad de la computadora. Las auditorias de los
eventos deben habilitarse por el Administrador a travs del User Manager for Domains antes que puedan ser
habilitadas a travs del File Manager, Print Manager, etc.
Figura 48.
Servicios Inicializados
Para ver la lista de servicios inicializados en el servidor, seguir los siguientes pasos:
En la ventana del Panel de Control, elegir el cono Services.
En el cuadro de dilogo Services, seleccionar el servicio que desea inicializar o cambiar de estado.
Curso de Administrador de Servidores Internet / Extranet / Intranet
Sistemas Operativos Windows XX/NT y Linux/Unix
Figura 49.
Si se desea cambiar la manera como se va inicializar el servicio seleccionado.
Figura 50.
Seleccionar el tipo de Inicializacin: Automatic, Manual o Disabled y hacer click en el botn OK.
Relaciones de Confianza
Una relacin de confianza es un vnculo entre dos dominios, donde el dominio que da la relacin de confianza
(Trusting Domains) permite a los miembros de otros dominios (Trusted Domains), autenticar sus contraseas a travs
de l.
Cuando una relacin de confianza se establece apropiadamente entre los dominios de una red, los usuarios
tendrn solamente una cuenta y podrn acceder a toda la red.
Trusting Domain Dominio que da Confianza
Dominio que tiene los recursos
Trusted Domain Dominio que permite la confianza
Dominio que usa los recursos
Curso de Administrador de Servidores Internet / Extranet / Intranet
Sistemas Operativos Windows XX/NT y Linux/Unix
Las relaciones de confianza pueden establecerse de dos maneras:
En un solo sentido, slo un domino da la confianza.
En ambos sentidos, ambos dominios confian mtuamente.
Figura 51.
Estableciendo Relaciones de Confianza
Hay dos pasos para establecer una relacin de confianza en un slo sentido.
El dominio de cuentas (trusted domain) permite establecer la confianza.
El dominio de recursos(trusting domain) debe de aadirse al primero.
Para establecer una relacin de confianza, realizar los procedimientos siguientes:
Iniciar el User Manager for Domains y en el Men Policies, seleccionar la opcin Trust Relationships.
Establecer la relacin de confianza seguir los procesos, segn corresponda.
Confiar en otro dominio:
En primer lugar, un dominio debe permitir a un segundo dominio que confe en l y, despus, el segundo dominio
debe configurarse de modo que confe en el primero. Puesto que la relacin de confianza no se ha establecido an,
normalmente estos dos pasos deben ser realizados por administradores distintos.
Curso de Administrador de Servidores Internet / Extranet / Intranet
Sistemas Operativos Windows XX/NT y Linux/Unix
Para confiar en otro dominio, seguir los siguientes pasos:
1. Obtener la contrasea del administrador del domi nio en el que se confiar.
2. Si el User Manager for Domains no muestra el dominio correcto, elegir Select Domain en el men User y
completar el cuadro de dilogo Select Domain que aparecer a continuacin, especificando el nombre del
dominio que ser configurado de modo que confe en otro.
3. Elegir Trust RelationShips en el men Policies. A continuacin, aparecer el cuadro de dilogo Trust
RelationShips en el que se mostrar, si las hubiese, una lista de las relaciones de confianza para el
dominio.
4. Elegir el botn Agregar situado junto al cuadro Trusted Domains ( Dominios en los que se confa ).
5. En el cuadro " Domain " del cuadro de dilogo Add Trusted Domain , introducir el nombre del dominio NT
en el que se va a confiar.
6. En el cuadro "Password", ingresar la contrasea del dominio.
7. En el cuadro de dilogo Add Trusted Domain, elegir el botn "Ok". En el cuadro de dilogo Trust
RelationShips (Relaciones de Confianza) el nombre agregado aparecer en la lista de dominios en los que se
confa.
8. En el cuadro de dilogo Trust RelationShips hacer click en el botn "Cerrar".
Permitir que otro dominio confe:
Para permitir que otro dominio confe y poder establecer una relacin de confianza, seguir los siguientes pasos:
1. Si el User Manager for Domains no muestra el dominio correcto, elegir Select Domain el men User y
completar el cuadro de dilogo Select Domain que aparecer a continuacin. Especificar el nombre del
dominio que se configurar de modo que permita a otro dominio confiar en l.
2. Elegir Trust RelationShips (Relaciones de Confianza) en el men Policies. Aparecer el cuadro de dilogo
Trust RelationShips en el que se mostrar una lista de las relaciones de confianza para el dominio.
3. Elegir el botn "Add" situado junto al cuadro Trusting Domains (Dominios a los que se permite confiar en
este dominio).
Curso de Administrador de Servidores Internet / Extranet / Intranet
Sistemas Operativos Windows XX/NT y Linux/Unix
4. En el cuadro "Domain" del cuadro de dilogo Add Trusting Domain, escribir el nombre del dominio de
Windows NT Server al que se permitir confiar en este dominio.
Figura 52.
5. Ingresar la contrasea en los cuadros Initial Password y Confirm Password.
6. En el cuadro de dilogo Add Trusting Domain, hacer click en el botn "Ok". En el cuadro de dilogo
Trust RelationShips , el nombre que acaba de agregar aparecer en la lista Trusting Domains .
7. En el cuadro de dilogo Trust RelationShips , elija el botn "Cerrar".
8. Indicar la contrasea al administrador del dominio que haya permitido confiar en este dominio. Ese
administrador deber completar la relacin de confianza, haciendo que su dominio confe en ste.
Curso de Administrador de Servidores Internet / Extranet / Intranet
Sistemas Operativos Windows XX/NT y Linux/Unix
Figura 53.
Administrando las propiedades del servidor:
Para administrar las propiedades del servidor, seguir los siguientes pasos :
1. En la ventana del Panel de Control, elegir el cono Server y hacer doble click en l. A continuacin,
aparecer el cuadro de dilogo Server con un resumen de las conexiones y del uso de los recursos.
Figura 54.
2. Para cambiar la descripcin de la computadora, escribir el texto en el cuadro "Description".
3. Para administrar una propiedad asociada a alguno de los cinco botones que hay en la parte inferior del
cuadro de dilogo Server, elegir un botn e introducir la informacin necesaria en el cuadro de dilogo.
Hay cinco botones: Users (Usuarios), Shares (Compartidos), In Use (En uso), Replication (Duplicacin) y
Alerts (Alertas).
4. Cuando se termine de administrar las propiedades, elegir el botn "Ok" en el cuadro de dilogo Server.
Curso de Administrador de Servidores Internet / Extranet / Intranet
Sistemas Operativos Windows XX/NT y Linux/Unix
Mostrando Recursos Compartidos
Para mostrar una lista de los recursos compartidos del servidor, seguir los siguientes pasos:
1. En la ventana Panel de Control, seleccionar el cono Server y hacer doble click en l.
2. A continuacin, escoger el botn "Shares" en el cuadro de dilogo Server. Luego, aparecer el cuadro de
dilogo Shared Resources y en el cuadro "ShareName" se mostrar una lista con los recursos compartidos
disponibles en la computadora .
Figura 55.
3. Para ver los usuarios conectados a un recurso compartido, seleccionar un nombre compartido en el cuadro
"ShareName". En el cuadro "Connected Users" se mostrar una lista de los usuarios conectados.
4. Para desconectar a un usuario de todos los recursos compartidos, seleccionar el nombre de usuario en el
cuadro "Connected User" y elegir el botn "Disconnect". Para desconectar a todos los usuarios de todos los
recursos compartidos, elegir el botn "Disconnect All".
5. Para salir, elegir "Close" en el cuadro de dilogo Shared Resources y despus elegir "Ok" en el cuadro de
dilogo Server.
Curso de Administrador de Servidores Internet / Extranet / Intranet
Sistemas Operativos Windows XX/NT y Linux/Unix
Mostrando Recursos en Uso
Para ver una lista de los recursos compartidos abiertos en el servidor, seguir los siguientes pasos:
1. En la ventana del Panel de Control, elegir el cono Server.
2. En el cuadro de dilogo Server, escoger el botn "In Use". Aparecer el cuadro de dilogo Open Resources y
en el cuadro "Opened by" se mostrarn los recursos abiertos de la computadora. Si se desea cerrar un
recurso abierto, seleccinelo en la lista y luego escoger el botn "Close Resource". Para cerrar todos los
recursos abiertos, escoger el botn "Close All Resources". Si se desea, se puede escoger el botn "Refresh "
para mostrar en pantalla la informacin ms reciente. Para salir, elegir el botn "Close" en el cuadro de
dilogo Open Resources y hacer click en el botn "Ok" en el cuadro de dilogo Server.
Figura 56.
Mostrando Sesiones de Usuario
Para ver una lista de los usuarios conectados a la computadora, seguir los siguientes pasos:
1. En la ventana del Panel de Control, elegir el cono Server.
2. En el cuadro de dilogo Server, elegir el botn "Users". A continuacin, aparecer el cuadro de dilogo
User Sessions (Sesiones de Usuarios) y en la lista "Connected Users" se mostrarn los usuarios que estn
conectados al servidor a travs de la red. Para ver los recursos abiertos por un usuario, seleccionar un
nombre de usuario en el cuadro "Connected Users". En el cuadro "Resource" aparecer una lista de los
Curso de Administrador de Servidores Internet / Extranet / Intranet
Sistemas Operativos Windows XX/NT y Linux/Unix
recursos compartidos a los cuales est conectado dicho usuario. Si se desea, se puede desconectar a un
usuario de la computadora. Para ello se deber seleccionar el nombre de usuario en el cuadro "Connected
Users" y despus escoger el botn "Disconnect". Para desconectar a todos los usuarios de la computadora,
elegir el botn "Disconnect All". Para salir, elegir "Close" en el cuadro de dilogo Users Sessions y
despus elegir "Ok" en el cuadro de dilogo Server.
Figura 57.
Comandos NET
Estos comandos comandos de red nos permiten administrar todas las funciones de red del sistema de Windows
NT, como por ejemplo activar y detener un servicio de red, configurar que cuentas pueden tener acceso a un recurso
de red, grupos y dominios de la red, etc. Estos comandos net tienen algunas propiedades en comn:
Se puede ver una lista de todos los comandos net disponibles si escribe net/?
Se puede obtener ayuda sobre la sintaxis en la lnea de comandos para un comando net si se escribe net
help [comando]. Por ejemplo, si se desea ayuda sobre el comando net acounts, escribir net help accounts.
Todos los comandos net aceptan las opciones /yes y /no (se pueden abreviar a /y y /n). La opcin /y
responde automticamente `s a cualquier mensaje interactivo que genere el comando, mientas que /n
responde `no.
Para ms informacin consultar el anexo referido a los comandos Net.
Curso de Administrador de Servidores Internet / Extranet / Intranet
Sistemas Operativos Windows XX/NT y Linux/Unix
2.3.2 Windows XP
Cuenta de usuario local:
Una cuenta es aquello que determina cuales son los derechos o permisos que tiene un usuario determinado sobre
los diferentes recursos del ordenador como, por ejemplo, si tiene permisos para poder utilizar la impresora. Una
cuenta de usuario local es aquella en la que solo se indican los permisos que el usuario tiene para utilizar los recursos
de la mquina especfica en que se encuentra o tambin denominada mquina local. Es decir, por ejemplo dicha
cuenta no determina los permisos que dicha mquina puede tener para usar los recursos de una red a la cual
pertenezca.
Por defecto en la instalacin se crean dos de estas cuentas: Administrador e invitado.
Administrador: Con ella se pueden crear ms cuentas y empezar a configurar la mquina. Esta cuenta no se
permite ni eliminarla ni desactivarla, aunque si que se permite renombrarla.
Invitado: Esta cuenta es para que los usuarios que por algn motivo no se les creo una cuenta, puedan acceder al
sistema. Esta opcin no necesita ninguna contrasea pero inicialmente se encuentra desactivada y habr que
activarla.
Para crear una cuenta nueva de usuario local, se debe hacer lo siguiente:
1. Primero se debe de ejecutar el siguiente programa pulsando Inicio | Panel Control | Herramientas Administrativas
| Administracin de Equipos.
Figura 58.
2. Expande Herramientas del sistema para poder ver el icono de usuarios locales y grupos.
Curso de Administrador de Servidores Internet / Extranet / Intranet
Sistemas Operativos Windows XX/NT y Linux/Unix
3. Expande el icono de usuarios locales y grupos y habr dos carpetas. Pulsar con el botn derecho sobre la carpeta
usuarios locales y seleccionar nuevo usuario. Aparecer la siguiente figura donde se deber rellenar informacin
como: Nombre de usuario; nombre completo; descripcin: contrasea y se deber habilitar o deshabilitar opciones
como: Cambiar la contrasea al volver a entrar; no se puede cambiar esta contrasea; contrasea nunca caduca;
cuenta deshabilitada.
Figura 59.
4. Finalmente pulsar el botn crear.
Desde ese momento aparecer en la ventana del administrador de equipos el nuevo usuario. Pinchando sobre l
con el botn derecho se podr cambiar contrasea, renombrar, borrar y ver las propiedades.
En propiedades se puede determinar si pertenece o no a algn grupo y adems un perfil en el cual se determina
que comandos (dentro de un fichero) deben ejecutarse al inicio de la sesin de dicho usuario y una carpeta particular
donde podra guardar todos sus datos.
Curso de Administrador de Servidores Internet / Extranet / Intranet
Sistemas Operativos Windows XX/NT y Linux/Unix
Figura 60.
Cuenta de usuario de dominio:
Un dominio es creado cuando se crea un controlador de dominio en Windows NT o 2000. Los dominios
proporcionan un nico punto de administracin y un solo punto de sesin. Los usuarios pueden usar de esta forma un
solo nombre de usuario y contrasea para los ordenadores en los que entren, lo cual adems facilita su tarea al
administrador, al solo tener que administrar una cuenta por cada usuario.
Para unir un equipo a un dominio se deben seguir los siguientes pasos:
1. Pulsar pulsando Inicio | Panel Control | Sistema | Nombre de Equipo | Id. de red lo que inicializar el asistente de
identificacin.
2. Seleccionar este ordenador es parte de una red de trabajo y lo uso para conectarme a otros ordenadores en el
trabajo. Pulsar Siguiente.
3. Seleccionar Mi compaa usa una red con un dominio. Pulsar Siguiente.
Curso de Administrador de Servidores Internet / Extranet / Intranet
Sistemas Operativos Windows XX/NT y Linux/Unix
4. A continuacin se dice que ser preguntado por los siguientes informacin: Nombre de usuario, contrasea, cuenta
de usuario del dominio, nombre del ordenador, dominio del equipo. Pulsar Siguiente.
5. Se deber escribir a que dominio se desea unir y el nombre y usuario de una cuenta que posea los derechos para
unir el equipo al dominio.
6. Verificar finalmente que en la pestaa anteriormente vista de nombre de equipo ya aparece el dominio al que se
ha unido.
Grupos locales:
Un grupo representa un continente donde se pueden aadir cuentas de usuario. Todas estas cuentas de un mismo
grupo compartirn los mismos permisos de seguridad. Creando estos grupos se mejoran los esfuerzos administrativos
tambin en la mquina local o en el dominio. Por ejemplo, considerar que el administrador tuviera que gestionar mil
usuarios de un grupo de uno en uno. Cuando dichos permisos cambiasen se podran cambiar todos los permisos
nicamente una vez en lugar de mil veces.
Como se vio anteriormente a los grupos locales solo se le pueden asignar permisos para los recursos de la
mquina local y no de los recursos de la red a la que pueda pertenecer.
La tabla siguiente muestra los grupos locales que se crean por defecto en la instalacin de Windows:
Nombre Funcin
Administradores No tiene ningn tipo de restriccin a la computadora.
Operadores de copia Solo pueden ejecutar servicios con el propsito de realizar
copias o restauraciones del sistema.
Invitados Est muy restringida en sus permisos
Operadores de configuracin de red Solo pueden ejecutar servicios con el propsito de configurar
la red.
Usuarios avanzados Poseen ms derechos administrativos.
Duplicadores Permite duplicacin de ficheros sin dominio
Usuarios de escritorio remoto
Usuarios Tienen una cantidad de derechos del sistema normal.
Help services group Es el grupo de la ayuda y servicios de soorte.
Curso de Administrador de Servidores Internet / Extranet / Intranet
Sistemas Operativos Windows XX/NT y Linux/Unix
Una vez que se han creado anteriormente usuarios locales en el ordenador es posible crear un grupo local, para
ello:
1. Pulsar Inicio | Panel de control | Herramientas administrativas | Administracin del equipo.
2. Expandir Herramientas del sistema y a continuacin lo mismo para usuarios locales y grupos.
3. Expandir grupos y pinchar con el botn derecho del ratn sobre la carpeta grupos.
4. Seleccionar Nuevo grupo en el men lo cual mostrar la siguiente imagen
Figura 61.
5. Introducir en la nueva ventana el nombre del grupo.
6. Pulsar Aadir para aadir a los miembros de este grupo.
7. Escribir el nombre de la cuenta y pulsar en comprobar nombres (comprobar que existen los usuarios que estamos
aadiendo).
8. Una vez aadido pulsar Ok y posteriormente Crear.
Una vez hecho esto aparecer el grupo en el panel y al igual que antes pulsando con el botn derecho del ratn
sobre el grupo, se podr:
Agregar a grupo.
Borrar.
Curso de Administrador de Servidores Internet / Extranet / Intranet
Sistemas Operativos Windows XX/NT y Linux/Unix
Renombrar.
Propiedades.
Grupos globales
Un grupo global no es local al equipo en donde se ha iniciado la sesin. Se crea en un controlador de dominios.
Dichos grupos aparecern dentro del administrador de equipos en una carpeta llamada Directorio de usuarios y
equipos activos (Una vez se a creado un dominio).Realizar este tipo de grupo implicara que la opcin de crear
grupos locales estara desactivada, puesto que no se podra utilizar la base de datos de cuentas locales nunca ms,
aunque se podra utilizar para ello la opcin de compartir la base de datos para que fuese posible. Esto consigue que
la administracin sea ms sencilla centralizando todo en una sola base de datos.
Curso de Administrador de Servidores Internet / Extranet / Intranet
Sistemas Operativos Windows XX/NT y Linux/Unix
2.4 Ajuste Y Optimizacin Del Sistema
2.4.1 Windows NT
Contrasea, bloqueo, tareas y cierre de sesin
Para cambiar la contrasea de usuario para Windows NT, utilizar el siguiente procedimiento:
Desde cualquier punto de Windows NT, pulsar CTRL+ALT+SUPR.
Aparecer a continuacin la siguiente pantalla:
Figura 62.
Curso de Administrador de Servidores Internet / Extranet / Intranet
Sistemas Operativos Windows XX/NT y Linux/Unix
Elegir el botn : "Change Pasword". Los cuadros "User Name" y "Domain" muestran el nombre de usuario y la
ubicacin de la cuenta con la que se inici la sesin.
Figura 63.
En el cuadro "Old Paswword", escribir la contrasea actual.
En los cuadros "New Password " y "Confirm New Password ", escribir la nueva contrasea.
Hacer click en el botn "Ok".
Figura 64.
Curso de Administrador de Servidores Internet / Extranet / Intranet
Sistemas Operativos Windows XX/NT y Linux/Unix
Bloqueando la Computadora
Si se desea abandonar la computadora (servidor) durante unos momentos, pero no desea cerrar la sesin ni
detener los programas que est ejecutando, tiene la opcin de bloquearla. Nadie ms podr usar la computadora
mientras est bloqueada. Cuando se desee desbloquearla, escribir la contrasea para volver a tomar el control de la
computadora.
Para bloquear la computadora, seguir los siguientes pasos:
Desde cualquier punto de Windows NT, pulsar las teclas CTRL+ALT+SUPR.
Elegir el botn "Lock Wordkstation" (Bloquear estacin de trabajo). La Computadora quedar bloqueada y
aparecer una pantalla indicando la forma de desbloquearla.
Figura 65.
Para desbloquear la computadora, seguir los siguientes pasos:
Pulsar CTRL+ALT+SUPR
Escribir la contrasea en el cuadro "Password", y a continuacin la computadora se desbloquear.
Curso de Administrador de Servidores Internet / Extranet / Intranet
Sistemas Operativos Windows XX/NT y Linux/Unix
Para finalizar una tarea seguir los siguientes pasos:
Pulsar CTRL+ALT+SUPR
Presionar el botn Task Manager. A continuacin aparecer la siguiente pantalla.
Figura 66.
En esta pantalla seleccionar la tarea de la cual se requiere informacin. Si se quiere finalizar dicha tarea, hacer
click en el botn End Task.
Curso de Administrador de Servidores Internet / Extranet / Intranet
Sistemas Operativos Windows XX/NT y Linux/Unix
Carilla de Performance del Windows NT Task Manager:
Muestra la Cantidad de recursos que estn siendo utilizados por el sistema. CPU, CPU Usage History, Mem Usage,
Memory Usage History, Commit Charge, Physical Memory, Kernel Memory, entre otros.
Figura 67.
Carilla de Procesos Windows NT Task Manager
Muestra todos los procesos que estn siendo realizados por el computador, as como tambin el tiempo de
ejecucin y la cantidad de memoria utilizada.
Curso de Administrador de Servidores Internet / Extranet / Intranet
Sistemas Operativos Windows XX/NT y Linux/Unix
Cerrando Sesin de Windows NT
Si se desea finalizar la sesin de Windows NT, pulsar CTRL+ALT+SUPR. A continuacin, aparecer una pantalla de
advertencia, la misma que preguntar si est seguro de finalizar la sesin de Windows NT, si responde Yes la sesin de
Windows NT finalizar:
Figura 69.
Apagando y/o Reiniciando la Computadora
Si se desea cerrar el sistema, apagar el equipo o reiniciar la computadora, realizar los siguientes pasos:
1. Pulsar CTRL+ALT+SUPR.
2. Hacer click en el botn Shut Down...
3. Seleccionar la opcin Shut Down si se desea cerrar el sistema.
Si se desea cerrar el sistema y reiniciar el equipo, seleccionar la opcin Shut Down and Restart.
Curso de Administrador de Servidores Internet / Extranet / Intranet
Sistemas Operativos Windows XX/NT y Linux/Unix
2.4.2 Windows XP
Msconfig:
Para acceder a la utilidad de configuracin del sistema debemos pulsar en Inicio y posteriormente en comando. A
continuacin teclearemos el nombre del comando que es Msconfig y nos aparecer la siguiente ventana:
En la pestaa General podremos seleccionar el tipo de inicio del ordenador:
Inicio normal: Carga los controladores de dispositivos y servicios.
Inicio con diagnstico: Carga solo dispositivos y servicios bsicos.
Inicio selectivo: Se seleccionan aquellos archivos que se desean procesar en el inicio entre los que caven
mencionar System.ini, Win.ini y Boot.ini.
Figura 70.
En las pestaas posteriores System.ini, Win.ini y Boot.ini se nos permitir configurar los parmetros de los
archivos de arranque mencionados anteriormente. Por ejemplo, en Boot.ini podremos determinar el sistema operativo
que arrancar por defecto al ser cargado este archivo, el tiempo de espera en arrancar el sistema operativo por
defecto en caso de que hubiese varios sistemas operativos que pudiesen ser seleccionados para su inicio, y la forma de
Curso de Administrador de Servidores Internet / Extranet / Intranet
Sistemas Operativos Windows XX/NT y Linux/Unix
iniciarse, s es de manera segura o no.
Figura 71.
A continuacin podemos observar la pestaa Servicios en la que se pueden activar y desactivar los servicios, en
los cuales entraremos en detalle ms abajo por lo que omitimos aqu su explicacin.
Por ltimo encontramos la pestaa de Inicio en la que podemos habilitar o deshabilitar que elementos se van a
cargar o no al iniciar Windows. Cada elemento de inicio muestra cual es el comando asociado que ejecutara y la
ubicacin del archivo que le contiene. Desde aqu podremos deshabilitar aplicaciones que se cargan en la barra de
herramientas de Windows que hacen que el sistema tarde ms tiempo en arrancar y que consumen memoria til para
otras cosas al estar activadas y a lo mejor no ser usadas en nuestra sesin.
Curso de Administrador de Servidores Internet / Extranet / Intranet
Sistemas Operativos Windows XX/NT y Linux/Unix
Figura 72.
Servicios
Qu es un servicio?
Los servicios no son nada mas ni nada menos que programas o aplicaciones cargadas por el propio sistema
operativo. Estas aplicaciones tienen la particularidad que se encuentran corriendo en segundo plano (Background).
Por defecto, con la instalacin, se instalan y ejecutan una cierta cantidad de servicios. De mas est decir, que
dependiendo de nuestras necesidades, podemos necesitarlos a todos o no.
Como sabemos, mientras ms aplicaciones tengamos ejecutndose consumimos mas recursos, por lo tanto, vamos
a tratar de deshabilitar lo que no utilizamos.
Curso de Administrador de Servidores Internet / Extranet / Intranet
Sistemas Operativos Windows XX/NT y Linux/Unix
Dnde veo los servicios?
Para visualizar los servicios, o para cambiar algunas de sus opciones y/o estados, debemos abrir la consola de
Microsoft.
Esto lo podemos hacer yendo a: Inicio / Panel de control / Rendimiento y mantenimiento / Herramientas
Administrativas / Servicios o - Inicio / Panel de control / Herramientas Administrativas / Servicios, dependiendo de
como tengamos configurada la vista de Panel de Control.
Estos pasos pueden ser reemplazados por lo siguiente:
Nos dirigimos a Inicio, Ejecutar, escribimos services.msc y presionamos Enter.
Figura 73.
Curso de Administrador de Servidores Internet / Extranet / Intranet
Sistemas Operativos Windows XX/NT y Linux/Unix
Cmo inicio o detengo un servicio?
Una vez en la consola, nos posicionamos arriba del servicio que queremos iniciar o detener y haciendo click con
el botn derecho vamos a ver las acciones correspondientes.
Otras maneras de iniciar o detener un servicio
Desde la consola, podemos hacerlo utilizando los comandos NET START y NET STOP. Para iniciar y detener un
servicio, respectivamente.
El modo de uso es: NET START/STOP NombreDelServicio dnde NombreDelServicio es el nombre del servicio
completo (entre comillas si contiene espacios) o el nombre abreviado.
Ejemplo:
net start BITS
net start "Background Intelligent Transfer Service"
net stop "Automatic Updates"
Recuperando un servicio
Supongamos que necesitamos recuperar la manera de inicio de alguno de los servicios, pero por alguna razn, no
podemos iniciar la consola. Qu podemos hacer?
Nos dirigimos a Inicio / Ejecutar. Escribimos regedit y presionamos Enter. Expandimos la siguiente clave:
[HKEY_LOCAL_MACHINE\SYSTEM\CurrentControlSet\Services] y buscamos el servicio en cuestin. Luego seleccionamos
la clave Start y con click derecho elegimos modificar. Las opciones que tenemos son: 2 Automtico, 3 Manual, 4
Deshabilitado.
Por ltimo, aceptamos y reiniciamos la computadora.
Curso de Administrador de Servidores Internet / Extranet / Intranet
Sistemas Operativos Windows XX/NT y Linux/Unix
Diferentes estados?
Los servicios pueden encontrarse en dos estados posibles. Pueden estar iniciados, es decir, se encuentra
ejecutndose o pueden estar detenidos.
Y tenemos tres opciones posibles de inicio:
Automtico: Se inician junto con el sistema operativo.
Manual: Podemos iniciarlo y detenerlo manualmente cuando queramos u otro servicio puede hacerlo
automticamente. En un principio estara detenido.
Deshabilitado: No se puede iniciar manualmente ni otro servicio puede hacerlo.
Para cambiar la manera en que se inicia un servicio, debemos dirigirnos a la consola. Una vez ah elegimos el
servicio con el cual vamos a trabajar, hacemos click con el botn derecho del ratn y elegimos propiedades.
Figura 74.
Curso de Administrador de Servidores Internet / Extranet / Intranet
Sistemas Operativos Windows XX/NT y Linux/Unix
Se corren algn riesgo al modificar el estado de los servicios?
A pesar de que los cambios son reversibles, se recomienda que tengan mucho cuidado antes de cambiar la
configuracin de algn servicio ya que podemos causar efectos no deseados sobre nuestro sistema operativo. Por lo
tanto hay que estar seguros antes de realizar alguna modificacin.
Como recomendacin, resta decir que es preferible ir modificndolos de uno a uno y una vez que vemos que
nuestra computadora sigue funcionando de manera adecuada, procedemos con los restantes.
Agregar o quitar programas:
Para poder instalar o desinstalar cualquier programa en los sistemas operativos Windows debemos de acceder al
panel de control desde inicio y posteriormente seleccionar la opcin agregar o quitar programas. A continuacin
podremos observar la siguiente ventana:
Figura 75.
Curso de Administrador de Servidores Internet / Extranet / Intranet
Sistemas Operativos Windows XX/NT y Linux/Unix
Por defecto nos encontramos en la opcin de desinstalacin de programas instalados en el ordenador, como se
puede ver en la lista de la derecha de la ventana. Esta lista proporciona informacin valiosa al administrador de cada
uno de los programas, como el tamao en disco duro de la instalacin de cada programa, la frecuencia de uso de
dicho programa, la ltima fecha en que ese programa se ejecut, etc.
Para desinstalar el programa bastar con seleccionarlo de la lista y pulsar en el botn quitar, con ello
desinstalaremos sus archivos compartidos y convencionales del programa, elementos de carpeta, carpetas y
directorios e informacin del registro.
Para agregar un nuevo programa pincharemos sobre el icono que lleva ese nombre en la parte izquierda de la
pantalla, lo cual har que aparezca la siguiente ventana:
Figura 76.
Si queremos instalar un programa desde su disquete o CD-ROM, deberemos pulsar la opcin CD o disquete, lo
cual har que el propio sistema operativo busque en la disquetera y unidad de CD-ROM el programa de instalacin
correspondiente a lo que nosotros deseamos instalar.
Por el contrario, s lo que desebamos era agregar componentes de Windows, controladores o actualizaciones del
sistema operativo a travs de la pgina de Microsoft http://windowsupdate.microsoft.com/ seleccionaremos la opcin
Agregar programas desde Microsoft.
Curso de Administrador de Servidores Internet / Extranet / Intranet
Sistemas Operativos Windows XX/NT y Linux/Unix
Otra posibilidad que nos ofrece este apartado del panel de control es que nos permite aadir o quitar
componentes de Windows sobre aquellos que escogimos al hacer la instalacin de Windows por primera vez. Para ello
pinchar en Agregar o quitar componentes de Windows, con lo que volver a aparecer otra pantalla, que se muestra
a continuacin:
Figura 77.
En la lista aparecen los componentes de Windows agrupados en categoras. Para poder ver que componentes se
encuentran en un grupo deberemos pinchar sobre l y a continuacin en Detalles. Marcar la casilla de verificacin
de uno de estos componentes implicara su posterior instalacin, mientras que desmarcarla supondra la eliminacin
de este componente. Una vez que pulsemos en siguiente nos pedir que introduzcamos el CD del Windows que
tenemos instalado para proceder a la copia de los archivos necesarios en el caso de que tenga que instalar algn
nuevo componente.
Por ltimo en este sitio tambin podemos especificar cuales son los programas predeterminados para ciertas
actividades como por ejemplo la exploracin de Internet y envo de correo electrnico. Para ello debemos pinchar
sobre la opcin Configurar acceso y programas predeterminados .
Curso de Administrador de Servidores Internet / Extranet / Intranet
Vous aimerez peut-être aussi
- Examen Parcial Semana 4Document6 pagesExamen Parcial Semana 4lmqm08Pas encore d'évaluation
- Desarrollo OrganizacionalDocument35 pagesDesarrollo OrganizacionalClaudia Edith Ambriz Sandoval100% (6)
- Onapi, Trabajo FinalDocument15 pagesOnapi, Trabajo FinalJudelka del carmen Garcia DiazPas encore d'évaluation
- Arbol de Problema 2Document11 pagesArbol de Problema 2Ivonne AguilarPas encore d'évaluation
- Anexo #6 - Plan de AuditoríaDocument5 pagesAnexo #6 - Plan de AuditoríaLizeth Marilu Mollohuanca FloresPas encore d'évaluation
- Proyecto de GradoDocument104 pagesProyecto de GradomarcelaPas encore d'évaluation
- Mi Primera PáginaDocument47 pagesMi Primera Páginajulio neyraPas encore d'évaluation
- Red HFCDocument7 pagesRed HFCAndresPas encore d'évaluation
- Subcontrato de Estructura (Jubar Contructores - Grupo RASA)Document5 pagesSubcontrato de Estructura (Jubar Contructores - Grupo RASA)Rasec IsnayPas encore d'évaluation
- Contrato de Arrendamiento de Bodega A AlmavivaDocument16 pagesContrato de Arrendamiento de Bodega A AlmavivakountluigiPas encore d'évaluation
- Cuadernillo de Actividades Módulo 1 TetraDocument7 pagesCuadernillo de Actividades Módulo 1 TetraRaphael Lopez0% (2)
- Comparacion IEEE 693 y ENDESADocument43 pagesComparacion IEEE 693 y ENDESArenzo_nava50% (2)
- Programación de La Celebración Del 20 de Julio y La Conmemoración Del Día Del EstudianteDocument2 pagesProgramación de La Celebración Del 20 de Julio y La Conmemoración Del Día Del EstudianteMaría SanchezPas encore d'évaluation
- Espacio de Consumo-RestaurantebarDocument15 pagesEspacio de Consumo-RestaurantebarAlbertoPas encore d'évaluation
- Estudio de Caso: La Oportunidad de Formarme: Actividad 3.2Document5 pagesEstudio de Caso: La Oportunidad de Formarme: Actividad 3.2Vanessa ObandoPas encore d'évaluation
- Encuesta ReciclajeDocument2 pagesEncuesta ReciclajeSandra Severino100% (3)
- Actividad 4Document62 pagesActividad 4Aurora Lucia TORRES GOMEZPas encore d'évaluation
- Seguridad en Redes WifiDocument3 pagesSeguridad en Redes WifiMiguelPas encore d'évaluation
- Compañías de Bombas en PanamaDocument20 pagesCompañías de Bombas en PanamaJuanJoseFuentesPas encore d'évaluation
- Resumen H James HarringtonDocument4 pagesResumen H James HarringtonAlberto Kalach100% (1)
- ErgonomiaDocument14 pagesErgonomiaVictoria Bernilla CamposPas encore d'évaluation
- Guia de Registro de Empresas MFIJDocument34 pagesGuia de Registro de Empresas MFIJSan APas encore d'évaluation
- Tarea 7 MetodologiaDocument17 pagesTarea 7 MetodologiaArgonautaMaster 00Pas encore d'évaluation
- Trabajo de Información Colaborativo - Diseño de Una Cinta Transportadora Grupo 05Document86 pagesTrabajo de Información Colaborativo - Diseño de Una Cinta Transportadora Grupo 05Yiro Renteria monjaPas encore d'évaluation
- Guia de Actividades y Rúbrica de Evaluación - Tarea 4 - Taller de Incursión en InvestigaciónDocument5 pagesGuia de Actividades y Rúbrica de Evaluación - Tarea 4 - Taller de Incursión en InvestigaciónangeldavpatPas encore d'évaluation
- F.T Piedralumbre Molida y RocaDocument1 pageF.T Piedralumbre Molida y Rocafundacion sinapsis vitalPas encore d'évaluation
- Lixiviación Por Agitación - MineriaDocument16 pagesLixiviación Por Agitación - MineriaJesus De La Cruz Efus50% (2)
- Métodos de SeparaciónDocument2 pagesMétodos de SeparaciónFedericoPas encore d'évaluation
- Cap 8Document15 pagesCap 8Yosef GUEVARA SALAMANCAPas encore d'évaluation
- Expo Liderazgo y MotivacionDocument51 pagesExpo Liderazgo y MotivacionAlfredo Perez HernandezPas encore d'évaluation