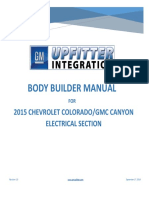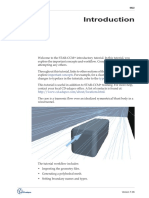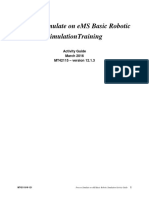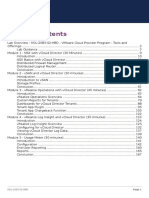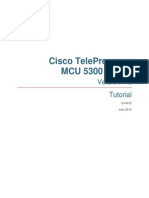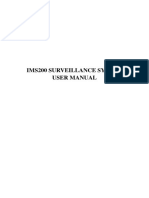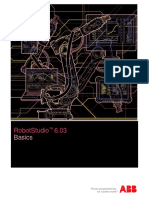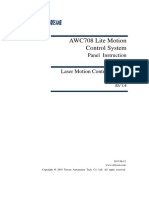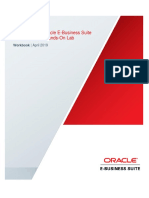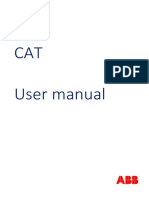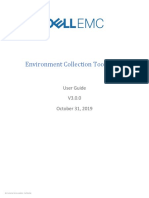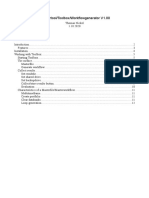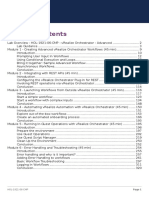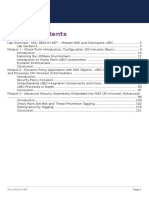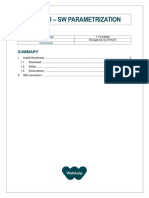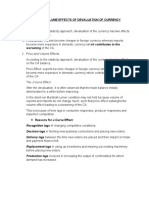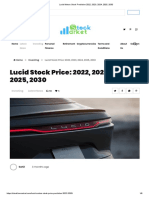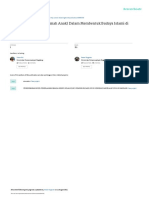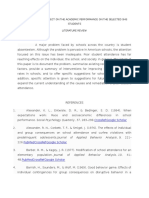Académique Documents
Professionnel Documents
Culture Documents
SBO Training Manual
Transféré par
MichaelCopyright
Formats disponibles
Partager ce document
Partager ou intégrer le document
Avez-vous trouvé ce document utile ?
Ce contenu est-il inapproprié ?
Signaler ce documentDroits d'auteur :
Formats disponibles
SBO Training Manual
Transféré par
MichaelDroits d'auteur :
Formats disponibles
Training Manual
Schneider Electric Buildings Australia Pty Ltd
130220 BMCS
Contents
1. General.........................................................................................................................1
2. Logging On..................................................................................................................2
3. Main Page....................................................................................................................3
3.1. WorkStation Toolbar.............................................................................................3
3.2 History Bar............................................................................................................5
3.3 Alarms Pane and Alarm View...............................................................................6
4. Navigation Page...........................................................................................................8
5. Floor Overview..........................................................................................................10
6. Plant Overview..........................................................................................................11
6.1. Forcing Points..................................................................................................12
6.2. Trend Chart View............................................................................................14
6.2.1. Trend Chart Event Icons..............................................................................15
6.2.2. Trend Chart Navigation Bar.........................................................................18
Schneider Electric Buildings Australia Pty Ltd
130220 BMCS
1. General
Schneider Electric will provide training for CIT and its nominated representative(s)
starting at the end of the Contract Period not later than four weeks after Practical
Completion. This shall comprise onsite training for four people for project specific
training.
The onsite training will include the following:
Showing the location for controllers and panels and explain their functionality
Showing the BMS servers, rack and other hardware used to monitor and
control
General navigation of the Struxureware headend software and tools
General troubleshooting techniques
Training provided shall be sufficient for CIT engineering staff to understand and
modify graphical points and schedules within the system.
The following graphics are from SEs project as a sample and are subject to change.
Schneider Electric Buildings Australia Pty Ltd WMI Training Manual
130822 BMCS
1
2. Logging On
Use the Welcome to StruxureWare window to log on to WorkStation.
Logging on
Start up Local
To access the Building Management System on a computer within the network
Start up StruxureWare Software
Log in using Your Unique Username and Your Unique Password
Domain should be left as Default
Server should be left as localhost
Once successfully logged in you will be directed to the Main Page
Schneider Electric Buildings Australia Pty Ltd WMI Training Manual
130822 BMCS
2
3. Main Page
After logging on you will be presented with this page
This is the main front page that you can navigate to anytime by clicking on the
Home tab at the top panel
Quick Introduction to WorkStation Environment
3.1. WorkStation Toolbar
Upon logging on, the WorkStation toolbar will be available at the top of the screen.
Use the buttons on the WorkStation toolbar for easy access to commands you use
frequently.
Button Description
Log Of
Click to log off from WorkStation.
Workspace
Click to open the Workspace menu
where you can select a workspace.
Schneider Electric Buildings Australia Pty Ltd WMI Training Manual
130822 BMCS
3
Control Panel
Click to open the Control Panel
where you get access to some of the
most used administration functions
in StruxureWare, such as alarms,
domains, user accounts, backup and
archiving, and engineering.
New
Click to open the New submenu
where you create new objects.
Open in New
Click to open the selected object in a
new window in the work area.
Save
Click to save changes.
Cut
Click to cut the selected objects. The
objects are placed on the clipboard.
Copy
Click to copy the selected objects.
The
objects are placed on the clipboard.
Paste
Click to paste a copied or cut object.
Delete
Click to open the Confirm delete
dialog box where you delete the
selected object.
Cancel
Click to cancel the latest command.
Refresh
Click to refresh the selected object
or workspace.
Click to print the selected object.
Schneider Electric Buildings Australia Pty Ltd WMI Training Manual
130822 BMCS
4
Help
Click to open StruxureWare help.
3.2 History Bar
Use the History bar to go back and forward to pages you have visited before.
Button Description
Back
Click to go back to a view you have
visited before in the selected
window.
Forward
Click to go forward to a view you
have visited before in the selected
window.
Continuation:
1. Choose the BUILDINGS tab at the top of the page to go into the Building
Navigation page
Schneider Electric Buildings Australia Pty Ltd WMI Training Manual
130822 BMCS
5
3.3 Alarms Pane and Alarm View
Use the Alarms pane and Alarm View to survey and manage alarms.
Alarm Panel Commands Description
Acknowledge Click to acknowledge the alarm state
or reset state.
Enable alarm Click to enable the alarm. If the
alarm state changed, for example
from alarm state to normal state
during the time the alarm was
disabled, the alarm is given the new
state once it is enabled.
Disable alarm Click to disable the alarm. The alarm
is disabled and cannot be
acknowledged or reset until it is
enabled.
Unhide alarm Click to show the alarm.
Hide alarm Click to hide the alarm from the
Alarms pane. The alarm is still
logged in the event log.
Release Click to release an alarm that is
assigned to you.
Add comment Click to add a comment to the
alarm.
Schneider Electric Buildings Australia Pty Ltd WMI Training Manual
130822 BMCS
6
Add cause note Click to add a cause note to the
alarm.
Add action note Click to add an action note to the
alarm.
Checklist Click to view the checklist of the
alarm.
Show/Hide Group Box Click to display the Show/Hide Group
box to group and sort objects.
Save Current Settings Click to save the current list of
values.
Quick Filter Enter a word or a character to filter
on.
1 Alarm Priority Applies filter to select specific
priority alarms
Schneider Electric Buildings Australia Pty Ltd WMI Training Manual
130822 BMCS
7
4. Navigation Page
1 2 3 4 5 6 7 8 9 10
Sub-Menu
This is the main page that will allow for easy navigation to all the different areas of
the BMS by selecting the appropriate tab at the top.
Selection of the buttons on the main tab will alter the available tabs in the Sub-Menu:
1. Home will lead back to the Main Page covered in section 2
2. Buildings will lead to a display of the various Building layout 3D overviews
3. Boiler will lead to displaying a summary of the Hot Water plants
4. Chiller will lead to displaying a summary of the Chilled Water plants
5. Cooling Towers will lead to displaying a summary of the Cooling Tower plants
6. Energy will lead to displaying a summary of the Electrical Power meters
7. Alarms will lead to a display of the various Building Alarms
8. Schedule will lead to a display of the various Time Schedules
9. Calendar will lead to a display of the various Holiday/Exclusion Calendars
10. Weather will display a three day weather forecast.
Schneider Electric Buildings Australia Pty Ltd WMI Training Manual
130822 BMCS
8
1 2 3 4 5 6 7
This is the Building Specific page that will allow for easy navigation to all the different
areas of the selected Building by selecting the appropriate tab at the top:
1. Home will lead back to the Main Page covered in section 2
2. Floor will lead to a display of the various floor layout overviews
3. Alarms will lead to a display of the various System Alarms
4. Schedule will lead to a display of the various Time Schedules
5. Calendar will lead to a display of the various Holiday/Exclusion Calendars
6. Weather will lead to a page displaying a three day weather forecast.
7. Back/Forward will navigate to the last historical selected page
Schneider Electric Buildings Australia Pty Ltd WMI Training Manual
130822 BMCS
9
5. Floor Overview
By clicking on the Ground Floor tab on the top panel, you will be directed to this
page where you can get a quick overview of the floor conditions.
Selection of the buttons on the main tab will alter the available tabs in the Sub-Menu:
1. Use the Pop-out menu on the left to bring up a status page of the floor
systems
a) Fan, Heating and Cooling Status
b) Temperature Sensors and Setpoints
Schneider Electric Buildings Australia Pty Ltd WMI Training Manual
130822 BMCS
10
c) Graphs/Trends
Schneider Electric Buildings Australia Pty Ltd WMI Training Manual
130822 BMCS
11
6. Plant Overview
2. Navigate via the Sub-Menu to select between various systems
b
c
d c
a) Unit/System and location
b) Emergency Contact Details
c) Functional Description
d) Unit/System Conditions and Setpoints
e) Note: Alarm condition ACTIVE
f) Trend chart
Schneider Electric Buildings Australia Pty Ltd WMI Training Manual
130822 BMCS
12
6.1. Forcing Points
While on the AHU graphics, it is possible to force certain points on the page:
1. Force Damper Position:
To force damper positions, click on the damper you would like to force
1. Then under properties box that pops up, click on force value
2. Set the damper position, as a percentage, that you would like to
force to
3. Press ok. This will save the damper point to be forced to the set
value
2. Force Enable:
To force the supply or return air fan, click on the button immediately
below the fan graphic
1. Then under properties box that pops up, click on force value
2. Set the value to True or False
3. Press ok. This will save the fan enable to be forced to the set value
Schneider Electric Buildings Australia Pty Ltd WMI Training Manual
130822 BMCS
13
3. Force Valves:
To force valve positions, click on the valve you would like to force
1. Then under properties box that pops up, click on force value
2. Set the valve position, as a percentage, that you would like to force
to
3. Press ok. This will save the valve point to be forced to the set value
4. Force Temperatures:
To force the temperature, click on the temperature you would like to
force
1. Then under properties box that pops up, click on force value
2. Set the temperature to what you would like to set as
3. Press ok. This will save the temperature point to be forced to the
set value
Schneider Electric Buildings Australia Pty Ltd WMI Training Manual
130822 BMCS
14
6.2. Trend Chart View
Throughout the system graphic pages, there will be a set of icons referencing
relevant Trend Charts. Use the Trend Chart view to graphically display trend log
records and events by clicking on these icons.
Schneider Electric Buildings Australia Pty Ltd WMI Training Manual
130822 BMCS
15
2
1 1
The graphical view of the trend chart would look something similar to this.
1. By pressing on this series tab, you can see the values that is being logged on
this chart
2. Can click on individual logged points to hide from the chart, or to make it
visible
6.2.1. Trend Chart Event Icons
When using trend charts, sometimes trend chart event icons may appear. These
icons will allow you to get further information on various trend log events. Heres a
list of these event icons:
Icon Description
Log was started
Indicates that the trend log started
recording values.
Log was stopped
Indicates that the trend log stopped
recording values.
The log is not configured
Indicates that the trend log is not
correctly configured or preferences
are missing, so the trend log cannot
start recording values.
A log value was missed
Indicates that one or more records
were missed due to interrupted
communication, hardware failure, or
software failure.
Schneider Electric Buildings Australia Pty Ltd WMI Training Manual
130822 BMCS
16
The log configuration was
updated
Indicates that the settings of the
trend log were updated. The change
is described in the ToolTip of the
event.
Record was added
Indicates that a record was manually
added. The new value is described in
the event ToolTip.
Record was edited
Indicates that a record was manually
edited. The change is described in
the ToolTip of the event.
Record was added and
commented
Indicates that a record was manually
added and commented. The new
value and comment are described in
the ToolTip of the event.
Record was edited and
commented
Indicates that a record was manually
edited and commented. The
changes are described in the ToolTip
of the event.
Record was commented
Indicates that a record was
commented. The comment is shown
in the ToolTip of the event.
Log was cleared
Indicates that a trend log was
cleared.
Meter was changed
Indicates that the meter was
changed or that the settings were
configured. This icon only applies to
the meter trend log.
Values exist outside the
viewable area
Indicates that values exist before
the values displayed in the trend
Schneider Electric Buildings Australia Pty Ltd WMI Training Manual
130822 BMCS
17
chart area.
Values exist outside the
viewable area
Indicates that values exist after the
values displayed in the trend chart
area.
System clock changed
Indicates the system date and time
of the server where the trend log is
located has been changed
Override
Indicates that the recorded value is
overridden by the hardware and is
not the measured value.
Forced
Indicates that the recorded value is
forced by the software and is not the
measured value.
Log database restored
Indicates that the log database has
been restored and that, when the
log restarts, there can be a time gap
in the log series.
Log reset by extended log
Indicates that the log has been
cleared by the extended trend log
due to a log database restore.
Schneider Electric Buildings Australia Pty Ltd WMI Training Manual
130822 BMCS
18
6.2.2. Trend Chart Navigation Bar
Use the Trend Chart navigation bar to horizontally scroll the trend chart.
Component Description
Scroll to the first value
Click to scroll back to the first value
of the trend chart in WorkStation.
Scroll fast backwards
Click to scroll fast backward.
Scroll backwards
Click to scroll back.
Live Update Select to have the trend chart
automatically adjust itself according
to the latest trend log record in
WorkStation.
Scroll forwards
Click to scroll forward
Scroll fast forwards
Click to scroll fast forward.
Scroll to current client time
Click to scroll full forward, that is, to
the latest value of the trend chart in
WorkStation.
Schneider Electric Buildings Australia Pty Ltd WMI Training Manual
130822 BMCS
19
Vous aimerez peut-être aussi
- Canyon Colorado Electrical Body Builders Manual Service Manual 2015 en USDocument717 pagesCanyon Colorado Electrical Body Builders Manual Service Manual 2015 en USAlbertiniCongoraAsto100% (1)
- Temenos Workbench-Docker Installation GuideDocument11 pagesTemenos Workbench-Docker Installation GuidesayeedPas encore d'évaluation
- MQL Tips and TricksDocument32 pagesMQL Tips and TricksashishDevtaPas encore d'évaluation
- So You Wanna Be an Embedded Engineer: The Guide to Embedded Engineering, From Consultancy to the Corporate LadderD'EverandSo You Wanna Be an Embedded Engineer: The Guide to Embedded Engineering, From Consultancy to the Corporate LadderÉvaluation : 4 sur 5 étoiles4/5 (1)
- ADS2012 QuickRererenceGuideDocument90 pagesADS2012 QuickRererenceGuidexubuliPas encore d'évaluation
- STAR-CCM+ User Guide - Import GeometryDocument84 pagesSTAR-CCM+ User Guide - Import Geometrynasir imtiazPas encore d'évaluation
- Process Simulate Training DAYS4 5 Version 12.1.3Document83 pagesProcess Simulate Training DAYS4 5 Version 12.1.3BOULAL MEDPas encore d'évaluation
- (15PG) IManager U2000 Basic Operation Practice GuideDocument39 pages(15PG) IManager U2000 Basic Operation Practice GuideAmina Wedwed100% (1)
- Treviranus ThesisDocument292 pagesTreviranus ThesisClaudio BritoPas encore d'évaluation
- CONTROL M InstructionsDocument36 pagesCONTROL M Instructionsapi-3727814100% (3)
- Sample PPP Lesson PlanDocument5 pagesSample PPP Lesson Planapi-550555211Pas encore d'évaluation
- BVOP-Ultimate Guide Business Value Oriented Portfolio Management - Project Manager (BVOPM) PDFDocument58 pagesBVOP-Ultimate Guide Business Value Oriented Portfolio Management - Project Manager (BVOPM) PDFAlexandre Ayeh0% (1)
- VMware Cloud Provider Program - Tools and OfferingsDocument168 pagesVMware Cloud Provider Program - Tools and OfferingscofercarvPas encore d'évaluation
- Hol 1822 01 NetDocument190 pagesHol 1822 01 NetchowdaryPas encore d'évaluation
- Hol 1803 01 Net - PDF - en PDFDocument347 pagesHol 1803 01 Net - PDF - en PDFHenryPas encore d'évaluation
- NSX-Getting-StartedDocument344 pagesNSX-Getting-StartedDawid DudekPas encore d'évaluation
- Silo - Tips - Hands On Lab Exercise GuideDocument99 pagesSilo - Tips - Hands On Lab Exercise Guideignacio fernandez luengoPas encore d'évaluation
- PAXIM20 Prolin20Terminal20Manager20Operating20Guide20v201.172265983Document56 pagesPAXIM20 Prolin20Terminal20Manager20Operating20Guide20v201.172265983Jaime ZambranoPas encore d'évaluation
- Sys Con HelpDocument218 pagesSys Con HelpdajesurajaPas encore d'évaluation
- Embunit User GuideDocument42 pagesEmbunit User GuidesashokcsPas encore d'évaluation
- L2 Review Synchro Training 4 4Document45 pagesL2 Review Synchro Training 4 4Norbertt QuispePas encore d'évaluation
- Vs-GWM5012W English VersionDocument29 pagesVs-GWM5012W English Versiontest rdPas encore d'évaluation
- Cisco TelePresence MCU 5300 Series TutorialDocument47 pagesCisco TelePresence MCU 5300 Series TutorialRoger JeríPas encore d'évaluation
- Ims200 Surveillance System User ManualDocument93 pagesIms200 Surveillance System User Manualthommcsi2013Pas encore d'évaluation
- Quick StartDocument104 pagesQuick Startheru taufiqurrohmanPas encore d'évaluation
- Module 01 Basics 603Document56 pagesModule 01 Basics 603hisham_eyesPas encore d'évaluation
- Apex Advanced Tutorials PDFDocument60 pagesApex Advanced Tutorials PDFDiganta Kumar GogoiPas encore d'évaluation
- HQ Web Connect ManualDocument63 pagesHQ Web Connect ManualRYIESEPas encore d'évaluation
- Users Guide English PDFDocument36 pagesUsers Guide English PDFshahzad6304581Pas encore d'évaluation
- Module 16 Jobs 605Document13 pagesModule 16 Jobs 605Automan IntertradePas encore d'évaluation
- AWC708 Lite Panel InstructionDocument30 pagesAWC708 Lite Panel Instructionjhon rodriguezPas encore d'évaluation
- EBS HOL Workbook April 2019Document50 pagesEBS HOL Workbook April 2019zahazhPas encore d'évaluation
- Gs Wincc v12 Professional Options enUS en-USDocument62 pagesGs Wincc v12 Professional Options enUS en-USRickPas encore d'évaluation
- NS9200 LT User'SManualDocument94 pagesNS9200 LT User'SManualJulio Arroyo GilPas encore d'évaluation
- HikCentral Quick Start Guide - 1.3.1 - 20181129Document42 pagesHikCentral Quick Start Guide - 1.3.1 - 20181129Dario Campos AlcantaraPas encore d'évaluation
- CAT User ManualDocument14 pagesCAT User ManualBrankko Jhonathan Torres SaavedraPas encore d'évaluation
- Cambridge International AS & A Level: Computer Science 9608/11Document20 pagesCambridge International AS & A Level: Computer Science 9608/11Thinaya JayarathnePas encore d'évaluation
- Getting Started With NI Circuit Design SuiteDocument72 pagesGetting Started With NI Circuit Design SuiteNithin VardhanPas encore d'évaluation
- Hol 2008 02 CHG - PDF - en PDFDocument173 pagesHol 2008 02 CHG - PDF - en PDFsivakumarPas encore d'évaluation
- ECT v3.0.0 User Guide v001Document17 pagesECT v3.0.0 User Guide v001Manches jlPas encore d'évaluation
- Teamcenter Polarion IntegrationDocument24 pagesTeamcenter Polarion IntegrationAlparslan KelciPas encore d'évaluation
- Generate 100+ Strategies with One ClickDocument12 pagesGenerate 100+ Strategies with One ClickJeadsada KongboonmaPas encore d'évaluation
- Compact Flash Job Exchanger Instruction Manual: Motoman NX100 ControllerDocument17 pagesCompact Flash Job Exchanger Instruction Manual: Motoman NX100 ControllerMario DuranPas encore d'évaluation
- 3300icp THB MCD4.0Document395 pages3300icp THB MCD4.0royalsinghPas encore d'évaluation
- Dell EMC PowerEdge Installation, Administration and Troubleshooting Lab GuideDocument68 pagesDell EMC PowerEdge Installation, Administration and Troubleshooting Lab GuidesadikiPas encore d'évaluation
- 1. General InformationDocument23 pages1. General InformationnzvhrmxtvqPas encore d'évaluation
- Sew Eurodrive ManualDocument152 pagesSew Eurodrive ManualsunhuynhPas encore d'évaluation
- Celcom Network Management Solutions (NMS)Document48 pagesCelcom Network Management Solutions (NMS)Mohd FadzlyPas encore d'évaluation
- VraDocument322 pagesVrachowdaryPas encore d'évaluation
- User Manual Ver.2.1 - Rev.003 - Ecoview For HUMAN (ENG)Document78 pagesUser Manual Ver.2.1 - Rev.003 - Ecoview For HUMAN (ENG)Sandra CarrascoPas encore d'évaluation
- Hol-2081-01-Hbd - PDF - en - HCX - LABDocument105 pagesHol-2081-01-Hbd - PDF - en - HCX - LABshanmugamPas encore d'évaluation
- APP-Progarmmable ScreenDocument57 pagesAPP-Progarmmable ScreenGustavoSilvinoSilvinoPas encore d'évaluation
- Dell EMC PowerEdge MX Modular Platform Installation, Configuration, and Management - Participant GuideDocument393 pagesDell EMC PowerEdge MX Modular Platform Installation, Configuration, and Management - Participant GuideMohammed Amine CHAKROUNEPas encore d'évaluation
- LNC 800 Milling MachineDocument34 pagesLNC 800 Milling Machinedavid jujuPas encore d'évaluation
- Hol 1824 01 Net - PDF - en PDFDocument122 pagesHol 1824 01 Net - PDF - en PDFHenryPas encore d'évaluation
- NetNumen N31 UNMS (V5.01.01) Administrator Manual Dual Server Installation - WindowsDocument67 pagesNetNumen N31 UNMS (V5.01.01) Administrator Manual Dual Server Installation - WindowsNick NamePas encore d'évaluation
- Cognos Disclosure Management 10.2 - Best Practice Document Jan 08 2013Document49 pagesCognos Disclosure Management 10.2 - Best Practice Document Jan 08 2013jomonphilip2641Pas encore d'évaluation
- Student Quick Reference Part1 - ADS2012Document51 pagesStudent Quick Reference Part1 - ADS2012jigar16789Pas encore d'évaluation
- I 1 2 3 4 5 6 Simatic Pcs 7 Getting Started: Appendices ManualDocument88 pagesI 1 2 3 4 5 6 Simatic Pcs 7 Getting Started: Appendices ManualnishantPas encore d'évaluation
- Chapter 3 Getting Started: Compact Control Builder TrainingDocument10 pagesChapter 3 Getting Started: Compact Control Builder TrainingRavenShieldXPas encore d'évaluation
- UG - 4000 - Smartview ParametrizationDocument6 pagesUG - 4000 - Smartview ParametrizationIsabela CanoPas encore d'évaluation
- EDIS Introduction Manual-Rev B - UnlockedDocument77 pagesEDIS Introduction Manual-Rev B - UnlockedivanPas encore d'évaluation
- SICAM Visualization Operation enUSDocument26 pagesSICAM Visualization Operation enUSAbhishek RajputPas encore d'évaluation
- Mitel 3300 ICPTechHandbookDocument404 pagesMitel 3300 ICPTechHandbookwa9ukb100% (2)
- Complete BPCL AR 2022 23 - English Final 9fc811Document473 pagesComplete BPCL AR 2022 23 - English Final 9fc811Akanksha GoelPas encore d'évaluation
- Final DSL Under Wire - FinalDocument44 pagesFinal DSL Under Wire - Finalelect trsPas encore d'évaluation
- Dwnload Full Marriage and Family The Quest For Intimacy 8th Edition Lauer Test Bank PDFDocument35 pagesDwnload Full Marriage and Family The Quest For Intimacy 8th Edition Lauer Test Bank PDFrainbow.basque1cpq100% (10)
- Virtuoso 2011Document424 pagesVirtuoso 2011rraaccPas encore d'évaluation
- AccentureDocument11 pagesAccenturecentum1234Pas encore d'évaluation
- Dr. Xavier - MIDocument6 pagesDr. Xavier - MIKannamundayil BakesPas encore d'évaluation
- Decision Support System for Online ScholarshipDocument3 pagesDecision Support System for Online ScholarshipRONALD RIVERAPas encore d'évaluation
- Cover Letter IkhwanDocument2 pagesCover Letter IkhwanIkhwan MazlanPas encore d'évaluation
- Information BulletinDocument1 pageInformation BulletinMahmudur RahmanPas encore d'évaluation
- Aftab Automobiles LTD - Surveillance Report 2015Document13 pagesAftab Automobiles LTD - Surveillance Report 2015Mehedi Hasan RimonPas encore d'évaluation
- Surrender Deed FormDocument2 pagesSurrender Deed FormADVOCATE SHIVAM GARGPas encore d'évaluation
- Friday August 6, 2010 LeaderDocument40 pagesFriday August 6, 2010 LeaderSurrey/North Delta LeaderPas encore d'évaluation
- ESSAYSDocument5 pagesESSAYSDGM RegistrarPas encore d'évaluation
- Barnett Elizabeth 2011Document128 pagesBarnett Elizabeth 2011Liz BarnettPas encore d'évaluation
- IC 4060 Design NoteDocument2 pagesIC 4060 Design Notemano012Pas encore d'évaluation
- Intel It Aligning It With Business Goals PaperDocument12 pagesIntel It Aligning It With Business Goals PaperwlewisfPas encore d'évaluation
- FIITJEE Talent Reward Exam 2020: Proctored Online Test - Guidelines For StudentsDocument3 pagesFIITJEE Talent Reward Exam 2020: Proctored Online Test - Guidelines For StudentsShivesh PANDEYPas encore d'évaluation
- Price and Volume Effects of Devaluation of CurrencyDocument3 pagesPrice and Volume Effects of Devaluation of Currencymutale besaPas encore d'évaluation
- Experiment No. 11 Fabricating Concrete Specimen For Tests: Referenced StandardDocument5 pagesExperiment No. 11 Fabricating Concrete Specimen For Tests: Referenced StandardRenPas encore d'évaluation
- Lucid Motors Stock Prediction 2022, 2023, 2024, 2025, 2030Document8 pagesLucid Motors Stock Prediction 2022, 2023, 2024, 2025, 2030Sahil DadashovPas encore d'évaluation
- Konsep SRA (Sekolah Ramah Anak) Dalam Membentuk Budaya Islami Di Sekolah DasarDocument10 pagesKonsep SRA (Sekolah Ramah Anak) Dalam Membentuk Budaya Islami Di Sekolah Dasarsupriyono hasanPas encore d'évaluation
- Absenteeism: It'S Effect On The Academic Performance On The Selected Shs Students Literature ReviewDocument7 pagesAbsenteeism: It'S Effect On The Academic Performance On The Selected Shs Students Literature Reviewapi-349927558Pas encore d'évaluation
- PRI Vs SIP Trunking WPDocument3 pagesPRI Vs SIP Trunking WPhisham_abdelaleemPas encore d'évaluation
- Study Habits Guide for Busy StudentsDocument18 pagesStudy Habits Guide for Busy StudentsJoel Alejandro Castro CasaresPas encore d'évaluation
- History Project Reforms of Lord William Bentinck: Submitted By: Under The Guidelines ofDocument22 pagesHistory Project Reforms of Lord William Bentinck: Submitted By: Under The Guidelines ofshavyPas encore d'évaluation
- SS2 8113 0200 16Document16 pagesSS2 8113 0200 16hidayatPas encore d'évaluation