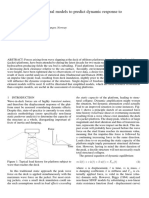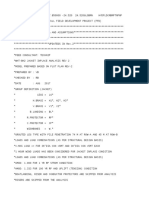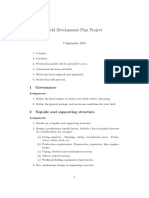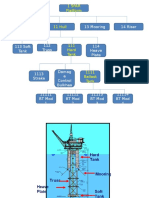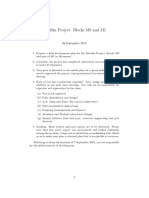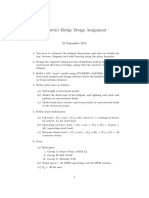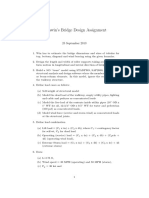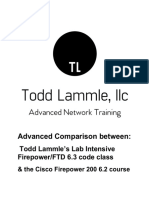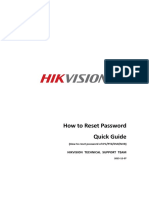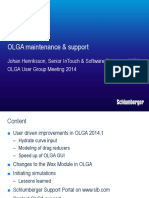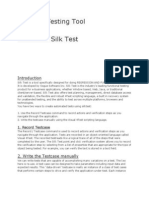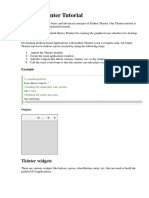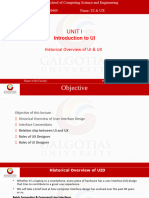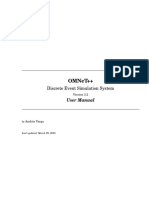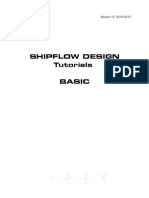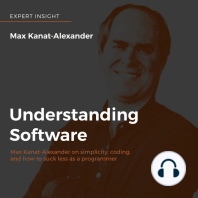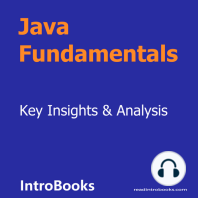Académique Documents
Professionnel Documents
Culture Documents
Essential Ansys PDF
Transféré par
anandakoeTitre original
Copyright
Formats disponibles
Partager ce document
Partager ou intégrer le document
Avez-vous trouvé ce document utile ?
Ce contenu est-il inapproprié ?
Signaler ce documentDroits d'auteur :
Formats disponibles
Essential Ansys PDF
Transféré par
anandakoeDroits d'auteur :
Formats disponibles
Tutorial #1:The Essential ANSYS.
The purpose of this tutorial is to help you become familiar with the
environment that you will be working in this quarter. Please take the
time to understand this tutorial well before going further it will save
you time in the long run!
Part 1. Introduction to ANSYS
I. Getting started from a LINUX window
A. What machines can I run ANSYS on
Version 11 of ANSYS is loaded on the pods at the Pod Cluster in Terman
room 104 (http://www-tecc.stanford.edu/).
II. Using ANSYS
A. Where do I start?
You can start ANSYS from any directory, however it is best to start ANSYS
in a directory that is specific to each project or session; that way you wont
load up your home directory with the output files that ANSYS creates with
each use.
Make a ME309 directory
pod7:/> mkdir ME309
pod7:/> cd ME309
Start ANSYS:
pod7:/ME309 >launcher
Run ANSYS:
In the Simulation Evironment dropdown choose ANSYS (second on the
list)
ME309: Finite Element Analysis in Mechanical Design 1
Change the working directory to ME309 directory by browsing and
selecting it.
Change the jobname from file to example, and click run.
a) Click Run to bring up the ANSYS graphical user interface (GUI).
2. The box titled ANSYS Main Menu provides a good outline for how
ANSYS works.
a) Preprocessor: Used to build geometry, define material properties,
mesh, apply loads, and define boundary conditions for the model. It
is the most important, and time intensive part of the analysis.
b) Solution: Allows you to define, solve and refine the solution
according to analysis type.
c) General postprocessor: Allows you to get the results of the
solution for the entire model at given load steps.
d) Time history postprocessor: Allows you to get results of the
solution for variables of interest over all time steps (transient or
harmonic analysis).
B. How can I use ANSYS?
There are four ways to use ANSYS, they are summarized below according
to level of interaction required between the program and the user.
1. GUI: The Graphical User Interface consists of everything except the
box titled ANSYS input window. Most of the work in this class will
involve this point and click approach.
2. Command prompt: The command prompt allows you to execute user-
entered commands that are formatted to be readable by ANSYS.
Everything that you can do with the mouse can be done through the
command line. Most people use a combination of command line and
the GUI. Type the following in the command line:
Help, nsel
ME309: Finite Element Analysis in Mechanical Design 2
This brings up the help file for the nsel command. Next type nsel in the
command line, notice that it shows the nsel command format above the
line.
3. .log file: Alternatively, commands can be written into a text file which
can then be read by ANSYS. The text file can be created in any editor,
or by saving all of your ANSYS commands while you work it does this
automatically. You can load this file in to ANSYS and it will execute
each command in the text file. It is extremely helpful to keep a clean
log file. It will make the debugging process much easier. Well try it
later.
4. Batch Mode: The aforementioned .log file, with a list of commands,
serves as an input file for running ANSYS in Batch mode. When
working on your final projects, you may have an analysis solution that
takes a long time, or you may want to repeat an analysis many times
while changing one or two design variables this is where batch mode
comes in handy.
C. The FEA Process using ANSYS:
1. Nodes and Elements
a) FEA is based on nodes. Elements are used to define the
relationship between the nodes: linear, nonlinear, rigid, etc. Model
development usually begins with elements. Choosing the element
type makes you think about what you are physically modeling,
before you create the geometry. The type of element you chose
determines:
the degrees of freedom for each node (ux, uy, uz, rotx, roty, rotz,
temp), as well as the discipline (structural, thermal, etc.)
the characteristic shape of the element (line, quadrilateral, brick, etc.)
and whether the element lies in 2D or 3D space
2. Real Constants
a) The next step is to define a set of real constants for the elements;
certain elements need parameters defined (i.e. cross-sectional
properties). Once youve decided on the element type, check the
online element manual to see what real constants are required for
each element type that you use.
ME309: Finite Element Analysis in Mechanical Design 3
b) Type help, plane42 in the command line. You will see the details
about this 2-D element including the real constant options.
3. Material Properties
a) Depending on the application, material properties can be linear,
non-linear, and/or anisotropic.
b) Linear material properties:
Linear material properties can be constant or temperature-
dependent, and isotropic or anisotropic. Isotropic material properties
only need properties in the X-direction. ANSYS will make the Y and
Z-direction properties equal to the X-direction properties defined.
There are other material properties that have default values (i.e.
Poissons ratio, shear modulus, etc.) so be sure to check the material
property table to make sure the values are correct.
You can also choose the material properties from the ANSYS
material library for isotropic linear materials.
c) Temperature dependent material properties:
Temperature dependent material properties may be input in the form
of a polynomial equation (i.e. linear, quadratic, cubic, quartic).
ANSYS then evaluates the function at discrete points using linear
interpolation between points and constant extrapolation beyond
extreme points.
You can also define a table of temperatures and corresponding
material property values. These values can also be plotted to check
their distribution, and edited using ANSYS.
d) Non-linear material properties:
Non-linear material data is input using tables.
These tables can also be plotted and edited in ANSYS.
Linear and non-linear material properties can be saved to a text file
or read from a text file.
ME309: Finite Element Analysis in Mechanical Design 4
4. Active sets of entities
a) Just as you can have more than one type of element in your model,
you can have more than one set of real constants and material
properties. ANSYS assigns a numeric label (starting with 1) to
each Element Type, Real Constant Set, and Material Property Set.
This way ANSYS knows what properties to assign to the elements
you are about to create, these elements and properties are said to
be active.
b) Upon creating elements, applying loads, or other operations, you
can declare a set of nodes to be active. That is, nodes that are in
the set defined are the only nodes that will receive your next
commands (e.g. delete). This operation becomes useful when
there are many nodes in a model, or if the model is 3D with many
nodes stacked on top of each other in space.
c) You can declare any set of similar entities this active or inactive
nodes, elements, keypoints.
5. Building Geometry
There are three fundamental ways to build FEA models:
a) Solid Modeling: You can use ANSYS for solid modeling (like
CAD) to describe the geometric shape of the model and then use
the ANSYS automesher to create nodes and elements. You are still
allowed control over element size and shape to some extent. All
pre-processors have different auto-meshing algorithms and some
create better FEA meshes than others. However, no code works
for every geometry, and hence it is easy to come up with a
structure that cannot be meshed automatically (youll see).
b) Direct Generation: You can use direct generation by manually
defining the location of each node and then connecting them to
create elements. ANSYS can also copy patterns of existing nodes
and elements, and perform other operations to make this less time
consuming. If you chose direct generation remember:
Nodes should be placed at locations of interest
Elements must be connected, and they have aspect ratio and
warpage limitations that you must keep in mind when modeling
c) CAD Import: You can import geometry from a CAD package and
then model it using the ANSYS automesher. This method is the
least desirable from a FEA standpoint.
ME309: Finite Element Analysis in Mechanical Design 5
Most models are created using a combination of automatic features
and manual ones.
6. Loads (boundary conditions)
a) Boundary conditions represent how your structure interacts with
the outside world: Constraints, forces, pressure, gravity, etc. These
things are ultimately applied to the nodes. You can specify
displacements (i.e. ux, uy, uz, rotx, roty, rotz), or you can specify
loads (i.e. Force/Moment, Pressure, Temperature) at each node.
Displacements and loads can also be applied to ANSYS CAD
entities (i.e. lines, areas, etc.) This way ANSYS will map the loads
from the line, say, to the nodes on that line, even if you change
your mesh.
7. Solution
a) This is where ANSYS takes the database information and creates a
matrix, the size of which can be quite large, say 500,000 X 500,000
or small, say 10X10. Then ANSYS uses efficient numerical
solution routines to solve the equations. You will learn about this in
class.
8. Results
a) Using the postprocessor, you can retrieve the desired information:
Displacements, stresses, natural frequencies, etc. and display it in
many ways.
D. What output do I get from ANSYS?
1. The initial jobname specified in the Interactive window is the prefix for
all of the files that ANSYS creates. Recall that, if you dont specify a
filename ANSYS uses the default filename file. Each time the analysis
is completed, these files will be overwritten if you do not specify a
different jobname. The files created are saved into the directory where
you started ANSYS unless otherwise specified.
2. Here is a summary of the most commonly used files that ANSYS
creates for an analysis called homework1:
a) homework1.db: This is the main database file that has all of the
information about your model including geometry, material
information, load conditions, boundary conditions, etc. The .db file
is created when you save your model. (This is the most important
file)
ME309: Finite Element Analysis in Mechanical Design 6
b) homework1.log: This file contains a running list of commands that
you entered into ANSYS during that session. The .log file can help
you in many ways:
If you chose to use the GUI or the ANSYS input window and
somehow lose your model, the .log file could help you reconstruct the
model without having to start over from scratch.
Since the .log file is a running list of commands, the file can be edited
to remove any command errors entered into the GUI or ANSYS input
window. This corrected file can then be used as a text file or batch
file for running your program.
If you should find yourself running out of disc space, saving this file
will allow you to retain all of the information necessary to build and
run the file at a later time. Its smaller than the .db file, especially if
its compressed.
c) homework1.err: This file keeps a record of all error messages that
have occurred during your current and past sessions.
d) homework1.mat: This file is created during solution phase and
stores the element matrix used during solution.
e) homework1.esave: This file is created during solution phase and
stores the element data during solution.
f) homework1.tri: This is created during solution and stores the
triangularized element matrix used during solution (this can be
large).
g) homework1.rst: This is created during solution and stores the
nd
results of your solution (2 most important file).
ME309: Finite Element Analysis in Mechanical Design 7
3. The only files that are critical to save are the .db, .rst (or .rth) and .log
files. The rest of them can be safely deleted at the end of a session to
save space.
E. Thats a lot of files, what if I do not have enough memory in my
account?
1. This question may not arise when going through these simple tutorials,
but when solving homework sets or the final project, it will be very
important that you be aware of the memory needed to create, solve,
and save your models.
2. Although each of your accounts has a decent amount of disk space
available, a moderately sized model can consume that space easily.
3. Delete all unnecessary files and analysis
a) Some Tips
F. Help!
1. The ANSYS Help System is a fast and easy way to find an answer.
Found on the ANSYS Utility Menu, Help provides you with thorough
descriptions of ANSYS procedures, commands, elements, and theory.
Surf through the help menus a little bit to see whats there. The TAs
would like it if you would look there first before asking questions (at
least later in the quarter), especially when you get advanced beyond
the TAs ANSYS knowledge! If you think you will be referring to certain
pages often, you can save yourself time by printing them and keeping
them with these tutorials. Watch out for your print quota though!
2. There is also plenty of good help resources online at places like:
http://ansys.net/ansys/?mycat=links. Just try a search for ANSYS help
resources or something similar.
G. Save and Resume
1. Use SAVE_DB (on the ANSYS Toolbar) liberally so that you can save
your work as you go along.
2. If you should ever run into trouble, you can always choose resume
(near the graphics window), and that will return ANSYS to the last
saved version of the database. This feature might come in handy if
some geometry, or a mesh you created didnt come out right, or if your
ME309: Finite Element Analysis in Mechanical Design 8
computer crashes (it might!). It is better to resume the file than run the
risk of having nodes or elements in the problem that you didnt
completely erase using another method.
H. Graphics
1. Dont trust everything you see or sometimes dont see in the graphics
screen. Sometimes, certain entities may be turned off. Choosing which
entities to display is useful for creating the model, as well see later.
2. To quickly check to see a list of all nodes or elements that are active go
to the Utility Menu under List>> and then chose what you want listed. A
pop-up file will appear with the information you requested. You can
print this window, but I dont recommend it, especially for large files.
ME309: Finite Element Analysis in Mechanical Design 9
Vous aimerez peut-être aussi
- Shoe Dog: A Memoir by the Creator of NikeD'EverandShoe Dog: A Memoir by the Creator of NikeÉvaluation : 4.5 sur 5 étoiles4.5/5 (537)
- Use of Simplified Structural Models To Predict Dynamic Response To Wave-In-Deck LoadsDocument7 pagesUse of Simplified Structural Models To Predict Dynamic Response To Wave-In-Deck LoadsanandakoePas encore d'évaluation
- The Subtle Art of Not Giving a F*ck: A Counterintuitive Approach to Living a Good LifeD'EverandThe Subtle Art of Not Giving a F*ck: A Counterintuitive Approach to Living a Good LifeÉvaluation : 4 sur 5 étoiles4/5 (5794)
- SaclstDocument281 pagesSaclstanandakoePas encore d'évaluation
- Hidden Figures: The American Dream and the Untold Story of the Black Women Mathematicians Who Helped Win the Space RaceD'EverandHidden Figures: The American Dream and the Untold Story of the Black Women Mathematicians Who Helped Win the Space RaceÉvaluation : 4 sur 5 étoiles4/5 (895)
- Sacinp - WHT BH2 JKT InplaceR2Document1 527 pagesSacinp - WHT BH2 JKT InplaceR2anandakoePas encore d'évaluation
- The Yellow House: A Memoir (2019 National Book Award Winner)D'EverandThe Yellow House: A Memoir (2019 National Book Award Winner)Évaluation : 4 sur 5 étoiles4/5 (98)
- CIVIL BREADTH and STRUCTURAL DEPTH Exam Specifications: Principles and Practice of EngineeringDocument6 pagesCIVIL BREADTH and STRUCTURAL DEPTH Exam Specifications: Principles and Practice of EngineeringanandakoePas encore d'évaluation
- Grit: The Power of Passion and PerseveranceD'EverandGrit: The Power of Passion and PerseveranceÉvaluation : 4 sur 5 étoiles4/5 (588)
- Stress Analysis Using ANSYSDocument20 pagesStress Analysis Using ANSYSanandakoePas encore d'évaluation
- The Little Book of Hygge: Danish Secrets to Happy LivingD'EverandThe Little Book of Hygge: Danish Secrets to Happy LivingÉvaluation : 3.5 sur 5 étoiles3.5/5 (400)
- LECTURE 7: Finite Element Methods in Fracture MechanicsDocument7 pagesLECTURE 7: Finite Element Methods in Fracture MechanicsanandakoePas encore d'évaluation
- The Emperor of All Maladies: A Biography of CancerD'EverandThe Emperor of All Maladies: A Biography of CancerÉvaluation : 4.5 sur 5 étoiles4.5/5 (271)
- Finite Element Analysis Ii Coursework: Areas of StudyDocument1 pageFinite Element Analysis Ii Coursework: Areas of StudyanandakoePas encore d'évaluation
- Never Split the Difference: Negotiating As If Your Life Depended On ItD'EverandNever Split the Difference: Negotiating As If Your Life Depended On ItÉvaluation : 4.5 sur 5 étoiles4.5/5 (838)
- Field Development Plan Project: 1 GovernanceDocument2 pagesField Development Plan Project: 1 GovernanceanandakoePas encore d'évaluation
- The World Is Flat 3.0: A Brief History of the Twenty-first CenturyD'EverandThe World Is Flat 3.0: A Brief History of the Twenty-first CenturyÉvaluation : 3.5 sur 5 étoiles3.5/5 (2259)
- Pipe Fea Using AnsysDocument14 pagesPipe Fea Using AnsysanandakoePas encore d'évaluation
- On Fire: The (Burning) Case for a Green New DealD'EverandOn Fire: The (Burning) Case for a Green New DealÉvaluation : 4 sur 5 étoiles4/5 (74)
- 12 Topsides 13 Mooring 14 Riser: 1 Spar PlatformDocument2 pages12 Topsides 13 Mooring 14 Riser: 1 Spar PlatformanandakoePas encore d'évaluation
- Elon Musk: Tesla, SpaceX, and the Quest for a Fantastic FutureD'EverandElon Musk: Tesla, SpaceX, and the Quest for a Fantastic FutureÉvaluation : 4.5 sur 5 étoiles4.5/5 (474)
- Sea Eye Tiger ROV System: Allied Marine & Equipment Sdn. BHDDocument1 pageSea Eye Tiger ROV System: Allied Marine & Equipment Sdn. BHDanandakoePas encore d'évaluation
- A Heartbreaking Work Of Staggering Genius: A Memoir Based on a True StoryD'EverandA Heartbreaking Work Of Staggering Genius: A Memoir Based on a True StoryÉvaluation : 3.5 sur 5 étoiles3.5/5 (231)
- GHJKDocument3 pagesGHJKanandakoePas encore d'évaluation
- Team of Rivals: The Political Genius of Abraham LincolnD'EverandTeam of Rivals: The Political Genius of Abraham LincolnÉvaluation : 4.5 sur 5 étoiles4.5/5 (234)
- Zawtika Project: Blocks M9 and M1: 26 September 2013Document1 pageZawtika Project: Blocks M9 and M1: 26 September 2013anandakoePas encore d'évaluation
- Devil in the Grove: Thurgood Marshall, the Groveland Boys, and the Dawn of a New AmericaD'EverandDevil in the Grove: Thurgood Marshall, the Groveland Boys, and the Dawn of a New AmericaÉvaluation : 4.5 sur 5 étoiles4.5/5 (266)
- Tanawin's Bridge Design Assignment: 25 September 2013Document2 pagesTanawin's Bridge Design Assignment: 25 September 2013anandakoePas encore d'évaluation
- The Hard Thing About Hard Things: Building a Business When There Are No Easy AnswersD'EverandThe Hard Thing About Hard Things: Building a Business When There Are No Easy AnswersÉvaluation : 4.5 sur 5 étoiles4.5/5 (345)
- Tanawin's Bridge Design Assignment: 25 September 2013Document2 pagesTanawin's Bridge Design Assignment: 25 September 2013anandakoePas encore d'évaluation
- Python PPT PresentationDocument26 pagesPython PPT PresentationAadhar Kumar Mishra100% (2)
- The Unwinding: An Inner History of the New AmericaD'EverandThe Unwinding: An Inner History of the New AmericaÉvaluation : 4 sur 5 étoiles4/5 (45)
- Comparisons Between Cisco Firepower 200 Todd Lammles Intense Hands On ClassDocument5 pagesComparisons Between Cisco Firepower 200 Todd Lammles Intense Hands On ClassEdul BrianPas encore d'évaluation
- Cara Mereset DVR Dan NVR Hikvision CCTV PDFDocument9 pagesCara Mereset DVR Dan NVR Hikvision CCTV PDFTotok TriswantoPas encore d'évaluation
- SRS Project Proposal PDFDocument29 pagesSRS Project Proposal PDFArdit StafaPas encore d'évaluation
- Olga Maintenance & Support: Johan Henriksson, Senior Intouch & Software Engineer, SPTC Olga User Group Meeting 2014Document27 pagesOlga Maintenance & Support: Johan Henriksson, Senior Intouch & Software Engineer, SPTC Olga User Group Meeting 2014Akin MuhammadPas encore d'évaluation
- NERS Operation Manual V5.6Document42 pagesNERS Operation Manual V5.6AlePas encore d'évaluation
- Bsc6910 GSM Installation Guide (v100r015c00 - 03) (PDF) - enDocument101 pagesBsc6910 GSM Installation Guide (v100r015c00 - 03) (PDF) - enMuhammad Qasim NazirPas encore d'évaluation
- Silk Test TutorialDocument14 pagesSilk Test Tutorialabduljan28100% (1)
- Application of Computer Based Simulation in Gas Network SystemDocument135 pagesApplication of Computer Based Simulation in Gas Network SystemMartin Martin MartinPas encore d'évaluation
- The Gifts of Imperfection: Let Go of Who You Think You're Supposed to Be and Embrace Who You AreD'EverandThe Gifts of Imperfection: Let Go of Who You Think You're Supposed to Be and Embrace Who You AreÉvaluation : 4 sur 5 étoiles4/5 (1090)
- Oose Lab ManualDocument31 pagesOose Lab Manualpoovizhi27bePas encore d'évaluation
- OKIOCAM Snapshot and Recorder Installation & Navigation Guide (Windows)Document17 pagesOKIOCAM Snapshot and Recorder Installation & Navigation Guide (Windows)Yvan GarciaPas encore d'évaluation
- Tkinter Javapoint PDFDocument64 pagesTkinter Javapoint PDFviru991Pas encore d'évaluation
- SR21908212158Document6 pagesSR21908212158Roohullah SaqibPas encore d'évaluation
- Eon Icube LDDocument4 pagesEon Icube LDleonardo_higaPas encore d'évaluation
- The Sympathizer: A Novel (Pulitzer Prize for Fiction)D'EverandThe Sympathizer: A Novel (Pulitzer Prize for Fiction)Évaluation : 4.5 sur 5 étoiles4.5/5 (121)
- GUI Programming in PythonDocument15 pagesGUI Programming in Pythonvikas_2Pas encore d'évaluation
- Intro To Robotics, Research PaperDocument3 pagesIntro To Robotics, Research PaperbestatsciencePas encore d'évaluation
- Dlpms ManualDocument44 pagesDlpms ManualIce KryztalPas encore d'évaluation
- Hspice IntegDocument500 pagesHspice Integuam22Pas encore d'évaluation
- Historical Overview of UI & UXDocument15 pagesHistorical Overview of UI & UXAnupam VatsPas encore d'évaluation
- The Tableau InterfaceDocument3 pagesThe Tableau InterfaceRVKPas encore d'évaluation
- OmnetDocument247 pagesOmnetHeru SukocoPas encore d'évaluation
- Her Body and Other Parties: StoriesD'EverandHer Body and Other Parties: StoriesÉvaluation : 4 sur 5 étoiles4/5 (821)
- Using Virtual Reality To Enhance Electrical SafetyDocument10 pagesUsing Virtual Reality To Enhance Electrical SafetyRitche - kunPas encore d'évaluation
- Microsft Windows Operating System PresentationDocument16 pagesMicrosft Windows Operating System Presentationletsjoy100% (2)
- SRS For Online Shopping SystemDocument6 pagesSRS For Online Shopping SystemMuhammad ShoaibPas encore d'évaluation
- Shipflow Tutorials - BasicDocument128 pagesShipflow Tutorials - BasicAnonymous JtYvKt5XEPas encore d'évaluation
- Apollo Hospitals SRS by AkashDocument14 pagesApollo Hospitals SRS by AkashVishwa Sourab Brungi100% (2)
- Wifi Bridge Technicolor Manuale Utente EngDocument54 pagesWifi Bridge Technicolor Manuale Utente EngMuhammad UmarPas encore d'évaluation
- Srsfinal Srs For AccuwatherDocument16 pagesSrsfinal Srs For AccuwatherAmandeepPas encore d'évaluation
- Apple Marketing ProjectDocument26 pagesApple Marketing ProjectVidhya Malwade67% (6)
- Construction CompanyDocument23 pagesConstruction Companykalaivani100% (1)
- Understanding Software: Max Kanat-Alexander on simplicity, coding, and how to suck less as a programmerD'EverandUnderstanding Software: Max Kanat-Alexander on simplicity, coding, and how to suck less as a programmerÉvaluation : 4.5 sur 5 étoiles4.5/5 (44)