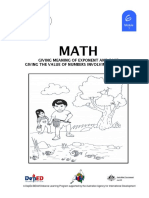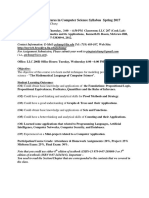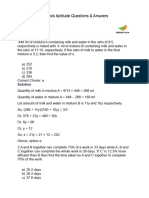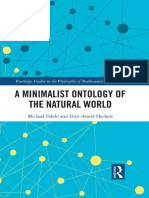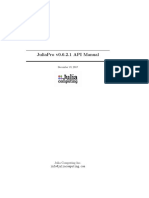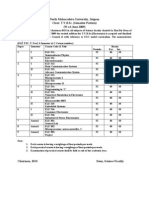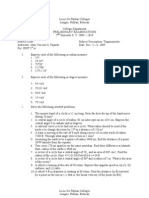Académique Documents
Professionnel Documents
Culture Documents
Excel Tutorial
Transféré par
vadi_hatwarCopyright
Formats disponibles
Partager ce document
Partager ou intégrer le document
Avez-vous trouvé ce document utile ?
Ce contenu est-il inapproprié ?
Signaler ce documentDroits d'auteur :
Formats disponibles
Excel Tutorial
Transféré par
vadi_hatwarDroits d'auteur :
Formats disponibles
Excel Tutorial to Improve Your Efficiency
Introduction
My purpose with this Excel tutorial is to illustrate some Excel tips that
will dramatically improve your efficiency. I make no attempt to be as
encyclopedic as some of the 800-page Excel manuals available. I
concentrate on common tasks, not every last thing that can be done
in Excel. Also, I presume that you have some Excel knowledge. For
example, I assume you know about rows and columns, values, labels,
and formulas, relative and absolute addresses, and other basic Excel
elements. If you know virtually nothing about Excel, you probably
ought to work through an “Excel for Dummies” book and then work
through this tutorial.
The style of this tutorial should be easy to follow. Main topics appear in bold black type.
Specific direction headings are in yellow, and these are followed by detailed directions in red.
Additional comments about the directions appear in blue. Then there are “Try it!” exercises in
green. These “Try it!” exercises are a key feature of this tutorial. I have embedded numerous
sample Excel spreadsheets so that you can try out the directions right away—without switching
into Excel. When you double-click on one of these spreadsheets, you launch Excel, and the
spreadsheet “comes alive.” The menus and toolbars even change to those for Excel. By clicking
outside one of these spreadsheets, you’re back in Word.
A few of the topics are best carried out on your own PC (as opposed to your school’s networked
PCs), and I haven’t included sample spreadsheets for these. The reason is that they change the
way a specific copy of Excel is set up. If you do one of these exercises on your school’s
networked PCs, the chances are that they won’t take effect, at least not permanently, because of
the way Excel is set up on the network. These topics have been placed at the end and are
preceded by asterisks. Try them on your own home PC, where you have complete control.
The easiest way to maneuver around this tutorial is to switch to outline view. To do so, select
Word’s ViewOutline menu item, which gives you an extra Outline toolbar. This toolbar has
two dropdown lists. The right one, called Show Level, lets you choose the level of the outline.
You’ll get good results by choosing Level 2. This lets you see all first-level and second-level
headings. Put your cursor on a heading of interest and then switch back to normal view by
selecting Word’s ViewPrint Layout menu item. (Try it right now. It’s easy!)
Finally, I suggest that you save this file–RIGHT NOW–as MyXLTutorial.doc (or some such
name) and work with the copy. That way, if you mess anything up as you try the exercises, you
can always go back and retrieve the original file (ExcelTutorial.doc).
Have fun!
Basic Spreadsheet Tasks
This section illustrates a number of ways to make you more efficient: how to select ranges, how
to copy and paste, how to deal with absolute and relative addresses, how to insert and delete rows
or columns, and a few others. Most Excel users know how to do these things, but they often do
them inefficiently. So even though this material might seem elementary, read on—you might just
pick up a few tricks you weren’t aware of.
Chris Albright Page 1 7/8/2010
Moving to the Top of the Sheet
Often you want to reorient yourself by going back to the “home” position on the worksheet.
To go to the top left of the sheet (cell A1):
Press Ctrl-Home (both keys at once).
Try it!
Down in the midst of the worksheet
Using End-Arrow Key Combinations
To go to the end of a range (top, bottom, left, or right):
Press the End key, then the appropriate arrow key. For example, press End and then right arrow
to go to the right edge of a range.
Try it! Starting at a corner (a bordered cell), move around to the other corners.
8 1 1 1
5 5 7 6
10 5 3 10
10 10 5 9
5 4 3 4
7 4 5 1
2 8 9 10
The action of an End-arrow combination depends on where you start. It takes you to the last
nonblank cell if you start in a nonblank cell. (If there aren’t any nonblank cells in that direction,
it takes you to the far edge of the sheet.) If you start in a blank cell, it takes you to the first
nonblank cell.
Splitting the Screen
It is often useful to split the screen so that you can see more information.
To split the screen vertically, horizontally, or both:
Chris Albright Page 2 7/8/2010
Click on the narrow “screen splitter” bar just to the right of the bottom scroll bar (for vertical
splitting) or just above the right-hand scroll bar (for horizontal splitting) and drag this to the left
or down.
Splitting gives you two “panes” (or four if you split in both directions). Once you have these
panes, practice scrolling around in any of them, and see how the others react.
Try it! Split the screen either way and then remove the split.
77 74 52 93 12
9 38 4 73 38
30 31 37 98 10
45 35 3 98 splitter33
Screen bars
34 23 11 43 52
80 45 26 64 17
33 13 55 31 53
64 55 99 5 87
Selecting a Range
Usually in Excel, you select a range and then do something to it (such as enter a formula in it,
format it, delete its contents, and so on). Therefore, it is extremely important to be able to select a
range efficiently. It’s easy if the whole range appears on the screen, but it’s a bit trickier if you
can’t see the whole range. In the latter case the effect of dragging (the method most users try) can
be frustrating–things scroll by too quickly. Try one of the methods below instead.
To select a range that fits on a screen:
Click on one corner of the range and drag to the opposite corner.
Or:
Click on one corner, hold down the Shift key, and click on the opposite corner.
Try it! Select the range B2:D7.
9 2 10
1 3 8
8 1 10
7 5 4
5 1 1
5 10 7
To select a range doesn’t fit on a screen:
Chris Albright Page 3 7/8/2010
Click on one corner of the range, say, the upper left corner. Then, holding the Shift key down,
use the End-arrow combinations (End and right arrow, then, if necessary, End and down arrow)
to get to the opposite corner.
Or:
Split the screen so that one corner shows in one pane and the opposite corner shows in the other
pane. Click on one corner, hold the Shift key down, and click on the opposite corner.
Try it! Select the range B2:C100 or the range E2:N5. Try both of the methods suggested
above.
6 3 7 13 9
7 2 5 6 11
1 3 1 2 9
6 4 9 13 1
4 4
2 7
2 4
2 2
8 6
Selecting Multiple Ranges
Say you want to format more than one range in a certain way (as currency, for example). The
quickest way is to select all ranges at once and then format them all at once.
To select more than one range:
Select the first range, press the Ctrl key, select the second range, press the Ctrl key, select the
third range, and so on.
For example, to select the ranges B2:D5 and F2:H5, click on B2, hold down the Shift key and
click on D5 (so now the first range is selected), hold down the Ctrl key and click on F2, and
finally hold down the Shift key and click on H5.
Try it! Select all three numerical ranges shown.
10 13 7 9
1 9 12 7
5 4 1 1
6 12
15 2
13 4 10
Chris Albright Page 4 7/8/2010
Copying and Pasting
Copying and pasting (usually formulas) is one of the most frequently done tasks in Excel, and it
can be a real time-waster if done inefficiently. Many people do it as follows. They select the
range to be copied (often in an inefficient manner), then select the EditCopy menu item, then
select the paste range (again, often inefficiently), and finally select the EditPaste menu item.
There are much better ways to get the job done!
To copy and paste using keyboard shortcuts:
Select the copy range (using one of the efficient selection methods described above), press Ctrl-c
(for copy), select the paste range (again, efficiently), and press Ctrl-v (for paste). (If you practice
pressing Ctrl-c or Ctrl-v with the little finger and index finger of your left hand, it will become
automatic in a short time.)
The copy range will still have a dotted line around it. Press the Esc key to get rid of it.
Try it! Copy the formula in cell C2 down through cell C8 using Ctrl-c and Ctrl-v.
3 3 9
4 1
2 3
2 1
5 1
4 2
3 5
To copy and paste using toolbar buttons:
Proceed as above, but use the copy and paste toolbar buttons (on the top toolbar) instead of the
Ctrl-c and Ctrl-v key combinations.
Try it! Copy the formula in C2 down through cell C8 using the Copy and Paste buttons.
1 3 3
4 1
5 5
1 4
3 3
3 5
1 5
Buttons or key combinations? This is a matter of personal taste, but either is quicker than menu
choices!
Chris Albright Page 5 7/8/2010
A frequent task is to enter a formula in one cell and copy it down a row or across a column.
There are several very efficient ways to do this.
To avoid copying and pasting altogether, use Ctrl-Enter:
Starting with the top or left-hand cell, select the range where the results will go. (Use the
selection methods described earlier, especially if this range is a long one.) Type in the formula,
and press Ctrl-Enter instead of Enter.
Try it! Fill up the range C2:C8 with Ctrl-Enter.
6 2
9 1
Formula should multiply
4 9
the value in column A by
7 6
the corresponding value in
2 3
column B
8 5
3 9
Pressing Ctrl-Enter enters what you typed in all of the selected cells (adjusted for relative
addresses), so in general, it can be a real time saver. For example, it could be used to enter the
number 10 in a whole range of cells. Just select the range, type 10, and press Ctrl-Enter.
Try it! Fill up the range B2:D8 with the value 10 by using Ctrl-Enter.
To copy with the drag handle:
Enter the formula in the top or left-hand cell of the intended range. Place the cursor on the “drag
handle” at the lower right of this cell (the cursor becomes a plus sign), and drag this handle down
or across to copy.
Try it! Copy the formula in C2 down through C8 with the “drag handle”.
Chris Albright Page 6 7/8/2010
10 7 70
6 9
4 9
5 1
2 8
8 10
10 7
To copy by double-clicking on the drag handle:
Enter the formula in the top or left-hand cell of the intended range. Double-click on the drag
handle.
This method uses Excel’s built-in intelligence, but it works only in certain situations. Let’s say
you have numbers in the range A3:B100. You want to enter a formula in cell C3 and copy it
down to cell C100. Since this is a common thing to do, Excel does it for you if you double-click
on the drag handle. It senses the “filled-up” range in column B and guesses that you want another
filled-up range right next to it in column C. If there were no adjacent filled-up range, double-
clicking on the drag handle wouldn’t work.
Try it! Copy the formula in C2 down through C8 by double-clicking the “drag handle.”
7 8 56
2 1
10 2
4 1
4 5
3 8
7 8
Copying and Pasting with the Special/Values Option
Often you have a range of cells that contains formulas, and you would like to replace the
formulas with the values they produce. Usually, you paste these values onto the copy range, that
is, you overwrite the formulas with values. However, you could also select another range for the
paste range.
To copy formulas and paste values:
Select the range with formulas, press Ctrl-c to copy, and select the range where you want to paste
the values (which could be the same as the copy range). Then (since there is no keyboard
equivalent) select the EditPaste Special menu item, and select the Values option. (I do this
Paste SpecialValues combination so often that I’ve memorized the keystroke equivalents: Alt-
e, then s, then down arrow twice, then Enter.)
Try it! Copy the range D2:D8 to itself, but paste values.
Chris Albright Page 7 7/8/2010
1 1 1
2 3 6
9 5 45
7 4 28
8 8 64
8 10 80
7 6 42
You might want to experiment with the other options on the EditPaste Special dialog box. For
example, if you have a set of labels entered as a row and you want this same set of labels entered
somewhere else as a column, try copying and pasting special with the Transpose option.
Moving (Cutting and Pasting)
Often you would like to move information from one place in the sheet to another.
To move (cut and paste):
Select the range to be cut, press Ctrl-x (for cutting), select the upper left corner of the paste
range, and press Ctrl-v. (The little finger-index finger combination in your left hand is also good
for pressing Ctrl-x.)
As with copying and pasting, toolbar buttons can be used instead of key combinations, but either
is more efficient than selecting menu items. Also, note that you need only select the upper left
cell of the paste range. Excel knows that the shape of the paste range is the same as the shape of
the cut range.
Try it! Move the range A2:C8 to the range D2:F8. (Watch how relative addresses affect the
eventual formulas in column F.)
2 3 6
7 4 28
3 6 18
3 9 27
6 7 42
6 6 36
1 4 4
Absolute/Relative References
Absolute and references are indicated in formulas by dollar signs or the lack of them, and they
indicate what happens when you copy or move a formula to a range. You typically want some
parts of the formula to stay fixed (absolute) and others to change relative to the cell position.
This is a crucial concept for efficiency in spreadsheet operations, so you should take some time
Chris Albright Page 8 7/8/2010
to understand it thoroughly. Here are two important things to remember: (1) The dollar signs are
relevant only for the purpose of copying or moving; they have no inherent effect on the formula.
For example, the formulas =5*B3 and =5*$B$3 in cell C3, say, produce exactly the same result.
Their difference is relevant only if cell C3 is copied or moved to some range. (2) There is never
any need to type the dollar signs. This can be done with the F4 key.
To make a cell reference absolute or mixed absolute/relative using the F4 key:
Enter a cell reference such as B3 in a formula. Then press the F4 key.
In fact, pressing the F4 key repeatedly cycles through the possibilities: B3 (neither row nor
column fixed), then $B$3 (both column B and row 3 fixed), then B$3 (only row 3 fixed), then
$B3 (only column B fixed), and back again to B3.
Try it! Enter the appropriate formula in cell B7 and copy across to E7. (Scroll to the right
to see the correct answer.)
Fixed cost $50
Variable cost $2
Month Jan Feb Mar Apr
Units produced 224 194 228 258
Total cost
Try it again! Enter one formula with appropriate absolute/relative addressing in cell C5 that can
be copied to C5:F9. (Scroll to the right to see the correct answer.)
Table of revenues for various unit prices and units sold
Units sold
50 100 150 200
Unit price $3.25
$3.50
$3.75
$4.00
$4.25
Showing Formulas in R1C1 Notation
Speaking of relative and absolute addresses in formulas, it’s pretty amazing how
intelligent spreadsheets are. When you copy a formula in cell C1 such as =A1+B1 down,
it automatically changes appropriately: =A2+B2, then =A3+B3, etc. In a sense, these are
all the same formula. Each says to add the two values to the left of the current cell. Excel
allows you to see this equivalence even better by viewing the formulas in a different
format, called R1C1 notation. In this format, each of the formulas in column C is written
Chris Albright Page 9 7/8/2010
as =RC[-2]+RC[-1]. R stands for row, and C stands for column. The fact that there is
nothing next to R means we stay in the same row. The numbers in brackets next to C
mean to go 2 columns to the left and 1 column to the left. (For columns, negative
numbers mean to go to the left, positive to the right. For rows, negative numbers mean to
go up, positive down.)
If there is a number next to R or C that is not in brackets, it indicates an absolute
reference. For example, =R2C[2] placed in cell D5 is equivalent to =F2 since the row
reference is absolute and the column reference is relative to column D.
The usual way of expressing formulas, such as =C5+D5, is called A1 format. The new
way discussed here is called R1C1 format. You can easily toggle between them.
To toggle between A1 and R1C1 formula styles:
Select the ToolsOptions menu item, click on the General tab, and check or uncheck the
R1C1 reference style option.
Try it! Toggle between A1 and R1C1 reference style in the following spreadsheet,
and for either, examine the formulas inside the border and in the Total row.
Multiplication table
1 2 3 4
1 1 2 3 4
2 2 4 6 8
3 3 6 9 12
4 4 8 12 16
Total 10 20 30 40
I have read one Excel book that advocates the use of R1C1 notation everywhere,
reasoning that this notation makes more logical sense. Maybe the author has a point, but
the A1 notation is so ingrained in most of us that the transition to R1C1 notation would
be painful, to say the least!
Inserting and Deleting Rows or Columns
Often you want to insert or delete rows or columns. Note that deleting a row or column is not the
same as clearing the contents of a row or column—making all of its cells blank. Deleting a row
or column means wiping it out completely.
To insert one or more blank rows:
Click on a row number and drag down as many rows as you want to insert, and then press Alt-i
and then r. (Alternatively, use the menu equivalent: InsertRow).
The rows you insert are inserted above the first row you selected. For example, if you select rows
8 through 11 and then insert, four blank rows will be inserted between the old rows 7 and 8.
Try it! Insert blank rows for the data for Feb, Apr, and May.
Chris Albright Page 10 7/8/2010
Month Price Units sold Revenue
Jan $3.00 100 $300.00
Mar $3.25 50 $162.50
Jun $3.50 200 $700.00
Columns are inserted in the same way, except that the key sequence is Alt-i and then c (or the
menu equivalent: InsertColumn).
Try it! Insert blank columns for sales reps Baker, Miller, and Smith (so that the sales reps
are in alphabetical order from left to right).
Sales rep Allison Jones Taylor
Commission rate 5.4% 6.5% 4.3%
Sales $15,000 $12,000 $17,000
Commission $810 $780 $731
To delete one or more rows:
Click on a row number and drag down as many rows as you want to delete, and then press Alt-e
and then d (or the menu equivalent: EditDelete). Columns are deleted in exactly the same way.
Try it! The company no longer carries products K322 and R543, so get rid of their rows.
Product Code Units sold Unit price
J645 148 $15.00
K322 278 $17.50
L254 384 $25.00
M332 13 $30.50
R543 247 $22.40
S654 315 $35.00
Chris Albright Page 11 7/8/2010
Filling a Series
Say you want to fill column A, starting in cell A2, with the values 1, 2, and so on up to 1000.
There is an easy way.
To fill a column range with a series:
Enter the first value in the first cell (1 in cell A2). With the cursor in the starting cell (A2), use
the menu item EditFillSeries to obtain a dialog box. Change the Row setting to Column,
make sure the Type setting is Linear, make sure 1 is in the Step Value box, enter the final value
(1000) in the Stop Value box, and click on OK.
As you can guess from this dialog box, many other options are possible. Don’t be afraid to
experiment with them.
Try it! The series of days in column A should go from 1 to 25, in column D it should go
from 26 to 50.
Day Sales Day Sales
$227 $167
$157 $107
$143 $255
$129 $113
$102 $186
$116 $124
$269 $271
$111 $288
$210 $273
Summation Button
The SUM function is used so often to sum across rows or columns that a toolbar button (the
Σ button) is available to automate the procedure. To illustrate its use, suppose you have a table
of numbers in the range B3:E7. You want the row sums to appear in the range F3:F7, and you
want the column sums to appear in the range B8:E8. It’s easy.
To produce row and column sums with the summation button:
Select the range(s) where you want the sums (F3:F7 and B8:E8–remember how to select multiple
ranges?), and click on the summation button.
Note that if you select multiple cells, you get the sums automatically. If you select a single cell
(such as when you have a single column of numbers to sum), you’ll be shown the sum formula
“for your approval” and you’ll have to press Enter to actually enter it. Why does Excel do it this
way–your guess is as good as mine!
Try it! Use the summation button to fill in the row and column sums.
Chris Albright Page 12 7/8/2010
51 94 15 7
37 6 2 41
13 83 29 88
73 64 46 32
38 11 3 80
Transposing a Range
Often you set up a spreadsheet and then decide that you would rather have a portion of it
transposed. That is, you would like to “turn it on its side,” so that rows become columns and vice
versa. This is simple with one of Excel’s Paste Special options.
To transpose a range:
Select a range that you want to transpose and press Ctrl-c to copy it. Then select the upper left
cell of the range where you want the transposed version to go, select the EditPaste Special
menu item, and check the Transpose option.
Make sure there is enough room for the transposed version. For example, if the original range has
3 rows and 5 columns, the transposed version will have 5 rows and 3 columns. If you select cell
D5, say, as the upper left cell for the transposed version, everything in the range D5:F9 will be
overwritten by the transposed version.
Try it! Transpose the range A3:D6 to a range with upper left cell F3.
Sales figures
Jan Feb Mar
North 2300 3200 4500
West 4300 3500 4200
East 5500 6500 6000
Range Names
Range names are extremely useful for making your formulas more understandable. After all,
which formula makes more sense: =B20-B21 or =Revenue-Cost? Efficient use of range names
takes some experience, but here are a few useful tips.
To create a range name:
Select a range that you want to name. Then type the desired range name in the upper left “name
box” on the screen. (This box is just above the column A heading. It usually shows the cell
address, such as E13, where the cursor is.)
You can also go through the InsertNameDefine menu item, but typing the range name in the
name box is quicker and more intuitive. By the way, range names are not case sensitive, so that
Revenue, revenue, and REVENUE can be used interchangeably.
Chris Albright Page 13 7/8/2010
Try it! Name the rectangular range containing the numbers Data.
71 31 9 69 5
15 74 46 84 27
14 49 25 38 83
40 43 20 75 83
28 72 30 92 75
41 56 90 89 73
28 81 43 81 61
To delete a range name:
Use the InsertNameDefine menu item. This shows a list of all range names in your
workbook. Click on the one you want to delete, and then click on the delete button.
Suppose a range has name Costs and you want to rename it UnitCosts. If you highlight the range,
the name box will show Costs. If you then overwrite this with UnitCosts in the name box, the
range will have two names, Costs and UnitCosts. There is nothing inherently wrong with this,
but if you want only a single name, UnitCosts, you will have to delete the Costs name, as
described here.
Try it! The numerical range is currently named Data. Delete this range name and then
rename the range Database.
15 86 50 41 21
63 18 10 1 9
14 52 16 18 65
89 88 28 72 7
15 28 57 92 2
29 90 86 100 83
10 82 100 65 4
Suppose you have the labels Revenue, Cost, and Profit in cells A20, A21, and A22, and you
would like the cells B20, B21, and B22 (which will contain the values of revenue, cost, and
profit) to have these range names. Here’s how to do it quickly.
To create range names from adjacent labels:
Select the range consisting of the labels and the cells to be named (A20:B22). Then use the
InsertNameCreate menu item, make sure the appropriate option (in this case, Left Column)
is checked, and click on OK.
Excel tries (usually successfully) to guess where the labels are that you want to use as range
names. If it guesses incorrectly, you can always override its guess.
Chris Albright Page 14 7/8/2010
Try it! Name the ranges A3:A8, B3:B8, and so on according to the labels in row 2.
Month UnitsSold UnitPrice Revenue
Jan 100 $1.25 $125.00
Feb 150 $1.25 $187.50
Mar 200 $1.40 $280.00
Apr 230 $1.40 $322.00
May 200 $1.50 $300.00
Jun 300 $1.50 $450.00
Sometimes you have entered a formula using cell addresses, such as =B20-B21. Later, you name
B20 as Revenue and B21 as Cost. The formula does not change to =Revenue-Cost automatically.
However, you can make it change (and hence become more readable).
To apply range names to an existing formula:
Select the cell (or range of cells) with the formula(s). Then use the InsertNameApply menu
item, highlight any relevant range names for the formula(s) involved, and click on OK.
Try it! Apply the names of the cells B2 and B3 to the formulas in row 7.
Fixed cost $50
Variable cost $2
Month Jan Feb Mar Apr
Units produced 224 194 228 258
Total cost $498 $438 $506 $566
To see a list of all range names and check which ranges they apply to:
Click on the down arrow at the right of the name box, and click on any of the range names you
see. That range will then be selected automatically.
Try it! There are five named ranges below. Locate them.
Chris Albright Page 15 7/8/2010
73 4 28
92 29 10
31 38 35
60 2 40
49 45 5
22 12 44
39 6 21
88
98 Junk Junk Junk Junk
Sometimes it is straightforward to use range names in formulas. For example, if B20 is named
Revenue and B21 is named Cost, then entering the formula =Revenue-Cost in, say, cell B22 is a
natural thing to do. But consider this situation. The range B3:B14 contains revenues for each of
12 months, and its range name is Revenue. Similarly, C3:C14 contains costs, and its range name
is Cost. For each month you want that month’s revenue minus cost in the appropriate cell in
column D. You will get it correct if you select the range D3:D14, type the formula =Revenue-
Cost, and press Ctrl-Enter. If you click on any cell in this range, you’ll see the formula
=Revenue-Cost.
This is pretty amazing. How does Excel know that the formula in D3, for example, is really =B3-
C3? Let’s just say that it’s smart enough to figure this out. If it confuses you, however, you can
always enter =B3-C3 and copy it down. Then you’re safe, but you’ve lost the advantage of range
names!
Try it! Enter the formula for all of D3:D14 using range names. (If you like, calculate profits
again in column E in the usual way, without range names.)
Revenue Cost Profit
$1,600 $1,400
$2,000 $1,800
$2,100 $1,800
$2,900 $2,800
$500 $400
$1,700 $1,500
$2,000 $1,900
$2,500 $2,300
To paste a list of all range names on a sheet:
To document your spreadsheet, it is often useful to create a list of all of your range names and
their corresponding cell addresses. This is easy with the InsertNamePaste menu item.
To paste a list of all range names and corresponding addresses, select a cell with plenty of blank
space below it, select the InsertNamePaste menu item, and click on the Paste List button.
Try it! Paste a list of all range names, starting in cell D2.
Chris Albright Page 16 7/8/2010
Revenue $34,000 Range names used:
Cost $22,000
Profit $12,000
Basic Excel Functions
There are many useful functions in Excel. You should become familiar with the ones most useful
to you. For example, financial analysts should learn the financial functions. But here are a few
that everyone should know. (By the way, I capitalize the names of these functions, just for
emphasis. However, they are not case sensitive. You can enter SUM or sum, for example, with
the same result.)
SUM Function
The SUM function is probably the most used Excel function of all. It sums all values in one or
more ranges.
To use the SUM function:
Enter the formula =SUM(range), where range is any range. This sums the numerical values in
the range.
Actually, it is possible to include more than one range in a SUM formula, as long as they are
separated by commas. (This can also be done with the COUNT, COUNTA, AVERAGE, MAX,
and MIN functions discussed below.) For example, =SUM(B5,C10:D12,Revenues) is allowable
(where Revenues is a name for some range). The result is the sum of the numerical values in all
of these ranges combined. Note that if any cell in any of these ranges contains a label rather than
a number, it is ignored in the sum.
Try it! Use the SUM function in cell B10 to calculate the total of all costs.
Table of costs for units produced in one month (along side)
for use in another month (along top)
Feb Mar Apr May
Jan $4,300 $3,100 $3,400 $5,900
Feb $5,500 $6,400 $6,500
Mar $6,800 $6,400
Apr $5,900
Total cost
COUNT, COUNTA Functions
The COUNT function counts all of the cells in a range with numeric values. The COUNTA
functions counts all nonblank cells in a range.
Chris Albright Page 17 7/8/2010
To use the COUNT function:
Enter the formula =COUNT(range), where range is any range. This returns the number of
numeric values in the range.
To use the COUNTA function:
Enter the formula =COUNTA(range), where range is any range. This returns the number of
nonblank cells in the range.
For example, if cells A1, A2, and A3 contain Month, 1, and 2, respectively, then
=COUNT(A1:A3) returns 2, whereas =COUNTA(A1:A3) returns 3.
Try it! Use the COUNT and COUNTA functions to fill in cells E1 and E2. Note that there
are students below the visible portion of the spreadsheet.
Student ID Exam score Number enrolled
3416 62 Number who took exam
6125 73
1535 74
2323 Absent
577 77
9044 57
8403 67
5892 90
4242 77
AVERAGE Function
The AVERAGE function averages all of the numeric cells in a range.
To use the AVERAGE function:
Enter the formula =AVERAGE(range) where range is any range. This produces the average of
the numeric values in the range.
Note that the AVERAGE function ignores labels and blank cells in the average. So, for example,
if the range C3:C50 includes scores for students on a test, but cells C6 and C32 are blank because
these students haven’t yet taken the test, then =AVERAGE(C3:C50) averages only the scores for
the students who took the test. (It doesn’t automatically average in zeros for the two who didn’t
take the test.)
Try it! Use the AVERAGE function to calculate the averages in cells B1 and B2. (For B2,
you’ll have to replicate the exam scores in column C and make some changes.)
Chris Albright Page 18 7/8/2010
Average exam score
(for students who
took the exam)
Average exam score
(if absent students
get zeros)
Student ID Exam score
1533 68
8031 74
9859 80
9106 63
3535 72
8192 Absent
MAX, MIN Functions
The MAX function returns the largest numeric value in a range. Similarly, the MIN function
returns the smallest numeric value in a range.
To use MAX and MIN functions:
Enter the formula =MAX(range) or =MIN(range) where range is any range. These produce the
obvious results: the maximum (or minimum) value in the range.
Try it! Use the MAX and MIN functions to fill in the range B8:C9. For example, you want
the values $2300 and $3600 in cells B8 and C9.
Sales rep Allison Baker Jones Miller Smith Taylor
Jan sales $3,700 $2,400 $2,300 $3,000 $3,800 $3,700
Feb sales $2,600 $2,200 $2,400 $2,800 $3,600 $2,300
Min sales Max sales
Jan
Feb
SUMPRODUCT Function
There are many times when you want to sum products of values in two (or possibly more than
two) similar-sized ranges. Fortunately, there is an Excel function that sums products quickly.
To use the SUMPRODUCT function
Enter the formula =SUMPRODUCT(range1,range2), where range1 and range2 are exactly the
same size. For example, they might be two column ranges with 10 cells each, or they might be
two ranges with 4 rows and 10 columns each. The formula sums the products of the values from
the two ranges.
Chris Albright Page 19 7/8/2010
There can actually be more than two ranges in the SUMPRODUCT formula, separated by
commas, so long as all of them have exactly the same size. This is not as common as having only
two ranges, but it is sometimes useful
Try it! Sum the products of the two ranges in the following spreadsheet to find the total
shipping cost. Enter the result in cell G1. (Scroll to the right for the answer.) By the way, if
you are tempted to write the formula without the SUMPRODUCT function as the sum of 9
products, as many of my students continue to do, imagine how long your formula would be
if there were 10 plants and 50 cities!
Unit shipping costs City1 City2 City3 Total cost
Plant1 1.25 1.35 1.55
Plant2 1.15 1.45 1.25
Plant3 1.35 1.45 1.15
Units shipped City1 City2 City3
Plant1 155 180 0
Plant2 250 130 185
Plant3 0 210 140
IF Function
IF functions are very useful, and they vary from simple to complex. I’ll provide a few examples.
To enter a basic IF function:
Enter the formula =IF(condition,expression1,expression2), where condition is any condition that
is either true or false, expression1 is the value of the formula if the condition is true, and
expression2 is the value of the formula if the condition is false.
A simple example is =IF(A1<5,10,“NA”). Note that if either of the expressions is a label (as
opposed to a numeric value), it should be enclosed in double quotes.
Try it! Enter appropriate IF formulas in columns C and D. (Scroll to the right to see the
correct answer.)
For each product, if the end inventory is less than or equal to 50 units,
enough units are ordered to bring stock back up to 200; otherwise, no
units of that product are ordered
Product End inventory Order placed (yes or no)? # of units ordered
1 100
2 40
3 20
4 70
Sometimes IF functions are nested. For example, there might be three possibilities, depending on
whether the value in cell A1 is negative, zero, or positive. A nested IF formula can then be used
as follows.
Chris Albright Page 20 7/8/2010
To use nested IF functions:
Enter the formula =IF(condition1,expression1,IF(condition2,expression2,expression3)). If
condition1 is true, the relevant value is expression1. Otherwise, check condition2. If it is true, the
relevant value is expression2. Otherwise, the relevant value is expression3.
An example is =IF(A1<0,10,IF(A1=0,20,30)). Suppose this formula is entered in cell B2. Then if
A1 contains a negative number, B2 contains 10. Otherwise, if A1 contains 0, B2 contains 20.
Otherwise (meaning that A1 must contain a positive value), B2 contains 30.
Try it! Use a nested IF function to fill in the grades in column C. (Scroll to the right to see
the correct answer.)
Each student gets an A (if score is 90 or above), S for satisfactory (if score
if 60 or above but less than 90) or U for unsatisfactory if score is below 60
Student Score Grade
1 70
2 95
3 55
4 80
5 60
6 90
Sometimes more complex conditions (AND/OR conditions) are useful in IF functions. These are
not difficult once you know the syntax.
To use an AND condition in an IF function:
Enter the formula =IF(AND(condition1,condition2),expression1,expression2). This results in
expression1 if both condition1 and condition2 are true. Otherwise, it results in expression2.
Note the syntax. The keyword AND is followed by the conditions, separated by a comma and
enclosed within parentheses. Also, note that more than two conditions could be included in the
AND, all separated by commas.
Try it! Use an IF function with an AND condition to fill in the bordered range. (Scroll to
the right to see the correct answer. Note the double quotes for labels.)
Investor sells stock only if its price has gone up three consecutive days
(including the current day)
Day Price change Sell (yes or no)?
1 Up
2 Down
3 Up
4 Up
5 Up
6 Down
To use an OR condition in an IF function:
Chris Albright Page 21 7/8/2010
Enter the formula =IF(OR(condition1,condition2),expression1,expression2). This results in
expression1 if either condition1 or condition2 is true (or if both are true). Otherwise, it results in
expression2.
Again, more than two conditions could be included in the OR.
Try it! Use an IF function with an OR condition to fill in the bonuses in column F. (Scroll
to the right to see the correct answer.)
Any student who scores at least 95 on any of the exams gets a bonus
which is 1% of their total score.
Student Exam 1 Exam 2 Exam 3 Exam 4 Bonus
1 87 83 83 80
2 77 72 74 97
3 80 95 79 75
4 82 87 96 88
5 78 94 81 79
6 75 83 80 72
VLOOKUP, HLOOKUP Functions
Lookup tables are useful when you want to compare a particular value to a set of values, and
depending on where your value falls, assign a given “answer.” For example, you might have a
tax table that shows, for any gross adjusted income, what the corresponding tax is. There are two
versions of lookup tables, vertical (VLOOKUP) and horizontal (HLOOKUP). Since they are
virtually identical except that vertical goes down whereas horizontal goes across, I’ll only discuss
the VLOOKUP function.
The VLOOKUP function takes three arguments: (1) the value to be compared, (2) a lookup table,
with the values to be compared against always in the leftmost column, and (3) the column
number of the lookup table where you find the “answer.” (There is actually an optional fourth
argument, but I won’t discuss it here. You can learn about it in Excel’s online help.) Since the
VLOOKUP function is often copied down a column, it is usually necessary to make the second
argument an absolute reference, and this is accomplished most easily by giving the lookup table a
range name such as LookupTable. (Range names are always treated as absolute references.)
The only requirement of a lookup table is that the values in the first column (the comparison
column) must be sorted in ascending order. Let’s say you want to assign letter grades to students
based on a straight scale: below 60, an F: at least 60 but below 70, a D; at least 70 but below 80,
a C; at least 80 but below 90, a B; and 90 or above, an A. The spreadsheet sample below shows
how you would set this up. The comparison column in the lookup table starts at 0 (the lowest
grade possible), then records the cutoff scores 60 through 90. The lookup table in the range
E2:F6 is range-named LookupTable.
The formula in cell C2 is =VLOOKUP(B2,LookupTable,2), and this is copied down column C.
This formula compares the value in B2 (67) to the values in column E and chooses the largest
value less than or equal to it. This is 60. Then since the last argument in the VLOOKUP function
is 2, the score reported in C2 comes from the second column of the lookup table next to 60,
namely, D.
Chris Albright Page 22 7/8/2010
Student Score Grade Lookup table
1 67 D 0 F
2 72 C 60 D
3 77 C 70 C
4 70 C 80 B
5 66 D 90 A
6 81 B
7 93 A
8 59 F
9 90 A
To use a VLOOKUP function:
Create a lookup table with at least two columns, where the values in the first column are in
ascending order, and (for best results) give the table range a range name. Then enter the formula
=VLOOKUP(value,lookup table,column #), as described above.
Try it! Enter a lookup table in columns E and F, and VLOOKUP functions in column C.
Assume there is a quantity discount pricing scheme: for orders less than 300 units, the unit
price is $3; for orders of at least 300 units but less than 400, the unit price is $2.50; for
orders of 400 units or more, the unit price is $2. (Scroll to the right to see the correct
answer.)
Order # Units sold Total cost
1 373
2 475
3 459
4 441
5 238
6 349
7 344
8 203
Paste Function (fx) Button
If you haven’t used this button, located just to the left of the formula bar, you should give it a try.
I like to call it the “function wizard.” It not only lists all of the functions available in Excel (by
category), but it also leads you through the use of them. As an example, suppose you know there
is an Excel function that calculates payments on a loan, but you’re not sure what its name is or
how to use it. You could proceed as follows.
To use the function wizard:
Select a blank cell where you want the function to go. Press the fx button and click on the
category that seems most appropriate (Financial in this case). Scan through the list for a likely
candidate and select it (try PMT). At this point you can get help, or you can press the Next
button and enter the appropriate arguments for the function (interest rate, term, and principal, the
latter expressed as a negative number).
Chris Albright Page 23 7/8/2010
Try it! Use the function wizard to help you determine the function in cell B6. Use the range
names in cells B3 through B5 for improved readability. (Scroll to the right to see the
correct formula.)
Payments for Mr. Jones, who just bought a new car
Amount financed $15,000
Annual interest rate 8.90%
Term (number of months financed) 36
Monthly payment
Data Tables
Data tables, also called what-if tables, allow you to see very quickly how one or more outputs
change as one or two key inputs change. There are two types of data tables: one-way tables and
two-way tables. A one-way table has one input and any number of outputs. A two-way table has
two inputs but only one output. I’ll demonstrate both types.
To illustrate, suppose Mr. Jones buys a new car for $20,000, makes a $5,000 down payment, and
finances the remaining amount over the next 36 months at an 8.5% annual interest rate. There are
at least two outputs that might be of interest: the monthly payment and the total interest paid
through the duration of the loan. These are affected by at least two inputs: the amount of the
down payment and the annual interest rate.
Let’s first look at a simple one-way data table, which illustrates how a single output, monthly
payment, varies as the annual interest rate varies. This is shown in the following spreadsheet.
Price of car $20,000 Data table
Down payment $5,000 Interest rate Monthly payment
Amount financed $15,000 $473.51
Annual interest rate 8.50% 8.00% $470.05
Number of payments 36 8.25% $471.78
8.50% $473.51
Monthly payment $473.51 8.75% $475.25
Total interest paid $2,046.47 9.00% $477.00
To create the above table (which I already did):
Enter a link for the output in cell E3. Since the monthly payment was calculated with the PMT
function in cell B7, simply enter =B7 in cell E3. Then, starting in cell D4, enter any sequence of
interest rates. Select the entire table—the range D3:E8. Finally, use the DataTable menu item
and enter B4 as the column input cell. There is no row input cell, so leave it blank.
Chris Albright Page 24 7/8/2010
It is important to understand what happens when you do this. Excel takes each interest rate in
column D, substitutes it into the column input cell you designated (cell B4), recalculates the
formula in cell E3 (the one I colored gray for emphasis) with this new interest rate, and records
the answer in the data table. You use a column input cell because the possible inputs (interest
rates) are listed in a column.
It is also possible to capture multiple outputs in a one-way data table. An example appears below,
where the single input is still the interest rate, but there are two outputs: monthly payment and
total interest paid. This table is formed exactly as before except that the table range is now
D3:F8.
Price of car $20,000 Data table
Down payment $5,000 Interest Monthly payment Total interest
Amount financed $15,000 $473.51 $2,046.47
Annual interest rate 8.50% 8.00% $470.05 $1,921.64
Number of payments 36 8.25% $471.78 $1,983.98
8.50% $473.51 $2,046.47
Monthly payment $473.51 8.75% $475.25 $2,109.09
Total interest paid $2,046.47 9.00% $477.00 $2,171.86
Try it! Create a one-way data table that shows the monthly payments and the total interest
paid for each term (value in cell B5) from 12 to 48 in increments of 12. (Scroll to the right
for the correct answer.)
Price of car $20,000
Down payment $5,000
Amount financed $15,000
Annual interest rate 8.50%
Number of payments 36
Monthly payment $473.51
Total interest paid $2,046.47
Two-way tables allow you to vary two inputs, one along a row and one along a column, and
capture a single output in the body of the table. The following spreadsheet illustrates this, where
the annual interest rate and the amount of the down payment both vary, and the single output is
the monthly payment.
Chris Albright Page 25 7/8/2010
Price of car $20,000 Data table of monthly payment
Down payment $5,000 $473.51 $4,000 $5,000 $6,000
Amount financed $15,000 8.00% $501.38 $470.05 $438.71
Annual interest rate 8.50% 8.25% $503.23 $471.78 $440.33
Number of payments 36 8.50% $505.08 $473.51 $441.95
8.75% $506.94 $475.25 $443.57
Monthly payment $473.51 9.00% $508.80 $477.00 $445.20
Total interest paid $2,046.47
To create the above table (which I already did):
Enter the formula =B7 for the single output in the upper left corner, cell D2, of the data table.
(Again, I colored this cell gray for emphasis.) Enter any sequence of down payments to the right
of this and any sequence of interest rates below this. Finally, select the entire data table range,
D2:G7, use the DataTable menu item, enter B2 as the row input cell, and enter B4 as the
column input cell.
Note that B2 is the row input cell because various down payments are entered in a row (E2:G2).
Similarly, B4 is the column input cell because interest rates are entered in a column. Excel
substitutes each down payment into cell B2, each interest rate into cell B4, calculates the formula
in cell D2, and records the answer (monthly payment) in the body of the table.
Try it! Create a two-way data table that shows the total interest paid for each term from 12
to 48 in increments of 12, and each down payment from $3000 to $5000 in increments of
$1000. Put down payments along the side, terms along the top. (Scroll to the right for the
correct answer.)
Price of car $20,000
Down payment $5,000
Amount financed $15,000
Annual interest rate 8.50%
Number of payments 36
Monthly payment $473.51
Total interest paid $2,046.47
Working with Text
Most people use Excel functions to calculate numbers. However, Excel also provides several
very useful functions for manipulating text. These can be real time savers. This section illustrates
some of the most common ways to manipulate text in Excel.
Parsing Text with Text Functions
Suppose, for example, that someone has given you a spreadsheet such as the one below. Each
cell in column A has a person’s name: last name, then a comma and a space, and then first name.
Your job is to “parse” these names as indicated for the name in cells C1 and D1. That is, column
Chris Albright Page 26 7/8/2010
C should have all of the first names and column D should have all of the last names.
Unfortunately, suppose it turns out that there are 5000 names in column A. What do you do? If
you just start typing, you’ll be at for a long time.
Jones, Bob Bob Jones
Davis, Stephen
Thompson, Andy
Wilson, John
Fredericks, Kathy
Williams, Karen
Smith, Tom
Jennings, Peter
Benson, Ted
Samson, Jason
Fortunately, there is a much better way. Logically, we note that every name has a comma and a
space. The first name is what comes after the comma and space, and the last name is what comes
before it. For the name Jones, Bob, there are 10 characters (including the comma and space, and
the comma and space are characters 6 and 7. So the first name is the rightmost 3 characters and
the last name is the leftmost 5 characters.
FIND, LEN, RIGHT, LEFT, and MID Functions
To implement this idea, we use Excel’s FIND, LEN, RIGHT, and LEFT functions.
To use the FIND function:
The FIND function has the syntax =FIND(subtext,text,n), where text is the original text and
subtext is a piece of text to be found in text, and n is an optional integer argument. This function
returns the position of the first occurrence of subtext, if any. If there are no occurrences, it returns
an error. If the argument n is missing, it starts the search at character 1; otherwise, it starts the
search at character n.
Here are a few examples:
• The formula =FIND(“, “,“Jones, Bob”) returns 6, since the comma is the sixth character
in Jones, Bob.
• The formula =FIND(“nes”,“Jones, Bob”) returns 3, since the subtext “nes” begins in the
third character of Jones, Bob.
• The formula =FIND(“o”,“Jones, Bob”) returns 2, since the first occurrence of the letter
“o” occurs in the second character of Jones, Bob. However, the formula =FIND(“o”,
“Jones,Bob”,3) returns 9, since the first occurrence of “o” starting from character 3 is
character 9.
• The formula =FIND(“t”,“Jones, Bob”) returns an error, since the letter “t” isn’t found in
Jones, Bob.
To use the LEN function:
Enter the formula =LEN(text). This returns the number of characters in text.
To use the RIGHT function:
Enter the formula =RIGHT(text, n), where n is an integer. This returns the rightmost n characters
in text. (If n is greater than LEN(text), it return the entire text.)
To use the LEFT function:
Chris Albright Page 27 7/8/2010
Enter the formula =LEFT(text, n), where n is an integer. This returns the leftmost n characters in
text. (If n is greater than LEN(text), it return the entire text.)
We now solve the name-parsing problem in a series of steps, as indicated below. In cell B1, we
use LEN to get the length of the text in cell A1. In cell C1, we use FIND to find the position of
the comma. In cell D1, we add 1 to find the position of the space after the comma. Then we find
the first name with the RIGHT function, using the rightmost (10-7) characters. Similarly, we find
the last name with the LEFT function, using the leftmost (6-1) characters. The beauty of this
method is that we have to do it only once, in row 1. Then we can copy all of the formulas down
for the rest of the names, even if there are 5000 of them! (Try it below. Copy the formulas
down.)
Jones, Bob 10 6 7 Bob Jones
Davis, Stephen
Thompson, Andy
Wilson, John
Fredericks, Kathy
Williams, Karen
Smith, Tom
Jennings, Peter
Benson, Ted
Samson, Jason
There is one other handy text function that often comes in useful, the MID function.
To use the MID function:
Enter the formula =MID(text,s,n), where s is an integer and n is an optional integer. If n is
missing, this returns all of text from character s on. (s stands for start.) Otherwise, it returns n
characters of text, starting with character s.
Here are some examples:
• The function =MID(“Freddie”,5) returns “die”.
• The function =MID(“Freddie”,5,2) returns “di”.
• The function =MID(“Jones, Bob”,FIND(“,”,“Jones, Bob”)+2) returns “Bob”. (See why?)
Between these five functions—FIND, LEN, RIGHT, LEFT, and MID—you can do some
powerful text manipulation in Excel, and this can often save hours of tedious typing.
Try it! This is a bit more difficult than the name-parsing exercise above. Now each name is
a first name, then a middle initial and a period, and then a last name. The goal is to have
three columns with the first name, the middle initial (no period), and the last name. (Scroll
to the right for a possible solution. This solution finds each piece of the name in a single
formula. You might prefer to break it up into several formulas.)
Chris Albright Page 28 7/8/2010
Bob E. Jones
Stephen C. Davis
Andy T. Thompson
John F. Wilson
Kathy C. Fredericks
Karen D. Williams
Tom T. Smith
Peter F. Jennings
Ted R. Benson
Jason E. Samson
Concatenating Text
The opposite of parsing text is concatenating text. To parse text, we start with a long piece of text
and divide it up into pieces. To concatenate, we start with two or more pieces of text and “string
them together.” For example, we might parse “Bob Jones” into “Bob” and “Jones”. In the other
direction, we might concatenate “Bob” and “Jones” into “Bob Jones”. The key to concatenating
in Excel is the ampersand symbol, &.
To concatenate the text in cells A1 and B1, for example, enter the formula =A1&B1 in cell C1.
Literal text can also be included, such as =A1&“, ”&B1. In this case, if A1 contains “Jones” and
B1 contains “Bob”, then C1 will contain “Jones, Bob”. This concatenates the last name, a literal
comma and space, and the first name.
Try it! Concatenate the first names, middle initials, and last names in columns A, B, and C
so that full names of the form Jones, Bob E. appear in column D.
Bob E Jones
Stephen C Davis
Andy T Thompson
John F Wilson
Kathy C Fredericks
Karen D Williams
Tom T Smith
Peter F Jennings
Ted R Benson
Jason E Samson
Working with Dates
We tend to take dates and times for granted, but they appear in many, if not most, real-world
business spreadsheets. They are actually quite complex to work with, and a complete treatment
of dates and times could fill a long chapter of a book. I can’t hope to cover all of the intricacies
of Excel-based dates and times in this tutorial, but I will illustrate some of the most useful
methods for working with them.
How Dates Are Stored
The first thing to realize is that a date-time value that appears in a cell as something like
3/14/2004 4:30 PM is really stored as a number. Excel refers to this number as the serial value.
The serial value corresponding to this particular date happens to be 38060.688. The value to the
left of the decimal is the number of days since some “base” date (January 1, 1900), and the
Chris Albright Page 29 7/8/2010
decimal part indicates the fraction of time through the day, starting right after midnight. In this
example 4:30 PM is 68.8% of the way from right after midnight to the next midnight. If the
decimal part is omitted, then it is assumed to be midnight. In this case, you usually format the
value so that only the date, not the time, appears.
If you happen to know the numbering system for dates (that is, you somehow know that 38060
corresponds to 3/14/2004), you could enter the number 38060 in a cell and then format it to look
like a date. Usually, however, you enter a date like 3/14/2004 in a cell. In fact, if you enter the
date in one of several formats Excel recognizes (including 3/14/2004, March 14, 2004, 3-14-04,
and a few others), Excel will know that it is a date, but underneath the hood, it will store the
value as 38060.
The same goes for date-times, such as 3/14/2004 4:30 PM, or just times, such as 4:30 PM. If you
enter either of these in a format that Excel recognizes as a date-time or just a time, Excel will
recognize that these as date-times or times, but it will store them as numbers (68030.688 or
0.688).
By the way, if you enter a date-time in a format that Excel doesn’t recognize, you’re entirely out
of luck. It will simply be stored as a label, with no inherent “date-time” meaning. And Excel can
be fussy. For example, it doesn’t understand 3/14/2004 4:30PM, simply because there is no
space between 4:30 and PM! Also, Excel is smart about dates. It will recognize that 9/31/1999
and 2/29/2003 are not dates—regardless of how they are formatted.
Try it! The following spreadsheet includes some date-times, dates (no times specified), and
times (no dates specified), formatted in several allowable ways. Format these as numbers
with 3 decimals to see the serial values. Then reformat them as date-times (in formats you
can choose).
3/14/04 1:30 PM
12/31/1901
3:50
12:00 PM
29-Feb-96
9/24/46 14:45
How Excel Deals with the Y2K Problem
Do you remember the Y2K problem that worried everyone in late 1999? The problem was that a
large number of dates, in all kinds of systems, listed 2-digit years, such as 85 instead of 1985.
How would systems know whether 05 meant 1905 or 2005? Fortunately, the predicted disaster
didn’t happen, but there is still a Y2K problem because of the ambiguity it can create. Excel
handles it (at least for now) by interpreting a 2-digit year less than 30 as being in the 21st century,
and all others as being in the 20th century. For example, it interprets 3/14/17 as March 14, 2017
and 5/20/72 as May 20, 1972. Of course, the easiest way to avoid the ambiguity altogether is to
use 4-digit years whenever you enter dates.
Try it! In the spreadsheet above, enter a date such as 3/14/29 (the last two digits less than
30). Then enter another date such as 5/20/30 (the last two digits greater than or equal to
30). Watch how Excel transforms the year automatically. Do you see how this could be a
problem if you really meant 3/14/29 to be the birthday of a person born in 1929?
Chris Albright Page 30 7/8/2010
NOW, TODAY Functions
Excel has two useful functions for entering the current date, or the current date and time,
automatically, TODAY and NOW.
To use the TODAY function:
Enter the formula =TODAY() in any blank cell. (The blank parentheses are necessary.) It returns
the current date. If you open this spreadsheet tomorrow, it will list tomorrow’s date, that is, it
updates each day.
To use the NOW function:
Enter the formula =NOW() in any blank cell. (Again, the blank parentheses are necessary.) It
returns the current date and time.
Try it! Enter the TODAY and NOW functions in column B of the following spreadsheet.
Then format result of NOW as time only—no date. After you’ve worked a few other
exercises below, come back to this spreadsheet and see whether the time has changed. (You
might have to force a recalculation to see the change. You can do this easily by pressing the
F9 key.)
Today's date
Current time
YEAR, MONTH, DAY, WEEKDAY Functions
If a cell contains a date, it is easy to strip off the year, month, day, or even weekday with the
YEAR, MONTH, DAY, and WEEKDAY functions. In all of the following examples, datecell
refers to a cell that contains a date.
To use the YEAR function:
Enter the formula =YEAR(datecell). This returns a 4-digit year.
To use the MONTH function:
Enter the formula =MONTH(datecell). This returns a month from 1 (January) to 12 (December).
To use the DAY function:
Enter the formula =DAY(datecell). This returns the day of the month, from 1 to the number of
days in the month.
To use the WEEKDAY function:
Enter the formula =WEEKDAY(datecell). This returns a number from 1 to 7, where 1 refers to
Sunday, 2 to Monday, and so on. If you want to get the name of the day, such as Thursday, use a
VLOOKUP function, as indicated in the exercise below.
Chris Albright Page 31 7/8/2010
Try it! For each date in column A, return the year, month, month name, day, weekday, and
weekday name in columns B–G. For the month and weekday names, use the lookup tables
given. (Scroll to the right to see them.) Do you recognize these “infamous” dates? Try one
more: your own birthdate.
Date Year Month Month name Day Weekday Weekday name
9/11/2001
1/28/1986
11/22/1963
8/6/1945
12/7/1941
4/14/1912
DATEDIF Function
Since dates are stored as numbers, it is possible to perform arithmetic on them. One particular
arithmetic operation makes sense: subtraction. If you subtract one date from another, you find the
number of days between them. You can do this by simple subtraction of cells, or you can get
more control with the DATEDIF function. If you use simple subtraction, you automatically get
the difference in days. For example, the formula =A1-A2, where A1 contains 11/25/2004 and A2
contains 11/20/2004, gives 5. The DATEDIF function provides more options. (Evidently,
DATEDIF has been in Excel for years, but its documentation in online help has been sporadic.
See the interesting article at http://www.cpearson.com/excel/datedif.htm.)
To use the DATEDIF function:
Enter the formula =DATEDIF(earlierdate,laterdate,interval), where interval can be “y”, “m”,
“d”, or a few other options not covered here. If interval is “y” (quotes required), this returns the
number of years between the two dates. Similarly, if interval is “m” or “d”, it returns the number
of months or number of days between the two dates.
Try it! Use simple subtraction of cells to find the number of days between the following two
dates. Then use DATEDIF with the three options described above to get the number of
days, months, and years between the two dates. (Note: You’ll have to reformat the answer
in cell B6 as a number. Excel wants to format it as a date for some odd reason. Scroll to the
right for the answers.)
Dates of last two physical exams
First exam 4/5/1999
Next exam 7/15/2003
Days (subtraction)
Days (DATEDIF)
Months (DATEDIF)
Years (DATEDIF)
Chris Albright Page 32 7/8/2010
DATE, DATEVALUE Functions
The last two date functions I’ll mention are DATE and DATEVALUE. The DATE function takes
a date, such as 3/14/2004, and return the serial value, in this case 68030. I see no obvious uses
for this function. (After all, you can see the serial value if you want by formatting the date cell as
a number. Besides, you probably have little interest in the actual number anyway.) I’ve
mentioned it simply because you might see it in online help and think it’s important.
The DATEVALUE function, on the other hand, can be a real life-saver. It takes a date stored as
text and returns the corresponding serial value, which you could then format as a date. Why is
this important? Suppose you have a lot of data stored in some type of legacy system in your
business, and you are somehow able to “dump” it into Excel. The chances are that all dates will
be imported as text. That is, a cell value will look something like 5/20/2001, but Excel won’t
recognize it as a date. Without the DATEVALUE function, you would have retype all of the
dates! However, DATEVALUE saves you mind-numbing work.
To use the DATEVALUE function:
Enter the formula =DATEVALUE(datetext), where datetext refers to a date stored as text. Then
format the result as a date.
Try it! Create dates in column B corresponding to the text values in column A that happen
to look like dates. (I typed an apostrophe in front of each value in column A. That’s why
they are interpreted as text, not as dates.)
Dates imported from a legacy system
Nov 25, 1997
Nov 26, 1997
Nov 29, 1997
Dec 1, 1997
Dec 3, 1997
Statistical Functions
There are many statistical functions built into Excel. I’ve already discussed the simplest
statistical function, the AVERAGE function. (Statisticians often call this the mean, or the sample
mean, but it’s very simply the average of a set of numbers.) In this section I’ll discuss a few other
statistical functions.
MEDIAN, MODE Functions
The median is the “middle” value in a set of numbers, in the sense that half are above it and half
are below it. More precisely, when the values are sorted in increasing order, it is the middle value
if there are an odd number of values, and it is the average of the two middle values if there are an
even number of values. Fortunately, Excel takes care of the details with the MEDIAN function.
To use the MEDIAN function:
Enter the formula =MEDIAN(datarange), where datarange is any range that contains a set of
values.
Chris Albright Page 33 7/8/2010
Note that if datarange contains labels or blank cells, these are ignored when calculating the
median. This is true for the other statistical function listed below. (It is also true for the
AVERAGE function.)
Try it! Find the median of the numbers in column A (which extend well below row 10). Is it
the same as the average? Why or why not? (Scroll to the right to see the answers.)
33 Median:
3 Average:
0 Mode:
1
4
14
5
41
3
5
The mode is the most likely value, the one that occurs most often. If no value occurs more than
once or twice, then the mode isn’t very useful. However, if a clothing retailer records the size of
each dress sold, then the mode is quite useful. It is the best-selling dress size. Excel’s MODE
function calculates the mode.
To use the MODE function:
Enter the formula =MODE(datarange), where datarange is any range that contains a set of
values.
Try it! Calculate the mode of the set of values in the above spreadsheet. How many times
does this value occur? (Again, answers are to the right.)
PERCENTILE, QUARTILE Functions
We often like to rank the values in a data set in some way. For example, if you can the SAT
exam to get into college, you essentially learn your ranking by a percentile. If you are at the 85th
percentile, you know that 85% of all people scored lower than you, and only 15% scored higher.
Excel has two useful functions for finding this type of information: PERCENTILE and
QUARTILE.
The QUARTILE function is probably the easiest to understand. Imagine that you have 1000
scores. You sort them from low to high and then divide them into 4 sets of 250 scores each,
where the first set contains the smallest scores, the second set contains the next smallest scores,
and so on. The first, second, and third quartiles are the breakpoints between these sets. For
example, 25% of the scores are below the first quartile, and 75% are above it. (The second
quartile is the median.)
To use the QUARTILE function:
Enter the formula =QUARTILE(datarange,k), where k is 1, 2, or 3. For example, if you enter 3
for k, you get the third quartile.
Try it! Find all three quartiles for the following data set (which extends well below row 10).
Enter the formulas for these quartiles, labeled Q1, Q2, and Q3, in column D. (Scroll to the
right to see the answers.)
Chris Albright Page 34 7/8/2010
86.23 Quartiles Percentiles
89.69 Q1 P01
76.12 Q2 P05
129.72 Q3 P10
82.41 P25
106.6 P50
80.99 P75
73.26 P90
112.7 P95
46.21 P99
The PERCENTILE function takes any percentage (expressed as a decimal number) and returns
the value such that the given percentage of all values is below this value. For example, we use
the percentage 10% (0.10) and the PERCENTILE function returns 45, then we know that 10% of
all values in the data set are below 45 and 90% are above it.
To use the PERCENTILE function:
Enter the formula =PERCENTILE(datarange,pct), where pct is any percentage expressed as a
decimal, such as 0.10 for 10%.
Try it! Find the requested percentiles in the above spreadsheet, and place your formulas in
column G. For example, P10 indicates the 10th percentile. Do you see the relationship
between the quartiles and certain percentiles? (Again, answers to the right.)
RANK, LARGE, SMALL Functions
If you would simply like to rank a set of values from 1 to N, where N is the number of values,
Excel offers the RANK function. You can either rank them from highest to lowest or vice versa.
Of course, an alternative is to sort the numbers. If for any reason you don’t want to sort, then you
can use the RANK function.
To use the RANK function:
Enter the formula =RANK(value,datarange, order), where value is a single value in the
datarange, and order is an optional argument. If order is missing (or 0), rank 1 corresponds to
the largest value; if order is 1 (or any other nonzero value), rank 1 corresponds to the smallest
value.
Typically, you start with a data set in a column. Then you use the RANK function to rank the
first value and copy it down (with datarange absolute) to rank all of the others. If two or more
values are tied, then they share a rank.
Try it! Rank the values in A1:A10 from largest to smallest in column B. Then rank them
from smallest to largest in column C. How does RANK deal with the tied 55’s? (Scroll to
the right for answers.)
Chris Albright Page 35 7/8/2010
55
66
76
34
55
68
75
44
38
58
The LARGE and SMALL functions are less well-known Excel functions, but they can be useful.
Let’s say you have a data set with 250 values and you want the 10 largest values. Then you can
find these with the LARGE function, using arguments 1 through 10. Similarly, you could use the
SMALL function to find the 10 smallest values.
To use the LARGE function:
Enter the formula =LARGE(datarange,k), where k is any integer from 1 to the number of data
values. This returns the kth largest value.
To use the SMALL function:
Enter the formula =SMALL(datarange,k), where k is any integer from 1 to the number of data
values. This returns the kth smallest value.
Typically, you would enter a sequence of values of k in some column, enter the LARGE or
SMALL formula for the first of them, and then copy down.
Try it! For the data set in column A, which extends well below row 10, find the 10 largest
values and 10 smallest values in columns D and E. Use the values of k in column C. (Scroll
to the right for the answers.)
679.02 1
1208.42 2
1635.72 3
729.63 4
1036.08 5
716.62 6
972.92 7
1175.68 8
1271.38 9
1048.93 10
STDEV, VAR Functions
Excel has a number of “advanced” statistical functions, including those for measuring the amount
of variability in a set of numbers. The most widely used measures of variability are variance and
standard deviation, and Excel implements these with the VAR and STDEV functions. (These
functions calculate the sample variance and standard deviation. There are similar functions,
VARP and STDEVP, for calculating the population variance and standard deviation. For large
data sets—over 100 values, say—the sample and population measures are practically the same.)
Chris Albright Page 36 7/8/2010
The variance is essentially the average of the squared deviations from the average, and the
standard deviation is the square root of the variance. Each measures variability, but standard
deviation is typically easier to understand because it is expressed in the same units as the data—
dollars, for example. Besides, many data sets have the property that about 68% of the data are
within 1 standard deviation of the average, about 95% are within 2 standard deviations of the
average, and virtually all of the data are within 3 standard deviations of the average.
To use the VAR function:
Enter the formula =VAR(datarange).
This is equivalent to (STDEV(datarange))^2, the square of the standard deviation
To use the STDEV function:
Enter the formula =STDEV(datarange).
This is equivalent to =SQRT(VAR(datarange)), the square root of the variance.
Try it! Find the average, variance, and standard deviation of the data in column A. Then
use COUNTIF to find the percentage of values that are within 1 standard deviation of the
average. Is it about 68%? (Scroll to the right to see the answers.)
1034.44 Average
877.35 Variance
794.42 Standard deviation
828.45
765.9
1088.95
786.05
1523.02
920.48
777.23
Financial Functions
Excel has a wide assortment of financial functions that are put to good use by thousands of
financial analysts every day. I’ll illustrate the most common of these. If you’re going to be a
financial analyst, you should become familiar with the others!
PMT Function
The PMT function is usually used to find the monthly payment you have to make on a car or
house when you take out a loan. The inputs are typically an annual interest rate, a term (number
of months financed), and the amount borrowed (the principal). The PMT function finds the
amount you have to pay each month of the term. Part of this payment is principal and part is
interest. At the end of the term, you will have paid just enough to pay off the entire loan.
To use the PMT function:
Enter the formula =PMT(interestrate,term,principal). For technical reasons, if you want the PMT
to return a positive value, you should enter the principal as a negative number. The interest rate
argument should be the monthly rate (assuming you’re paying monthly), which is the annual rate
divided by 12.
Try it! Suppose you take out a $30,000 loan for a new car when the annual interest rate is
6.75% and the term of the loan is 36 months. Calculate your monthly payment in cell B4.
Chris Albright Page 37 7/8/2010
Then use a data table (the perfect place for one!) to see how your monthly payment varies
for terms of 24, 36, 48, or 60 months. (Scroll to the right to see the answers.)
Principal $30,000 Data table for payment versus term
Annual interest 6.75%
Term 36
Payment
NPV, XNPV Functions
Much of the theory of finance is about the time value of money. Basically, a dollar earned in the
future is less valuable than a dollar earned today, because the dollar earned today could earn
interest. To account for this, we “discount” future inflows or outflows to get their present values
now. If we have a future stream of inflows and/or outflows, then the sum of all of their present
values is called the net present value, usually abbreviated NPV. If this stream is incurred at
regular time intervals—at the end of each year, say—then we can use Excel’s handy NPV
function to calculate the NPV of the stream.
To use the NPV function:
Enter the formula =NPV(rate,cashstream). Here, rate is the discount rate, which is essentially
the rate the company believes it can make on its money, and cashstream is a stream of cash
inflows or outflows that occur at the ends of successive periods, starting at the end of period 1.
Note that if there is a cash inflow or outflow right away, at the beginning of period 1, it should
be entered outside the NPV function. The reason is that it doesn’t need to be discounted.
Try it! Assume a company pays $100,000 at the beginning of year 1 to get into an
investment. It then receives the cash inflows at the ends of years 1 through 5 shown. When
is the NPV of this investment (inflows minus outflows) with the given discount rate? Does
the NPV increase or decrease as the discount rate increases? Why? (Scroll down to see the
answer.)
Discount rate 12%
Initial payment $100,000
Cash inflows at ends of years
Year 1 2 3 4 5
Inflow $20,000 $35,000 $50,000 $45,000 $35,000
NPV
Chris Albright Page 38 7/8/2010
If a company incurs cash inflows or outflows at irregular spacings of time, such as January 15,
then May 30, then July 1, and so on, the NPV function cannot be used. You could go back to
your finance book to see how to discount future payments directly, but there is an easier way,
using the little-known XNPV function. This function is actually part of the Analysis ToolPak
that ships with Excel. However, you might not have it loaded. To check, select the ToolsAdd-
Ins menu item. If the Analysis ToolPak item isn’t checked, check it. Then you can use the XNPV
function.
To use the XNPV function:
Enter the formula =XNPV(discountrate,cashvalues,dates), where discountrate is the same as
with NPV and cashvalues and dates are a stream of pairs of cash values and the dates when they
are incurred.
Typically, the first cash value will be an outflow and the rest will be inflows. In this case, the
initial outflow (investment) should be included in the XNPV function, and the NPV will be
discounted back to the date of this initial payment. This payment should be entered as a negative
number.
Try it! First make sure the Analysis ToolPak is loaded. Then find the net present value of
the stream of cash inflows shown below, where the first is really a payment at the beginning
of 2005. (Scroll down to see the answer.)
Discount rate 12%
Stream of cash flows
Date 1-Jan-05 25-May-05 15-Sep-05 15-Jan-06 30-Jun-06
Cash ($85,000) $22,500 $31,000 $65,500 $55,000
NPV
IRR Function
Companies often have investment opportunities where they pay initially and then get returns in
the future. When discussing NPV, I illustrated in the “Try it!” exercise that the NPV of such an
investment decreases as the discount rate increases. In fact, for large enough discount rates, the
NPV will typically become negative, meaning that the future returns are not enough to offset the
initial cost. The discount rate at which NPV changes from positive to negative is called the
internal rate of return, or IRR. Specifically, the IRR is the discount rate at which NPV equals 0.
Companies are interested in IRR for the following reason. They typically have a “hurdle rate”
that they use to discount potential investments. If the NPV of an investment is positive,
discounted at the hurdle rate, it is worth pursuing. If it is negative, it is not worth pursuing.
Stated equivalently, the investment is worth pursuing only if its IRR is greater than the
company’s hurdle rate.
Fortunately, Excel has an IRR function that calculates an investment’s IRR—a tough calculation.
As with the NPV function, we assume the investment is structured so that there is an initial cash
payment at the beginning of year 1 and then regular cash returns at the ends of years 1, 2, and so
on.
To use the IRR function:
Chris Albright Page 39 7/8/2010
Enter the formula =IRR(cashstream,rateguess), where cashstream is a stream of cash flows,
where the first (the initial payment) should be negative, and rateguess is an initial guess for the
IRR.
This seems strange. Why should you have to guess at the answer? It is because Excel calculates
the IRR iteratively, starting with your guess. Your actual guess shouldn’t make any difference in
the final answer except in unusual cases.
Try it! Find the IRR for the following investment, using an initial guess of 15%. What does
this IRR say about the attractiveness of the investment? (Scroll down to see the answer.)
Cash flows (initial value is a payment)
($100,000) $35,000 $45,000 $40,000 $25,000 $10,000
IRR
Lookup and Reference Functions
I have heard an Excel expert make the claim that the VLOOKUP function, discussed earlier, is
the most useful Excel function of all. Whether or not you believe this claim, the VLOOKUP and
HLOOKUP functions are just two of some very useful “reference” functions in Excel’s arsenal.
If you click on the fx button for online help on Excel functions, you will see a Lookup and
Reference category of functions that includes VLOOKUP, HLOOKUP, and several others. I will
illustrate a few of these others here. Although they are arguably not as useful as VLOOKUP,
they can definitely come in handy in certain situations.
INDEX Function
The INDEX function is useful for finding the value in a particular cell of a range. You access this
value by the “index” of the cell you want. Specifically, you specify a row index and a column
index. For example, if the range has 10 rows and 20 columns, the index 4,8 indicates row 4 and
column 8 of the range.
To use the INDEX function:
Enter the formula =INDEX(range,r_index,c_index), where r_index is an integer (for row) and
c_index is an integer (for column).
For example, the formula =INDEX(D11:F20,4,2) refers to the value in cell E14, the cell in the
fourth row and second column of the range.
If range is a single-column range, then the c_index argument can be omitted. In that case,
=INDEX(range,r_index) returns the value in row r_index of the range. For example, the formula
=INDEX(A11:A20,3) refers to the value in cell A13, the third cell in the range.
Try it! Find the unit shipping cost from Plant2 to City3 with a formula in cell B6. Then
enter a formula in cell B10 that finds the unit shipping cost from the plant to the city
specified in cells B8 and B9. This formula should respond appropriately to whatever plant
and city indexes are entered in cells B8 and B9. (Scroll to the right for the answers.)
Chris Albright Page 40 7/8/2010
Unit shipping costs City1 City2 City3
Plant1 1.25 1.35 1.55
Plant2 1.15 1.45 1.25
Plant3 1.35 1.45 1.15
Unit shipping from Plant2 to City3
Plant 1
City 2
Unit shipping
MATCH cost
Function
The MATCH function is handy for finding a cell in a range that matches a given value. It is often
used in the following situation. Suppose you have decision variable such as order quantity that
needs to chosen so as to maximize some profit. You enter some formulas that link order quantity
to the profit. Then you create a data table that finds the profit for a number of possible order
quantities. The MATCH function lets you locate the cell in the data table with the smallest profit.
To use the MATCH function:
Enter the formula =MATCH(value,range,0). This returns the index of the cell in range that
matches value. For example, if the match occurs in the third cell of the range, this returns 3.
The last argument, 0, indicates that we want an exact match. If there is no exact match, the
formula returns an error. The MATCH function can also look for an inexact match by using third
argument TRUE. I’ll let you look this up in online help.
The following spreadsheet indicates how MATCH can be used in conjunction with INDEX. You
can imagine that a profit model has led to the table shown, where each order quantity listed leads
to the corresponding profit. For this small example, it is obvious that the largest expected profit
is $5,640, which corresponds to an order quantity of 300. However, if inputs (not shown) that
drive the profit model change, the best order quantity and the corresponding profit could change.
We want formulas in cells B9 and B10 that show the best order quantity and best profit
regardless of where they appear in the table.
Table of profit versus order quantity
Order quantity Profit
200 $5,325
250 $5,430
300 $5,640
350 $5,565
400 $5,235
Best order quantity 300
Best profit $5,640
The formula in cell B9 is =INDEX(A3:A7,MATCH(MAX(B3:B7),B3:B7,0)). The whole
purpose of the MATCH function here is to provide the row index for the INDEX function. That
is, we know the best order quantity is one of the values in the range A3:A7, and we need to know
which one. So we find a match for the maximum value in B3:B7 to the values in B3:B7. In this
Chris Albright Page 41 7/8/2010
case, the maximum is the third profit, so the formula is equivalent to =INDEX(A3:A7,3).
Similarly, the formula in cell B10 is =INDEX(B3:B7,MATCH(MAX(B3:B7),B3:B7,0)). To see
that these are dynamic, try changing the value in cell B6 from $5565 to $5765.
Try it! The table below shows the profit for each order quantity and each unit stockout cost
(along the top). Enter formulas in the range B9:E9 to find the best order quantity for each
unit stockout cost. (Scroll down to see the answer.)
Profit for various order quantities (column A) and unit stockout costs (row 3)
$2 $3 $4 $5
200 $5,235 $5,175 $5,025 $4,935
250 $5,465 $5,285 $5,190 $5,085
300 $5,355 $5,325 $5,265 $5,100
350 $5,215 $5,195 $5,130 $5,125
400 $5,145 $5,085 $5,015 $5,005
Best order quantities
OFFSET function
The OFFSET function allows you to reference a range (or single cell) relative to another cell. It
is hard to appreciate unless you see some examples, so I will present two below.
To use the OFFSET function:
Enter the formula =OFFSET(cell,r_offset,c_offset,height,width). Here, r_offset and c_offset are
integers that can be positive, negative, or zero, and height and width are optional positive
integers. If either height and width are missing, they default to 1. This formula returns a reference
to a range that has height rows and width columns. To find its upper left cell, start at cell, move
r_offset rows down (if positive) or up (if negative), and move c_offset columns to the right (if
positive) or the left (if negative).
For example the formula =OFFSET(A1,2,3,4,1) returns a reference to the range D3:D6. It is a
range with 4 rows and 1 column, and its upper left cell, D3, is offset from cell A1 by going 2
rows down and 3 columns to the right. As another example, the formula =OFFSET(F4,0,-3)
refers to a single cell (because the last two arguments are missing), and this single cell is 3
columns to the left of F4, namely, C4.
A nice example of the OFFSET function appears in the spreadsheet below. Our company sells to
a retailer, and the retailer pays a certain number of months later, as indicated by the payment
delay (in months) in cell B1. The sales occur as indicated in row 4, but the receipts from the
retailer occur 2 months later, as indicated in row 5.
Payment delay 2
Month Oct Nov Dec Jan Feb Mar Apr May Jun
Sales 3200 4600 5500 2500 3300 4200 2900 4500 2750
Receipts 4600 5500 2500 3300 4200 2900
Chris Albright Page 42 7/8/2010
Without the OFFSET function, we could simply put links in the Receipts row that point to sales
2 months earlier. For example, the formula for receipts in January would be =C4. But what if the
retailer decides to delay payments by 3 months instead of 2? Then we would need to fix the links
in the Receipts row. However, a clever use of OFFSET avoids this updating of links. We use the
formula =OFFSET(E4,0,-$B$1) in cell E5 for January, and then copy it across row 5 for the
other months. This formula says to start in the January sales cell and go a certain number of cells
to the left (because of the minus sign), where this number is specified in cell B1. To see how it
works, try changing the value in cell B1 to 3 or 1. (What would go wrong if you changed this
delay to 4 months? How would you fix it?)
Try it! Suppose that a manufacturing company buys raw materials from a supplier. If the
cost in any month is $x, the company pays 40% of this cost 1 month from now and the
other 60% 2 months from now. Use the OFFSET function to calculate the payments made
in January through August, based on the costs through July. These calculated payments
should change automatically if you change the inputs in cells B1:B2 and D1:D2. For
example, make sure your formulas react correctly if you enter 2 and 3 in cells D1 and D2.
(Scroll down to see the answer.)
Percent paid 40% when: 1 month from now
60% 2 months from now
Month Oct Nov Dec Jan Feb Mar
Cost $1,950 $2,900 $4,150 $2,500 $3,350 $2,850
Payment
Another great use of the OFFSET function is to create a dynamic range name, one that expands
or contracts depending on the number of data values in a range. Consider the following
spreadsheet, where monthly sales values are entered in column B, and the total of all sales values
is calculated in cell E1. Every month, an extra sales value and its month label are appended to the
list in columns A and B. We can make the formula in cell E1 automatically adjust to the
appended values by using a dynamic range name.
Month Sales Total $17,030
Jan-05 $2,450
Feb-05 $3,140
Mar-05 $3,250
Apr-05 $4,510
May-05 $3,680
Chris Albright Page 43 7/8/2010
To do this, I selected the InsertNameDefine menu item. In the Names in workbook box at
the top, I entered Sales. This is my range name. In the Refers To box at the bottom, I entered the
formula =OFFSET(B1,1,0,COUNT(B:B),1). Then I clicked on OK. Finally, I entered the
formula =SUM(Sales) in cell E1. Note that COUNT(B:B) refers to the count of all numeric cells
in column B. So this OFFSET function refers to a range that starts 1 cell down from cell B1 and
has as many rows as there are numeric values in column B. To see how it adjusts, enter a sales
value for June in cell B7 and watch how the total changes automatically.
Note that COUNT(B:B) counts all of the numeric values in column B, so if there were some
other numbers down below sales, they could mess up the logic in the OFFSET function. For
example, suppose there were a numeric value in cell B100. Then, given the data above,
COUNT(B:B) would return 6, so at that point, the Sales range name would refer to the range
B2:B7, that is, 6 cells starting with B2. The moral is that if you want to use dynamic range
names, it’s best not to include “junk” in the affected columns or rows.
Try it! The following spreadsheet has sales by month and by salesperson. We want to sum
sales over all months and salespeople in cell B2. Create a dynamic range that changes when
new months are added and when salesperson columns are added or deleted. Then use this
range name to sum sales in cell B2. (Scroll across to see answer.)
Total sales
Smith Jones Wilson Donalds
Jan-05 $6,700 $7,400 $5,800 $9,000
Feb-05 $5,800 $8,900 $5,500 $7,900
Mar-05 $5,000 $7,900 $5,900 $8,300
Apr-05 $6,700 $5,800 $6,000 $9,700
May-05 $9,400 $7,800 $6,700 $8,400
Jun-05 $6,200 $5,800 $9,400 $8,500
Jul-05 $8,700 $5,300 $6,900 $7,500
A great use for dynamic range names is with pivot tables. Suppose you want to base a pivot table
on a data set that is likely to expand (or possibly contract) as time goes on. You can create a
dynamic range name such as MyData for the data set. Then when you go through the pivot table
wizard and step 2 asks for the data range, enter MyData. If your data set expands or contracts in
the future, all you need to do is click on the Refresh pivot table button (!) to update the pivot
table with the newest data. If you show this trick to your colleagues at work, you’ll be a hero!
Working with the Excel Interface
Many people believe they have to work with Excel exactly the way it appears after it is installed.
This is definitely not the case. You can easily customize the Excel interface in ways that suit you
best. For example, you are not stuck with the two toolbars (Standard and Formatting) that you
typically see in Excel. There are quite a few others all ready for you to use, if you choose to. In
addition, the typical buttons on these toolbars are not the only ones available. And if there are
buttons on these toolbars that you never use, you can drag them off and replace them with
buttons you prefer instead. You can even create your own toolbars and populate them with your
own custom buttons. I will illustrate how to perform some of these tasks in this section.
Recall that the asterisks before the section titles indicate that you should do these tasks on your
own PC, not on networked PCs that belong to your school or company. Networked PCs are
typically set up so that you cannot change the “look and feel” of Excel, whereas you have
complete control over Excel in your own PC.
Chris Albright Page 44 7/8/2010
*Recording Simple Macros Into Personal.xls
Macros are sets of instructions (programs) that automate various tasks in Excel. Microsoft has
developed a programming language, Visual Basic for Applications, or VBA, that can be used to
develop macros in Excel and other Microsoft Office applications. It takes some time to learn this
language, but you don’t need to learn it to record simple macros and then use them. This can be
very handy for automating tasks that you do frequently. In fact, once you’ve recorded a useful
macro, you can even assign it to a button that you can place in a toolbar. Then every time you
want to perform the task (run the macro), all you have to do is click on the button. This section
will illustrate the procedure.
Here’s a neat example. Suppose there are many times you’d like to place a blue border around a
range. Wouldn’t it be nice to simply select the range (or ranges), click on a button, and have the
blue border(s) appear? The procedure, which only ever has to be done once on a given PC, is as
follows:
1. Select any range.
2. Turn on the macro recorder (with the ToolsRecord MacroRecord New Macro menu
item).
3. Give the macro a suggestive name, such as BlueBorder, in the Macro Name box, and then
click on the Options button to obtain a dialog box.
4. Under the Store In section, click on Personal Macro Workbook and then click on OK. This
stores your macro in a file called Personal.xls, which is stored in your XLStart directory so
that it always opens when you open Excel. (It is usually stored as a “hidden” file, so that you
don’t actually see it. But it’s there, and all of the macros in it are available to you at any
time.) Note: You probably will not be allowed to do this in your school's lab. But it should
work fine on your own PC.
5. The recorder is now running, so anything you do is being recorded–so be careful. Go through
the procedure of putting a blue border around the range you selected. (To do this, use the
FormatCells menu item, click on the Borders tab, and make the obvious selections to get a
blue outline border.)
6. Once you’ve got the blue border, click on the black square “stop” button that’s floating
somewhere on the screen. This turns off the recorder.
7. To check whether the macro is working correctly, select any range and “run” the macro. To
run it, use the ToolsMacro menu item, click on the macro name you just recorded, and
click on the Run button. You should get a blue border around the selection. (Actually, try
running it with more than one range selected. You should get a blue border around each
selected range. This makes the macro even more useful!)
Try it! Record a macro called BlueBorder and then test it out. Note: In step 4 above, choose
the This Workbook option instead of the Personal Macro Workbook option. It will work
better for this demo.
Chris Albright Page 45 7/8/2010
Try it again! A common task is to copy a range of formulas onto itself, but to replace the
formulas with values. (Remember the Paste Special/Values option?) Record a macro called
Special that does this, using the formulas in column C when you do the recording. Then try out
your macro with the formulas in column D. (Again, choose the This Workbook option instead of
the Personal Macro Workbook option for this demo.)
Value 1 Value 2 Sum Product
7 10 17 70
4 3 7 12
6 3 9 18
2 3 5 6
3 9 12 27
4 5 9 20
8 2 10 16
6 1 7 6
*Customizing Toolbars
Excel provides several toolbars. Two of these, the Standard and Formatting toolbars, appear by
default when you open Excel. Each of the buttons on these toolbars has a macro assigned to it, so
that when you click on the button, some useful task is carried out. You might not know,
however, that there are several other toolbars you can make visible at any time. In addition, there
are a number of preprogrammed buttons that you can add to any of the toolbars, and you can
delete any of the “standard” buttons you never use. You can even form your own toolbars and
customized buttons (that run your own macros), and it’s all quite easy. This section will explain
how.
To see a list of toolbars and show or hide any of them:
Put the cursor over any toolbar and right click. You’ll see a list of toolbars. Click on any to place
checks next to those you want to show or remove checks next to those you want to hide.
To add preprogrammed buttons to any of the built-in toolbars (or delete any buttons):
Put the cursor over any toolbar and right click. Choose the Customize option at the bottom and
then click on the Commands tab in the resulting dialog box. You’ll see a list of categories and
buttons. Click on any category and then click on any button. You’ll see a short description of
what this button does at the bottom of the dialog box. If you’d like to have this button on a
Chris Albright Page 46 7/8/2010
toolbar, simply drag it to the toolbar. Similarly, if there is any button on a toolbar that you never
use, simply drag it off the toolbar to delete it.
To add your own button (with your own macro) to a toolbar:
Let’s say you’ve recorded the macro BlueBorder (as above) and you now want to attach it to a
button that you’ll place on a toolbar. Put the cursor over any toolbar, right click, choose the
Customize option, and click on the Commands tab. Scroll down the list of categories until you
get to the Macros category, and click on it. You’ll see a generic "happy face" button that doesn't
have any preprogrammed macro attached to it. This button for your use! Click on it and drag it
up to a toolbar. Now right click on your new button (with the Customize dialog box still open) to
see a menu. Click on Assign Macro, and then select BlueBorder from the list of macros shown.
This assigns your macro to the button.
At this point you probably want a more suggestive picture (icon) on your new button. You have
two options. The first is to right click on the button (with the Customize dialog box still open)
and select the Edit Button Image menu item. This takes you to a “paint” program where you can
paint the image you want (such as a blue rectangular border).
Alternatively, you can “borrow” an image and then modify it. To do this, right click on a button
whose image you want to borrow and select the Copy Button Image menu item. Then right click
on your new button and select the Paste Button Image menu item. Finally, right click again on
your new button, select the Edit Button Image menu item, and modify the image as you like.
(Note: If you’d like to mimic the image of a button that shows in the Customize dialog box but
isn’t yet on a toolbar, you’ll need to drag this to a toolbar first. You can always drag it off after
you’ve copied its image.) Finally, right click on the button and type Blue Outline Border next to
the Name: menu item. This creates a "tool tip" for your button. From then on, when you put your
cursor over the button, you'll see this tool tip.
To create a new toolbar (that will probably contain your customized buttons):
Put the cursor over any toolbar, right click, choose Customize, click on the Toolbars tab, and
click on the New button. This allows you to create a new toolbar with a name you can choose.
From that point your new toolbar is just like any of the ones that came with Excel. You can show
it or hide it, and you can add buttons to it. In fact, it starts out empty, so you will have to add
buttons to it to make it useful. If you mess up, or if you don't need your new toolbar any longer,
just go to Customize and the Toolbars tab, select your toolbar, and click on Delete.
*Setting the Default Number of Sheets in a New Workbook
Excel’s default number of worksheets in a workbook is 3. Usually, you need only 1, and the
extra blank sheets just take up wasted memory on your hard drive when you save the file. (Three
is often more than you need, but it’s better than the previous default value, 16!)
To change the default number of sheets in a new workbook:
Use ToolsOptions, click on the General tab, and change the Sheets in New Workbook setting
to a smaller number, probably 1.
*Showing All of the Menu Items
Does it bother you that the various Excel menus (File, Edit, etc.) show only some of the menu
items? I personally like to see all of them. This is easy to fix, and you only have to do it once.
To show all menu items:
Select the ToolsCustomize menu item. Under the Options tab, make sure the “Always show
full menus” option is checked.
Chris Albright Page 47 7/8/2010
Vous aimerez peut-être aussi
- The Subtle Art of Not Giving a F*ck: A Counterintuitive Approach to Living a Good LifeD'EverandThe Subtle Art of Not Giving a F*ck: A Counterintuitive Approach to Living a Good LifeÉvaluation : 4 sur 5 étoiles4/5 (5795)
- The Gifts of Imperfection: Let Go of Who You Think You're Supposed to Be and Embrace Who You AreD'EverandThe Gifts of Imperfection: Let Go of Who You Think You're Supposed to Be and Embrace Who You AreÉvaluation : 4 sur 5 étoiles4/5 (1090)
- Never Split the Difference: Negotiating As If Your Life Depended On ItD'EverandNever Split the Difference: Negotiating As If Your Life Depended On ItÉvaluation : 4.5 sur 5 étoiles4.5/5 (838)
- Hidden Figures: The American Dream and the Untold Story of the Black Women Mathematicians Who Helped Win the Space RaceD'EverandHidden Figures: The American Dream and the Untold Story of the Black Women Mathematicians Who Helped Win the Space RaceÉvaluation : 4 sur 5 étoiles4/5 (895)
- Grit: The Power of Passion and PerseveranceD'EverandGrit: The Power of Passion and PerseveranceÉvaluation : 4 sur 5 étoiles4/5 (588)
- Shoe Dog: A Memoir by the Creator of NikeD'EverandShoe Dog: A Memoir by the Creator of NikeÉvaluation : 4.5 sur 5 étoiles4.5/5 (537)
- The Hard Thing About Hard Things: Building a Business When There Are No Easy AnswersD'EverandThe Hard Thing About Hard Things: Building a Business When There Are No Easy AnswersÉvaluation : 4.5 sur 5 étoiles4.5/5 (345)
- Elon Musk: Tesla, SpaceX, and the Quest for a Fantastic FutureD'EverandElon Musk: Tesla, SpaceX, and the Quest for a Fantastic FutureÉvaluation : 4.5 sur 5 étoiles4.5/5 (474)
- Her Body and Other Parties: StoriesD'EverandHer Body and Other Parties: StoriesÉvaluation : 4 sur 5 étoiles4/5 (821)
- The Emperor of All Maladies: A Biography of CancerD'EverandThe Emperor of All Maladies: A Biography of CancerÉvaluation : 4.5 sur 5 étoiles4.5/5 (271)
- The Sympathizer: A Novel (Pulitzer Prize for Fiction)D'EverandThe Sympathizer: A Novel (Pulitzer Prize for Fiction)Évaluation : 4.5 sur 5 étoiles4.5/5 (121)
- The Little Book of Hygge: Danish Secrets to Happy LivingD'EverandThe Little Book of Hygge: Danish Secrets to Happy LivingÉvaluation : 3.5 sur 5 étoiles3.5/5 (400)
- The World Is Flat 3.0: A Brief History of the Twenty-first CenturyD'EverandThe World Is Flat 3.0: A Brief History of the Twenty-first CenturyÉvaluation : 3.5 sur 5 étoiles3.5/5 (2259)
- The Yellow House: A Memoir (2019 National Book Award Winner)D'EverandThe Yellow House: A Memoir (2019 National Book Award Winner)Évaluation : 4 sur 5 étoiles4/5 (98)
- Devil in the Grove: Thurgood Marshall, the Groveland Boys, and the Dawn of a New AmericaD'EverandDevil in the Grove: Thurgood Marshall, the Groveland Boys, and the Dawn of a New AmericaÉvaluation : 4.5 sur 5 étoiles4.5/5 (266)
- A Heartbreaking Work Of Staggering Genius: A Memoir Based on a True StoryD'EverandA Heartbreaking Work Of Staggering Genius: A Memoir Based on a True StoryÉvaluation : 3.5 sur 5 étoiles3.5/5 (231)
- Team of Rivals: The Political Genius of Abraham LincolnD'EverandTeam of Rivals: The Political Genius of Abraham LincolnÉvaluation : 4.5 sur 5 étoiles4.5/5 (234)
- On Fire: The (Burning) Case for a Green New DealD'EverandOn Fire: The (Burning) Case for a Green New DealÉvaluation : 4 sur 5 étoiles4/5 (74)
- The Unwinding: An Inner History of the New AmericaD'EverandThe Unwinding: An Inner History of the New AmericaÉvaluation : 4 sur 5 étoiles4/5 (45)
- Comparative Bio Mechanics of ThrowingsDocument25 pagesComparative Bio Mechanics of ThrowingsAttilio SacripantiPas encore d'évaluation
- E & P Cycle in Petroleum Industry: A Question of Risk and UncertaintyDocument38 pagesE & P Cycle in Petroleum Industry: A Question of Risk and UncertaintyAdvait DeshmukhPas encore d'évaluation
- Amsler WearDocument223 pagesAmsler WearmarictomPas encore d'évaluation
- Math 6 DLP 1 - Giving Meaning of Exponent and Base Giving The Value of Numbers Involving Exponent PDFDocument9 pagesMath 6 DLP 1 - Giving Meaning of Exponent and Base Giving The Value of Numbers Involving Exponent PDFZyreen Joy ServanesPas encore d'évaluation
- CS 132 Discrete Structures in Computer Science Syllabus Spring 2017Document3 pagesCS 132 Discrete Structures in Computer Science Syllabus Spring 2017Jimmy DorePas encore d'évaluation
- 1 Quarter: 5 Grade Benchmark Scope and Sequence Pacing Guide 2015-2016Document3 pages1 Quarter: 5 Grade Benchmark Scope and Sequence Pacing Guide 2015-2016api-292307509Pas encore d'évaluation
- Finite Element Analysis of Hospital BEDDocument10 pagesFinite Element Analysis of Hospital BEDG SATHVIKPas encore d'évaluation
- Quota SamplingDocument6 pagesQuota SamplingKeking Xoniuqe100% (1)
- Chap 6 Hydrograph 1415-IDocument122 pagesChap 6 Hydrograph 1415-IkakmanPas encore d'évaluation
- Unit 4 - Continuous Random VariablesDocument35 pagesUnit 4 - Continuous Random VariablesShouq AbdullahPas encore d'évaluation
- Package Survival': R Topics DocumentedDocument185 pagesPackage Survival': R Topics DocumentedFlorencia FirenzePas encore d'évaluation
- Optimum Design PrinciplesDocument3 pagesOptimum Design PrinciplesJen Chavez100% (1)
- Mphasis Aptitude Questions AnswersDocument11 pagesMphasis Aptitude Questions Answersmaccha macchaPas encore d'évaluation
- Math 256 Statistics Spring 2011Document5 pagesMath 256 Statistics Spring 2011Laksamana NusantaraPas encore d'évaluation
- Free-Falling Object ExperimentDocument9 pagesFree-Falling Object ExperimentUgur ASİT100% (4)
- Eqps + Notes (TCS)Document92 pagesEqps + Notes (TCS)vinayak pawarPas encore d'évaluation
- Niterói, Volgograd and Trans-Tokyo Bay Steel Bridge Decks Abraham - Sanchez - Corriols - 2de2Document135 pagesNiterói, Volgograd and Trans-Tokyo Bay Steel Bridge Decks Abraham - Sanchez - Corriols - 2de2Miguel PerezPas encore d'évaluation
- A Minimalist Ontology of The Natural World (PDFDrive)Document189 pagesA Minimalist Ontology of The Natural World (PDFDrive)Joseph Hubert Ngon BiramPas encore d'évaluation
- Chapter2 Sampling Simple Random SamplingDocument24 pagesChapter2 Sampling Simple Random SamplingDr Swati RajPas encore d'évaluation
- JuliaPro v0.6.2.1 Package API ManualDocument480 pagesJuliaPro v0.6.2.1 Package API ManualCapitan TorpedoPas encore d'évaluation
- Syllabus Jan09 MAT183Document2 pagesSyllabus Jan09 MAT183Mike ZakwanPas encore d'évaluation
- 2009-10 T.Y.B.SC. ElectronicsDocument26 pages2009-10 T.Y.B.SC. Electronicshys0671Pas encore d'évaluation
- Liceo de Pulilan CollegesDocument2 pagesLiceo de Pulilan Collegesjv_cindyPas encore d'évaluation
- Resolução Do Capítulo 4 - Equilíbrio de Corpos Rígidos PDFDocument231 pagesResolução Do Capítulo 4 - Equilíbrio de Corpos Rígidos PDFMalik PassosPas encore d'évaluation
- Small Satellite Thermal Design, Test and AnalysisDocument12 pagesSmall Satellite Thermal Design, Test and AnalysisMihaela NastasePas encore d'évaluation
- Test AnxietyDocument6 pagesTest AnxietyDanyPas encore d'évaluation
- High Low MethodDocument4 pagesHigh Low MethodSamreen LodhiPas encore d'évaluation
- DatalabDocument5 pagesDatalabjackPas encore d'évaluation
- Chapter 3 (Laplace Transform)Document14 pagesChapter 3 (Laplace Transform)EmmanuelPas encore d'évaluation
- Isoparametric Elements.: - Finite Element Method For Structural AnalysisDocument12 pagesIsoparametric Elements.: - Finite Element Method For Structural AnalysisAlvaro Garnica TrujilloPas encore d'évaluation