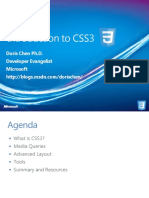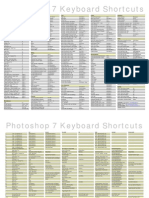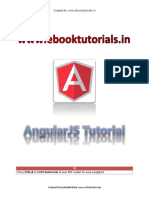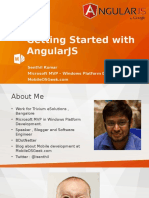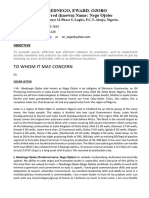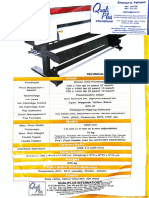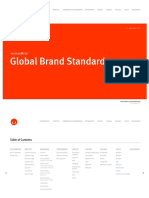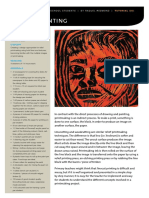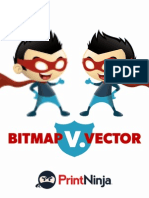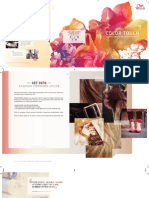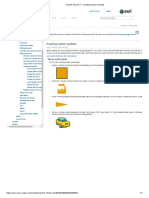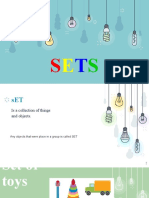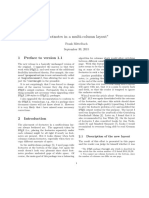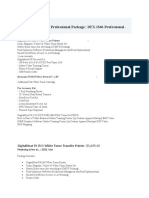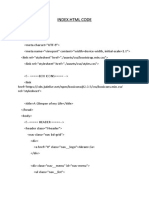Académique Documents
Professionnel Documents
Culture Documents
Photoshop Quick Reference 7 PDF
Transféré par
Raghavendra Naik E HTitre original
Copyright
Formats disponibles
Partager ce document
Partager ou intégrer le document
Avez-vous trouvé ce document utile ?
Ce contenu est-il inapproprié ?
Signaler ce documentDroits d'auteur :
Formats disponibles
Photoshop Quick Reference 7 PDF
Transféré par
Raghavendra Naik E HDroits d'auteur :
Formats disponibles
Adobe
Photoshop 7
Quick Reference Card 888.903.2432 | www.customguide.com
Photoshop 7 Workspace Toolbar
Title bar Menu bar Palette well * Each tool groups keyboard shortcut is included in
parenthesis after the name of the default tool.
Tool Rectangle Marquee Move (V): Click and
options
bar Panel (M): Select a drag to move selection
tabs rectangular pixel area
Elliptical Marquee: Magic Wand (W):
Select an elliptical Select a pixel area of
pixel area similar coloring
Toolbox Single Row or Slice (K): Draw a slice
Panels
Column Marquee: area
Selects a horizontal or Slice Select: Select
vertical row of pixels and resize or
relocate a slice
Lasso (L): Draw a
freeform pixel area Paintbrush (B): Draw
Polygon Lasso: soft brush strokes
Draw straight lines Pencil: Draw hard-
Image Document Tool description around selected area edged freeform shapes
window information menu
Magnetic Lasso:
Automatically sticks to History Brush (Y):
Keyboard shortcuts edges of defined areas Paint from a previous
history state or
Color Settings <Shift>+<Ctrl>+<K> Page Setup <Ctrl>+<Shift>+<P> Crop (C): Remove snapshot. Select the
parts of an image state or snapshot from
Free Transform <Ctrl> + <R> Preferences <Ctrl> + <K>
the History palette.
Healing Brush (J):
Feather Selection <Ctrl> + <Alt> + <D> Group <Ctrl> + <G> Art History Brush:
Correct imperfections
Fill <Shift> + <F5> Extract <Alt>+<Ctrl>+<X> Similar to the History
with pixels from
brush, but with more
Fit on screen <Ctrl> + <O> Proof Colors <Ctrl> + <Y> another image
options
Patch: Repair selected
Grids <Ctrl> + <> Actual Pixels <Alt>+<Ctrl>+<O>
area with pixels from a Gradient (G): Click
Hide Edges <Ctrl> + <H> Merge Down <Ctrl> + <E> different area and drag to fill with
Hide Path <Ctrl>+<Shift>+<H> Merge Visible <Shift>+<Ctrl>+<E> gradient of foreground
Clone Stamp (S):
and background colors
Image Size <F11> Show Extras <Ctrl> + <H> Copy areas of an
Paint Bucket: Click on
image and apply them
Invert <Ctrl> + <I> Revert <F12> an object and fill with
elsewhere Press <Alt>
Levels <Ctrl> + <L> Show/Hide Rulers <Ctrl> + <R> foreground color
and click to define the
New Layer <Ctrl>+<Shift>+<N> Snap to <Ctrl> + <;> source area Dodge (O): Lighten
Pattern Stamp: areas of the image
Paint a predefined Burn: Darken areas
Palettes pattern, or create a of the image
custom pattern Sponge: Decrease or
To View a Panel: Select Window from the menu bar and select the panel you want to view.
increase pixel color
To View More Options: Click the palettes Context menu. Eraser (E): Erases
pixels to the Horizontal or
Character Palette background color layer Vertical Type (T):
Paragraph Palette Background Eraser: Insert text in the image
Paints the background Horizontal or
Font type Font style
Align
color or erases pixels Vertical Type Mask:
Font size paragraph Magic Eraser: Insert transparent text
Set leading
Converts the selected in the image
Set kerning
Vertical
Set tracking Indentation
image area to
scale
Horizontal
transparency Rectangle (U): Draw a
scale
Baseline Font color Paragraph rectangle filled with
shift
Font Hyphenate
spacing Blur (R): Smooth foreground color.
Language formats breaks defined edges Press <Shift> to draw
setting Set anti- Format paragraphs properties, such as Sharpen: Focus soft a square
alias
indentation, alignment, and paragraph edges Rounded Rectangle:
Format the text used in an image,
spacing. Smudge: Smear Draw a rectangle with
including font type and color, line
pixels rounded corners
spacing, and scale.
Customizable Business Training 888.903.2432 | www.customguide.com
9 Online Learning 9 Skills Assessments 9 Courseware 2010 CustomGuide
Toolbar (continued) Palettes (continued)
Path Component Ellipse: Draw an Navigator Palette History Palette
Selection (A): oval shape. Press
Select vectors, <Shift> to draw a
subpaths, or circle. Create
new
shapes Polygon: Draw a Proxy
Preview
Create new
document snapshot
polygon shape Area Zoom from
Pen (P): Click to Line: Draw a line slider current Delete
current
add points to a path Custom Shape: Zoom Out Zoom In
state or
snapshot state
Freeform Pen: Create a shape or
Draw a freeform Zoom and move around in an image with Undo or redo previous actions, or create a
insert a predefined precision without scrolling or resizing the new image from a previous state or
path custom shape
Add Anchor Point: image window. Drag the Zoom Slider to snapshot.
Click on a path to Eyedropper (I): zoom in or out, and click inside the red
insert anchor point Click the square to move around the image. Actions Palette
Delete Anchor eyedropper cursor
Point: Click on on the color you Info Palette
anchor point to want to apply to the Play Create
delete from path foreground selection new set
Convert Point: Color Sampler: Selection Selection Begin Create
RGB CYMK recording new action
Smooth a corner Click on the image colors colors
point, or sharpen a and look at the Info Stop Delete
curve point palette to view the Selection
location
Selection
height Play a predefined action, create your own
color information and width action, or edit or delete an action.
Notes (N): Insert an Measure: Click and
invisible text note View specific information for the selected
drag to measure object: size, location, and colors used in Layers Palette
Audio Annotation: distances, angles,
Insert an audio the object. Enter exact location coordinates
the image in the on the canvas or enter exact height and
comment Info palette. Blending
width of the object in pixels. mode
Hand (H): Click and Zoom (Z): View the Lock
Create
drag to move document close-up
Color Palette transparent,
new fill or
adjustment
around in the page or far away
color pixels,
location or
layer
all of the Create
Foreground
above new layer
Set foreground color: Switch background and color
Add layer Delete
Used for stroke and fill foreground colors (X) Background Color style layer
color values Add a mask Create a new set
Set default colors: Set background color
Add, delete, or edit layers, or insert objects
Change to black and white Color bar
in layers. Use layers to stack objects on
top of one another in an organized fashion.
Create a new color, choose a different
Edit in Standard Mode (Q): Display the image color model in the image, or modify a color.
in Standard View (default). Channels Palette
Edit in Quick Mask Mode (Q): Edit selection
Swatches Palette
boundaries with painting or selecting tools.
Create
Deselected areas are tinted. Paint areas that you Save
selection as new
want to subtract from the selection with black. Paint channel channel
areas that you want to add to the selection white.
Load Delete
Standard Screen Mode: Displays the screen in channel as current
a standard program window. Create new Delete
selection channel
swatch swatch
View individual color channels for the color
Full Screen Mode with Menu Bar: Fills the
Create a new swatch to create your own model used in the image. The thumbnails
screen with the Photoshop program window,
color scheme, modify an existing swatch, appear in grayscale, but the image
including the program menu bar at the top.
or choose another color from the default changes to display the selected channel(s).
Full Screen Mode: Fills the screen with the color swatch.
Photoshop program window, without the menu bar. Paths Palette
Styles Palette
Jump to ImageReady: Opens the current Strokes
file in the ImageReady application to prepare it for path with Load path
as selection
Web use. foreground
color Make work
path from
To use Tool Options: Each tools Fill path
with
selection
functions can be modified in the Tool options New style foreground
New path
color
bar near the top of the program window. Click Clear style Delete style
Delete path
the tool and modify its properties in the options Each path in the image appears in this
bar. Fill a selected object with a predefined palette. Select a path to edit or view it in
style, or apply styles using drawing tools. the image window.
Customizable Business Training 888.903.2432 | www.customguide.com
9 Online Learning 9 Skills Assessments 9 Courseware 2010 CustomGuide
Vous aimerez peut-être aussi
- Introduction To CSS3: Doris Chen Ph.D. Developer Evangelist MicrosoftDocument45 pagesIntroduction To CSS3: Doris Chen Ph.D. Developer Evangelist MicrosoftRaghavendra Naik E HPas encore d'évaluation
- 2 Innova Car RentalDocument2 pages2 Innova Car RentalRaghavendra Naik E HPas encore d'évaluation
- Introduction To CSS3: Doris Chen Ph.D. Developer Evangelist MicrosoftDocument45 pagesIntroduction To CSS3: Doris Chen Ph.D. Developer Evangelist MicrosoftRaghavendra Naik E HPas encore d'évaluation
- Photoshop Quick Reference 7 PDFDocument3 pagesPhotoshop Quick Reference 7 PDFRaghavendra Naik E HPas encore d'évaluation
- Adobe Photoshop 7 Keyboard ShortcutsDocument2 pagesAdobe Photoshop 7 Keyboard ShortcutsHDevolution81% (27)
- AngularJS W3schholsDocument180 pagesAngularJS W3schholsEBookTutorials100% (2)
- Introductiontocss3wins8 121001192506 Phpapp02 PDFDocument45 pagesIntroductiontocss3wins8 121001192506 Phpapp02 PDFRaghavendra Naik E HPas encore d'évaluation
- Getting Started With Angularjs: Senthil Kumar Microsoft MVP - Windows Platform DevelopmentDocument25 pagesGetting Started With Angularjs: Senthil Kumar Microsoft MVP - Windows Platform DevelopmentRaghavendra Naik E HPas encore d'évaluation
- Never Split the Difference: Negotiating As If Your Life Depended On ItD'EverandNever Split the Difference: Negotiating As If Your Life Depended On ItÉvaluation : 4.5 sur 5 étoiles4.5/5 (838)
- Shoe Dog: A Memoir by the Creator of NikeD'EverandShoe Dog: A Memoir by the Creator of NikeÉvaluation : 4.5 sur 5 étoiles4.5/5 (537)
- The Subtle Art of Not Giving a F*ck: A Counterintuitive Approach to Living a Good LifeD'EverandThe Subtle Art of Not Giving a F*ck: A Counterintuitive Approach to Living a Good LifeÉvaluation : 4 sur 5 étoiles4/5 (5794)
- The Yellow House: A Memoir (2019 National Book Award Winner)D'EverandThe Yellow House: A Memoir (2019 National Book Award Winner)Évaluation : 4 sur 5 étoiles4/5 (98)
- Hidden Figures: The American Dream and the Untold Story of the Black Women Mathematicians Who Helped Win the Space RaceD'EverandHidden Figures: The American Dream and the Untold Story of the Black Women Mathematicians Who Helped Win the Space RaceÉvaluation : 4 sur 5 étoiles4/5 (894)
- The Little Book of Hygge: Danish Secrets to Happy LivingD'EverandThe Little Book of Hygge: Danish Secrets to Happy LivingÉvaluation : 3.5 sur 5 étoiles3.5/5 (399)
- Elon Musk: Tesla, SpaceX, and the Quest for a Fantastic FutureD'EverandElon Musk: Tesla, SpaceX, and the Quest for a Fantastic FutureÉvaluation : 4.5 sur 5 étoiles4.5/5 (474)
- A Heartbreaking Work Of Staggering Genius: A Memoir Based on a True StoryD'EverandA Heartbreaking Work Of Staggering Genius: A Memoir Based on a True StoryÉvaluation : 3.5 sur 5 étoiles3.5/5 (231)
- Grit: The Power of Passion and PerseveranceD'EverandGrit: The Power of Passion and PerseveranceÉvaluation : 4 sur 5 étoiles4/5 (587)
- Devil in the Grove: Thurgood Marshall, the Groveland Boys, and the Dawn of a New AmericaD'EverandDevil in the Grove: Thurgood Marshall, the Groveland Boys, and the Dawn of a New AmericaÉvaluation : 4.5 sur 5 étoiles4.5/5 (265)
- On Fire: The (Burning) Case for a Green New DealD'EverandOn Fire: The (Burning) Case for a Green New DealÉvaluation : 4 sur 5 étoiles4/5 (73)
- The Emperor of All Maladies: A Biography of CancerD'EverandThe Emperor of All Maladies: A Biography of CancerÉvaluation : 4.5 sur 5 étoiles4.5/5 (271)
- The Hard Thing About Hard Things: Building a Business When There Are No Easy AnswersD'EverandThe Hard Thing About Hard Things: Building a Business When There Are No Easy AnswersÉvaluation : 4.5 sur 5 étoiles4.5/5 (344)
- The Unwinding: An Inner History of the New AmericaD'EverandThe Unwinding: An Inner History of the New AmericaÉvaluation : 4 sur 5 étoiles4/5 (45)
- Team of Rivals: The Political Genius of Abraham LincolnD'EverandTeam of Rivals: The Political Genius of Abraham LincolnÉvaluation : 4.5 sur 5 étoiles4.5/5 (234)
- The World Is Flat 3.0: A Brief History of the Twenty-first CenturyD'EverandThe World Is Flat 3.0: A Brief History of the Twenty-first CenturyÉvaluation : 3.5 sur 5 étoiles3.5/5 (2219)
- The Gifts of Imperfection: Let Go of Who You Think You're Supposed to Be and Embrace Who You AreD'EverandThe Gifts of Imperfection: Let Go of Who You Think You're Supposed to Be and Embrace Who You AreÉvaluation : 4 sur 5 étoiles4/5 (1090)
- The Sympathizer: A Novel (Pulitzer Prize for Fiction)D'EverandThe Sympathizer: A Novel (Pulitzer Prize for Fiction)Évaluation : 4.5 sur 5 étoiles4.5/5 (119)
- Her Body and Other Parties: StoriesD'EverandHer Body and Other Parties: StoriesÉvaluation : 4 sur 5 étoiles4/5 (821)
- Landsat Metadata FileDocument6 pagesLandsat Metadata FileBeymar Persona choquePas encore d'évaluation
- CV With COVER LETTERDocument18 pagesCV With COVER LETTERnego linksPas encore d'évaluation
- Emerson Palinsad's Technical Specifications for X6-1880 PrinterDocument2 pagesEmerson Palinsad's Technical Specifications for X6-1880 PrinterKaye ViancaPas encore d'évaluation
- Cs4 5000 Brochure Uk Intec 020714 PrintDocument2 pagesCs4 5000 Brochure Uk Intec 020714 PrintFrederik NeytPas encore d'évaluation
- Herman Miller Global Brand StandardsDocument99 pagesHerman Miller Global Brand StandardsBony RahmanPas encore d'évaluation
- 06 Linocut PrintingDocument5 pages06 Linocut Printinglyndon_baker_1Pas encore d'évaluation
- Maramureș (County) - Stemă - Coat of Arms - Crest of Maramureș (County)Document3 pagesMaramureș (County) - Stemă - Coat of Arms - Crest of Maramureș (County)LouisaMjjPas encore d'évaluation
- Bitmap v. VectorDocument4 pagesBitmap v. VectorPrintNinja100% (1)
- Tokopedia - Brand Asset GuidelinesDocument31 pagesTokopedia - Brand Asset Guidelinesandiraja.webPas encore d'évaluation
- Calendar PHP ProjectDocument6 pagesCalendar PHP ProjectSwapnil MandalPas encore d'évaluation
- 37df8a PDFDocument31 pages37df8a PDFZosmo Simiao CostaPas encore d'évaluation
- Art FundamentalsDocument42 pagesArt FundamentalsPhan MInh TriPas encore d'évaluation
- Wella Color Touch Technical FolderDocument22 pagesWella Color Touch Technical Foldercharismaamalia100% (2)
- القالبDocument120 pagesالقالبمنوعات سكسPas encore d'évaluation
- Printable Newsletter Templates TealDocument1 pagePrintable Newsletter Templates TealharshaPas encore d'évaluation
- Creating marker symbols in ArcGIS HelpDocument1 pageCreating marker symbols in ArcGIS HelpYoga ChayoyPas encore d'évaluation
- Maths Preschool Activity BookDocument33 pagesMaths Preschool Activity Bookmagnumquest50% (2)
- Indoor/Outdoor 2012 Tarifa Price ListDocument244 pagesIndoor/Outdoor 2012 Tarifa Price ListLaura LizanzuPas encore d'évaluation
- Ephesus SlidesCarnivalDocument43 pagesEphesus SlidesCarnivalNorman MonteverdePas encore d'évaluation
- Topic/Purpose: 10: Exceeds Expectations 5: Meets Expectations 2: Needs WorkDocument1 pageTopic/Purpose: 10: Exceeds Expectations 5: Meets Expectations 2: Needs WorkRONALYN ANNE MACARIOPas encore d'évaluation
- Eci BVDM Graycon Doc Eng v2Document17 pagesEci BVDM Graycon Doc Eng v2Donato PacePas encore d'évaluation
- Exercises PDFDocument12 pagesExercises PDFSeng HkawnPas encore d'évaluation
- Data Model: Spatial Data Model - Raster and Vector Data ModelDocument29 pagesData Model: Spatial Data Model - Raster and Vector Data ModelRA H UL0% (1)
- Black Point Compensation TestsDocument4 pagesBlack Point Compensation TestsDavid BriggsPas encore d'évaluation
- Footnotes in A Multi-Column Layout: 1 Preface To Version 1.1Document11 pagesFootnotes in A Multi-Column Layout: 1 Preface To Version 1.1elisue23Pas encore d'évaluation
- Inventor and Invention Pasive Voice 1Document2 pagesInventor and Invention Pasive Voice 1Claudia Ortiz VicentePas encore d'évaluation
- DigitalHeat FX I560 Professional PackageDocument3 pagesDigitalHeat FX I560 Professional PackagerejnanPas encore d'évaluation
- Introduction to the 5 Principles of Graphic DesignDocument19 pagesIntroduction to the 5 Principles of Graphic DesignKyi Nue KhinPas encore d'évaluation
- Internship Project CodeDocument100 pagesInternship Project CodeMuhammed AkramPas encore d'évaluation
- Talbot SlidesCarnivalDocument31 pagesTalbot SlidesCarnivalAnalyn Taguran BermudezPas encore d'évaluation