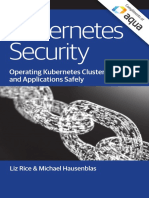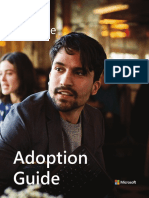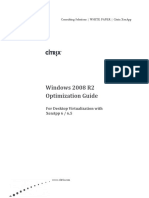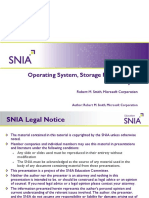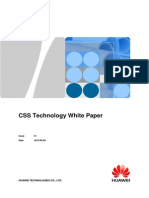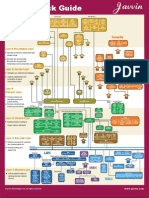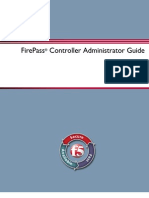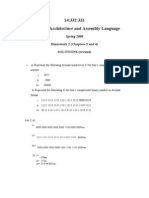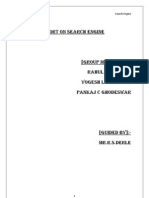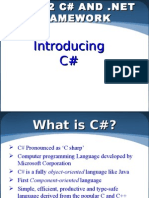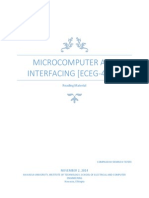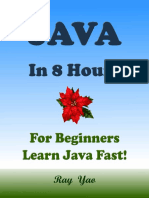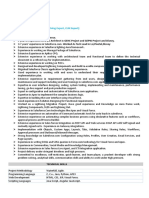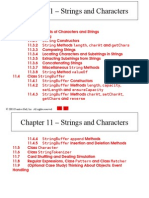Académique Documents
Professionnel Documents
Culture Documents
WF Admin
Transféré par
forum4userTitre original
Copyright
Formats disponibles
Partager ce document
Partager ou intégrer le document
Avez-vous trouvé ce document utile ?
Ce contenu est-il inapproprié ?
Signaler ce documentDroits d'auteur :
Formats disponibles
WF Admin
Transféré par
forum4userDroits d'auteur :
Formats disponibles
Palo Alto Networks
WildFire Administrators Guide
Version 7.0
Contact Information
Corporate Headquarters:
Palo Alto Networks
4401 Great America Parkway
Santa Clara, CA 95054
www.paloaltonetworks.com/company/contact-us
About this Guide
This guide describes the administrative tasks required to use and maintain the Palo Alto Networks WildFire feature.
Topics covered include licensing information, configuring firewalls to forward files for inspection, viewing reports, and
how to configure and manage the WF-500 appliance.
For information on the additional capabilities and for instructions on configuring the features on the firewall, refer
to https://www.paloaltonetworks.com/documentation.
For access to the knowledge base, discussion forums, and videos, refer to https://live.paloaltonetworks.com.
For contacting support, for information on the support programs, or to manage your account or devices, refer to
https://support.paloaltonetworks.com.
For the latest release notes, go to the software downloads page at
https://support.paloaltonetworks.com/Updates/SoftwareUpdates.
To provide feedback on the documentation, please write to us at: documentation@paloaltonetworks.com.
Palo Alto Networks, Inc.
www.paloaltonetworks.com
20142015 Palo Alto Networks, Inc. Palo Alto Networks is a registered trademark of Palo Alto Networks. A list of our trademarks can be
found at http://www.paloaltonetworks.com/company/trademarks.html. All other marks mentioned herein may be trademarks of their
respective companies.
Revision Date: August 24, 2015
2 WildFire 7.0 Administrators Guide Palo Alto Networks
Table of Contents
WildFire Overview . . . . . . . . . . . . . . . . . . . . . . . . . . . . . . . . . . . . . . . . . . . . . .7
About WildFire . . . . . . . . . . . . . . . . . . . . . . . . . . . . . . . . . . . . . . . . . . . . . . . . . . . . . . . . . . . . . . . . . . . . . . . . . . 8
WildFire Deployments . . . . . . . . . . . . . . . . . . . . . . . . . . . . . . . . . . . . . . . . . . . . . . . . . . . . . . . . . . . . . . . . . . . 11
WildFire Public Cloud . . . . . . . . . . . . . . . . . . . . . . . . . . . . . . . . . . . . . . . . . . . . . . . . . . . . . . . . . . . . . . . 11
WildFire Private Cloud . . . . . . . . . . . . . . . . . . . . . . . . . . . . . . . . . . . . . . . . . . . . . . . . . . . . . . . . . . . . . . . 11
WildFire Hybrid Cloud . . . . . . . . . . . . . . . . . . . . . . . . . . . . . . . . . . . . . . . . . . . . . . . . . . . . . . . . . . . . . . . 12
WildFire Concepts . . . . . . . . . . . . . . . . . . . . . . . . . . . . . . . . . . . . . . . . . . . . . . . . . . . . . . . . . . . . . . . . . . . . . . 13
Virtual Sandbox. . . . . . . . . . . . . . . . . . . . . . . . . . . . . . . . . . . . . . . . . . . . . . . . . . . . . . . . . . . . . . . . . . . . . 13
Verdicts . . . . . . . . . . . . . . . . . . . . . . . . . . . . . . . . . . . . . . . . . . . . . . . . . . . . . . . . . . . . . . . . . . . . . . . . . . . 13
File Type Analysis . . . . . . . . . . . . . . . . . . . . . . . . . . . . . . . . . . . . . . . . . . . . . . . . . . . . . . . . . . . . . . . . . . . 14
Email Link Analysis . . . . . . . . . . . . . . . . . . . . . . . . . . . . . . . . . . . . . . . . . . . . . . . . . . . . . . . . . . . . . . . . . 14
Signatures . . . . . . . . . . . . . . . . . . . . . . . . . . . . . . . . . . . . . . . . . . . . . . . . . . . . . . . . . . . . . . . . . . . . . . . . . 15
Alerts . . . . . . . . . . . . . . . . . . . . . . . . . . . . . . . . . . . . . . . . . . . . . . . . . . . . . . . . . . . . . . . . . . . . . . . . . . . . . 15
Logs and Reporting. . . . . . . . . . . . . . . . . . . . . . . . . . . . . . . . . . . . . . . . . . . . . . . . . . . . . . . . . . . . . . . . . . 16
WildFire Subscription Requirements. . . . . . . . . . . . . . . . . . . . . . . . . . . . . . . . . . . . . . . . . . . . . . . . . . . . . . . . 19
Best Practices for Keeping Signatures up to Date . . . . . . . . . . . . . . . . . . . . . . . . . . . . . . . . . . . . . . . . . . . . . 20
Configure the WF-500 Appliance . . . . . . . . . . . . . . . . . . . . . . . . . . . . . . . . . .21
About the WF-500 Appliance . . . . . . . . . . . . . . . . . . . . . . . . . . . . . . . . . . . . . . . . . . . . . . . . . . . . . . . . . . . . . 22
Configure the WF-500 Appliance . . . . . . . . . . . . . . . . . . . . . . . . . . . . . . . . . . . . . . . . . . . . . . . . . . . . . . . . . . 23
Set Up the VM Interface . . . . . . . . . . . . . . . . . . . . . . . . . . . . . . . . . . . . . . . . . . . . . . . . . . . . . . . . . . . . . . . . . 29
Virtual Machine Interface Overview . . . . . . . . . . . . . . . . . . . . . . . . . . . . . . . . . . . . . . . . . . . . . . . . . . . . 29
Configure the VM Interface on the WF-500 Appliance . . . . . . . . . . . . . . . . . . . . . . . . . . . . . . . . . . . . . 30
Connect the Firewall to the WF-500 Appliance VM Interface. . . . . . . . . . . . . . . . . . . . . . . . . . . . . . . . 32
Set Up WF-500 Content Updates . . . . . . . . . . . . . . . . . . . . . . . . . . . . . . . . . . . . . . . . . . . . . . . . . . . . . . . . . . 34
Install WF-500 Content Updates Directly from the Update Server. . . . . . . . . . . . . . . . . . . . . . . . . . . . 34
Install WF-500 Content Updates from an SCP-Enabled Server . . . . . . . . . . . . . . . . . . . . . . . . . . . . . . 35
Enable Signatures and URL Generation . . . . . . . . . . . . . . . . . . . . . . . . . . . . . . . . . . . . . . . . . . . . . . . . . . . . . 37
Upgrade a WF-500 Appliance . . . . . . . . . . . . . . . . . . . . . . . . . . . . . . . . . . . . . . . . . . . . . . . . . . . . . . . . . . . . . 39
Submit Files for WildFire Analysis . . . . . . . . . . . . . . . . . . . . . . . . . . . . . . . . .43
Forward Files for WildFire Analysis . . . . . . . . . . . . . . . . . . . . . . . . . . . . . . . . . . . . . . . . . . . . . . . . . . . . . . . . 44
Verify WildFire Submissions . . . . . . . . . . . . . . . . . . . . . . . . . . . . . . . . . . . . . . . . . . . . . . . . . . . . . . . . . . . . . . 48
Test a Sample Malware File . . . . . . . . . . . . . . . . . . . . . . . . . . . . . . . . . . . . . . . . . . . . . . . . . . . . . . . . . . . 48
Verify File Forwarding . . . . . . . . . . . . . . . . . . . . . . . . . . . . . . . . . . . . . . . . . . . . . . . . . . . . . . . . . . . . . . . 48
Manually Upload Files to the WildFire Portal. . . . . . . . . . . . . . . . . . . . . . . . . . . . . . . . . . . . . . . . . . . . . . . . . 53
Submit Malware or Reports from the WF-500 Appliance . . . . . . . . . . . . . . . . . . . . . . . . . . . . . . . . . . . . . . . 54
Firewall File Forwarding Capacity by Platform. . . . . . . . . . . . . . . . . . . . . . . . . . . . . . . . . . . . . . . . . . . . . . . . 55
Palo Alto Networks WildFire 7.0 Administrators Guide 3
Table of Contents
Monitor WildFire Activity . . . . . . . . . . . . . . . . . . . . . . . . . . . . . . . . . . . . . . . . 57
Use the Firewall to Monitor WildFire Activity . . . . . . . . . . . . . . . . . . . . . . . . . . . . . . . . . . . . . . . . . . . . . . . . 58
Configure WildFire Submissions Log Settings . . . . . . . . . . . . . . . . . . . . . . . . . . . . . . . . . . . . . . . . . . . . 58
Monitor WildFire Submissions and Analysis Reports . . . . . . . . . . . . . . . . . . . . . . . . . . . . . . . . . . . . . . 60
Set Up Alerts for Malware Logs . . . . . . . . . . . . . . . . . . . . . . . . . . . . . . . . . . . . . . . . . . . . . . . . . . . . . . . 62
Use the WildFire Portal to Monitor WildFire Activity. . . . . . . . . . . . . . . . . . . . . . . . . . . . . . . . . . . . . . . . . . 65
Configure WildFire Portal Settings . . . . . . . . . . . . . . . . . . . . . . . . . . . . . . . . . . . . . . . . . . . . . . . . . . . . . 65
Add WildFire Portal Users. . . . . . . . . . . . . . . . . . . . . . . . . . . . . . . . . . . . . . . . . . . . . . . . . . . . . . . . . . . . 66
View Reports on the WildFire Portal . . . . . . . . . . . . . . . . . . . . . . . . . . . . . . . . . . . . . . . . . . . . . . . . . . . 67
WildFire Analysis ReportsClose Up . . . . . . . . . . . . . . . . . . . . . . . . . . . . . . . . . . . . . . . . . . . . . . . . . . . . . . 69
Use the WildFire API. . . . . . . . . . . . . . . . . . . . . . . . . . . . . . . . . . . . . . . . . . . 73
About WildFire Subscriptions and API Keys. . . . . . . . . . . . . . . . . . . . . . . . . . . . . . . . . . . . . . . . . . . . . . . . . 74
WildFire API File Submission Methods . . . . . . . . . . . . . . . . . . . . . . . . . . . . . . . . . . . . . . . . . . . . . . . . . . . . . 75
Submit a File to the WildFire Cloud Using the Submit File Method . . . . . . . . . . . . . . . . . . . . . . . . . . 75
Submit a File to WildFire Using the Submit URL Method . . . . . . . . . . . . . . . . . . . . . . . . . . . . . . . . . . 75
Query for a WildFire PDF or XML Report . . . . . . . . . . . . . . . . . . . . . . . . . . . . . . . . . . . . . . . . . . . . . . . . . . 77
Use the API to Retrieve a Sample Malware Test File . . . . . . . . . . . . . . . . . . . . . . . . . . . . . . . . . . . . . . . . . . 78
Use the API to Retrieve a Sample or PCAP. . . . . . . . . . . . . . . . . . . . . . . . . . . . . . . . . . . . . . . . . . . . . . . . . . 79
Use the WildFire API on a WF-500 Appliance . . . . . . . . . . . . . . . . . . . . . . . . . . . . . . . . . . . . . . . . . . . . . . . 81
Generate API Keys on the WF-500 Appliance . . . . . . . . . . . . . . . . . . . . . . . . . . . . . . . . . . . . . . . . . . . 81
Manage API Keys on the WF-500 Appliance. . . . . . . . . . . . . . . . . . . . . . . . . . . . . . . . . . . . . . . . . . . . . 82
Use the WildFire API on a WF-500 Appliance . . . . . . . . . . . . . . . . . . . . . . . . . . . . . . . . . . . . . . . . . . . 83
Use the WF-500 Appliance CLI. . . . . . . . . . . . . . . . . . . . . . . . . . . . . . . . . . . 85
WF-500 Appliance Software CLI Concepts . . . . . . . . . . . . . . . . . . . . . . . . . . . . . . . . . . . . . . . . . . . . . . . . . . 86
WF-500 Appliance Software CLI Structure . . . . . . . . . . . . . . . . . . . . . . . . . . . . . . . . . . . . . . . . . . . . . . 86
WF-500 Appliance Software CLI Command Conventions . . . . . . . . . . . . . . . . . . . . . . . . . . . . . . . . . . 86
WF-500 Appliance CLI Command Messages. . . . . . . . . . . . . . . . . . . . . . . . . . . . . . . . . . . . . . . . . . . . . 87
Command Option Symbols . . . . . . . . . . . . . . . . . . . . . . . . . . . . . . . . . . . . . . . . . . . . . . . . . . . . . . . . . . . 87
Privilege Levels . . . . . . . . . . . . . . . . . . . . . . . . . . . . . . . . . . . . . . . . . . . . . . . . . . . . . . . . . . . . . . . . . . . . . 89
WildFire CLI Command Modes . . . . . . . . . . . . . . . . . . . . . . . . . . . . . . . . . . . . . . . . . . . . . . . . . . . . . . . . . . . 90
Configuration Mode. . . . . . . . . . . . . . . . . . . . . . . . . . . . . . . . . . . . . . . . . . . . . . . . . . . . . . . . . . . . . . . . . 90
Operational Mode . . . . . . . . . . . . . . . . . . . . . . . . . . . . . . . . . . . . . . . . . . . . . . . . . . . . . . . . . . . . . . . . . . 94
Access the CLI . . . . . . . . . . . . . . . . . . . . . . . . . . . . . . . . . . . . . . . . . . . . . . . . . . . . . . . . . . . . . . . . . . . . . . . . . 95
Establish a Direct Console Connection . . . . . . . . . . . . . . . . . . . . . . . . . . . . . . . . . . . . . . . . . . . . . . . . . 95
Establish an SSH Connection . . . . . . . . . . . . . . . . . . . . . . . . . . . . . . . . . . . . . . . . . . . . . . . . . . . . . . . . . 95
Use the CLI . . . . . . . . . . . . . . . . . . . . . . . . . . . . . . . . . . . . . . . . . . . . . . . . . . . . . . . . . . . . . . . . . . . . . . . . . . . 96
Access Operational and Configuration Modes . . . . . . . . . . . . . . . . . . . . . . . . . . . . . . . . . . . . . . . . . . . . 96
Display WF-500 Appliance Software CLI Command Options . . . . . . . . . . . . . . . . . . . . . . . . . . . . . . . 96
Restrict Command Output . . . . . . . . . . . . . . . . . . . . . . . . . . . . . . . . . . . . . . . . . . . . . . . . . . . . . . . . . . . 97
Set the Output Format for Configuration Commands. . . . . . . . . . . . . . . . . . . . . . . . . . . . . . . . . . . . . . 98
Configuration Mode Command Reference . . . . . . . . . . . . . . . . . . . . . . . . . . . . . . . . . . . . . . . . . . . . . . . . . . 99
set deviceconfig setting wildfire. . . . . . . . . . . . . . . . . . . . . . . . . . . . . . . . . . . . . . . . . . . . . . . . . . . . . . . . 99
set deviceconfig system update-schedule . . . . . . . . . . . . . . . . . . . . . . . . . . . . . . . . . . . . . . . . . . . . . . . 101
set deviceconfig system vm-interface . . . . . . . . . . . . . . . . . . . . . . . . . . . . . . . . . . . . . . . . . . . . . . . . . . 102
4 WildFire 7.0 Administrators Guide Palo Alto Networks
Table of Contents
Operational Mode Command Reference. . . . . . . . . . . . . . . . . . . . . . . . . . . . . . . . . . . . . . . . . . . . . . . . . . . . 104
create wildfire api-key . . . . . . . . . . . . . . . . . . . . . . . . . . . . . . . . . . . . . . . . . . . . . . . . . . . . . . . . . . . . . . . 104
delete wildfire api-key . . . . . . . . . . . . . . . . . . . . . . . . . . . . . . . . . . . . . . . . . . . . . . . . . . . . . . . . . . . . . . . 105
delete wildfire-metadata . . . . . . . . . . . . . . . . . . . . . . . . . . . . . . . . . . . . . . . . . . . . . . . . . . . . . . . . . . . . . 106
edit wildfire api-key. . . . . . . . . . . . . . . . . . . . . . . . . . . . . . . . . . . . . . . . . . . . . . . . . . . . . . . . . . . . . . . . . 107
load wildfire api-key . . . . . . . . . . . . . . . . . . . . . . . . . . . . . . . . . . . . . . . . . . . . . . . . . . . . . . . . . . . . . . . . 108
request system raid . . . . . . . . . . . . . . . . . . . . . . . . . . . . . . . . . . . . . . . . . . . . . . . . . . . . . . . . . . . . . . . . . 109
request system wildfire-vm-image . . . . . . . . . . . . . . . . . . . . . . . . . . . . . . . . . . . . . . . . . . . . . . . . . . . . . 110
request wf-content . . . . . . . . . . . . . . . . . . . . . . . . . . . . . . . . . . . . . . . . . . . . . . . . . . . . . . . . . . . . . . . . . 111
save wildfire api-key . . . . . . . . . . . . . . . . . . . . . . . . . . . . . . . . . . . . . . . . . . . . . . . . . . . . . . . . . . . . . . . . 112
set wildfire portal-admin. . . . . . . . . . . . . . . . . . . . . . . . . . . . . . . . . . . . . . . . . . . . . . . . . . . . . . . . . . . . . 113
show system raid . . . . . . . . . . . . . . . . . . . . . . . . . . . . . . . . . . . . . . . . . . . . . . . . . . . . . . . . . . . . . . . . . . . 114
show wildfire . . . . . . . . . . . . . . . . . . . . . . . . . . . . . . . . . . . . . . . . . . . . . . . . . . . . . . . . . . . . . . . . . . . . . . 115
test wildfire registration . . . . . . . . . . . . . . . . . . . . . . . . . . . . . . . . . . . . . . . . . . . . . . . . . . . . . . . . . . . . . 119
WildFire Example . . . . . . . . . . . . . . . . . . . . . . . . . . . . . . . . . . . . . . . . . . . . .121
Palo Alto Networks WildFire 7.0 Administrators Guide 5
Table of Contents
6 WildFire 7.0 Administrators Guide Palo Alto Networks
WildFire Overview
WildFire provides detection and prevention of zero-day malware using a combination of malware
sandboxing, signature-based detection, and blocking of malware. WildFire extends the capabilities of Palo Alto
Networks next-generation firewalls to identify and block targeted and unknown malware.
About WildFire
WildFire Deployments
WildFire Concepts
WildFire Subscription Requirements
Palo Alto Networks WildFire 7.0 Administrators Guide 7
About WildFire WildFire Overview
About WildFire
Modern malware is at the heart of many of today's most sophisticated network attacks and is increasingly
customized to avoid traditional security solutions. Palo Alto Networks has developed an integrated approach
that addresses the full malware life cycle, which includes preventing infections, identifying zero-day malware
(undiscovered malware), or targeted malware (malware targeting a specific industry or corporation), as well as
pinpointing and disrupting active infections.
The Palo Alto Networks WildFire engine exposes zero-day and targeted malware through direct observation in
a virtual environment within the WildFire system. The WildFire feature also makes extensive use of the Palo
Alto Networks App-ID technology by identifying file transfers within all applications, not just email
attachments or browser-based file downloads.
For information on Palo Alto Networks WildFire privacy policy, refer to
https://live.paloaltonetworks.com/docs/DOC-2880.
High-Level WildFire Decision Workflow illustrates the basic WildFire workflow, Detailed WildFire Decision
Flow describes the entire WildFire lifecycle from the time a user downloads a malicious file to the point where
WildFire generates a signature to be used by Palo Alto Networks firewalls to protect against future exposure to
the malware.
The the High-Level WildFire Decision Workflow describes the workflow for a file download. The
analysis of an HTTP/HTTPS link contained in an email is very similar, but there are minor
differences. For details, see Email Link Analysis.
8 WildFire 7.0 Administrators Guide Palo Alto Networks
WildFire Overview About WildFire
High-Level WildFire Decision Workflow
Palo Alto Networks WildFire 7.0 Administrators Guide 9
About WildFire WildFire Overview
Detailed WildFire Decision Flow
10 WildFire 7.0 Administrators Guide Palo Alto Networks
WildFire Overview WildFire Deployments
WildFire Deployments
You can set up a Palo Alto Networks firewall to submit unknown files for WildFire analysis using the following
types of WildFire deployments:
WildFire Public Cloud
WildFire Private Cloud
WildFire Hybrid Cloud
WildFire Public Cloud
In a WildFire public cloud deployment, a Palo Alto Networks firewall forwards files to the hosted WildFire
environment that Palo Alto Networks owns and maintains. As WildFire detects new malware, it generates new
signatures within 15-30 minutes. Firewalls equipped with a WildFire subscription can receive the new signatures
within 15 minutes; firewalls with a Threat Prevention subscription will receive the new signatures in the next
antivirus signature update within 24-48 hours.
The available WildFire cloud servers are wildfire.paloaltonetworks.com for the WildFire cloud server hosted in
the United States and wildfire.paloaltonetworks.jp for the WildFire cloud hosted in Japan. You might want your
firewalls to use the Japan server if you do not want benign files forwarded to the U.S. cloud servers. However,
the Japan cloud does forward malicious files to the U.S. cloud servers so that a signature can be generated and
distributed to WildFire users, in order to identify and block the threat. If your firewalls are located in the Japan
region, you will also see faster response time for sample submissions and report generation.
Multiple virtual machines run on the WildFire cloud to represent a variety of operating systems and applications
that are then used to analyze the behavior of samples files forwarded by Palo Alto Networks firewalls. The
WildFire public cloud also supports multi-version analysisapplication-specific files, such as Microsoft Office
documents, PDFs, and media files, are analyzed by the WildFire public cloud across several versions of the
application in order to identify malware intended to uniquely target specific versions of client applications.
WildFire Private Cloud
In a Palo Alto Networks private cloud deployment, Palo Alto Networks firewalls forward files to a WF-500
appliance on your corporate network that is being used to host a private cloud analysis location. The WildFire
private cloud hosted on a local WF-500 appliance can receive and analyze files from up to 100 Palo Alto
Networks firewalls.
With the local sandboxing of malware provided by the WildFire private cloud, benign or grayware files never
leave your network. By default, the private cloud also does not send malware outside of your network; however,
you can choose to automatically forward malware to the WildFire public cloud. The WildFire public cloud
re-analyzes the sample, generates a signature if it is malware, and distributes the signature to global Palo Alto
Networks firewalls with threat prevention or WildFire subscriptions. Alternatively, Manually Upload Files to the
WildFire Portal or Use the WildFire API to submit files discovered in the private cloud for further analysis and
global signature distribution.
Palo Alto Networks WildFire 7.0 Administrators Guide 11
WildFire Deployments WildFire Overview
If you do not want the WildFire private cloud to forward even malicious samples outside of your network, it is
recommended that you enable the appliance to forward the malware report (and not the sample itself) to the
WildFire public cloud. WildFire reports provide statistical information that helps Palo Alto Networks assess the
pervasiveness and propagation of the malware. For more details, see Submit Malware or Reports from the
WF-500 Appliance.
Enable Signatures and URL Generation on the WF-500 appliance to locally generate signatures for malware
identified in the private cloud. Signatures generated by the WF-500 appliance are distributed to connected
firewalls so that the firewalls can effectively block the malware the next time it is detected.
WildFire Hybrid Cloud
In a WildFire hybrid cloud deployment, a single firewall can forward certain samples the WildFire public cloud
and other samples to a WildFire private cloud hosted by a WF-500 appliance. Configure settings on the firewall
to forward files to a WildFire analysis location (either public-cloud or private-cloud) based on file type,
application, and transmission direction of the file (upload or download). A WildFire hybrid cloud deployment
allows the flexibility to analyze private documents locally and inside your network, while the WildFire public
cloud analyzes files sourced from the Internet. For example, forward Payment Card Industry (PCI) and
Protected Health Information (PHI) data exclusively to the WildFire private cloud for analysis, while forwarding
Portable Executables (PEs) to the WildFire public cloud for analysis. In a WildFire hybrid cloud deployment,
offloading files to the public cloud for analysis allows you benefit from a prompt verdict for files that have been
previously processed in the WildFire public cloud, and also frees up the WF-500 appliance capacity to process
sensitive content. Additionally, you can forward certain file types to the WildFire public cloud that are not
currently supported for WF-500 appliance analysis, such as Android Application Package (APK) files.
To set up hybrid cloud forwarding, see Forward Files for WildFire Analysis.
12 WildFire 7.0 Administrators Guide Palo Alto Networks
WildFire Overview WildFire Concepts
WildFire Concepts
Virtual Sandbox
Verdicts
File Type Analysis
Email Link Analysis
Signatures
Alerts
Logs and Reporting
Virtual Sandbox
WildFire executes suspect files it receives in a virtual environment and observes files behavior for signs of
malicious activities, such as changes to browser security settings, injection of code into other processes,
modification of files in the Windows system folder, or domains that the sample attempted to access. The
WildFire public cloud also analyzes files across application versions in order to identify malware intended to
uniquely target specific versions of client applications (the WildFire private cloud does not support
multi-version analysis, and does not analyze application-specific files are analyzed across several versions of the
application). When the WildFire engine completes file analysis, it generates a detailed forensics report that
summarizes the observed behaviors and assigns a verdict of malware, benign, or grayware to the file. Similarly,
WildFire will extracts links in emails messages and visits the links to determine if the corresponding web page
hosts any exploits. If WildFire detects malicious behavior, it generates a report and submits the URL to
PAN-DB and categorizes the URL as malware.
WildFire includes sandbox support for the following operating system environments:
Microsoft Windows XP 32-bit
Microsoft Windows 7 32-bit (Supported as an option for WF-500 appliance only)
Microsoft Windows 7 64-bit
Verdicts
WildFire delivers verdicts to identify samples it analyzes as safe, malicious, or unwanted (grayware is considered
obtrusive but not malicious):
BenignThe sample is safe and does not exhibit malicious behavior.
GraywareThe sample does not pose a direct security threat, but might display otherwise obtrusive
behavior. Grayware typically includes adware, spyware, and Browser Helper Objects (BHOs).
Palo Alto Networks WildFire 7.0 Administrators Guide 13
WildFire Concepts WildFire Overview
MalwareThe sample is malicious in nature or intent and poses a security threat. Malware can include
viruses, worms, Trojans, Remote Access Tools (RATs), rootkits, and botnets. For files identified as malware,
WildFire generates and distributes a signature to prevent against future exposure to the threat.
File Type Analysis
A Palo Alto Networks firewall can be configured with a WildFire analysis profile in order to forward samples
for WildFire analysis based on file type. If a user downloads a file sample over a session that matches the security
rule to which the WildFire analysis profile is attached, the firewall performs a file hash check with WildFire to
determine if WildFire has previously analyzed the file. If the file is unknown, the firewall forwards it to WildFire.
The firewall can forward files for WildFire analysis based on the following file types:
apkAndroid Application Package (APK) files. APK files are not supported for WildFire private cloud
analysis using a WF-500 appliance.
email-linkHTTP/HTTPS email links contained in SMTP and POP3 email messages.
flashAdobe Flash applets and Flash content embedded in web pages.
jarJava applets (JAR/class files types).
ms-officeMicrosoft Office files, including documents (DOC, DOCX, RTF), workbooks (XLS, XLSX),
and PowerPoint (PPT, PPTX) presentations, and Office Open XML (OOXML) 2007+ documents.
pePortable Executable (PE) files. PEs include executable files, object code, DLLs, and FON (fonts). A
subscription is not required to forward PE files for WildFire analysis, but is required for all other supported
file types.
pdfPortable Document Format (PDF) files.
For details on enabling the firewall to forward samples to WildFire based on file type, see Forward Files for
WildFire Analysis.
Email Link Analysis
A Palo Alto Networks firewall can extract HTTP/HTTPS links contained in SMTP and POP3 email messages
and forward the links to the WildFire public or private clouds for analysis. Enable forwarding of unknown links
contained in emails by configuring a WildFire analysis profile with the email-link file type. The firewall only
extracts links and associated session information (sender, recipient, and subject) from the email messages that
traverse the firewall; it does not receive, store, forward, or view the email message.
After receiving a link from a firewall, WildFire visits the link to determine if the corresponding web page hosts
any exploits. If WildFire determines that the page itself is benign or grayware, it will not generate a log. However,
if it detects malicious behavior on the page, the firewall returns a malicious verdict and:
14 WildFire 7.0 Administrators Guide Palo Alto Networks
WildFire Overview WildFire Concepts
Generates a detailed analysis report and logs the report to the WildFire Submissions log on the firewall. The
log includes the email header informationemail sender, recipient, and subjectso that you can identify
the message and delete it from the mail server, or mitigate the threat if the email has already been delivered
or opened.
Adds the URL to PAN-DB and categorizes the URL as malware.
The firewall forwards email links to WildFire in batches of 100 email links or every two minutes (depending on
which limit is hit first). Each batch upload to WildFire counts as one upload toward the upload per-minute
capacity for the given firewall platform (Firewall File Forwarding Capacity by Platform).
If a link included in an email corresponds to a file download instead of a URL, the firewall forwards the file to
WildFire for analysis only if corresponding file type is enabled for WildFire analysis.
For details on enabling the firewall to forward links included in emails to a WildFire cloud, see Forward Files
for WildFire Analysis.
Signatures
The key benefits of the Palo Alto Networks WildFire feature are that it can discover zero-day malware in web
traffic (HTTP/HTTPS), email protocols (SMTP, IMAP, and POP), and FTP traffic and can quickly generate
signatures to protect against future infections from the malware it discovers. WildFire will automatically
generate a signature based on the malware payload of the sample and tests it for accuracy and safety. Because
malware evolves rapidly, the signatures that WildFire generates will address multiple variants of the malware. As
WildFire detects new malware, it generates new signatures within 15-30 minutes. Firewalls equipped with a
WildFire subscription can receive the new signatures within 15 minutes. If you do not have a WildFire
subscription, signatures are made available within 24-48 hours as part of the antivirus update for firewalls
equipped with a Threat Prevention subscription.
As soon as the firewall downloads and installs the new signature, the firewall drops any files that contain that
malware (or a variant of the malware). Information gathered by WildFire during the analysis of malware is used
to fortify other Threat Prevention features, such as adding malware URLs to PAN-DB, generating DNS
signatures, antivirus, and anti-spyware signatures. Palo Alto Networks also develops signatures for command
and control traffic, enabling immediate disruption in the communications of any malware inside the network.
For details on signatures and the benefits of having a WildFire subscription, see WildFire Subscription
Requirements.
Alerts
Enable the firewall to provide instant notifications when it detects malware on your network. Set Up Alerts for
Malware Logs to be delivered as email alerts, syslog messages, or SNMP traps. Alert notifications enable you to
quickly identify the user who downloaded the malware and eradicate the malware before it causes extensive
damage or propagates to other users. In addition, every signature that WildFire generates is automatically
propagated to all Palo Alto Networks firewalls protected with a Threat Prevention and/or WildFire
subscription, which provides automatic protection from malware discovered on networks all over the world.
Palo Alto Networks WildFire 7.0 Administrators Guide 15
WildFire Concepts WildFire Overview
Logs and Reporting
You can Monitor WildFire Activity using a firewall submitting samples for analysis, the WildFire portal, or the
WildFire API.
For each sample WildFire analyzes, WildFire generates a WildFire analysis report that categorizes the sample as
malware, grayware, or benign and details sample information and behavior.
WildFire analysis reports can be accessed on the firewall that submitted the sample and the WildFire cloud
(public or private) that analyzed the sample:
View Reports for Samples Submitted to the WildFire Public Cloud
Use the firewallAll samples submitted by a firewall for WildFire analysis are logged as WildFire
Submissions entries (Monitor > WildFire Submissions). For each WildFire submission entry you can open a
detailed log view to view the WildFire analysis report for the sample or to download the report as a PDF.
Use the WildFire portalMonitor WildFire activity, including the WildFire analysis report for each sample,
which can also be downloaded as a PDF. In a WildFire public cloud deployment, details are available on the
WildFire portal for samples submitted to the public cloud by connected firewalls and samples that are
manually uploaded to the portal.
View Reports for Samples Submitted to the WildFire Private Cloud
Use the firewallAll samples submitted by a firewall for WildFire analysis are logged as WildFire
Submissions entries (Monitor > WildFire Submissions). For each WildFire submission entry you can open
a detailed log view to view the WildFire analysis report for the sample or to download the report as a PDF.
Use the WildFire portal(Only when cloud intelligence is enabled on the WF-500 appliance) Monitor
WildFire activity, including the WildFire analysis report for each sample, which can also be downloaded as a
PDF. In a WildFire private cloud deployment, the WildFire portal provides details for samples that are
manually uploaded to the portal and samples submitted by a WF-500 appliance with cloud intelligence
enabled.
Use the WildFire APIRetrieve WildFire analysis reports from a WF-500 appliance.
WildFire analysis reports show detailed behavioral information about the sample, information on the targeted
user, the application that delivered the file, and all URLs involved in the delivery or phone-home activity of the
file. For details on report fields, see WildFire Analysis ReportsClose Up.
The following screen capture shows part of a WildFire analysis report for a file submitted to the WildFire cloud,
followed by a second screen capture showing a WildFire analysis report for an email link.
16 WildFire 7.0 Administrators Guide Palo Alto Networks
WildFire Overview WildFire Concepts
Palo Alto Networks WildFire 7.0 Administrators Guide 17
WildFire Concepts WildFire Overview
18 WildFire 7.0 Administrators Guide Palo Alto Networks
WildFire Overview WildFire Subscription Requirements
WildFire Subscription Requirements
WildFire provides detection and prevention of zero-day malware using a combination of malware sandboxing
and signature-based detection of malware. No subscription is required to use WildFire to sandbox files sent
from Palo Alto Networks firewalls to the WildFire cloud.
For the firewall to perform detection and blocking of known malware discovered by WildFire, the firewall
requires a Threat Prevention and/or WildFire subscription. The Threat Prevention subscription enables the
firewall to receive daily antivirus signature updates, which provide coverage for all malware samples that
WildFire discovers globally. The Threat Prevention subscription also provides access to weekly content updates
that include new vulnerability protection and anti-spyware signatures.
To enable a WF-500 appliance for local analysis, you only need to install a support license. This enables the
appliance to communicate with the Palo Alto Networks update server to download the operating system images
and daily content updates. The content updates support the ability to generate signatures on the local WF-500
appliance and equip the appliance with the most up-to-date threat information for accurate malware detection
and to improve the ability of the appliance to differentiate the malicious from the benign.
To receive the full benefits of the WildFire service, each firewall connected to the WildFire public cloud or
private cloud must have a WildFire subscription, which includes the following:
WildFire Dynamic UpdatesProvides new malware signatures on a sub-hourly basis, configurable
through Device > Dynamic Updates. Within 15-30 minutes after WildFire identifies a malicious sample,
WildFire generates a new malware signature and distributes it through the WildFire dynamic updates, which
the firewall can poll every 15, 30, or 60 minutes. You can configure the firewall to take specific actions on
malware signatures separate from the regular antivirus signature actions in the antivirus profile. The WildFire
signatures delivered in the dynamic update include signatures generated for malware detected in files
submitted to WildFire by all Palo Alto Networks WildFire customers, not just the file samples that your
firewalls send to WildFire.
WildFire Advanced File Type SupportAllows the firewall to forward samples for WildFire analysis
based on file type (see File Type Analysis) and to configure the firewall to extract and forward links included
in email messages for WildFire Email Link Analysis.
WildFire APIProvides access to the WildFire API, which enables direct programmatic access to the
WildFire service on the Palo Alto Networks WildFire cloud or a WF-500 appliance. Use the WildFire API
to submit files for analysis and to retrieve the subsequent WildFire analysis reports. The WildFire API
supports up to 1,000 file submissions and up to 10,000 queries a day.
Only firewalls with a valid WildFire subscription can forward files to a WF-500 appliance for private cloud
analysis.
Palo Alto Networks WildFire 7.0 Administrators Guide 19
Best Practices for Keeping Signatures up to Date WildFire Overview
Best Practices for Keeping Signatures up to Date
This section describes the best practices for keeping a firewall with Threat Prevention and WildFire
subscriptions up-to-date with the latest protection. For a streamlined workflow, use Panorama to push dynamic
update schedules to managed firewalls using Panorama templates. This ensures consistency across all firewalls
and simplifies management of update schedules.
These guidelines provide two schedule options: the minimum recommended schedule and a more aggressive
schedule. Choosing the more aggressive approach causes the device to perform download and install updates
much more frequently, some of which can be very large (over 100MB for antivirus updates).
You can stagger automatic updates by using the Threshold (Hours) field to specify how long
after a release to wait before performing a content update.
AntivirusNew antivirus content updates are released by Palo Alto Networks on a daily basis. To get the
latest content, schedule these updates daily at minimum. For a more aggressive schedule, schedule them
hourly.
Applications and ThreatsNew App-ID, vulnerability protection, and anti-spyware signatures are
released by Palo Alto Networks as weekly content updates (normally on Tuesdays). To receive the latest
content, schedule the updates at least weekly. For a more aggressive schedule to ensure that the firewall
receives the latest content soon after the release (including occasional off-schedule emergency content
releases), schedule the firewall to download/install daily.
WildFireNew WildFire antivirus signatures are published every 15 minutes. Depending on when
WildFire discovers new malware within the release cycle, coverage is provided in the form of a WildFire
signature 15-30 minutes after it is discovered. To get the latest WildFire signatures, schedule these updates
every hour or half-hour. For a more aggressive schedule, configure the firewall to check for updates every
15 minutes.
WF-PrivateIf the WF-500 appliance is configured to generate signatures and URL categories (antivirus
signatures, DNS signatures, and URL entries for PAN-DB), configure the firewall to download/install the
updates using the WF-Private dynamic update. After the appliance receives a malicious sample, it will
generate a signature within five minutes in most cases. When configuring the firewall to retrieve these
updates, set the schedule to download and install every hour or half-hour. For a more aggressive schedule
(recommended), configure the firewall to download and install the updates every 5 minutes. If you
configure your firewalls to retrieve WF-Private updates, it is highly recommended that the firewalls also
download content updates from Palo Alto Networks (Antivirus, Applications/Threats, and WildFire) to
ensure that firewalls have the latest protection. This is important due to the fact that when the local
storage for WF-Private updates on the appliance is full, new signatures/URL categorizations will overwrite
existing ones, beginning with the oldest ones first. For details on local signatures generation, see Enable
Signatures and URL Generation.
20 WildFire 7.0 Administrators Guide Palo Alto Networks
Configure the WF-500 Appliance
This topic describes how to configure a WF-500 appliance in order to host a WildFire private cloud to analyze
files on your network. The following topics describe readying the WF-500 appliance to receive files for analysis,
how to manage the appliance, and how to enable the appliance to locally generate threat signatures and URL
categories.
About the WF-500 Appliance
Configure the WF-500 Appliance
Set Up the VM Interface
Set Up WF-500 Content Updates
Enable Signatures and URL Generation
Upgrade a WF-500 Appliance
Palo Alto Networks WildFire 7.0 Administrators Guide 21
About the WF-500 Appliance Configure the WF-500 Appliance
About the WF-500 Appliance
The WF-500 appliance provides an on-premises WildFire private cloud, enabling you to analyze suspicious
files in a sandbox environment without requiring the firewall to sends files out of network. To use the WF-500
appliance to host a WildFire private cloud, configure the firewall to submit samples to the WF-500 appliance
for analysis. The WF-500 appliance sandboxes all files locally and analyzes them for malicious behaviors using
the same engine used by the WildFire public cloud. Within minutes, the private cloud returns analysis results to
the firewall WildFire Submissions logs.
The WF-500 appliance has a cloud intelligence feature that you can enable (it is disabled by default) to send
confirmed malware to the public cloud for signature generation. You can also configure the cloud intelligence
feature to send only reports on malware, allowing Palo Alto Networks to gather statistics on malware. It is
recommended that you configure the appliance to send malware samples to the WildFire public cloud, so that
signatures are generated and distributed to protect global users. If you do not want to automatically send
detected malware to the WildFire public cloud for signature generation, you can manually upload to the
WildFire Portal.
You can also configure the WF-500 appliance to generate signatures locally and the connected firewalls can
retrieve the updates directly from the appliance. For information on configuring local signature generation and
to learn about the types of content updates that the appliance can provide, see Enable Signatures and URL
Generation.
Configure up to 100 Palo Alto Networks firewalls with valid WildFire subscriptions to forward to a single
WF-500 appliance.
The WF-500 appliance has two interfaces:
MGTReceives all files forwarded from the firewalls and returns logs detailing the results back to the
firewalls. See Configure the WF-500 Appliance.
Virtual Machine Interface (VM interface)Provides network access for the WildFire sandbox systems
to enable sample files to communicate with the Internet, which allows WildFire to better analyze the
behavior of the sample. When the VM interface is configured, WildFire can observe malicious behaviors that
the malware would not normally perform without network access, such as phone-home activity. However,
to prevent malware from entering your network from the sandbox, configure the VM interface on an isolated
network with an Internet connection. You can also enable the Tor option to hide the public IP address used
by your company from malicious sites that are accessed by the sample. For more information on the VM
interface, see Set Up the VM Interface.
22 WildFire 7.0 Administrators Guide Palo Alto Networks
Configure the WF-500 Appliance Configure the WF-500 Appliance
Configure the WF-500 Appliance
This section describes the steps required to integrate a WF-500 appliance into a network and perform basic
setup.
Configure the WF-500 Appliance
Before you begin:
Rack mount and cable the WF-500 appliance. Refer to the WildFire Appliance Hardware Reference Guide.
Obtain the information required to configure network connectivity on the MGT port and the VM interface from
your network administrator (IP address, subnet mask, gateway, hostname, DNS server). All communication between
the firewalls and the appliance occurs over the MGT port, including file submissions, WildFire log delivery, and
appliance administration. Therefore, ensure that the firewalls have connectivity to the MGT port on the appliance.
In addition, the appliance must be able to connect to the updates.paloaltonetworks.com site to retrieve its
operating system software updates.
Have a computer ready with either a console cable or Ethernet cable to connect to the device for the initial
configuration.
Step 1 Connect the management computer to 1. Connect to the console port or the MGT port. Both are located
the appliance using the MGT or Console on the back of the appliance.
port and power on the appliance. Console PortThis is a 9-pin male serial connector. Use the
following settings on the console application: 9600-8-N-1.
Connect the provided cable to the serial port on the
management computer or USB-To-Serial converter.
MGT PortThis is an Ethernet RJ-45 port. By default, the
MGT port IP address is 192.168.1.1. The interface on your
management computer must be on the same subnet as the
MGT port. For example, set the IP address on the
management computer to 192.168.1.5.
2. Power on the appliance.
The appliance will power on as soon as you connect
power to the first power supply and a warning beep will
sound until you connect the second power supply. If the
appliance is already plugged in and is in the shutdown
state, use the power button on the front of the appliance
to power on.
Palo Alto Networks WildFire 7.0 Administrators Guide 23
Configure the WF-500 Appliance Configure the WF-500 Appliance
Configure the WF-500 Appliance (Continued)
Step 2 Register the WF-500 appliance. 1. Obtain the serial number from the S/N tag on the appliance, or
run the following command and refer to the serial field:
admin@WF-500> show system info
2. From a browser, navigate to the Palo Alto Networks Support
site.
3. Register the device as follows:
If this is the first Palo Alto Networks device that you are
registering and you do not yet have a login, click Register on
the right side of the page. To register, provide an email
address and the serial number of the device. When prompted,
set up a username and password for access to the Palo Alto
Networks support community.
For existing accounts, log in and then click My Devices. Scroll
down to the Register Device section at the bottom of the
screen and enter the serial number of the device, the city and
postal code, and then click Register Device.
4. To confirm WildFire registration on the WF-500 appliance, log
in to the appliance with an SSH client or by using the Console
port. Enter a username/password of admin/admin and enter
the following command on the appliance:
admin@WF-500> test wildfire registration
The following output indicates that the appliance is registered
with one of the Palo Alto Networks WildFire cloud servers.
Test wildfire
wildfire registration: successful
download server list: successful
select the best server:
cs-s1.wildfire.paloaltonetworks.com
Step 3 Reset the admin password. 1. Set a new password by running the command:
admin@WF-500# set password
2. Type the old password, press enter and then enter and confirm
the new password. There is no need to commit the
configuration because this is an operational command.
3. Type exit to log out and then log back in to confirm that the
new password is set.
24 WildFire 7.0 Administrators Guide Palo Alto Networks
Configure the WF-500 Appliance Configure the WF-500 Appliance
Configure the WF-500 Appliance (Continued)
Step 4 Configure the management interface 1. Log in to the appliance with an SSH client or by using the
settings. Console port and enter configuration mode:
admin@WF-500> configure
This example uses the following values:
2. Set the IP information:
IPv4 address - 10.10.0.5/22
admin@WF-500# set deviceconfig system ip-address
Subnet Mask - 255.255.252.0 10.10.0.5 netmask 255.255.252.0 default-gateway
Default Gateway - 10.10.0.1 10.10.0.1 dns-setting servers primary 10.0.0.246
Hostname - wildfire-corp1 Configure a secondary DNS server by replacing primary
DNS Server - 10.0.0.246 with secondary in the above command, excluding the
other IP parameters. For example:
admin@WF-500# set deviceconfig system
dns-setting servers secondary 10.0.0.247
3. Set the hostname (wildfire-corp1 in this example):
admin@WF-500# set deviceconfig system hostname
wildfire-corp1
4. Commit the configuration to activate the new management
(MGT) port configuration:
admin@WF-500# commit
5. Connect the MGT interface port to a network switch.
6. Put the management PC back on your corporate network, or
whatever network is required to access the appliance on the
management network.
7. From your management computer, use an SSH client to connect
to the new IP address or hostname assigned to the MGT port
on the appliance. In this example, the IP address is 10.10.0.5.
Step 5 Activate the appliance with the WildFire 1. Change to operational mode:
authorization code that you received from admin@WF-500# exit
Palo Alto Networks. 2. Fetch and install the WildFire license:
Though it will function without an admin@WF-500> request license fetch auth-code
auth-code, the WF-500 appliance <auth-code>
cannot retrieve software or 3. Verify the license:
content updates without a valid admin@WF-500> request support check
auth-code. Information about the support site and the support contract
date is displayed. Confirm that the date displayed is valid.
Palo Alto Networks WildFire 7.0 Administrators Guide 25
Configure the WF-500 Appliance Configure the WF-500 Appliance
Configure the WF-500 Appliance (Continued)
Step 6 Manually set the current date, time, and Manually set the WF-500 appliance date, time, and timezone:
timezone, or synchronize the WF-500 1. Set the date and time:
appliance local clock with a Network admin@WF-500> set clock date <YY/MM/DD> time
Time Protocol (NTP) server. <hh:mm:ss>
2. Enter configuration mode:
admin@WF-500> configure
3. Set the local time zone:
admin@WF-500# set deviceconfig system timezone
<timezone>
The time stamp that will appear on the WildFire detailed
report will use the time zone set on the appliance. If
administrators in various regions will view reports,
consider setting the time zone to UTC.
Synchronize the WF-500 appliance local clock with a Network Time
Protocol (NTP) server:
1. Enter configuration mode:
admin@WF-500> configure
2. Enter the IP address of the NTP server you want to use to
synchronize the WF-500 local clock:
admin@WF-500# set deviceconfig system ntp-servers
primary-ntp-server ntp-server-address <server IP
address>
3. (Optional) Enter the IP address of a secondary NTP server:
admin@WF-500# set deviceconfig system ntp-servers
secondary-ntp-server ntp-server-address <server IP
address>
The WF-500 appliance does not prioritize the primary or
secondary NTP server; it synchronizes with either
server.
4. Set up NTP authentication:
Disable NTP authentication:
admin@WF-500# set deviceconfig system ntp-servers
primary-ntp-server authentication-type none
Enable symmetric key exchange (shared secrets) to
authenticate the NTP server time updates:
admin@WF-500# set deviceconfig system ntp-servers
primary-ntp-server authentication-type
symmetric-key
Continue to enter the key-ID (1 - 65534), choose the
algorithm to use in NTP authentication (MD5 or SHA1), and
then enter and confirm the authentication algorithm
authentication-key.
Use autokey (public key cryptography) to authenticate the
NTP server time updates:
admin@WF-500# set deviceconfig system ntp-servers
primary-ntp-server authentication-type autokey
26 WildFire 7.0 Administrators Guide Palo Alto Networks
Configure the WF-500 Appliance Configure the WF-500 Appliance
Configure the WF-500 Appliance (Continued)
Step 7 Choose the virtual machine image for the To view a list of available virtual machines to determine which one
appliance to use to analyze files. best represents your environment:
The image should be based on the admin@WF-500> show wildfire vm-images
attributes that most accurately represent View the current virtual machine image by running the following
the software installed on your end user command and refer to the Selected VM field:
computers. Each virtual image contains admin@WF-500> show wildfire status
different versions of operating systems
Select the image that the appliance will use for analysis:
and software, such as Windows XP or
Windows 7 32-bit or 64-bit and specific admin@WF-500# set deviceconfig setting wildfire
active-vm <vm-image-number>
versions of Adobe Reader, and Flash.
Although you configure the appliance to For example, to use vm-1:
use one virtual machine image admin@WF-500# set deviceconfig setting wildfire
active-vm vm-1
configuration, the appliance uses multiple
instances of the image to improve
performance.
Continue to configure the following optional settings for the WF-500 appliance:
Enable the WF-500 appliance cloud intelligence Submit Malware to the WildFire Public Cloud.
feature to automatically submit malware samples
discovered in the WildFire private cloud to the
WildFire public cloud. The WildFire public cloud
re-analyzes the sample and generates a signature
if the sample is malware. The signature is added
to WildFire signature updates to be distributed to
global users.
If you do not want to forward malware samples Submit Analysis Reports to the WildFire Public Cloud.
outside of the WildFire private cloud, instead
submit WildFire analysis reports for malware to
the WildFire public cloud.
If the WF-500 appliance is not enabled to
submit malware to the WildFire public
cloud, it is a best practice to enable
malware analysis report submissions to
contribute to and improve WildFire threat
intelligence.
Configure additional user accounts for managing In this example, you will create a superreader account for the user
the WF-500 appliance. bsimpson:
You can assign two role types: superuser and 1. Enter configuration mode:
superreader. Superuser is equivalent to the admin admin@WF-500> configure
account, and superreader only has read access. 2. Create the user account:
admin@WF-500# set mgt-config users bsimpson
<password>
3. Enter and confirm a new password.
4. Assign the superreader role:
admin@WF-500# set mgt-config users bsimpson
permissions role-based superreader yes
Palo Alto Networks WildFire 7.0 Administrators Guide 27
Configure the WF-500 Appliance Configure the WF-500 Appliance
Configure the WF-500 Appliance (Continued)
Configure RADIUS authentication for 1. Create a RADIUS profile using the following options:
administrator access. admin@WF-500# set shared server-profile radius
<profile-name>
(Configure the RADIUS server and other attributes.)
2. Create an authentication profile:
admin@WF-500# set shared authentication-profile
<profile-name> method radius server-profile
<server-profile-name>
3. Assign the profile to a local admin account:
admin@WF-500# set mgt-config users username
authentication-profile authentication-profile-name>
Set a password for the WildFire portal admin Only the password can be changed for the WildFire portal admin
account. account, and additional admin accounts cannot be created. The
default username and password is admin/admin.
The WildFire portal admin can use the
portal to manually submit samples for 1. To change the WildFire portal admin account password:
WildFire public cloud analysis, and to admin@WF-500> set wildfire portal-admin password
view analysis reports for these samples 2. Press enter and type and confirm the new password.
(see Manually Upload Files to the
WildFire Portal). If the WF-500 appliance
is enabled to automatically Submit
Malware to the WildFire Public Cloud,
analysis reports for these samples can also
be accessed using the WildFire portal.
Next Steps... Set Up the VM Interface to enable the WF-500 appliance to
observe malicious behaviors where the file being analyzed
seeks network access.
Use the WildFire API to retrieve WildFire analysis reports for
samples analyzed in a WildFire private cloud.
If you have enabled cloud intelligence to Submit Malware to the
WildFire Public Cloud for further analysis, use the WildFire portal
to view reports for submitted malware.
28 WildFire 7.0 Administrators Guide Palo Alto Networks
Configure the WF-500 Appliance Set Up the VM Interface
Set Up the VM Interface
The virtual machine interface (vm-interface) provides external network connectivity from the sandbox virtual
machines in the WF-500 appliance to enable observation of malicious behaviors in which the file being analyzed
seeks network access. The following sections describe the VM interface and the steps required for configuring
it. You can optionally enable the Tor feature with the VM interface, which will mask any malicious traffic sent
from the WF-500 appliance through the VM interface, so the malware sites that the traffic may be sent to cannot
detect your public-facing IP address.
This section also describes the steps required to connect the VM interface to a dedicated port on a Palo Alto
Networks firewall to enable Internet connectivity.
Virtual Machine Interface Overview
Configure the VM Interface on the WF-500 Appliance
Connect the Firewall to the WF-500 Appliance VM Interface
Virtual Machine Interface Overview
The VM interface (labeled 1 on the back of the appliance) is used by WildFire to improve malware detection
capabilities. The interface allows a file sample running on the WildFire virtual machines to communicate with
the Internet and enables WildFire to better analyze the behavior of the sample file to determine if it exhibits
characteristics of malware.
While it is recommended that you enable the VM interface, it is very important that you do not
connect the interface to a network that allows access to any of your servers/hosts because
malware that runs in the WildFire virtual machines could potentially use this interface to
propagate itself.
This connection can be a dedicated DSL line or a network connection that only allows direct
access from the VM interface to the Internet and restricts any access to internal servers/client
hosts.
The following illustration shows two options for connecting the VM interface to the network.
Palo Alto Networks WildFire 7.0 Administrators Guide 29
Set Up the VM Interface Configure the WF-500 Appliance
Virtual Machine Interface Example
Option-1 (recommended)Connect the VM interface to an interface in a dedicated zone on a firewall that
has a policy that only allows access to the Internet. This is important because malware that runs in the
WildFire virtual machines can potentially use this interface to propagate itself. This is the recommended
option because the firewall logs will provide visibility into any traffic that is generated by the VM interface.
Option-2Use a dedicated Internet provider connection, such as a DSL, to connect the VM interface to
the Internet. Ensure that there is no access from this connection to internal servers/hosts. Although this is
a simple solution, traffic generated by the malware out the VM interface will not be logged unless you place
a firewall or a traffic monitoring tool between the WF-500 appliance and the DSL connection.
Configure the VM Interface on the WF-500 Appliance
This section describes the steps required to configure the VM interface on the WF-500 appliance using the
Option 1 configuration detailed in the Virtual Machine Interface Example. After configuring the VM interface
using this option, you must also configure an interface on a Palo Alto Networks firewall through which traffic
from the VM interface is routed as described in Connect the Firewall to the WF-500 Appliance VM Interface.
By default, the VM interface has the following settings:
IP Address: 192.168.2.1
Netmask: 255.255.255.0
Default Gateway: 192.168.2.254
30 WildFire 7.0 Administrators Guide Palo Alto Networks
Configure the WF-500 Appliance Set Up the VM Interface
DNS: 192.168.2.254
If you plan on enabling this interface, configure it with the appropriate settings for your network. If you do not
plan on using this interface, leave the default settings. Note that this interface must have network values
configured or a commit failure will occur.
Configure the VM Interface
Step 1 Set the IP information for the VM 1. Enter configuration mode:
interface on the WF-500 appliance. admin@WF-500> configure
The following settings are used in this 2. Set the IP information for the VM interface:
example:
admin@WF-500# set deviceconfig system vm-interface
IPv4 address - 10.16.0.20/22 ip-address 10.16.0.20 netmask 255.255.252.0
Subnet Mask - 255.255.252.0 default-gateway 10.16.0.1 dns-server 10.0.0.246
Default Gateway - 10.16.0.1 You can only configure one DNS server on the VM
DNS Server - 10.0.0.246 interface. As a best practice, use the DNS server from
your ISP or an open DNS service.
The VM interface cannot be on
the same network as the
management interface (MGT).
Step 2 Enable the VM interface. 1. Enable the VM interface:
admin@WF-500# set deviceconfig setting wildfire
vm-network-enable yes
2. Commit the configuration:
admin@WF-500# commit
Step 3 Test connectivity of the VM interface. Ping a system and specify the VM interface as the source. For
example, if the VM interface IP address is 10.16.0.20, run the
following command where ip-or-hostname is the IP or hostname of a
server/network that has ping enabled:
admin@WF-500> ping source 10.16.0.20 host
ip-or-hostname
For example:
admin@WF-500> ping source 10.16.0.20 host 10.16.0.1
Step 4 (Optional) Enable the Tor network. Enable the Tor network:
When this option is enabled, any 1. admin@WF-500# set deviceconfig setting wildfire
malicious traffic that the malware vm-network-use-tor
generates to the Internet is sent to the Tor 2. Commit the configuration:
network. The Tor network will mask your admin@WF-500# commit
public facing IP address, so the owners of
the malicious site cannot determine the
source of the traffic.
Next Step... Connect the Firewall to the WF-500 Appliance VM Interface.
Palo Alto Networks WildFire 7.0 Administrators Guide 31
Set Up the VM Interface Configure the WF-500 Appliance
Connect the Firewall to the WF-500 Appliance VM Interface
The following example workflow describes how to connect the VM interface to a port on a Palo Alto Networks
firewall. Before connecting the VM interface to the firewall, the firewall must already have an Untrust zone
connected to the Internet. In this example, you configure a new zone named wf-vm-zone that will contain the
interface used to connect the VM interface on the appliance to the firewall. The policy associated with the
wf-vm-zone will only allow communication from the VM interface to the Untrust zone.
Configure the Firewall to Control Traffic for the WF-500 Appliance VM Interface
Step 1 Configure the interface on the firewall 1. From the web interface on the firewall, select Network >
that the VM interface will connect to and Interfaces and then select an interface, for example
set the virtual router. Ethernet1/3.
The wf-vm-zone should only 2. In the Interface Type drop-down, select Layer3.
contain the interface (ethernet1/3 3. On the Config tab, from the Security Zone drop-down box,
in this example) used to connect select New Zone.
the VM interface on the appliance 4. In the Zone dialog Name field, enter wf-vm-zone and click OK.
to the firewall. This is done to
5. In the Virtual Router drop-down box, select default.
avoid having any traffic generated
by the malware from reaching 6. To assign an IP address to the interface, select the IPv4 tab, click
other networks. Add in the IP section, and enter the IP address and network
mask to assign to the interface, for example 10.16.0.0/22.
7. To save the interface configuration, click OK.
Step 2 Create a security policy on the firewall to 1. Select Policies > Security and click Add
allow access from the VM interface to the 2. In the General tab, enter a Name.
Internet and block all incoming traffic. In
3. In the Source tab, set the Source Zone to wf-vm-zone.
this example, the policy name is WildFire
VM Interface. Because you will not create 4. In the Destination tab, set the Destination Zone to Untrust.
a security policy from the Untrust zone to 5. In the Application and Service/ URL Category tabs, leave the
the wf-vm-interface zone, all inbound default as Any.
traffic is blocked by default. 6. In the Actions tab, set the Action Setting to Allow.
7. Under Log Setting, select the Log at Session End check box.
If there are concerns that someone might inadvertently
add other interfaces to the wf-vm-zone, clone the
WildFire VM Interface security policy and then in the
Action tab for the cloned rule, select Deny. Make sure
this new security policy is listed below the WildFire VM
interface policy. This will override the implicit intra-zone
allow rule that allows communications between
interfaces in the same zone and will deny/block all
intra-zone communication.
Step 3 Connect the cables. Physically connect the VM interface on the WF-500 appliance to the
port you configured on the firewall (Ethernet 1/3 in this example)
using a straight through RJ-45 cable. The VM interface is labeled 1
on the back of the appliance.
32 WildFire 7.0 Administrators Guide Palo Alto Networks
Configure the WF-500 Appliance Set Up the VM Interface
Configure the Firewall to Control Traffic for the WF-500 Appliance VM Interface (Continued)
Step 4 Verify that the VM interface is 1. View the VM interface settings:
transmitting and receiving traffic. admin@WF-500> show interface vm-interface
2. Verify that received/transmitted counters are incrementing. You
can run the following command to generate ping traffic from
the VM interface to an external device:
admin@WF-500> ping source vm-interface-ip host
<gateway-ip>
For example:
admin@WF-500> ping source 10.16.0.20 host 10.16.0.1
Palo Alto Networks WildFire 7.0 Administrators Guide 33
Set Up WF-500 Content Updates Configure the WF-500 Appliance
Set Up WF-500 Content Updates
Configure daily content updates for the WF-500 appliance. WF-500 content updates provide the appliance with
threat intelligence to facilitate accurate malware detection, improve appliance capability to differentiate
malicious samples from benign samples, and ensure that the appliance has the most recent information needed
to generate signatures.
Install WF-500 Content Updates Directly from the Update Server
Install WF-500 Content Updates from an SCP-Enabled Server
Install WF-500 Content Updates Directly from the Update Server
Install Threat Intelligence Content Updates Directly from the Update Server
Step 1 Verify connectivity from the appliance to 1. Log in to the WF-500 appliance and run the following
the update server and identify the command to display the current content version:
content update to install. admin@wf-500> show system info | match
wf-content-version
2. Confirm that the appliance can communicate with the Palo Alto
Networks Update Server and view available updates:
admin@wf-500> request wf-content upgrade check
The command queries the Palo Alto Networks Update Server
and provides information about available updates and identifies
the version that is currently installed on the appliance.
Version Size Released on Downloaded Installed
---------------------------------------------------------
2-253 57MB 2014/09/20 20:00:08 PDT no no
2-39 44MB 2014/02/12 14:04:27 PST yes current
If the appliance cannot connect to the update server, you will
need to allow connectivity from the appliance to the Palo Alto
Networks Update Server, or download and install the update
using SCP as described in Install WF-500 Content Updates
from an SCP-Enabled Server.
Step 2 Download and install the latest content 1. Download the latest content update:
update. admin@wf-500> request wf-content upgrade download
latest
2. View the status of the download:
admin@wf-500> show jobs all
You can run show jobs pending to view pending jobs. The
following output shows that the download (job id 5) has
finished downloading (Status FIN):
Enqueued ID Type Status Result Completed
---------------------------------------------------------
2014/04/22 03:42:20 5 Downld FIN OK 03:42:23
3. After the download is complete, install the update:
admin@wf-500> request wf-content upgrade install
version latest
Run the show jobs all command again to monitor the status
of the install.
34 WildFire 7.0 Administrators Guide Palo Alto Networks
Configure the WF-500 Appliance Set Up WF-500 Content Updates
Install Threat Intelligence Content Updates Directly from the Update Server (Continued)
Step 3 Verify the content update. Run the following command and refer to the wf-content-version
field:
admin@wf-500> show system info
The following shows an example output with content update version
2-253 installed:
admin@wf-500> show system info
hostname: wf-500
ip-address: 10.5.164.245
netmask: 255.255.255.0
default-gateway: 10.5.164.1
mac-address: 00:25:90:c3:ed:56
vm-interface-ip-address: 192.168.2.2
vm-interface-netmask: 255.255.255.0
vm-interface-default-gateway: 192.168.2.1
vm-interface-dns-server: 192.168.2.1
time: Mon Apr 21 09:59:07 2014
uptime: 17 days, 23:19:16
family: m
model: WF-500
serial: abcd3333
sw-version: 6.1.0
wf-content-version: 2-253
wfm-release-date: 2014/08/20 20:00:08
logdb-version: 6.1.2
platform-family: m
Step 4 (Optional) Schedule content updates to 1. Schedule the appliance to download and install content updates:
be installed on a daily or weekly basis. admin@WF-500# set deviceconfig system
update-schedule wf-content recurring [daily |
weekly] action [download-and-install |
download-only]
For example, to download and install updates daily at 8:00 am:
admin@WF-500# set deviceconfig system
update-schedule wf-content recurring daily action
download-and-install at 08:00
2. Commit the configuration
admin@WF-500# commit
Install WF-500 Content Updates from an SCP-Enabled Server
The following procedure describes how to install threat intelligence content updates on a WF-500 appliance that
does not have direct connectivity to the Palo Alto Networks Update Server. You will need a Secure Copy
(SCP)-enabled server to temporarily store the content update.
Install Threat Intelligence Content Updates from an SCP-Enabled Server
Step 1 Retrieve the content update file from the 1. Log in to the Palo Alto Networks Support site and click
update server. Dynamic Updates.
2. In the WF-500 Appliance section, locate the latest WF-500
appliance content update and download it.
3. Copy the content update file to an SCP-enabled server and note
the file name and directory path.
Palo Alto Networks WildFire 7.0 Administrators Guide 35
Set Up WF-500 Content Updates Configure the WF-500 Appliance
Install Threat Intelligence Content Updates from an SCP-Enabled Server (Continued)
Step 2 Install the content update on the WF-500 1. Log in to the WF-500 appliance and download the content
appliance. update file from the SCP server:
admin@WF-500> scp import wf-content from
username@host:path
For example:
admin@WF-500> scp import wf-content from
bart@10.10.10.5:c:/updates/panup-all-wfmeta-2-253.
tgz
If your SCP server is running on a non-standard port or
if you need to specify the source IP, you can also define
those options in the scp import command.
2. Install the update:
admin@WF-500> request wf-content upgrade install
file panup-all-wfmeta-2-253.tgz
View status of the install:
admin@WF-500> show jobs all
Step 3 Verify the content update. Verify the content version:
admin@wf-500> show system info | match
wf-content-version
The following output now shows version 2-253:
wf-content-version: 2-253
36 WildFire 7.0 Administrators Guide Palo Alto Networks
Configure the WF-500 Appliance Enable Signatures and URL Generation
Enable Signatures and URL Generation
The WF-500 appliance can generate signatures locally based on the samples received from connected firewalls
and the WildFire API, as an alternative to sending malware to the public cloud for signature generation. The
appliance can generate the following types of signatures for the firewalls to use to block malware and any
associated command and control traffic:
Antivirus signaturesDetect and block malicious files. WildFire adds these signatures to WildFire and
Antivirus content updates.
DNS signaturesDetect and block callback domains for command and control traffic associated with
malware. WildFire adds these signatures to WildFire and Antivirus content updates.
URL categoriesCategorizes callback domains as malware and updates the URL category in PAN-DB.
Configure the firewalls to receive the signatures generated by the WF-500 appliance as frequently as every five
minutes. You can also send the malware sample to the WildFire public cloud, in order to enable the signature
to be distributed globally through Palo Alto Networks content releases.
If youre planning to configure the WF-500 appliance as a part of a WildFire Hybrid Cloud
deployment, you should also enable the firewall to receive the latest signatures distributed by the
WildFire public cloud.
The following steps describe how to enable the WF-500 appliance to generate signatures and URL categories
and how to distribute the signatures and categories to the firewalls in your network.
Enable the WF-500 Appliance to Generate and Distribute Signature and URL Categories
Before you begin, make sure that you have Set Up WF-500 Content Updates for the WF-500 appliance to receive the latest
threat intelligence from Palo Alto Networks.
Step 1 Enable signature and URL category 1. Log in to the appliance and type configure to enter
generation. configuration mode.
2. Enable all threat prevention options:
admin@WF-500# set deviceconfig setting wildfire
signature-generation av yes dns yes url yes
3. Commit the configuration:
admin@WF-500# commit
Palo Alto Networks WildFire 7.0 Administrators Guide 37
Enable Signatures and URL Generation Configure the WF-500 Appliance
Enable the WF-500 Appliance to Generate and Distribute Signature and URL Categories
Step 2 Create a schedule for firewalls connected For multiple firewalls managed by Panorama:
to the appliance to receive the signatures Launch Panorama and select Panorama > Device Deployment >
and URL categories generated by the Dynamic Updates, click Schedules, and Add scheduled content
appliance. updates for managed devices.
It is a best practice to configure For details on using Panorama to set up managed firewalls to receive
your firewalls to retrieve content signatures and URL categories from a WF-500 appliance, see
updates from both the WildFire Schedule Content Updates to Devices Using Panorama.
public cloud and WF-500
appliance. This ensures that your For a single firewall:
firewalls receive signatures based 1. Log in to the firewall web interface and select Device > Dynamic
on threats detected world wide, in Updates.
addition to the signatures For firewalls configured to forward files to a WF-500 appliance
generated by the local appliance. (in either a WildFire private cloud or hybrid cloud deployment),
the WF-Private section is displayed.
2. Set the Schedule for the firewall to download and install
content updates from the WF-500 appliance.
For details on setting up and managing firewall content updates, see
Manage Content Updates.
38 WildFire 7.0 Administrators Guide Palo Alto Networks
Configure the WF-500 Appliance Upgrade a WF-500 Appliance
Upgrade a WF-500 Appliance
This section describes how to upgrade the WF-500 appliance operating system. First download and install the
WF-500 appliance guest VM image for that release. The VM images can be as large as 4GB, so you must
download them from the Palo Alto Networks update servers and host them on an SCP-enabled server that you
provide. Use the SCP client on the appliance to download the software and VM images from the SCP-enabled
server prior to upgrading the appliance.
The appliance can only use one environment at a time to analyze samples, so after upgrading the appliance,
review the list of available VM images and then choose the image that best fits your environment. In the case
of Windows 7, if your environment has a mix of Windows 7 32-bit and Windows 7 64-bit systems, it is
recommended that you choose the Windows 7 64-bit image, so WildFire will analyze both 32-bit and 64-bit PE
files. Although you configure the appliance to use one virtual machine image configuration, to improve the
appliance uses multiple instances of the image to perform file analyses.
The VM files can be as large as 4GB, so ensure that your Secure Copy (SCP) enabled server
software supports file transfers over 4GB and verify that there is enough free space to temporarily
store the files.
Upgrade the WF-500 Appliance
Step 1 Download the 7.0 software version to the Log in to the WF-500 appliance and download the 7.0.0 software
WF-500 appliance. version:
You cannot skip any major release admin@WF-500> request system software download version
7.0.0
versions when upgrading the
WF-500 appliance. For example, if To check the status of the download, use the following command:
you want to upgrade from version admin@WF-500> show jobs all
6.0 to 7.0, you must first install
version 6.1.
Step 2 Download the 7.0 VM image to an 1. On the Palo Alto Networks Support site, click Software
SCP-enabled server. Updates.
2. In the WF-500 Guest VM Images section, download the 7.0.0
guest VM imageWFWinXpGf_m-1.0.0-c6.xpgfto your
local system:
3. Move the file to your SCP-enabled server and note the file name
and directory path.
Palo Alto Networks WildFire 7.0 Administrators Guide 39
Upgrade a WF-500 Appliance Configure the WF-500 Appliance
Upgrade the WF-500 Appliance (Continued)
Step 3 Download the VM image to the WF-500 Download the VM image file to the WF-500 appliance from the
appliance. SCP-enabled server by running the following operation command
on the appliance:
admin@WF-500> scp import wildfire-vm-image from
<server>:/<path>/WFWinXpGf_m-1.0.0-c6.xpgf
For example:
admin@WF-500> scp import wildfire-vm-image from
bart@10.43.15.41:c:/root/WF-Elink-Image/WFWinXpGf_m-1.
0.0-c6xpgf
The SCP path following the IP address or hostname varies
depending on the SCP software that you are using. For
Windows, the path is c:/folder/filename or
//folder/filename; for Unix/Mac systems, the path is
/folder/filename or //folder/filename.
Step 4 Install the VM image on the WF-500 Run the following command to install the VM image to the WF-500
appliance. appliance:
admin@WF-500> request system wildfire-vm-image upgrade
install file WFWinXpGf__m-1.0.0_c6.xpgf
Step 5 Install the 7.0 software version on the Install the WF-500 appliance operating system image (downloaded
WF-500 appliance. in Step 1) by running the following command:
admin@WF-500> request system software install version
7.0.0
Step 6 Restart the WF-500 appliance and 1. Confirm that the upgrade is complete. Run the following
confirm that the installation was command and look for the job type Install and status FIN:
successful. admin@WF-500> show jobs all
Enqueued ID Type Status
Result Completed
----------------------------------------------------------
2015/05/15 10:38:48 2 Downld FIN
OK 10:39:08
2. Restart the appliance:
admin@WF-500> request restart system
3. Verify that the sw-version field shows 7.0:
admin@WF-500> show system info | match sw-version
40 WildFire 7.0 Administrators Guide Palo Alto Networks
Configure the WF-500 Appliance Upgrade a WF-500 Appliance
Upgrade the WF-500 Appliance (Continued)
Step 7 (Optional) Enable the Windows 7 64-bit 1. View the active virtual machine image by running the following
sandbox environment. command and refer to the Selected VM field:
admin@WF-500> show wildfire status
2. View a list of available virtual machines images:
admin@WF-500> show wildfire vm-images
The following output shows that vm-5 is the Windows 7 64-bit
image:
vm-5
Windows 7 64bit, Adobe Reader 11, Flash 11, Office
2010. Support PE, PDF, Office 2010 and earlier
3. Select the image to be used for analysis:
admin@WF-500# set deviceconfig setting wildfire
active-vm <vm-image-number>
For example, to use vm-5, run the following command:
admin@WF-500# set deviceconfig setting wildfire
active-vm vm-5
4. Commit the configuration:
admin@WF-500# commit
Step 8 Upgrade the firewalls connected to the Upgrade firewalls to PAN-OS 7.0.
appliance.
Palo Alto Networks WildFire 7.0 Administrators Guide 41
Upgrade a WF-500 Appliance Configure the WF-500 Appliance
Upgrade the WF-500 Appliance (Continued)
Step 9 Enable firewalls to continue to forward 1. Define the traffic to be forwarded for WildFire analysis:
files to the WF-500 appliance for analysis. a. Select Objects > Security Profiles > WildFire Analysis and
This step is required to ensure for each profile rule, update the Analysis setting to
WildFire settings migrated during private-cloud.
the upgrade are configured b. (Optional) To use the WildFire public cloud to analyze
correctly. During the upgrade to certain files (for example, APK files which are not supported
PAN-OS 7.0, file forwarding for WF-500 appliance analysis), add or modify a WildFire
settings are migrated from the File Analysis profile rule to use the Analysis location
Blocking profile to the WildFire public-cloud. Traffic matched to rules with public-cloud
Analysis profile. The new WildFire analysis location configured will be forwarded to the
Analysis profile enables the WildFire public cloud for analysis.
firewall to support a WildFire
hybrid cloud deployment, where 2. Select Device > Setup > WildFire and configure the WildFire
locations to which the firewall will forward files for analysis:
files can be forwarded to both the
public cloud and private cloud for a. In the WildFire Private Cloud field, enter the IP address or
analysis. FQDN of a WF-500 appliance.
b. If the firewall was connected to a WF-500 appliance before
the upgrade, the WildFire Public Cloud field is automatically
populated with the IP address or FQDN of the WF-500
appliance. Populate this field depending on whether you want
to analyze files using only the WF-500 appliance, or both the
WF-500 appliance and the WildFire public cloud:
To continue forwarding files only to the WF-500 appliance,
delete the WildFire Public Cloud entry, leaving the field
blank.
To enable the firewall to forward files to both the WF-500
appliance and the WildFire Public Cloud hosted in the
United States, enter wildfire.paloaltonetworks.com. To use
the Japan cloud, enter wildfire.paloaltonetworks.jp.
Next Step... Forward Files for WildFire Analysis.
42 WildFire 7.0 Administrators Guide Palo Alto Networks
Submit Files for WildFire Analysis
The following topics describe how to submit files for WildFire analysis. You can set up Palo Alto Networks
firewalls to automatically forward unknown files to the WildFire public cloud or a WildFire private cloud, and
you can also manually submit files for analysis using the WildFire portal. Samples submitted for WildFIre
analysis receive a verdict of benign, grayware, or malware, and a detailed analysis report is generated for each
sample.
Forward Files for WildFire Analysis
Verify WildFire Submissions
Manually Upload Files to the WildFire Portal
Submit Malware or Reports from the WF-500 Appliance
Firewall File Forwarding Capacity by Platform
Palo Alto Networks WildFire 7.0 Administrators Guide 43
Forward Files for WildFire Analysis Submit Files for WildFire Analysis
Forward Files for WildFire Analysis
Configure Palo Alto Networks firewalls to forward unknown files or email links for analysis. Use the WildFire
Analysis profile to define files to forward to the WildFire cloud (use the public cloud or a private cloud), and
then attach the profile to a security rule to trigger inspection for zero-day malware.
Specify traffic to be forwarded for analysis based on the application in use, the file type detected, links contained
in email messages, or the transmission direction of the sample (upload, download, or both). For example, you
can set up the firewall to forward Portable Executables (PEs) or any files that users attempt to download during
a web-browsing session.
If you are using a WF-500 appliance to host a WildFire private cloud, you can extend WildFire analysis resources
to a WildFire Hybrid Cloud, by configuring the firewall to continue to forward sensitive files to your WildFire
private cloud for local analysis, and forward less sensitive or unsupported file types to the WildFire public cloud.
Configure a Firewall to Forward Files and Email Links to WildFire
Before you begin:
If another firewall resides between the firewall you are configuring to forward files and the WildFire cloud or WF-500
appliance, make sure that the firewall in the middle allows the following ports:
The WildFire public cloud uses port 443 for registration and file submissions.
The WF-500 appliance uses port 443 for registration and 10443 for file submissions.
Verify that the firewall has valid Threat Prevention and WildFire subscriptions (Device > Licenses).
Verify that content updates are scheduled and up-to-date. Select Device > Dynamic Updates and Check Now to
ensure that the firewall has the most recent Antivirus, Applications and Threats, and WildFire updates.
(PA-7000 Series Firewalls Only) To enable a PA-7000 Series firewall to forward files and email links for WildFire
analysis, you must first configure a data port on an NPC as a Log Card interface.
44 WildFire 7.0 Administrators Guide Palo Alto Networks
Submit Files for WildFire Analysis Forward Files for WildFire Analysis
Configure a Firewall to Forward Files and Email Links to WildFire
Step 1 Configure WildFire settings. 1. Select Device > Setup > WildFire and edit the General Settings
edit icon.
WildFire settings including defining the
WildFire public and private cloud analysis 2. Enter the WildFire public cloud and WildFire private cloud that
locations and the option to enable you want to use for WildFire analysis:
reporting for grayware or benign files. To forward files to the WildFire Public Cloud hosted in the
United States, enter wildfire.paloaltonetworks.com.
Panorama Only:
To forward files to the WildFire cloud hosted in
If Panorama detects a WildFire Japan, enter wildfire.paloaltonetworks.jp. If
Submissions log entry with
you are in the Japan region, you might experience
incomplete fields, Panorama can faster response times for sample submissions and
connect to WildFire to gather report generation when using the Japan cloud. You
information about the sample and can also use the Japan cloud if you do not want
populate the log entry details. grayware or benign files forwarded to the United
Select Panorama > Setup > States cloud servers; however, if a file sent to the Japan
WildFire and enter a WildFire
cloud is determined to be malicious, it will continue to
Server for Panorama to
be forwarded to the United States servers for analysis
communicate with to gather
and signature generation.
sample details (by default,
Panorama will use the WildFire To forward files to a WildFire Private Cloud, enter the IP
public cloud). address or FQDN of the WF-500 appliance.
Leave either field empty if you do not plan to use that cloud
for file analysis.
3. (Optional) Modify the File Size Limits for files forwarded from
the firewall. For example, if you set PDF to 5MB, any PDF
larger than 5MB will not be forwarded.
4. (Optional) Enable reporting for benign files and grayware:
Select Report Benign Files to allow logging for files that
receive a WildFire verdict of benign.
Select Report Grayware Files to allow logging for files that
receive a WildFire verdict of grayware.
To view logs for files that receive grayware and benign
verdicts, select Monitor > WildFire Submissions.
5. (Optional) Define what session information is recorded in
WildFire analysis reports:
a. Edit the Session Information Settings.
b. By default, all session information is displayed in WildFire
analysis reports. Clear the check boxes to remove the
corresponding fields from WildFire analysis reports and click
OK to save the settings.
Palo Alto Networks WildFire 7.0 Administrators Guide 45
Forward Files for WildFire Analysis Submit Files for WildFire Analysis
Configure a Firewall to Forward Files and Email Links to WildFire
Step 2 Define traffic to be forwarded for 1. Select Objects > Security Profiles > WildFire Analysis, Add a
WildFire analysis. new WildFire analysis profile, and give the profile a descriptive
Name.
If you have a WF-500 appliance
set up, you can use both the private 2. Add a profile rule to define traffic to be forwarded for analysis
cloud and the public cloud in a and give the rule a descriptive Name, such as
hybrid cloud deployment. Analyze local-PDF-analysis.
sensitive files locally on your 3. Define for the profile rule to match to unknown traffic and to
network, while sending all other forward samples for analysis based on:
unknown files to the WildFire ApplicationsForward files for analysis based on the
public cloud for comprehensive application in use.
analysis and prompt verdict
returns. File TypesForward files for analysis based on file types,
including links contained in email messages. For example,
select PDF to forward unknown PDFs detected by the
firewall for analysis.
DirectionForward files for analysis based the transmission
direction of the file (upload, download, or both). For
example, select both to forward all unknown PDFs for
analysis, regardless of the transmission direction.
4. Set the Analysis location to which files matched to the rule will
be forwarded.
Select public-cloud to forward files matched to the rule to
the WildFire public cloud for analysis.
Select private-cloud to forward files matched to the rule to
the WildFire private cloud for analysis.
For example, to analyze PDFs that could contain sensitive or
proprietary information without sending these documents
out of your network, set the Analysis location for the rule
local-PDF-analysis to private-cloud.
In a hybrid cloud deployment, files that match to
both private-cloud and public-cloud rules are
forwarded only to the private cloud as a cautionary
measure.
5. (Optional) Continue to add rules to the WildFire analysis profile
as needed. For example, you could add a second rule to the
profile to forward Android application package (APK), Portable
Executable (PE), and Flash files to the WildFire public cloud for
analysis.
6. Click OK to save the WildFire analysis profile.
46 WildFire 7.0 Administrators Guide Palo Alto Networks
Submit Files for WildFire Analysis Forward Files for WildFire Analysis
Configure a Firewall to Forward Files and Email Links to WildFire
Step 3 Attach the WildFire analysis profile to a 1. Select Policies > Security and Add or modify a policy rule.
security policy rule. 2. Click the Actions tab within the policy rule.
Traffic allowed by the security policy rule 3. In the Profile Settings section, select Profiles as the Profile
is evaluated against the attached WildFire Type and select a WildFire Analysis profile to attach to the
analysis profile; the firewalls forwards policy rule
traffic matched to the profile for WildFire .
analysis.
Step 4 (Optional) Enable the firewall to forward To forward decrypted traffic for WildFire analysis, the firewall
decrypted traffic for WildFire analysis. must first be enabled to perform decryption.
Traffic that is decrypted by the firewall is On a single firewall:
evaluated against security policy and, if 4. Select Device > Setup > Content-ID.
matched to the WildFire analysis profile
5. Edit the URL Filtering options and enable Allow Forwarding of
attached to a policy rule, it can be
Decrypted Content.
forwarded to and analyzed by WildFire
before it is re-encrypted. 6. Click OK to save the changes.
Only a superuser can enable this On a firewall with virtual systems configured:
option. Select Device > Virtual Systems, click the virtual system you want to
modify, and select the Allow Forwarding of Decrypted Content
check box.
Step 5 Commit the configuration. Click Commit to apply the settings.
Next Steps... Verify WildFire Submissions to confirm that the firewall is
successfully forwarding files for WildFire analysis.
(WF-500 Appliance Only) Submit Malware or Reports from the
WF-500 Appliance. Enable this feature to automatically forward
malware identified in your WildFire private cloud to the WildFire
public cloud. The WildFire public cloud re-analyzes the sample
and generates a signature if the sample is malware. The signature is
distributed to global users through Wildfire signature updates.
Monitor WildFire Activity to assess alerts and details reported for
malware.
Palo Alto Networks WildFire 7.0 Administrators Guide 47
Verify WildFire Submissions Submit Files for WildFire Analysis
Verify WildFire Submissions
Test your WildFire setup using malware test samples, and also verify that the firewall is correctly forwarding files
for WildFire analysis.
Test a Sample Malware File
Verify File Forwarding
Test a Sample Malware File
Palo Alto Networks provides a sample malware file that you can use to test a WildFire configuration. Take the
following steps to download the malware sample file, verify that the file is forwarded for WildFire analysis, and
view the analysis results.
Use a Sample Malware File to Test the WildFire Configuration
Step 1 Download the malware test file: https://wildfire.paloaltonetworks.com/publicapi/test/pe.
The test file is named wildfire-test-pe-file.exe and each test file has a unique SHA-256 hash value.
You can also Use the API to Retrieve a Sample Malware Test File.
Step 2 On the firewall web interface, select Monitor > WildFire Submissions to confirm that the file was forwarded for
analysis.
It might take about five minutes for analysis results to be displayed for the file on the WildFire Submissions
page.
The verdict for the test file will always display as malware.
Verify File Forwarding
After the firewall is set up to Forward Files for WildFire Analysis, use the following options to verify the
connection between the firewall and the WildFire public or private cloud, and to monitor file forwarding.
Several of the options to verify that a firewall is forwarding samples for WildFire analysis are CLI
commands; for details on getting started with and using the CLI, refer to the PAN-OS CLI Quick
Start Guide.
48 WildFire 7.0 Administrators Guide Palo Alto Networks
Submit Files for WildFire Analysis Verify WildFire Submissions
Verify File Forwarding
Verify that the firewall is communicating with a Use the test wildfire registration command to verify that the
WildFire server(s). firewall is connected to a WildFire private cloud, the WildFire public
cloud, or both.
The following example output is for a firewall in a WildFire Private
Cloud deployment:
The example output confirms that the firewall is connected to the
WildFire private cloud, and is not connected to the WildFire public
cloud (public cloud registration fails).
If the firewall is configured in a WildFire Hybrid Cloud deployment,
check that the firewall is successfully registered with and connected
to both the WildFire public cloud and a WildFire private cloud.
Palo Alto Networks WildFire 7.0 Administrators Guide 49
Verify WildFire Submissions Submit Files for WildFire Analysis
Verify File Forwarding
Verify the status of the firewall connection to Use the show wildfire status command to:
the WildFire public and/or private cloud, Check the status of the WildFire public and/or private cloud to
including the total number of files forwarded which the firewall is connected. The status Idle indicates that the
by the firewall for analysis. WildFire cloud (public or private) is ready to receive files for
analysis.
Confirm the configured size limits for files forwarded by the
firewall (Device > Setup > WildFire).
Monitor file forwarding, including how the total count of files
forwarded by the firewall for WildFire analysis. If the firewall is in
a WildFire hybrid cloud deployment, the number of files
forwarded to the WildFire public cloud and the WildFire private
cloud are also displayed.
The following example shows the show wildfire status output
for a firewall in a WildFire private cloud deployment:
To view forwarding information for only the WildFire public cloud
or WildFire private cloud, use the following commands:
show wildfire status channel public
show wildfire status channel private
50 WildFire 7.0 Administrators Guide Palo Alto Networks
Submit Files for WildFire Analysis Verify WildFire Submissions
Verify File Forwarding
View samples forwarded by the firewall Use the show wildfire statistics command to confirm the file
according to file type (including email links). types being forwarded to the WildFire public or private cloud:
Use this option to confirm that email The command displays the output of a working firewall and shows
links are being forwarded for WildFire counters for each file type that the firewall forwards for WildFire
analysis, since only email links that analysis. If a counter field shows 0, the firewall is not forwarding
receive a malware verdict are logged as that file type.
WildFire Submissions entries on the Confirm that email links are being forwarded for analysis by
firewall, even if logging for benign and checking that the following counters do not show zero:
grayware samples is enabled. This is due
to the sheer number of WildFire FWD_CNT_APPENDED_BATCHIndicates the number of
Submissions entries that would be email links added to a batch waiting for upload to WildFire.
logged for benign email links. FWD_CNT_LOCAL_FILE Indicates the total number of
email links uploaded to WildFire.
Verify that a specific sample was forwarded by Execute the following CLI commands on the firewall to view
the firewall and check that status of that sample. samples the firewall has forwarded WildFire analysis:
This option can be helpful when View all samples forwarded by the firewall by with the CLI
troubleshooting to: command debug wildfire upload-log.
Confirm that samples that have not yet View only samples forwarded to the WildFire public cloud with
received a WildFire verdict were the CLI command debug wildfire upload-log channel
correctly forwarded by the firewall. public.
Because WildFire Submissions are View only samples forwarded to the WildFire private cloud with
logged on the firewall only when the CLI command debug wildfire upload-log channel
WildFire analysis is complete and the private.
sample has received a WildFire verdict,
use this option to verify the firewall The following example shows the output for the three commands
forwarded a sample that is currently listed above when issued on a firewall in a WildFire public cloud
undergoing WildFire analysis. deployment:
Track the status for a single file or
email link that was allowed according to
your security policy, matched to a
WildFire Analysis profile, and then
forwarded for WildFire analysis.
Check that a firewall in a WildFire
Hybrid Cloud deployment is forwarding
the correct file types and email links to
either the WildFire public cloud or a
WildFire private cloud.
Palo Alto Networks WildFire 7.0 Administrators Guide 51
Verify WildFire Submissions Submit Files for WildFire Analysis
Verify File Forwarding
Monitor samples successfully submitted for Using the firewall web interface, select Monitor > Logs > WildFire
WildFire analysis. Submissions. All files forwarded by a firewall to the WildFire public
or private cloud for analysis are logged on the WildFire Submissions
page.
Check the WildFire verdict for a sample:
By default, only samples that receive malware verdicts are
displayed as WildFire Submissions entries. To enable logging for
benign and/or grayware samples, select Device > Setup >
WildFire > Report Benign Files/ Report Grayware Files.
Enable logging for benign files as a quick troubleshooting
step to verify that the firewall is forwarding files. Check the
WildFire Submissions logs to verify that files are being
submitted for analysis and receiving WildFire verdicts (in
this case, a benign verdict).
Confirm the analysis location for a sample:
The WildFire Cloud column displays the location to which the file
was forwarded and where it was analyzed (public cloud or private
cloud). This is useful when deploying a WildFire Hybrid Cloud.
52 WildFire 7.0 Administrators Guide Palo Alto Networks
Submit Files for WildFire Analysis Manually Upload Files to the WildFire Portal
Manually Upload Files to the WildFire Portal
All Palo Alto Networks customers with a support account can use the Palo Alto Networks WildFire portal to
manually submit files for WildFire analysis.
Upload Samples the WildFire Portal
Step 1 Manually upload files or URLs from your 1. Log in to the WildFire Portal.
network to the WildFire portal for If your firewall is forwarding to the WildFire portal in Japan, use
analysis. https://wildfire.paloaltonetworks.jp.
2. Click Upload Sample on the menu bar then click Add files.
3. Open the file for which you want to receive a WildFire verdict
and analysis report. The file name will appear below the Add
files icon.
4. Click the Start icon to the right of the file, or click the Start
upload button if multiple files are waiting for upload. If the
file(s) upload successfully, Success will appear next to each file.
5. Close the Uploaded File Information pop-up.
Step 2 View the analysis results for the file. 1. Refresh the portal page from your browser.
WildFire takes approximately five minutes 2. Click Manual under the source column to view the results of
to complete a file analysis. manual sample upload.
3. The report page will show a list of all files that have been
Because a manual upload is not
uploaded to your account. Find the file you uploaded and click
associated with a specific firewall,
the detail icon to the left of the date field.
manual uploads will appear
separately from your registered The portal displays a full report of the file analysis detailing the
firewalls and will not show session observed file behavior. If WildFire identifies the file as malware,
information in the reports. it generates a signature, which is then distributed to all Palo Alto
Networks firewalls configured with a WildFire or Threat
Prevention subscription.
Palo Alto Networks WildFire 7.0 Administrators Guide 53
Submit Malware or Reports from the WF-500 Appliance Submit Files for WildFire Analysis
Submit Malware or Reports from the WF-500 Appliance
Enable the WF-500 appliance cloud intelligence feature to automatically submit malware samples discovered in
the WildFire private cloud to the WildFire public cloud. The WildFire public cloud further analyzes the malware
and generates a signature to identify the sample. The signature is then added to WildFire signature updates, and
distributed to global users to prevent future exposure to the threat. If you do not want to forward malware
samples outside of your network, you can instead choose to submit only WildFire reports for the malware
discovered on your network to contribute to WildFire statistics and threat intelligence.
Enable the WF-500 Appliance to Submit Malware or Reports to the WildFire Public Cloud
Submit Malware to the WildFire Public Cloud
Step 1 Execute the following CLI command from the WF-500 appliance to enable the appliance to automatically
submit malware samples to the WildFire public cloud:
admin@WF-500# set deviceconfig setting wildfire cloud-intelligence submit-sample yes
If the firewall that originally submitted the sample for WildFire private cloud analysis has packet captures
(PCAPs) enabled, the PCAPs for the malware will also be forwarded to the WildFire public cloud.
Step 2 Go to the WildFire portal to view analysis reports for malware automatically submitted to the WildFire public
cloud.
Submit Analysis Reports to the WildFire Public Cloud
If the WF-500 appliance is enabled to Submit Malware to the WildFire Public Cloud, you do not need to also enable the
appliance to submit reports to the public cloud. When malware is submitted to the WildFire public cloud, the public cloud
generates a new analysis report for the sample.
If you want the WF-500 appliance to automatically submit malware reports to the WildFire public cloud (and not the
malware sample), execute the following CLI command on the WF-500 appliance:
admin@WF-500# set deviceconfig setting wildfire cloud-intelligence submit-report yes
Verify Cloud Intelligence Settings
Check to confirm that cloud intelligence is enabled to either submit malware or submit reports to the WildFire public
cloud by running the following command:
admin@WF-500> show wildfire status
Refer to the Submit sample and Submit report fields.
54 WildFire 7.0 Administrators Guide Palo Alto Networks
Submit Files for WildFire Analysis Firewall File Forwarding Capacity by Platform
Firewall File Forwarding Capacity by Platform
File forwarding capacity is the maximum rate per minute at which each Palo Alto Networks firewall platform
can submit files to the WildFire cloud or a WF-500 appliance for analysis. If the firewall reaches the per-minute
limit, it queues any remaining samples.
The Reserved Drive Space column in the following table lists the amount of drive space on the firewall that is
reserved for queuing files. If the firewall reaches the drive space limit, it cancels forwarding of new files to
WildFire until more space in the queue is available.
The speed at which the firewall can forward files to WildFire also depends on the bandwidth of
the upload link to the WildFire systems.
Platform Maximum Files Per Minute Reserved Drive Space
VM-100 5 100MB
VM-200 10 200MB
VM-300 20 200MB
PA-200 5 100MB
PA-500 10 200MB
PA-2000 Series 20 200MB
PA-3020 50 200MB
PA-3050 50 500MB
PA-3060 50 500MB
PA-4020 20 200MB
PA-4050/4060 50 500MB
PA-5000 Series 50 500MB
PA-7000 Series 100 1GB
Palo Alto Networks WildFire 7.0 Administrators Guide 55
Firewall File Forwarding Capacity by Platform Submit Files for WildFire Analysis
56 WildFire 7.0 Administrators Guide Palo Alto Networks
Monitor WildFire Activity
Depending on your WildFire deploymentpublic, private, or hybrid cloudyou can view samples submitted
to WildFire and analysis results for each sample using the WildFire portal, by accessing the firewall that
submitted the sample (or Panorama, if you are centrally managing multiple firewalls), or by using the WildFire
API. If the WF-500 appliance is enabled to Submit Malware to the WildFire Public Cloud, analysis results for
the malware submitted to the public cloud can also be viewed on the WildFire portal.
After WildFire has analyzed a sample and delivered a verdict of malware, grayware, or benign, a detailed analysis
report is generated for the sample. WildFire analysis reports viewed on the firewall that submitted the sample
also include details for the session during which the sample was detected. For samples identified as malware, the
WildFire analysis report includes details on existing WildFire signatures that might be related to the
newly-identified malware and information on file attributes, behavior, and activity that indicated that the sample
was malicious.
See the following topics to use the WildFire portal or a connected firewall to monitor WildFire submissions, to
view reports for analyzed samples, and to set up alerts and notifications based on submissions and analysis
results:
Use the Firewall to Monitor WildFire Activity
Use the WildFire Portal to Monitor WildFire Activity
WildFire Analysis ReportsClose Up
Palo Alto Networks WildFire 7.0 Administrators Guide 57
Use the Firewall to Monitor WildFire Activity Monitor WildFire Activity
Use the Firewall to Monitor WildFire Activity
Samples forwarded by the firewall are added as entries to the WildFire Submissions logs. A detailed WildFire
analysis report is displayed in the expanded view for each WildFire Submissions entry.
Configure WildFire Submissions Log Settings
Monitor WildFire Submissions and Analysis Reports
Set Up Alerts for Malware Logs
Configure WildFire Submissions Log Settings
Enable the following options for WildFire Submissions logs:
Enable Logging for Benign and Grayware Samples
Include Email Header Information in WildFire Logs and Reports
Include User-ID Information in WildFire Logs and Reports
Enable Logging for Benign and Grayware Samples
Logging for benign and grayware samples is disabled by default. Email links that receive benign or grayware
verdicts are not logged.
Enable Logging for Benign and Grayware Samples
Step 1 Select Device > Setup > WildFire, edit General Settings.
Step 2 Select Report Benign Files and/or Report Grayware Files and click OK to save the settings.
58 WildFire 7.0 Administrators Guide Palo Alto Networks
Monitor WildFire Activity Use the Firewall to Monitor WildFire Activity
Include Email Header Information in WildFire Logs and Reports
Use the following steps to include email header informationemail sender, recipient(s), and subjectin
WildFire logs and reports.
Session information is forwarded to the WildFire cloud along with the sample, and used to generate the
WildFire analysis report. Neither the firewall nor the WildFire cloud receive, store, or view actual email contents.
Session information can help you to quickly track down and remediate threats detected in email
attachments or links, including how to identify recipients who have downloaded or accessed
malicious content.
Include Email Header Information in WildFire Logs and Reports
Step 1 Select Device > Setup > WildFire.
Step 2 Edit the Session Information Settings section and enable one or more of the options (Email sender, Email
recipient, and Email subject).
Step 3 Click OK to save.
Include User-ID Information in WildFire Logs and Reports
Enable the firewall to match User-ID information with email header information, so that the User-ID for the recipient of
a malicious email attachment or link is identified for a WildFire entry.
Include User-ID Information in WildFire Logs and Reports
Step 1 Select Device > User Identification > Group Mapping Settings.
Step 2 Select the desired group mapping profile to modify it.
Step 3 In the Server Profile tab in the Mail Domains section, populate the Domain List field:
Mail AttributesThis field is automatically populated after you fill in the Domain List field and click OK. The
attributes are based on your LDAP server type (Sun/RFC, Active Directory, and Novell).
Domain ListEnter the list of email domains in your organization using a comma separated list up to 256
characters.
Palo Alto Networks WildFire 7.0 Administrators Guide 59
Use the Firewall to Monitor WildFire Activity Monitor WildFire Activity
Include User-ID Information in WildFire Logs and Reports
When email header information is matched to a User-ID, the Recipient User-ID field in the Email Headers section of
the detailed log view will link to a filtered ACC for that user or user group.
Monitor WildFire Submissions and Analysis Reports
Samples that firewalls submit for WildFire analysis are displayed as entries in the WildFire Submissions log on
the firewall web interface. For each WildFire entry, you can open an expanded log view which displays log details
and the WildFire analysis report for the sample.
Monitor WildFire Submissions and Reports
Step 1 Forward Files for WildFire Analysis.
Step 2 Configure WildFire Submissions Log Settings.
60 WildFire 7.0 Administrators Guide Palo Alto Networks
Monitor WildFire Activity Use the Firewall to Monitor WildFire Activity
Monitor WildFire Submissions and Reports (Continued)
Step 3 To view samples submitted by a firewall to a WildFire public, private, or hybrid cloud, select Monitor > WildFire
Submissions. When WildFire analysis of a sample is complete, the results are sent back to the firewall that
submitted the sample and are accessible in the WildFire Submissions logs. The Verdict column indicates
whether the sample is benign, malicious, or grayware.
Palo Alto Networks WildFire 7.0 Administrators Guide 61
Use the Firewall to Monitor WildFire Activity Monitor WildFire Activity
Monitor WildFire Submissions and Reports (Continued)
Step 4 For any entry, select the Log Details icon to open a detailed log view for each entry:
The detailed log view displays Log Info and the WildFire Analysis Report for the entry. If the firewall has packet
captures (PCAPs) enabled, the sample PCAPs are also displayed.
For all samples, the WildFire analysis report displays file and session details. For malware samples, the WildFire
analysis report is extended to include details on the file attributes and behavior that indicated the file was
malicious.
Step 5 (Optional) Download PDF of the WildFire Analysis Report.
Set Up Alerts for Malware Logs
You can configure a Palo Alto Networks firewall to send an alert when WildFire identifies a malicious file or
email link. You can configure alerts for benign and grayware files as well, but not for benign and grayware email
links. This example describes how to configure an email alert; however, you could also configure log forwarding
to set up alerts to be delivered as syslog messages, SNMP traps, or Panorama alerts.
62 WildFire 7.0 Administrators Guide Palo Alto Networks
Monitor WildFire Activity Use the Firewall to Monitor WildFire Activity
Set Up Email Alerts for Malware
Step 1 Configure an email server profile. 1. Select Device > Server Profiles > Email.
2. Click Add and then enter a Name for the profile. For example,
WildFire-Email-Profile.
3. (Optional) Select the virtual system to which this profile applies
from the Location drop-down.
4. Click Add to add a new email server entry and enter the
information required to connect to the Simple Mail Transport
Protocol (SMTP) server and send email (up to four email
servers can be added to the profile):
ServerName to identify the mail server (1-31 characters).
This field is just a label and does not have to be the host name
of an existing SMTP server.
Display NameThe name to show in the From field of the
email.
FromThe email address where notification emails are sent
from.
ToThe email address to which notification emails are sent.
Additional Recipient(s)Enter an email address to send
notifications to a second recipient.
GatewayThe IP address or host name of the SMTP
gateway to use to send the emails.
5. Click OK to save the server profile.
6. Click Commit to save the changes to the running configuration.
Step 2 Test the email server profile. 1. Select Monitor > PDF Reports > Email Scheduler.
2. Click Add and select the new email profile from the Email
Profile drop-down.
3. Click the Send test email button and a test email should be sent
to the recipients defined in the email profile.
Palo Alto Networks WildFire 7.0 Administrators Guide 63
Use the Firewall to Monitor WildFire Activity Monitor WildFire Activity
Set Up Email Alerts for Malware (Continued)
Step 3 Configure a log forwarding profile, to 1. Select Objects > Log Forwarding.
enable WildFire logs to be forwarded to 2. Click Add and name the profile. For example,
Panorama, an email account, SNMP, WildFire-Log-Forwarding.
and/or a syslog server.
3. In the WildFire Settings section, choose the email profile from
In this example you will set up email logs the Email column for Malicious as shown in the screen capture.
for when a sample is determined to be
malicious. You can also enable Benign
and Grayware logs to be forwarded,
which will produce more activity if you
are testing.
To forward logs to Panorama, select the check boxes
under the Panorama column for Benign, Grayware,
and/or Malicious. For SNMP and Syslog, select the
drop-down and choose the appropriate profile or click
New to configure a new profile.
4. Click OK to save the changes.
Step 4 Add the log forwarding profile to a 1. Select Policies > Security and click on the policy that is used for
security policy being used for WildFire WildFire forwarding.
forwarding (with a WildFire Analysis 2. In the Actions tab Log Setting section, select the Log
profile attached). Forwarding profile you configured.
The WildFire Analysis profile defines the 3. Click OK to save the changes and then Commit the
traffic that the firewall forwards for configuration.
WildFire analysis. To set up a WildFire
analysis profile and attach it to a security
policy rule, see Forward Files for WildFire
Analysis.
64 WildFire 7.0 Administrators Guide Palo Alto Networks
Monitor WildFire Activity Use the WildFire Portal to Monitor WildFire Activity
Use the WildFire Portal to Monitor WildFire Activity
Log in to the Palo Alto Networks WildFire portal using your Palo Alto Networks support credentials or your
WildFire account. The portal opens to display the dashboard, which lists summary report information for all of
the firewalls associated with the specific WildFire subscription or support account. For each device listed, the
portal displays statistics for the number of malware samples that have been detected, benign samples that have
been analyzed, and the number of pending files that are waiting to be analyzed. Your WildFire portal account
displays data for all samples submitted by firewalls on your network that are connected to the WildFire public
cloud, as well as data for samples manually submitted to the portal. Additionally, if you have enabled a WF-500
appliance to forward malware to the WildFire public cloud for signature generation and distribution, reports for
those malware samples can also be accessed on the portal.
See the following sections for details on using the WildFire portal to monitor WildFire activity:
Configure WildFire Portal Settings
Add WildFire Portal Users
View Reports on the WildFire Portal
Configure WildFire Portal Settings
This section describes the settings that can be customized for a WildFire cloud account, such as time zone and
email notifications for each firewall connected to the account. You can also delete firewall logs stored in the
cloud.
Customize the WildFire Portal Settings
Log in to the WildFire cloud and select Settings on the menu bar to modify the following time zone, log, and notification
settings.
Configure the time zone for the WildFire cloud Select a time zone from the Set Time Zone drop-down and Update
account. Time Zone to save the change.
The time stamp that appears on WildFire analysis reports is
based on the time zone configured for the WildFire cloud
account.
Delete WildFire logs hosted on the cloud for 1. In the Delete WildFire Reports drop-down, select a firewall (by
specific firewalls. serial number) and Delete Reports to remove logs for that
firewall from WildFire portal. This action does not delete logs
stored on the firewall.
2. Click OK to proceed with the deletion.
Palo Alto Networks WildFire 7.0 Administrators Guide 65
Use the WildFire Portal to Monitor WildFire Activity Monitor WildFire Activity
Customize the WildFire Portal Settings
Configure email notifications based on WildFire 1. In the Configure Alerts section, select Malware, Grayware,
analysis verdicts. and/or Benign check boxes to receive email notifications based
on those verdicts:
Select the verdict check boxes in the All row to receive verdict
notifications for all samples uploaded to the WildFire cloud.
Select the verdict check boxes in the Manual row to receive
verdict notifications for all samples that are manually
uploaded to the WildFire public cloud using the WildFire
portal.
Select the verdict check boxes for one or several firewall serial
numbers to receive verdict notifications for samples
submitted by those firewalls.
2. Select Update Notification to enable verdict notifications to be
emailed to the email address associated with your support
account.
Add WildFire Portal Users
WildFire portal accounts are created by a super user (the registered owner of a Palo Alto Networks device) to
give additional users the ability to log in to the WildFire cloud and view device data for which they are granted
access by the super user. A WildFire user can be a user associated with an existing Palo Alto Networks account
or a user not associated with a Palo Alto Networks support account, to whom you can be allow access to just
the WildFire public clouds and a specific set of firewall data.
Add WildFire User Accounts
Step 1 Select the account for which you want to 1. Log in to the Palo Alto Networks Support site.
add users who can access the WildFire 2. Under Manage Account click on Users and Accounts.
portal.
3. Select an existing account or sub-account.
WildFire portal users can view data for all
firewalls associated with the support
account.
Step 2 Add a WildFire user. 1. Click the Add WildFire User button.
2. Enter the email address for the user you would like to add.
The only restriction when adding a user is that the email
address cannot be from a free web-based email account
(such as Gmail, Hotmail, and Yahoo). If an email
address is entered for a domain that is not supported, a
pop-up warning is displayed.
66 WildFire 7.0 Administrators Guide Palo Alto Networks
Monitor WildFire Activity Use the WildFire Portal to Monitor WildFire Activity
Add WildFire User Accounts (Continued)
Step 3 Assign firewalls to the new user account Select the firewall(s) by serial number for which you want to grant
and access the WildFire cloud. access and fill out the optional account details.
Users with an existing support account will receive an email with a
list of the firewalls that are now available for WildFire report viewing.
If the user does not have a support account, the portal sends an email
with instructions on how to access the portal and how to set a new
password.
The new user can now log in to the WildFire cloud and view
WildFire reports for the firewalls to which they have been granted
access. Users can also configure automatic email alerts for these
devices in order to receive alerts on files analyzed. They can choose
to receive reports on malicious and/or benign files.
View Reports on the WildFire Portal
The Wildfire portal displays reports for samples that are submitted from firewalls, manually uploaded, or
uploaded using the WildFire API. Select Reports to display the latest reports for samples analyzed by the
WildFire cloud. For each sample listed, the report entry shows the date and time the sample was received by the
cloud, the serial number of the firewall that submitted the file, the file name or URL, and the verdict delivered
by WildFire (benign, grayware, or malware).
Use the search option to search for reports based on the file name or the sample hash value. You can also
narrows the results displayed by viewing only reports for samples submitted by a specific Source (view only
results submitted manually or by a specific firewall) or for samples that received a specific WildFire Verdict (any,
benign, malware, grayware, or pending).
To view an individual report from the portal, click the Reports icon to the left of the report name. To save the
detailed report, click the Download as PDF button on the upper right of the report page. For details on WildFire
analysis reports, see WildFire Analysis ReportsClose Up.
The following shows a list of sample files submitted by a specific firewall:
Palo Alto Networks WildFire 7.0 Administrators Guide 67
Use the WildFire Portal to Monitor WildFire Activity Monitor WildFire Activity
68 WildFire 7.0 Administrators Guide Palo Alto Networks
Monitor WildFire Activity WildFire Analysis ReportsClose Up
WildFire Analysis ReportsClose Up
Access WildFire analysis reports on the firewall, the WildFire portal, and the WildFire API.
WildFire analysis reports display detailed sample information, as well as information on the user who was
targeted, email header information (if enabled), the application that delivered the file, and all URLs involved in
the delivery or phone-home activity of the file. WildFire reports contain some or all of the information
described in the following table based on the session information configured on the firewall that forwarded the
file and depending on the observed behavior for the file.
When viewing a WildFire report for a file that was manually uploaded to the WildFire portal or by
using the WildFire API, the report will not show session information because the traffic did not
traverse the firewall. For example, the report would not show the Attacker/Source and
Victim/Destination.
Report Heading Description
File Information File TypeFlash, PE, PDF, APK, JAR/Class, or MS Office. This field is named
URL for HTTP/HTTPS email link reports and will display the URL that was
analyzed.
File SignerThe entity that signed the file for authenticity purposes.
Hash ValueA file hash is much like a fingerprint that uniquely identifies a file
to ensure that the file has not been modified in any way. The following lists the
hash versions that WildFire generates for each file analyzed:
SHA-1Displays the SHA-1 value for the file.
SHA-256Displays the SHA-256 value for the file.
MD5Displays the MD5 information for the file.
File SizeThe size (in bytes) of the file that WildFire analyzed.
First Seen TimestampIf the WildFire system has analyzed the file previously,
this is the date/time that it was first observed.
VerdictDisplays the analysis verdict:
BenignThe file is safe and does not exhibit malicious behavior.
GraywareThe file behaves similarly to malware, but does not pose a direct
security threat. Grayware includes executables that display obtrusive
behavior, but are not malicious in intent or nature. Examples of grayware
include adware, spyware, and Browser Helper Objects (BHOs).
MalwareWildFire identified the file as malware and generates a signature
to protect against future exposure.
Sample FileClick the Download File link to download the sample file to your
local system. Note that you can only download files with the malware verdict, not
benign.
Palo Alto Networks WildFire 7.0 Administrators Guide 69
WildFire Analysis ReportsClose Up Monitor WildFire Activity
Report Heading Description
Coverage Status Click the Virus Total link to view endpoint antivirus coverage information for
samples that have already been identified by other vendors. If the file has never
been seen by any of the listed vendors, file not found appears.
In addition, when the report is rendered on the firewall, up-to-date information
about what signature and URL filtering coverage that Palo Alto Networks currently
provides to protect against the threat will also be displayed in this section. Because
this information is retrieved dynamically, it will not appear in the PDF report.
The following screen capture shows coverage status that appears after rendering
the report on the firewall:
The following coverage information is provided for active signatures:
Coverage TypeThe type of protection provided by Palo Alto Networks
(virus, DNS, WildFire, or malware URL).
Signature IDA unique ID number assigned to each signature that Palo Alto
Networks provides.
DetailThe well-known name of the virus.
Date ReleasedThe date that Palo Alto Networks released coverage to protect
against the malware.
Content VersionThe version number for the content release that provides
protection against the malware.
Session Information Contains session information based on the traffic as it traversed the firewall that
forwarded the sample. To define the session information that WildFire will include
in the reports, select Device > Setup > WildFire> Session Information Settings.
The following options are available:
Source IP
Source Port
Destination IP
Destination Port
Virtual System (If multi-vsys is configured on the firewall)
Application
User (If User-ID is configured on the firewall)
URL
Filename
Email sender
Email recipient
Email subject
70 WildFire 7.0 Administrators Guide Palo Alto Networks
Monitor WildFire Activity WildFire Analysis ReportsClose Up
Report Heading Description
Dynamic Analysis If a file is low risk and WildFire can easily determine that it is safe, only a static
analysis is performed, instead of a dynamic analysis.
When a dynamic analysis is performed, this section contains tabs for each virtual
environment that the sample was run in when it was analyzed in the WildFire cloud.
For example, Virtual Machine 1 tab may have Windows XP, Adobe Reader 9.3.3,
and Office 2003 and Virtual Machine 2 may have similar attributes, but with Office
2007. When a file goes through a full dynamic analysis, it is run in each virtual
machine and the results of each environment can be viewed by clicking any of the
Virtual Machine tabs.
On the WF-500 appliance, only one virtual machine is used for the analysis,
which you select based on virtual environment attributes that best match
your local environment. For example, if most users have Windows 7 32-bit,
that virtual machine would be selected.
Palo Alto Networks WildFire 7.0 Administrators Guide 71
WildFire Analysis ReportsClose Up Monitor WildFire Activity
Report Heading Description
Behavior Summary Each Virtual Machine tab summarizes the behavior of the sample file in the specific
environment. Examples include whether the sample created or modified files,
started a process, spawned new processes, modified the registry, or installed
browser helper objects.
The Severity column indicates the severity of each behavior. The severity gauge will
show one bar for low severity and additional bars for higher severity levels. This
information is also added to the dynamic and static analysis sections.
The following describes the various behaviors that are analyzed:
Network ActivityShows network activity performed by the sample, such as
accessing other hosts on the network, DNS queries, and phone-home activity. A
link is provided to download the packet capture.
Host Activity (by process)Lists activities performed on the host, such as
registry keys that were set, modified, or deleted.
Process ActivityLists files that started a parent process, the process name,
and the action the process performed.
FileLists files that started a child processes, the process name, and the action
the process performed.
MutexIf the sample file generates other program threads, the mutex name and
parent process is logged in this field.
Activity TimelineProvides a play-by-play list of all recorded activity of the
sample. This will help in understanding the sequence of events that occurred
during the analysis.
The activity timeline information is only available in the PDF export of the
WildFire reports.
Submit Malware Use this option to manually submit the sample to Palo Alto Networks. The
WildFire cloud will then re-analyze the sample and generate a signatures if it
determines that the sample is malicious. This is useful on a WF-500 appliance that
does not have signature generation or cloud intelligence enabled, which is used to
forward malware from the appliance to the WildFire cloud.
Report an Incorrect Verdict Click this link to submit the sample to the Palo Alto Networks threat team if you
feel the verdict is a false positive or false negative. The threat team will perform
further analysis on the sample to determine if it should be reclassified. If a malware
sample is determined to be safe, the signature for the file is disabled in an upcoming
antivirus signature update or if a benign file is determined to be malicious, a new
signature is generated. After the investigation is complete, you will receive an email
describing the action that was taken.
72 WildFire 7.0 Administrators Guide Palo Alto Networks
Use the WildFire API
The WildFire API enables you to send file analysis jobs to WildFire and query for report data through a
simple XML API interface and is supported on the WildFire public cloud and for the WF-500 appliance. See
the following sections for details on using the WildFire API:
About WildFire Subscriptions and API Keys
WildFire API File Submission Methods
Query for a WildFire PDF or XML Report
Use the API to Retrieve a Sample Malware Test File
Use the API to Retrieve a Sample or PCAP
Use the WildFire API on a WF-500 Appliance
Palo Alto Networks WildFire 7.0 Administrators Guide 73
About WildFire Subscriptions and API Keys Use the WildFire API
About WildFire Subscriptions and API Keys
Access to the WildFire API key is provided if at least one Palo Alto Networks firewall has an active WildFire
subscription registered to an account holder in your organization. You can share the same API key within your
organization. The API key is displayed in the My Account section of the WildFire web portal, along with statistics,
such as how many uploads and queries have been performed using the key. The key should be considered secret
and should not be shared outside of authorized channels.
The WildFire API uses standard HTTP requests to send and receive data. API calls can be made directly from
command line utilities such as cURL or using any scripting or application framework that supports REST
services.
The API methods are hosted on the WildFire cloud and the HTTPS protocol (not HTTP) is required in order
to protect your API key and any other data exchanged with the service.
A WildFire API key allows up to 1000 sample uploads per day and up to 10,000 report queries per day.
To use the WildFire API on a WF-500 appliance, you generate an API key from the appliance and use the IP
address or FQDN in the URL used to locate the appliance. All other functions are the same as if you were using
the API on the WildFire public cloud. For example, the URL to retrieve a report from the WildFire public cloud
is https://wildfire.paloaltonetworks.com/publicapi/get/report. The URL to retrieve a report from a a
WF-500 appliance with the IP address 10.3.4.50, would be as follows: https://10.3.4.50/publicapi/get/report.
For an example, see Use the WildFire API on a WF-500 Appliance.
74 WildFire 7.0 Administrators Guide Palo Alto Networks
Use the WildFire API WildFire API File Submission Methods
WildFire API File Submission Methods
Use the following methods to submit files to WildFire:
Submit a File to the WildFire Cloud Using the Submit File Method
Submit a File to WildFire Using the Submit URL Method
Submit a File to the WildFire Cloud Using the Submit File Method
The WildFire API can be used to submit all supported file types (for a list of supported file types see, File Type
Analysis). The file along with your API key is required when submitting to WildFire for analysis. The return
code of the submit-file method indicates a success or error condition. If a 200 OK code is returned, the
submission is successful and a result is normally available for query within five minutes.
The following table describes the API attributes needed to submit files to the WildFire cloud using the submit
file method:
URL https://wildfire.paloaltonetworks.com/publicapi/submit/file
Method POST
Parameters apikey Your WildFire API key
file The sample file to be analyzed
Return 200 OK Indicates success and a report is returned
401 Unauthorized API key invalid
405 Method Not Allowed Method other than POST used
413 Request Entity Too Large Sample file size over max limit
418 Unsupported File Type Sample file type is not supported
419 Max Request Reached Max number of uploads per day exceeded
500 Internal error
513 File upload failed
Submit a File to WildFire Using the Submit URL Method
Use the submit-url method to submit a file for analysis via a URL. This method is identical in interface and
functionality to the submit-file method, except that the file parameter is replaced with a url parameter. The url
parameter must point to an accessible supported file type. If a 200 OK code is returned, the submission is
successful and a result is usually available for query within five minutes.
The following table describes the API attributes needed to submit files to the WildFire cloud using a URL:
Palo Alto Networks WildFire 7.0 Administrators Guide 75
WildFire API File Submission Methods Use the WildFire API
URL https://wildfire.paloaltonetworks.com/publicapi/submit/url
Method POST
Parameters apikey Your WildFire API key
url The URL for the file to be analyzed. The URL must
contain the file name, for example
http://paloaltonetworks.com/folder1/my-file.pdf.
Return 200 OK Indicates success and a report is returned
401 Unauthorized API key invalid
405 Method Not Allowed Method other than POST used
413 Request Entity Too Large Sample file size over max limit
418 Unsupported File Type Sample file type is not supported
419 Max Request Reached Max number of uploads per day exceeded
422 URL download error
500 Internal error
Code Examples for File Submit
The following cURL command demonstrates how to submit a file to WildFire using the submit file method:
curl k -F apikey=yourAPIkey -F file=@local-file-path
https://wildfire.paloaltonetworks.com/publicapi/submit/file
The following shell code example demonstrates a simple script to submit a file to the WildFire API for analysis.
The API key is provided as the first parameter and the path to the file is the second parameter:
#manual upload sample to WildFire with APIKEY
#Parameter 1: APIKEY
#Parameter 2: location of the file
key=$1
file=$2
/usr/bin/curl -i -k -F apikey=$key -F file=@$file
https://wildfire.paloaltonetworks.com/submit/file
The following cURL command demonstrates how to submit a file to WildFire using the submit URL method:
curl k -F apikey=yourAPIkey -F url=URL
https://wildfire.paloaltonetworks.com/publicapi/submit/url
76 WildFire 7.0 Administrators Guide Palo Alto Networks
Use the WildFire API Query for a WildFire PDF or XML Report
Query for a WildFire PDF or XML Report
Use the get report method to query for an XML or PDF report of analysis results for a particular sample. Use
either the MD5 or SHA-256 hash of the sample file as a search query.
The following table describes the API attributes needed to query for reports:
URL https://wildfire.paloaltonetworks.com/publicapi/get/report
Method POST
Parameters hash The MD5 or SHA-256 hash value of the sample
apikey Your WildFire API key
format Report format: PDF or XML
Return 200 OK Indicates success and a report is returned
401 Unauthorized API key invalid
404 Not Found The report was not found
405 Method Not Allowed Method other than POST used
419 Request report quota exceeded
420 Insufficient arguments
421 Invalid arguments
500 Internal error
Example API Query for PDF or XML Report
The following cURL command demonstrates a query for a PDF report using the MD5 hash of a sample file:
curl k -F hash=1234556 -F format=pdf -F apikey=yourAPIkey
https://wildfire.paloaltonetworks.com/publicapi/get/report
To retrieve the XML version of the report, replace format=pdf with format=xml. For example:
curl -k -F hash=1234556 -F format=xml -F apikey=yourAPIkey
https://wildfire.paloaltonetworks.com/publicapi/get/report
Palo Alto Networks WildFire 7.0 Administrators Guide 77
Use the API to Retrieve a Sample Malware Test File Use the WildFire API
Use the API to Retrieve a Sample Malware Test File
The following describes the API syntax to retrieve a sample malware file, which can be used to test end-to-end
WildFire sample processing.
For details on the sample file, see Test a Sample Malware File.
To retrieve the file using the API:
API : GET https://wildfire.paloaltonetworks.com/publicapi/test/pe
This will return a test file and every API call will return a similar file, but with a different SHA256 value.
If there is problem retrieving the file, a 500-Internal Server error is returned.
To retrieve the test file using cURL:
curl k https://wildfire.paloaltonetworks.com/publicapi/test/pe
78 WildFire 7.0 Administrators Guide Palo Alto Networks
Use the WildFire API Use the API to Retrieve a Sample or PCAP
Use the API to Retrieve a Sample or PCAP
Use the API to Retrieve a Sample
Use the API to Retrieve a Packet Capture (PCAP)
Use the API to Retrieve a Sample
Use the get-sample method to retrieve a particular sample. You can use either the MD5 or SHA-256 hash of the
sample file as a search query.
URL https://wildfire.paloaltonetworks.com/publicapi/get/sample
Method POST
Parameters hash The MD5 or SHA-256 hash value of the sample
apikey Your WildFire API key
Return 200 OK Indicates success and a sample is returned
401 Unauthorized API key invalid
403 Forbidden Permission Denied
404 Not Found The sample was not found
405 Method Not Allowed Method other than POST used
419 Request sample quota exceeded
420 Insufficient arguments
421 Invalid arguments
500 Internal error
Example API Query for Get-Sample
The following cURL command demonstrates a query for a sample using the sample's MD5 hash:
curl -k -F hash=md5hash -F apikey=yourAPIkey
https://wildfire.paloaltonetworks.com/publicapi/get/sample
Use the API to Retrieve a Packet Capture (PCAP)
Use the get-pcap method to query for a PCAP recorded during analysis of a particular sample. Use either the
MD5 or SHA-256 hash of the sample file as a search query. You can optionally define the platform of the desired
PCAP to specify which PCAP should be returned. If no platform is specified, the method returns a PCAP from
a session that yielded a verdict of Malware.
Samples uploaded prior to August 2014 are not guaranteed to return a PCAP if no platform
parameter is supplied.
Palo Alto Networks WildFire 7.0 Administrators Guide 79
Use the API to Retrieve a Sample or PCAP Use the WildFire API
The following table describes the available platform parameters:
Platform ID Description
1 Windows XP, Adobe Reader 9.3.3, Office 2003
2 Windows XP, Adobe Reader 9.4.0, Flash 10, Office 2007
3 Windows XP, Adobe Reader 11, Flash 11, Office 2010
4 Windows 7 32-bit, Adobe Reader 11, Flash 11, Office 2010
5 Windows 7 64bit, Adobe Reader 11, Flash 11, Office 2010.
201 Android 2.3, API 10, avd2.3.1
The following table describes the API attributes needed to query for pcaps:
URL https://wildfire.paloaltonetworks.com/publicapi/get/pcap
Method POST
Parameters hash The MD5 or SHA-256 hash value of the sample
apikey Your WildFire API key
platform* Target analysis environment
Return 200 OK Indicates success and a PCAP is returned
401 Unauthorized API key invalid
403 Forbidden Permission Denied
404 Not Found The PCAP was not found
405 Method Not Allowed Method other than POST used
419 Request sample quota exceeded
420 Insufficient arguments
421 Invalid arguments
500 Internal error
* Optional parameter
Example API Query for Get-PCAP
The following cURL command demonstrates a query for a pcap using the sample's MD5 hash:
curl -k -F hash=md5hash -F apikey=yourAPIkey -F platform=targetPlatform
https://wildfire.paloaltonetworks.com/publicapi/get/pcap
80 WildFire 7.0 Administrators Guide Palo Alto Networks
Use the WildFire API Use the WildFire API on a WF-500 Appliance
Use the WildFire API on a WF-500 Appliance
To use the WildFire XML API on a WF-500 appliance, you must first generate an API key on the appliance and
then use the API key from the host computer that performs the API functions. The URL used to locate the
appliance is based on the IP address or FQDN of the appliance. After the keys are generated and you have the
URL used to locate the appliance, you can then perform all of the same API functions supported on the
WildFire cloud.
The following topics describe how to manage API keys on the appliance and provide an example on using the
WildFire API to submit file samples to the appliance.
Generate API Keys on the WF-500 Appliance
Manage API Keys on the WF-500 Appliance
Use the WildFire API on a WF-500 Appliance
Generate API Keys on the WF-500 Appliance
Generate an API Key
Step 1 Generate a new API key on the WF-500 1. Log in to the WF-500 appliance CLI.
appliance. The appliance supports up to 2. Generate the API key using one of the following methods:
100 API keys.
Generate a key automatically:
As a best practice, leave out the admin@WF-500> create wildfire api-key name
key-value option in this step and key-name
the firewall will generate a key
automatically. If you manually For example, to create a key with the name my-api-key:
enter a key, the key-value must be admin@WF-500> create wildfire api-key name
64 alpha characters (a-z) or my-api-key
numbers (0-9) that you randomly To generate a key manually (where key-value is a 64-bit key):
choose.
admin@WF-500> create wildfire api-key name
my-api-key key key-value
For example:
admin@WF-500> create wildfire api-key name
my-api-key key
0377785F3F1A3D2DC6BCF2342730700747FBF4A23BD69F45
5F142494BC43D4A1
Step 2 View the API keys that you generated. View all API keys:
admin@WF-500> show wildfire api-key all
This command also shows the date the key was generated and the last
time the key was used.
In this example, the appliance generated the following key with the
name my-api-key:
0377785F3F1A3D2DC6BCF2342730700747FBF4A23BD69F455F1424
94BC43D4A1
Palo Alto Networks WildFire 7.0 Administrators Guide 81
Use the WildFire API on a WF-500 Appliance Use the WildFire API
Manage API Keys on the WF-500 Appliance
This section describes some useful commands that you can use to manage WildFire API keys on the appliance
and describes how to export and import the keys. For example, you may want to export all of your keys for
backup purposes or to make it easier to access the keys from the systems that will use the API to perform various
functions on the appliance.
Manage API Keys
Disable or enable an API key:
admin@WF-500> edit wildfire api-key status [disable | enable] key api-key
For example, to disable the API key used in this example:
admin@WF-500> edit wildfire api-key status disable key
0377785F3F1A3D2DC6BCF2342730700747FBF4A23BD69F455F142494BC43D4A1
In the above command, you can type the first few unique digits of the key and then hit tab to fill in the remaining
digits.
Delete an API key:
admin@WF-500> delete wildfire api-key key api-key
For example:
admin@WF-500> delete wildfire api-key key
377785F3F1A3D2DC6BCF2342730700747FBF4A23BD69F455F142494BC43D4A1
Use the following commands to import or export API keys from the appliance using Secure Copy (SCP):
Save all API keys to a file to prepare the keys for export:
admin@WF-500# save wildfire api-key to filename
For example:
admin@WF-500> save wildfire api-key to my-api-keys
To SCP the API key file to an SCP-enabled server:
admin@WF-500> scp export wildfire-api-keys to username@host:path
For example:
admin@WF-500> scp export wildfire-api-keys to bart@10.10.10.5:c:/scp/
You can also import the key from an SCP-enabled server:
admin@WF-500> scp import wildfire-api-keys from bart@10.10.10.5:c:/scp/my-api-keys
After importing API keys, you must load the keys:
admin@WF-500# load wildfire api-key mode [merge | replace] from my-api-keys
If you leave out the mode option, the default behavior will merge the new keys. To replace all API keys on the appliance,
use the replace option. For example, to replace all API keys, enter the command:
admin@WF-500# load wildfire api-key mode replace from my-api-keys
Confirm that the keys were loaded:
admin@WF-500> show wildfire api-keys all
82 WildFire 7.0 Administrators Guide Palo Alto Networks
Use the WildFire API Use the WildFire API on a WF-500 Appliance
Use the WildFire API on a WF-500 Appliance
The following workflow describes how to use the WildFire API to submit a sample file to a WF-500 appliance
for analysis. After understanding the basic concepts illustrated in this workflow, you can then use any of the API
functions that are available on the WildFire cloud. The functions are the same, but in the case of the WF-500
appliance, you will use the API key generated on the appliance and the URL of the appliance.
This workflow requires a host computer that has the cURL command line tool installed. You will
then send files from the host computer to the WF-500 appliance using the URL syntax.
Use the WildFire API to Submit a File Sample
Step 1 Generate a WildFire API key for the host computer that will perform API functions on the WF-500 appliance.
For details, see Generate API Keys on the WF-500 Appliance.
1. Access the CLI on the WF-500 appliance and generate an API key:
admin@WF-500> create wildfire api-key name my-api-key
2. View the API keys:
admin@WF-500> show wildfire api-key all
3. Make sure the key status is Enabled and then highlight and copy the key. The following screen capture shows
an example API key named my-api-key.
Palo Alto Networks WildFire 7.0 Administrators Guide 83
Use the WildFire API on a WF-500 Appliance Use the WildFire API
Use the WildFire API to Submit a File Sample (Continued)
Step 2 Using the new API key that you generated, submit a sample file to the WF-500 appliance.
1. Place a sample file in a folder that can be accessed from the host computer that has the cURL command line
tool installed and note the path of the sample file.
2. Submit the file using cURL:
curl -k -F apikey=your-API-key -F file=@local-file-path --remote-name
https://WF-appliance-IP/publicapi/submit/file
The syntax will vary based on the host that you are using. The following examples shows the syntax using a
Linux host and a Windows host.
From a Linux host:
curl -k -F apikey=87C142CB01CA5BEBE06E226A25C0A473B34050B617073E21E8F1A6BCB8C5C387 -F
file=@test-wf-api.docx --remote-name https://10.3.4.99/publicapi/submit/file
From a Windows host (The only difference is the file path following the @ symbol):
curl -k -F apikey=87C142CB01CA5BEBE06E226A25C0A473B34050B617073E21E8F1A6BCB8C5C387 -F
file=@c://scp/test-wf-api.docx --remote-name https://10.3.4.99/publicapi/submit/file
3. Verify that the API successfully submitted the file to the WF-500 appliance. To view a list of recent samples
submitted to the appliance:
admin@WF-500> show wildfire latest samples
The following screen capture shows that the sample file test-wf-api.docx successfully submitted to the
appliance:
If the sample file does not appear on the appliance, verify connectivity between the host computer and the appliance and
confirm that the folder/file path is correct. You can also run show wildfire status (status should show Idle) and
show wildfire statistics to verify that the appliance is ready to analyze files. For more information on
troubleshooting, refer to the Palo Alto Networks WildFire Administrators Guide.
84 WildFire 7.0 Administrators Guide Palo Alto Networks
Use the WF-500 Appliance CLI
This section describes the CLI commands that are specific to the WildFire appliance software. All other
commands, such as configuring interfaces, committing the configuration, and setting system information are
identical to PAN-OS and are also shown in the hierarchy. For information on the PAN-OS commands, refer to
the PAN-OS 7.0 CLI Quick Start.
WF-500 Appliance Software CLI Concepts
WildFire CLI Command Modes
Access the CLI
Use the CLI
Configuration Mode Command Reference
Operational Mode Command Reference
Palo Alto Networks WildFire 7.0 Administrators Guide 85
WF-500 Appliance Software CLI Concepts Use the WF-500 Appliance CLI
WF-500 Appliance Software CLI Concepts
This section introduces and describes how to use the WF-500 appliance software command line interface (CLI):
WF-500 Appliance Software CLI Structure
WF-500 Appliance Software CLI Command Conventions
WF-500 Appliance CLI Command Messages
Command Option Symbols
Privilege Levels
WF-500 Appliance Software CLI Structure
The WF-500 appliance software CLI is used to manage the appliance. The CLI is the only interface to the
appliance. Use it to view status and configuration information and modify the appliance configuration. Access
the WF-500 appliance software CLI over SSH or by direct console access using the console port.
The WF-500 appliance software CLI operates in two modes:
Operational modeView the state of the system, navigate the WF-500 appliance software CLI, and enter
configuration mode.
Configuration modeView and modify the configuration hierarchy.
WF-500 Appliance Software CLI Command Conventions
The basic command prompt incorporates the user name and hostname of the appliance:
username@hostname>
Example:
admin@WF-500>
When entering Configuration mode, the prompt changes from > to #:
username@hostname>(Operational mode)
username@hostname> configure
Entering configuration mode
[edit]
username@hostname# (Configuration mode)
In Configuration mode, the current hierarchy context is shown by the [edit...] banner presented in square
brackets when a command is issued.
86 WildFire 7.0 Administrators Guide Palo Alto Networks
Use the WF-500 Appliance CLI WF-500 Appliance Software CLI Concepts
WF-500 Appliance CLI Command Messages
Messages may be displayed when issuing a command. The messages provide context information and can help
in correcting invalid commands. In the following examples, the message is shown in bold.
Example: Unknown command
username@hostname# application-group
Unknown command: application-group
[edit network]
username@hostname#
Example: Changing modes
username@hostname# exit
Exiting configuration mode
username@hostname>
Example: Invalid syntax
username@hostname> debug 17
Unrecognized command
Invalid syntax.
username@hostname>
The CLI checks the syntax of each command. If the syntax is correct, it executes the command and the
candidate hierarchy changes are recorded. If the syntax is incorrect, an invalid syntax message is presented, as
in the following example:
username@hostname# set deviceconfig setting wildfire cloud-intelligence
submit-sample yes
Unrecognized command
Invalid syntax.
[edit]
username@hostname#
Command Option Symbols
The symbol preceding an option can provide additional information about command syntax.
Symbol Description
* This option is required.
> There are additional nested options for this command.
+ There are additional command options for this command at this level.
| There is an option to specify an except value or a match value to
restrict the command.
Palo Alto Networks WildFire 7.0 Administrators Guide 87
WF-500 Appliance Software CLI Concepts Use the WF-500 Appliance CLI
Symbol Description
Although the double quote is not a command option symbol, it must be
used when entering multi-word phrases in CLI commands. For example,
to create an address group named Test Group and to add the user named
user1 to this group, you must surround the group name with double
quotes as follows:
set address-group Test Group user1.
If you do not put a double quote surrounding the group name, the CLI
would interpret the word Test as the group name and Group as the
username and the following error wold be displayed: test is not a valid
name.
A single quote would also be invalid in this example.
The following examples show how these symbols are used.
Example: In the following command, the keyword from is required:
username@hostname> scp import configuration ?
+ remote-port SSH port number on remote host
* from Source (username@host:path)
username@hostname> scp import configuration
Example: This command output shows options designated with + and >.
username@hostname# set rulebase security rules rule1 ?
+ action action
+ application application
+ destination destination
+ disabled disabled
+ from from
+ log-end log-end
+ log-setting log-setting
+ log-start log-start
+ negate-destination negate-destination
+ negate-source negate-source
+ schedule schedule
+ service service
+ source source
+ to to
> profiles profiles
<Enter> Finish input
[edit]
username@hostname# set rulebase security rules rule1
Each option listed with + can be added to the command.
The profiles keyword (with >) has additional options:
username@hostname# set rulebase security rules rule1 profiles ?
88 WildFire 7.0 Administrators Guide Palo Alto Networks
Use the WF-500 Appliance CLI WF-500 Appliance Software CLI Concepts
+ virus Help string for virus
+ spyware Help string for spyware
+ vulnerability Help string for vulnerability
+ group Help string for group
<Enter> Finish input
[edit]
username@hostname# set rulebase security rules rule1 profiles
Privilege Levels
Privilege levels determine which commands the user is permitted to execute and the information the user is
permitted to view.
Level Description
superreader Has complete read-only access to the appliance.
superuser Has complete read-write access to the appliance.
Palo Alto Networks WildFire 7.0 Administrators Guide 89
WildFire CLI Command Modes Use the WF-500 Appliance CLI
WildFire CLI Command Modes
This section describes the modes used to interact with the WF-500 appliance software CLI:
Configuration Mode
Operational Mode
Configuration Mode
Entering commands in configuration mode modifies the candidate configuration. The modified candidate
configuration is stored in the appliance memory and maintained while the appliance is running.
Each configuration command involves an action, and may also include keywords, options, and values.
This section describes Configuration mode and the configuration hierarchy:
Configuration Mode Command Usage
Configuration Hierarchy
Navigate the Hierarchy
Configuration Mode Command Usage
Use the following commands to store and apply configuration changes:
saveSaves the candidate configuration in the non-volatile storage on the appliance. The saved
configuration is retained until overwritten by subsequent save commands. Note that this command does not
make the configuration active.
commitApplies the candidate configuration to the appliance. A committed configuration becomes the
active configuration for the device.
setChanges a value in the candidate configuration.
loadAssigns the last saved configuration or a specified configuration to be the candidate configuration.
When exiting configuration mode without issuing the save or commit command, the
configuration changes could be lost if the appliance loses power.
90 WildFire 7.0 Administrators Guide Palo Alto Networks
Use the WF-500 Appliance CLI WildFire CLI Command Modes
Maintaining a candidate configuration and separating the save and commit steps confers important advantages
when compared with traditional CLI architectures:
Distinguishing between the save and commit concepts allows multiple changes to be made at the same time
and reduces system vulnerability.
Commands can easily be adapted for similar functions. For example, when configuring two Ethernet
interfaces, each with a different IP address, you can edit the configuration for the first interface, copy the
command, modify only the interface and IP address, and then apply the change to the second interface.
The command structure is always consistent.
Because the candidate configuration is always unique, all authorized changes to the candidate configuration are
consistent with each other.
Configuration Hierarchy
The configuration for the appliance is organized in a hierarchical structure. To display a segment of the current
hierarchy level, use the show command. Entering show displays the complete hierarchy, while entering show
with keywords displays a segment of the hierarchy. For example, when running the command show from the
top level of configuration mode, the entire configuration is displayed. When running the command edit
mgt-config and you enter show, or by running show mgt-config, only the mgt-config part of the
hierarchy displays.
Palo Alto Networks WildFire 7.0 Administrators Guide 91
WildFire CLI Command Modes Use the WF-500 Appliance CLI
Hierarchy Paths
When entering commands, the path is traced through the hierarchy as follows:
For example, the following command assigns the primary DNS server 10.0.0.246 for the appliance:
[edit]
username@hostname# set deviceconfig system dns-setting servers primary
10.0.0.246
This command generates a new element in the hierarchy and in the output of the following show command:
[edit]
username@hostname# show deviceconfig system dns-settings
dns-setting {
servers {
primary 10.0.0.246
}
}
[edit]
username@hostname#
92 WildFire 7.0 Administrators Guide Palo Alto Networks
Use the WF-500 Appliance CLI WildFire CLI Command Modes
Navigate the Hierarchy
The [edit...] banner presented below the Configure mode command prompt line shows the current hierarchy
context.
[edit]
indicates that the relative context is the top level of the hierarchy, whereas
[edit deviceconfig]
indicates that the relative context is at the deviceconfig level.
Use the commands listed in to navigate through the configuration hierarchy.
Level Description
edit Sets the context for configuration within the command hierarchy.
up Changes the context to the next higher level in the hierarchy.
top Changes the context to the highest level in the hierarchy.
The set command issued after using the up and top commands starts from the new context.
Palo Alto Networks WildFire 7.0 Administrators Guide 93
WildFire CLI Command Modes Use the WF-500 Appliance CLI
Operational Mode
At the initial login to the device, the WF-500 appliance software CLI opens in Operational mode. Operational
mode commands involve actions that are executed immediately. They do not involve changes to the
configuration, and do not need to be saved or committed.
Operational mode commands are of several types:
Network accessOpen a window to another host. SSH is supported.
Monitoring and troubleshootingPerform diagnosis and analysis. Includes debug and ping commands.
Display commandsDisplay or clear current information. Includes clear and show commands.
WF-500 appliance software CLI navigation commandsEnter Configure mode or exit the WF-500
appliance software CLI. Includes configure, exit, and quit commands.
System commandsMake system-level requests or restart. Includes set and request commands.
94 WildFire 7.0 Administrators Guide Palo Alto Networks
Use the WF-500 Appliance CLI Access the CLI
Access the CLI
This section describes how to access and begin using the WF-500 appliance software CLI:
Establish a Direct Console Connection
Establish an SSH Connection
Establish a Direct Console Connection
Use the following settings for direct console connection:
Data rate: 9600
Data bits: 8
Parity: none
Stop bits: 1
Flow control: None
Establish an SSH Connection
To access the WF-500 appliance software CLI:
Launch the WildFire CLI
1. Use terminal emulation software to establish an SSH console connection with the
WF-500 appliance.
2. Enter the administrative user name. The default is admin.
3. Enter the administrative password. The default is admin.
The WF-500 appliance software CLI opens in Operational mode, and the CLI prompt
is displayed:
username@hostname>
Palo Alto Networks WildFire 7.0 Administrators Guide 95
Use the CLI Use the WF-500 Appliance CLI
Use the CLI
Access Operational and Configuration Modes
Display WF-500 Appliance Software CLI Command Options
Restrict Command Output
Set the Output Format for Configuration Commands
Access Operational and Configuration Modes
When logging in, the WF-500 appliance software CLI opens in Operational mode. You can navigate between
Operational and Configuration modes at any time.
To enter Configuration mode from Operational mode, use the configure command:
username@hostname> configure
Entering configuration mode
[edit]
username@hostname#
To leave Configuration mode and return to Operational mode, use the quit or exit command:
username@hostname# quit
Exiting configuration mode
username@hostname>
To enter an Operational mode command while in Configuration mode, use the run command. For example,
to show system resources from configure mode, use run show system resources.
Display WF-500 Appliance Software CLI Command Options
Use ? (or Meta-H) to display a list of command options, based on context:
To display a list of operational commands, enter ? at the command prompt.
username@hostname> ?
clear Clear runtime parameters
configure Manipulate software configuration information
debug Debug and diagnose
exit Exit this session
grep Searches file for lines containing a pattern match
less Examine debug file content
ping Ping hosts and networks
quit Exit this session
request Make system-level requests
scp Use ssh to copy file to another host
set Set operational parameters
show Show operational parameters
ssh Start a secure shell to another host
tail Print the last 10 lines of debug file content
96 WildFire 7.0 Administrators Guide Palo Alto Networks
Use the WF-500 Appliance CLI Use the CLI
username@hostname>
To display the available options for a specified command, enter the command followed by ?.
Example:
username@hostname> ping ?
+ bypass-routing Bypass routing table, use specified interface
+ count Number of requests to send (1..2000000000 packets)
+ do-not-fragment Don't fragment echo request packets (IPv4)
+ inet Force to IPv4 destination
+ interface Source interface (multicast, all-ones, unrouted packets)
+ interval Delay between requests (seconds)
+ no-resolve Don't attempt to print addresses symbolically
+ pattern Hexadecimal fill pattern
+ record-route Record and report packet's path (IPv4)
+ size Size of request packets (0..65468 bytes)
+ source Source address of echo request
+ tos IP type-of-service value (0..255)
+ ttl IP time-to-live value (IPv6 hop-limit value) (0..255 hops)
+ verbose Display detailed output
+ wait Delay after sending last packet (seconds)
<host> Hostname or IP address of remote host
Restrict Command Output
Some operational commands include an option to restrict the displayed output. To restrict the output, enter a
pipe symbol followed by except or match and the value that is to be excluded or included:
Example:
The following sample output is for the show system info command:
username@hostname> show system info
hostname: WF-500
ip-address: 192.168.2.20
netmask: 255.255.255.0
default-gateway: 192.168.2.1
mac-address: 00:25:90:95:84:76
vm-interface-ip-address: 10.16.0.20
vm-interface-netmask: 255.255.252.0
vm-interface-default-gateway: 10.16.0.1
vm-interface-dns-server: 10.0.0.247
time: Mon Apr 15 13:31:39 2013
uptime: 0 days, 0:02:35
family: m
model: WF-500
serial: 009707000118
sw-version: 5.1.0
logdb-version: 5.0.2
platform-family: m
username@hostname>
Palo Alto Networks WildFire 7.0 Administrators Guide 97
Use the CLI Use the WF-500 Appliance CLI
The following sample displays only the system model information:
username@hostname> show system info | match model
model: WF-500
username@hostname>
Set the Output Format for Configuration Commands
Change the output format for the configuration commands by using the set cli config-output-format
command in Operational mode. Options include the default format, JSON (JavaScript Object Notation), set
format, and XML format. The default format is a hierarchal format where configuration sections are indented
and enclosed in curly brackets.
98 WildFire 7.0 Administrators Guide Palo Alto Networks
Use the WF-500 Appliance CLI Configuration Mode Command Reference
Configuration Mode Command Reference
This section contains command reference information for the following Configuration mode commands that
are specific to the WF-500 appliance software. All other commands that are part of the WF-500 appliance
software are identical to PAN-OS as described in the PAN-OS 7.0 CLI Quick Start.
set deviceconfig setting wildfire
set deviceconfig system update-schedule
set deviceconfig system vm-interface
set deviceconfig setting wildfire
Description
Configure Wildfire settings on the WF-500 appliance. You can configure forwarding of malicious files, define
the cloud server that receives malware infected files, and enable or disable the vm-interface.
Hierarchy Location
set deviceconfig settings
Syntax
wildfire {
active-vm;
cloud-server <value>;
vm-network-enable {no | yes};
vm-network-use-tor {enable | disable};
cloud-intelligence {
submit-report {no | yes};
submit-sample {no | yes};
signature-generation {
av {no | yes};
dns {no | yes};
url {no | yes};
{
{
{
Palo Alto Networks WildFire 7.0 Administrators Guide 99
Configuration Mode Command Reference Use the WF-500 Appliance CLI
Options
+ active-vm Select the virtual machine environment that WildFire will use for sample
analysis. Each vm has a different configuration, such as Windows XP, a specific versions
of Flash, Adobe reader, etc. To view which VM is selected, run the following command:
admin@WF-500> show wildfire status and view the Selected VM field. To view the VM
environment information, run the following command: admin@WF-500> show wildfire
vm-images.
+ cloud-server Hostname for the cloud server that the appliance will forward malicious
samples/reports to for a re-analysis. The default cloud server is
wildfire-public-cloud. To configure forwarding, use the following command: set
deviceconfig setting wildfire cloud-intelligence.
+ vm-network-enable Enable or disable the vm-network. When enabled, sample files
running in the virtual machine sandbox can access the Internet. This helps WildFire
better analyze the behavior of the malware to look for things like phone home activity.
+ vm-network-use-tor Enable or disable the Tor network for the vm-interface. When this
option is enabled, any malicious traffic coming from the sandbox systems on the WF-500
appliance during sample analysis is sent through the Tor network. The Tor network will
mask your public facing IP address, so the owners of the malicious site cannot determine
the source of the traffic.
+ cloud-intelligence Configure the appliance to submit WildFire reports or samples to
the Palo Alto Networks WildFire cloud. The submit report option will send reports for
malicious samples to the cloud for statistical gathering. The submit sample option will
send malicious samples to the cloud. If submit-sample enabled, there is no need to
enable submit-report because the sample is re-analyzed in the cloud and a new report and
signature is generated if the sample is malicious.
+ signature-generation Enable the appliance to generate signatures locally,
eliminating the need to send any data to the public cloud in order to block malicious
content. The WF-500 appliance will analyze files forwarded to it from Palo Alto Networks
firewalls or from the WildFire API and generate antivirus and DNS signatures that block
both the malicious files as well as associated command and control traffic. When the
appliance detects a malicious URL, it sends the URL to PAN-DB and PAN-DB assigns it the
malware category.
Sample Output
The following shows an example output of the WildFire settings.
admin@WF-500# show deviceconfig setting wildfire
wildfire {
active-vm vm-5;
cloud-intelligence {
submit-sample yes;
submit-report no;
}
cloud-server wildfire-public-cloud;
signature-generation {
av yes;
dns yes;
url yes;
}
}
100 WildFire 7.0 Administrators Guide Palo Alto Networks
Use the WF-500 Appliance CLI Configuration Mode Command Reference
Required Privilege Level
superuser, deviceadmin
set deviceconfig system update-schedule
Description
Schedule content updates on a WF-500 appliance. These content updates equip the appliance with the most
up-to-date threat information for accurate malware detection and improve the appliance's ability to differentiate
the malicious from the benign.
Hierarchy Location
set deviceconfig system update-schedule
Syntax
wf-content recurring {
daily at <value> action {download-and-install | download-only};
weekly {
action {download-and-install | download-only};
at <value>;
day-of-week {friday | monday | saturday | sunday | thursday | tuesday | wednesday};
}
}
Options
> wf-content WF-500 content updates
> daily Schedule update every day
+ action Specify the action to take. You can schedule the appliance to download and
install the update or download only and then you install manually
+ at Time specification hh:mm (e.g. 20:10)
> hourly Schedule update every hour
+ action Specify the action to take. You can schedule the appliance to download and
install the update or download only and then you install manually
+ at Minutes past the hour
> weekly Schedule update once a week
+ action Specify the action to take. You can schedule the appliance to download and
install the update or download only and then you install manually
+ at Time specification hh:mm (e.g. 20:10)
+ day-of-week Day of the week (Friday, Monday, Saturday, Sunday, Thursday, Tuesday,
Wednesday)
Palo Alto Networks WildFire 7.0 Administrators Guide 101
Configuration Mode Command Reference Use the WF-500 Appliance CLI
Sample Output
admin@WF-500# show
update-schedule {
wf-content {
recurring {
weekly {
at 19:00;
action download-and-install;
day-of-week friday;
}
}
}
}
Required Privilege Level
superuser, deviceadmin
set deviceconfig system vm-interface
Description
The vm-interface is used by malware running on the WF-500 appliance virtual machine sandbox to access the
Internet. Activating this port is recommended and will help WildFire better identify malicious activity if the
malware accesses the Internet for phone-home or other activity. It is important that this interface has an isolated
connection to the Internet. For more information, see Set Up the VM Interface.
After configuring the vm-interface, enable it by running the following command:
set deviceconfig setting wildfire vm-network-enable yes
Hierarchy Location
set deviceconfig system
Syntax
set vm-interface {
default-gateway <ip_address>;
dns-server <ip_address>;
ip-address <ip_address>;
link-state;
mtu;
netmask <ip_address>;
102 WildFire 7.0 Administrators Guide Palo Alto Networks
Use the WF-500 Appliance CLI Configuration Mode Command Reference
speed-duplex;
{
Options
admin@WF-500# set vm-interface
+ default-gateway Default gateway for the VM interface
+ dns-server dns server for the VM interface
+ ip-address IP address for VM interface
+ link-state Set the link state to up or down
+ mtu Maximum Transmission Unit for the VM interface
+ netmask IP netmask for the VM interface
+ speed-duplex Speed and duplex for the VM interface
Sample Output
The following shows a configured vm-interface.
vm-interface {
ip-address 10.16.0.20;
netmask 255.255.252.0;
default-gateway 10.16.0.1;
dns-server 10.0.0.246;
}
Required Privilege Level
superuser, deviceadmin
Palo Alto Networks WildFire 7.0 Administrators Guide 103
Operational Mode Command Reference Use the WF-500 Appliance CLI
Operational Mode Command Reference
This section contains command reference information for the following Operational mode commands that are
specific to the WF-500 appliance software. All other commands that are part of the WF-500 appliance software
are identical to PAN-OS; refer to the PAN-OS 7.0 CLI Quick Start for information on those commands.
create wildfire api-key
delete wildfire api-key
delete wildfire-metadata
edit wildfire api-key
load wildfire api-key
request system raid
request system wildfire-vm-image
request wf-content
save wildfire api-key
set wildfire portal-admin
show system raid
show wildfire
test wildfire registration
create wildfire api-key
Description
Generate API keys on a WF-500 appliance that you will use on an external system to submit samples to the
appliance, query reports, or retrieve samples and Packet Captures (PCAPS) from the appliance.
Syntax
create {
wildfire {
api-key {
key <value>;
name <value>;
{
{
{
104 WildFire 7.0 Administrators Guide Palo Alto Networks
Use the WF-500 Appliance CLI Operational Mode Command Reference
Options
+ key Create an API key by manually entering a key value. The value must be 64 alpha
characters (a-z) or numbers (0-9). If you do not specify the key option, the appliance
generates a key automatically.
+ name Optionally enter a name for the API key. An API key name is simply used to
label the keys to make it easier to identify keys assigned for specific uses and has no
impact on the functionality of the key.
Sample Output
The following output shows that the appliance has three API keys and one key is named my-api-key.
admin@WF-500> show wildfire api-keys all
+------------------------------------------------------------------+------------
----+---------+---------------------+---------------------+
| Apikey | Name
| Status | Create Time | Last Used Time |
+------------------------------------------------------------------+------------
----+---------+---------------------+---------------------+
| C625DE87CBFB6EF0B1A8183A74AB5B61287F7F63B6E14E2FFC704AABF5640D62 | my-api-key
| Enabled | 2014-06-24 16:38:50 | |
| D414CC910E93E9E05942A5E6F94DA36777B444543E71761CF5E9ACFA547F7D6F |
| Enabled | 2014-06-25 09:05:30 | 2014-06-26 14:49:35 |
| 73585ACAFEC0109CB65EB944B8DFC0B341B9B73A6FA7F43AA9862CAD47D0884C |
| Enabled | 2014-08-04 17:00:42 | |
+------------------------------------------------------------------+------------
----+---------+---------------------+---------------------+
Required Privilege Level
superuser, deviceadmin
delete wildfire api-key
Description
Delete an API key from the WF-500 appliance. Systems configured to use the API to perform API functions
on the appliance will no longer be able to access the appliance after you delete the key.
Syntax
delete {
wildfire {
api-key {
key <value>;
{
{
{
Palo Alto Networks WildFire 7.0 Administrators Guide 105
Operational Mode Command Reference Use the WF-500 Appliance CLI
Options
+ key <value> The key value for the key that you want to delete. To view a list of API
keys, run the following command: admin@WF-500> show wildfire api-keys all
Sample Output
admin@WF-500> delete wildfire api-key key
A0418F8EADABA4C78CD3106D71147321462C5AA085B2979136447B1EC334655A
APIKey A0418F8EADABA4C78CD3106D71147321462C5AA085B2979136447B1EC334655A
deleted
Required Privilege Level
superuser, deviceadmin
delete wildfire-metadata
Description
Delete content updates on the WF-500 appliance. For more information on content updates and how to install
them, see request wf-content.
Syntax
delete {
wildfire-metadata update <value>;
{
Options
+ update <value> Define the content update that you want to delete.
Sample Output
The output that follows shows the deletion of an update named
panup-all-wfmeta-2-181.candidate.tgz.
admin@WF-500> delete wildfire-metadata update panup-all-wfmeta-2-181.candidate.tgz
successfully removed panup-all-wfmeta-2-181.candidate.tgz
106 WildFire 7.0 Administrators Guide Palo Alto Networks
Use the WF-500 Appliance CLI Operational Mode Command Reference
Required Privilege Level
superuser, deviceadmin
edit wildfire api-key
Description
Modify an API key name or the key status (enabled/disabled) on a WF-500 appliance.
Syntax
edit {
wildfire {
api-key [name | status] key <value>;
{
{
Options
+ name Change the name of an API key
+ status Enable or disable an API key
* key Specify the key to modify
Sample Output
The key value in this command is required. For example, to change the name of a key named stu to
stu-key1, enter the following command:
In the following command, you do not need to enter the old key name; only enter the new key
name.
admin@WF-500> edit wildfire api-key name stu-key1 key
B870210A6BDF2615D5A40B2DE515A6F5E66186BE28E4FFAC4405F22E83329288
To change the status of stu-key1 to disabled, enter the following command:
admin@WF-500> edit wildfire api-key status disable key
B870210A6BDF2615D5A40B2DE515A6F5E66186BE28E4FFAC4405F22E83329288
Example output that shows that stu-key1 is disabled:
admin@WF-500> show wildfire api-keys all
+------------------------------------------------------------------+----------+----------+---------------------
+---------------------+
Palo Alto Networks WildFire 7.0 Administrators Guide 107
Operational Mode Command Reference Use the WF-500 Appliance CLI
| Apikey | Name | Status | Create Time |
Last Used Time |
+------------------------------------------------------------------+----------+----------+---------------------
+---------------------+
|
| B870210A6BDF2615D5A40B2DE515A6F5E66186BE28E4FFAC4405F22E83329288 | stu-key1 | Disabled | 2014-08-21 07:23:34 |
|
+------------------------------------------------------------------+----------+----------+---------------------
+---------------------+
Required Privilege Level
superuser, deviceadmin
load wildfire api-key
Description
After importing API keys to the WF-500 appliance, you must use the load command to make the keys available
for use. Use this command to replace all existing API keys, or you can merge the keys in the import file with the
existing key database.
Syntax
load {
wildfire {
from <value> mode [merge | replace];
{
{
Options
* from Specify the API key filename that you want to import. The key files use the
.keys file extension. For example, my-api-keys.keys. To view a list of keys that are
available for import, enter the following command:
admin@WF-500> load wildfire api-key from ?
+ mode Optionally enter the mode for the import (merge/replace). For example, to
replace the key database on the appliance with the contents of the contents of the new
key file, enter the following command:
admin@WF-500> load wildfire api-key mode replace from my-api-keys.keys
If you do not specify the mode option, the default action will merge the keys.
Required Privilege Level
superuser, deviceadmin
108 WildFire 7.0 Administrators Guide Palo Alto Networks
Use the WF-500 Appliance CLI Operational Mode Command Reference
request system raid
Description
Use this option to manage the RAID pairs installed in the WF-500 appliance. The WF-500 appliance ships with
four drives in the first four drive bays (A1, A2, B1, B2). Drives A1 and A2 are a RAID 1 pair and drives B1 and
B2 are a second RAID 1 pair.
Hierarchy Location
request system
Syntax
raid {
remove <value>;
OR...
copy {
from <value>;
to <value>;
}
OR...
add {
Options
> add Add a drive into the corresponding RAID Disk Pair
> copy Copy and migrate from one drive to other drive in the bay
> remove drive to remove from RAID Disk Pair
Sample Output
The following output shows a WF-500 appliance with a correctly configured RAID.
admin@WF-500> show system raid
Disk Pair A Available
Disk id A1 Present
Disk id A2 Present
Disk Pair B Available
Disk id B1 Present
Disk id B2 Present
Palo Alto Networks WildFire 7.0 Administrators Guide 109
Operational Mode Command Reference Use the WF-500 Appliance CLI
Required Privilege Level
superuser, deviceadmin
request system wildfire-vm-image
Perform upgrades on the WF-500 appliance virtual machine (VM) sandbox images used to analyze files. To
retrieve new VM images from the Palo Alto Networks Update Server, you must first download the image
manually, host it on an SCP enabled server, and then retrieve the image from the appliance using the SCP client.
After downloading the image to the appliance, you can then install it using this command.
Hierarchy Location
request system
Syntax
request {
system {
wildfire-vm-image {
upgrade install file <value>;
}
}
}
Options
> wildfire-vm-image Install Virtual Machine (VM) images.
+ upgrade install file Perform an upgrade to the VM image. After the file option,
type ? to view a list of available VM images. For example, run the following command to
list available images: admin@WF-500> request system wildfire-vm-image
upgrade install file ?
Sample Output
To list available VM images, run the following command:
admin@WF-500> request system wildfire-vm-image upgrade install file ?
To install a VM image (Windows 7 64-bit in this example), run the following command:
admin@WF-500> request system wildfire-vm-image upgrade install file
WFWin7_64Base_m-1.0.0_64base
110 WildFire 7.0 Administrators Guide Palo Alto Networks
Use the WF-500 Appliance CLI Operational Mode Command Reference
Required Privilege Level
superuser, deviceadmin
request wf-content
Perform content updates on a WF-500 appliance. These content updates equip the appliance with the most
up-to-date threat information for accurate malware detection and improve the appliance's ability to differentiate
the malicious from the benign. To schedule content updates to install automatically, see set deviceconfig system
update-schedule and to delete content updates on the WF-500 appliance, see delete wildfire-metadata.
Hierarchy Location
request
Syntax
request wf-content
{
downgrade install {previous | <value>};
upgrade
{
check
download latest
info
install {
file <filename>
version latest;
}
}
}
Options
> downgrade Installs a previous content version. Use the previous option to install
the previously installed content package or enter a value to downgrade to a specific
content package number.
> upgrade Performs content upgrade functions
> check Obtain information on available content packages from the Palo Alto Networks
Update Server
> download Download a content package
> info Show information about available content packages
> install Install a content package
> file Specify the name of the file containing the content package
> version Download or upgrade based on the version number of the content package
Palo Alto Networks WildFire 7.0 Administrators Guide 111
Operational Mode Command Reference Use the WF-500 Appliance CLI
Sample Output
To list available content updates, run the following command:
admin@WF-500> request wf-content upgrade check
Version Size Released on Downloaded Installed
-------------------------------------------------------------------------
2-217 58MB 2014/07/29 13:04:55 PDT yes current
2-188 58MB 2014/07/01 13:04:48 PDT yes previous
2-221 59MB 2014/08/02 13:04:55 PDT no no
Required Privilege Level
superuser, deviceadmin
save wildfire api-key
Description
Use the save command to save all API keys on the WF-500 appliance to a file. You can then export the key file
for backup purposes or to modify the keys in bulk. For details on using the WildFire API on a WF-500
appliance, see About WildFire Subscriptions and API Keys.
Hierarchy Location
save
Syntax
save {
wildfire {
api-key to <value>;
{
{
Options
* to Enter the filename for key export. For example, to export all of the API keys on
the WF-500 to a file named my-wf-keys, enter the following command:
admin@WF-500> save wildfire api-key to my-wf-keys
112 WildFire 7.0 Administrators Guide Palo Alto Networks
Use the WF-500 Appliance CLI Operational Mode Command Reference
Required Privilege Level
superuser, deviceadmin
set wildfire portal-admin
Description
Sets the portal admin account password that an administrator will use to view WildFire analysis reports
generated by a WF-500 appliance. The account name (admin) and password is required when viewing the report
on the firewall or from Panorama in Monitor > WildFire Submissions > View WildFire Report. The default
username and password is admin/admin.
The portal admin account is the only account that you configure on the appliance to view reports
from the firewall or Panorama. You cannot create new accounts or change the account name.
This is not the same admin account used to manage the appliance.
Hierarchy Location
set wildfire
Syntax
set {
wildfire {
portal-admin {
password <value>;
}
}
Sample Output
The following shows the output of this command.
admin@WF-500> set wildfire portal-admin password
Enter password:
Confirm password:
Required Privilege Level
superuser, deviceadmin
Palo Alto Networks WildFire 7.0 Administrators Guide 113
Operational Mode Command Reference Use the WF-500 Appliance CLI
show system raid
Description
Show the RAID configuration of the appliance. The WF-500 appliance ships with four drives in the first four
drive bays (A1, A2, B1, B2). Drives A1 and A2 are a RAID 1 pair and drives B1 and B2 are a second RAID 1 pair.
Hierarchy Location
show system
Syntax
raid {
detail;
{
Options
No additional options.
Sample Output
The following shows the RAID configuration on a functioning WF-500 appliance.
admin@WF-500> show system raid detail
Disk Pair A Available
Status clean
Disk id A1 Present
model : ST91000640NS
size : 953869 MB
partition_1 : active sync
partition_2 : active sync
Disk id A2 Present
model : ST91000640NS
size : 953869 MB
partition_1 : active sync
partition_2 : active sync
Disk Pair B Available
Status clean
Disk id B1 Present
model : ST91000640NS
size : 953869 MB
partition_1 : active sync
114 WildFire 7.0 Administrators Guide Palo Alto Networks
Use the WF-500 Appliance CLI Operational Mode Command Reference
partition_2 : active sync
Disk id B2 Present
model : ST91000640NS
size : 953869 MB
partition_1 : active sync
partition_2 : active sync
Required Privilege Level
superuser, superreader
show wildfire
Description
Shows various information about the WF-500 appliance, such as available API keys, registration information,
activity, recent samples that the appliance analyzed, and the virtual machine that is selected to perform analysis.
Hierarchy Location
show wildfire
Syntax
api-keys
all {
details;
}
key <value>;
}
last-device-registration all |
latest {
analysis {
filter malicious|benign;
sort-by SHA256|Submit Time|Start Time|Finish Time|Malicious|Status;
sort-direction asc|desc;
limit 1-20000;
days 1-7;
}
OR...
samples {
filter malicious|benign;
sort-by SHA256|Create Time|File Name|File Type|File Size|Malicious|Status;
sort-direction asc|desc;
Palo Alto Networks WildFire 7.0 Administrators Guide 115
Operational Mode Command Reference Use the WF-500 Appliance CLI
limit 1-20000;
days 1-7;
}
OR...
sessions {
filter malicious|benign;
sort-by SHA256|Create Time|Src IP|Src Port|Dst Ip|Dst Port|File|Device
ID|App|Malicious|Status;
sort-direction asc|desc;
limit 1-20000;
days 1-7;
}
OR...
uploads {
sort-by SHA256|Create Time|Finish Time|Status;
sort-direction asc|desc;
limit 1-20000;
days 1-7;
}
sample-status {
sha256 {
equal <value>;
}
}
statistics days <1-31>;
status |
vm-images |
}
Options
admin@WF-500> show wildfire
> api-keys Show details about the API keys generated on the WF-500 appliance. You can
view the last time the key was used, the key name, status (Enabled or Disabled), and the
date/time the key was generated.
> last-device-registration Show list of latest registration activities.
> latest Show latest 30 activities, which include the last 30 analysis activities, the
last 30 files that were analyzed, network session information on files that were
analyzed and files that were uploaded to the public cloud server.
> sample-status Show wildfire sample status. Enter the SHA or MD5 value of the file to
view the current analysis status.
> statistics Display basic wildfire statistics.
> status Display the status of the appliance as well as configuration information such
as the Virtual Machine (VM) used for sample analysis, whether or not samples/reports are
sent to the cloud, vm network, and registration information.
> vm-images Display the attributes of the available virtual machine images used for
sample analysis. To view the current active image, run the following command:
admin@WF-500> show wildfire status and view the Select VM field.
116 WildFire 7.0 Administrators Guide Palo Alto Networks
Use the WF-500 Appliance CLI Operational Mode Command Reference
Sample Output
The following shows the output for this command.
admin@WF-500> show wildfire api-keys all
+------------------------------------------------------------------+----------------+-
--------+---------------------+---------------------+
| Apikey | Name |
Status | Create Time | Last Used Time |
+------------------------------------------------------------------+----------------+-
--------+---------------------+---------------------+
| C625DE87CBFB6EF0B1A8183A74AB5B61287F7F63B6E14E2FFC704AABF5640D62 | my-api-key-stu |
Enabled | 2014-06-24 16:38:50 | |
| D414CC910E93E9E05942A5E6F94DA36777B444543E71761CF5E9ACFA547F7D6F | |
Enabled | 2014-06-25 09:05:30 | 2014-06-26 14:49:35 |
+------------------------------------------------------------------+----------------+-
--------+---------------------+---------------------+
admin@WF-500> show wildfire last-device-registration all
+--------------+---------------------+-------------+------------+----------+--------+
| Device ID | Last Registered | Device IP | SW Version | HW Model | Status |
+--------------+---------------------+-------------+------------+----------+--------+
| 001606000114 | 2014-07-31 12:35:53 | 10.43.14.24 | 6.1.0-b14 | PA-200 | OK |
+--------------+---------------------+-------------+------------+----------+--------+
admin@WF-500> show wildfire latest
> analysis Show latest 30 analysis
> samples Show latest 30 samples
> sessions Show latest 30 sessions
> uploads Show latest 30 uploads
admin@WF-500> show wildfire sample-status sha256 equal
809bad2d3fbdf1c18ef47ba9c5a0feca691103f094bc8d7e0cbed480870fd78c
Sample information:
+---------------------+---------------------------------------------------------------
+------------------+-----------+-----------+-------------------+
| Create Time | File Name |
File Type | File Size | Malicious | Status |
+---------------------+---------------------------------------------------------------
+------------------+-----------+-----------+-------------------+
| 2014-08-04 11:49:41 | 25047801_20130919175646000_970x66_Adobe_Marketing_RM_AUTO.swf |
Adobe Flash File | 64502 | No | analysis complete |
+---------------------+---------------------------------------------------------------
+------------------+-----------+-----------+-------------------+
Session information:
+---------------------+---------------+----------+--------------+----------+----------
-----------------------------------------------------+--------------+-------+
-----------+-----------+
| Create Time | Src IP | Src Port | Dst IP | Dst Port | File
| Device ID | App |
Malicious | Status |
Palo Alto Networks WildFire 7.0 Administrators Guide 117
Operational Mode Command Reference Use the WF-500 Appliance CLI
+---------------------+---------------+----------+--------------+----------+----------
-----------------------------------------------------+--------------+-------+
-----------+-----------+
| 2014-08-04 11:49:41 | 10.10.10.50 | 80 | 192.168.2.10 | 64108 |
25047801_20130919175646000_970x66_Adobe_Marketing_RM_AUTO.swf | 001606000114 | flash |
No | completed |
+---------------------+---------------+----------+--------------+----------+----------
-----------------------------------------------------+--------------+-------+
-----------+-----------+
Analysis information:
+---------------------+---------------------+---------------------+-----------+-------
----------------------------------------------------+-----------+
| Submit Time | Start Time | Finish Time | Malicious | VM Image
| Status |
+---------------------+---------------------+---------------------+-----------+-------
----------------------------------------------------+-----------+
| 2014-08-04 11:49:41 | 2014-08-04 11:49:41 | 2014-08-04 11:56:52 | No | Windows
7 x64 SP1, Adobe Reader 11, Flash 11, Office 2010 | completed |
+---------------------+---------------------+---------------------+-----------+-------
----------------------------------------------------+-----------+
admin@WF-500> show wildfire statistics
Last one hour statistics :
Total sessions submitted : 0
Samples submitted : 0
analyzed : 0
pending : 0
malicious : 0
benign : 0
error : 0
uploaded : 0
Last 24 hours statistics :
Total sessions submitted : 13
Samples submitted : 13
analyzed : 13
pending : 0
malicious : 0
benign : 13
error : 0
uploaded : 0
admin@WF-500> show wildfire status
Connection info:
Wildfire cloud: s1.wildfire.paloaltonetworks.com
Status: Idle
Submit sample: disabled
Submit report: disabled
Selected VM: vm-5
VM internet connection: disabled
118 WildFire 7.0 Administrators Guide Palo Alto Networks
Use the WF-500 Appliance CLI Operational Mode Command Reference
VM network using Tor: disabled
Best server: s1.wildfire.paloaltonetworks.com
Device registered: yes
Service route IP address: 10.3.4.99
Signature verification: enable
Server selection: enable
Through a proxy: no
Required Privilege Level
superuser, superreader
test wildfire registration
Description
Performs a test to check the registration status of a WF-500 appliance or Palo Alto Networks firewall to a
WildFire server. If the test is successful, the IP address or server name of the WildFire server is displayed. A
successful registration is required before a WF-500 appliance or firewall can forward files to the WildFire server.
Syntax
test {
wildfire {
registration;
}
}
Options
No additional options.
Sample Output
The following shows a successful output on a firewall that can communicate with a WF-500 appliance. If this
is a WF-500 appliance pointing to the Palo Alto Networks WildFire cloud, the server name of one of the cloud
servers is displayed in the select the best server: field.
Test wildfire
wildfire registration: successful
download server list: successful
select the best server: ca-s1.wildfire.paloaltonetworks.com
Palo Alto Networks WildFire 7.0 Administrators Guide 119
Operational Mode Command Reference Use the WF-500 Appliance CLI
Required Privilege Level
superuser, superreader
120 WildFire 7.0 Administrators Guide Palo Alto Networks
WildFire Example
The following example scenario summarizes the full WildFire lifecycle. In this example, a sales representative
from Palo Alto Networks downloads a new software sales tool that a sales partner uploaded to Dropbox. The
sales partner unknowingly uploaded an infected version of the sales tool install file and the sales rep then
downloads the infected file.
This example will demonstrate how a Palo Alto Networks firewall in conjunction with WildFire can discover
zero-day malware downloaded by an end user, even if the traffic is SSL encrypted. After WildFire identifies the
malware a log is sent to the firewall and the firewall alerts the administrator who then contacts the user to
eradicate the malware. WildFire then generates a new signature for the malware and firewalls with a Threat
Prevention or WildFire subscription automatically downloads the signature to protect against future exposure.
Although some file sharing web sites have an antivirus feature that checks files as they are uploaded, they can
only protect against known malware.
This example uses a web site that uses SSL encryption. In this case, the firewall has decryption
enabled, including the option to forward decrypted content for analysis. To enable decrypted
content to be forwarded to the WildFire cloud, see Forward Files for WildFire Analysis.
\
WildFire Workflow
Step 1 The sales person from the partner company uploads a sales tool file named sales-tool.exe to his Dropbox
account and then sends an email to the Palo Alto Networks sales person with a link to the file.
Step 2 The Palo Alto sales person receives the email from the sales partner and clicks the download link, which takes
her to the Dropbox site. She then clicks Download to save the file to her desktop.
Palo Alto Networks WildFire 7.0 Administrators Guide 121
WildFire Example
WildFire Workflow (Continued)
Step 3 The firewall that is protecting the Palo Alto sales rep has a WildFire Analysis profile rule attached to a security
policy rule that will look for files in any application that is used to download or upload any of the supported file
types. The firewall can also be configured to forward the email-link file type, which enables the firewall to extract
HTTP/HTTPS links contained in SMTP and POP3 email messages. As soon as the sales rep clicks download,
the firewall forwards the sales-toole.exe file to WildFire, where the file is analyzed for zero-day malware. Even
though the sales rep is using Dropbox, which is SSL encrypted, the firewall is configured to decrypt traffic, so
all traffic can be inspected. The following screen shots show the WildFire Analysis profile rule, the security
policy rule configured with the WildFire analysis profile rule attached, and the option to allow forwarding of
decrypted content enabled.
Step 4 At this point, WildFire has received the file and is analyzing it for more than 200 different malicious behaviors.
Verify File Forwarding to check that the firewall has correctly forwarded a file or email links for WildFire
analysis.
122 WildFire 7.0 Administrators Guide Palo Alto Networks
WildFire Example
WildFire Workflow (Continued)
Step 5 Within approximately five minutes, WildFire has completed the file analysis and then sends a WildFire log back
to the firewall with the analysis results. In this example, the WildFire log shows that the file is malicious.
Step 6 The firewall is configured with a log forwarding profile that will send WildFire alerts to the security administrator
when malware is discovered.
Palo Alto Networks WildFire 7.0 Administrators Guide 123
WildFire Example
WildFire Workflow (Continued)
Step 7 The security administrator identifies the user by name (if User-ID is configured), or by IP address if User-ID is
not enabled. At this point, the administrator can shut down the network or VPN connection that the sales
representative is using and will then contact the desktop support group to work with the user to check and clean
the system.
By using the WildFire detailed analysis report, the desktop support person can determine if the user system is
infected with malware by looking at the files, processes, and registry information detailed in the WildFire analysis
report. If the user runs the malware, the support person can attempt to clean the system manually or re-image it.
For details on the WildFire report fields, see WildFire Analysis ReportsClose Up.
Figure: Partial View of the WildFire Analysis Report in PDF
Step 8 Now that the administrator has identified the malware and the user system is being checked, how do you protect
from future exposure? Answer: In this example, the administrator set a schedule on the firewall to download
and install WildFire signatures every 15 minutes and to download and install Antivirus updates once per day. In
less than an hour and a half after the sales rep downloaded the infected file, WildFire identified the zero-day
malware, generated a signature, added it to the WildFire update signature database provided by Palo Alto
Networks, and the firewall downloaded and installed the new signature. This firewall and any other Palo Alto
Networks firewall configured to download WildFire and antivirus signatures is now protected against this newly
discovered malware. The following screenshot shows the WildFire update schedule:
124 WildFire 7.0 Administrators Guide Palo Alto Networks
WildFire Example
WildFire Workflow (Continued)
All of this occurs well before most antivirus vendors are even aware of the zero-day malware. In this example,
within a very short period of time, the malware is no longer considered zero-day because Palo Alto Networks
has already discovered it and has provided protection to customers to prevent future exposure.
Palo Alto Networks WildFire 7.0 Administrators Guide 125
WildFire Example
126 WildFire 7.0 Administrators Guide Palo Alto Networks
Vous aimerez peut-être aussi
- The Subtle Art of Not Giving a F*ck: A Counterintuitive Approach to Living a Good LifeD'EverandThe Subtle Art of Not Giving a F*ck: A Counterintuitive Approach to Living a Good LifeÉvaluation : 4 sur 5 étoiles4/5 (5794)
- The Little Book of Hygge: Danish Secrets to Happy LivingD'EverandThe Little Book of Hygge: Danish Secrets to Happy LivingÉvaluation : 3.5 sur 5 étoiles3.5/5 (399)
- Step-by-Step Guide To Set Up MFA For Office 365Document6 pagesStep-by-Step Guide To Set Up MFA For Office 365forum4userPas encore d'évaluation
- Hands-On Kubernetes On AzureDocument330 pagesHands-On Kubernetes On Azureforum4user100% (2)
- SELT GESE Grade 2 - Preparation ActivitiesDocument6 pagesSELT GESE Grade 2 - Preparation Activitiesforum4userPas encore d'évaluation
- Kubernetes Security - Michael Hausenblas, Liz Rice PDFDocument85 pagesKubernetes Security - Michael Hausenblas, Liz Rice PDFforum4user100% (2)
- VMware AirWatch Tunnel Guide Linux v8 - 4Document82 pagesVMware AirWatch Tunnel Guide Linux v8 - 4forum4userPas encore d'évaluation
- Security Basics For Computer ArchitecturesDocument113 pagesSecurity Basics For Computer Architecturesforum4userPas encore d'évaluation
- BDM's Series - The IOS 11 Ipad GuideBookDocument148 pagesBDM's Series - The IOS 11 Ipad GuideBookforum4userPas encore d'évaluation
- OSTraining - Drupal 8 Explained Your Step-By-Step Guide To Drupal 8Document446 pagesOSTraining - Drupal 8 Explained Your Step-By-Step Guide To Drupal 8forum4user67% (3)
- Uniserve Office365 Comparsion PDFDocument3 pagesUniserve Office365 Comparsion PDFforum4userPas encore d'évaluation
- Office 365 Adoption GuideDocument33 pagesOffice 365 Adoption Guideforum4userPas encore d'évaluation
- Office 365 Adoption GuideDocument33 pagesOffice 365 Adoption Guideforum4userPas encore d'évaluation
- XA - Windows 2008 R2 Optimization Guide PDFDocument25 pagesXA - Windows 2008 R2 Optimization Guide PDFforum4userPas encore d'évaluation
- VMware AirWatch Browser Admin GuideDocument31 pagesVMware AirWatch Browser Admin Guideforum4userPas encore d'évaluation
- Citrix SSLVPN CPS DeploymentGuideDocument48 pagesCitrix SSLVPN CPS DeploymentGuideforum4userPas encore d'évaluation
- RobertSmith Operating System Storage Analysis v1-1Document36 pagesRobertSmith Operating System Storage Analysis v1-1forum4userPas encore d'évaluation
- Best Practices ADFSDocument53 pagesBest Practices ADFSParamesh GowdaPas encore d'évaluation
- ReimagingDocument5 pagesReimagingAshwani SinghPas encore d'évaluation
- Huawei CloudEngine Switch CSS White PaperDocument19 pagesHuawei CloudEngine Switch CSS White Paperforum4userPas encore d'évaluation
- Tomcat Sizing Guide For HPDocument24 pagesTomcat Sizing Guide For HPforum4userPas encore d'évaluation
- Building A Business Case: The Role of Server Consolidation in IBM's Transformation To An E-BusinessDocument17 pagesBuilding A Business Case: The Role of Server Consolidation in IBM's Transformation To An E-Businessforum4userPas encore d'évaluation
- Citrix Access Gateway 7-0 Enterprise Edition - Technical Presentation EnglischDocument28 pagesCitrix Access Gateway 7-0 Enterprise Edition - Technical Presentation Englischforum4userPas encore d'évaluation
- Javvin - TcpipguideDocument4 pagesJavvin - Tcpipguideforum4user100% (1)
- XD10254 NFS Storage Configuration For VSphere Using Windows 2008Document7 pagesXD10254 NFS Storage Configuration For VSphere Using Windows 2008forum4userPas encore d'évaluation
- FirePass Controller Administrator Guide, Version 7.0.0Document589 pagesFirePass Controller Administrator Guide, Version 7.0.0forum4userPas encore d'évaluation
- 科來軟件網絡通訊協議圖 2008 奧運版Document1 page科來軟件網絡通訊協議圖 2008 奧運版forum4userPas encore d'évaluation
- Configuring CISCO ACS Server As Radius For Intel AMT 802.1x Clients With Windows DB Rev 3Document30 pagesConfiguring CISCO ACS Server As Radius For Intel AMT 802.1x Clients With Windows DB Rev 3Angel AlarasPas encore d'évaluation
- DNSSEC in 6 MinutesDocument79 pagesDNSSEC in 6 Minutesoscar_198810Pas encore d'évaluation
- A Heartbreaking Work Of Staggering Genius: A Memoir Based on a True StoryD'EverandA Heartbreaking Work Of Staggering Genius: A Memoir Based on a True StoryÉvaluation : 3.5 sur 5 étoiles3.5/5 (231)
- Hidden Figures: The American Dream and the Untold Story of the Black Women Mathematicians Who Helped Win the Space RaceD'EverandHidden Figures: The American Dream and the Untold Story of the Black Women Mathematicians Who Helped Win the Space RaceÉvaluation : 4 sur 5 étoiles4/5 (894)
- The Yellow House: A Memoir (2019 National Book Award Winner)D'EverandThe Yellow House: A Memoir (2019 National Book Award Winner)Évaluation : 4 sur 5 étoiles4/5 (98)
- Shoe Dog: A Memoir by the Creator of NikeD'EverandShoe Dog: A Memoir by the Creator of NikeÉvaluation : 4.5 sur 5 étoiles4.5/5 (537)
- Elon Musk: Tesla, SpaceX, and the Quest for a Fantastic FutureD'EverandElon Musk: Tesla, SpaceX, and the Quest for a Fantastic FutureÉvaluation : 4.5 sur 5 étoiles4.5/5 (474)
- Never Split the Difference: Negotiating As If Your Life Depended On ItD'EverandNever Split the Difference: Negotiating As If Your Life Depended On ItÉvaluation : 4.5 sur 5 étoiles4.5/5 (838)
- Grit: The Power of Passion and PerseveranceD'EverandGrit: The Power of Passion and PerseveranceÉvaluation : 4 sur 5 étoiles4/5 (587)
- Devil in the Grove: Thurgood Marshall, the Groveland Boys, and the Dawn of a New AmericaD'EverandDevil in the Grove: Thurgood Marshall, the Groveland Boys, and the Dawn of a New AmericaÉvaluation : 4.5 sur 5 étoiles4.5/5 (265)
- The Emperor of All Maladies: A Biography of CancerD'EverandThe Emperor of All Maladies: A Biography of CancerÉvaluation : 4.5 sur 5 étoiles4.5/5 (271)
- On Fire: The (Burning) Case for a Green New DealD'EverandOn Fire: The (Burning) Case for a Green New DealÉvaluation : 4 sur 5 étoiles4/5 (73)
- The Hard Thing About Hard Things: Building a Business When There Are No Easy AnswersD'EverandThe Hard Thing About Hard Things: Building a Business When There Are No Easy AnswersÉvaluation : 4.5 sur 5 étoiles4.5/5 (344)
- Team of Rivals: The Political Genius of Abraham LincolnD'EverandTeam of Rivals: The Political Genius of Abraham LincolnÉvaluation : 4.5 sur 5 étoiles4.5/5 (234)
- The Unwinding: An Inner History of the New AmericaD'EverandThe Unwinding: An Inner History of the New AmericaÉvaluation : 4 sur 5 étoiles4/5 (45)
- The World Is Flat 3.0: A Brief History of the Twenty-first CenturyD'EverandThe World Is Flat 3.0: A Brief History of the Twenty-first CenturyÉvaluation : 3.5 sur 5 étoiles3.5/5 (2219)
- The Gifts of Imperfection: Let Go of Who You Think You're Supposed to Be and Embrace Who You AreD'EverandThe Gifts of Imperfection: Let Go of Who You Think You're Supposed to Be and Embrace Who You AreÉvaluation : 4 sur 5 étoiles4/5 (1090)
- The Sympathizer: A Novel (Pulitzer Prize for Fiction)D'EverandThe Sympathizer: A Novel (Pulitzer Prize for Fiction)Évaluation : 4.5 sur 5 étoiles4.5/5 (119)
- Her Body and Other Parties: StoriesD'EverandHer Body and Other Parties: StoriesÉvaluation : 4 sur 5 étoiles4/5 (821)
- Fortinet and Vyatta: Deployment GuideDocument6 pagesFortinet and Vyatta: Deployment GuideprasetyosterPas encore d'évaluation
- Developing ModelReview PluginsDocument5 pagesDeveloping ModelReview PluginsRAUL VARGAS CHPas encore d'évaluation
- Ansi Iso 9075 1 1999 PDFDocument85 pagesAnsi Iso 9075 1 1999 PDFMark Joseph BalaresPas encore d'évaluation
- Iwpriv UsageDocument5 pagesIwpriv Usagelizzard_ryanPas encore d'évaluation
- The Cookie Monster in Our BrowsersDocument77 pagesThe Cookie Monster in Our Browserstito123Pas encore d'évaluation
- RG Understanding TNDocument12 pagesRG Understanding TNmarcalmolPas encore d'évaluation
- Rooted Firmware B760H v2016 Flashtool ImageDocument3 pagesRooted Firmware B760H v2016 Flashtool ImageKarno Adipati100% (1)
- Database Design Phases and E-R Diagram ConstructionDocument44 pagesDatabase Design Phases and E-R Diagram ConstructionZarin ArniPas encore d'évaluation
- 14:332:331 Computer Architecture and Assembly Language: Homework 2 (Chapters 3 and 4) SOLUTIONS (Revised)Document6 pages14:332:331 Computer Architecture and Assembly Language: Homework 2 (Chapters 3 and 4) SOLUTIONS (Revised)sidparadkarPas encore d'évaluation
- Cloudera IntroductionDocument93 pagesCloudera IntroductionjherrerocPas encore d'évaluation
- DB2 StoragegroupsDocument5 pagesDB2 StoragegroupshimanshuPas encore d'évaluation
- Network Topology Types ExplainedDocument5 pagesNetwork Topology Types Explainedmd.jewel ranaPas encore d'évaluation
- DRAFT Performance Test StrategyDocument15 pagesDRAFT Performance Test StrategyDaniel DétréPas encore d'évaluation
- Os Notes Unit 1 For BCADocument8 pagesOs Notes Unit 1 For BCABalaram RathPas encore d'évaluation
- Binary Search TreeDocument45 pagesBinary Search TreeAyush KarnPas encore d'évaluation
- Project Report On Search EngineDocument9 pagesProject Report On Search EngineRahul Sharma100% (2)
- RH254 RHEL7 en 1 20140711 SlidesDocument153 pagesRH254 RHEL7 en 1 20140711 SlidesOmyeu Daihiep0% (1)
- Computer Vision ResourcesDocument7 pagesComputer Vision ResourcesHarsh PatelPas encore d'évaluation
- MTKV251Document1 pageMTKV251Cercel MariusPas encore d'évaluation
- Introducing C#Document45 pagesIntroducing C#vanithaarivuPas encore d'évaluation
- Microcomputer and Interfacing PDFDocument26 pagesMicrocomputer and Interfacing PDFDemisew Teferi100% (4)
- JAVA For Beginners, in 8 Hours, Learn Coding Fast!Document388 pagesJAVA For Beginners, in 8 Hours, Learn Coding Fast!Waqas PkPas encore d'évaluation
- Maximum Mark: 75: Cambridge International Examinations Cambridge International General Certificate of Secondary EducationDocument8 pagesMaximum Mark: 75: Cambridge International Examinations Cambridge International General Certificate of Secondary EducationShenal PereraPas encore d'évaluation
- To Restore Older Aging Snapshots When A Full ETL Is RunDocument28 pagesTo Restore Older Aging Snapshots When A Full ETL Is RunSuhel DayerPas encore d'évaluation
- Online Antenatal Consultation System Based On UML and Web Engineering ApproachDocument10 pagesOnline Antenatal Consultation System Based On UML and Web Engineering ApproachthesijPas encore d'évaluation
- Dilip Chaulagain's Resume - SFDC CPQ Architect, Salesforce ExpertDocument5 pagesDilip Chaulagain's Resume - SFDC CPQ Architect, Salesforce Expertmariareddy17100% (1)
- Permutation - JavaScript - Generating Combinations From N Arrays With M Elements - Stack OverflowDocument4 pagesPermutation - JavaScript - Generating Combinations From N Arrays With M Elements - Stack OverflowRudra MukharjeePas encore d'évaluation
- Chapter 11 - Strings and Characters: Setlength GetcharsDocument97 pagesChapter 11 - Strings and Characters: Setlength Getcharskona15Pas encore d'évaluation
- Cloud ComputingDocument25 pagesCloud ComputingkiranaishaPas encore d'évaluation
- Informatica Training in KPHB, Kukatpally, HyderabadDocument2 pagesInformatica Training in KPHB, Kukatpally, HyderabadComputech InfoSolutionsPas encore d'évaluation