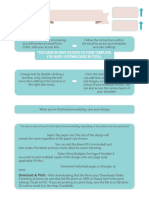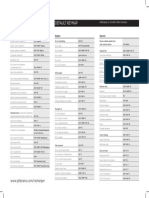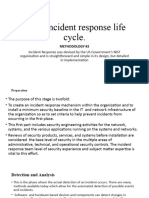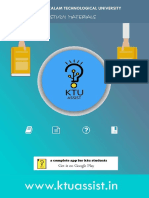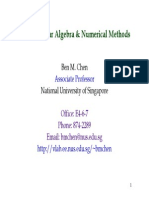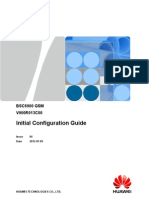Académique Documents
Professionnel Documents
Culture Documents
Definitive Guide Desbloqueio Do V3c
Transféré par
4gen_30 évaluation0% ont trouvé ce document utile (0 vote)
25 vues4 pagesTitre original
Definitive Guide Desbloqueio do V3c
Copyright
© Attribution Non-Commercial (BY-NC)
Formats disponibles
TXT, PDF, TXT ou lisez en ligne sur Scribd
Partager ce document
Partager ou intégrer le document
Avez-vous trouvé ce document utile ?
Ce contenu est-il inapproprié ?
Signaler ce documentDroits d'auteur :
Attribution Non-Commercial (BY-NC)
Formats disponibles
Téléchargez comme TXT, PDF, TXT ou lisez en ligne sur Scribd
0 évaluation0% ont trouvé ce document utile (0 vote)
25 vues4 pagesDefinitive Guide Desbloqueio Do V3c
Transféré par
4gen_3Droits d'auteur :
Attribution Non-Commercial (BY-NC)
Formats disponibles
Téléchargez comme TXT, PDF, TXT ou lisez en ligne sur Scribd
Vous êtes sur la page 1sur 4
Contents: I) Start II) preparations III) Installing IV) Using
DEFINITIVE GUIDE TO UNLOCKING THE V3c (Unlock Bluetooth included)
R) Home, prerequisites, and answers frequently asked questions (updated): Q: Whi
ch version of Windows is required for unlocking works? A: The release may be mad
e ONLY through a computer with Windows XP SP2 installed. Versions 98, 98se, Me a
nd XP SP1 will NOT work in any way. Not tested with Windows Server 2000 or 20 00
3. Q: My Windows XP is not genuine, therefore can not update it in the Windows U
pdate site. Where can I get SP2?! A: http://www.softwarepatch.com/windows/winxps
p2relcaddownload for Windows users in Portuguese, download the update from here:
http://baixaki.ig.com.br/analise/Windows-XP-Service-Pack- 2.htm Q: The release
can be done with any data cable or should I buy from Motorola that comes with MP
T (Mobile Phone Tools)? A: You can use any data cable that fits your device (see
the cables and digital camera from Sony CYBERSHOT) Q: I need Mobile Phone Tools
for using this tutorial? A: No. But this tutorial was done with the Mobile Phon
e Tools program in mind, but if you really do not want to use it, we will provid
e an alternative version where appropriate. Q: I had already installed programs
using the old method to unlock and I can not install the MPT, as I do to install
it? A: You will need to go into My Computer, Control Panel, Add / Remove Progra
ms, select PST and uninstall it. Then go in the same Control Panel, Phone and Mo
dem Options, Modems, select Motorola USB Modem and click Remove. Then follow thi
s tutorial and install everything from the Motorola Phone Tools.
II) preparations II.1) Downloads What this tutorial would be if you needed to be
downloading things?! I have included within the file, all necessary items for y
ou. The only program that is not included in this tutorial you will need is the
MPT, we assume that you already have and which has no urge to buy or download. E
DIT: The files are in the zip file you downloaded, some people (including me) we
re having some problems to unzip the files. I hope this version is now no proble
ms ... hehehe.
III) Installation Step by Step: As we have all the necessary files at hand, let'
s start installing the programs. GREAT CARE HERE! The order cited in this tutori
al should be followed, otherwise you may have problems! III.1) Install MPT Compu
ter This step is easy, insert the CD for MPT in the computer, Autoinstall should
begin. Select your preferred option for language (Portuguese, preferably) and f
ollow the steps of the program. It's pretty easy and self explanatory, just take
s a little too much. After installation the program will ask you to register onl
ine now or later. I personally do not like to record this type of program so I c
an not here follow the registration procedure. Therefore, click on "Register Lat
er". As the next screen, unplug your mobile PC, if attached. Okay, now the MPT i
s installed on your computer. Leave checked the option to run this program so we
can make the first settings of your mobile PC. First, press "Cancel" to prevent
the program search for unnecessary updates (at least for what we do now). Selec
t the "Default Profile" and press "OK". Select the link for "cable", click the "
Next" and follow the onscreen instructions. If you did everything right, will ap
pear in the task bar "New Hardware Found" then Motorola V3c and Motorola USB Mod
em and the program will automatically install the drivers for the V3c on your co
mputer. After that you will see a virtual representation V3c, and that MPT is ru
nning. For now, close this program and pass to the next step.
III.1) Alternative for those who do not use MPT: Extract the contents of the fil
e DRIVERS V3C.ZIP and install them manually
Using a utility like WinZip or WinRAR to extract the file contents DRIVERS V3C.Z
IP to a folder / directory of your choice. The site does NOT matter. PS1: I stro
ngly recommend that you use in your PC because MPT is the official program and m
uch easier to use and understand, just install the drivers manually if they do n
ot have the MPT and is unable to purchase it or download it. PS2: If you have MP
T installed correctly, no need to install the drivers manually.
III.2) Install PST PST.ZIP Open the file and install it PST_723_GENERAL. After t
he installation, it is NORMAL that you receive some error messages,Âstating tha
t the installation could not update your system. It's okay, since you have SP2 i
nstalled on your computer. The program will ask you if you want to restart Windo
ws now or later. Choose restart after a while because we still have to meet. Aft
er installation, extract the file PST_UNI_PATCH to the folder where you installe
d the PST (usually C: \ Program Files \ Motorola \ PST). Turn the PST_UNI_PATCH
file inside the folder and follow all procedures to the end. Restart the compute
r. --- WARNING - If you're following this tutorial using the MPT did not follow
the step below III.3) Connect your phone to your computer After extraction, conn
ect your phone to your computer. Often you hear some sounds, they show that you
have connected new hardware to your PC. After some time, a window with the "Add
Hardware Wizard" will appear. Soon they will be given the option to choose betwe
en "Install the software automatically" or "Install from a list or specific loca
tion" and you should choose the second option to manually select the installatio
n location (DO NOT use the automatic option. Names can vary, so be alert not jus
t to choose the option that the computer will look for the drivers alone). On th
e next screen, you will have again two options. The first is for the computer se
arch in the folders for you (for the best driver in these locations.) Again, cho
ose the second option: Do not search, choose the driver to be installed. Click N
ext. Now, remember the folder to which you extracted the contents of V3C.ZIP DRI
VERS?! Well, point to that folder! (For the layman, click Have Disk, then Browse
and select the correct directory). Your V3c will be installed and recognized by
the computer! DISCONNECT the apparatus BEFORE THEN TO THE NEXT ITEM! III.4) Ext
ract the contents of the file DRIVERS P2K.ZIP Using a utility such as Winzip or
Winrar, extract the contents of the file DRIVERS P2K.ZIP to a folder / directory
of your choice. The site does NOT matter. III.5) Run the PST and installing P2K
drivers
Connect your phone to your PC and open the PST. Once you open the PST, a screen
to install new drivers (hardware) opens. Soon they will be given the option to c
hoose between "Install the software automatically" or "Install from a list or sp
ecific location" and you should choose the second option to manually select the
installation location (DO NOT use the automatic option. Names can vary, so be al
ert not just to choose the option that the computer will look for the drivers al
one). On the next screen, you will have again two options. The first is for the
computer search in the folders for you (for the best driver in these locations.)
Again, choose the second option: Do not search, choose the driver to be install
ed. Click Next. Now, remember the folder to which you extracted the contents of
P2K.ZIP DRIVERS?! Well, point to that folder (for the layman, click Have Disk, t
hen Browse and select the correct directory). If the program say it could not se
lect the drives because of digital signature, send proceed anyway he will ask yo
u again to choose the driver, this time it will accept your choice (program stub
born, hehe). It may be that Windows just ask you to install the drives again, at
least for me he asked ... repeat the above process until he stops asking. If yo
u have done installing the drivers correctly, the bottom left corner of the PST,
under "Device" you should see written "Motorola P2K":
Now you are ready to use the P2K programs, there are several programs P2K but th
is tutorial will be included only the P2K Commander P2K Seem and we are the ones
that need, OK? III.6) Extract the contents of the P2K Seem.ZIP Using a utility
such as Winzip or Winrar, extract the contents of the P2K Seem.ZIP to a folder /
directory of your choice. The site does NOT matter. III.7) Open the PST with P2
K Seem STILL OPEN First, a question that many have and a mistake often made is t
hat people close the PST when they open the P2K Seem. The P2K will only work whi
le the PST is open, otherwise, nothing done! Minimize the PST and go in the fold
er extracted P2K Seem. Run the file whose name is "P2KSeem. IV) Using and Unlock
ing:
Now is the long awaited moment. MP3 as a ringtone. Any wallpaper on your phone.
Bluetooth released, and other little extras that then you will have to learn alo
ne =) This program is very easy to use. Open it with the PST already open. Go to
Load, and put Seem 2742 Record and in 0001, in bytes (h), delete the value it w
as before (usually 7th):
Now click Load from Phone.ÂA white screen will appear with several characters:
Now go to Load from File, in the search screen choose the file 2742_0001.seem in
cluded in this file, a similar screen will appear
(Circled in red are changes to the original Seem and what each one does):
Click Save to Phone, after that, Restart Phone. READY, your phone is fully unloc
ked, mp3 now transferred by the MPT can be applied as a ringtone, the images as
wallpaper, and to verify that the bluetooth was unlocked even go into any media
file (image, tone, video) the options and see if any of these files appears "Cop
y" or "Move", to appear this means that the bluetooth was unlocked! Viva! Now ju
st you open MPT, go to Multimedia Studio and File Transfer Studio, select the fi
les to pass pro Cellular and ready. You can even create a new connection in MPT
using Bluetooth and transfer files pro PC without using cables. For this, of cou
rse, your PC must have a bluetooth device installed in it. Oh, one more warning,
do not open the MPT while using the PST and P2K programs because it may create
a conflict requiring you to reconfigure the connection of the MPT with the phone
.
Alternative way to be able to use images as wallpaper and mp3 as a ringtone for
those who do not use MPT:
Extract the contents of P2K Commander to any folder using a program like Winzip
or Winrar. With the PST open, open the program P2K Commander.exe. The program in
terface is quite simple. It functions as a kind of Windows Explorer Primitivo. T
he screen is divided into two, each side will be used for a purpose. The right s
ide is where you will have your local files and folders (HD). On the left side w
e have the phone. Just below the menu FILE and OPTIONS, you will see a box like
the photo below. You must click there and choose the option P2K Mobile Phone.
After a few seconds, a screen message will appear. Right now, phone files will b
egin to be read and loaded into the program (note that the status bar at the bot
tom of the screen indicates the progress). As soon as this process finishes, you
are ready to copy, delete and edit files on your phone. Basically, the folders
you use most will be inside the directory: \ motorola \ shared \ (a> motorola> s
hared>) The music of MP3 you want to put on your phone to be copied to the AUDIO
folder, located inside the SHARED folder (P2K: / a / motorola / shared / audio
/). The pictures, wallpapers and protections tela1 should be copied to the folde
r PICTURE (P2K: / a / motorola / shared / picture /). The process of transferrin
g and copying files is quite simple. You click a file (be it from your computer
or your phone) and click the COPY button. The file will be automatically copied
to the "other side". Note that during the copying process, the one message that
appeared in the process of reading files from the phone you will arise again, I
suggest you not try to tamper with the program during the file copy as this can
crash the program and the copied file will be faulty. There, the file you want i
s already inside your phone! But wait! Primarily, the program can not update the
list on your phone after copying. Therefore, if the status bar reaches the end
and "stop", do not worry, the copy was completed perfectly! Click on the RE-READ
(or press ALT + R), and after rereading the manual of your appliance, the file
you just copied will appear in the list. BUT STILL MISSING 1 THING! You need to
configure the new file for it to be recognized by your V3c. Click on it with the
right mouse button and choose Attribute (or press F2 with the selected file). I
n the window that opens, you should mark only two options: "DO NOT COPY" and "SY
STEM SURVIVE MASTER RESET / CLEAR". That done, the description of the file "Chan
ge atrributes" should be 0044. Now yes, your file is ready to be used as well to
understand the cell phone. If it is available for mp3 to ringtone. If the wallp
aper you can use it. Well, this is the end =) FINAL NOTE: Do not use complex nam
es on the files copied to the phone. The V3c will not be able to read files whos
e names contain characters such as à , ",!, Too many spaces or letters. Use simple
names to avoid recognition problems.
Manual made by NINO =) and adapted by Renato Daimaou
Vous aimerez peut-être aussi
- Shoe Dog: A Memoir by the Creator of NikeD'EverandShoe Dog: A Memoir by the Creator of NikeÉvaluation : 4.5 sur 5 étoiles4.5/5 (537)
- The Yellow House: A Memoir (2019 National Book Award Winner)D'EverandThe Yellow House: A Memoir (2019 National Book Award Winner)Évaluation : 4 sur 5 étoiles4/5 (98)
- The Subtle Art of Not Giving a F*ck: A Counterintuitive Approach to Living a Good LifeD'EverandThe Subtle Art of Not Giving a F*ck: A Counterintuitive Approach to Living a Good LifeÉvaluation : 4 sur 5 étoiles4/5 (5794)
- The Little Book of Hygge: Danish Secrets to Happy LivingD'EverandThe Little Book of Hygge: Danish Secrets to Happy LivingÉvaluation : 3.5 sur 5 étoiles3.5/5 (400)
- Grit: The Power of Passion and PerseveranceD'EverandGrit: The Power of Passion and PerseveranceÉvaluation : 4 sur 5 étoiles4/5 (588)
- Elon Musk: Tesla, SpaceX, and the Quest for a Fantastic FutureD'EverandElon Musk: Tesla, SpaceX, and the Quest for a Fantastic FutureÉvaluation : 4.5 sur 5 étoiles4.5/5 (474)
- A Heartbreaking Work Of Staggering Genius: A Memoir Based on a True StoryD'EverandA Heartbreaking Work Of Staggering Genius: A Memoir Based on a True StoryÉvaluation : 3.5 sur 5 étoiles3.5/5 (231)
- Hidden Figures: The American Dream and the Untold Story of the Black Women Mathematicians Who Helped Win the Space RaceD'EverandHidden Figures: The American Dream and the Untold Story of the Black Women Mathematicians Who Helped Win the Space RaceÉvaluation : 4 sur 5 étoiles4/5 (895)
- Team of Rivals: The Political Genius of Abraham LincolnD'EverandTeam of Rivals: The Political Genius of Abraham LincolnÉvaluation : 4.5 sur 5 étoiles4.5/5 (234)
- Never Split the Difference: Negotiating As If Your Life Depended On ItD'EverandNever Split the Difference: Negotiating As If Your Life Depended On ItÉvaluation : 4.5 sur 5 étoiles4.5/5 (838)
- The Emperor of All Maladies: A Biography of CancerD'EverandThe Emperor of All Maladies: A Biography of CancerÉvaluation : 4.5 sur 5 étoiles4.5/5 (271)
- Devil in the Grove: Thurgood Marshall, the Groveland Boys, and the Dawn of a New AmericaD'EverandDevil in the Grove: Thurgood Marshall, the Groveland Boys, and the Dawn of a New AmericaÉvaluation : 4.5 sur 5 étoiles4.5/5 (266)
- On Fire: The (Burning) Case for a Green New DealD'EverandOn Fire: The (Burning) Case for a Green New DealÉvaluation : 4 sur 5 étoiles4/5 (74)
- The Unwinding: An Inner History of the New AmericaD'EverandThe Unwinding: An Inner History of the New AmericaÉvaluation : 4 sur 5 étoiles4/5 (45)
- The Hard Thing About Hard Things: Building a Business When There Are No Easy AnswersD'EverandThe Hard Thing About Hard Things: Building a Business When There Are No Easy AnswersÉvaluation : 4.5 sur 5 étoiles4.5/5 (345)
- The World Is Flat 3.0: A Brief History of the Twenty-first CenturyD'EverandThe World Is Flat 3.0: A Brief History of the Twenty-first CenturyÉvaluation : 3.5 sur 5 étoiles3.5/5 (2259)
- The Gifts of Imperfection: Let Go of Who You Think You're Supposed to Be and Embrace Who You AreD'EverandThe Gifts of Imperfection: Let Go of Who You Think You're Supposed to Be and Embrace Who You AreÉvaluation : 4 sur 5 étoiles4/5 (1090)
- The Sympathizer: A Novel (Pulitzer Prize for Fiction)D'EverandThe Sympathizer: A Novel (Pulitzer Prize for Fiction)Évaluation : 4.5 sur 5 étoiles4.5/5 (121)
- Her Body and Other Parties: StoriesD'EverandHer Body and Other Parties: StoriesÉvaluation : 4 sur 5 étoiles4/5 (821)
- Kramers Kronig Relations Using A Pictorial ProofDocument10 pagesKramers Kronig Relations Using A Pictorial ProofAnand KrishPas encore d'évaluation
- Template Access and EditingDocument3 pagesTemplate Access and Editingxolaspor13Pas encore d'évaluation
- A Tutorial On Testing Visualizing and Probing An Interaction Involving A Multicategorical Variable in Linear Regression AnalysisDocument31 pagesA Tutorial On Testing Visualizing and Probing An Interaction Involving A Multicategorical Variable in Linear Regression AnalysisBlayel FelihtPas encore d'évaluation
- ReSharper KeyMapDocument1 pageReSharper KeyMapNelson Alejandro SazPas encore d'évaluation
- Android Lab 3Document11 pagesAndroid Lab 3Abdullah SalemPas encore d'évaluation
- Hima Bindu D: ObjectiveDocument2 pagesHima Bindu D: ObjectiveLast Minute Trending UpdatesPas encore d'évaluation
- Learn ASPDocument286 pagesLearn ASPapi-3708425100% (1)
- Software Engineering Notes UNIT 1 NotesDocument13 pagesSoftware Engineering Notes UNIT 1 NotesZuhaib AyazPas encore d'évaluation
- Bilal Khan ResumeDocument1 pageBilal Khan ResumenajmussaqibmahboobiPas encore d'évaluation
- Sarah Noblin Resume 2017aDocument1 pageSarah Noblin Resume 2017aapi-275489267Pas encore d'évaluation
- Natro Macro Patch NotesDocument16 pagesNatro Macro Patch NotesIker NovaPas encore d'évaluation
- Simulation FinalDocument94 pagesSimulation FinalDenisho DeePas encore d'évaluation
- Winzip15 Matrix enDocument2 pagesWinzip15 Matrix enRonan MendonçaPas encore d'évaluation
- Principles of Data Management and Mining: CS 504 Spring 2020Document28 pagesPrinciples of Data Management and Mining: CS 504 Spring 2020bijaysubediPas encore d'évaluation
- Lesson 10 Developing A National Geospatial Strategy and Action Plan GKI by DR - Zaffar - Sadiq - Mohamed GhouseDocument42 pagesLesson 10 Developing A National Geospatial Strategy and Action Plan GKI by DR - Zaffar - Sadiq - Mohamed GhouseBala RaoPas encore d'évaluation
- Strategic Procurement Cloud Integration Options R13Document20 pagesStrategic Procurement Cloud Integration Options R13Sanjeev ThakurPas encore d'évaluation
- Decision Making Process PDFDocument8 pagesDecision Making Process PDF9827045800Pas encore d'évaluation
- Guide On How To Package MOVsDocument15 pagesGuide On How To Package MOVsann29Pas encore d'évaluation
- Stoichiometric Reactors ASPENDocument9 pagesStoichiometric Reactors ASPENRafique Ahmed AbroPas encore d'évaluation
- Presentation 5Document17 pagesPresentation 5KannanPas encore d'évaluation
- Cisco Systems, Inc.: Rsa Securid Ready Implementation GuideDocument31 pagesCisco Systems, Inc.: Rsa Securid Ready Implementation Guidecharming_chum88Pas encore d'évaluation
- 701P49624 Freeflow Accxes Service Manual Yke Yke-N FRX LVX UxcDocument172 pages701P49624 Freeflow Accxes Service Manual Yke Yke-N FRX LVX Uxcvladimir2426100% (1)
- Module 5Document51 pagesModule 5Reshma SindhuPas encore d'évaluation
- Learning Clarion 9-10-11Document235 pagesLearning Clarion 9-10-11Eprom ServisPas encore d'évaluation
- Te2401 Part1Document193 pagesTe2401 Part1Jami BurnettPas encore d'évaluation
- IT ITeS Growth Corridor Series Bangalore ORR PDFDocument16 pagesIT ITeS Growth Corridor Series Bangalore ORR PDFmandapatiPas encore d'évaluation
- XRD Machine For Clinker Quality AssessmentDocument4 pagesXRD Machine For Clinker Quality AssessmentApurba SarmaPas encore d'évaluation
- Sony Vegas Keyboard ShortcutsDocument18 pagesSony Vegas Keyboard ShortcutsDimitar AtanassovPas encore d'évaluation
- Lexmark Device Quotas Administrator's GuideDocument22 pagesLexmark Device Quotas Administrator's Guidegeko1Pas encore d'évaluation
- BSC6900 GSM Initial Integration Procedure (V900R013C00 - 04)Document172 pagesBSC6900 GSM Initial Integration Procedure (V900R013C00 - 04)touaiti2009100% (1)