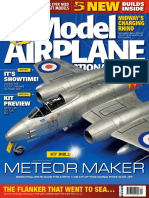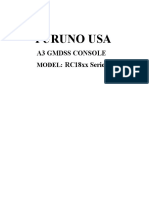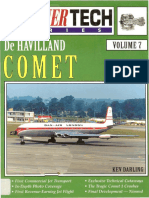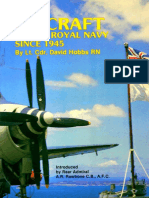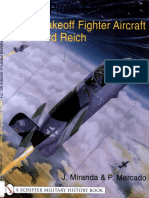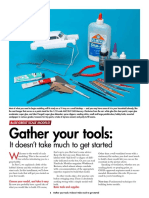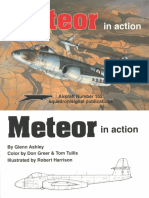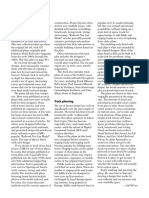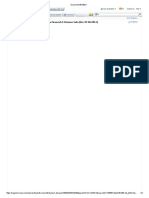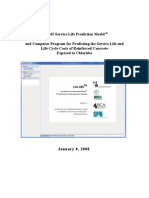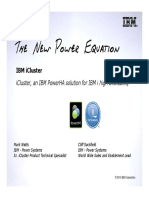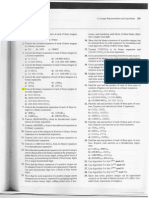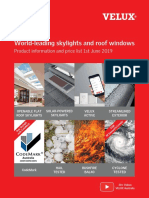Académique Documents
Professionnel Documents
Culture Documents
3Ds Max - Cartooning in 3D PDF
Transféré par
Adriano BelucoTitre original
Copyright
Formats disponibles
Partager ce document
Partager ou intégrer le document
Avez-vous trouvé ce document utile ?
Ce contenu est-il inapproprié ?
Signaler ce documentDroits d'auteur :
Formats disponibles
3Ds Max - Cartooning in 3D PDF
Transféré par
Adriano BelucoDroits d'auteur :
Formats disponibles
Cartoon 3D - Flintstone style
Mastering 3D Graphics ~ issue #2
in 3D Studio MAX - part 1
Dzenis Softic
Fantasy images are a great challenge
for every 3D Artist. They have fea-
tures of organic modeling (as there are
no straight edges) wild natural envi-
ronments, strange creatures and all of
that in some funny cartoony style.
That makes these images always very
interesting to view and demands a lot
of creativity from the 3D Artist.
1999 Mastering 3D Graphics
Cartoon 3D - Flintstone style
page 2
In this tutorial, we are going to create a house in the Lets start. Enter 3D Studio MAX, or if you are already in it,
Flintstone style. I guess all of you have watched The choose File - Reset to reset your scene to the default one.
Flintstones on TV, if not, go and watch it. Characteris-
tics of this style tell us that everything is made from stone Modeling
and wood. Its like a scene from 1 million years ago, but
still with some hi-tech items such as cars, airplanes and The House
even computers; but created from stone and wood.
The first thing we will model is actually the house. Well
This tutorial is split into 2 parts. In the first one (this one) add details as we go. Well start with a Box. Go to the
we are going to model the whole house and do some Create Panel, click on Box, and draw it in the Top viewport
material and lighting. In the second part, we are going to with the following parameters:
add some details to our house, model the ground and Length: 90
create textures for it in PhotoShop, adding grass and go Width: 85
further with surfacing the house. Height: 55
Length Segs: 7
In Figure 1 we see the pencil sketch I made. Its just a Width Segs: 8
rough sketch that will remind us what we have to do. Height Segs: 6
Now, we will move some vertices so that it starts looking
like a nice little house. So, go to the Modify panel and
apply the Edit Mesh modifier. If you cant find it, click on
More... and youll find it there.
If you are not in Sub-Object level already, please click on
Sub-Object button, and be sure that you are working with
Vertices (text Vertex at right side of button). You should
now have something that looks like Figure 2.
Figure 1: Sketch.
1999 Mastering 3D Graphics
Cartoon 3D - Flintstone style
page 3
Now, select the Move tool from the top bar and start that, turn on the Quad output and Smooth Result op-
moving vertices in the Top viewport so that the Box looks tions. OK, now go back into Edit Mesh and correct every
rounder. However, dont make a perfect circle and dont flaw you saw in MeshSmooth as you will not be able to
forget to leave some space for a chimney at the bottom edit your mesh so easily after Boolean operations. This
right of the object. The result should look like something mesh should represent the shape of the house.
in Figure 3.
When you are satisfied with your mesh, delete the
Now do the same in the Left and Front viewports so that MeshSmooth modifier. Now, well use Boolean opera-
it looks round from all sides. I recommend selecting all tions to make a hole in the house.
vertices in one row from the Left or Front viewport and
then using the Scale tool to scale it up or down. You Select the Scale tool, press shift on your keyboard, and
should now have something that looks like Figure 4. scale the object down about 20%. The more you scale it,
the wider the walls. When the window appears with Clone
Now is the time to add the MeshSmooth modifier so that Options, select Copy and click OK. Now move that house
you can see where you are. Exit from the Sub-Object (the smaller one) just down a bit so that it crosses the
level in Edit Mesh, and apply the MeshSmooth modifier bottom line of the bigger object. You should have some-
to the object. If you cant find MeshSmooth in the Modify thing that looks like Figure 5.
panel, click on More youll find it there. When you do
Figure 2: The Box. Figure 3: Deform Box from Top viewport. Figure 4: The finished shape of the house.
1999 Mastering 3D Graphics
Cartoon 3D - Flintstone style
page 4
It is a good idea to save the scene before doing any The door and Windows
Boolean operation.
OK, so we have made the walls of the house. What we
Now select the bigger object, go to Create Panel and now have to do is create holes for the windows and door.
choose Compound Objects from the pop-up list (Figure 6). Well do that by creating meshes for the door/windows
and then cut the holes in the house by using the Boolean
Next, make sure that the bigger object is selected and operation.
then click on the Boolean button. Now click on the Pick
Operand B and then click on the smaller house object. The Door
Done!
Create a box somewhere near the house in the Front
To check the result click somewhere in the Perspective viewport. The size of it should be something like this:
viewport, choose Arc Rotate option from the options at
the bottom right (Figure 7). Then click and move in the Length: 37
Perspective viewport so that you see the bottom of your Width: 25
house. You should see the hole inside of it like in Figure 8. Height: 24
Figure 6: Com-
pound Objects.
Figure 5: House scaled down 20%. Figure 7: The Arc Rotate icon Figure 8: The hole in the house that we made
at the bottom of the screen. with the Boolean operation.
1999 Mastering 3D Graphics
Cartoon 3D - Flintstone style
page 5
Length Segs: 4 Now, select that box (door) and apply the Edit Mesh
Width Segs: 2 modifier to it. Click on the Front viewport and then on
Height Segs: 1 the icon called Min/Max Toggle (at the bottom right of
the screen) so that you can see it better. Now deform the
Now move that box somewhere towards the center of vertices so that you kill those straight lines, something
the house where the door should be and move it in like that shown in Figure 10.
the Top viewport too, so that it crosses the front wall.
Tip:
Tip: Before doing anything with boolean operations it is a
When using Boolean operations it is a good idea to good idea to save your scene so that you can easily go
have both objects with the same mesh density, like the back.
ones in Figure 9 (the Front viewport).
Select the house, go to the Create Panel and under Com-
Be sure that the box is wider than the walls of the house. pound Objects select Boolean. Click on Pick Operand
Therefore, you should see the whole box from both the B and then select doors. You should now have a hole in
front side and the inner side of the house. I used a Height your object. If there isnt, then Undo (Ctrl+Z) a few times
value of 24, but you could make it bigger or smaller. and make your box wider and try again.
Figure 9: The Box (the future door) in the Figure 10: Front view of the door. Figure 11: The MeshSmoothed house with
house. door-hole
1999 Mastering 3D Graphics
Cartoon 3D - Flintstone style
page 6
When youve made it, apply the MeshSmooth modifier In Figure 13, you can clearly see the extra vertices that
to see results. Dont forget to turn on the Quad Output we had before the welding. Repeat this in all the other
and Smooth Result options. At this point, you could have places where you see similar flaws.
some problems with your mesh. Take a look at Figure 11.
Tip:
As you can see in Figure 11, there are a lot of flaws. Work in the Shaded viewport with the Edged Faces
Firstly, try increasing the number of iterations in the option turned on (Figure 14). You will clearly see which
MeshSmooth modifier. If that doesnt help then we will vertices are not wanted (no visible edges coming from
have to do some mesh editing. If you are satisfied with them).
the look of your mesh, you can skip this process.
Select your house, go to the Modify panel, remove the
MeshSmooth modifier and apply the Edit Mesh modifier.
In the Perspective viewport you should have something
like that shown in Figure 12. I have circled some of the
problematic vertices. As you can see we have about 3 or
more vertices at the location where there should be only 1.
Therefore, we will have to weld them together. Figure 13: Example of welding vertices.
Now go to the Front viewport, select the
vertices you want to weld together and click
on the Selected button in the Weld part of
the Modify panel. You will have to play with
the Weld Thresh. settings. The default is 0.1,
which will probably be too small for you, i.e.
the vertices will not weld. For me, the Thresh-
old is 5. An example of welding a few verti- Figure 14: The Menu for
choosing Shaded viewports
ces correctly is shown in Figure 13. with visible edges.
Figure 12: Vertices we need to weld.
1999 Mastering 3D Graphics
Cartoon 3D - Flintstone style
page 7
When you clear your mesh nicely, you will have some- Delete the MeshSmooth modifier from the Modifier Stack.
thing like that shown in Figure 15. We should delete MeshSmooth because when using
Boolean operations, we want to work with a low-res ob-
Now apply the MeshSmooth modifier on the house so ject and not a hi-res one, which MeshSmooth will give us.
we can see what we have done. The result is shown in
Figure 16. Create a Box about half the size of the door and place it
in the right side of the house. It will be a window so
In Figure 16 you can see how much better it now looks. position it where the future window will be. The param-
If you are still not satisfied, go back to the Edit Mesh modi- eters I have used are as follows:
fier and play with the vertices. Alternatively, if that doesnt
help, reload the scene you had before the Boolean opera- Length: 17
tion, make the door mesh a little different and try again. Width: 14
Height: 25
The Windows Length Segs: 3
Width Segs: 2
Using the same technique as for the door, we can create Height Segs: 1
the windows.
Figure 15: The refined mesh. Figure 16: House with MeshSmooth. Figure 17: The Box that will become a
window.
1999 Mastering 3D Graphics
Cartoon 3D - Flintstone style
page 8
Make sure that in the Top viewport, the window is some- In the Top viewport, rotate the windows so that they are
where on the front wall, as shown in Figure 17. at right angles to the front wall of the house (90 degrees)
see Figure 20. You can move them too if you think it is
Now select the box, apply the Edit Mesh modifier to it needed.
and then move vertices so that it looks more like a win-
dow (Figure 18). It is always a good idea to save your scene before doing
any Boolean operation.
Select the Move tool from the top bar, and Shift+Move it
(Clone, press and hold Shift while moving) to place it Select the house, from the Create panel under Compound
where the left window should be. When a window ap- Objects, choose Boolean, click on Pick Operand B and
pears, choose Copy and click OK. click on one of the windows. Now repeat this for the
second window.
Now go to Sub-Object and move the vertex on the left
window so that it looks a little different to the one on the If all has gone well you will have holes for windows. If
right. When you finish that, you should have two win- not, go back (open the scene you saved before Boolean
dows as shown in Figure 19. operations or click Undo (Ctrl+Z) a few times) and make
Figure 18: The deformed window. Figure 19: The properly deformed win- Figure 20: The properly positioned and
dows. rotated windows ready for Boolean
operations.
1999 Mastering 3D Graphics
Cartoon 3D - Flintstone style
page 9
sure that window meshes are projecting through the wall. Noise Seed: 4412
Be sure that the house is selected, go to the Modify panel Scale: 10.0
and apply the MeshSmooth modifier. Be sure that Quad Fractal is checked
Output and Smooth Result is checked and set Iterations Roughness: 0.1
to 2. Iterations: 6.0
Strength: X=1.0 Y=1.0 Z=1.0
If there are any flaws like we had with the door after the
Boolean, then you will have to do the same thing we did What have we done here? Well, with the first Noise ap-
with the door (see above). That means removing the plication, we have added some bigger and smoother noise
MeshSmooth, applying Edit Mesh, welding unwanted to the house. With the second Noise application, we have
vertices and reapplying MeshSmooth again. Once you added some nice little rough details to the house.
are satisfied with your mesh, you can go on.
Weve now finished modeling the house. You should have
The house is almost done; now we will add some Noise something like that shown in Figure 21.
to it. In the Modify panel and while the house is still se-
lected, apply the Noise modifier, with the following pa-
rameters:
Noise Seed: 123
Scale: 20.0
Fractal is checked
Roughness: 0.0
Iterations: 6.0
Strength: X=1.0 Y=1.0 Z=1.0
Now apply one more Noise modifier with the following
parameters:
Figure 21: The finished model of the house.
1999 Mastering 3D Graphics
Cartoon 3D - Flintstone style
page 10
The Garage Wall Quad Output: checked
Iterations: 2
Now we need to create that big rock on the left side of Smooth Result: checked
the house that represents the Garage Wall. If your com-
puter is slow, you can disable MeshSmooth on the house If you are not satisfied with the results, go back to Edit
so that the work will be much more enjoyable. Mesh and move the vertices until you are.
Create a Box in the Front viewport with these Param- Now, we will add 2 Noise modifiers as we did on the
eters: house. The parameters are almost the same as those used
for the house, with just the Seed parameter different,
Length: 46.0 making it unique.
Width: 36.0
Height: 53.0 1st Noise Modifier ~
Length Segs: 5 Noise Seed: 445
Width Segs: 4 Scale: 20.0
Height Segs: 6
Position it somewhere on the left side (refer to the sketch
in Figure 1) but leave some room for the Flintstone car
between the house and the rock. It should be little lower
than the house.
Make sure that the rock is selected and then apply the
Edit Mesh modifier to it. Move the vertices in all viewports
so that it looks rounder (Figure 22).
Now apply the MeshSmooth modifier to it with the fol-
lowing Parameters:
Figure 22: The deformed Box used for the big
Rock.
1999 Mastering 3D Graphics
Cartoon 3D - Flintstone style
page 11
Fractal is checked resents the front view of the chimney. This is just for
Roughness: 0.0 reference so that we know where to put the rocks. The
Iterations: 6.0 parameters I used were:
Strength: X=1.0 Y=1.0 Z=1.0
Length: 73.0
2nd Noise Modifier~ Width: 23.0
Noise Seed: 3321
Scale: 10.0 Now select the Line tool and draw some rocks. Draw
Fractal is checked one closed n-gon that will represent the first rock, using
Roughness: 0.1 just corner-vertices. Dont bother rounding them off; well
Iterations: 6.0 do that later. When you make your first n-gon, go to the
Strength: X=1.0 Y=1.0 Z=1.0 Modify panel and click on Create Line. Now continue
drawing n-gons that will form the future rocks. Dont
You should have something like that shown in Figure 23. forget that these n-gons MUST be closed, as shown in
Figure 24. Be sure to leave enough space between the
The Chimney splines for a bevel.
OK, now its the Chimneys
turn.
Maximize the Front viewport
(Min/Max Toggle) to allow us
to create some details.
Choose Shapes (the 2nd icon
in the row) under the Create
Panel and then choose Rectan-
gle. Draw a rectangle that rep- Figure 23: The finished model of the house Figure 24: The Splines that will become rocks.
and the rock.
1999 Mastering 3D Graphics
Cartoon 3D - Flintstone style
page 12
Now enter the Sub-Object of the Line, select all the ver- and then click on the spline we have just created for the
tices, click with the right mouse button on one of the bevel (Figure 25).
vertices and choose Smooth from the menu that will ap-
pear. Now it looks more like rock. If you have arranged your rocks properly and the size of
your bevel spline is appropriate, then you should see
Next, go to the Top viewport and make a spline, some- something like that shown in Figure 26.
thing like the one shown in Figure 25. This will be the
spline that is going to be used as a Bevel for the rocks. In If your rocks are not as good, for example if there is too
my spline there are 3 vertices, 2 of them are Beziers (top much space between them or the rocks are overlapping,
ones) and the 3rd one is a corner vertex. Once youve then you will have to go back to the Modifier Stack and
made it, exit from the Sub-Object level and change Steps adjust those vertices. If the rocks are overlapping, maybe
to 2 so that less faces are created. your bevel spline is too big. So dont forget to check that
too.
Return to the Front viewport and select the rocks. In
order to conserve memory and save on time, decrease We will have to apply the Noise modifier to this, but there
Steps to about 2. The number will depend on how many are insufficient faces at present. So, click on the object
vertices you used for one rock,
but you need to reduce this
number as small as possible
whilst maintaining the rounded
appearance of the rocks.
Now we will apply the Bevel
Profile modifier. Make sure the
rocks are selected. Choose
More under the Modify
panel and then click on Bevel
Profile. Click on Pick Profile Figure 25: The Bevel spline for rocks. Figure 26: Rocks with the Bevel Profile
applied.
1999 Mastering 3D Graphics
Cartoon 3D - Flintstone style
page 13
and in the Bevel Profile under Cap Type, select Grid just clone+rotate the existing wall to form all four sides of
not Morph. This will create many faces (you will not re- the chimney.
ally see them now) and it will slow your computer.
When youve finished, you should have something like
Now, well add 2 Noise modifiers to it with the following that shown in Figure 28.
parameters:
1st Noise Modifier ~
Noise Seed: 331
Scale: 20.0
Strength: X=2.0 Y=2.0
Z=2.0
2nd Noise Modifier ~
Noise Seed: 555
Scale: 10.0
Fractal turned On Figure 27: The finished Rocks for the Chim- Figure 28: The finished Chimney.
ney.
Strength: X=2.0 Y=2.0
Z=0.3
The Roof
Its finished! You should now have something like that In the Top viewport create a Box with the following pa-
shown in Figure 27. rameters:
Length: 132.0
Now we have finished the front wall of the Chimney, Width: 233.0
position it near the house and delete the rectangle we Height: 13.0
created at the beginning to assist us. Now, you can make Length Segs: 7
another wall using the same technique but position it on Width Segs: 10
the other side of the chimney. Alternatively, you could Height Segs: 4
1999 Mastering 3D Graphics
Cartoon 3D - Flintstone style
page 14
Position it on top of the house. Go to the Modify panel Re-enter Edit Mesh under the Sub-Object Vertex. In the
and apply the Edit Mesh modifier. Top viewport move the top vertices so that the edge of
the roof is not sharp. Apply this to some of the edges
Move the vertices in the Top viewport, so that the roof only, as shown in Figure 30.
follows the shape of the house. Be sure to leave a hole
for the chimney. In the Front viewport, move the verti- Make sure that you can see all the viewports on the screen
ces up or down so that they fit on top of the house and, (Min/Max Toggle icon). Now we are going to Select ver-
on top of the garage wall. You should have something tices in the Perspective viewport and move them in the
like that shown in Figure 29. Top viewport.
Exit from the Sub-Object level and apply the MeshSmooth Take a look at Figure 1 and pay attention to the bumps
modifier so that you can see what your mesh will look on the front side of the roof.
like. Dont forget to turn on Quad Output and Smooth
Result. As you can see, the mesh is too smooth; well We are going to try to make those bumps. So, select the
have to add some details to it. vertices that make one curved line and move them a little
Figure 29: The beginning of the Roof. Figure 30: We have moved the red Figure 31: Example of the vertices that
vertices. should be selected, so that the bumps are
created on the front side of the roof.
1999 Mastering 3D Graphics
Cartoon 3D - Flintstone style
page 15
inside (or outside) of the rock. An example of vertices Now well add 2 Noise modifiers on the roof so that it
that should be selected in the Perspective viewport is looks more rocky. The parameters used for the Noise
shown in Figure 31. are:
1st Noise ~
Now, look at our sketch (Figure 1) and try to track all the Seed: 123
lines on front side of the roof. Scale: 20.0
Strength: X=3.0 Y=3.0 Z=3.0
Whenever you move some vertices, go to MeshSmooth
to check the results and then re-enter Edit Mesh to con- 2nd Noise ~
tinue working. Seed: 555
Scale: 10.0
When you finish, you should have something like that Fractal is on
shown in Figure 32. Roughness: 0.1
Iterations: 6.0
You may notice that the top and bottom of the roof is Strength: X=2.0 Y=2.0 Z=2.0
very smooth, which is not ideal since the roof is made of
rock. Therefore, enter Edit Mesh for the Sub-Object and Its finished;
then in the Top view select some vertices and move them see Figure
in the Front or Left viewport up or down slightly. Its not 34.
really important which vertices
you move or how much you
move them.
When you finish, you should
have something like that
shown in Figure 33.
Figure 32: The front side of the roof is Figure 33: The top and bottom vertices of the
finished. roof moved slightly up or down so that its
not as smooth.
1999 Mastering 3D Graphics
Cartoon 3D - Flintstone style
page 16
The Rock above the door Scale: 10.0
Fractal is on
In the Front viewport, create a Box above the door with Roughness: 0.1
the following parameters: Iterations: 6.0
Strength: X=1.0 Y=0.5 Z=1.0
Length: 5.5
Width: 27.0
Height: 16.0
Length Segs: 3
Width Segs: 5
Height Segs: 3
Now apply the Edit Mesh
modifier to it from the Modify
Panel. Use the same tech-
niques that we used to deform
the roof. Figure 34: The finished roof. Figure 35: The finished rock above the doors.
When you finish, add 2 Noise modifiers to the object Materials for the house
with the following parameters:
We will create completely procedural materials for this
1st Noise ~ house, mainly using Noise maps.
Seed: 456
Scale: 20.0 Open the Material Editor.
Strength: X=3.0 Y=3.0 Z=3.0
We are going to create a new material from scratch, so
2nd Noise ~ be sure that you have selected an empty material slot.
Seed: 789
1999 Mastering 3D Graphics
Cartoon 3D - Flintstone style
page 17
Here are the parameters (colors are written in their RGB the support files for this tutorial, then you will have
values): the file called wall.jpg, if not, then download it from
http://www.mastering3dgraphics.com/public/
Ambient: 54, 47, 16 freestuff/textures/wall.jpg.
Diffuse: 214, 210, 193
Shininess: 10 7. Go to the parent map. You should be back in Mix
Shin. Strength: 15 Map. Click on the Color #1 slot (Noise map) and drag
it to a free material slot. When the window appears,
1. Click on the Diffuse slot and add Mix Map. choose Instance and click OK. You should have some-
thing like that shown in Figure 36.
2. Change Mix Amount to 0.4
8. Go to the parent map. You should be in Material. Click
3. Click on slot for Color #1, and add Noise Map. on the noise map in the Diffuse slot and drag it to the
Bump slot. Then change the Amount of Bump map
4. In Noise Map click on Color #1, and add another Noise to 13.
Map. Parameters are: Noise Type: Fractal Size: 10.0
Color #1: 144, 133, 139 Color #2: 174, 164, 165 The finished material should look like the one in Figure
37.
5. Now go back to the parent map (3rd icon from
right in horizontal toolbar). You should now be in
the first Noise that we added. Click on the Color
#2 slot and add a new Noise Map. The parameters
are as follows: Noise Type: Fractal Size: 10.0 Color
#1: 86, 82, 82 Color #2: 110, 105, 104
6. Click twice on that icon to go to the parent map.
You should be back in Mix Map. Click on the Color
#2 slot and choose Bitmap. If you have downloaded Figure 36 (left): The Material editor.
Figure 37 (right): The finished material.
1999 Mastering 3D Graphics
Cartoon 3D - Flintstone style
page 18
The finished hierarchy of materials should look like the Lighting
one in Figure 38.
At this point, we are going to use only 2 lights. One main
Now we need to create a UVW Map for the objects. So, light with shadows and the other one just to remove some
select all the objects in your scene and apply the UVW of the unwanted dark areas.
Map modifier to them. If you have instanced some ob-
jects (like the walls of the chimney) then you shouldnt Under the Create Panel choose Lights, then click on
select those instances, just the originals. Omni. Position the lights as shown in Figure 40.
Anyway, when you apply the Click on the light that is selected in Figure 40, go to the
UVW Mapping modifier, use Modify panel and change its color to: R: 230, G: 225, B:
the following Parameters: 220. Towards the end of that panel, turn on the Cast
Mapping: Box Shadows option. Select the other light and change its
Length: 30.0 color to R: 100, G: 100, B: 100.
Width: 30.0
Height: 30.0 Figure 38: The material Now you can render again. You should see something
hierarchy.
like that shown in Figure 41.
Now we are ready for the first
rendering. Go to Rendering-
>Render. You should have
something like that shown in
Figure 39. It looks nice, but the
lighting is awful. Of course it
is, when we have no lights in
the scene and MAX is using
the default ones. Therefore,
well create some lights now.
Figure 39: The first render. Figure 40: Scene with lights.
1999 Mastering 3D Graphics
Cartoon 3D - Flintstone style
page 19
Wrap Up
We have looked at some box modeling techniques, cre-
ated rocks from splines and covered a little about materi-
als. In the next interim issue of Mastering 3D Graphics
we are going to create more of the details shown in our
first sketch (Figure 1) and learn how to make the ground
look more realistic with grass.
Using the techniques I have explained in this tutorial, and
the ones I am going to explain in next part of this tuto-
rial, I have created the image in Figure 42.
Figure 41: The Final Render.
Figure 42: The Flintstone House.
1999 Mastering 3D Graphics
Vous aimerez peut-être aussi
- The Sympathizer: A Novel (Pulitzer Prize for Fiction)D'EverandThe Sympathizer: A Novel (Pulitzer Prize for Fiction)Évaluation : 4.5 sur 5 étoiles4.5/5 (119)
- Devil in the Grove: Thurgood Marshall, the Groveland Boys, and the Dawn of a New AmericaD'EverandDevil in the Grove: Thurgood Marshall, the Groveland Boys, and the Dawn of a New AmericaÉvaluation : 4.5 sur 5 étoiles4.5/5 (265)
- The Little Book of Hygge: Danish Secrets to Happy LivingD'EverandThe Little Book of Hygge: Danish Secrets to Happy LivingÉvaluation : 3.5 sur 5 étoiles3.5/5 (399)
- A Heartbreaking Work Of Staggering Genius: A Memoir Based on a True StoryD'EverandA Heartbreaking Work Of Staggering Genius: A Memoir Based on a True StoryÉvaluation : 3.5 sur 5 étoiles3.5/5 (231)
- Grit: The Power of Passion and PerseveranceD'EverandGrit: The Power of Passion and PerseveranceÉvaluation : 4 sur 5 étoiles4/5 (587)
- Never Split the Difference: Negotiating As If Your Life Depended On ItD'EverandNever Split the Difference: Negotiating As If Your Life Depended On ItÉvaluation : 4.5 sur 5 étoiles4.5/5 (838)
- The Subtle Art of Not Giving a F*ck: A Counterintuitive Approach to Living a Good LifeD'EverandThe Subtle Art of Not Giving a F*ck: A Counterintuitive Approach to Living a Good LifeÉvaluation : 4 sur 5 étoiles4/5 (5794)
- Team of Rivals: The Political Genius of Abraham LincolnD'EverandTeam of Rivals: The Political Genius of Abraham LincolnÉvaluation : 4.5 sur 5 étoiles4.5/5 (234)
- Shoe Dog: A Memoir by the Creator of NikeD'EverandShoe Dog: A Memoir by the Creator of NikeÉvaluation : 4.5 sur 5 étoiles4.5/5 (537)
- The World Is Flat 3.0: A Brief History of the Twenty-first CenturyD'EverandThe World Is Flat 3.0: A Brief History of the Twenty-first CenturyÉvaluation : 3.5 sur 5 étoiles3.5/5 (2219)
- The Emperor of All Maladies: A Biography of CancerD'EverandThe Emperor of All Maladies: A Biography of CancerÉvaluation : 4.5 sur 5 étoiles4.5/5 (271)
- The Gifts of Imperfection: Let Go of Who You Think You're Supposed to Be and Embrace Who You AreD'EverandThe Gifts of Imperfection: Let Go of Who You Think You're Supposed to Be and Embrace Who You AreÉvaluation : 4 sur 5 étoiles4/5 (1090)
- The Hard Thing About Hard Things: Building a Business When There Are No Easy AnswersD'EverandThe Hard Thing About Hard Things: Building a Business When There Are No Easy AnswersÉvaluation : 4.5 sur 5 étoiles4.5/5 (344)
- Her Body and Other Parties: StoriesD'EverandHer Body and Other Parties: StoriesÉvaluation : 4 sur 5 étoiles4/5 (821)
- Hidden Figures: The American Dream and the Untold Story of the Black Women Mathematicians Who Helped Win the Space RaceD'EverandHidden Figures: The American Dream and the Untold Story of the Black Women Mathematicians Who Helped Win the Space RaceÉvaluation : 4 sur 5 étoiles4/5 (894)
- Model Car Builder Volume 3 Issue 5 Summer 2017 Avxhm - SeDocument40 pagesModel Car Builder Volume 3 Issue 5 Summer 2017 Avxhm - SeAdriano Beluco100% (5)
- Elon Musk: Tesla, SpaceX, and the Quest for a Fantastic FutureD'EverandElon Musk: Tesla, SpaceX, and the Quest for a Fantastic FutureÉvaluation : 4.5 sur 5 étoiles4.5/5 (474)
- Squadron Signal 6015 Soviet Aircraft of TodayDocument82 pagesSquadron Signal 6015 Soviet Aircraft of TodayArdavan Kazemi100% (2)
- The Unwinding: An Inner History of the New AmericaD'EverandThe Unwinding: An Inner History of the New AmericaÉvaluation : 4 sur 5 étoiles4/5 (45)
- The Yellow House: A Memoir (2019 National Book Award Winner)D'EverandThe Yellow House: A Memoir (2019 National Book Award Winner)Évaluation : 4 sur 5 étoiles4/5 (98)
- On Fire: The (Burning) Case for a Green New DealD'EverandOn Fire: The (Burning) Case for a Green New DealÉvaluation : 4 sur 5 étoiles4/5 (73)
- Model Airplane Int 153 2018-04Document84 pagesModel Airplane Int 153 2018-04Adriano Beluco100% (1)
- US Navy Air PowerDocument34 pagesUS Navy Air PowerAdriano Beluco100% (1)
- Praying Mantis Robert LangDocument7 pagesPraying Mantis Robert LangJae ElkindPas encore d'évaluation
- FSM Quickeasyweathering PDFDocument1 pageFSM Quickeasyweathering PDFAdriano BelucoPas encore d'évaluation
- Furuno GMDSS Installation Manual PDFDocument64 pagesFuruno GMDSS Installation Manual PDFEric PskdPas encore d'évaluation
- Airliner Tech Series 07 - de Havilland CometDocument107 pagesAirliner Tech Series 07 - de Havilland CometAdriano Beluco100% (4)
- Fitter ToolsDocument7 pagesFitter ToolsSainadhReddy100% (1)
- Free Space Optical Communication PDFDocument233 pagesFree Space Optical Communication PDFIgor Novid100% (1)
- The History of Origami in JapanDocument2 pagesThe History of Origami in JapanAdriano Beluco100% (1)
- Digital Transformation in The Age of The Customer POVDocument12 pagesDigital Transformation in The Age of The Customer POVjasminePas encore d'évaluation
- 9040 - User ManualDocument236 pages9040 - User ManualWallie Billingsley77% (13)
- Mega SensorDocument1 pageMega SensorAdriano BelucoPas encore d'évaluation
- G02 FinalReport PDFDocument78 pagesG02 FinalReport PDFLuciferPas encore d'évaluation
- Aircraft of The Royal Navy Since 1945Document108 pagesAircraft of The Royal Navy Since 1945Adriano Beluco100% (5)
- SAM - Aircraft ProfilesDocument85 pagesSAM - Aircraft ProfilesAdriano Beluco100% (4)
- Construction Opportunities - February 2018Document152 pagesConstruction Opportunities - February 2018Adriano BelucoPas encore d'évaluation
- X (Aviation) (M-Hobby) - 10Document52 pagesX (Aviation) (M-Hobby) - 10Adriano Beluco100% (1)
- Deep LearnigDocument271 pagesDeep LearnigAdriano BelucoPas encore d'évaluation
- Business Plan Presentation TemplateDocument12 pagesBusiness Plan Presentation TemplateAdriano BelucoPas encore d'évaluation
- Vertical Takeoff Aircraft Luftwaffe PDFDocument36 pagesVertical Takeoff Aircraft Luftwaffe PDFAdriano Beluco100% (6)
- DIORAMA - Tanque ChurchillDocument27 pagesDIORAMA - Tanque ChurchillAdriano BelucoPas encore d'évaluation
- FSM Build Great Models 2 PDFDocument2 pagesFSM Build Great Models 2 PDFAdriano BelucoPas encore d'évaluation
- AAA - Captured Aircraft in German ServiceDocument52 pagesAAA - Captured Aircraft in German ServiceAdriano Beluco100% (2)
- (Aviation) - (Squadron-Signal) - (In Action N°152) - Gloster MeteorDocument51 pages(Aviation) - (Squadron-Signal) - (In Action N°152) - Gloster MeteorAdriano Beluco100% (2)
- Battle of Britain Aircraft Instructions On Modelling 1-72 Scale ModelsDocument70 pagesBattle of Britain Aircraft Instructions On Modelling 1-72 Scale ModelsAdriano Beluco100% (2)
- Squadron-Signal - Walk Around 5541 - A4 Skyhawk PDFDocument82 pagesSquadron-Signal - Walk Around 5541 - A4 Skyhawk PDFAdriano Beluco100% (1)
- 6 Pointed Star Box - Base: © R.Glynn - July 1998Document4 pages6 Pointed Star Box - Base: © R.Glynn - July 1998Tainá Maíra MonteiroPas encore d'évaluation
- Origami Axioms and Circle Extension: Asem Kasem Fadoua Ghourabi Tetsuo IdaDocument6 pagesOrigami Axioms and Circle Extension: Asem Kasem Fadoua Ghourabi Tetsuo IdaAdriano BelucoPas encore d'évaluation
- Railroaders, First Published in 1956,: Track PlanningDocument4 pagesRailroaders, First Published in 1956,: Track PlanningAdriano BelucoPas encore d'évaluation
- Unique Folds in Huzita Origami AxiomsDocument6 pagesUnique Folds in Huzita Origami AxiomsAdriano BelucoPas encore d'évaluation
- Polypolyhedra Part 1 PDFDocument26 pagesPolypolyhedra Part 1 PDFAdriano BelucoPas encore d'évaluation
- An Investigation of The Effect of Origami-BasedDocument133 pagesAn Investigation of The Effect of Origami-BasedAdriano BelucoPas encore d'évaluation
- Netsys NVF-200EKIT User Guide 1.0.6Document19 pagesNetsys NVF-200EKIT User Guide 1.0.6pkramellaPas encore d'évaluation
- Genetic AlgorithmDocument46 pagesGenetic AlgorithmJerryPas encore d'évaluation
- DP TV Aver 15022 DriversDocument94 pagesDP TV Aver 15022 DriversMohammed Tahver Farooqi QuadriPas encore d'évaluation
- Sintesis Biodiesel Melalui Transesterifikasi Minyak Goreng Bekas Berbasis Katalis Heterogen Cao Dari Limbah Cangkang Telur AyamDocument6 pagesSintesis Biodiesel Melalui Transesterifikasi Minyak Goreng Bekas Berbasis Katalis Heterogen Cao Dari Limbah Cangkang Telur Ayamkarim kasmudinPas encore d'évaluation
- Detailed Lesson Plan in Science IVDocument12 pagesDetailed Lesson Plan in Science IVAgnes DumlaoPas encore d'évaluation
- PDF Main - PsDocument34 pagesPDF Main - PsIsaiah GarciaPas encore d'évaluation
- Ford Accessories CatalogueDocument47 pagesFord Accessories CataloguePedro OliveiraPas encore d'évaluation
- CST Design Studio - WorkflowDocument102 pagesCST Design Studio - WorkflowHeber Bustos100% (7)
- Software Testing Types, Levels, Roles & Best PracticesDocument3 pagesSoftware Testing Types, Levels, Roles & Best PracticesAbhinav DakshaPas encore d'évaluation
- R12 Period-End Procedures For Oracle Financials E-Business Suite Document 961285Document3 pagesR12 Period-End Procedures For Oracle Financials E-Business Suite Document 961285Ravi BirhmanPas encore d'évaluation
- MCP HistoryDocument18 pagesMCP HistoryStanciu VladPas encore d'évaluation
- Arduino Uno Schematic Annotated1Document1 pageArduino Uno Schematic Annotated1matthewwu2003100% (1)
- Mousavi, Aliha, Imani - 2020 - On The Use of Edge Cracked Short Bend Beam Specimen For PMMA Fracture Toughness Testing Under Mixed-ModeDocument1 pageMousavi, Aliha, Imani - 2020 - On The Use of Edge Cracked Short Bend Beam Specimen For PMMA Fracture Toughness Testing Under Mixed-ModeMorteza AtaeiPas encore d'évaluation
- GE Lighting Systems Crane Mounted Luminaire Series Spec Sheet 3-81Document2 pagesGE Lighting Systems Crane Mounted Luminaire Series Spec Sheet 3-81Alan MastersPas encore d'évaluation
- GSM Channels LogicalDocument8 pagesGSM Channels LogicalbeetelnutsPas encore d'évaluation
- Life 365 V 2 Users ManualDocument67 pagesLife 365 V 2 Users ManualAmanda VegaPas encore d'évaluation
- TMForumOpenAPIs EnablingAZeroIntergrationAPIeconomyDocument30 pagesTMForumOpenAPIs EnablingAZeroIntergrationAPIeconomyjdaoukPas encore d'évaluation
- Bunker SiloDocument3 pagesBunker SiloManju Civil PPas encore d'évaluation
- Rocket Icluster V8.1Document16 pagesRocket Icluster V8.1Felipe Cervantes EspinosaPas encore d'évaluation
- Sec ADocument1 pageSec AroufixPas encore d'évaluation
- BV DoshiDocument29 pagesBV DoshiAnkit LuthraPas encore d'évaluation
- Lab Report Building TransportationDocument8 pagesLab Report Building TransportationshahPas encore d'évaluation
- Ci-2001 Ab OmDocument30 pagesCi-2001 Ab OmEnrique FlowersPas encore d'évaluation
- Jolywood-JW-HD144N-545-570 Bifacial 2285x1134x30Document2 pagesJolywood-JW-HD144N-545-570 Bifacial 2285x1134x30Agata GuzikPas encore d'évaluation
- VELUXDocument16 pagesVELUXEko SalamunPas encore d'évaluation