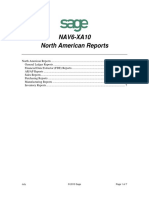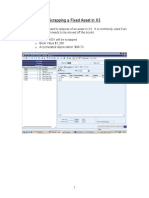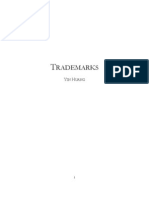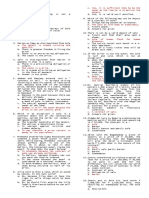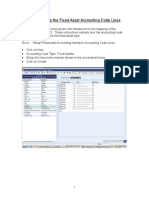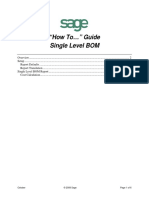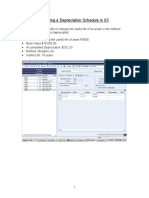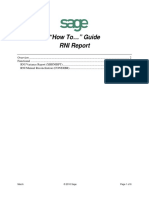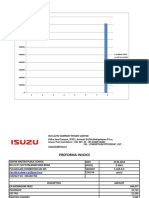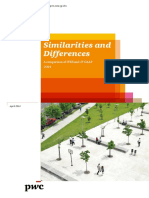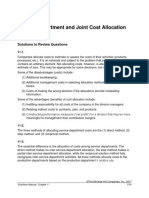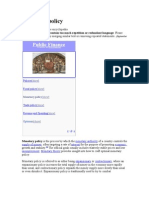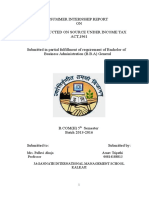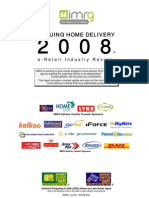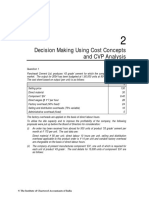Académique Documents
Professionnel Documents
Culture Documents
Accpac - Guide - Tax Setup PDF
Transféré par
caplusincTitre original
Copyright
Formats disponibles
Partager ce document
Partager ou intégrer le document
Avez-vous trouvé ce document utile ?
Ce contenu est-il inapproprié ?
Signaler ce documentDroits d'auteur :
Formats disponibles
Accpac - Guide - Tax Setup PDF
Transféré par
caplusincDroits d'auteur :
Formats disponibles
Tax Services Setup Checklist Date
Completed by
Approved by
Before You Begin
Install the System Manager, following instructions in Chapter 3 of the System Manager
Administrator Guide.
Make sure you select Tax Services as a component to install.
If you did not use the Setup Wizard, activate Tax Services using the Data Activation
feature in Administrative Services.
If you use multicurrency accounting, install the Sage Accpac ERP Multicurrency product.
Add currency information, if needed.
To limit access to various tasks, first define security groups for Tax Services, then assign
user authorizations.
Step 1. Gather Your Current Tax Records
Include manual records or printed listings of General Ledger sales tax accounts and sales
areas with their associated tax authorities.
Step 2. Add Tax Accounts to Your Chart of Accounts
Add the accounts you need for your tax data, such as tax liability, recoverable tax, and tax
expense accounts.
Step 3. Add Tax Authorities
Double-click the Tax Authorities icon in the Tax Services folder.
Profile Tab
Code and On the Profile tab, enter a unique alphanumeric code (up to 12 characters) in the Tax
Description Authority field and a description for the code (up to 60 characters) in the Description field.
Tax Reporting If you are using multicurrency accounting, select a currency used by each tax authority.
Currency (Note that you cannot change the currency after adding the authority.)
Report Tax on Use the drop-down arrow to select one of the following:
Retainage No Reporting
At Time of Retainage Document
At Time of Original Document
Maximum Tax If there is a limit on the tax charged on an invoice by the tax authority, type the amount in
Allowable the Maximum Tax Allowable field.
If Report Tax on Retainage is set to At Time of Original Document or At Time of
Retainage Document, this field is not available.
No Tax If the tax authority does not charge tax less than a minimum amount, enter that amount in
Charged Below the No Tax Charged Below field.
If Report Tax on Retainage is set to At Time of Original Document or At Time of
Retainage Document, this field is not available.
Tax Base Select an option (selling price, standard cost, most recent cost, alternate amount 1, or
alternate amount 2) in the Tax Base field to specify the base on which sales tax is
calculated.
Tax Services Checklist (tax-setup.pdf) Page 1 of 3
Tax Services Setup Checklist Date
Completed by
Approved by
Report Level Select the Report Level (either At Invoice Level or No Reporting) to specify whether to
keep tax audit information for this authority. (Note that, if you selected No Reporting, you
can later edit the field when you are ready to accumulate tax information.)
Allow Tax in If taxes charged by the authority can be included in the selling price of the item, select the
Price option option, Allow Tax in Price. (Do not select this option if you have customers who are tax
exempt, since the tax will not be extracted from the item price.)
Accounts Tab Click the Accounts tab.
Tax Liability In the Tax Liability Account field, enter the General Ledger account to which amounts
Account calculated as sales taxes for this authority are to be posted, or use the Finder to select an
account.
Tax Select the Tax Recoverable option if the tax your company pays on purchases is
Recoverable recoverable from the tax authority. If you select this option, you must enter the
Recoverable Tax account to which recoverable tax amounts paid are posted in G/L, and
you must enter the Recoverable Rate (a percentage, using up to five decimal places). If
the rate you entered is less than 100%, you can expense the unrecoverable portion using
the Expense Separately option, or include the unrecoverable portion in the cost of the
item purchased.
Expense If you record tax as an expense, select the Expense Separately option, then enter the
Separately Expense Account number of the General Ledger account to which expensed tax is
posted. (You cannot leave this field blank.) Use the Finder to select an account.
Click Add, then print a list of the tax authorities you have added by choosing Print from the
File menu or by selecting the Tax Authorities icon in the Tax Reports folder.
Step 4. Add Tax Classes
Double-click the Tax Classes icon in the Tax Services folder.
Select a tax authority (from the list of the authorities you added in the previous step).
Trans. Type Select a Transaction Type (Sales or Purchases).
Class Type Select a Class Type.
If Sales is your Transaction Type, the Class Type options are Customers or Items.
If Purchases is your Transaction Type, the Class Type options are Vendors or Items.
Standard class Click in the first line of the column labeled Class, and enter a description for the first class
in the Description column. (This first class should be your standard taxable class.)
In the Exempt column, choose Yes or No by toggling between the choices.
Click Save.
Repeat the above steps for each remaining transaction type and class type.
Note: Tax classes for both types (customers and item, or vendors and item) must be
added or you will not be able to enter tax rates.
Print tax To print a list of your tax classes, choose Print from the File menu or double-click the Tax
classes list Classes icon in the Tax Reports folder.
Step 5. Add Tax Rates
Double-click the Tax Rates icon in the Tax Services folder.
Select a Tax Authority and Transaction Type.
Tax Services Checklist (tax-setup.pdf) Page 2 of 3
Tax Services Setup Checklist Date
Completed by
Approved by
Rates Highlight a row, and enter tax rates for this authority.
Click Save, then print a list of tax rates for your records.
Print your tax To print a list of the tax rates you have added, choose Print from the File menu or double-
rates list click the Tax Rates icon in the Tax Reports folder.
Step 6. Add Tax Groups
Double-click the Tax Groups icon in the Tax Services folder.
Enter a code for the tax group, using up to 12 characters.
Transaction In the Transaction Type field, select either Sales or Purchases, then complete the
Type following fields:
Description Description. Type a name for the tax group, using up to 60 characters.
Source Source Currency. If your company has a multicurrency accounting system, select the
Currency currency used by this tax group. (The default currency is the companys functional
currency.)
Tax Calculation Select one of the following tax calculation methods (keeping in mind that the results of
method one method may differ from the results of the other method due to rounding):
By summary Calculate Tax By Summary. If you select this method, tax is calculated on the invoice
total, by multiplying the document amount by the tax rate.
By detail Calculate Tax By Detail. If you select this method, tax is calculated on each invoice
detail by multiplying the tax base times the tax rate. The total tax for the invoice is the sum
of the tax calculated for each detail line.
For each authority in the tax group, complete the following fields:
Authority code Authority. Select an authority code using the Finder. (Only authority codes using the
same source currency as the tax group will be in the list.)
Taxable tax Taxable. If the tax for the authority is taxable, toggle in that field until Yes appears.
Surtax. Toggle to apply a surtax on the specified tax authority.
Surtax on Authority. Select the tax authority that will be assigned a surtax.
Print your tax When you are finished adding tax groups, click Add, then print a list of tax groups for your
groups list records.
To print a list of your tax groups, choose Print from the File menu or double-click the Tax
Groups icon in the Tax Reports folder.
Step 7. Check Data Integrity and Back Up Your Data
To check data integrity and make backups, see the instructions in Chapter 11 of the
System Manager User Guide.
Your Tax Services program is now ready to use. Refer to the user guides for each Sage Accpac ERP
accounting program for detailed information about tax processing.
Tax Services Checklist (tax-setup.pdf) Page 3 of 3
Vous aimerez peut-être aussi
- The Sympathizer: A Novel (Pulitzer Prize for Fiction)D'EverandThe Sympathizer: A Novel (Pulitzer Prize for Fiction)Évaluation : 4.5 sur 5 étoiles4.5/5 (121)
- A Heartbreaking Work Of Staggering Genius: A Memoir Based on a True StoryD'EverandA Heartbreaking Work Of Staggering Genius: A Memoir Based on a True StoryÉvaluation : 3.5 sur 5 étoiles3.5/5 (231)
- Grit: The Power of Passion and PerseveranceD'EverandGrit: The Power of Passion and PerseveranceÉvaluation : 4 sur 5 étoiles4/5 (588)
- Devil in the Grove: Thurgood Marshall, the Groveland Boys, and the Dawn of a New AmericaD'EverandDevil in the Grove: Thurgood Marshall, the Groveland Boys, and the Dawn of a New AmericaÉvaluation : 4.5 sur 5 étoiles4.5/5 (266)
- Never Split the Difference: Negotiating As If Your Life Depended On ItD'EverandNever Split the Difference: Negotiating As If Your Life Depended On ItÉvaluation : 4.5 sur 5 étoiles4.5/5 (838)
- The Emperor of All Maladies: A Biography of CancerD'EverandThe Emperor of All Maladies: A Biography of CancerÉvaluation : 4.5 sur 5 étoiles4.5/5 (271)
- The Little Book of Hygge: Danish Secrets to Happy LivingD'EverandThe Little Book of Hygge: Danish Secrets to Happy LivingÉvaluation : 3.5 sur 5 étoiles3.5/5 (400)
- The Subtle Art of Not Giving a F*ck: A Counterintuitive Approach to Living a Good LifeD'EverandThe Subtle Art of Not Giving a F*ck: A Counterintuitive Approach to Living a Good LifeÉvaluation : 4 sur 5 étoiles4/5 (5794)
- The World Is Flat 3.0: A Brief History of the Twenty-first CenturyD'EverandThe World Is Flat 3.0: A Brief History of the Twenty-first CenturyÉvaluation : 3.5 sur 5 étoiles3.5/5 (2259)
- Shoe Dog: A Memoir by the Creator of NikeD'EverandShoe Dog: A Memoir by the Creator of NikeÉvaluation : 4.5 sur 5 étoiles4.5/5 (537)
- The Gifts of Imperfection: Let Go of Who You Think You're Supposed to Be and Embrace Who You AreD'EverandThe Gifts of Imperfection: Let Go of Who You Think You're Supposed to Be and Embrace Who You AreÉvaluation : 4 sur 5 étoiles4/5 (1090)
- The Hard Thing About Hard Things: Building a Business When There Are No Easy AnswersD'EverandThe Hard Thing About Hard Things: Building a Business When There Are No Easy AnswersÉvaluation : 4.5 sur 5 étoiles4.5/5 (344)
- Team of Rivals: The Political Genius of Abraham LincolnD'EverandTeam of Rivals: The Political Genius of Abraham LincolnÉvaluation : 4.5 sur 5 étoiles4.5/5 (234)
- Her Body and Other Parties: StoriesD'EverandHer Body and Other Parties: StoriesÉvaluation : 4 sur 5 étoiles4/5 (821)
- Hidden Figures: The American Dream and the Untold Story of the Black Women Mathematicians Who Helped Win the Space RaceD'EverandHidden Figures: The American Dream and the Untold Story of the Black Women Mathematicians Who Helped Win the Space RaceÉvaluation : 4 sur 5 étoiles4/5 (895)
- The Unwinding: An Inner History of the New AmericaD'EverandThe Unwinding: An Inner History of the New AmericaÉvaluation : 4 sur 5 étoiles4/5 (45)
- Elon Musk: Tesla, SpaceX, and the Quest for a Fantastic FutureD'EverandElon Musk: Tesla, SpaceX, and the Quest for a Fantastic FutureÉvaluation : 4.5 sur 5 étoiles4.5/5 (474)
- On Fire: The (Burning) Case for a Green New DealD'EverandOn Fire: The (Burning) Case for a Green New DealÉvaluation : 4 sur 5 étoiles4/5 (74)
- Business ProposalDocument2 pagesBusiness ProposalGelber E ElisangelaPas encore d'évaluation
- The Yellow House: A Memoir (2019 National Book Award Winner)D'EverandThe Yellow House: A Memoir (2019 National Book Award Winner)Évaluation : 4 sur 5 étoiles4/5 (98)
- Sage X3 - User Guide - REF-North American Reports PDFDocument7 pagesSage X3 - User Guide - REF-North American Reports PDFcaplusincPas encore d'évaluation
- Sage X3 - User Guide - REF-North American Reports PDFDocument7 pagesSage X3 - User Guide - REF-North American Reports PDFcaplusincPas encore d'évaluation
- Sage X3 - User Guide - Scrapping Fixed Assets in X3Document4 pagesSage X3 - User Guide - Scrapping Fixed Assets in X3caplusincPas encore d'évaluation
- Sage X3 - User Guide - Setting Up Fixed Asset CategoriesDocument2 pagesSage X3 - User Guide - Setting Up Fixed Asset CategoriescaplusincPas encore d'évaluation
- Sage X3 - User Guide - HTG-Service and Carrier Setup PDFDocument5 pagesSage X3 - User Guide - HTG-Service and Carrier Setup PDFcaplusincPas encore d'évaluation
- Sage X3 - User Guide - Fixed Asset Revaluations in X3Document4 pagesSage X3 - User Guide - Fixed Asset Revaluations in X3caplusincPas encore d'évaluation
- Sage X3 - User Guide - Creating Monthly Depreciation Expense Entries in X3Document5 pagesSage X3 - User Guide - Creating Monthly Depreciation Expense Entries in X3caplusincPas encore d'évaluation
- Trademarks NotesDocument55 pagesTrademarks NotesYin Huang / 黄寅100% (2)
- Sage X3 - User Guide - Sale of Fixed Assets in X3Document7 pagesSage X3 - User Guide - Sale of Fixed Assets in X3caplusincPas encore d'évaluation
- Sage X3 - User Guide - Fixed Asset Transfers in X3Document5 pagesSage X3 - User Guide - Fixed Asset Transfers in X3caplusincPas encore d'évaluation
- Sage X3 - User Guide - Setting Up The Fixed Asset Accounting CodesDocument2 pagesSage X3 - User Guide - Setting Up The Fixed Asset Accounting CodescaplusincPas encore d'évaluation
- Sage X3 - User Guide - Fixed Assets Training Agenda (Rev1)Document2 pagesSage X3 - User Guide - Fixed Assets Training Agenda (Rev1)caplusincPas encore d'évaluation
- Sage X3 - User Guide - HTG-Employee Expense Reports PDFDocument12 pagesSage X3 - User Guide - HTG-Employee Expense Reports PDFcaplusincPas encore d'évaluation
- Sage X3 - User Guide - HTG-Fiscal Year End Closing PDFDocument5 pagesSage X3 - User Guide - HTG-Fiscal Year End Closing PDFcaplusincPas encore d'évaluation
- Sage X3 - User Guide - HTG-ADC PDFDocument24 pagesSage X3 - User Guide - HTG-ADC PDFcaplusinc75% (4)
- Sage X3 - User Guide - Setting Up Fixed AssetsDocument7 pagesSage X3 - User Guide - Setting Up Fixed AssetscaplusincPas encore d'évaluation
- ANSWER Key For BDFFDocument25 pagesANSWER Key For BDFFEmman Elago100% (1)
- Sage X3 - User Guide - Setting Up The ODG Document Types and Journal CodesDocument3 pagesSage X3 - User Guide - Setting Up The ODG Document Types and Journal CodescaplusincPas encore d'évaluation
- Sage X3 - User Guide - Setting Up Accounting Code LinesDocument1 pageSage X3 - User Guide - Setting Up Accounting Code Linescaplusinc0% (1)
- Sage X3 - User Guide - HTG-Using Financial Charges in X3 PDFDocument7 pagesSage X3 - User Guide - HTG-Using Financial Charges in X3 PDFcaplusincPas encore d'évaluation
- Invoice PDFDocument1 pageInvoice PDFAnonymous a8BGiePas encore d'évaluation
- PE3042 O.M.P. ManualDocument18 pagesPE3042 O.M.P. Manualgusjav2014c12100% (1)
- Sage X3 - User Guide - Methods of Assigning Cost To A Fixed Asset in X3Document6 pagesSage X3 - User Guide - Methods of Assigning Cost To A Fixed Asset in X3caplusincPas encore d'évaluation
- Sage X3 - User Guide - HTG-Single Level BOM PDFDocument6 pagesSage X3 - User Guide - HTG-Single Level BOM PDFcaplusincPas encore d'évaluation
- SAP Standard Reports TcodesDocument10 pagesSAP Standard Reports TcodessagnikdesconlimitedPas encore d'évaluation
- Sage X3 - User Guide - HTG-Allergens PDFDocument11 pagesSage X3 - User Guide - HTG-Allergens PDFcaplusincPas encore d'évaluation
- Midterm Exam AK PDFDocument19 pagesMidterm Exam AK PDFcarms balboaPas encore d'évaluation
- Sage X3 - User Guide - Setting Up Depreciation Types and Depreciation Methods in X3Document4 pagesSage X3 - User Guide - Setting Up Depreciation Types and Depreciation Methods in X3caplusincPas encore d'évaluation
- Sage X3 - User Guide - Setting Up LocalizationsDocument4 pagesSage X3 - User Guide - Setting Up LocalizationscaplusincPas encore d'évaluation
- Sage X3 - User Guide - Setting Up Asset TypesDocument2 pagesSage X3 - User Guide - Setting Up Asset TypescaplusincPas encore d'évaluation
- Sage X3 - User Guide - How To Install The Fixed Assets Add-On in V5.1Document9 pagesSage X3 - User Guide - How To Install The Fixed Assets Add-On in V5.1caplusincPas encore d'évaluation
- Sage X3 - User Guide - Revising A Depreciation Schedule in X3Document4 pagesSage X3 - User Guide - Revising A Depreciation Schedule in X3caplusincPas encore d'évaluation
- Sage X3 - User Guide - Format of The Imported Fixed AssetDocument4 pagesSage X3 - User Guide - Format of The Imported Fixed Assetcaplusinc0% (1)
- Sage X3 - User Guide - HTG-RNI Report PDFDocument6 pagesSage X3 - User Guide - HTG-RNI Report PDFcaplusincPas encore d'évaluation
- Sage X3 - User Guide - Fixed Asset ExplosionsDocument4 pagesSage X3 - User Guide - Fixed Asset ExplosionscaplusincPas encore d'évaluation
- Sage X3 - User Guide - HTG-Year End Simulation PDFDocument3 pagesSage X3 - User Guide - HTG-Year End Simulation PDFcaplusincPas encore d'évaluation
- Irish Spring ReportDocument11 pagesIrish Spring ReportAri EngberPas encore d'évaluation
- WACC Case StudyDocument2 pagesWACC Case StudyMuhammad AdeelPas encore d'évaluation
- Vidya Niketan Pubic SchoolDocument9 pagesVidya Niketan Pubic SchoolDINESH ISUZUPas encore d'évaluation
- Forecasting!...... Why?: Example of Dell Computer: Mastering Pull and PushDocument7 pagesForecasting!...... Why?: Example of Dell Computer: Mastering Pull and PushElvis PunmiraPas encore d'évaluation
- Study of The Effectiveness of Online Marketing As A Emerging Tool of Integrated Marketing CommunicationDocument4 pagesStudy of The Effectiveness of Online Marketing As A Emerging Tool of Integrated Marketing CommunicationAvadh PatelPas encore d'évaluation
- Case Study: Rightnow Technologies/ Marketfirst: Rightnow in The Right Spot For Service and Customer ExperienceDocument8 pagesCase Study: Rightnow Technologies/ Marketfirst: Rightnow in The Right Spot For Service and Customer ExperienceHimank MayekarPas encore d'évaluation
- JP GAAP Vs IFRSDocument181 pagesJP GAAP Vs IFRSCharlie Magne G. SantiaguelPas encore d'évaluation
- SM Ch11 5eDocument58 pagesSM Ch11 5eDana KhaledPas encore d'évaluation
- Monytary PolicyDocument20 pagesMonytary PolicyYuvraj SinghPas encore d'évaluation
- Training and Development at ShoesDocument98 pagesTraining and Development at ShoesDeepan ThulasiRaman50% (4)
- TDS PDFDocument71 pagesTDS PDFJ.S. RATHOD67% (3)
- Information Technologies: Concepts and ManagementDocument39 pagesInformation Technologies: Concepts and ManagementGangadharPas encore d'évaluation
- Micro EnvironmentDocument3 pagesMicro EnvironmentAilyne CabuquinPas encore d'évaluation
- Chapter 4-QUESTIONSDocument6 pagesChapter 4-QUESTIONSDanica GravitoPas encore d'évaluation
- HBS Pure It AnalysisDocument12 pagesHBS Pure It AnalysisRohan CoelhoPas encore d'évaluation
- Marketing 310Document12 pagesMarketing 310api-299975141Pas encore d'évaluation
- Valuing Home Delivery 2008 ReportDocument36 pagesValuing Home Delivery 2008 ReportMeido_000Pas encore d'évaluation
- Unit 6 Objectives of Firms Modified - 1Document15 pagesUnit 6 Objectives of Firms Modified - 1Deepak MadanPas encore d'évaluation
- Buying Behaviour of Big Bazar Profit Club Card.Document89 pagesBuying Behaviour of Big Bazar Profit Club Card.Ankesh AnandPas encore d'évaluation
- Micro Economy Policies in IndiaDocument23 pagesMicro Economy Policies in Indiaabhijeet108Pas encore d'évaluation
- 34703bos24444 Finalp5 cp2 PDFDocument108 pages34703bos24444 Finalp5 cp2 PDFMilan OndhiyaPas encore d'évaluation
- Chapter 14 - AnswerDocument17 pagesChapter 14 - AnswerJhudzxkie VhientesaixPas encore d'évaluation
- Chapter 5 PowerpointDocument37 pagesChapter 5 Powerpointapi-248607804Pas encore d'évaluation