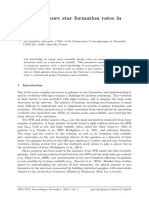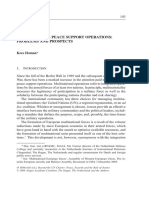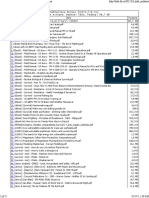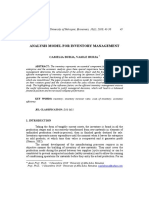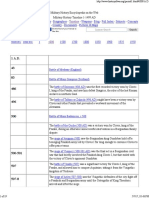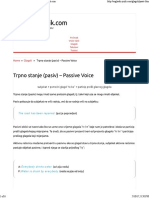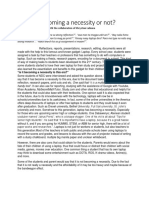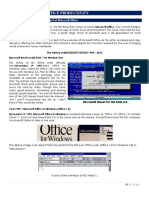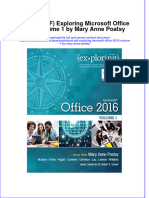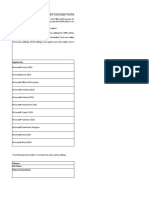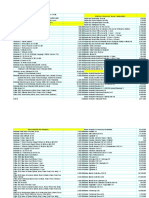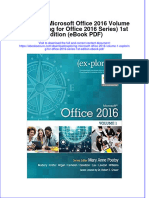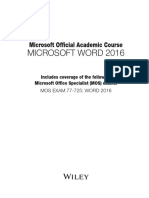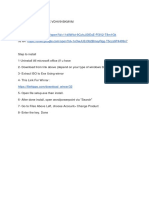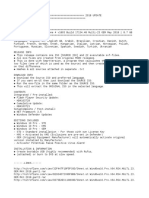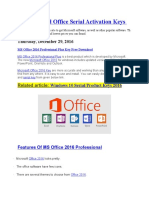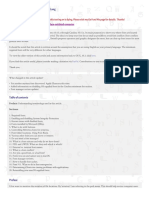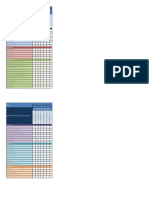Académique Documents
Professionnel Documents
Culture Documents
Powerpoint 2010 Quick Reference PDF
Transféré par
nemesis123Titre original
Copyright
Formats disponibles
Partager ce document
Partager ou intégrer le document
Avez-vous trouvé ce document utile ?
Ce contenu est-il inapproprié ?
Signaler ce documentDroits d'auteur :
Formats disponibles
Powerpoint 2010 Quick Reference PDF
Transféré par
nemesis123Droits d'auteur :
Formats disponibles
Microsoft
PowerPoint 2010 Free Quick References!
Quick Reference Card Visit: qr.customguide.com
PowerPoint 2010 Screen Keyboard Shortcuts
Quick Access Toolbar Title bar Close button General
Open a Presentation Ctrl + O
Create New Ctrl + N
Save a Presentation Ctrl + S
Ribbon Print a Presentation Ctrl + P
Close a Presentation Ctrl + W
Slides
tab Insert a New Slide Ctrl + M
Help F1
Outline
tab Slide
pane Editing
Cut Ctrl + X
Copy Ctrl + C
Paste Ctrl + V
Undo Ctrl + Z
Redo or Repeat Ctrl + Y
Notes Find Ctrl + F
pane
Replace Ctrl + H
Select All Ctrl + A
Status bar View buttons Zoom slider
The Fundamentals Slides NavigationGo To:
The File tab menu and Backstage view contain To Insert a New Slide: Click the Home tab The Next Slide Spacebar
commands for working with a programs files, and click New Slide in the Slides group, or The Previous Slide Backspace
including New, Open, Save, Print and Close. press Ctrl + M.
To Change the Slide Layout: Click the Home
tab, click the Layout button in the Slides Slide Show Delivery
To Create a New Presentation: group, and select a layout. Begin Slide Show F5
Click the File tab, click New, and click To Return a Slide to its Default Settings: Resume Slide Show Shift + F5
Create. Or, press Ctrl + N. Click the Home tab and click the Reset button
End Slide Show Esc
in the Slides group.
To Open a Presentation: Click the Jump to Slide Slide # +
File tab and click Open, or press Ctrl To Apply a Document Theme: Click the
Enter
+ O. Design tab on the Ribbon, click the More
button in the Themes group, and select a Toggle Screen Black B
To Save a Presentation: Click the Toggle Screen White W
theme from the gallery.
Save button on the Quick Access To Change the Slide Background: Click the Pause Show S
Toolbar, or press Ctrl + S. Design tab on the Ribbon, click the Show/Hide Pointer A
To Save a Presentation with a Background Styles button in the Background Change Arrow to Pen Ctrl + P
Different Name: Click the File tab, group, and select a background.
click Save As, enter a new name for Change Pen to Arrow Ctrl + A
To View the Slide Master: Click the View tab
the presentation, and click Save. on the Ribbon, click the Slide Master button in Erase Doodles E
To Preview and Print a the Master Views group, and click the Slide
Presentation: Click the File tab and Master or the appropriate Layout Master in
click Print, or press Ctrl + P. the Outline pane.
To Close a Presentation: Click the To Insert a Header or Footer: Click the Insert
File tab and click Close, or press Ctrl tab on the Ribbon and click the Header &
Formatting
+ W. Footer button in the Text group. Select the Bold Ctrl + B
To Get Help: Press F1 to open the option(s) that you want and click Apply or Italics Ctrl + I
Help window. Type your question and Apply to All.
Align Left Ctrl + L
press Enter. To Add a Section: Click the Home tab on the
To Exit PowerPoint: Click the File Center Ctrl + E
Ribbon, click the Section button in the Slides
tab and click Exit. group, and click Add Section. Justify Ctrl + J
For Personal Use Only 2016 CustomGuide
Contact Us at info@customguide.com for organizational use.
Formatting
xX Images, Multimedia, and Objects
To Cut or Copy Text: Select the text you want to cut or copy and click the To Insert a Picture: Click the Insert tab on the Ribbon and click the Picture
Cut or Copy button in the Clipboard group on the Home tab. button in the Images group. Find the picture you want to insert and click
Insert.
To Paste Text: Place the insertion point where you want to paste and click
To Insert a Clip Art Graphic: Click the Insert tab on the Ribbon and click the
the Paste button in the Clipboard group on the Home tab. Clip Art button in the Images group. Type the name of what youre looking for
To Format Selected Text: Use the commands in the Font group on the in the Search for box and click Go.
Home tab, or click the Dialog Box Launcher in the Font group to open the To Insert a Video file: Click the Insert tab on the Ribbon and click the Video
Font dialog box. button in the Media group. Find the video you want to insert and click Insert.
To Copy Formatting with the Format Painter: Select the text with the To Insert a Video from the Web: Click the Insert tab on the Ribbon, click the
formatting you want to copy and click the Format Painter button in the Video button list arrow in the Media group, and select Video from Web Site.
Clipboard group on the Home tab. Then, select the text you want to apply the Paste the videos Embed code into the Insert Video from Web Site dialog box
copied formatting to. and click Insert.
To Change Paragraph Alignment: Select the paragraph(s) and click the To Insert an Audio clip: Click the Insert tab on the Ribbon, click the Audio
appropriate alignment button ( Align Left, Center, Align Right, button list arrow in the Media group, and select Audio from File. Find the
audio clip that you want to insert and click Insert.
or Justify) in the Paragraph group on the Home tab. To Draw a Shape: Click the Insert tab on the Ribbon, click the Shapes
To Create a Bulleted or Numbered List: Select the paragraphs you want to button in the Illustrations group, and select the shape you want to insert.
bullet or number and click the Bullets or Numbering button in the Then, click where you want to draw the shape and drag until the shape
Paragraph group on the Home tab. reaches the desired size. Hold down the Shift key while you drag to draw a
To Change Paragraph Line Spacing: Select the paragraph(s), click the perfectly proportioned shape or straight line.
Line Spacing button in the Paragraph group on the Home tab, and To Insert SmartArt: Click the Insert tab on the Ribbon and click the
select an option from the list. SmartArt button in the Illustrations group. Select the SmartArt you want to
insert and click OK.
To Correct a Spelling Error: Right-click the error and select a correction
from the contextual menu. Or, press F7 to run the Spell Checker. To Format an Object: Double-click the object and use the commands located
on the Format tab.
The Outline Pane To Move an Object: Click the object and drag it to a new location. Release
the mouse button when youre finished.
The Slides tab The Outline tab To Resize an Object: Click the object to select it, click and drag one of its
contains a focuses on the sizing handles ( ), and release the mouse button when the object reaches
thumbnail image of content of the the desired size. Hold down the Shift key while dragging to maintain the
every slide in the presentation. Use objects proportions while resizing it.
presentation; click a this tab when you To Delete an Object: Select the object and press the Delete key.
thumbnail to jump to want to adjust the
that slide. You can textual structure Transitions and Animation Effects
also rearrange, add, or add large
or delete slides amounts of text. To Add a Slide Transition: Navigate to the slide you want to add a transition
here. to. Click the Transitions tab on the Ribbon, click the More button in the
Transition to This Slide group, and select a transition effect.
Views To Add an Animation Effect to an Object: Select the object that you want to
animate, click the Animations tab on the Ribbon. Click the More button in
the Animation group, and select an animation effect.
To Copy Animation Effects from One Object to Another: Select the object
Normal view: This is the default view in with the animation effect you want to copy, click the Animations tab on the
PowerPoint 2010. Normal view includes the Ribbon, and click the Animation Painter button in the Advanced Animation
Outline pane, Slide pane, and Notes pane. group. Then, click the object you want to apply the copied animation effect to.
Slide Sorter view: Displays all the slides Slide Show Delivery
in the presentation as thumbnails (tiny images).
Use Slide Sorter view when you want to To Present a Slide Show: Click the Slide Show button on the status bar, or
rearrange the order of slides or add transition press F5.
effects between slides. To Use the Laser Pointer: In Slide Show view, press and hold down the Ctrl
key while clicking and holding the left mouse button.
To Use the Pen: In Slide Show view, press Ctrl + P and then draw on the
screen. Press Ctrl + A to switch back to the arrow pointer. Press E to erase
Reading View: Similar to Slide Show your doodles.
view, it displays the presentation in a window
with simple controls, making it easy to review.
To Advance to the Next Slide: Press Spacebar. Or, click the left mouse
button.
To Go Back to the Previous Slide: Press Backspace or Page Up.
Slide Show view: Displays the
To Add Slide Timings: Click the Slide Show tab on the Ribbon and click the
Rehearse Timings button in the Set Up group. Navigate through the
presentation as an electronic slide show.
presentation, pausing on each slide for the amount of time you wish to display it
Whenever you deliver a presentation in front of
during your show. Click Yes to save your timings.
an audience, Slide Show view is definitely the
view you want to use. To End a Slide Show: Press Esc.
For Personal Use Only 2016 CustomGuide
Contact Us at info@customguide.com for organizational use.
Wehopeyouenjoythisfreequickreference!Pleasereviewour
othertrainingproducts;seethesamplesbelow.
PleaseContactusforaFreeTrial!
612.871.5004|info@customguide.com
InteractiveTrainingforOver2,000Topics:
Office2016forWindows Office365 OperatingSystems
Excel2016 OneDriveforBusiness Windows10
Outlook2016 SkypeforBusiness Windows8
PowerPoint2016 Windows7
Office2013
Word2016 ComputerBasics
Excel2013
MacOS
Office2016forMac OneNote2013
Excel2016 Outlook2013 AlsoAvailable
Outlook2016 PowerPoint2013 SoftSkillsCourses
PowerPoint2016 SharePoint2013 SpanishEditions
Word2016 Word2013
EachCourseIncludes:
InteractiveTutorials CustomizableCourseware
Gethandsontrainingwithbitesizedtutorialsthat Whywritetrainingmaterialswhenwevedone
recreatetheexperienceofusingactualsoftware. itforyou?Trainingmanuals,practicefiles,and
SCORMcompatibleforyourLMS! instructorguideswithunlimitedprintingrights!
ViewSample ViewSample
InteractiveAssessments QuickReferences
Howmuchdoyourusersreallyknow?Accurately Handycheatsheetswithshortcuts,tips,and
measureskillswithrealisticsoftwaresimulations. tricks.Freeforpersonaluse!
SCORMcompatibleforyourLMS! ViewSamples
ViewSample
Over3,000CompaniesRelyonCustomGuide
Vous aimerez peut-être aussi
- Shoe Dog: A Memoir by the Creator of NikeD'EverandShoe Dog: A Memoir by the Creator of NikeÉvaluation : 4.5 sur 5 étoiles4.5/5 (537)
- Theory of ScienceDocument8 pagesTheory of Sciencenemesis123Pas encore d'évaluation
- The Subtle Art of Not Giving a F*ck: A Counterintuitive Approach to Living a Good LifeD'EverandThe Subtle Art of Not Giving a F*ck: A Counterintuitive Approach to Living a Good LifeÉvaluation : 4 sur 5 étoiles4/5 (5794)
- Peace Support Operations in Africa A Perspective From NigeriaDocument15 pagesPeace Support Operations in Africa A Perspective From Nigerianemesis123Pas encore d'évaluation
- Hidden Figures: The American Dream and the Untold Story of the Black Women Mathematicians Who Helped Win the Space RaceD'EverandHidden Figures: The American Dream and the Untold Story of the Black Women Mathematicians Who Helped Win the Space RaceÉvaluation : 4 sur 5 étoiles4/5 (895)
- CSCP Chapter Homan RibbelinkDocument15 pagesCSCP Chapter Homan Ribbelinknemesis123Pas encore d'évaluation
- The Yellow House: A Memoir (2019 National Book Award Winner)D'EverandThe Yellow House: A Memoir (2019 National Book Award Winner)Évaluation : 4 sur 5 étoiles4/5 (98)
- What Are Seeds, Peers, Trackers, Pieces in Utorrent - QuoraDocument7 pagesWhat Are Seeds, Peers, Trackers, Pieces in Utorrent - Quoranemesis123Pas encore d'évaluation
- Grit: The Power of Passion and PerseveranceD'EverandGrit: The Power of Passion and PerseveranceÉvaluation : 4 sur 5 étoiles4/5 (588)
- Библиотека Ихтика (Ihtik.lib.Ru) - Военная ИсторияDocument71 pagesБиблиотека Ихтика (Ihtik.lib.Ru) - Военная Историяnemesis123100% (1)
- The Little Book of Hygge: Danish Secrets to Happy LivingD'EverandThe Little Book of Hygge: Danish Secrets to Happy LivingÉvaluation : 3.5 sur 5 étoiles3.5/5 (400)
- Sop 9Document11 pagesSop 9nemesis123Pas encore d'évaluation
- The Emperor of All Maladies: A Biography of CancerD'EverandThe Emperor of All Maladies: A Biography of CancerÉvaluation : 4.5 sur 5 étoiles4.5/5 (271)
- Analysis Model For Inventory ManagementDocument8 pagesAnalysis Model For Inventory Managementnemesis123Pas encore d'évaluation
- Never Split the Difference: Negotiating As If Your Life Depended On ItD'EverandNever Split the Difference: Negotiating As If Your Life Depended On ItÉvaluation : 4.5 sur 5 étoiles4.5/5 (838)
- Timeline 1-1499 ADDocument19 pagesTimeline 1-1499 ADnemesis123Pas encore d'évaluation
- The World Is Flat 3.0: A Brief History of the Twenty-first CenturyD'EverandThe World Is Flat 3.0: A Brief History of the Twenty-first CenturyÉvaluation : 3.5 sur 5 étoiles3.5/5 (2259)
- Pixel Format Not AcceleratedDocument3 pagesPixel Format Not Acceleratednemesis123Pas encore d'évaluation
- On Fire: The (Burning) Case for a Green New DealD'EverandOn Fire: The (Burning) Case for a Green New DealÉvaluation : 4 sur 5 étoiles4/5 (74)
- Military Deception: Joint Publication 3-13.4Document19 pagesMilitary Deception: Joint Publication 3-13.4nemesis123Pas encore d'évaluation
- Elon Musk: Tesla, SpaceX, and the Quest for a Fantastic FutureD'EverandElon Musk: Tesla, SpaceX, and the Quest for a Fantastic FutureÉvaluation : 4.5 sur 5 étoiles4.5/5 (474)
- Trpno Stanje (Pasiv) - Passive VoiceDocument6 pagesTrpno Stanje (Pasiv) - Passive Voicenemesis123Pas encore d'évaluation
- A Heartbreaking Work Of Staggering Genius: A Memoir Based on a True StoryD'EverandA Heartbreaking Work Of Staggering Genius: A Memoir Based on a True StoryÉvaluation : 3.5 sur 5 étoiles3.5/5 (231)
- Microsoft Office 2016: The Quick Way To Get Started With Microsoft Office 2016!Document1 pageMicrosoft Office 2016: The Quick Way To Get Started With Microsoft Office 2016!CaPitalPas encore d'évaluation
- Team of Rivals: The Political Genius of Abraham LincolnD'EverandTeam of Rivals: The Political Genius of Abraham LincolnÉvaluation : 4.5 sur 5 étoiles4.5/5 (234)
- Laptop ArticleDocument3 pagesLaptop ArticleRallon Mari JumamoyPas encore d'évaluation
- Devil in the Grove: Thurgood Marshall, the Groveland Boys, and the Dawn of a New AmericaD'EverandDevil in the Grove: Thurgood Marshall, the Groveland Boys, and the Dawn of a New AmericaÉvaluation : 4.5 sur 5 étoiles4.5/5 (266)
- Module II A. Word ProcessorDocument26 pagesModule II A. Word ProcessorLarry RicoPas encore d'évaluation
- The Hard Thing About Hard Things: Building a Business When There Are No Easy AnswersD'EverandThe Hard Thing About Hard Things: Building a Business When There Are No Easy AnswersÉvaluation : 4.5 sur 5 étoiles4.5/5 (345)
- Instant Download Ebook PDF Exploring Microsoft Office 2016 Volume 1 by Mary Anne Poatsy PDF ScribdDocument41 pagesInstant Download Ebook PDF Exploring Microsoft Office 2016 Volume 1 by Mary Anne Poatsy PDF Scribdfrank.kuan506100% (37)
- Office 2016 Group Policy and Oct SettingsDocument1 975 pagesOffice 2016 Group Policy and Oct SettingsjohnPas encore d'évaluation
- The Unwinding: An Inner History of the New AmericaD'EverandThe Unwinding: An Inner History of the New AmericaÉvaluation : 4 sur 5 étoiles4/5 (45)
- Vira Jaya Computer Mangga Dua Mal LTDocument6 pagesVira Jaya Computer Mangga Dua Mal LTPapa Beatrix100% (1)
- Exploring Microsoft Office 2016 Volume 1 Exploring For Office 2016 Series 1st Edition Ebook PDFDocument41 pagesExploring Microsoft Office 2016 Volume 1 Exploring For Office 2016 Series 1st Edition Ebook PDFmichelle.harper966100% (34)
- Manually Uninstall Office 2016 or Office 365 - Office SupportDocument4 pagesManually Uninstall Office 2016 or Office 365 - Office SupportRohan ChawlaPas encore d'évaluation
- O2016 ToolDocument2 pagesO2016 Tool3chelonPas encore d'évaluation
- Uninstall OfficeDocument4 pagesUninstall Officezulqadar98Pas encore d'évaluation
- Improved Linux Download Scripts: by Hartmut BuhrmesterDocument18 pagesImproved Linux Download Scripts: by Hartmut Buhrmesterjy87_nlPas encore d'évaluation
- Word 2007 Quick ReferenceDocument3 pagesWord 2007 Quick ReferenceMADMAX5Pas encore d'évaluation
- MOAC Word 2016 Core PDFDocument214 pagesMOAC Word 2016 Core PDFSam SmithPas encore d'évaluation
- The Gifts of Imperfection: Let Go of Who You Think You're Supposed to Be and Embrace Who You AreD'EverandThe Gifts of Imperfection: Let Go of Who You Think You're Supposed to Be and Embrace Who You AreÉvaluation : 4 sur 5 étoiles4/5 (1090)
- Keyword DetailDocument5 pagesKeyword DetailJamesPas encore d'évaluation
- Information and Communication Technology: Grade 7Document9 pagesInformation and Communication Technology: Grade 7Reygina Mae Sibayan PalaganasPas encore d'évaluation
- Microsoft Office 2016 VL ProPlus English (x86-x64) 20161108Document2 pagesMicrosoft Office 2016 VL ProPlus English (x86-x64) 20161108Mizam KayPas encore d'évaluation
- Microsoft ToolkitDocument5 pagesMicrosoft ToolkitDaniel6387Pas encore d'évaluation
- Microsoft Office 2016 VL ProPlus September 2017 - KuyhAaDocument15 pagesMicrosoft Office 2016 VL ProPlus September 2017 - KuyhAaSuratman Blanck MandhoPas encore d'évaluation
- The Sympathizer: A Novel (Pulitzer Prize for Fiction)D'EverandThe Sympathizer: A Novel (Pulitzer Prize for Fiction)Évaluation : 4.5 sur 5 étoiles4.5/5 (121)
- Microsoft Office 2016 - Key InstallationDocument1 pageMicrosoft Office 2016 - Key InstallationHaliryPas encore d'évaluation
- V10 EngDocument5 pagesV10 EngJohn DalkiaPas encore d'évaluation
- z0z - 2018 Update - Windows - Office + AD0BE-Visual - StudioDocument4 pagesz0z - 2018 Update - Windows - Office + AD0BE-Visual - Studiocometone MacgyverPas encore d'évaluation
- Computers For Digital Learners: Quarter 1 - Week 1&2Document11 pagesComputers For Digital Learners: Quarter 1 - Week 1&2DannnnnnnnPas encore d'évaluation
- Windows and Office Serial Activation KeysDocument11 pagesWindows and Office Serial Activation KeysGONDHES CHANNELPas encore d'évaluation
- VPIT Monthly Report For August 2015Document4 pagesVPIT Monthly Report For August 2015accidentalcioPas encore d'évaluation
- UntitledDocument346 pagesUntitledDr Luis e Valdez ricoPas encore d'évaluation
- Her Body and Other Parties: StoriesD'EverandHer Body and Other Parties: StoriesÉvaluation : 4 sur 5 étoiles4/5 (821)
- MS Office 2016 - S04 PDFDocument13 pagesMS Office 2016 - S04 PDFhiring utgPas encore d'évaluation
- and Use Office 2016 For FREE Without A Product Key PDFDocument15 pagesand Use Office 2016 For FREE Without A Product Key PDFFerdie L. MoscosoPas encore d'évaluation
- Font Management in macOSDocument39 pagesFont Management in macOSLeo VasilaPas encore d'évaluation
- V10 SCMDocument5 pagesV10 SCMPeluxhePas encore d'évaluation