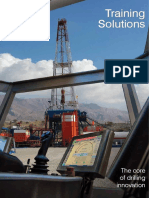Académique Documents
Professionnel Documents
Culture Documents
Libro Unity Cap2
Transféré par
cippolippo1230 évaluation0% ont trouvé ce document utile (0 vote)
2 vues46 pagesLibro UNity Cap.3
Titre original
Libro.unity.cap2
Copyright
© © All Rights Reserved
Formats disponibles
PDF ou lisez en ligne sur Scribd
Partager ce document
Partager ou intégrer le document
Avez-vous trouvé ce document utile ?
Ce contenu est-il inapproprié ?
Signaler ce documentLibro UNity Cap.3
Droits d'auteur :
© All Rights Reserved
Formats disponibles
Téléchargez comme PDF ou lisez en ligne sur Scribd
0 évaluation0% ont trouvé ce document utile (0 vote)
2 vues46 pagesLibro Unity Cap2
Transféré par
cippolippo123Libro UNity Cap.3
Droits d'auteur :
© All Rights Reserved
Formats disponibles
Téléchargez comme PDF ou lisez en ligne sur Scribd
Vous êtes sur la page 1sur 46
ESPERTO IN UN CLICK
er Francesco
LA Splendore
Realizza il tuo
videogioco a3 D
Imparerai:
PM eect acs}
Pe Met Lok ceed ote ota Coe stent (o |
SC
@ acreare il terreno
ei auc Care c.
diluce
PM ee ell
In questo secondo volume del corso di Unity3D ci concentreremo su tre importantissimi elementi per la
creazione di un videogioco, ovvero il terreno, le fonti di luce e i suoni
iando con ordine, cos’? il terreno?
Iterreno é la superficie di una mappa, per l'esattezza @ la parte dove il giocatore (o player) camminera.
In poche parole possiamo dire che con il terreno identifichiamo il “pavimento”,
ere o non essere piatta, poiché potremmo anche ereare dei dossi, delle montagne,
Questa superfici
delle salite, ete.
potr:
Si tratta di un elemento importante poiché rappresenta il 5% del gioco: portera con sé una gravita, il
giocatore e i vari oggetti cadranno e si poseranno sul terreno ma non lo trapasseranno, creer’ delle zone di
altitudine (ad esempio delle montagne) dove il giocatore non potra salire e che delimiteranno il livello o la
mappa del gioco sia per passaggio che per visione.
Cosa intendiamo, invece, con punti di luce?
Essi sono delle particelle che emetteranno una luce che servird a emulare la luce del sole oppure a emulare
altri tipi di luci artifici
Perché vengono utilizzati i punti di luce?
I punti di luce servono per due caratteristiche importantissime, ovvero per regolare Villuminazione
all'interno di una mappa e per creare le ombre.
Se noi iniziassimo a creare una mappa senza alcuna fonte di luce, essa apparira completamente scura, buia;
questo accade perché la visuale da sola non riesce a illuminare tutta area di gioco, quindi dobbiamo servirci
dei punti diluce per creare una luce naturale o artificiale per illuminare tutto Pambiente.
Immaginate a come potremmo vivere senza sole oppure senza lampadine, 'esistenza ci sarebbe negata.
La seconda caratteristica dei punti di luce si basa sulleffetto shadow, ovvero sulle ombre.
Le ombre hanno un effetto puramente grafico, servono solo per abbellire la grafica del nostro gioco, non
hanno uno scopo secondario quindi non sono essenziali dal punto di vista strutturale.
Attenzione: le ombre sono molto pesanti da emulare, quindi se il nostro computer non @ recente ci sono
ben poche possibilita che il nostro videogioco sia fluido.
PRO TIPS: i punti di luce vengono utilizzati spesso nei giochi horror per creare un’atmosfera tetra e
oscura.
Ora @ tempo di parlare dei suoni.
I suoni sono effetti sonori importabili in Unity in molti formati audio, il pid utilizzato @ il mp3.
Questi suoni possono essere inseriti in due modi:
1. direttamente nell’editor di Unity, includendoli all’interno della mappa di gioco;
2. tramite file di scripting.
Il primo caso 8 quello pitt semplice, poiché ci basterd anche un “drag and drop” (letteralmente “trascina e
rilascia”).
Nel secondo caso invece dovremo confrontarci con la programmazione. Questo metodo @ molto utile se
-vogliamo, ad esempio, che un determinato suono parta in un particolare momento del gioco.
Attenzione: in questo volume, durante la creazione della mappa, non ci concentreremo sulla qualita della
esa estetica, ma prediligeremo lo studio dei vari tools e del loro utilizzo.
Se ricordate, nel primo volume abbiamo anticipato la possibilita di creare un nuovo progetto senza importare
i Packages. Adesso, invece, occupiamoci della procedura d’importazione.
Per prima cosa creiamo un nuovo progetto, andando su File > New Project.
File) Edit Assets GameObject Compor
New Scene CirleN
Open Scene cir+0
Save Scene Ctrl+s
Save Scene as, CeleShitt+s:
New Project.
Open Project.
Save Project,
Build Settings. Chie Shift+B
Build & Run cB
Bit
Altrimenti, se @ la prima volta che aprite Unity, questa azione va saltata, poiché il software la eseguira in
automatico.
Subito dopo si aprira la schermata del “Project Wizard”, che abbiamo gia visto nel volume precedente, ma
per i nuovi arrivati sono pronto a ricapitolare quello che abbiamo gia detto.
In “Project Location” dobbiamo inserire la cartella dove verranno inseriti tutti i file del nostro progetto,
quindi cliechiamo su “Browse” e selezioniamo la cartella in questione.
ceca] CNN RE
Proj iacaton
Inco he Flore postage
Fl character Contoteruntyeadage
] Glas Retactan (roOr).ntyPakage
tage cs Cro Cri aribPectage
gst cookies uritPacage
J upet ReesanitPocge
5 ParicesuntyPacace
| PieMataraeuntPactaoe
‘Choose location for new za
€2 eee ee
amore
linea
Dass
B veo
8 crppo home
Micon
He Discotoate(c)
ree
atats pope ay
Una volta scelta la cartella, clicchiamo su “Seleziona cartella” e saremo di nuovo catapultati nel “Project
Wizard”.
Ora arriva la parte pid delicata, ovvero scegliere e inserire i Packages.
PRO TIPS: una volta inseriti sara possibile andarne ad inserire di nuovi, quindi non dobbiamo
preoccuparci se ne dimentichiamo qualeuno.
Prima di tutto peré chiediamoci: cosa sono i Packages ?
Essi sono letteralmente dei “pacchetti” contenenti degli assets, che a loro volta sono degli elementi, come ad
esempio il terreno, che potremmo adoperare all’interno del nostro gioco.
Io consiglio sempre di inserire i quattro package fondamentali: Character controller (ci permettera la
creazione del personaggio in prima o terza persona), Skyboxes (ci permettera la creazione del cielo),
Terrain (ci permettera di inserire il terreno di gioco) e in fine Tree creator (che ci permettera di creare
dei semplici alberi).
Prima di tutto andiamo a cercare nella finestra del “project wizard” le voci che ho appena elencato e, una
volta trovate, mettiamo la spunta sulla casella alla sinistra del loro nome.
Open Piojeck| FeateNen Project
Project Loctio:
Cllsers tee Pocumenis|pregeto unity
Inport the flowing packenes
Z Character ControleruniyPactage
[Ey Gass Refraction (ro Ory). unityPackage
[F imageerteis Fo Onl).styPackace
[i ugnt ceawes ntyactage
[Eight Fares.uityPackage
F rarudes.unityPactaoe
[DD Physeter uninPackace
Donproed| ceatenenProet |
Ff Loca
er ets oars rots
trp Roving pacoges
SibovesuntyFadase =
E) Stardard Assets (Mobile) unityPackage
Terrain Assets untyPackoge
E) Toon shading .unityPackage
[i Tree creator untyPackage
(water @asc).unityrackane g
Una volta fatto cid possiamo cliccare su “Create”, il software si chiudera per pochi secondi per poi riaprirsi
con editor che abbiamo visto nel volume precedente.
PRO TIPS: per inserire nuovi Packages, anche quando il progetto é gia stato creato, basta seguire il
percorso Assets — Import Package.
GemeObject Component Terain Window Help
Create >
‘Show in Explorer
Open
Delete
Import New Asset
Import Package >| Custom Package.
sport Package.
Find References
Character Controller
Glass Refraction (Pro Only)
Image Effects (P10 Orly)
Fefresh, Curie Light Cookies
Reimport Light Flares
Select Dependencies
Una volta importati i Packages ci troveremo nelleditor di Unity e, prima di iniziare a ereare il terreno, vi
suggerisco di impostare il layout sulla modalita “Wide”, andando sul percorso Window + Layouts —
Wide.
Non é obbligatorio farlo, ma & consigliabile poiché l'interfa
ia assume!
un aspetto pit facile da capire.
Window] Help
Ned Window Ctr Tab
Previous Window Ctrl+Shift+ Tabb
Layouts
Scene tried
Game Ctrle2
Inspector Ctrie3
Hierarchy Cirle
Ora siamo prontissimi per creare il terreno.
2by3
4 Split
Default
Tall
Wide
Sul meni di Unity andiamo sul percorso Terrain — Create terrain
Una volta fatto cid possiamo subito notare tre particolarita:
[Teva] Window Help
Create Terrain
Import Heightmap - Raw.
Export Heightmap - Raw.
Set Resolution.
Mass Place Trees,
Flatten Height map.
Refresh Tree and Detail Prototypes
1. Nel mend degli assets ora si é creato un file chiamato “New Terrain”.
arr
Terrain
2, Nella Gerarchia, oltre alla “Main Camera’, sara presente l'etichetta “Terrain”.
3. Nella visualizzazione 3D dell’editor ora é comparso un grande piano grigio.
Main
Ora possiamo vedere che nell’'angolo del terreno sono comparse tre freccette, rispettivamente di colore
rosso, blue verde.
Nellangolo delleditor, invece, possiamo vedere l'icona di un cubo avente sei coni, tra cui tre dei colori citati
in precedenza mentre i restanti saranno completamente grigi.
Le tre frecce (come anche i coni nell’immagine precedente) stanno a indicare i tre assi cartesiani, indicati con
X, Y, Ze tramite questi possiamo spostare, muovere un qualunque oggetto 3D.
(0,0,0)
origine
Tramite I'asse X possiamo spostare l’oggetto tramite la profondita.
Tramite l'asse Y possiamo spostare oggetto dall'alto verso il basso e viceversa.
Tramite l'asse Z possiamo spostare l'oggetto da sinistra verso destra e viceversa.
Attenzione: gli assi possono variare a seconda della prospettiva in cui li vediamo dalleditor 3D.
Se pensate che il vostro terreno sia troppo grande oppure troppo piccolo non ci sono problemi, poiché
possiamo ridimensionarlo con molta facilita.
Andiamo sul percorso Terrain — Set resolution.
ace
Naa
cea
Position
ere
Rotation
Cee ert
Karras
armor
fecal ESE e)
ea
Drees ceri
Se meeecEe
Con “Terrain Width” impostiamo la larghezza del terreno.
Con “Terrain Height” impostiamo Valtezza del terreno.
Con “Terrain Lenght” impostiamo la lunghezza del terreno.
Con “Heightmap Resolution” impostiamo la risoluzione della mappa.
Con “Detail Resolution” impostiamo la risoluzione della mappa che controlla i dettagli del’erba e delle mesh.
PRO TIPS: quest’ultima opzione @ molto pesante, quindi, per motivi di prestazioni, & consigliabile
inserire un numero basso.
Con “Detail Resolution Per Patch” impostiamo la risoluzione dei diversi strati di texture sul terreno.
Con “Base Texture Resolution” impostiamo la risoluzione delle texture che verra vista da varie distanze.
Una volta approfondito brevemente l'argomento dei dettagli e degli assi, torniamo sul nostro terreno e
clicchiamo, tramite la gerarchia o tramite editor, sul terreno, potremo notare che sull’inspector sono
apparse delle impostazio1
Window Help
Create Terrain
Import Heightmap - Raw.
Bioort Heightmap - Raw.
Set Resolution.
(Mass Place Trees
Flatten Heightmap.
Refresh Tree and Detail Prototypes
Alcune impostazioni le abbiamo gia viste nel volume precedete quindi ci concentreremo sulla dicitura
“Terrain (Script)”.
Possiamo vedere che ci sono sette icone (chiamate tool):
Po
Tetvain width
Sennen
Tervain Length
eee
ener
Tramite la prima potremo creare dei piccoli dossi, prima peré clicchiamoci sopra e vediamo le varie opzioni:
Possiamo subito notare che sono compar:
terreno.
“Brushes”, essi sono le varie forme che potremmo dare al nostro
Non spieghiamo ogni singolo brushes poiché non sono fondamentali per adesso, ma potete comunque testarli
personalmente per creare nuovi tipi ti dossi/montagne.
Nelle impostazioni possiamo vedere la “Brush Size”, ovvero le dimensioni dei dossi che creeremo. “Opacity”
8 invece l'opacita con la quale verranno creati i dossi.
Ora selezioniamo un brush qualsiasi, ad esempio il primo, e spostiamo il cursore del mouse sopra il terreno:
noteremo subito un dettaglio che prima non c’era.
eee etc)
Sul terreno, proprio dove posizioniamo il cursore del mouse, & comparso il colore blu, esso sta a indicare dove
e di che dimensioni saranno creati i dossi. Clicchiamo quindi ripetutamente col tasto sinistro e vediamo cosa
aecade
Perfetto! Abbiamo appena creato un semplice dosso o zona rialzata.
Ogni click che faremo fara diventare il dosso sempre pit alto fino a formare un vero e proprio colle.
Invece, se teniamo premuto il tasto sinistro e trasciniamo il mouse, Veffetto sara un po! diverso.
Ora abbiamo formato una serie di dossi, utile per creare una zona di avvallamenti o vere e proprie catene
montuose.
La caratteristica principale di questo primo tool perd, non é quella di creare dei dossi, ma bensi di ridurli;
infatti se clicchiamo e teniamo premuto il tasto SHIFT e successivamente anche il tasto sinistro del mouse ¢
trasciniamo, possiamo vedere che i dossi si ridurranno finché il terreno non torner com’era al principio.
Ora vediamo il secondo tool:
Questo ci servira per creare delle “zone piatte” in cima ai dossi, ma vediamo megtio come spiegare cid.
Creiamo una serie di dossi con il primo tool fino ad arrivare a questo risultato:
Ora selezioniamo il secondo tool e vedremo che nelle “settings” & apparsa una nuova voce, ovvero Height
(altezza).
Tramite questa opzione possiamo settare V'altezza affinché si crei la famosa “zona piatta”, ad esempio
mettiamo 233 ¢ ora, tenendo premuto il tasto sinistro del mouse e trascinandolo proprio sopra ai dossi creati
in precedenza, vediamo cosa suecede.
—
I dossi si alzeranno fino a raggiungere Valtezza selezionata (in questo caso 233) e una volta arrivati a
quell altezza le loro cime saranno “tagliate” proprio come mostrato nellimmagine.
Ora vediamo Iutilita del terzo tool:
Questo servira per “limare” i nostri dossi.
Quando creiamo qualche montagna, il risultato finale @ formato da alcune seghettature ai bordi come queste:
Per smussarle prendiamo il tool e come abbiamo fatto in precedenza scorriamo sui bordi.
Una volta che abbiamo passato sui bordi con moderazione, otteniamo un risultato simile a quello visibile
nell'immagine successiva. Si nota subito una grandissima differenza da prima a dopo.
Tl quarto tool invece & molto particolare: ci permetter di inserire una texture al terreno.
Una volta selezionato, sotto la sezione dei brushes e sopra i setting apparira la categoria “textures”.
Quindi clicchiamo sul tasto “Edit Textures” e successivamente su “Add Texture”.
‘Add Texture,
Edit Tecture
Remove Texture
Suecessivamente verra aperta una schermata che ci permettera di inserire la texture che verra poi adattata
al terreno.
creer
Possiamo vedere che nella parte alta della schermata ci sono due caselle, ovvero Texture e Normal Map.
I] primo quadrante (texture) ci servira per selezionare dai nostri documenti o asset preimpostati una
texture 2D. Il secondo quadrante ci servirA per selezionare un noto effetto chiamato “Normal Map” che
assocera una grafica pid sofisticata alla texture all’interno del gioco, ma questo lo vedremo solamente nel
prossimo volume.
Quindi clicchiamo su “Select” nel primo quadrante e apparira la schermata di selezione.
Se precedentemente avete importato i Packages proprio come mostrato, all’interno di questa schermata
appariranno varie immagini:
Pere
Queste immagini sono “pezzetti” di texture che potremmo adoperare per i nostri modelli.
Visto che noi abbiamo creato una mappa coperta da molte colline/montagne, direi di inserire come texture
“Grass & Rock”:
right
Be
Una volta trovata facciamo doppio click su di essa e sara selezionata correttamente, infine clicchiamo sul
tasto “Add”.
Complimenti, avete appena completato uno degli step pid importanti della lezione, avete inserito una texture
preimpostata sul vostro terreno!
Ora vi starete chiedendo come impostare una texture personalizzata, giusto? Ogni cosa a suo tempo, della
gestione delle texture ci occuperemo solamente nel volume successivo, quindi abbiate un po’ di pazienza e
continuiamo con la creazione del nostro terreno.
Ora vediamo il funzionamento del quinto tool:
Esso ci servira per inserire grandi zone di alberi all'interno del nostro terreno, prima perd esaminiamo le
varie impostazioni che verranno riportate quando cliccheremo sull’icona del tool:
Coenen
Doreen ss
Corecieest helt
tae
Non andremo a esaminare ogni singola impostazioni perd, come si pud dedurre leggendo le descrizioni sulla
sinistra, esse servono per regolare le dimensioni degli alberi, la densita, la variazione di colore, l'altezza, e cost
via.
Per ora lasciamo i valori standard, clicchiamo sul bottone “Edit Trees” e successivamente su “Add Tree”.
Ora verra aperta una finestra dove inserire il modello 3D dell’albero che vorremo utilizzare sul nostro
terreno,
Successivamente clicchiamo sul pallino alla destra di “None (Game Object)”:
Ora il software ci chiedera di scegliere quale GameObject(ogg
Attraverso i Packages che abbiamo inserito compariranno solamente cinque oggetti, ovvero i Player 3D (34
Person Controller, Constructor & First Person Controller). Essi saranno i modelli 3D dei personaggi standard
che potremmo adoperare per il nostro gioco, ma questo lo andremo a vedere solamente nel prossimo
volume.
Infine ci sono i modelli per gli alberi (BigTree & Palm) che sono proprio quegli che ci serviranno in questo
momento.
Scegliamo uno dei due modelli (in questo caso io sceglierd i BigT'ree) e facciamo doppio click su di esso, infine
cliechiamo sul bottore “Add”.
11 modello dell'albero che avremo scelto sara riportato anche nella sezione “Trees” del quinto tool.
Crary
Adesso nell'editor avviciniamoci al terreno spostando in avanti la rotellina del mouse. Quando cliccheremo
con il tasto sinistro del mouse, sull'area celeste appariranno, in disposizione random, degli alberi con il
modello che abbiamo inserito.
Se invece volete cambiare il numero di alberi che verranno inseriti nel terreno, la loro altezza, il colore, ete.
ricordatevi di cambiare i parametri mostrati in precedenza.
Ora esaminiamo il sesto e ultimo tool:
Esso avra la stessa utilita del tool precedente, unica differenza é che questo ci permettera di inserire Perba
enon glialberi.
Questo tool ci permettera di utilizzare i Brushes, possibilita che nel tool degli alberi non avevamo, quindi
possiamo sostituire Parea di selezione circolare con qualche altra presente tra i vari brushes.
Immancabili le impostazioni, presenti su tutti i tool.
eee Est
See Cee}
Cary
Per inserire la texture dellerba clicchiamo sul tasto “Edit Details” e successivamente su “Add Grass
Add Grass Tecure
‘Add Detail Mesh
Edit
Remove
Successivamente ci verra riportata una schermata del tutto nuova, con molte impostazioni che non abbiamo
ancora visto.
Pee ac Tr certaeseD)
Cr
Cera
Cri
Passiamo a esaminarle:
Detail Texture, dove inseriremo la texture 2D dell'erba.
Min Width, dove inseriremo la larghezza minima delerba (in metri).
Max Width, dove inseriremo la larghezza massima dell’erba(in metri).
Min Height, dove inseriremo l'altezza minima dell’erba(in metri).
Max Height, dove inseriremo Paltezza massima dell’erba(in metri).
* Noise Spread, dove inseriremo quanto rumore sara provocato dall’erba (valori bassi significa meno
rumore, e viceversa).
Healthy Color, sara il colore centrale dell’erba.
Dry Color, sara il colore del?erba sui bordi.
Billboard, se abilitata, l'erba ruotera sempre in direzione della telecamera principale.
Grayscale Lighting (ultima versione di Unity), se abilitata il colore dellerba non sara condizionato
dalla luce che brillera sul terreno.
* Lightmap Faetor (ultima versione di Unity), dove inseriremo quanto la luminositA della mappa
influira sull’erba.
Ora clicchiamo sul solito pallino alla destra di “None (Texture 2D)” e si riaprira la schermata vista in
precedenza, dove dovremo inserire un texture.
In questo caso non inseriremo “Grass&Rock” ma bensi “Grass”, visto che cerchiamo una texture per l'erba,
successivamente clicchiamo sul tasto “Add”.
eT
Se sulla destra dell'inspector, nella categoria “Details”, apparira la texture scelta allora avremo fatto tutto
correttamente e potremo iniziare a “spennellare” il nostro terreno con l’erba.
Quindi selezionate il brush che pid vi soddisfa e, come fatto in precedenza, cliccate sul terreno e godetevi il
lavoro ultimato.
Cee
Etec
Pud sembrare che sia presente un settimo tool, ma siete stati tratti in inganno perché T'icona alla destra del
esto tool sara soltanto per aprire la schermata delle impostazioni del terreno.
Una volta cliccato appariranno aleune opzioni che ci permetteranno di cambiare la natura del terreno.
Loca stag
Piet
ve
Detail Densit
ern
Eo eee
erg
Esse sono suddi
ein tre categorie:
* Base Terrain;
* Tree & Detail Object;
* Wind Settings.
Iniziamo come sempre ad analizzarle con ordine.
Base Terrain
Con “Pixel Error” si controlla la quantita di errori ammissibili nella geometria del terreno, maggiore é il
valore che inseriremo e meno sar densa la geometria del terreno.
Con “Base Map Dist.” si imposter la distanza in cui le texture appariranno in alta risoluzione, superata
questa distanza esse appariranno in bassa risoluzione.
Con “Cast Shadow” indicheremo se il terreno generera delle ombre.
“Material”
Queste sono le impostazioni base del terreno, ora invece andiamo a esaminare quelle pid avanzate.
Tree & Detail Object
Con “Draw”, se abilitato, gli alberi, erba, e i vari dettagli avranno un effetto “disegnato” sul terreno.
“Detail Distance” é la distanza in cui la telecamera smettera di visualizzare i dettagli sul terreno.
“Detail Density”
“Tree Distance” @ la distanza in cui la telecamera potra visualizzare gli alberi, maggiore sara il volume e
maggiore sara la distanza in cui gli alberi saranno visti.
“Billboard Start” @ Ja distanza in cui la telecamera visualizzera gli alberi in 2D, a effetto “cartellone
pubblicitario” invece che oggetti 3D.
“Fade Length”8 la distanza totale in cui gli alberi utilizzeranno la modalita “Billboard”.
“Max Mesh Trees” é il numero massimo di alberi che verra visualizzato nel terreno.
Wind Settings
“Speed” sara la velocita con cui il vento soffiera attraverso Verba.
“Size” saranno le zona d’erba interessate daleffetto del vento.
“Bending” sara il valore dell'angolo in cui lerba si pieghera per effetto del vento, maggiore @ il valore e
maggiore sara Pangolo di piegatura.
“Grass Tint” sara il colore della tinta che Perba assumera al passaggio del vento.
E con questo termina le spiegazione sulla creazione del terreno, se adesso vogliamo vedere com’é il nostro
terreno all'interno del gioco basta passare dalla visualizzazione editor a visualizzazione gioco.
Prima perd dobbiamo impostare bene la nostra telecamera.
‘Andiamo sulla gerarchia e facciamo doppio click sull’etichetta “Main camera”:
PRO TIPS: nel caso in cui non ci sia Ja Main Camera oppure sia stata eliminata, essa pud essere
reimpostata cliccando su GameObject — Create Other > Camera.
Component Temain Window Help
Create Empty ChlShifte
Create Other 1] ita span
Center On Children Come
GUTet
Make Parent ae
Clear Parent ae
Apply Changes To Prefab
Una volta fatto doppio click sull'editor verrete trasportati direttamente sulla posizione esata della
telecamera.
Possiamo vedere che la telecamera proietta sulla schermo delle linee bianche.
Quelle linee stanno a significare 'angolo di visuale delle telecamera, quindi noi all’interno del gioco vedremo
tutto cid che verra inquadrato dalle linee.
Attraverso le tre freccette possiamo spostare la nostra telecamera, quindi se ad esempio vogliamo spostarla
a destra clicchiamo sopra la freccia rossa e trasciniamola a destra o sinistra.
La stessa cosa vale per la freccia blu e verde.
Una volta che avremo selezionato la telecamera, premendo il tasto
ei
so la tel
oppure cliccando sull'icona
potremo roteare un qualsiasi oggetto, in questo
mera.
le tre frecce e sono apparsi dei cerchi che
Notiamo subito che intorno alla telecame!
hanno assunto gli stessi colori delle frecce.
, infatti, sono scompar
Cliccando e tenendo premuto su uno dei tre cerchi colorati, potremo roteare nella direzione desiderata la
telecamera, in questo caso se voglio far si che l'angolo ricopra la zona a sinistra della telecamera dovrd
cliccare e trascinare la linea verde e voltarla nella direzione desiderata.
Una volta posizionata correttamente la nostra telecamera, possiamo vedere alla destra dello schermo che &
apparsa una piccola schermata di Preview che ci mostrera cid che la camera sta inquadrando.
ees)
Per la visualizzazione a schermo intero basta andare sull’etichetta “Game”, come spiegato in precedenza
Ora possiamo notare che manca il cielo, infatti esso apparira completamente blu.
1] cielo nella programmazione di videogiochi viene chiamato “SkyBox”, e per inserirlo basta andare sul
percorso Component -» Rendering —> SkyBox.
(ieaneoeE
Ada. CirleShitt= a,
Mesh »
fects >
Physics »
Navigation »
Audio »
Rendering >| Camera
Miscellaneous >| Skybox
Character >| Flare Layer
Comere-Control > CUlLeyer
Nell'inspector della camera, tra i vari componenti, sara apparso anche “SkyBox”.
Caner
ada
log trenieetr
bees
ees
Per inserire il cielo, per prima cosa, lo dovremo andare a cercare tra le varie cartelle del progetto (se
importato nei Packages come fatto in precedenza).
Quindi, nella cartella del progetto, nella parte inferiore dell’editor dovremo trovare i seguenti file:
Seguiamo il seguente percorso Standard Assets > Skyboxes.
Subito dopo ci ritroveremo di fronte a questi file:
foes
Par ae een es
Perr
Le immagini che possiamo vedere sono gli Skybox, quindi ognuno di essi sard un cielo con diverse
caratteristiche che potremo adottare nel nostro gioco.
‘Tramite la barra posta all’estrema destra possiamo anche scorrere in basso per trovare altri skybox.
Una volta trovato il cielo adatto (per vedere come sara dovremo obbligatoriamente provarlo come stiamo
per fare), torniamo nella schermata della main camera e trasciniamo il cielo da noi scelto proprio dentro la
scritta “None Material”
cece
errs
Petes
Una volta fatto cid, possiamo notare che sulla modalita a tutto schermo del nostro gioco sara finalmente
visibile in cielo da noi scelto.
Attenzione: il cielo sara visibile solamente nella schermata “Game” attraverso la telecamera, nell’editor
esso non apparira.
Possiamo notare che la mappa @ scura e i dettagli sono poco visibili. Per risolvere questo inconveniente
inseriamo nella mappa i punti di luce.
In Unity esistono quattro diversi tipi di iluminazione:
1. Directional Light.
2. Point Light.
3. Spotlight.
4. Area Light.
Innanzitutto vediamo come inserire le luci. Andiamo sul percorso GameObject — Create other.
GomeObjec!] Component Terrain Window Helo
Create Empty CtrleShift-N
Create Other >| Particle System
Center On Children toners
cuites
SEES curTedure
Parent ey
Directional Light
Point Light
Move To View CrlealeeF Spotlight
Align With View Ctl ShittsF ‘Area Licht
Alan View tn Selected
Partendo con ordine selezioniamo la Directional Light.
Prima di tutto chiediamoci, cos’é la Directional Light? Semplice, essa emulera la luce solare, quindi, in
ambienti aperto come quello che stiamo creando, servira moltissimo, poiché sostituira il sole.
Sul’editor possiamo vedere che ora @ apparso un simbolo raffigurante il sole, esso sara la particella da cui
sard emanata la luce.
Se ci focalizziamo sulla particella possiamo notare che da e:
dei “raggi giall”, essi stanno a raffigurare la direzione dove sara proiettata la luce.
, a parte le tre frecce direzionali, compariranno
Possiamo manovrare la direzione in cui il “sole” puntera semplicemente con il metodo visto in precedenza
per la telecamera.
Clicchiamo sul tasto “E” e attraverso il cerchio roteiamo la luce solare.
Se la luce sarA puntata verso il terreno questo sara illuminato, ma se la punteremo verso il cielo, allora esso
non sara pit illuminato.
Attenzione a dove puntiamo il raggio solare!
Dobbiamo essere molto precisi su dove puntiamo i raggio derivante dalla particella, poiché, se lo puntiamo
solo verso il terreno, possiamo notare che quest'ultimo sara illuminato ma la montagna restera in parte buia.
Da questa immagine notiamo che tutto il terreno é illuminato, ma alcuni tratti della montagna rimangono
nel’ombra. Dobbiamo quindi sempre cercare di direzionare al meglio i raggi della particella o, a limite,
inserire un altra Directional Light (soluzione sconsigliata poiché potrebbe infrangere la realtA del gioco).
Gliccando sulla particella, nell’Inspector sono apparse delle nuove impostazioni:
ocr)
ieee)
PE} Ei
ener eey Leen ry
Pere ==
Con “Type” si intende che tipo di particella abbiamo selezionato.
Con “Color” possiamo andare a modificare il colore della luce solare.
Con “Intensity” andiamo a modificare lintensit del colore della luce.
Con “Cookie” possiamo inserire un immagine 2D che verra poi emanata come ombra dalla particella.
Con “Cookie Size” impostiamo la dimensione dell’ombra dell'immagine 2D.
Con “Shadow Type” (solo per Unity Pro) impostiamo il tipo di ombra che sar generata dagli oggetti 3D
seminati nella mappa.
* No Shadow : non sara proiettata nessuna ombra.
* Hard Shadow: saranno proiettate ombre scure o pesanti.
* Soft Shadow: saranno proiettate ombre leggere.
Spuntando “Draw Halo” intorno alla particella, nelleditor apparirA un’aurea che ci indichera la posizione
esatta di quest’ultima.
Con “Flare” possiamo inserire un’immagine di Texture per segnare i Flare (vedremo nei volumi successivi).
Con “Render Mode” determiniamo limportanza del rendering di questa luce.
Possiamo utilizzare “Culling Mask” per escludere selettivamente dei componenti da non illuminare.
Con “Lightmapping” possiamo selezionare la modalita di mapping della luce.
Ora selezioniamo il Point Light e sull'editor apparira la seguente particella:
E molto diversa dalla Directional Light, essa infatti non presentera la direzione della proiezione dalla luce, ma
ha bensi un cerchio, un’area.
Quest’area rappresentera la zona esatta dove la luce verra proiettata. Allinterno dall'area gialla ci sara
Veffetto della particella, al di fuori, perd, Veffetto della luce non sara visual
Per ingrandire l'area ci sono due metodi:
1. cliccare su uno dei quadratini disposti intorno all'area e, tenendo premuto il tasto sinistro del mouse,
trascinare verso l’esterno;
2. aumentando il “Range” della particella nell’inspector.
Cen
Una volta creata la particella e corretto il Range, posizioniamola correttamente sul terreno, nella zona che
vogliamo illuminare.
jamo notare che la luce emessa dalla particella & molto bassa. Possiamo quindi aumentarla o aumentare
di nuovo il range, oppure aumentare l'intensit della luce attraverso “Intensity”.
ey Eee
E consigliabile inserire pid Point Light per aumentare lintensita della luce.
Sui Point Light abbiamo detto tutto, poiché le impostazioni sull’inspector sono uguali a quelli della Directional
Light.
PRO TIPS: i Point Light sono molto uti
fiammiferi, ete.
vati per emulare la luce prodotta da lampadine, candele,
Occupiamoci adesso dello Spot Light; del tutto simile alla Directional Light, poiché entrambi hanno dei
raggi per indicare da che parte sara direzionata la lu
Lunica differenza @ che lo Spot Light illuminera solamente una zona limitata della direzione selezionata,
contrariamente alla Directional Light che illumina tutta la zona della direzione selezionata.
Questa particella presenter un’impostazione in pid, ovvero lo Spot Angle.
‘Tramite questa opzione possiamo andiamo a modificare I'angolatura dal raggio prodotto dalla particella.
Esempio di angolatura 10
Esempio di angolatura a 96
Anche su questa particella, per avere dei minimi risultati, dovremo aumentare il Range e I'Intensity.
Una volta impostati bene i precedent valori, posizioniamola sul terreno e otterremo questo risultato:
Range: 24.8, spot angle: 87, intensity: 4.96
Possiamo vedere che avremo un effetto somigliante a quello proiettato da una “navicella UFO”.
Con lo Spot Light avremo la possibilita di direzionare il raggio, proprio come abbiamo fatto con la Directional
Light, cosi da ottenere nuovi risultati.
Vista dall'editor
Vista dal gioco
PRO TIPS: la Spot Light é utilizzata per emulare la luce emanata da lampadari, lampioni, luce solare
attraverso le finestre, ete.
Come ultimo punto diluce troviamo l'area light.
Questo punto di luce non verra approfondito perché é solamente utilizzato per un processo chiamato
“Lightmap Baking” (che non vedremo ora), comunque possiamo dire che tramite Parea light la luce sar&
proiettata in tutte le direzioni per un lato di una sezione rettangolare di un piano.
a,
7i*
Le impostazioni dellarea light sono limitate e troveremo, infatti, solamente quelle classiche, ovvero il tipo, il
colore, l’intensita, la larghezza e Valtezza.
ESERCIZIO
Con tutto cid che hai appena imparato utilizza i punti di luce e gli strumenti per il terreno per creare una
mappa avente le seguenti caratteristiche:
1. Montagne e salite.
2. Una zona boschiva collegata alla montagna da un sentiero di foglie/erba.
3. Uncielo notturno.
4. Iluminazione non troppo accentuata.
Tempo massimo: 20/30 minuti
Prima di tutto dobbiamo pensare a quale tipo di suono serva per la nostra mappa. Se avessimo creato un
appartamento privato avremmo dovuto procurarci i suoni adatti, come ad esempio il cigolare di una porta
che si apre, il rumore di una goccia d’aequa che cade nel lavandino, ilticchettio di un orologio, et.
In questo caso la nostra mappa sar ambientata in una zona boschiva, quindi cosa ci aspetteremo di sentire?
Tsuono dei grill, il bubolio di un gufo, il rumore dei passi su un sentiero, ete.
I suoni che introdurremo nella nostra mappa devono essere di nostra creazione o comunque dobbiamo
detenerne interamente i diritti. Se scarichiamo e utilizziamo dei suoni creati da altri, 8 possibile che vengano
commesse delle violazioni di copyright, esponendo il nostro gioco a problematiche di natura legale.
PRO TIPS: é possibile scaricare gratuitamente materiale audio da siti specializzati in musica e suoni
privi di copyright (per il libero utilizzo anche a fini commerciali).
Clicea sul seguente link per scaricare il suono che utilizzeremo in questa lezione: [grillimp3
Una volta che ci siamo procurati il nostro file audio (in questo caso il suono del canto dei grilli), vediamo come
importarlo nel nostro progetto.
Prima di tutto, nella cartella del progetto, creaimo una nuova cartella e chiamiamola “Suoni”.
Create >) Folder
Show in Explorer ane
eu C2 Script
i Boo Script
Import New Asset. Shader
Import Package >) Compute Shader
Dae eT
Ear rEE Sore
Successivamente facciamo doppio click col tasto sinistro del mouse per entrare nella cartella.
Ora alfinterno del nostro computer apriamo la cartella contenente il suono che vogliamo importare e, come
abbiamo fatto con lo Skybox, trasciniamolo all interno della cartella appena creata.
SCLC
eer
1] suono o la musica ci metter& pid o meno tempo per essere importato su Unity, dipendentemente dalla
dimensione del file e dalla lunghezza del suono.
Una volta caricato il file clicchiamoci sopra per vedere cosa ci riservera Inspector dei suoni.
Possiamo notare due categorie di impostazioni, la prima parte conterra le impostazioni generali del file
audio.
Tet
Ne eae cea)
Alcune impostazioni non potranno essere modificate, come ad esempio “Audio Format”, peré altre lo
potranno essere (3D Sound, Load Type, Compression). Per assicurarsi che il suono non subisca cambiamenti
@ consigliabile non toccare queste impostazioni, poiché la qualita del suono potrebbe diminuire.
La seconda categoria, invece, conterra una preview della traccia audio.
Peer naps
pet eto UMM inn
Or Seon 21.2 KB (OGGVC
Cliccando in un punto qualsiasi sopra la traccia audio sara possibile sentire un’anteprima del suono in
questione.
ey
cer Cee
Sirol heats) lined nian dashseliooieens ania aoe cea
ch2
a eth led ahs econ ae
PERO Aes trea seen CT CLG
Ora clicchiamo sul file grilli.mp3 dalla cartella del progetto e trasciniamolo nella gerarchia dei file.
ca
Facendo doppio click sulletichetta “grill” nella gerarchia, la visuale dell editor si avvicinera e inquadrera la
particella del suono.
Il suono si posizionera
mpre in uno dei quattro angoli del terreno e prendera il nome di sorgente audio.
L’inspector ora mostrera delle nuove impostazioni per il nostro suono che precedentemente non avevamo.
Sat
wudio Clip
In “Audio Clip” sara riportato il nome del suono.
“Mute”: se abilitato il suono ei sara ma muto.
“Bypass Effects”: se abilitato il filtro per gli effetti audio sara attivo.
“Play On Awake”: se abilitato il suono verra riprodotto dal caricamento della mappa, in caso contrario esso
pud essere avviato dal comando di script “Play()”.
“Loop”: se abilitato, una volta terminato il suono esso verra riprodotto infinite volte.
Con “Priority” intendiamo la priorita di questa sorgente audio tra tutti gli altri suoni.
Priorita:
© o= pit importante;
* 128 = priorita standard di default;
* 256 = meno importante.
PRO TIPS: é consigliabile, nei brani musicali, inserire il valore “o” nella priorita per evitare
inconvenienti.
Con “Volume” indichiamo a quale intensita verra riprodotto il brano.
Con “Pitch” indichiamo la quantita di variazione del tono dovuta a un rallentamento o accelerazione del clip
audio. “1” é il valore di riproduzione a velocita normale.
Cliccando su “3D Sound Settings” si aprira un sottomend contenente altre impostazioni avanzate relative al
suono 3D.
ir
rT
vera
oi
Level
Con “Doppler Level” indicheremo quanto effetto “Doppler” sara applicato a questa sorgente audio. Se verrd
impostato lo “o” non verra applicato alcun effetto,
Con “Volume Rolloff” indicheremo quanto velocemente il suono si affievolira. Pid alto @ il valore e pid il
giocatore dovra essere vicino al suono prima di sentirlo.
* Logarithmic Rollof, il suono sara forte quando si star vicini alla sorgente audio, ma quando
allontanera il volume diminuira velocemente.
* Linear Rollof, pit! lontano ci si allontanera dalla sorgente e meno il suono potra essere ascoltato.
* Custom Rollof, il suono si comportera in conseguenza a come si impostera il grafico sottostante.
Con “Min Distance” indicheremo la distanza minima da quando il suono si iniziera ad attenuare.
Avvicinandoci alla sorgente del suono potremo vedere che é circondato da un cerchio.
Se con il puntatore del mouse clicchiamo e trasciniamo su uno degli “angoli” indicati dai cubi, potremo
aumentare la dimensione del cerchio in questione.
Quando il giocatore si avvicinera al cerchio, iniziera ad ascoltare il suono o brano musicale contenuto dalla
sorgente.
Pit vicino sara dal centro e pid il suono sara di intensita maggiore.
Aumentando o diminuendo manualmente le dimensioni del cerchio saranno cambiati in automatico anche i
valori di “Min Distance”
Seen
Con “Pan Level” indicheremo quanto il motore gD avra un effetto sulla sorgente.
Con “Spread” indicheremo Pangolo di diffusione 3D stereo o multicanale nello spazio degli autoparlanti.
Con “Max Distance” indicheremo la distanza massima nella quale si stoppera lattenuarsi del suono.
Subito dopo queste impostazioni ci verrA mostrato un grafico relativo ad alcune impostazioni precedenti
(Volume, Pan & spread).
E possibile modificare a mano il seguente grafico al fine di testare e produrre nuove tipologie di suoni ed
effetti.
Modificando il grafico si andranno anche a modificare in automatico i valori:
* Volume Rollofi.
« Pan.
© Spread.
Esempio di un grafico modificato andando a incidere manualmente su di esso.
Attenzione: se non si é pratici dei suoni 3D, @ consigliabile non modificare in alcun modo il grafico, per
evitare di incorrere in eventuali bug o distorsioni del suono.
Infine troviamo l’opzione “Pan 2D” che avra pressocché la stessa funzione di “Pan Level”.
Il prossimo passo da fare sara creare e inserire il nostro personaggio 3D all'interno della mappa, per
verificare il corretto funzionamento di quanto abbiamo inserito in questa lezione, ma questo lo vedremo
solamente nel prossimo volume di questa collana.
Vido appuntamento al prossimo volume!
Francesco Splendore é nato a Chieti il 14 ottobre 1995. Fin da subito ha imparato a utilizzare il computer e a
scoprirne tutti i segreti. E un appassionato di computer, tecnologia, anime giapponesi e di videogiochi. I] suo
interesse per i videogiochi 'ha presto portato a studiare la programmazione con Yobiettivo di sviluppare
games accattivanti e coinvolgenti.
Vous aimerez peut-être aussi
- Shoe Dog: A Memoir by the Creator of NikeD'EverandShoe Dog: A Memoir by the Creator of NikeÉvaluation : 4.5 sur 5 étoiles4.5/5 (537)
- The Yellow House: A Memoir (2019 National Book Award Winner)D'EverandThe Yellow House: A Memoir (2019 National Book Award Winner)Évaluation : 4 sur 5 étoiles4/5 (98)
- Report Phys 06 08Document186 pagesReport Phys 06 08cippolippo123Pas encore d'évaluation
- Es Mecca NicaDocument9 pagesEs Mecca Nicacippolippo123Pas encore d'évaluation
- Root Cause Failure Analysis PDFDocument308 pagesRoot Cause Failure Analysis PDFcippolippo123Pas encore d'évaluation
- Report On Standards ReviewDocument16 pagesReport On Standards Reviewcippolippo123Pas encore d'évaluation
- IADC Offshore Competency Programme - Revision 009 - October 2007 PDFDocument137 pagesIADC Offshore Competency Programme - Revision 009 - October 2007 PDFcippolippo123100% (1)
- (E-Book) (Guitar) A Short Hystory of Hawaian Slack Key GuitarDocument12 pages(E-Book) (Guitar) A Short Hystory of Hawaian Slack Key Guitarcippolippo123Pas encore d'évaluation
- BOHRIS - User ManualDocument51 pagesBOHRIS - User Manualcippolippo123Pas encore d'évaluation
- On The Rig Drilling SystemsDocument10 pagesOn The Rig Drilling Systemscippolippo123Pas encore d'évaluation
- Gestione EmergenzeDocument46 pagesGestione Emergenzecippolippo123Pas encore d'évaluation
- Linee Guida Regionali DLgs 624 Del 96Document164 pagesLinee Guida Regionali DLgs 624 Del 96cippolippo123Pas encore d'évaluation
- Crane Operation Manual PDFDocument23 pagesCrane Operation Manual PDFcippolippo123100% (1)
- Drillmec Training SolutionsDocument25 pagesDrillmec Training Solutionscippolippo123Pas encore d'évaluation
- Unity FlowchartDocument1 pageUnity Flowchartcippolippo123Pas encore d'évaluation
- Ligabue Accordi Di ChitarraDocument60 pagesLigabue Accordi Di Chitarracippolippo123Pas encore d'évaluation
- Escobedo Circuit SnippetsDocument31 pagesEscobedo Circuit Snippetscippolippo123Pas encore d'évaluation
- The Subtle Art of Not Giving a F*ck: A Counterintuitive Approach to Living a Good LifeD'EverandThe Subtle Art of Not Giving a F*ck: A Counterintuitive Approach to Living a Good LifeÉvaluation : 4 sur 5 étoiles4/5 (5794)
- The Little Book of Hygge: Danish Secrets to Happy LivingD'EverandThe Little Book of Hygge: Danish Secrets to Happy LivingÉvaluation : 3.5 sur 5 étoiles3.5/5 (400)
- Grit: The Power of Passion and PerseveranceD'EverandGrit: The Power of Passion and PerseveranceÉvaluation : 4 sur 5 étoiles4/5 (588)
- Elon Musk: Tesla, SpaceX, and the Quest for a Fantastic FutureD'EverandElon Musk: Tesla, SpaceX, and the Quest for a Fantastic FutureÉvaluation : 4.5 sur 5 étoiles4.5/5 (474)
- A Heartbreaking Work Of Staggering Genius: A Memoir Based on a True StoryD'EverandA Heartbreaking Work Of Staggering Genius: A Memoir Based on a True StoryÉvaluation : 3.5 sur 5 étoiles3.5/5 (231)
- Hidden Figures: The American Dream and the Untold Story of the Black Women Mathematicians Who Helped Win the Space RaceD'EverandHidden Figures: The American Dream and the Untold Story of the Black Women Mathematicians Who Helped Win the Space RaceÉvaluation : 4 sur 5 étoiles4/5 (895)
- Team of Rivals: The Political Genius of Abraham LincolnD'EverandTeam of Rivals: The Political Genius of Abraham LincolnÉvaluation : 4.5 sur 5 étoiles4.5/5 (234)
- Never Split the Difference: Negotiating As If Your Life Depended On ItD'EverandNever Split the Difference: Negotiating As If Your Life Depended On ItÉvaluation : 4.5 sur 5 étoiles4.5/5 (838)
- The Emperor of All Maladies: A Biography of CancerD'EverandThe Emperor of All Maladies: A Biography of CancerÉvaluation : 4.5 sur 5 étoiles4.5/5 (271)
- Devil in the Grove: Thurgood Marshall, the Groveland Boys, and the Dawn of a New AmericaD'EverandDevil in the Grove: Thurgood Marshall, the Groveland Boys, and the Dawn of a New AmericaÉvaluation : 4.5 sur 5 étoiles4.5/5 (266)
- On Fire: The (Burning) Case for a Green New DealD'EverandOn Fire: The (Burning) Case for a Green New DealÉvaluation : 4 sur 5 étoiles4/5 (74)
- The Unwinding: An Inner History of the New AmericaD'EverandThe Unwinding: An Inner History of the New AmericaÉvaluation : 4 sur 5 étoiles4/5 (45)
- The Hard Thing About Hard Things: Building a Business When There Are No Easy AnswersD'EverandThe Hard Thing About Hard Things: Building a Business When There Are No Easy AnswersÉvaluation : 4.5 sur 5 étoiles4.5/5 (345)
- The World Is Flat 3.0: A Brief History of the Twenty-first CenturyD'EverandThe World Is Flat 3.0: A Brief History of the Twenty-first CenturyÉvaluation : 3.5 sur 5 étoiles3.5/5 (2259)
- The Gifts of Imperfection: Let Go of Who You Think You're Supposed to Be and Embrace Who You AreD'EverandThe Gifts of Imperfection: Let Go of Who You Think You're Supposed to Be and Embrace Who You AreÉvaluation : 4 sur 5 étoiles4/5 (1090)
- The Sympathizer: A Novel (Pulitzer Prize for Fiction)D'EverandThe Sympathizer: A Novel (Pulitzer Prize for Fiction)Évaluation : 4.5 sur 5 étoiles4.5/5 (121)
- Her Body and Other Parties: StoriesD'EverandHer Body and Other Parties: StoriesÉvaluation : 4 sur 5 étoiles4/5 (821)