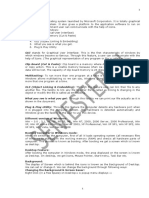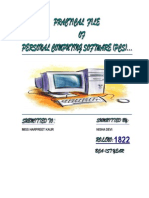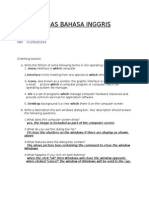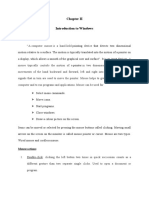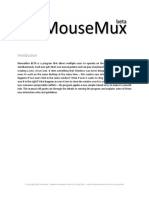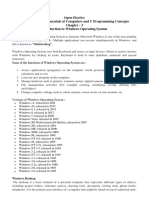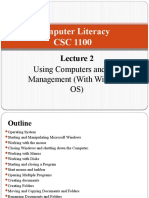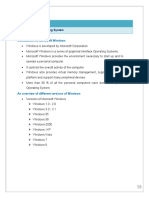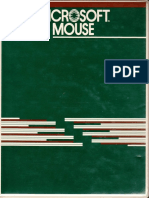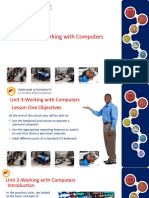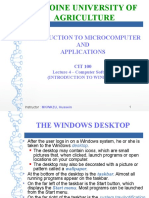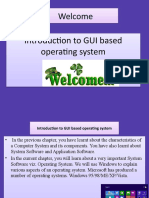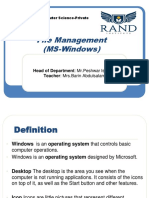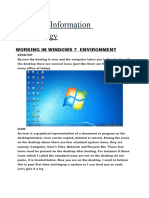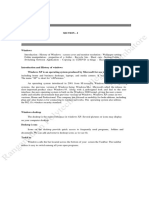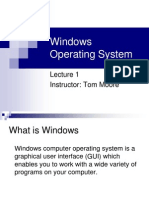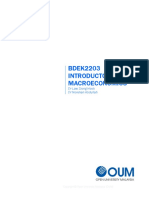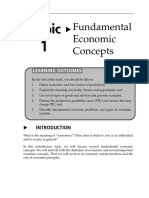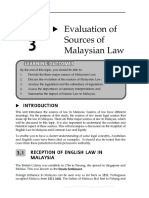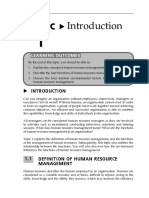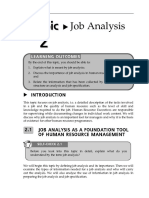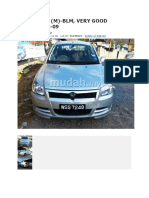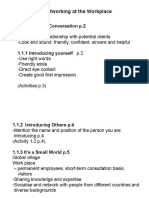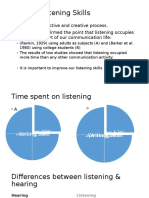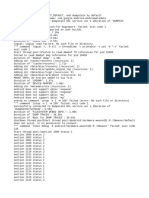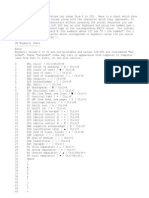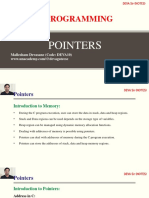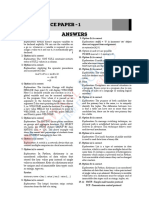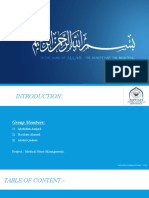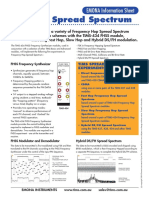Académique Documents
Professionnel Documents
Culture Documents
07 Cdca2103 T3
Transféré par
Frizal RahimTitre original
Copyright
Formats disponibles
Partager ce document
Partager ou intégrer le document
Avez-vous trouvé ce document utile ?
Ce contenu est-il inapproprié ?
Signaler ce documentDroits d'auteur :
Formats disponibles
07 Cdca2103 T3
Transféré par
Frizal RahimDroits d'auteur :
Formats disponibles
20 X TOPIC 3 MICROSOFT WINDOWS
Topic X Microsoft
3 Windows
LEARNING OUTCOMES
By the end of this topic, you should be able to:
1. Explain the advantages of the MS-Windows concept; and
2. Use effectively the various features found in MS-Windows.
X INTRODUCTION
At present, the most popular operating system for personal computers or PC is
Microsoft Windows or MS-Windows or sometimes merely referred to as
Windows. Discussion on MS-Windows will be done in this topic. Like other
software produced by Microsoft, there are several versions of Windows. This
topic will focus on Windows 95, Windows 97 and Windows 2000. In this module,
whenever we mention MS-Windows, it refers to all the versions mentioned.
3.1 INTRODUCTION TO MS-WINDOWS
MS-Windows is an operating system that uses a graphic environment as its
interface. An interface like this means the user can open several windows and
each window can be used for a specific purpose. In each Window, there are icons
and menus that are used to give commands. The user can make use of guide
instruments such as a mouse to click on the icon or menu.
Before MS-Windows came into existence, the operating system used for PC is
MS-DOS, which uses the command driven interface. MS-DOS will be discussed
later in Topic eight.
Copyright Open University Malaysia (OUM)
TOPIC 3 MICROSOFT WINDOWS W 21
3.1.1 Advantages of MS-Windows
The following are factors that make MS-Windows popular nowadays:
(a) Easy to Use
It uses graphic objects to represent the pull-down menu as well as icons as
the interface. Users can simply drag the mouse and click on the graphic
object. Users can also choose whether to use the keyboard or not when
using a computer.
(b) Easy to Manage
It represents all computer components in virtual form. For example, users
can view files, storage capacity and processor speed through the provided
interface. MS-Windows provide wizards for activities such as software
installation or new hardware drives.
(c) Support a Variety of Hardware and Software
As an open operating system, it is compatible to most software and
hardware from different manufacturers. This is made possible by following
set standards.
(d) Reliable
This is based on organised procedures of use from the start until the end of
the system. The procedures prevent the software operation from hanging or
using reference in memory. A recovery function is created in order to
save a copy of an unsaved file in case of a power failure.
(e) Safer
MS-Windows can block access to any programme, file, folder or other
resources in the network.
3.1.2 Understanding MS-Windows Screen
Figure 3.1 shows the main interface of Windows XP
Copyright Open University Malaysia (OUM)
22 X TOPIC 3 MICROSOFT WINDOWS
Figure 3.1: Example of Windows XP screen
Figure 3.1 shows several standard icons, namely My Documents, My Computer,
My Network Places, Recycle Bin, and Internet Explorer. These icons are placed in
the space called desktop.
Besides desktop, there are taskbar and quick launch toolbar located at the bottom
of the interface.
Taskbar utilises its space for the start button and other buttons representing
opened applications.
Quick Launch Toolbar provides space for emplacing application icons that can be
directly clicked by the user. Without icons, the user has to go through the
procedure of running a program through the use of the menu button.
Three types of representation that are commonly used are icon, menu and
button. Table 3.1 explains the features of each representation.
Copyright Open University Malaysia (OUM)
TOPIC 3 MICROSOFT WINDOWS W 23
Table 3.1: Feature Representations
Symbol Meaning Description
Small pictures which represent specific
instructions. In order to give an
Icon instruction, the user merely has to click
on the relevant picture.
Instructions gathered in specific
groups. These instructions are
Menu represented by words with a specific
letter underlined for use through the
keyboard.
Used to make it easy for the user to
carry out instructions with speed and
Button without using the menu. For this
reason, a suitable picture is placed on
the button.
3.1.3 Standard Icon
(a) My Document
My Documents is a special folder which stores the users files.
(b) My Computer
It is used to display all the files in the computer. These files are placed in
drives (i.e C:, D:), diskette, and CD-ROM.
(c) Recycle Bin
It functions as a waste basket storing files that have been deleted by the
user through MS-Windows. These files can be retrieved as long as the
Recycle Bin is not emptied.
(d) My Network Places
My Network Places is used to search for computer workgroups and
computers in the network.
Copyright Open University Malaysia (OUM)
24 X TOPIC 3 MICROSOFT WINDOWS
3.1.4 Opening and Closing the MS-Windows
To illustrate the method of opening and closing MS-Windows, please carry out
the following activity.
Activity 3.1
1. Use a computer with an operating system of Windows 95 and
above. Write down the changes observed on the monitor from the
time the computer is activated until the following screen appears:
2. Based on the screen above, state the reaction effects of the
following activities:
(i) Type User name and password that have never been used
before in this MS-Windows and click OK.
(ii) Without typing User name and password, click Cancel.
(iii) Type User name and password that are usually used.
3. Write down the changes that you get on the computer screen
when you carry out the following activities:
(i) Click the Start button at the Taskbar found in the lower left
corner of the screen. Do you get a display of menu like the
one below?
Copyright Open University Malaysia (OUM)
TOPIC 3 MICROSOFT WINDOWS W 25
(ii) Click the shut down menu. Are you shown the following
dialogue box?
(a) State the results when the OK, Cancel or Help buttons are
clicked.
(b) Also state the effects when clicking every option in the
Shut down.
3.2 MOUSE USAGE IN BRIEF
The mouse is the most frequently used device when using MS-Windows. In this
section, we shall discuss briefly how to use the mouse.
A drawn picture of a mouse is shown in Figure 3.2.
Figure 3.2: Mouse
The right button is frequently used because it constitutes short cuts to the
instructions wanted. The left button, on the other hand, is used to indicate cursor
position, highlight certain information, to choose a menu or scroll window bars.
The methods of using a mouse is explained in Table 3.2 below.
Copyright Open University Malaysia (OUM)
26 X TOPIC 3 MICROSOFT WINDOWS
Table 3.2: Methods of Using a Mouse
Application Objective
Click once Place the cursor on the chosen item and click the
left button once. This action is usually used to
open a menu. Press the button at the toolbar or
dialogue box.
Place the cursor on the chosen item and double
Double Click click the left button. This technique is used to
activate icons, such as running an
application/program.
Click and Drag Place the cursor on the chosen item, click and
hold the left button, then drag the item to the
desired location by moving the mouse. This
application is used to shift an item from one
location to another.
Click right button Place the cursor on a particular item and click
the right button. This will produce a pop-up
menu to carry out further instructions.
The user can choose any instruction by placing
the cursor on the desired instruction and then
clicking the left button once.
In order to determine whether you have understood or not the method of using
the mouse, please do the following activity.
Activity 3.2
1. Besides the left and right buttons, state other components found in the
mouse.
2. List out the activities which require one click or double click of the
mouse when you open the folder My Documents.
Copyright Open University Malaysia (OUM)
TOPIC 3 MICROSOFT WINDOWS W 27
3.3 WINDOWS MANAGEMENT
MS-Windows allows us to open several windows at one time. In this section, we
will discuss the method of managing the use of this window.
3.3.1 My Computer
To see an example of a window, we shall open the window of My Computer.
This window provides facilities for us to view information stored in our
computer.
In order to see the information mentioned, please double click on the My
Computer icon. You will see the window as shown in Figure 3.3.
Figure 3.3: Screen of My Computer
We will perceive that this window consists of several components. Table 3.3
describes the purpose and function of each component.
Copyright Open University Malaysia (OUM)
28 X TOPIC 3 MICROSOFT WINDOWS
Table 3.3: Components of the My Computer Screen
Component Description
Title Bar Indicates the title of each opened window.
Minimising Window Used to make the size of the window smaller than that
Icon of the screen.
Maximising Used to increase the size of the window to the size of
Window Icon the screen.
Close Icon Used to close the window mentioned.
Menu Bar It consists of the menu list contained in a window.
To open a menu:
1. Place the cursor on the desired menu.
2. Click once. The menu will display a list of
instructions found inside it.
3. Choose the desired instruction.
To inactivate the menu:
1. Press the escape key on the keyboard twice; or
2. Click once outside the mentioned menu area.
Icon/Application It is the program found in a particular window. The
user can double click the mentioned icon to open the
program.
3.3.2 Moving a Window
A window can be moved to a suitable position on the monitor. Place the cursor
on the title bar, click the left button and hold, then drag the window to the
position wanted. Release the mouse button.
3.3.3 Changing the Window Size
Besides minimising and maximising, the window size can also be modified to a
desired size. Place the cursor at the side of the window until the cursor changes
and becomes a small arrow, click and hold the left button while dragging it until
it achieves the width and height wanted. This action is illustrated in the Figure
3.4 that follows.
Copyright Open University Malaysia (OUM)
TOPIC 3 MICROSOFT WINDOWS W 29
Figure 3.4: Changing window size
3.3.4 Shifting from One Window to Another
Apart from My Computer window, users can open several other windows at one
time. To choose one of the opened windows, click on the window, and that
particular window will be activated while others are not. The activated window
is indicated by an illuminated title bar.
3.3.5 Window Arrangement
If you want to arrange the window horizontally or vertically, you can simply
place the cursor at taskbar and click the right button once. The following pop-up
menu will be displayed (Figure 3.5).
Figure 3.5: Pop-up menu
Copyright Open University Malaysia (OUM)
30 X TOPIC 3 MICROSOFT WINDOWS
You can choose either Cascade or Tile Windows Horizontally or Tile Windows
Vertically. Table 3.4 shows the outcome of each option.
Table 3.4: Option Effects
Result
Option
The window will be arranged as follows:
Cascade Windows
Tile Windows Vertically
Tile Windows
Horizontally
Copyright Open University Malaysia (OUM)
TOPIC 3 MICROSOFT WINDOWS W 31
Activity 3.3
Try clicking the My Computer icon in your computer. State whether the
window arrangement in My Computer that is being displayed occupies the
whole screen (maximised), does not occupy the whole screen (minimised)
or cannot be seen on the screen at all.
If it is not maximised, how do you enlarge the window?
If the window mentioned is displayed, how do you eliminate the window?
3.4 THE USE OF START
We have been exposed to the Start button before this. This button provides us
with a variety of facilities to use MS-Windows. We already know how to close
MS-Windows by using the Shut Down menu. In this section, we will scrutinise
several other menus.
3.4.1 Program
The Program menu allows us to implement various programs or applications
available in our computer.
The following are steps to start a program:
(a) Click the start button.
(b) Click the program menu.
(c) Drag the cursor to the desired program and click once (see Figure 3.6).
Moving the mouse the way you want is usually difficult for a beginner. Anyway,
you do not have to worry. You will be familiar with it after using it a number of
times.
Copyright Open University Malaysia (OUM)
32 X TOPIC 3 MICROSOFT WINDOWS
Figure 3.6: Starting programme
3.4.2 Documents
Documents provide a list of newly opened documents.
3.4.3 Settings
Settings provide facilities to modify the display of MS-Windows. It has several
submenus but the most important one is the Control Panel. Apart from this,
Settings also provides the following facilities:
(a) Printers to modify the printer.
(b) Taskbar and start menu to modify items available in the taskbar and the
start menu.
Control Panel allows the modification of several items in the computer or
window such as time, date, desktop background, adding printer driver, setting
up network and so on. Table 3.5 shows the functions of icons in Control Panel.
Copyright Open University Malaysia (OUM)
TOPIC 3 MICROSOFT WINDOWS W 33
Table 3.5: Function of Icons in the Control Panel Window
Icon Function
Accessibility Option To change the keyboard, sound, mouse and screen
display settings for easy usage
Date/time To change time and date
Display To change the desktop background design, to
change window colour, to create screen saver and
so on
Fonts (Windows 95) To change font type throughout the window or to
add new fonts
32 bit ODBC To make easy the opening of any database
compatible with ODBC (Open Database
Connectivity)
Add new hardware To use wizard when adding new hardware to the
computer.
Add/Remove Programs To use wizard when adding new software to the
computer
Find Fast To create an index so that it is easier and faster for
the user to search for the required documents
System To list out the system or software available in the
computer
Printers To indicate the type of printer in use or to install a
new printer
To illustrate how this modification is carried out, try to do the following activity.
The purpose of this activity is to change the desktop background.
Copyright Open University Malaysia (OUM)
34 X TOPIC 3 MICROSOFT WINDOWS
Activity 3.4
1. There are two methods to access the dialogue box in order to
create/change the desktop background.
The first method is by clicking the Start button click Setting
click the Control Panel icon double click the Display icon.
Or
Second method:
(i) Place the cursor at a blank desktop space
(ii) Click the right button
(iii) Click properties
Both the methods will produce a dialogue box as shown in Figure 3.7.
Figure 3.7: Dialogue box
There are several tabs in display properties. Please make sure you are at
background. Choose and click the desired background at select a background
option (Window ME/200) or wallpaper (Windows 95). Click Apply OK.
Copyright Open University Malaysia (OUM)
TOPIC 3 MICROSOFT WINDOWS W 35
To change time and date, click the Start button click Settings click the
Control Panel icon click the Date/Time icon, change the time and date and
then click Apply click OK (Figure 3.8).
Figure 3.8: Time and date settings
Test your understanding of the use of the Control Panel by answering the
following questions.
Self-check 3.1
1. State the steps to insert a picture background in your personal
computer.
2. State the steps to insert a screen saver into your computer.
3.5 FILES AND FOLDER
Information in the computer, either data or program, is stored in files. Since there
are hundreds of files stored in the computer system, MS-Windows allows the
files to be arranged by using folder.
3.5.1 File
As we all know, a file is identified based on its name. The file name in MS-
Windows is written in the following form:
name.extension
Copyright Open University Malaysia (OUM)
36 X TOPIC 3 MICROSOFT WINDOWS
Name is any string
Extension consists of two or three letters used in MS-Windows to identify
the file type, for example:
doc Microsoft Word document file
cpp program file that uses C language
jpg picture file in jpeg format
rm audio/music file in real audio format
Examples of file name:
Letter.doc
MyPicture.jpeg
MyFavouriteSong.rm
3.5.2 Folder
A folder is usually used to keep files with the same theme. For instance, we
might create a folder to store files pertaining to correspondence letters or minutes
of meetings.
As in the case of a file, a folder also has a name. A folder name can be anything
except that it does not have any extension. As far as possible, file and folder
names should be meaningful to make it easy to search for a file or folder. The
following diagram shows the display of a folder icon in MS-Windows.
Figure 3.9: File and folder organisation
Copyright Open University Malaysia (OUM)
TOPIC 3 MICROSOFT WINDOWS W 37
We can see that the folder arrangement in MS-Windows is in the shape of a tree,
as shown in on Figure 3.9. One folder can contain a number of files or folders.
MS-Windows provides a special folder called My Documents to keep all our
documents. Also, there is My Music folder to store files of our favourite songs
and music.
3.5.3 Listing Files and Folders
To obtain a list of files and folders, we can use the My Computer icon. Try to do
the following activity.
Activity 3.5
Double click the 'My Computer' icon in the desktop. The following
diagram will be displayed.
To view a file in the 'floppy disk' diskette:
(a) Insert diskette in floppy disk drive.
(b) Double click the 3 Floppy (A:) icon.
(c) To view a file in the hard disk; double click the Local Disk icon.
(d) To view a file in CD-ROM, double click the CD-ROM icon.
3.5.4 Windows Explorer
The most common device we use to display lists of files and folders is Windows
Explorer. You will constantly use this software and therefore, you need to make
sure you are skilled in its use.
Copyright Open University Malaysia (OUM)
38 X TOPIC 3 MICROSOFT WINDOWS
The Explorer consists of two parts:
(a) Tree pane displays all available folders. It displays the computer contents in
the shape of a tree.
(b) Content pane displays the contents of a selected folder.
To be skilful in the use of Windows Explorer, try to do the following activity.
Activity 3.6
(i) Click the Start button
(ii) Click the Program menu
(iii) Click the Windows Explorer submenu
(iv) Click the My Computer icon
(v) Click local disk (C:)
You will see the following diagram. The names of the folders and files
available are different depending on the information stored in your
computer.
3.6 MANAGEMENT OF FOLDER AND FILE
In this section, you will be explained on how to manage files and folders in the
computer using Windows Explorer.
3.6.1 Retrieving File/Folder
If a user does not know the location of a file, he/she can use 'Find' to retrieve the
desired file.
Copyright Open University Malaysia (OUM)
TOPIC 3 MICROSOFT WINDOWS W 39
The following activity is meant to explain methods of finding all files beginning
with the letter C in Windows folder.
Activity 3.7
Start Windows and open the Explorer screen using the same steps as in
Activity 3.5:
Click the Tools menu in Windows Explorer
Choose the Find item
Click the File or Folder option
Type C* as file name for the desired file
The search throughout the windows folder will begin. Make sure that
at Look in: is written C:/Windows and make sure you choose check
box Include subfolders.
Click Find Now
3.6.2 Creating a New Folder
Activity 3.8
Can we create a new folder using the same name?
We often need to create new folders to store new information. It is not a good
practice to place our files scattered all over because it will be difficult for us to
find the file later.
The following activity explains how to create a new folder.
Activity 3.9
Make sure that Windows Explorer is opened.
Click the folder in which a new folder is to be created. For example,
click the My Documents folder.
Click the File menu in Explorer.
Click New and then Folder.
Type the name of the new folder; for example OUM.
Copyright Open University Malaysia (OUM)
40 X TOPIC 3 MICROSOFT WINDOWS
3.6.3 Changing Folder/File Name
MS-Windows allows us to change the name of a file or folder.
To change the name of a file or folder, do the following activity.
Activity 3.10
Repeat the steps in Activity 3.9.
Click the folder you wish to change, for example OUM folder
Click the File menu in Explorer
Click Rename
Type the new name of the folder, for example mywork
Click any empty space outside the folder
3.6.4 Erasing File/Folder
Files or folders that are no longer needed should be erased or deleted from the
computer system to save storage space.
Activity 3.11
Apply the same steps as in Activity 3.10.
Click Unit OS folder in My Documents
Click the File menu in Explorer
Click Delete
Click Yes
Even though the file has been erased, it is not erased permanently from the
computer system. Instead, the file is stored in the Recycle Bin. If we want to erase
the file permanently from the computer system, we have to empty the Recycle
Bin.
If we accidentally erase a file and we have not yet emptied the Recycle Bin, we
are still able to retrieve the file.
To retrieve the file from the Recycle Bin, do the following activity.
Copyright Open University Malaysia (OUM)
TOPIC 3 MICROSOFT WINDOWS W 41
Activity 3.12
Double click the Recycle Bin menu in Windows Explorer
Click the desired file once
Click the right button and a pop-up menu will be displayed. Choose
Restore and the file will be restored in its original location
3.6.5 Choosing File/Folder List
Sometimes, we need to choose a list of files or folders to transfer them to other
locations.
Activity 3.13
Start Windows and open the Windows Explorer screen.
To transfer consecutive files or folders, do the following steps:
Click the name of the first file
Press and hold the SHIFT key
Click the name of the last file
Now, drag the files to the new location where you want the files to be
stored.
To transfer files or folders that are not arranged in sequence, do the
following steps:
Click the name of the first file
Press and hold CTRL key
Click the name of the next file until all the desired files are clicked
Release CTRL ke.
Now, drag these files to their new location.
3.6.6 Shifting a File to Another Folder
We usually need to copy a file or folder from one folder to another. This process
can be done in two ways, either by using the menu or the mouse and keys.
Copyright Open University Malaysia (OUM)
42 X TOPIC 3 MICROSOFT WINDOWS
Try to do the following activity.
Activity 3.14
Copying a folder by using the menu:
Make sure that Windows Explorer is opened
Click the name of the file you wish to copy
Click the 'Edit' menu
Click the 'Copy' instruction
Click the folder you wish to copy
Then click the 'Paste' instruction
Copying a folder using the mouse and keys.
Make sure that Windows Explorer is opened
Click and hold the name of the file you wish to copy
Press CTRL key
Drag the file (by using the mouse) to the folder you wish to copy
Release the mouse button first followed by the CTRL key
3.6.7 Transferring a File to Another Folder
Besides copying, we sometimes need to transfer a file or a folder to another place.
We can do this by copying the file first before erasing it. Although this is true,
this step is deemed time consuming and regarded as not a good step to take.
Just as in copying, transferring a file can be done in two ways:
Using the menu; and
Using the mouse and key.
In order to be skilful in transferring a file, please do the following activity.
Copyright Open University Malaysia (OUM)
TOPIC 3 MICROSOFT WINDOWS W 43
Activity 3.15
1. Transferring a file using the menu:
Make sure that the Windows Explorer is opened
Click the name of the file you wish to copy
Click the 'Edit' menu
Click the 'Cut' instruction
Click the folder you wish the file to be transferred to
Then click the Paste instruction
2. Copying a file using the mouse and key:
Make sure that Windows Explorer is opened
Click and hold the name of the file you wish to transfer
Drag the file to the folder you wish to copy
Release the mouse button
3.7 ACCESSORIES
In order to make it easy for us to use the computer system, MS-Windows also
provides a variety of software for us to use with ease. Among the software
intended to assist us in our daily life is the Calculator and other software for the
purposes of entertainment or the management of the computer system.
These software are usually installed in Accessories, which can be accessed by
using the Start button followed by the Program Accessories menu. The following
are descriptions of several types of software available in Accessories.
3.7.1 Calculator
The calculator, basically used to perform calculations, is similar to an ordinary or
common calculator except that it is equipped with facilities for memory storage.
MS-Windows 95 and later versions provide two types of calculator, namely the
standard and the scientific calculator.
In order to retrieve Calculator, click the Start button, choose the Program menu
Accessories Calculator (Figure 3.10).
Copyright Open University Malaysia (OUM)
44 X TOPIC 3 MICROSOFT WINDOWS
Figure 3.10: Interface for calculator
3.7.2 Paint
It is a part of accessories provided by MS-Windows. It is used for graphic
drawing, displaying or editing.
To begin this application, click Start Program Accessories Paint.
Windows Paint has caption bar, menu bar and status line. This feature is also
commonly found in all MS-Windows applications. Also included in the window
is an area for drawing.
3.7.3 Notepad and Wordpad
MS-Windows provides two tools for writing; these are Notepad and Wordpad.
Notepad is usually used to write short notes. It is useful for viewing, editing and
printing standard text files. Notepad does not use up a lot of memory and it is
easy and fast to use if it is uploaded into the computer. Most Windows programs
use Notepad to display README files.
To start the Notepad program: click the Start button click the Program menu
click the Accessories submenu click Notepad.
Notepad is applied to produce simple and brief documents whereas WordPad is
used to write documents that are more professional in nature. WordPad can also
be stored in various word processing formats such as Word or WordPerfect.
WordPad has the same features as Notepad such as facilities to edit, choose,
copy, erase and the processes of searching and storing. Nevertheless, WordPad
has several additional features. Wordpad is used when a lot of text is involved.
Copyright Open University Malaysia (OUM)
TOPIC 3 MICROSOFT WINDOWS W 45
To use WordPad application: Click the Start button click the Program menu
click the Accessories submenu click WordPad.
Self-check 3.2
1. List the features of the WordPad program.
2. Notepad can open all types of file text regardless of the size.
(True or False)
3.7.4 Backup (Windows 95 and 98)
Backup is always used to copy important data as reserve. This is done to avoid
losing the important data in case of damage to the hard disc.
To start the backup process, make sure you have enough diskettes at hand. The
instructions are as follows:
Click the Start button Click the Program menu click the Accessories
submenu click System Tools click Backup. A dialogue box Welcome to
Microsoft Backup will be displayed. The dialogue box contains related
information when the backup process is in progress. Click OK.
Click at the box on the left of the display of all the files that need backup.
Choose the drive for the backup file by clicking A: click Start Backup. When
asked to label the backup, type the purpose of the backup, for example;
Examples click OK. A dialogue box will be displayed to show the progress of
the backup process. The user will be informed if the first diskette is full and a
second diskette is required. When the operation is completed, click OK.
3.7.5 Compress (Windows ME)
The backup system is used in Windows 95 and 98 while Windows ME and 2000
implement the compress method. To utilise this system:
Click My Computer at the Desktop
Click the file or folder which is to be compressed for storing
Click the File menu Click the Send To submenu click Compressed
Folder. Figure 3.11 shows the resulting interface
Copyright Open University Malaysia (OUM)
46 X TOPIC 3 MICROSOFT WINDOWS
Figure 3.11: Interface for carrying out compression
3.7.6 Scan Disk
The Scan Disk is a device that scans the hard disc and gives reports on problems
encountered within the hard disc. The scan disk will examine and will try to
correct errors found in the hard disc.
To start the Scan Disk, click the Start button click the Program menu click
the Accessories submenu click System Tools click ScanDisk.
3.7.7 Disk Defragment
When you repeatedly access files in your computer for the process of reading,
storing, rewriting or deleting a certain portion of the data in the files, the files are
deemed fragmented. The operating system will store the data of the files in
different clusters scattered all over the hard disk.
Although fragmentation will not cause the loss of data from a file it will slow
down access to the file because the operating system is forced to use up more
time to search for and assemble all the data from the file concerned.
Because of this, disk defragment must be carried out to rearrange the data of the
file in order to increase the capability of the computer.
Before carrying out the process of disk defragment it is deemed very good if the
following processes are carried out first:
Delete all the files that are no longer needed.
Run a thorough test by using the scan disk available in the hard disk.
Copyright Open University Malaysia (OUM)
TOPIC 3 MICROSOFT WINDOWS W 47
In order to carry out the disk defragment process: Click the Start button click
the Program menu click the Accessories submenu click System Tools
click Disk Defragment (Figure 3.12).
Figure 3.12: Disk defragment interface
Select C: drive and click OK. The Disk Defragmenter will analyse the condition of
the files in the hard disc and if the condition is not really bad, the following
dialogue box will be displayed (Figure 3.13).
Figure 3.13: Interface of disk defragment process
Copyright Open University Malaysia (OUM)
48 X TOPIC 3 MICROSOFT WINDOWS
Click Stop to stop the process or Pause to halt the process temporarily. Click
Show Details if you wish to view the process that is taking place.
Activity 3.16
1. Name a program which can be used to view and manage the file
contents in your computer.
2. To open a file or folder, you need to double click on it.
(True or False)
3. The user can move the taskbar on any side of the screen.
(True or False).
4. How do you start an application software?
5. What does 'dialogue box' mean?
6. What does 'desktop' mean?
SUMMARY
MS-Windows is an operating system which is easy to use because it has
user-friendly interfaces.
It makes work easy and can be managed quickly through the use of menu,
icon, button and the shortcut menu.
You have been exposed to the concepts and facilities provided by MS-
Windows.
Remember that the exposure here is brief and concise. There are a lot more
facilities provided.
You are advised to explore those facilities on your own.
Copyright Open University Malaysia (OUM)
TOPIC 3 MICROSOFT WINDOWS W 49
KEY WORDS
MS-Windows Files
icon Folder
menu My Computer
button Control Panel
mouse Windows Explorer
taskbar Accessories
Start ScanDisk
Documents Disk Defragment
Settings
Copyright Open University Malaysia (OUM)
Vous aimerez peut-être aussi
- Computer Class 5 Chapter 2 PDFDocument3 pagesComputer Class 5 Chapter 2 PDFrashi baksh67% (3)
- Operating Computer Using Gui Based Operating SystemDocument5 pagesOperating Computer Using Gui Based Operating SystemTabish Khan100% (1)
- Wecome To Microsoft Window: Computer HandoutDocument9 pagesWecome To Microsoft Window: Computer HandoutJoseph OdamaPas encore d'évaluation
- Module 2 - Operating Digital Devices PDFDocument38 pagesModule 2 - Operating Digital Devices PDFSrinivasarao Setty0% (1)
- Microsoft Windows XP™ A Beginners' Guide: IT ServicesDocument21 pagesMicrosoft Windows XP™ A Beginners' Guide: IT ServicesjovichmkPas encore d'évaluation
- Information Technology Support Service: Learning Guide #16Document9 pagesInformation Technology Support Service: Learning Guide #16Biniyam DerejePas encore d'évaluation
- Windows PDF EngDocument12 pagesWindows PDF EngShiva GPas encore d'évaluation
- CLASS 3 COMPUTER - Worksheet 3.0Document2 pagesCLASS 3 COMPUTER - Worksheet 3.0vmhsphysics100% (1)
- New Ms Office Book 2007Document117 pagesNew Ms Office Book 2007Amsa VeniPas encore d'évaluation
- Operate Personal Computer Lo3Document21 pagesOperate Personal Computer Lo3Mebratu Goa ThyPas encore d'évaluation
- Desktop, Icons & Settings: MS Windows Desktop & Task BarDocument15 pagesDesktop, Icons & Settings: MS Windows Desktop & Task BarAvinash gornalePas encore d'évaluation
- BCA-1st Year ProjectDocument152 pagesBCA-1st Year ProjectSonu Dhangar60% (15)
- Fendy Ibrahim c1255201033Document3 pagesFendy Ibrahim c1255201033Sarah JohnsonPas encore d'évaluation
- Operating SystemDocument15 pagesOperating SystemSingo AndisaiPas encore d'évaluation
- Lab Rish MishraDocument31 pagesLab Rish MishraRishbah TyagiPas encore d'évaluation
- Uc1 - Lo3Document8 pagesUc1 - Lo3edrisPas encore d'évaluation
- Windows XPDocument19 pagesWindows XPusman_gr8Pas encore d'évaluation
- ComputerLiteracy 1Document5 pagesComputerLiteracy 1Cortez, Third N.Pas encore d'évaluation
- UNIT II Windows BPE INTDocument24 pagesUNIT II Windows BPE INTSreenath SukumaranPas encore d'évaluation
- Mousemux ManualDocument7 pagesMousemux ManualMutiara DoaPas encore d'évaluation
- Operating A Personal Computer Learning Outcome 3: Arranging and Customizing Desktop Display/Windows Assessment CriteriaDocument23 pagesOperating A Personal Computer Learning Outcome 3: Arranging and Customizing Desktop Display/Windows Assessment CriteriaRex YuzonPas encore d'évaluation
- Windows Operating SystemsDocument12 pagesWindows Operating SystemsSingo AndisaiPas encore d'évaluation
- Hlloo Bca 1Document152 pagesHlloo Bca 1Ravi SainiPas encore d'évaluation
- Operating SystemDocument18 pagesOperating SystemLittyPas encore d'évaluation
- 1 - Windows OS PDFDocument24 pages1 - Windows OS PDFDILG STA MARIAPas encore d'évaluation
- ISF21 Lab Manual PDFDocument143 pagesISF21 Lab Manual PDFroneil_nPas encore d'évaluation
- Chapter 3 OE C ProgrammingDocument10 pagesChapter 3 OE C ProgrammingraghavPas encore d'évaluation
- Saint Paul'S School, Rajkot: Chapter: 03-GUI Operating System - An Introduction Subject: Computer StudiesDocument4 pagesSaint Paul'S School, Rajkot: Chapter: 03-GUI Operating System - An Introduction Subject: Computer StudiesVasoya ManojPas encore d'évaluation
- Lecture 2 Computer ManagementDocument39 pagesLecture 2 Computer ManagementmeshPas encore d'évaluation
- Computer Application Handbook 2016-Citycollege - 221011 - 063449Document77 pagesComputer Application Handbook 2016-Citycollege - 221011 - 063449Naasireet ManigaPas encore d'évaluation
- Basic Training WorkbookDocument15 pagesBasic Training WorkbookIvonn Ochoa100% (1)
- Explain The Various Components of Windows DesktopDocument8 pagesExplain The Various Components of Windows DesktopAmisha VermaPas encore d'évaluation
- Unit-2 'OS'Document77 pagesUnit-2 'OS'Surendra SINGHPas encore d'évaluation
- Microsoft MouseDocument21 pagesMicrosoft MouseVini BeraPas encore d'évaluation
- 1643118311647974Document81 pages1643118311647974Zana NajatPas encore d'évaluation
- Grade 7 Ict-Ssc Tle q1wk4-5Document19 pagesGrade 7 Ict-Ssc Tle q1wk4-5Chareez TolentinoPas encore d'évaluation
- Getting StartedDocument65 pagesGetting StartedBrown EmmanuelPas encore d'évaluation
- MS Windows ManualDocument22 pagesMS Windows Manualdaniel mutugiPas encore d'évaluation
- Microstation Part 1-1.1Document13 pagesMicrostation Part 1-1.1Ramadas KrishnaPas encore d'évaluation
- It Skills Lab 1 Practical FileDocument29 pagesIt Skills Lab 1 Practical FileTiana WinklePas encore d'évaluation
- CUS Unit 3Document45 pagesCUS Unit 3Lucas “Khumalo” KaunduPas encore d'évaluation
- Basic Functions of The Operating SystemDocument26 pagesBasic Functions of The Operating SystemAaghazPas encore d'évaluation
- Veyon User Manual en - 4.5.7Document12 pagesVeyon User Manual en - 4.5.7Pero PerićPas encore d'évaluation
- chp02 PDFDocument48 pageschp02 PDFVijay JangidPas encore d'évaluation
- Introduction To Microcomputer AND ApplicationsDocument21 pagesIntroduction To Microcomputer AND ApplicationsVisitantuly PilysonPas encore d'évaluation
- Microsoft Windows: (A) Single UserDocument8 pagesMicrosoft Windows: (A) Single UserpmainaPas encore d'évaluation
- MS-Word NotesDocument57 pagesMS-Word NotesDavidson isaackPas encore d'évaluation
- PDF 20231018 081017 0000Document42 pagesPDF 20231018 081017 0000arpitakar838Pas encore d'évaluation
- For GUIDocument41 pagesFor GUIRupali Bhosale-pilanePas encore d'évaluation
- ThirdDocument81 pagesThirdabdulazizmoosa93Pas encore d'évaluation
- Operate PersonaleDocument51 pagesOperate PersonaleDestu Happy DestaPas encore d'évaluation
- World of Information TechnologyDocument6 pagesWorld of Information Technology308501Pas encore d'évaluation
- Microsoft Windows 98Document56 pagesMicrosoft Windows 98bernardPas encore d'évaluation
- Bcs 110 - Lecture Notes - Unit 3 - Understsnding The Computer Desktop - WindowDocument28 pagesBcs 110 - Lecture Notes - Unit 3 - Understsnding The Computer Desktop - Windowneith2motswiriPas encore d'évaluation
- Computer Application PracticeDocument105 pagesComputer Application PracticeAditya Kumar100% (1)
- Windows Operating System: Instructor: Tom MooreDocument22 pagesWindows Operating System: Instructor: Tom MooreLouisa KendlePas encore d'évaluation
- Solving the Riddle of Microsoft and Your Computer: 2Nd EditionD'EverandSolving the Riddle of Microsoft and Your Computer: 2Nd EditionPas encore d'évaluation
- Logitech Mouse PDFDocument8 pagesLogitech Mouse PDFShivang MishraPas encore d'évaluation
- 05 Cdca2103 T1Document10 pages05 Cdca2103 T1Frizal RahimPas encore d'évaluation
- 06 Cdca2103 T2Document9 pages06 Cdca2103 T2Frizal RahimPas encore d'évaluation
- 08 Cdca2103 T4Document13 pages08 Cdca2103 T4Frizal RahimPas encore d'évaluation
- 05 Bdek2203 T1Document10 pages05 Bdek2203 T1Frizal RahimPas encore d'évaluation
- 06 Bdek2203 T2Document16 pages06 Bdek2203 T2Frizal RahimPas encore d'évaluation
- 11 SBST1303 T7 (WM)Document12 pages11 SBST1303 T7 (WM)Frizal RahimPas encore d'évaluation
- 01 Bdek2203 CCPDocument2 pages01 Bdek2203 CCPFrizal RahimPas encore d'évaluation
- 06 Bdau2103 T2Document32 pages06 Bdau2103 T2Frizal RahimPas encore d'évaluation
- BDEK1103 Topic 1Document27 pagesBDEK1103 Topic 1Frizal RahimPas encore d'évaluation
- 07 Bdau2103 T3Document22 pages07 Bdau2103 T3Frizal RahimPas encore d'évaluation
- 05 Bdau2103 T1Document17 pages05 Bdau2103 T1Frizal RahimPas encore d'évaluation
- 09 Bdau2103 T5Document19 pages09 Bdau2103 T5Frizal RahimPas encore d'évaluation
- 10 Bdau2103 T6Document21 pages10 Bdau2103 T6Frizal RahimPas encore d'évaluation
- Proton Saga 1.3 (A) - 2008 - 08: Choong Ah Wah Contact Advertiser Delete or Edit AdDocument2 pagesProton Saga 1.3 (A) - 2008 - 08: Choong Ah Wah Contact Advertiser Delete or Edit AdFrizal RahimPas encore d'évaluation
- BDPB2103-Topik 1Document16 pagesBDPB2103-Topik 1Frizal Rahim100% (1)
- BDPB2103-Topik 2Document17 pagesBDPB2103-Topik 2Frizal RahimPas encore d'évaluation
- BDPB2103-Topik 5Document20 pagesBDPB2103-Topik 5Frizal RahimPas encore d'évaluation
- Proton Saga (M) - BLM, VERY GOOD Condition - 09: Haji Din AUTO Contact Advertiser Delete or Edit AdDocument3 pagesProton Saga (M) - BLM, VERY GOOD Condition - 09: Haji Din AUTO Contact Advertiser Delete or Edit AdFrizal RahimPas encore d'évaluation
- Topic 1 Networking at The WorplaceDocument5 pagesTopic 1 Networking at The WorplaceFrizal RahimPas encore d'évaluation
- Basic Interpersonal CommunicationDocument5 pagesBasic Interpersonal CommunicationFrizal RahimPas encore d'évaluation
- Topic 3: Listening SkillsDocument7 pagesTopic 3: Listening SkillsFrizal RahimPas encore d'évaluation
- Topic 1 Introduction To Written CommunicationDocument15 pagesTopic 1 Introduction To Written CommunicationFrizal RahimPas encore d'évaluation
- DEFECTS IN COMPUTER SYSTEM AND NETWORKS - Week 10Document25 pagesDEFECTS IN COMPUTER SYSTEM AND NETWORKS - Week 10Marian AnastacioPas encore d'évaluation
- Dump StateDocument9 pagesDump StateLeiner Vélez MoraPas encore d'évaluation
- LG Gsa-T20n r1 ManualDocument2 pagesLG Gsa-T20n r1 Manualgeorgel1980Pas encore d'évaluation
- Data Communication Network MCQDocument5 pagesData Communication Network MCQMd Siraj UddinPas encore d'évaluation
- VB Keyascii ChartDocument5 pagesVB Keyascii ChartlukaspamungkasPas encore d'évaluation
- What Is Spring Data JPA PDFDocument4 pagesWhat Is Spring Data JPA PDFKhanPas encore d'évaluation
- J BASEDocument629 pagesJ BASEgnana_samPas encore d'évaluation
- CCNA Final TestDocument11 pagesCCNA Final TestNoureddine AmaddahPas encore d'évaluation
- NUMA Optimizations in The FreeBSD Network Stack - Drew GallatinDocument71 pagesNUMA Optimizations in The FreeBSD Network Stack - Drew GallatinNick PolaPas encore d'évaluation
- 9 - C Language PointersDocument31 pages9 - C Language Pointersravisky1989Pas encore d'évaluation
- Https - App - Oswaalbooks.com - Download - Sample-Qp - Subsolution - 512PP-1 SolutionDocument4 pagesHttps - App - Oswaalbooks.com - Download - Sample-Qp - Subsolution - 512PP-1 Solutionnagc3711Pas encore d'évaluation
- FilesDocument26 pagesFilesnephacksPas encore d'évaluation
- The SQL Create Database Statement: SyntaxDocument6 pagesThe SQL Create Database Statement: SyntaxHemant KumarPas encore d'évaluation
- HP 3par Support Matrix HP 3par Storeserv 7000/7000C and 10000 HP 3par Os 3.2.1Document9 pagesHP 3par Support Matrix HP 3par Storeserv 7000/7000C and 10000 HP 3par Os 3.2.1Hamed TakafouyanPas encore d'évaluation
- Social Networks and Privacy: Oleksandr BodriagovDocument28 pagesSocial Networks and Privacy: Oleksandr BodriagovRoshiniPas encore d'évaluation
- Reference Manual: RM0038Document895 pagesReference Manual: RM0038Deep LouisPas encore d'évaluation
- IITD Exam SolutionDocument9 pagesIITD Exam SolutionRohit JoshiPas encore d'évaluation
- Medical Store Managment Software Requirment EngineringDocument15 pagesMedical Store Managment Software Requirment Engineringabdullah amjad100% (1)
- Comptia: Exam Questions 220-1002Document14 pagesComptia: Exam Questions 220-1002ANGEL SAYANIPas encore d'évaluation
- Si-RS485 MODBUSDocument4 pagesSi-RS485 MODBUSNeelakanta KallaPas encore d'évaluation
- Digital ElectronicsDocument20 pagesDigital Electronics1balamanianPas encore d'évaluation
- How Solaris ZFS Cache Management Differs From UFS and VXFS File Systems (Doc ID 1005367.1)Document3 pagesHow Solaris ZFS Cache Management Differs From UFS and VXFS File Systems (Doc ID 1005367.1)rahulhclPas encore d'évaluation
- Chapter - 3 - V7.01 Part 1Document22 pagesChapter - 3 - V7.01 Part 1Arslan AkbarPas encore d'évaluation
- ECM Replacement FileDocument5 pagesECM Replacement FilePaul GalwezPas encore d'évaluation
- Installing DPM On A Domain Controller PDFDocument4 pagesInstalling DPM On A Domain Controller PDFmnreddy41Pas encore d'évaluation
- Bruno Oliveira and Orlando Belo: Porto PolytechnicDocument1 pageBruno Oliveira and Orlando Belo: Porto PolytechnicBruno OliveiraPas encore d'évaluation
- What Is ISDN (Integrated Services Digital Network) ?: How It WorksDocument5 pagesWhat Is ISDN (Integrated Services Digital Network) ?: How It Workssoqylio mcbarPas encore d'évaluation
- TIMS FH Spread Spectrum: EMONA Information SheetDocument1 pageTIMS FH Spread Spectrum: EMONA Information SheetQwertyPas encore d'évaluation
- Uniflair: WWW - Uniflair.su +7 (495) 204-30-01 8 (800) 775-42-13 E-Mail: Info@uniflair - SuDocument54 pagesUniflair: WWW - Uniflair.su +7 (495) 204-30-01 8 (800) 775-42-13 E-Mail: Info@uniflair - Suzarif100% (1)
- CLI Command List: From Linux BusyboxDocument61 pagesCLI Command List: From Linux BusyboxitaskiitiansPas encore d'évaluation