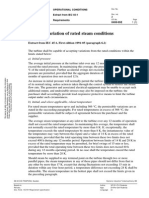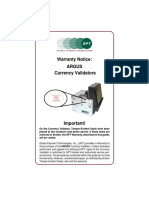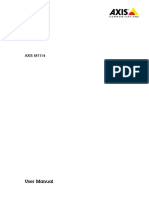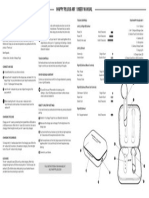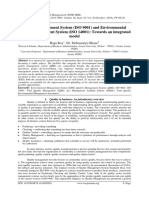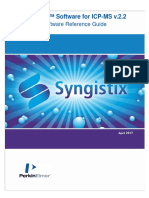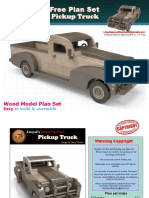Académique Documents
Professionnel Documents
Culture Documents
SignalTap Verilog 13 0
Transféré par
ShahramRouhiCopyright
Formats disponibles
Partager ce document
Partager ou intégrer le document
Avez-vous trouvé ce document utile ?
Ce contenu est-il inapproprié ?
Signaler ce documentDroits d'auteur :
Formats disponibles
SignalTap Verilog 13 0
Transféré par
ShahramRouhiDroits d'auteur :
Formats disponibles
SignalTap II
with Verilog Designs
For Quartus II 13.0
1 Introduction
This tutorial explains how to use the SignalTap II feature within Alteras Quartus II software. The SignalTap II
Embedded Logic Analyzer is a system-level debugging tool that captures and displays signals in circuits designed
for implementation in Alteras FPGAs.
Contents:
Example Circuit
Using the SignalTap II Logic Analyzer
Probing the Design Using SignalTap
Advanced Trigger Options
Sample Depth and Buffer Acquisition Modes
Altera Corporation - University Program 1
May 2013
S IGNALTAP II WITH V ERILOG D ESIGNS For Quartus II 13.0
2 Background
Quartus II software includes a system level debugging tool called SignalTap II that can be used to capture and
display signals in real time in any FPGA design.
During this tutorial, the reader will learn about:
Probing signals using the SignalTap software
Setting up triggers to specify when data is to be captured
This tutorial is aimed at the reader who wishes to probe signals in circuits defined using the Verilog hardware
description language. An equivalent tutorial is available for the reader who prefers the VHDL language.
The reader is expected to have access to a computer that has Quartus II software installed. The detailed examples in
the tutorial were obtained using Quartus II version 13.0, but other versions of the software can also be used.
Note:
Please note that there are no red LEDs on a DE0 or DE0-Nano board. All procedures using red LEDs in this tutorial
are to be completed on the DE0 or DE0-Nano boards using green LEDs instead. If you are doing this tutorial on a
DE0 board, replace LEDR with LEDG in the Verilog modules below. If you are foing this tutorial on a DE0-Nano
board, replace LEDR with LED below.
Additionally, the DE0-Nano is limited to 4 switches. If you are doing this tutorial on a DE0-Nano, replace all
occurances of [7:0] with [3:0] below.
3 Example Circuit
As an example, we will use the switch circuit implemented in Verilog in Figure 1. This circuit simply connects the
first 8 switches on the DE-series board to the first 8 red LEDs on the board. It does so at the positive edge of the
clock (CLOCK_50) by loading the values of the switches into a register whose output is connected directly to the
red LEDs.
2 Altera Corporation - University Program
May 2013
S IGNALTAP II WITH V ERILOG D ESIGNS For Quartus II 13.0
// Top-level module
module switches (SW, CLOCK_50, LEDR);
input [7:0] SW;
input CLOCK_50;
output reg [7:0] LEDR;
always @(posedge CLOCK_50)
LEDR [7:0] <= SW [7:0];
endmodule
Figure 1. The switch circuit implemented in Verilog code
Implement this circuit as follows:
Create a project switches.
Include a file switches.v, which corresponds to Figure 1, in the project.
Select the correct device that is associated with the DE-series board. A list of device names for DE-series
boards can be found in Table 1.
Import the relevant qsf file. For example, for a DE2 board, this file is called DE2_pin_assignments.qsf and can
be imported by clicking Assignments > Import Assignments. For convenience, this file is provided in the
design_files subdirectory within the tutorials folder, which is included on the CD-ROM that accompanies the
DE-series board and can also be found on Alteras DE-series web pages. The node names used in the sample
circuit correspond to the names used in this file.
On a DE2-70 board, change the operating mode of the nCEO pin to regular I/O by going to Assignments
> Device > Device and Pin Options > Dual-Purpose Pins and double-clicking on the Value field of the
nCEO pin and changing it to Use as regular I/O. The nCEO pin can be reserved as a dedicated programming
pin or a regular I/O pin. For the purposes of this tutorial, we will use it as a regular I/O pin.
Compile the design.
Altera Corporation - University Program 3
May 2013
S IGNALTAP II WITH V ERILOG D ESIGNS For Quartus II 13.0
Board Device Name
DE0 Cyclone III EP3C16F484C6
DE0-Nano Cyclone IVE EP4CE22F17C6
DE1 Cyclone II EP2C20F484C7
DE2 Cyclone II EP2C35F672C6
DE2-70 Cyclone II EP2C70F896C6
DE2-115 Cyclone IVE EP4CE115F29C7
Table 1. DE-series FPGA device names
4 Enabling the Quartus II TalkBalk Feature
When using the Quartus II Web Edition, the TalkBack feature must be enabled in order to access the SignalTap II
software. Enabling TalkBack allows Quartus II and other Altera programs to send a limited amount of data regarding
their usage to Altera. This data is primarily used to better understand how users interact with the software, and does
not include any design files. The full list of what data is or is not sent can be found in the TalkBack License
Agreement.
To enable the TalkBack feature in Quartus II, select Tools > Options. In the Options window, select Internet
Connectivity from the menu, and click on TalkBack Options... to open the window shown in Figure 2. If you
accept the TalkBack License Agreement, then check the box labelled Enable sending TalkBack data to Altera
and click OK.
Figure 2. Enabling the TalkBack feature.
4 Altera Corporation - University Program
May 2013
S IGNALTAP II WITH V ERILOG D ESIGNS For Quartus II 13.0
5 Using the SignalTap II software
In the first part of the tutorial, we are going to set up the SignalTap Logic Analyzer to probe the values of the 8 LED
switches. We will also set up the circuit to trigger when the first switch (LED[0]) is high.
1. Open the SignalTap II window by selecting File > New, which gives the window shown in Figure 3. Choose
SignalTap II Logic Analyzer File and click OK.
Figure 3. Need to prepare a new file.
2. The SignalTap II window with the Setup tab selected is depicted in Figure 4. Save the file under the name
switches.stp. In the dialog box that follows (Figure 5), click OK. For the dialog "Do you want to enable
SignalTap II file switches.stp for the current project?" click Yes (Figure 6). The file switches.stp is now the
SignalTap file associated with the project.
Note: If you want to disable this file from the project, or to disable SignalTap from the project, go to As-
signments > Settings. In the category list, select SignalTap II Logic Analyzer, bringing up the window
in Figure 7. To turn off the analyzer, uncheck Enable SignalTap II Logic Analyzer. Also, it is possible
to have multiple SignalTap files for a given project, but only one of them can be enabled at a time. Having
multiple SignalTap files might be useful if the project is very large and different sections of the project need
to be probed. To create a new SignalTap file for a project, simply follow Steps 1 and 2 again and give the new
file a different name. To change the SignalTap file associated with the project, in the SignalTap II File name
box browse for the file wanted, click Open, and then click OK. For this tutorial we want to leave SignalTap
enabled and we want the SignalTap II File name to be switches.stp. Make sure this is the case and click OK to
leave the settings window.
Altera Corporation - University Program 5
May 2013
S IGNALTAP II WITH V ERILOG D ESIGNS For Quartus II 13.0
Figure 4. The SignalTap II window.
Figure 5. Click OK to this dialog.
Figure 6. Click Yes to this dialog.
6 Altera Corporation - University Program
May 2013
S IGNALTAP II WITH V ERILOG D ESIGNS For Quartus II 13.0
Figure 7. The SignalTap II Settings window.
3. We now need to add the nodes in the project that we wish to probe. In the Setup tab of the SignalTap II
window, double-click in the area labeled Double-click to add nodes, bringing up the Node Finder window,
as shown in Figure 8. Click on to show more search options. For the Filter field, select SignalTap II:
pre-synthesis, and for the Look in field select |switches|. Click List. This will now display all the nodes
that can be probed in the project. Highlight SW[0] to SW[7], and then click the > button to add the switches
to be probed. Then click OK.
Altera Corporation - University Program 7
May 2013
S IGNALTAP II WITH V ERILOG D ESIGNS For Quartus II 13.0
Figure 8. Adding nodes in the Node Finder window on a DE-series board.
4. Before the SignalTap analyzer can work, we need to specify what clock is going to run the SignalTap module
that will be instantiated within our design. To do this, in the Clock box of the Signal Configuration pane of the
SignalTap window, click ..., which will again bring up the Node Finder window. Select List to display all the
nodes that can be added as the clock, and then double-click CLOCK_50, which results in the image shown in
Figure 9. Click OK.
Figure 9. Setting CLOCK_50 as the clock for the SignalTap instance on a DE-series board.
5. With the Setup tab of the SignalTap window selected, select the checkbox in the Trigger Conditions column.
In the dropdown menu at the top of this column, select Basic. Right-click on the Trigger Conditions cell
8 Altera Corporation - University Program
May 2013
S IGNALTAP II WITH V ERILOG D ESIGNS For Quartus II 13.0
corresponding to the node SW[0] and select High. Now, the trigger for running the Logic Analyzer will be
when the first switch on the DE-series board is set to high, as shown in Figure 10. Note that you can right
click on the Trigger Conditions cell of any of the nodes being probed and select the trigger condition from a
number of choices. The actual trigger condition will be true when the logical AND of all these conditions is
satisfied. For now, just keep the trigger condition as SW[0] set to high and the others set to their default value,
Dont Care.
Figure 10. Setting the trigger conditions.
6. For SignalTap II to work, we need to properly set up the hardware. First, make sure the DE-series board is
plugged in and turned on. In the Hardware section of the SignalTap II window, located in the top right corner,
click Setup, bringing up the window in Figure 11. Double click USB-Blaster in the Available Hardware Items
menu, then click Close.
Figure 11. Setting up hardware.
7. The last step in instantiating SignalTap in your design is to compile the design. In the main Quartus II window,
select Processing > Start Compilation and indicate that you want to save the changes to the file by clicking
Yes. After compilation, go to Tools > Programmer and load the project onto the DE-series board.
Altera Corporation - University Program 9
May 2013
S IGNALTAP II WITH V ERILOG D ESIGNS For Quartus II 13.0
6 Probing the Design Using SignalTap II
Now that the project with SignalTap II instantiated has been loaded onto the DE-series board, we can probe the
nodes as we would with an external logic analyzer.
1. On the DE-series board, first set all of the switches (0-7) to low. We will try to probe the values of these
switches once switch 0 becomes high.
2. In the SignalTap window, select Processing > Run Analysis or click the icon . Then, click on the Data
tab of the SignalTap II Window. You should get a screen similar to Figure 12. Note that the status column
of the SignalTap II Instance Manager pane says "Waiting for trigger." This is because the trigger condition
(Switch 0 being high) has not yet been met. (This is of course if Switch 0 is actually low as instructed in the
previous step. If it is not, set it to low and then click Run Analysis again).
Figure 12. SignalTap II window on a DE-series board after Run Analysis has been clicked.
3. Now, to observe the trigger feature of the Logic Analyzer, set Switch 0 on the DE-series board to high. The
data window of the SignalTap II window should display the image in Figure 13. Note that this window shows
the data levels of the 8 nodes being tapped before the trigger condition was met and also after. To see this, flip
on any of the switches from 0-7 and then click Run Analysis again. When switch 0 is set to high again, you
will see the values of the switches displayed on the SignalTap II Logic Analyzer.
10 Altera Corporation - University Program
May 2013
S IGNALTAP II WITH V ERILOG D ESIGNS For Quartus II 13.0
Figure 13. Graphical display of values after trigger condition is met.
7 Advanced Trigger Options
Sometimes in a design you may want to have a more complicated triggering condition than SignalTaps basic trig-
gering controls allow. The following section describes how to have multiple trigger levels.
7.1 Multiple Trigger Levels
In this section, we will set up the analyzer to trigger when there is a positive edge from switch 0, switch 1, switch 2,
and then switch 3, in that order.
1. Click the Setup tab of the SignalTap II window.
2. In the Signal Configuration pane, select 4 from Trigger Conditions dropdown menu as in Figure 14 (you may
have to scroll down in the Signal Configuration pane to see this menu). This modifies the node list window by
creating three new Trigger Conditions columns.
Altera Corporation - University Program 11
May 2013
S IGNALTAP II WITH V ERILOG D ESIGNS For Quartus II 13.0
Figure 14. Set trigger levels to 4.
3. Right click the Trigger Condition 1 cell for SW[0], and select Rising Edge. Do the same for the Trigger
Condition 2 cell for SW[1], Trigger Condition 3 for SW[2], and Trigger Condition 4 for SW[3]. You should
end up with a window that looks like Figure 15.
Figure 15. Multiple trigger levels set.
4. Now, recompile the design and load it onto the DE-series board again.
5. Go back to the SignalTap II window, click on the Data tab, and then click Processing > Run Analysis. Note
that the window will say "Waiting for trigger" until the appropriate trigger condition is met. Then, in sequence,
flip to high switches 0, 1, 2, and then 3.
After this has been done, you will see the values of all the switches displayed as in Figure 16. Experiment by
following the procedure outlined in this section to set up other trigger conditions and use the DE-series board
to test these trigger conditions.
If you want to continuously probe the analyzer, instead of clicking "Run Analysis," click "Autorun Analysis"
which is the icon right next to the "Run Analysis" icon. If you do this, every time the trigger condition is met
the value in the display will be updated. You do not have to re-select "Run Analysis." To stop the "Autorun
Analysis" function, click the icon.
12 Altera Corporation - University Program
May 2013
S IGNALTAP II WITH V ERILOG D ESIGNS For Quartus II 13.0
Figure 16. Logic Analyzer display when all four trigger conditions have been met.
7.2 Advanced Trigger Conditions
In this section we will learn how to create advanced trigger conditions. Our trigger condition will be whenever any
one of the first 3 LED displays have a positive or negative edge. This means that the Logic Analyzer will update
its display every time one of these inputs changes. Note that we could have any logical function of the nodes being
probed to trigger the analyzer. This is just an example. After you implement this in the next few steps, experiment
with your own advanced triggers.
1. Have the switches project opened and compiled from the previous examples in this tutorial.
2. Open the SignalTap window and select the Setup tab. In the Signal Configuration pane make sure that the
number of Trigger Conditions is set to 1.
3. In the Trigger Conditions column of the node list, make sure the box is checked and select Advanced from
the dropdown menu as in Figure 17. This will immediately bring up the window in Figure 18. This window
allows you to create a logic circuit using the various nodes that you are probing with SignalTap.
Figure 17. Select Advanced from the Trigger Level dropdown menu.
Altera Corporation - University Program 13
May 2013
S IGNALTAP II WITH V ERILOG D ESIGNS For Quartus II 13.0
Figure 18. The Advanced Trigger editing window.
4. In the node list section of this window, highlight the 3 nodes SW[0] to SW[2], and click and drag them into
the white space of the Advanced trigger window, resulting in Figure 19. Note that you can also drag and drop
each node individually.
Figure 19. The three input nodes of interest dragged into the Advanced Trigger Editing Window.
5. We now need to add the necessary logical operators to our circuit. We will need an OR gate as well as three
edge level detectors. To access the OR gate, click on the plus sign next to Logical Operators in the Object
Library and select Logical Or, as in Figure 20. Then drag and drop the operator into the editing window.
Figure 20. Select the Logical Or operator from the Object Library window and drag this into the editing window.
6. In the object library click Edge and Level Detector and drag this into the editing window. Do this three
14 Altera Corporation - University Program
May 2013
S IGNALTAP II WITH V ERILOG D ESIGNS For Quartus II 13.0
times and then arrange the circuit as in Figure 21. The three inputs should each be connected to the input of
an edge and level detector and the output of each of these detectors should be connected to the OR gate. The
output of the OR gate should be connected to the output pin already in the editing window.
Figure 21. Arrange the elements to create a circuit that looks like this.
7. We now need to set each edge and level detector to sense either a falling edge or a rising edge. Double click
one of the edge and level detectors, bringing up the window in Figure 22. Type E in the setting box and then
click OK. This will mean that the detector will output 1 whenever there is either a falling edge or a rising edge
of its input. Repeat this step for the two remaining edge and level detectors.
Altera Corporation - University Program 15
May 2013
S IGNALTAP II WITH V ERILOG D ESIGNS For Quartus II 13.0
Figure 22. Type E in the setting box so that the function triggers on both rising and falling edges.
8. To test this Advanced trigger condition, compile the designed circuit again and load it onto the DE-series
board. Then run Signal Tap as described in the previous section. You should note that the Analyzer should
sense every time you change one of the first three switches on the board.
8 Sample Depth and Buffer Acquisition Modes
In this section, we will learn how to set the Sample Depth of our analyzer and about the two buffer acquisition
modes. To do this, we will use the previous project and use segmented buffering. Segmented buffering allows us to
divide the acquisition buffer into a number of separate, evenly sized segments. We will create a sample depth of 256
bits and divide this into eight 32-sample segments. This will allow us to capture 8 distinct events that occur around
the time of our trigger.
1. Change the trigger condition back to Basic and have only one trigger condition. Make the trigger condition to
be at either edge of SW[0].
2. In the Signal Configuration pane of the SignalTap II window, in the Sample depth dropdown menu of the
Data pane select 256. This option allows you to specify how many samples will be taken around the triggers in
your design. If you require many samples to debug your design, select a larger sample depth. Note, however,
that if the sample depth selected is too large, there might not be enough room on the board to hold your design
and the design will not compile. If this happens, try reducing the sample depth.
3. In the Signal Configuration pane of the SignalTap II window, in the Data section of the pane check Seg-
mented. In the dropdown menu beside Segmented, select 8 32 sample segments. This will result in a pane
that looks like Figure 23.
16 Altera Corporation - University Program
May 2013
S IGNALTAP II WITH V ERILOG D ESIGNS For Quartus II 13.0
Figure 23. Select Segmented buffer acquisition mode with 8 32 sample segments.
4. Recompile and load the designed circuit onto the DE-series board. Now, we will be able to probe the design
using the Segmented Acquisition mode.
5. Go back to the SignalTap II window and click Processing > Run Analysis. Now, flip SW[0] up and down,
and in between flips change the values of the other 7 switches. After you have done this 8 times, the values
in the buffer will be displayed in the data window, and this will display the values that the 8 switches were at
around each trigger. A possible waveform is presented in Figure 24. This resulted from the user flipping up
one more switch between each flip of SW[0].
Figure 24. Possible waveforms that could result when using the Segmented Acquisition mode.
Altera Corporation - University Program 17
May 2013
S IGNALTAP II WITH V ERILOG D ESIGNS For Quartus II 13.0
8.1 Use of Synthesis Keep Directive
Sometimes a design you create will have wires in it that the Quartus compiler will optimize away. A very simple
example is the Verilog code below:
module threeInputAnd(SW, LEDR, CLOCK_50);
input CLOCK_50;
input [2:0] SW;
output reg [0:0] LEDR;
wire ab, abc /*synthesis keep*/;
assign ab=SW[0]&SW[1];
assign abc=ab&SW[2];
always @ (posedge CLOCK_50)
begin
LEDR[0]<=abc;
end
endmodule
Figure 25. Using the Synthesis Keep directive in Quartus II.
A diagram of this circuit is shown in Figure 26. The triangular symbols labeled ab and abc are buffers inserted by
Quartus. They do not modify the signals passing through them.
Figure 26. The circuit implemented by the code in Figure 25
We wish to instantiate a SignalTap II module that will probe the values of the inputs SW[2:0] and the outputs
LEDR[2:0]. We also want to probe the internal wire ab. However, normally when this Verilog code is compiled
(without the /*synthesis keep*/ directive), the wire ab is optimized away into one logic element, as in Figure 27.
18 Altera Corporation - University Program
May 2013
S IGNALTAP II WITH V ERILOG D ESIGNS For Quartus II 13.0
Figure 27. The same circuit without the Synthesis Keep directive.
If you wish to probe this internal wire, however, you will have to direct Quartus that you do not want this wire to
be optimized away. To do so, place the text /*synthesis keep*/ on the line that declares the wire, right before the
semicolon of the line. Figure 25 already contains this directive. We will now demonstrate how this wire can be
probed:
1. Create a new Quartus project threeInputAnd and copy the Verilog code from Figure 25. Compile the project.
2. Go to Tools > SignalTap II Logic Analyzer, and then in the Setup pane of the SingalTap II window, right
click and choose Add Nodes.
3. For the Filter field, select SignalTap II: pre-synthesis. Select |threeInputAnd| in the Look in drop-down
menu and click the List button. Move the nodes ab, SW[0], SW[1], SW[2], and LEDR[0] into the Selected
Nodes list and then click OK.
4. In the Signal Configuration pane, select CLOCK_50 as the clock signal.
5. Set a Trigger Condition to trigger when ab becomes high.
6. Import the relevant pin assignment file for the DE-series board (or assign the pins manually, as described in
Section 7 of the Quartus II Introduction tutorials). For a DE2 board, this file is named DE2_pin_assignments.qsf
7. Compile the project again.
8. Go to Tools > Programmer and load the circuit onto the DE-series board.
9. Open the SignalTap window again, and select the Data tab. Set all the switches on the DE-series board to the
low position. Then, start the analysis by selecting Processing > Run Analysis.
10. Set the first two switches to the high position. The Trigger Condition should be satisfied.
Altera Corporation - University Program 19
May 2013
S IGNALTAP II WITH V ERILOG D ESIGNS For Quartus II 13.0
Copyright 1991-2013 Altera Corporation. All rights reserved. Altera, The Programmable Solutions Company, the
stylized Altera logo, specific device designations, and all other words and logos that are identified as trademarks
and/or service marks are, unless noted otherwise, the trademarks and service marks of Altera Corporation in the
U.S. and other countries. All other product or service names are the property of their respective holders. Altera
products are protected under numerous U.S. and foreign patents and pending applications, mask work rights, and
copyrights. Altera warrants performance of its semiconductor products to current specifications in accordance with
Alteras standard warranty, but reserves the right to make changes to any products and services at any time without
notice. Altera assumes no responsibility or liability arising out of the application or use of any information, product,
or service described herein except as expressly agreed to in writing by Altera Corporation. Altera customers are
advised to obtain the latest version of device specifications before relying on any published information and before
placing orders for products or services.
This document is being provided on an as-is basis and as an accommodation and therefore all warranties, repre-
sentations or guarantees of any kind (whether express, implied or statutory) including, without limitation, warranties
of merchantability, non-infringement, or fitness for a particular purpose, are specifically disclaimed.
20 Altera Corporation - University Program
May 2013
Vous aimerez peut-être aussi
- Shoe Dog: A Memoir by the Creator of NikeD'EverandShoe Dog: A Memoir by the Creator of NikeÉvaluation : 4.5 sur 5 étoiles4.5/5 (537)
- Oracle 1z0-497 exam guide with 91% successDocument65 pagesOracle 1z0-497 exam guide with 91% successprem kumarPas encore d'évaluation
- Grit: The Power of Passion and PerseveranceD'EverandGrit: The Power of Passion and PerseveranceÉvaluation : 4 sur 5 étoiles4/5 (587)
- Limits of Variations of Inlet Steam ConditionsDocument1 pageLimits of Variations of Inlet Steam ConditionsShashi NaganurPas encore d'évaluation
- Hidden Figures: The American Dream and the Untold Story of the Black Women Mathematicians Who Helped Win the Space RaceD'EverandHidden Figures: The American Dream and the Untold Story of the Black Women Mathematicians Who Helped Win the Space RaceÉvaluation : 4 sur 5 étoiles4/5 (890)
- The Machine As Seen at The End of The Mechanical Age 1968Document222 pagesThe Machine As Seen at The End of The Mechanical Age 1968Manuel Bogalheiro100% (2)
- The Yellow House: A Memoir (2019 National Book Award Winner)D'EverandThe Yellow House: A Memoir (2019 National Book Award Winner)Évaluation : 4 sur 5 étoiles4/5 (98)
- cpp5gs PDFDocument2 pagescpp5gs PDFmohammadPas encore d'évaluation
- The Little Book of Hygge: Danish Secrets to Happy LivingD'EverandThe Little Book of Hygge: Danish Secrets to Happy LivingÉvaluation : 3.5 sur 5 étoiles3.5/5 (399)
- A Driving Simulator As A Virtual Reality ToolDocument6 pagesA Driving Simulator As A Virtual Reality ToolmiaPas encore d'évaluation
- On Fire: The (Burning) Case for a Green New DealD'EverandOn Fire: The (Burning) Case for a Green New DealÉvaluation : 4 sur 5 étoiles4/5 (73)
- APN-052 Directional Ground-Fault ProtectionDocument17 pagesAPN-052 Directional Ground-Fault ProtectionWalter Andres Estevez VasquezPas encore d'évaluation
- The Subtle Art of Not Giving a F*ck: A Counterintuitive Approach to Living a Good LifeD'EverandThe Subtle Art of Not Giving a F*ck: A Counterintuitive Approach to Living a Good LifeÉvaluation : 4 sur 5 étoiles4/5 (5794)
- Total Quality Management ManualDocument55 pagesTotal Quality Management ManualjaminkwadPas encore d'évaluation
- Never Split the Difference: Negotiating As If Your Life Depended On ItD'EverandNever Split the Difference: Negotiating As If Your Life Depended On ItÉvaluation : 4.5 sur 5 étoiles4.5/5 (838)
- D ch07Document50 pagesD ch07mullai03Pas encore d'évaluation
- Elon Musk: Tesla, SpaceX, and the Quest for a Fantastic FutureD'EverandElon Musk: Tesla, SpaceX, and the Quest for a Fantastic FutureÉvaluation : 4.5 sur 5 étoiles4.5/5 (474)
- Argus DDocument33 pagesArgus DElvis LinaresPas encore d'évaluation
- Manual CX600 X8Document261 pagesManual CX600 X8volicon voliconPas encore d'évaluation
- A Heartbreaking Work Of Staggering Genius: A Memoir Based on a True StoryD'EverandA Heartbreaking Work Of Staggering Genius: A Memoir Based on a True StoryÉvaluation : 3.5 sur 5 étoiles3.5/5 (231)
- Tier 4/stage 3B: Owner S ManualDocument106 pagesTier 4/stage 3B: Owner S ManualСакарPas encore d'évaluation
- Um m1114 61298 en 1412 PDFDocument55 pagesUm m1114 61298 en 1412 PDFJFco VAPas encore d'évaluation
- The Emperor of All Maladies: A Biography of CancerD'EverandThe Emperor of All Maladies: A Biography of CancerÉvaluation : 4.5 sur 5 étoiles4.5/5 (271)
- AssignmentDocument14 pagesAssignmentapi-561990701Pas encore d'évaluation
- The Gifts of Imperfection: Let Go of Who You Think You're Supposed to Be and Embrace Who You AreD'EverandThe Gifts of Imperfection: Let Go of Who You Think You're Supposed to Be and Embrace Who You AreÉvaluation : 4 sur 5 étoiles4/5 (1090)
- ProFlex4 Trainings OverviewDocument16 pagesProFlex4 Trainings Overviewart0928Pas encore d'évaluation
- The World Is Flat 3.0: A Brief History of the Twenty-first CenturyD'EverandThe World Is Flat 3.0: A Brief History of the Twenty-first CenturyÉvaluation : 3.5 sur 5 étoiles3.5/5 (2219)
- MPPT Solar Charge Controller: Tracer A SeriesDocument4 pagesMPPT Solar Charge Controller: Tracer A Seriesfingkan fitriyantiPas encore d'évaluation
- Team of Rivals: The Political Genius of Abraham LincolnD'EverandTeam of Rivals: The Political Genius of Abraham LincolnÉvaluation : 4.5 sur 5 étoiles4.5/5 (234)
- Vehicle Running Account (Vra) December 2022 RCCKDocument12 pagesVehicle Running Account (Vra) December 2022 RCCKm.fadhlyaugustami fadhlyPas encore d'évaluation
- The Hard Thing About Hard Things: Building a Business When There Are No Easy AnswersD'EverandThe Hard Thing About Hard Things: Building a Business When There Are No Easy AnswersÉvaluation : 4.5 sur 5 étoiles4.5/5 (344)
- Unit 2 - Practice 1Document11 pagesUnit 2 - Practice 1Mauricio MartinezPas encore d'évaluation
- Devil in the Grove: Thurgood Marshall, the Groveland Boys, and the Dawn of a New AmericaD'EverandDevil in the Grove: Thurgood Marshall, the Groveland Boys, and the Dawn of a New AmericaÉvaluation : 4.5 sur 5 étoiles4.5/5 (265)
- 5th Sem SyllabusDocument28 pages5th Sem SyllabusSUHOTRA guptaPas encore d'évaluation
- Saudi Aramco Inspection Checklist: Visual Inspection of Pneumatic Test SAIC-A-2021 25-May-05 MechDocument1 pageSaudi Aramco Inspection Checklist: Visual Inspection of Pneumatic Test SAIC-A-2021 25-May-05 MechphilipyapPas encore d'évaluation
- Happy Plugs Air 1 ManualDocument1 pageHappy Plugs Air 1 ManualHalley JiménezPas encore d'évaluation
- EndNote Menus Reference Guide 06-25-18Document16 pagesEndNote Menus Reference Guide 06-25-18ASSOURA BEH BRIST PASSIPas encore d'évaluation
- Quality Management System (ISO 9001) and Environmental Quality Management System (ISO 14001) : Towards An Integrated ModelDocument12 pagesQuality Management System (ISO 9001) and Environmental Quality Management System (ISO 14001) : Towards An Integrated ModelAtul EknathPas encore d'évaluation
- Syngistix 2.2 For ICP MS Software GuideDocument411 pagesSyngistix 2.2 For ICP MS Software GuideSaswataPas encore d'évaluation
- The Unwinding: An Inner History of the New AmericaD'EverandThe Unwinding: An Inner History of the New AmericaÉvaluation : 4 sur 5 étoiles4/5 (45)
- Datasheet IC 3771 PDFDocument20 pagesDatasheet IC 3771 PDFekodianirawanto100% (1)
- Tim Sweeney - Google SearchDocument1 pageTim Sweeney - Google SearchPatton DerionPas encore d'évaluation
- Personal branding worksheet to define your brand identityDocument5 pagesPersonal branding worksheet to define your brand identityՀայկուհի Գրիգորյան100% (3)
- Google Sketchup Guide For WoodworkersDocument3 pagesGoogle Sketchup Guide For WoodworkersNichole0% (1)
- Pickup TruckDocument51 pagesPickup TruckJosé Peguero100% (3)
- Conventional Software Testing Using White Box Method: KINETIK, Vol. 3, No. 1, February 2018, Pp. 65-72Document8 pagesConventional Software Testing Using White Box Method: KINETIK, Vol. 3, No. 1, February 2018, Pp. 65-72Achmad YuszrilPas encore d'évaluation
- Hanshin Diesel Data CatalogDocument1 pageHanshin Diesel Data CatalogGilang PranataPas encore d'évaluation
- The Sympathizer: A Novel (Pulitzer Prize for Fiction)D'EverandThe Sympathizer: A Novel (Pulitzer Prize for Fiction)Évaluation : 4.5 sur 5 étoiles4.5/5 (119)
- Her Body and Other Parties: StoriesD'EverandHer Body and Other Parties: StoriesÉvaluation : 4 sur 5 étoiles4/5 (821)