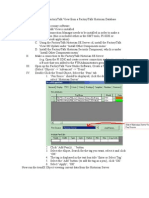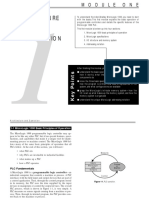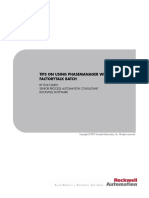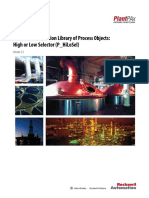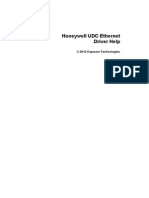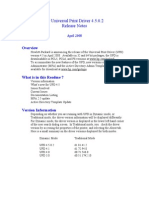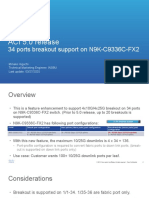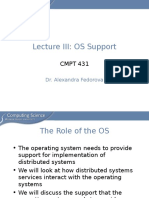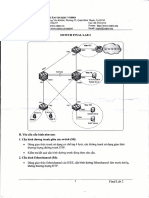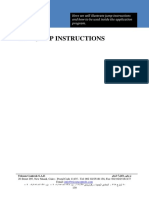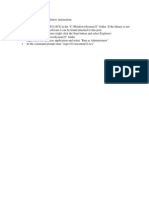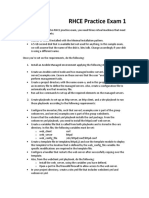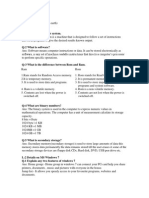Académique Documents
Professionnel Documents
Culture Documents
TOPServer Client Connectivity FactoryTalk
Transféré par
Anonymous u1vBHM69Copyright
Formats disponibles
Partager ce document
Partager ou intégrer le document
Avez-vous trouvé ce document utile ?
Ce contenu est-il inapproprié ?
Signaler ce documentDroits d'auteur :
Formats disponibles
TOPServer Client Connectivity FactoryTalk
Transféré par
Anonymous u1vBHM69Droits d'auteur :
Formats disponibles
Document Page
TOP SERVER V5 1 (15)
Issued 1/26/2
CLIENT CONNECTIVITY KW 016
ROCKWELL FACTORYTALK VIEW
STUDIO
Table of Contents
Overview and Requirements ................................................................................................ 2
Creating a New FactoryTalk Project ..................................................................................... 2
Adding a New Data Server to the Project ............................................................................. 4
Synchronizing FactoryTalk with the OPC Server .................................................................. 7
Creating a Tag for Indirect Addressing ................................................................................. 7
Creating a FactoryTalk Project Display ................................................................................ 9
Creating an SE Client Configuration ................................................................................... 13
C:\Users\kwinchester\Documents\FactoryTalk Client Connectivity.docx
Document Page
TOP SERVER V5 2 (15)
Issued 1/26/2
CLIENT CONNECTIVITY KW 016
ROCKWELL FACTORYTALK VIEW
STUDIO
Overview and Requirements
This guide will demonstrate how to establish a connection between the TOP Server OPC
server and a FactoryTalk runtime project. Users must complete the following before
continuing with this tutorial:
Configure a server project: Users may either select the appropriate driver and
settings or run the Simulation Driver Demo that is included with the TOP Server. The
Simulation Driver Demo project will be used for all examples in this tutorial.
Start TOP Server and load the Simulation Driver Demo project. Once the server
project has been loaded, open the Runtime menu on the main menu bar and verify
that the server project has been connected.
Creating a New FactoryTalk Project
Note: These screenshots are shown from FactoryTalk View Studio v5.10.00
1. Start the program FactoryTalk View Studio.
2. In Application Type Selection select Site Edition (Local) and then click continue.
C:\Users\kwinchester\Documents\FactoryTalk Client Connectivity.docx
Document Page
TOP SERVER V5 3 (15)
Issued 1/26/2
CLIENT CONNECTIVITY KW 016
ROCKWELL FACTORYTALK VIEW
STUDIO
3. In New/Open Site Edition (Local) Application, select the New tab and then enter a
name for the application being created. In this tutorial, the application is named
TOPDemo. Descriptions are optional and may be added if desired. When finished,
click Create.
4. In Add Process Faceplates, click Clear All. Faceplates will not be used in this
tutorial. Click OK.
C:\Users\kwinchester\Documents\FactoryTalk Client Connectivity.docx
Document Page
TOP SERVER V5 4 (15)
Issued 1/26/2
CLIENT CONNECTIVITY KW 016
ROCKWELL FACTORYTALK VIEW
STUDIO
Adding a New Data Server to the Project
1. In the main FactoryTalk View Studio window, locate Explorer TOPDemo.
2. In the project tree, right-click on TOPDemo to invoke the context menu.
3. Hover over Add New Server and then select OPC Data Server.
4. In OPC Data Server Properties, enter a name for the server connection. Then,
select the Server will be hosted on local computer radio button.
C:\Users\kwinchester\Documents\FactoryTalk Client Connectivity.docx
Document Page
TOP SERVER V5 5 (15)
Issued 1/26/2
CLIENT CONNECTIVITY KW 016
ROCKWELL FACTORYTALK VIEW
STUDIO
5. Next, click 'Browse' in order to locate the OPC server. If the server has been
installed and started on the machine, Toolbox OPC Power Server 5.xx should be
visible in the list. Note: Users who have selected a remote server connection and
are unable to browse for the server may need to configure DCOM security. For more
information, refer to our DCOM Tutorial.
6. Select the server for the desired connection, and then click OK.
7. In OPC Data Server Properties, make sure that the server name is visible and then
click OK to accept the configuration. In this tutorial, Tops is used.
C:\Users\kwinchester\Documents\FactoryTalk Client Connectivity.docx
Document Page
TOP SERVER V5 6 (15)
Issued 1/26/2
CLIENT CONNECTIVITY KW 016
ROCKWELL FACTORYTALK VIEW
STUDIO
Note: The project tree should now contain the icon Tops
C:\Users\kwinchester\Documents\FactoryTalk Client Connectivity.docx
Document Page
TOP SERVER V5 7 (15)
Issued 1/26/2
CLIENT CONNECTIVITY KW 016
ROCKWELL FACTORYTALK VIEW
STUDIO
Synchronizing FactoryTalk with the OPC Server
Even though a server has been added, the new FactoryTalk project will not be able to
access server tags until the following synchronization steps are completed. The server
must remain connected for the duration of the synchronization.
1. To start, shut down FactoryTalk by clicking File | Exit.
2. Restart FactoryTalk and then re-open the TOPDemo project.
Creating a Tag for Indirect Addressing
FactoryTalk has two methods for accessing tags: Indirect Addressing and Direct
Addressing. Indirect addressing requires the creation of a tag database, whereas direct
addressing allows OPC items to be accessed directly.
1. In the Explorer-TOPDemo window, expand the HMI Tags folder and then double-
click Tags.
2. In Tags - /KEPDemo/, make the following changes:
a. Under the Tag group, enter a descriptive name in the Name field. In this
tutorial, "Test" is used. Then, specify Analog as the Type. Leave the
remaining parameters at their default settings.
b. Under the Data Source group, select Device.
C:\Users\kwinchester\Documents\FactoryTalk Client Connectivity.docx
Document Page
TOP SERVER V5 8 (15)
Issued 1/26/2
CLIENT CONNECTIVITY KW 016
ROCKWELL FACTORYTALK VIEW
STUDIO
3. Next, click on the address browse button to open the Tag Browser
4. In the Folders pane, expand the tree view and then locate the folder that contains
the desired tag. In this tutorial Channel1/Device1 is used.
5. In the View pane, select the desired tag. In this tutorial, Tag1 is used.
6. Then click Ok.
C:\Users\kwinchester\Documents\FactoryTalk Client Connectivity.docx
Document Page
TOP SERVER V5 9 (15)
Issued 1/26/2
CLIENT CONNECTIVITY KW 016
ROCKWELL FACTORYTALK VIEW
STUDIO
7. In Tags - /KEPDemo/, the chosen tag will be displayed in the Address field. Review
the other parameters and make sure that the Minimum, Scale, Maximum, Offset and
Data Type fields are set accordingly. The Description and Units fields may be left
empty.
8. Then click Close.
Creating a FactoryTalk Project Display
To verify a runtime connection to TOP Server, a display must be added to the FactoryTalk
client project.
1. In the Explorer TOPDemo window, open the Graphics folder
2. Right-click on Displays and then select New
3. The Graphics Toolbar should now appear below the main menu bar. Select the Text
tool icon and then add two text labels to the display. In this tutorial, they are named
"Display1" and "Display2".
C:\Users\kwinchester\Documents\FactoryTalk Client Connectivity.docx
Document Page
TOP SERVER V5 10
(15)
Issued
CLIENT CONNECTIVITY KW 1/26/2
016
ROCKWELL FACTORYTALK VIEW
STUDIO
4. Next, select the Numeric Display tool and then add a numeric display beneath
"Display1."
5. The dialog Numeric Display Properties will appear. Click Tags to invoke the tag
browser.
C:\Users\kwinchester\Documents\FactoryTalk Client Connectivity.docx
Document Page
TOP SERVER V5 11
(15)
Issued
CLIENT CONNECTIVITY KW 1/26/2
016
ROCKWELL FACTORYTALK VIEW
STUDIO
6. In the Tag Browser, indirect tags will be located in the main root of the project tree,
immediately beneath the project icon. Select the tag "Test" and then click OK Note:
If the indirect tag is not visible in the Contents window, click the TOPDemo icon in
the Folders window to view tags located at the root.
7. In Numeric Display Properties, the Expression field should now display "Test," the
indirect tag created earlier. Click OK.
C:\Users\kwinchester\Documents\FactoryTalk Client Connectivity.docx
Document Page
TOP SERVER V5 12
(15)
Issued
CLIENT CONNECTIVITY KW 1/26/2
016
ROCKWELL FACTORYTALK VIEW
STUDIO
8. Repeat the process for "Display2," but now directly reference an object in the server.
Select the same tag that was used to create the indirect tag.
Note: The untitled display should appear as shown below.
9. Next, click File > Save. In this tutorial, the display is named Win1.
C:\Users\kwinchester\Documents\FactoryTalk Client Connectivity.docx
Document Page
TOP SERVER V5 13
(15)
Issued
CLIENT CONNECTIVITY KW 1/26/2
016
ROCKWELL FACTORYTALK VIEW
STUDIO
Creating an SE Client Configuration
In order for the HMI to function, an SE Client configuration file must be created.
1. To start, launch the SE Client through the icon located on the menu bar.
2. In Launch FactoryTalk View SE Client, leave the text entry field blank and then
select New.
3. In FactoryTalk View SE Client Wizard, leave the text entry field blank and then
select New.
4. In FactoryTalk View SE Client Configuration Name, enter a name for the
confirmation file. Leave the file storage location as default.
C:\Users\kwinchester\Documents\FactoryTalk Client Connectivity.docx
Document Page
TOP SERVER V5 14
(15)
Issued
CLIENT CONNECTIVITY KW 1/26/2
016
ROCKWELL FACTORYTALK VIEW
STUDIO
5. In the In FactoryTalk View SE Client Application Type select Local then click Next
6. In the In FactoryTalk View SE Client Application Name select TOPDemo from the
drop-down list beneath the application name field. Leave other parameters as
default and click Next
7. In FactoryTalk View SE Client Components, select the graphic display Win1
beneath Initial Display. Leave all other parameters empty and click Next.
8. In FactoryTalk View SE Client Window Properties, leave all parameters at their
default settings and then click Next.
9. In FactoryTalk View SE Client Auto Logout, leave all parameters at their default
settings and then click Next.
10. In FactoryTalk View SE Client Completion Options, select Save configuration and
open FactoryTalk View SE Client now and then click Finish. This will prompt the
HMI to load.
11. Once the HMY starts, it should appear as shown below. Changing data should be
visible in the numeric displays.
C:\Users\kwinchester\Documents\FactoryTalk Client Connectivity.docx
Document Page
TOP SERVER V5 15
(15)
Issued
CLIENT CONNECTIVITY KW 1/26/2
016
ROCKWELL FACTORYTALK VIEW
STUDIO
Note: The indirect tag display updates slightly slower than the direct tag display. This is
because the indirect tag display must update the FactoryTalk View tag database before
displaying its update from the cache. The direct tagged object does not have this wait.
C:\Users\kwinchester\Documents\FactoryTalk Client Connectivity.docx
Vous aimerez peut-être aussi
- Switch TecsupDocument5 pagesSwitch TecsupAnonymous u1vBHM69Pas encore d'évaluation
- Tech RsftviewseDocument6 pagesTech RsftviewseAnonymous u1vBHM69Pas encore d'évaluation
- Manual de Add-On Allen BradleyDocument112 pagesManual de Add-On Allen BradleynibsdPas encore d'évaluation
- How To Trend Data in FactoryTalk View From A FactoryTalk Historian DatabaseDocument2 pagesHow To Trend Data in FactoryTalk View From A FactoryTalk Historian DatabaseSusanne SimpsonPas encore d'évaluation
- FactoryTalk View SE v5 0 (CPR9) Distributed System Design Considerations 2007 12Document41 pagesFactoryTalk View SE v5 0 (CPR9) Distributed System Design Considerations 2007 12Anonymous u1vBHM69Pas encore d'évaluation
- DatasheetDocument5 pagesDatasheetAnonymous u1vBHM69Pas encore d'évaluation
- Tech RsftviewseDocument6 pagesTech RsftviewseAnonymous u1vBHM69Pas encore d'évaluation
- AB MicroLogix Training ManualDocument122 pagesAB MicroLogix Training ManualAnonymous u1vBHM69Pas encore d'évaluation
- PID Tuning Appendices WEB PDFDocument28 pagesPID Tuning Appendices WEB PDFVikas PatelPas encore d'évaluation
- AB MicroLogix Training ManualDocument122 pagesAB MicroLogix Training ManualTetsusaiga100% (1)
- Chap13 SDocument60 pagesChap13 SAnonymous u1vBHM69Pas encore d'évaluation
- MikyDocument5 pagesMikyAnonymous u1vBHM69Pas encore d'évaluation
- AB MicroLogix Training ManualDocument122 pagesAB MicroLogix Training ManualTetsusaiga100% (1)
- Tips On Using Phase Manager With Factory Talk BatchDocument19 pagesTips On Using Phase Manager With Factory Talk BatchAnonymous u1vBHM69Pas encore d'évaluation
- TM - YVFD.IO875 - 46S02875 THBWHLDocument4 pagesTM - YVFD.IO875 - 46S02875 THBWHLAnonymous u1vBHM69Pas encore d'évaluation
- UDC2500 Specifikacia - (En) PDFDocument13 pagesUDC2500 Specifikacia - (En) PDFAnonymous u1vBHM69Pas encore d'évaluation
- Chapter 10 - Data ManipulationDocument42 pagesChapter 10 - Data ManipulationAnonymous u1vBHM69Pas encore d'évaluation
- Syslib Rm047 en PDocument28 pagesSyslib Rm047 en PAnonymous u1vBHM69Pas encore d'évaluation
- KTSM00006 InTouch Connectivity GuideDocument16 pagesKTSM00006 InTouch Connectivity GuideIndra Utama IchsanPas encore d'évaluation
- Logix Wp008 en PDocument27 pagesLogix Wp008 en PAnonymous u1vBHM69Pas encore d'évaluation
- KTSM00002 FactoryTalk View Connectivity Guide KEPWAREDocument18 pagesKTSM00002 FactoryTalk View Connectivity Guide KEPWAREHernán YapuraPas encore d'évaluation
- Logix Wp008 en PDocument27 pagesLogix Wp008 en PAnonymous u1vBHM69Pas encore d'évaluation
- Syslib Rm045 en PDocument68 pagesSyslib Rm045 en PAnonymous u1vBHM69Pas encore d'évaluation
- Honeywell Udc Ethernet Manual PDFDocument30 pagesHoneywell Udc Ethernet Manual PDFvalentin312Pas encore d'évaluation
- Syslib Rm047 en PDocument28 pagesSyslib Rm047 en PAnonymous u1vBHM69Pas encore d'évaluation
- Syslib Rm045 en PDocument68 pagesSyslib Rm045 en PAnonymous u1vBHM69Pas encore d'évaluation
- PC Lab InstrjDocument4 pagesPC Lab InstrjAnonymous u1vBHM69Pas encore d'évaluation
- Shoe Dog: A Memoir by the Creator of NikeD'EverandShoe Dog: A Memoir by the Creator of NikeÉvaluation : 4.5 sur 5 étoiles4.5/5 (537)
- The Subtle Art of Not Giving a F*ck: A Counterintuitive Approach to Living a Good LifeD'EverandThe Subtle Art of Not Giving a F*ck: A Counterintuitive Approach to Living a Good LifeÉvaluation : 4 sur 5 étoiles4/5 (5794)
- Hidden Figures: The American Dream and the Untold Story of the Black Women Mathematicians Who Helped Win the Space RaceD'EverandHidden Figures: The American Dream and the Untold Story of the Black Women Mathematicians Who Helped Win the Space RaceÉvaluation : 4 sur 5 étoiles4/5 (890)
- The Yellow House: A Memoir (2019 National Book Award Winner)D'EverandThe Yellow House: A Memoir (2019 National Book Award Winner)Évaluation : 4 sur 5 étoiles4/5 (98)
- The Little Book of Hygge: Danish Secrets to Happy LivingD'EverandThe Little Book of Hygge: Danish Secrets to Happy LivingÉvaluation : 3.5 sur 5 étoiles3.5/5 (399)
- A Heartbreaking Work Of Staggering Genius: A Memoir Based on a True StoryD'EverandA Heartbreaking Work Of Staggering Genius: A Memoir Based on a True StoryÉvaluation : 3.5 sur 5 étoiles3.5/5 (231)
- Never Split the Difference: Negotiating As If Your Life Depended On ItD'EverandNever Split the Difference: Negotiating As If Your Life Depended On ItÉvaluation : 4.5 sur 5 étoiles4.5/5 (838)
- Elon Musk: Tesla, SpaceX, and the Quest for a Fantastic FutureD'EverandElon Musk: Tesla, SpaceX, and the Quest for a Fantastic FutureÉvaluation : 4.5 sur 5 étoiles4.5/5 (474)
- The Hard Thing About Hard Things: Building a Business When There Are No Easy AnswersD'EverandThe Hard Thing About Hard Things: Building a Business When There Are No Easy AnswersÉvaluation : 4.5 sur 5 étoiles4.5/5 (344)
- Grit: The Power of Passion and PerseveranceD'EverandGrit: The Power of Passion and PerseveranceÉvaluation : 4 sur 5 étoiles4/5 (587)
- On Fire: The (Burning) Case for a Green New DealD'EverandOn Fire: The (Burning) Case for a Green New DealÉvaluation : 4 sur 5 étoiles4/5 (73)
- The Emperor of All Maladies: A Biography of CancerD'EverandThe Emperor of All Maladies: A Biography of CancerÉvaluation : 4.5 sur 5 étoiles4.5/5 (271)
- Devil in the Grove: Thurgood Marshall, the Groveland Boys, and the Dawn of a New AmericaD'EverandDevil in the Grove: Thurgood Marshall, the Groveland Boys, and the Dawn of a New AmericaÉvaluation : 4.5 sur 5 étoiles4.5/5 (265)
- The Gifts of Imperfection: Let Go of Who You Think You're Supposed to Be and Embrace Who You AreD'EverandThe Gifts of Imperfection: Let Go of Who You Think You're Supposed to Be and Embrace Who You AreÉvaluation : 4 sur 5 étoiles4/5 (1090)
- Team of Rivals: The Political Genius of Abraham LincolnD'EverandTeam of Rivals: The Political Genius of Abraham LincolnÉvaluation : 4.5 sur 5 étoiles4.5/5 (234)
- The World Is Flat 3.0: A Brief History of the Twenty-first CenturyD'EverandThe World Is Flat 3.0: A Brief History of the Twenty-first CenturyÉvaluation : 3.5 sur 5 étoiles3.5/5 (2219)
- The Unwinding: An Inner History of the New AmericaD'EverandThe Unwinding: An Inner History of the New AmericaÉvaluation : 4 sur 5 étoiles4/5 (45)
- The Sympathizer: A Novel (Pulitzer Prize for Fiction)D'EverandThe Sympathizer: A Novel (Pulitzer Prize for Fiction)Évaluation : 4.5 sur 5 étoiles4.5/5 (119)
- Her Body and Other Parties: StoriesD'EverandHer Body and Other Parties: StoriesÉvaluation : 4 sur 5 étoiles4/5 (821)
- VYKON Supervisor AWS-OWS BTL Listing New Licensing OptionsDocument21 pagesVYKON Supervisor AWS-OWS BTL Listing New Licensing OptionspshariPas encore d'évaluation
- HP Universal Print Driver 4.5.0.2 Release Notes: April 2008Document7 pagesHP Universal Print Driver 4.5.0.2 Release Notes: April 2008Snehasish MukherjeePas encore d'évaluation
- Microprocessor Basic ProgrammingDocument132 pagesMicroprocessor Basic Programmingersimohit100% (1)
- ACI 5.0 Release: 34 Ports Breakout Support On N9K-C9336C-FX2Document5 pagesACI 5.0 Release: 34 Ports Breakout Support On N9K-C9336C-FX2Erik LimPas encore d'évaluation
- Lecture3 Os SupportDocument20 pagesLecture3 Os SupporthanhndPas encore d'évaluation
- Anue 5200 User GuideDocument358 pagesAnue 5200 User GuideFlorin Radu0% (1)
- JANUS - MotherBoard H110M-PRO-VD-PLUS - User GuideDocument19 pagesJANUS - MotherBoard H110M-PRO-VD-PLUS - User Guidejmm.subscriptionPas encore d'évaluation
- Yass Programming Model 1tutorialDocument12 pagesYass Programming Model 1tutorialSarvang JainPas encore d'évaluation
- CS2403 Computer Networks Question BankDocument16 pagesCS2403 Computer Networks Question BankOptimistic zenithPas encore d'évaluation
- Download cable connection guideDocument1 pageDownload cable connection guideTung HoangPas encore d'évaluation
- S7 Status ErrorsDocument2 pagesS7 Status Errorsterranohr0% (1)
- SoftwareDocument22 pagesSoftwaremarcoscastillomorezuPas encore d'évaluation
- SAP Memory Management GuideDocument8 pagesSAP Memory Management Guidesdk27bPas encore d'évaluation
- Cisc.'Dilt (Odr D WWW - Vndro.Vn/Supdort Switcii Final Lab: Nhu HinhDocument4 pagesCisc.'Dilt (Odr D WWW - Vndro.Vn/Supdort Switcii Final Lab: Nhu HinhNguyen AthasPas encore d'évaluation
- EN DCP T Series Refill Tank Color Inkjet PrinterDocument8 pagesEN DCP T Series Refill Tank Color Inkjet PrinteranooppattazhyPas encore d'évaluation
- PAudium Quick GuideDocument17 pagesPAudium Quick GuideMustafa HasanPas encore d'évaluation
- S7 Jump InstructionsDocument10 pagesS7 Jump InstructionsNabilBouabanaPas encore d'évaluation
- MSCOMM32Document1 pageMSCOMM32mohitvermakspPas encore d'évaluation
- Rhce 8 Sampleexam 1Document2 pagesRhce 8 Sampleexam 1GuidoPinedaReyesPas encore d'évaluation
- Dell Foreign Disk - How To RepairDocument1 pageDell Foreign Disk - How To RepairrejnanPas encore d'évaluation
- Amit Kulkarni: Seeking Assignments in Technical Product Management, Software Development and Go To Market StrategyDocument9 pagesAmit Kulkarni: Seeking Assignments in Technical Product Management, Software Development and Go To Market StrategySudarshan KhedekarPas encore d'évaluation
- Intel Recommended Reading List 2014Document10 pagesIntel Recommended Reading List 2014cosuPas encore d'évaluation
- Impress Battery ReaderDocument72 pagesImpress Battery Readerp25digital2Pas encore d'évaluation
- Segger UM08001 - JLinkDocument348 pagesSegger UM08001 - JLinksimon_someone217Pas encore d'évaluation
- Finger Print Based Electronic Voting MachineDocument93 pagesFinger Print Based Electronic Voting Machinehar420100% (1)
- Write Short Answers. Q:1 Define A Computer SystemDocument7 pagesWrite Short Answers. Q:1 Define A Computer Systemapi-233604231Pas encore d'évaluation
- Micron MTFC2GMVEA 0M WT DatasheetDocument25 pagesMicron MTFC2GMVEA 0M WT DatasheetAdri PrayogoPas encore d'évaluation
- Solace Essentials Activity GuideDocument38 pagesSolace Essentials Activity GuideprakashPas encore d'évaluation
- VmwareDocument199 pagesVmwareKishore_S_Nair_2393Pas encore d'évaluation
- Cha 19 CDocument243 pagesCha 19 CNguyễn Trọng TrườngPas encore d'évaluation