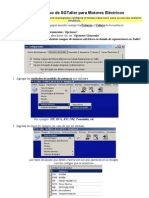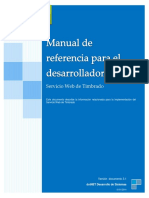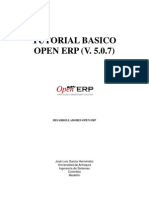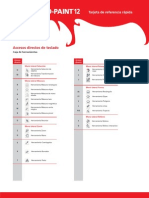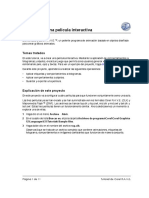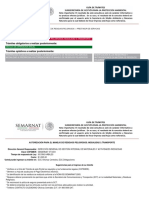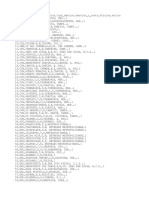Académique Documents
Professionnel Documents
Culture Documents
RV 3 PDF
Transféré par
Paco GonzalezTitre original
Copyright
Formats disponibles
Partager ce document
Partager ou intégrer le document
Avez-vous trouvé ce document utile ?
Ce contenu est-il inapproprié ?
Signaler ce documentDroits d'auteur :
Formats disponibles
RV 3 PDF
Transféré par
Paco GonzalezDroits d'auteur :
Formats disponibles
Creacin de una pelcula interactiva
Bienvenidos a Corel R.A.V.E., un potente programa de animacin basado en objetos diseado
para crear grficos animados.
Temas tratados
En este tutorial, va a crear una pelcula interactiva. Mediante la aplicacin de comportamientos a
fotogramas y objetos, crear un juego que permita a los usuarios generar veintisiete caras distintas
combinando pelo, ojos y bocas. Para ver un ejemplo del proyecto, haga clic aqu.
Durante este proyecto, aprender a realizar las siguientes operaciones:
Aplicar etiquetas y comportamientos a fotogramas.
Aplicar comportamientos a objetos.
Guardar y exportar una pelcula.
Explicacin de este proyecto
En este proyecto va a configurar cuatro pelculas para que funcionen conjuntamente como una sola.
Las tres pelculas ya se han creado y se han suministrado con los formatos Corel R.A.V.E. (CLK) y
Macromedia Flash (SWF). Los archivos se llaman top.clk y top.swf, mid.clk y mid.swf y bot.clk y
bot.swf. Estas tres pelculas tienen un funcionamiento similar. Ahora dedicaremos un momento a
explorar una de ellas.
1 Haga clic en el men Archivo ` Abrir.
2 En el cuadro de lista Buscar en, elija la carpeta Archivos de programa\Corel\Corel Graphics
12\Languages\ES\Tutorials\Sample files.
3 Haga doble clic en el nombre del archivo top.clk.
Observar que se trata de un archivo complejo que contiene animaciones, etiquetas de
fotograma, comportamientos e imgenes cambiantes que funcionan de manera conjunta.
Pgina 1 de 11 Tutorial de Corel R.A.V.E.
Tutorial: Creacin de una pelcula interactiva
Animaciones
El archivo top.clk contiene nueve animaciones que comienzan en los fotogramas 1, 6, 17, 23 y 29.
En la ventana acoplable Lnea de tiempo llevan la etiqueta Desplazar hacia la izquierda o
Desplazar hacia la derecha. En el proyecto terminado, estas animaciones se reproducen al
desplazarse por las distintas reas de la cara.
Etiquetas y comportamientos de fotograma
El archivo top.clk utiliza treinta y cuatro fotogramas. A algunos de los fotogramas se les han
aplicado etiquetas o comportamientos.
Una etiqueta es un nombre que puede asociar a un fotograma para poder hacer referencia al mismo
con ms facilidad. En la ventana acoplable Lnea de tiempo, los fotogramas con etiquetas
aparecen marcados con un distintivo .
Pgina 2 de 11 Tutorial de Corel R.A.V.E.
Tutorial: Creacin de una pelcula interactiva
Un comportamiento es un comando que se ejecuta cuando una pelcula alcanza un punto especfico
o cuando el usuario interacta con un objeto. En la ventana acoplable Lnea de tiempo, los
fotogramas con comportamientos aparecen marcados con un rombo .
Para consultar la etiqueta y el comportamiento de un fotograma, puede hacer clic en el fotograma
y, a continuacin, en el botn Comportamientos de la ventana acoplable Lnea de tiempo.
Los fotogramas 1, 6 y 11 se han configurado para impedir la reproduccin automtica de las
animaciones que empiezan en dichos fotogramas.
Los fotogramas 17, 23 y 29 se han configurado para reproducir las animaciones que empiezan
en dichos fotogramas.
Los fotogramas 16 y 28 se han configurado para ir al fotograma 1.
El fotograma 22 se ha configurado para ir al fotograma 11.
El fotograma 34 se ha configurado para ir al fotograma 6.
Imgenes cambiantes y comportamientos
El archivo top.clk tambin contiene seis imgenes cambiantes a las cuales se han aplicado
comportamientos. En la ventana acoplable Lnea de tiempo, estn etiquetadas como Left Button
(Botn izquierda) o Right Button (Botn derecha).
Las imgenes cambiantes tienen tres estados: Normal, Bajo cursor y Presionado. En este caso,
los comportamientos se han aplicado al estado Presionado de las imgenes cambiantes. Para ver
el comportamiento de una imagen cambiante, haga clic en la misma, elija Presionado en el cuadro
de lista Estado activo de imagen cambiante de la barra de herramientas Internet
y haga clic en el men Pelcula ` Comportamientos. Si no aparece la barra de herramientas
Internet, haga clic en el men Ventana ` Barras de herramientas ` Internet.
En el fotograma 1, la imagen cambiante del botn izquierdo se ha configurado para ir al
fotograma 17 y la del botn derecho para reproducir la animacin que empieza en el fotograma
1.
En el fotograma 6, la imagen cambiante del botn izquierdo se ha configurado para ir al
fotograma 23 y la del botn derecho para reproducir la animacin que empieza en el fotograma
6.
En el fotograma 11, la imagen cambiante del botn izquierdo se ha configurado para ir al
fotograma 29 y la del botn derecho para reproducir la animacin que empieza en el fotograma
11.
Pgina 3 de 11 Tutorial de Corel R.A.V.E.
Tutorial: Creacin de una pelcula interactiva
Los archivos mid.clk y bot.clk son similares a top.clk. Los comportamientos de los fotogramas e
imgenes cambiantes controlan las pelculas.
Cuando termine de visualizar los archivos, haga clic en el men Archivo ` Cerrar.
La pelcula exportada
Ahora vamos a echar un vistazo a la pelcula exportada top.swf. Para ello, haga clic aqu.
En la pelcula exportada, las animaciones, etiquetas de fotograma, comportamientos e imgenes
cambiantes funcionan de forma conjunta. Al hacer clic en una imagen cambiante, se activa un
comportamiento que reproduce una de las nueve secuencias de animacin.
La pelcula interactiva que va a crear ahora integrar las tres pelculas top.swf, mid.swf y bot.swf.
Apertura de la pelcula principal
Ahora que se ha familiarizado con el funcionamiento de las pelculas individuales, vamos a
configurar la pelcula principal que cargar dichas pelculas y se encargar de mostrarlas juntas.
Para ello, en primer lugar abrir un archivo que contiene todos los elementos que necesitar para
la pelcula.
Si la barra de herramientas Internet est oculta, conviene mostrarla antes de empezar a trabajar
con la pelcula.
Para mostrar la barra de herramientas Internet:
1 Haga clic en el men Ventana ` Barras de herramientas ` Internet.
2 Para acoplar la barra de herramientas, haga clic en su rea de arrastre y arrstrela hasta
cualquier borde de la ventana de aplicacin.
Es posible que quiera acoplarla debajo de la barra de propiedades.
Pgina 4 de 11 Tutorial de Corel R.A.V.E.
Tutorial: Creacin de una pelcula interactiva
Para abrir el archivo:
1 Haga clic en el men Archivo ` Abrir.
2 En el cuadro de lista Buscar en, elija la carpeta Archivos de programa\Corel\Corel Graphics
12\Languages\ES\Tutorials\Sample files.
3 Haga doble clic en el nombre de archivo faces_user.clk.
Observar que esta pelcula slo contiene dos fotogramas. El fotograma 1 muestra dos botones
de imagen cambiante: una flecha verde (denominada botn Restablecer) y una cruz roja X
(denominada botn Fin). El fotograma 2 muestra las veintisiete caras diferentes que puede
crear con la pelcula final, adems de un botn de imagen cambiante con una flecha verde
(denominado botn Atrs).
Configuracin de los comportamientos del fotograma 1
Ahora va a aplicar una etiqueta al fotograma 1. Tambin aplicar comportamientos a dicho
fotograma, de forma que ste cargue las tres pelculas individuales. Adems, aplicar un
comportamiento que mantenga la pelcula en el fotograma 1.
Para aplicar los comportamientos Cargar pelcula:
1 En la ventana acoplable Lnea de tiempo, haga clic en Fotograma 1.
2 Haga clic en el men Pelcula ` Comportamientos.
3 En el cuadro Nombre de etiqueta de fotograma, escriba Inicio.
4 En el cuadro de lista Comportamiento, elija Cargar pelcula.
5 En el cuadro Ubicacin, escriba top.swf y presione Intro.
Con ello se especifica el archivo que se va a cargar.
6 En el cuadro Nivel, escriba 1.
Pgina 5 de 11 Tutorial de Corel R.A.V.E.
Tutorial: Creacin de una pelcula interactiva
Cuando se cargan varias pelculas en otra pelcula, se asigna un nivel a cada una de ellas. En
este caso, va a asignar a la pelcula top.swf el nivel 1.
7 Haga clic en Aplicar.
El comportamiento se muestra en el lado derecho del cuadro de dilogo.
8 Repita los pasos 4 a 7, esta vez con los siguientes valores:
Ubicacin: mid.swf
Nivel: 2
El comportamiento se muestra en el lado derecho del cuadro de dilogo.
9 Repita los pasos 4 a 7, esta vez con los siguientes valores:
Ubicacin: bot.swf
Nivel: 3
El comportamiento se muestra en el lado derecho del cuadro de dilogo.
10 Haga clic en Aceptar.
Para aplicar el comportamiento Detener:
1 Haga clic en el men Pelcula ` Comportamientos.
2 En el cuadro de lista Comportamiento, elija Detener.
El valor predeterminado del cuadro de lista Dirigir a es faces_user.clk.
3 Haga clic en Aplicar.
El comportamiento se muestra en el lado derecho del cuadro de dilogo.
4 Haga clic en Aceptar.
Configuracin de los comportamientos del fotograma 2
Ahora va a aplicar una etiqueta y un comportamiento al fotograma 2. Tambin aplicar un
comportamiento al botn de imagen cambiante que aparece en el fotograma 2.
Pgina 6 de 11 Tutorial de Corel R.A.V.E.
Tutorial: Creacin de una pelcula interactiva
Para establecer un comportamiento para el fotograma 2:
1 En la ventana acoplable Lnea de tiempo, haga clic en Fotograma 2.
2 Haga clic en el men Pelcula ` Comportamientos.
3 En el cuadro Nombre de etiqueta de fotograma, escriba Fin.
4 En el cuadro de lista Comportamiento, elija Detener.
5 Haga clic en Aplicar.
El comportamiento se muestra en el lado derecho del cuadro de dilogo.
6 Haga clic en Aceptar.
Para establecer un comportamiento para el botn de imagen cambiante del
fotograma 2:
1 En la escena, haga clic en el botn de imagen cambiante de la flecha verde.
2 En el cuadro de lista Estado activo de imagen cambiante de la barra de herramientas
Internet, elija Presionado.
As se aplica el comportamiento al estado Presionado del botn de imagen cambiante.
3 Haga clic en el men Pelcula ` Comportamientos.
4 En el cuadro de lista Comportamiento, elija Ir a.
5 Active la opcin Etiqueta y, en el cuadro de lista Etiqueta, elija Inicio y presione Intro.
As se indica al botn de imagen cambiante que vaya al fotograma denominado Inicio cuando
el usuario haga clic en l. Recuerde que en el apartado anterior asign la etiqueta Inicio al
fotograma 1.
6 Haga clic en Aplicar.
El comportamiento se muestra en el lado derecho del cuadro de dilogo.
Pgina 7 de 11 Tutorial de Corel R.A.V.E.
Tutorial: Creacin de una pelcula interactiva
7 Haga clic en Aceptar.
8 En el cuadro de lista Estado activo de imagen cambiante de la barra de herramientas
Internet, elija Normal.
As se recupera el estado predeterminado de la imagen cambiante.
Aplicacin de los comportamientos a los botones de imagen cambiante
del fotograma 1
Ahora va a volver al fotograma 1 para aplicar comportamientos a los dos botones de imagen
cambiante contenidos en este fotograma.
Al botn de imagen cambiante de la flecha verde aplicar comportamientos que vuelvan a cargar
las tres pelculas top.swf, mid.swf y bot.swf. As se restablecer la pelcula.
Al botn de imagen cambiante de la X roja aplicar un comportamiento que reproduzca la pelcula
para que avance hasta el fotograma 2. Recuerde que el fotograma 2 muestra las veintisiete caras
diferentes de la pelcula.
Para aplicar comportamientos al botn de imagen cambiante de la flecha verde:
1 En la ventana acoplable Lnea de tiempo, haga clic en Fotograma 1.
2 En la escena, haga clic en el botn de imagen cambiante de la flecha verde.
3 En el cuadro de lista Estado activo de imagen cambiante de la barra de herramientas
Internet, elija Presionado.
As se aplica el comportamiento al estado Presionado del botn de imagen cambiante, es
decir, al estado que indica que se ha hecho clic en dicho botn.
4 Haga clic en el men Pelcula ` Comportamientos.
5 En el cuadro de lista Comportamiento, elija Cargar pelcula.
6 En el cuadro Ubicacin, escriba top.swf y presione Intro.
7 En el cuadro Nivel, escriba 1.
Pgina 8 de 11 Tutorial de Corel R.A.V.E.
Tutorial: Creacin de una pelcula interactiva
8 Haga clic en Aplicar.
El comportamiento se muestra en el lado derecho del cuadro de dilogo.
9 Repita los pasos 5 a 8, esta vez con los siguientes valores:
Ubicacin: mid.swf
Nivel: 2
10 Repita los pasos 5 a 8, esta vez con los siguientes valores:
Ubicacin: bot.swf
Nivel: 3
11 Haga clic en Aceptar.
12 En el cuadro de lista Estado activo de imagen cambiante de la barra de herramientas
Internet, elija Normal.
As se recupera el estado predeterminado de la imagen cambiante.
Para aplicar un comportamiento al botn de imagen cambiante de la X roja:
1 En la escena, haga clic en el botn de imagen cambiante de la X roja.
2 En el cuadro de lista Estado activo de imagen cambiante de la barra de herramientas
Internet, elija Presionado.
As se aplica el comportamiento al estado Presionado del botn de imagen cambiante, es
decir, al estado que indica que se ha hecho clic en dicho botn.
3 Haga clic en el men Pelcula ` Comportamientos.
4 En el cuadro de lista Comportamiento, elija Reproducir.
5 Haga clic en Aplicar.
El comportamiento se muestra en el lado derecho del cuadro de dilogo.
Pgina 9 de 11 Tutorial de Corel R.A.V.E.
Tutorial: Creacin de una pelcula interactiva
6 Haga clic en Aceptar.
7 En el cuadro de lista Estado activo de imagen cambiante de la barra de herramientas
Internet, elija Normal.
As se recupera el estado predeterminado de la imagen cambiante.
Almacenamiento y exportacin de la pelcula
Para probar la pelcula, va a exportarla con el formato Macromedia Flash (SWF).
Es recomendable guardar el archivo antes de exportar la pelcula.
Para guardar la pelcula:
1 Haga clic en el men Archivo ` Guardar como.
2 En el cuadro de lista Guardar en, elija la carpeta Archivos de programa\Corel\Corel
Graphics 12\Languages\ES\Tutorials\Corel RAVE Tutorials.
3 Escriba testing.clk en el cuadro de lista Nombre de archivo.
4 Haga clic en Guardar.
Para exportar la pelcula:
1 Haga clic en el men Archivo ` Exportar.
2 En el cuadro de lista Guardar en, elija la carpeta Archivos de programa\Corel\Corel
Graphics 12\Languages\ES\Tutorials\Corel RAVE Tutorials.
3 En el cuadro de lista Guardar como tipo, elija SWF - Macromedia Flash.
4 Haga clic en Exportar.
5 Haga clic en Aceptar.
Pgina 10 de 11 Tutorial de Corel R.A.V.E.
Tutorial: Creacin de una pelcula interactiva
Reproduccin de la pelcula
Ya puede probar la pelcula que ha creado. Para ello, haga clic aqu.
Si el archivo no se abre, compruebe que ha exportado el archivo testing.swf a la carpeta Archivos
de programa\Corel\Corel Graphics 12\Languages\ES\Tutorials\Corel RAVE Tutorials.
Cuando se abra el archivo testing.swf, ste cargar las pelculas individuales top.swf, mid.swf y
bot.swf en los lugares adecuados.
Realice cualquiera de los pasos siguientes:
Haga clic en los botones de imagen cambiante izquierdo y derecho. De este modo se
desplazar por las nueve animaciones distintas disponibles en top.swf, mid.swf y bot.swf.
Haga clic en el botn de imagen cambiante de la X roja. As se muestran las veintisiete caras
diferentes que se pueden crear.
Haga clic en el botn de imagen cambiante de la flecha verde. Para volver al inicio, haga clic en
el botn de imagen cambiante de la flecha verde.
Informacin ms detallada
Puede explorar Corel R.A.V.E. por su cuenta o aumentar su productividad rpidamente si sigue
otros tutoriales de CorelTUTOR.
Si desea obtener ms informacin sobre los temas y las herramientas tratados en este tutorial,
consulte la Ayuda.
20022003 Corel Corporation. Reservados todos los derechos. Todas las marcas comerciales o
registradas son propiedad de sus respectivas empresas.
Pgina 11 de 11 Tutorial de Corel R.A.V.E.
Vous aimerez peut-être aussi
- Tutorial Uso Motor Es Electric OsDocument4 pagesTutorial Uso Motor Es Electric OsARANASOFTPas encore d'évaluation
- SM001 - 1 Pre-AssessmentDocument8 pagesSM001 - 1 Pre-AssessmentvijayPas encore d'évaluation
- Retoque Corel DrawDocument9 pagesRetoque Corel DrawJasser Valentine0% (1)
- RAVE3 Quick Reference CardDocument3 pagesRAVE3 Quick Reference CardPaco GonzalezPas encore d'évaluation
- Epicor ERP Sales Management Suite BR SPDocument13 pagesEpicor ERP Sales Management Suite BR SPPaco GonzalezPas encore d'évaluation
- SM001 - 1 Pre-AssessmentDocument8 pagesSM001 - 1 Pre-AssessmentvijayPas encore d'évaluation
- Manual Desarrollador Servicio Web TimbradoDocument16 pagesManual Desarrollador Servicio Web TimbradoPaco GonzalezPas encore d'évaluation
- Open Erp Tutorial BasicoDocument42 pagesOpen Erp Tutorial BasicoIgnacio ApellidosPas encore d'évaluation
- PP12 Quick Reference CardDocument3 pagesPP12 Quick Reference Cardapi-27134077100% (1)
- Mas Admin ERPWebDocument506 pagesMas Admin ERPWebPaco GonzalezPas encore d'évaluation
- Primeros Pasos Con SGTallerDocument1 pagePrimeros Pasos Con SGTallerAntonio Alcolea EscribanoPas encore d'évaluation
- PREES-LIBRO-EDUCADORA-baja Resolucion PDFDocument228 pagesPREES-LIBRO-EDUCADORA-baja Resolucion PDFZEJ112Pas encore d'évaluation
- RV 3Document11 pagesRV 3Paco GonzalezPas encore d'évaluation
- Manual SGT 2Document60 pagesManual SGT 2Padilla MuñozPas encore d'évaluation
- Baño ElectroliticoDocument171 pagesBaño Electroliticomomv9Pas encore d'évaluation
- Resultados Guía SEMARNATDocument5 pagesResultados Guía SEMARNATPaco GonzalezPas encore d'évaluation
- Sistemas de Canalizacin 2013Document152 pagesSistemas de Canalizacin 2013VICTORPas encore d'évaluation
- Manual en Espanol Pcr4016Document106 pagesManual en Espanol Pcr4016Marko An Lopez100% (1)
- Des - mnl.Sr9.Manual de Referencia Soft Restaurant StandardDocument223 pagesDes - mnl.Sr9.Manual de Referencia Soft Restaurant StandardPaco GonzalezPas encore d'évaluation
- 1 PBDocument6 pages1 PBPaco GonzalezPas encore d'évaluation
- Manual - Básico-SAP BO PDFDocument99 pagesManual - Básico-SAP BO PDFJuan Diego Collado VasquezPas encore d'évaluation
- TBL Cat Destino Spo Blac I OnesDocument6 pagesTBL Cat Destino Spo Blac I OnesPaco GonzalezPas encore d'évaluation
- Baño de LatonDocument1 pageBaño de LatonPaco GonzalezPas encore d'évaluation
- 200w Audio AmplifierDocument8 pages200w Audio AmplifierGabriel UdreaPas encore d'évaluation
- Guía Práctica para GalvanoplastíaDocument16 pagesGuía Práctica para Galvanoplastíaalexen2539100% (1)
- Baño ElectroliticoDocument171 pagesBaño Electroliticomomv9Pas encore d'évaluation
- Baño de LatonDocument1 pageBaño de LatonPaco GonzalezPas encore d'évaluation
- Manual SAP R3 TraducidoDocument4 pagesManual SAP R3 TraducidoPaco Gonzalez50% (2)
- Acidos Galvanoplastia MetalesDocument1 pageAcidos Galvanoplastia MetalesPaco GonzalezPas encore d'évaluation