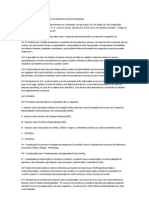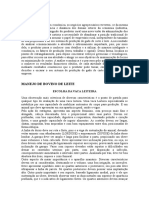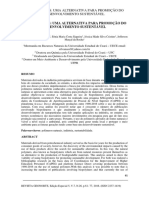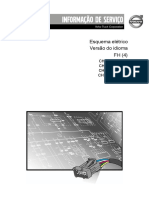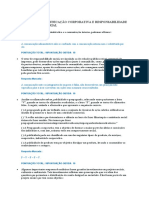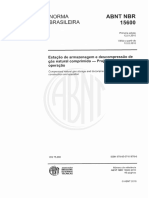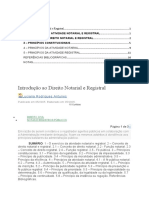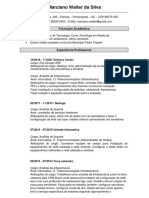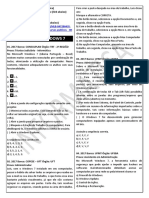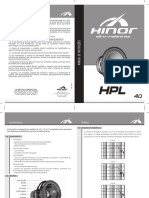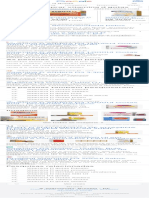Académique Documents
Professionnel Documents
Culture Documents
Apostila - Operador de Computador - Ambiente Linux
Transféré par
jonemelloCopyright
Formats disponibles
Partager ce document
Partager ou intégrer le document
Avez-vous trouvé ce document utile ?
Ce contenu est-il inapproprié ?
Signaler ce documentDroits d'auteur :
Formats disponibles
Apostila - Operador de Computador - Ambiente Linux
Transféré par
jonemelloDroits d'auteur :
Formats disponibles
GOVERNO DO ESTADO DO RIO DE JANEIRO
SECRETARIA DE ESTADO DE CINCIA E TECNOLOGIA
FUNDAO DE APOIO ESCOLA TCNICA
CETEP GUAPIMIRIM
APOSTILA
Operador de Computador
Ambiente Linux
CENTRO DE EDUCAO TECNOLGICA E PROFISSIONALIZANTE DE GUAPIMIRIM
Estrada da Caneca Fina, n 39 Iconha Guapimirim RJ CEP 25940-000
Sumrio
Linux ...................................................................................................................................................................3
LibreOffice .......................................................................................................................................................15
LibreOffice WRITER ........................................................................................................................................17
LibreOffice IMPRESS.......................................................................................................................................32
LibreOffice CALC ............................................................................................................................................44
Elaborao: Instrutores/Professores CETEP Guapimirim (Ago/2013) Pgina 2
Linux
O que o GNU/Linux?
Muita gente confunde Linux com sistema de computador, o que no deixa de estar parcialmente correto.
Muita gente tambm confunde Linux com um drago de sete cabeas, o que est completamente incorreto.
O Linux na verdade o kernel, o componente central do Ubuntu. O Kernel, por sua vez, independente do sistema
operacional - se Linux ou Windows, o corao do sistema. Assim como o processador est para realizar clculos, o
kernel est para conectar os softwares ao hardware. Aqui, ento, o sistema do computador Ubuntu - ganha uma
definio: Sistema Operacional. O Linux o kernel, o corao do Ubuntu.
Teste o Ubuntu antes de instalar
possvel testar o Ubuntu antes de instal-lo em seu computador. O Ubuntu utiliza uma tecnologia chamada
live-cd, que permite que voc rode o sistema diretamente do CD ou do pen drive antes de instal-lo definitivamente em
seu computador ou notebook.
Ao inicializar o Ubuntu diretamente do CD ou do pen drive voc ter algumas funcionalidades limitadas e a
velocidade de execuo do sistema e dos aplicativos no pode ser comparada com a velocidade do sistema instalado
diretamente no computador Esta obra, por ser voltada para o usurio iniciante, traz, alm dos conceitos do Linux para
quem est migrando de outro sistema, introduz conceitos bsicos de uso do Ubuntu para quem nunca usou um
computador. Se o seu primeiro contato com um computador, for com o Ubuntu, parabns! Esta a sua chance de
comear no mundo da computao com o p direito!
Elaborao: Instrutores/Professores CETEP Guapimirim (Ago/2013) Pgina 3
O Ubuntu Desktop
O ambiente de Desktop do Ubuntu traz uma interface leve, atraente e voltada para a produtividade. Criado pela
Canonical, o tema Unity foi uma inovadora proposta na ocasio do lanamento da verso 10.04 do Ubuntu Netbook
Edition, uma verso do Ubuntu desenhada para aproveitar melhor as pequenas telas dos netbooks, contudo, a
simplicidade, leveza e beleza do Unity foi trazida verso Desktop do Ubuntu, e j na verso 11.04, fazia parte do
sistema.
O Ubuntu 12.04, alm do Unity melhorado, traz o GNOME 3 como gerenciador de janelas. O Unity uma
interface dinmica e atraente, que traz rapidez na execuo de tarefas dirias e integra-se aos aplicativos de forma
harmnica. Ao longo do primeiro captulo, voc conhecer as funcionalidades do Ubuntu Desktop e como tirar o
melhor proveito dela, tornando as horas de trabalho ou lazer no computador muito mais aprazveis.
Conhea os elementos que fazem parte da interface Unity:
1) Ubuntu Desktop: A tela inicial do sistema.
2) Lanador: Agrega os principais programas aplicativos do sistema ou de escolha do usurio, alm de funcionar
como barra de tarefas
3) Painel Inicial: Exibe um menu contendo os programas, pastas e arquivos pessoais do usurio, alm de possuir
um campo de busca.
4) Barra superior: Mostra o nome e os menus dos aplicativos em primeiro plano, tambm chamados de Menu
Global.
5) Indicadores: Exibe alguns indicadores de aplicativos e de status, como indicador de nova mensagem,
bluetooth, wireless, menu de udio, hora e menu de configuraes do sistema
6) Notificaes do sistema: Informa algum evento, como nova mensagem de e-mail, mensageiro instantneo,
troca de msica, atualizaes de sistema, entre outras.
7) Lixeira: Pasta onde os arquivos excludos ficam armazenados at que sejam definitivamente excludos do
sistema, ou at que o sistema necessite do espao ocupado pelos arquivos dentro dela.
Painel Inicial
O Painel Inicial, tambm conhecido por Dashboard, ou Dash, um substituto para os menus presente nos
demais sistemas.
O Painel integrado ao painel superior (barra do superior) do Ubuntu e ao Lanador. Para ter acesso ao Painel,
voc pode clicar no primeiro cone do Lanador, identificado com o logo do Ubuntu, ou pressionar a tecla Super (tecla
com o logo do Windows) em seu teclado.
Atravs do Painel voc pode encontrar documentos, fotos, msicas, vdeos, aplicativos e acessrios clicando na
categoria relacionada, ou apenas digitando o nome do item desejado no campo de busca.
Elaborao: Instrutores/Professores CETEP Guapimirim (Ago/2013) Pgina 4
1) cone de acesso: Abre o Painel Inicial.
2) Campo de busca: Efetua busca de aplicativos e arquivos do computador relacionados ao contedo digitado em
tempo real.
3) Filtrar resultados: Permite a filtragem de acordo com o tipo de arquivo ou programa pesquisado, e muda seu
contexto conforme o tipo de busca, assim, ao procurar por arquivos, ser possvel definir filtros de tamanho,
data de modificao ou tipo.
4) Aplicativos usados com maior frequncia: Exibe os programas mais usados. Para ver os outros resultados,
clique na opo Ver mais x resultados.
5) Aplicativos instalados: Mostra todos os programas instalados em seu computador. Para v-los, clique em ver
mais x resultados
6) Disponveis para download: Mostra os aplicativos disponveis para instalao. sensvel busca no campo
Pesquisar aplicativos, assim, ao digitar o nome de um programa, sero exibidas sugestes de programas
similares.
7) Lentes: Mini-aplicativos de busca, exibio de contedo e outros, que podem ser adicionados. O sistema
possui quatro Lentes padro: Incio, Aplicativos, Arquivos e Msicas. A Lente de msicas, por exemplo,
integra-se ao aplicativo padro de udio e escaneia toda sua biblioteca musical.
Lanador
O Lanador, tambm conhecido por Launcher, juntamente com o Painel uma melhoria muito bem-vinda no
Ubuntu, pois une a facilidade de manter os cones de seus programas mais usados por perto, e funciona como uma barra
de tarefas, mantendo minimizados os aplicativos abertos.
O Lanador identifica os aplicativos abertos com uma pequena seta do lado direito do cone (cone do navegador
de internet Mozilla Firefox). Seta do lado esquerdo indica que o programa, alm de estar em execuo, est em primeiro
plano (cone da Pasta pessoal). A quantidade de setas esquerda do cone indica a quantidade de instncias do mesmo
aplicativo. Caso mais de uma instncia esteja aberta, clique no cone pausadamente duas vezes para ver a exposio de
suas janelas.
O comportamento padro do Lanador fixo esquerda da tela, contudo, conforme ser visto adiante possvel
alterar este estado fixo para escondido at que o mouse encoste na lateral esquerda atravs das configuraes de
sistema.
Alm dos cones de aplicativos inclusos no Ubuntu, o Lanador traz o cone de acesso Lixeira, pasta pessoal
(home, que ser abordada mais adiante), ao Alternador de espaos de trabalho (Ubuntu workspaces) e aos dispositivos
de armazenamento (HDs e CD/DVDs) montados.
Elaborao: Instrutores/Professores CETEP Guapimirim (Ago/2013) Pgina 5
Os cones presentes no Lanador podem ser reorganizados de acordo com o gosto pessoal de cada usurio,
arrastando-o at a posio desejada. Tambm podem ser removidos atravs do clique com boto direito do mouse e
desmarque da opo Manter no lanador.
Incluir um aplicativo no Lanador pode ser feito arrastando seu cone de dentro do Painel at o Lanador, ou
clicando no cone de um aplicativo aberto com o boto direito do mouse e selecionando a opo Manter no lanador.
No Lanador, a posio dos dez primeiros cones associada a nmeros em ordem de 1a 9 e 0 e voc pode abri-
los ao manter pressionada a tecla Super e pressionar o nmero correspondente ao item numerado no Lanador.
O clique direito do mouse permite a voc interagir com alguns programas diretamente pelo Lanador atravs de
quicklists. Ao abrir um aplicativo que no est no Lanador, voc pode trav-lo ao selecionar a opo correspondente,
assim, voc pode manter sempre mo os aplicativos que usa com maior freqncia.
Programas como o Nautilus, que ser apresentado adiante, o gravador de discos Brasero, o tocador de vdeo ou
de msicas fazem um bom uso das quicklists. Outros programas podero trazer quicklists por padro, melhorando ainda
mais a experincia de uso.
Painel Superior
O painel superior do Ubuntu um agregador de indicadores e miniaplicativos do Ubuntu. Aplicativos que fazem
uso da do painel superior, quando executados, exibem um pequeno cone direita do painel.
Alm de exibio de miniaplicativos, o painel superior traz o menu de aplicativo, atalhos para os aplicativos
padro do Ubuntu, como mensagens e e-mail, gerenciamento de bluetooth e interfaces de rede, menu de som, relgio,
menu de contas de usurio (Me Menu) e menu de sistema.
Confira cada item do painel superior:
1) Menu de aplicativo
O Menu de aplicativo (tambm conhecido por Menu Global) uma implementao de menus dinmicos no
painel superior do Ubuntu. Sua funo integrar os menus padro dos aplicativos (Arquivo, Editar, Exibir, Inserir...) ao
painel superior do sistema, economizando espao em tela, dando uma aparncia mais limpa aos programas e deixando o
sistema com uma maior integrao com seus aplicativos. Sua adoo visa a economia de espao em telas pequenas,
como netbooks.
O Menu de aplicativo fica oculto at que se passe o mouse sobre o painel superior. Embora o menu seja
integrado ao sistema, nem todos os programas disponveis para o Ubuntu possuem essa funcionalidade.
Elaborao: Instrutores/Professores CETEP Guapimirim (Ago/2013) Pgina 6
2) Menu de mensagem
O menu de mensagem prov acesso rpido aos programas padro de e-mail, ao mensageiro instantneo Empathy,
s mensagens de redes sociais pelo Gwibber e ao UbuntuOne, aplicativos que sero mostrados no decorrer deste livro.
Alterar status no mensageiro instantneo (disponvel, ocupado, ausente, invisvel ou desconectado), composio
de novas mensagens de email, acesso a contatos, novas mensagens de batepapo e atualizar as redes sociais: tudo isso
pode ser feito ao alcance de dois cliques.
Ao receber novas mensagens de bate-papo ou de email, o cone de mensagens Envelope ficar de cor azul,
indicando novas mensagens recebidas. Tambm exibido ao lado de cada item a quantidade de itens no lidos. Caso
no queira l-las, clique na opo Limpar para zerar as notificaes.
Outros programas podem fazer uso do menu de mensagens, como o agregador de notcias Liferea, ou do
mensageiro Emesene (opcionais instalados atravs da Central de Programas, item que ser abordado mais adiante).
3) Menu de conexes
Troca rpida de interfaces de rede pode ser feita atravs do menu de conexes. Atravs dele, voc tem acesso
rpido mudana de rede cabeada para redes sem fio (wireless), 3G, VPNs, ou s configuraes de conexes de rede.
Ao ligar seu computador ou notebook equipado com placa de rede sem fio, o Ubuntu ir automaticamente
detectar as redes sem fio disponveis.
A opo Informaes da conexo, exibe o tipo de interface utilizada, o endereo MAC, driver utilizado,
velocidade de conexo, endereos IP e DNS.
Elaborao: Instrutores/Professores CETEP Guapimirim (Ago/2013) Pgina 7
Editar Conexes permite criar novas conexes de qualquer uma das interfaces de rede suportadas e ser
explicado mais adiante.
4) Menu de som
O menu de som integra-se ao player de msica Rhythmbox, fornecendo uma experincia musical envolvente e
dinmica, alm de controlar o volume de som do computador e ter acesso ao painel de controle de som.
Atravs deste menu, voc tem acesso rpido s funes de iniciar msica, pausar, avanar para a prxima
msica, retroceder msica anterior, fila de reproduo e painel de configurao de som, que parte do painel de
configuraes do sistema.
Outros tocadores, como o Banshee (opcional, instalvel a partir da Central de Programas do Ubuntu) tambm
integra-se ao menu de som.
O painel de configuraes de som permite ativar ou desativar entradas e sadas de som e controle de som por
aplicativos.
Testes de sadas de som, balanceamento, controle de subwoofer e incremento acima de 100 no volume pode ser
feito atravs do aplicativo de configuraes de som, acessvel tambm atravs do Painel de configuraes do Ubuntu,
que ser estudado em um captulo especfico para ele.
Elaborao: Instrutores/Professores CETEP Guapimirim (Ago/2013) Pgina 8
5) Tempo
Alm de exibir as horas, o relgio do sistema exibe tambm o calendrio e acesso s configuraes de zona
(GMT) e modos de exibio, como opes de ativao de exibio de segundos, dia da semana, ms, formato de hora e
horas de outras cidades.
6) Menu de usurio (Meu Menu)
O menu de usurio exibe o nome do usurio autenticado (estado tambm conhecido com logado) e contm
atalhos de troca rpida entre contas de usurios cadastrados no sistema.
Durante o uso de uma sesso, possvel voltar tela de escolha de usurio sem a necessidade de encerrar a
sesso ativa atravs da opo Alternar conta de usurio.
Tambm possvel selecionar diretamente o usurio para o qual se deseja alternar.
Usurios autenticados so identificados com um cone marcador ao lado do nome. Atravs do Menu, possvel
ter acesso ao painel de configuraes de contas de usurios e contas online, itens que sero detalhados nos captulos
posteriores.
Elaborao: Instrutores/Professores CETEP Guapimirim (Ago/2013) Pgina 9
7) Menu de sistema
Acesso rpido ao Painel de Configuraes do sistema, seleo de monitores, aplicativos de incio de sesso (que
se abrem ao iniciar o sistema), atualizaes de sistema, controles de dispositivos conectados, IMPRESSoras, webcam,
bloqueio de tela, encerramento de sesso e desligamento de sistema.
Todas essas funes podem ser acessadas rapidamente atravs do menu de sistema.
Alternador e exposio de janelas
Alternar entre janelas no Ubuntu funciona da mesma forma que nos outros sistemas de computador: atravs da
combinao de teclas Alt + Tab.
O alternador permite a troca rpida entre aplicativos e janelas, sem a necessidade de abrir um por um. Uma pr-
visualizao do contedo da janela pode ser exibida atravs da tecla apstrofe ou seta para baixo enquanto segura
alt+tab.
O modo de exposio de janelas pode ser apresentado em duas maneiras: a exposio das janelas de apenas um
aplicativo, ou a exposio de todas as janelas abertas. Em ambos os casos, voc pode alternar entre as janelas expostas
atravs dos nmeros relacionados aos seus respectivos cones no Lanador, ou pelas setas do teclado.
Elaborao: Instrutores/Professores CETEP Guapimirim (Ago/2013) Pgina 10
Para visualizar a exposio de janelas abertas (exemplo esquerda), mantenha a tecla Super pressionada e em
seguida, pressione a tecla W (Winkey + W) e para visualizar a exposio das janelas de um mesmo aplicativo, d um
clique duplo em seu cone no Lanador (exemplo direita). Em ambos os modos de exposio, voc pode acessar a
janela desejada apontando o ponteiro sobre ela e clicando com o boto esquerdo do mouse ou equivalente (botes do
touchpad).
Barra de ttulos, botes de controle e redimensionamento de janelas
A barra de ttulos, embora muitos a conheam bem, no a conhecem pelo nome, por isso, ela merece um
destaque neste captulo. Confiram na imagem seguir:
A barra de ttulo contm o ttulo da janela, normalmente o nome do programa e o ttulo do documento aberto.
Alm de trazer este elemento de identificao, a barra de ttulo traz os botes de fechas, minimizar e
maximizar/restaurar janelas, localizados esquerda da barra.
Na ordem, fechar, finaliza a execuo do aplicativo aberto. Minimizar, esconde o aplicativo no Lanador.
Maximizar, faz com que o aplicativo aberto em modo janela ocupe toda a tela. Quando um aplicativo est em modo
maximizado, os controles de janela no aparecem, contudo, basta aproximar o ponteiro da extremidade esquerda
superior da tela para que os controles apaream novamente. Confira:
Observe que quando maximizada, a barra de ttulos se funde ao painel superior. Para retornar ao modo janela
(restaurar), clique no mesmo boto usado para maximizar.
O clique direito do mouse sobre a barra de ttulos oferece opes teis, como a possibilidade de manter a janela
sempre no topo (ela se manter por cima de qualquer outra janela aberta), sempre no espao de trabalho visvel, ou
ainda, mover para os outros espaos de trabalho.
Meu computador?
Onde est o cone Meu computador?
uma das primeiras perguntas que um veterano usurio de Windows faz ao ver um computador com Linux.
Mais especificamente, com Ubuntu. A resposta simples: est bem na sua frente, com tudo o que voc tem direito!
Enquanto o Windows possui um navegador de arquivos chamado Explorer e um local chamado Meu
Computador, que rene os discos locais, discos de rede, dispositivos de mdia removvel (CD, DVD, etc) e dispositivos
removveis (flash drives, etc), o Ubuntu possui o Nautilus, um navegador de arquivos que traz as mesmas informaes,
mas de um modo dinmico.
Atravs da pasta Meu computador do Windows, o usurio pode entrar nas pastas de sistema, de programas e se
no tiver experincia ou no souber o que est fazendo, pode causar um belo estrago no sistema, enquanto no Ubuntu,
irrelevante que um usurio que no possui conhecimentos avanados em configurao de sistema tenha acesso aos
arquivos do sistema. Eles esto l, de forma discreta, mas esto. Mais especificamente na raiz do disco Sistema de
arquivos.
Enquanto no Windows, o acesso aos drives esto em Iniciar Computador Unidade de DVD (D:), por
exemplo, no Ubuntu, voc pode ter acesso a estes mesmos itens atravs do cone Pasta pessoal Computador [HDs
locais] (na barra lateral esquerda).
partir da, torna-se desnecessrio ter uma pasta Meu computador, j que, para acessar os outros dispositivos,
basta clicar no cone correspondente. Para abrir o dispositivo em outra janela, basta segurar a tecla CTRL e clicar no
cone desejado com o boto scroll (o boto central) do mouse.
A redundncia a um ponto que foi eliminado do Ubuntu, sendo, portanto, desnecessrio manter no sistema um
link para um dispositivo de armazenamento que pode ser acessado com apenas dois cliques de distncia.
O Nautilus permite que voc gerencie graficamente seus diretrios e arquivos, criando, excluindo, copiando,
colando, compartilhando ou alterando.
O gerenciador de arquivos, como o prprio nome diz, permite que naveguemos por pastas dentro do sistema.
Tambm por esse motivo pode ser chamado de navegador de arquivos.
Ao clicar no cone Pasta pessoal, no Lanador, voc ver a interface do Nautilus.
Conhea a seguir os elementos da interface do Navegador de arquivos Nautilus:
Elaborao: Instrutores/Professores CETEP Guapimirim (Ago/2013) Pgina 11
1) Barra lateral: Exibe dispositivos de armazenamento, como pen drives, CDs, DVD e HDs, pastas do usurio e
locais de rede. Pode ser ocultada ou exibida pressionando-se a tecla F9.
2) Dispositivo montado: O cone de ejetar ao lado do nome do dispositivo indica que o mesmo est montado e
pronto para acesso.
3) Caminho: Exibe os diretrios acessados at a pasta atual.
4) Avanar, retroceder e pesquisa: Permite voltar em pastas, retroceder e efetuar busca por arquivos em
diretrios
5) Arquivo: Arquivos contidos dentro da pasta atual.
6) Barra de rolagem: Este cone sensvel proximidade do ponteiro (do mouse ou touchpad) e s aparece
quando o ponteiro se aproxima da borda direita da janela. Permite rolar a pgina para cima ou para baixo.
7) Barra de status: Exibe informaes sobre a quantidade de espao em disco livre e a quantidade de arquivos
no diretrio atual.
Modos de visualizao do Navegador de arquivos
A forma como procuramos arquivos no computador varia de cada pessoa. Algumas preferem visualizar cones
grandes, para identificar seus arquivos pelos cones. Outras preferem ver os detalhes de seus arquivos e navegar com
poucos cliques entre eles. O Nautilus oferece trs modos de visualizao de arquivos: cones, Lista e Compacta.
Enquanto o modo de visualizao de cones permite que se tenha um padro de disposio lado a lado, mas com
poucas informaes, o modo de visualizao Lista proporciona uma maior rapidez no acesso aos arquivos, que so
dispostos em forma de rvore de diretrios, alm de exibir mais informaes sobre os arquivos, como mostra a figura
anterior.
Voc pode mudar a forma de visualizao de arquivos do Nautilus acessando o menu de aplicativo Ver e
escolher uma das trs opes que mais lhe convier.
Menus de contexto
Elaborao: Instrutores/Professores CETEP Guapimirim (Ago/2013) Pgina 12
Os menus de contexto, como o nome diz, so menus que mudam conforme a necessidade do aplicativo ou do
local onde so chamados.
Ao clicar com o boto direito do mouse no Desktop, por exemplo, voc ter as opes Manter alinhado e
Alterar plano de fundo. J dentro de um diretrio, voc no ver essas opes, mas ter a opo Organizar itens e
UbuntuOne. Sobre um arquivo ou uma pasta, o menu de contexto exibir Abrir com outro aplicativo, Recortar,
Copiar, Mover para, Renomear, Comprimir, e se clicar em um arquivo compactado com o boto direito do
mouse, o menu contexto exibir, entre outras opes, a opo Extrair.
Programas tambm possuem menus de contexto prprios. Editores de texto, de imagens, navegadores de internet
e uma infinidade de programas possuem seus prprios menus de contexto. Ao longo deste livro, alguns itens dos menus
de contexto sero abordados de acordo com a necessidade.
Pastas e arquivos
Pastas, ou diretrios, podem conter subpastas (ou subdiretrios) e arquivos. No Ubuntu, pastas podem conter
arquivos com o mesmo nome, desde que sua escrita seja diferente, ou seja, os arquivos Livro e LIVRO embora tenham
o mesmo nome, so diferentes, pois utilizam maisculas e minsculas em posies diferentes. Chamamos de sensvel
caixa, ou Case-sensitive.
Para criar uma nova pasta, voc deve clicar com o boto direito do mouse (ou equivalente no caso de notebooks)
e selecionar no menu de contexto a opo Criar nova pasta.
Enquanto o ttulo da pasta estiver colorido, voc poder dar-lhe um novo nome, aps clicar em qualquer regio
da tela, o nome ser gravado.
Para alterar o nome da pasta, clique uma sobre ela com o boto direito do mouse e selecione a opo
Renomear, ou selecione o a pasta desejada e pressione a tecla F2 de seu teclado.
Ocultar e visualizar arquivos ocultos
Arquivos ocultos so arquivos que, embora presentes no diretrio, no esto visveis. No Ubuntu, a forma mais
simples de ocultar um arquivo inserir um ponto antes do nome do arquivo. Como mostra a figura ao lado. Embora
ocultos primeira vista, os arquivos ocultos so revelados novamente atravs da combinao de teclas CTRL + H, ou
atravs do menu de aplicativos Ver Mostrar arquivos ocultos.
Barra de rolagem dinmica
A barra de rolagem, comum a quase todos os sistemas, no Ubuntu, possui um comportamento dinmico. A
lateral direita da janela do aplicativo exibe uma listra alaranjada quando h contedo a ser exibido atravs da rolagem
da tela, que pode ser feita pelas teclas seta ou Page Up/Page Down ou pelo boto scroll (a rodinha do mouse).
O comportamento da barra de rolagem dinmica comum maioria dos aplicativos para Ubuntu, contudo,
programas como Mozilla Firefox ou os aplicativos da sute LibreOffice possuem sua prpria barra de rolagem.
Elaborao: Instrutores/Professores CETEP Guapimirim (Ago/2013) Pgina 13
A dinmica da barra de rolagem de acordo com a proximidade do ponteiro do mouse. Ao se aproximar o
ponteiro da barra de rolagem, o indicador de rolagem surgir, contudo, se nenhuma ao for feita, ele ir desaparecer
gradualmente.
Ao segurar com o clique do mouse o indicador da barra de rolagem, possvel redimensionar a janela para a
esquerda ou para a direita.
Elaborao: Instrutores/Professores CETEP Guapimirim (Ago/2013) Pgina 14
LibreOffice
O LibreOffice uma sute de aplicativos de escritrio livre e gratuita e que vem inclusa no Ubuntu. Seu formato
de arquivo nativo o OpenDocument, um padro de formato aberto que est sendo adotado, por governos do mundo
inteiro, como um formato necessrio para a publicao e aceitao de documentos.O LibreOffice possui
compatibilidade com arquivos gerados pelo Microsoft Office e pode exportar seus documentos diretamente para o
formado PDF.
O seu uso pode ser destinado tanto para fins pessoais quanto profissionais. Ele est disponvel para a maioria das
plataformas no mercado, como MS-Windows (XP, Vista, Seven), Linux e MacOS-X.
Seu formato de arquivo nativo o Open Document, um padro de formato aberto que est sendo adotado por
governos do mundo inteiro, como um formato necessrio para a publicao e aceitao de documentos. O LibreOffice
tambm capaz de abrir e salvar arquivos em diversos formatos, inclu sive em verses do Microsoft Office.
O LibreOffice possui pacotes de edio como o WRITER, CALC, IMPRESS, DRAW, BASE e MATH. O foco
do nosso curso ser o WRITER, CALC e o IMPRESS. Cada um desses pacotes ter um captulo especial, explicando o
mais detalhado possvel e com exerccios de fixao. Ento vamos dar incio ao nosso minicurso de LibreOffice,
aproveite o material e as aulas para desvendar esta poderosa ferramenta.
O LibreOffice inclui os seguintes componentes:
WRITER (processador de textos): O WRITER uma ferramenta riqussima para criao de cartas, livros,
relatrios, noticirios, cadernos e outros tipos de documentos. Voc pode inserir grficos e objetos de outros
componentes dentro dos documentos do WRITER. O WRITER capaz de exportar arquivos para os formatos
HTML, XHTML, XML, Portable Document Format (PDF) da Adobe, e vrias verses de arquivos do
Microsoft Word.
IMPRESS (apresentaes): O IMPRESS oferece todas as ferramentas mais comuns para apresentaes
multimdia, tais como efeitos especiais, animao e ferramentas de desenho. Ele integrado com as
capacidades grficas avanadas do DRAW e do MATH. As apresentaes de slides podem ser ainda
melhoradas com os efeitos especiais de texto do Fontwork, assim como sons e vdeos. O IMPRESS
compatvel com o formato de arquivo do Microsoft PowerPoint e tambm pode salvar seus trabalhos em vrios
formatos grficos, incluindo o Macromedia Flash (SWF).
CALC (planilha de clculo): O CALC possui todas as funcionalidades avanadas de anlise, grficos e para
tomada de decises que so esperadas de uma avanada ferramenta de planilha eletrnica. Ele inclui mais de
300 funes financeiras, estatsticas e matemticas, entre outras. O Gerenciador de Cenrio oferece analises do
tipo e se. O CALC gera grficos 2-D e 3-D, que podem ser integrados dentro de outros documentos do
LibreOffice. Voc tambm pode abrir e trabalhar com planilhas do Microsoft Excel e salv-las no formato do
Excel. O CALC pode exportar planilhas para os formatos PDF da Adobe e HTML.
DRAW (grficos vetoriais): O DRAW uma ferramenta de desenho vetorial que pode produzir tudo, desde
simples diagramas e fluxogramas ate artes em 3-D. Voc pode utilizar o DRAW para criar desenhos e us-los
emqualquer um dos outros componentes do LibreOffice, e pode criar seus prprios cliparts e adicion-los a
Galeria. O DRAW pode importar grficos de muitas dos formatos mais comuns esalv-los em mais de 20
formatos, incluindo PNG, HTML, PDF e Flash.
BASE (banco de dados): O Base oferece ferramentas para o trabalho dirio com bancos de dados, dentro de
uma interface simples. Ele pode criar e editar formulrios, relatrios, requisies, tabelas, visualizaes e
relacionamentos, portanto, administrar seu banco de dados.
MATH (editor de frmulas matemticas): O MATH o editor de formulas e equaes do LibreOffice. Voc
pode utiliz-lo para criar equaes complexas que incluem smbolos ou caracteres no disponveis nos
conjuntos de fontes padro, que podem ser usados em outros documentos do como o WRITER ou o IMPRESS.
Neste mdulo sero abordados os aplicativos LibreOffice WRITER, LibreOffice IMPRESS e LibreOffice
CALC.
As vantagens do LibreOffice
Abaixo vemos algumas das vantagens do LibreOffice sobre outros pacotes de escritrio:
Sem taxas de licenciamento: O LibreOffice livre para qualquer um us-lo e distribu-lo sem custos. Em
outros pacotes de escritrio, muitas funcionalidades so oferecidas adicionalmente, a um custo extra (como
Elaborao: Instrutores/Professores CETEP Guapimirim (Ago/2013) Pgina 15
exportao para o formato PDF), enquanto no LibreOffice esto disponveis gratuitamente. No existem taxas
ocultas, nem hoje, nem nunca.
Cdigo aberto: Voc pode distribuir, copiar e modificar o software o quanto quiser, de acordo com as licenas
de cdigo aberto do LibreOffice.
Multiplataforma: O LibreOffice roda em vrias arquiteturas de hardware e mltiplos sistemas operacionais,
como o Microsoft Windows, Mac OS X e Linux.
Extenso suporte a idiomas: A interface de usurio do LibreOffice esta disponvel em mais de 40 idiomas, e o
projeto LibreOffice oferece corretor ortogrfico, hifenizao e dicionrio lxico em mais de 70 dialetos. O
LibreOffice tambm oferece suporte para Layout de Texto Complexo (CTL) e layout para Idiomas da Direita
para a Esquerda (RTL), como o Urdu, Hebraico e rabe).
Interface de usurio consistente: Todos os componentes possuem uma aparncia semelhante, o que faz com
que sejam fceis de usar e controlar.
Elaborao: Instrutores/Professores CETEP Guapimirim (Ago/2013) Pgina 16
LibreOffice WRITER
O WRITER possui todas as caractersticas necessrias de um processador de textos moderno ou de uma
ferramenta de editorao, riqussima para criao de cartas, livros, relatrios, noticirios, cadernos e outros tipos de
documentos. O WRITER capaz de exportar arquivos para os formatos HTML, XHTML, XML, Portable Document
Format (PDF) da Adobe, e vrias verses de arquivos do Microsoft Word.
As vrias ferramentas que o WRITER disponibiliza lhe permitiram produzir documentos poderosos, folhas com
estilos prprios, corrigir erros ortogrficos automaticamente, inserir notas adesivas para deixar a leitura mais clara o
possvel e muitos outros recursos que sero apresentados a vocs.
Este captulo ir explicar com maiores detalhes possvel todas as funes do WRITER, seus Menus, ferramentas
de formatao e outras. Com muito estudo e dedicao, voc poder produzir documentos profissionais com muita
facilidade e rapidez. Neste material apresentamos uma tabela com teclas de atalho, isso ir ajud-lo durante a produo
de documentos, esses atalhos so muito teis e podem agilizar a execuo do trabalho.
A Interface do WRITER
O ambiente principal de trabalho do WRITER como mostrado na figura abaixo:
1) Menu de aplicativo:
No LibreOffice, ela integrada ao aplicativo.
2) Barra de ferramentas:
A barra de ferramentas do LibreOffice inclui elementos comuns aos aplicativos, como o boto Salvar, Imprimir,
Exportar como PDF, desfazer, tabelas, etc.
3) Barra de formatao:
A barra de formatao do LibreOffice inclui a opo de alterao do tipo e tamanho de fonte, alinhamento dos
elementos, marcadores e outros.
4) rea de trabalho:
A rea de criao e edio do documento, onde se pode inserir textos, imagens e tabelas.
Elaborao: Instrutores/Professores CETEP Guapimirim (Ago/2013) Pgina 17
5) Barra de Pesquisa:
Um importante recurso do WRITER e a possibilidade de localizar e / ou substituir palavras ou at mesmo
pargrafos sem a necessidade de ler todo o documento e ir fazendo as alteraes que se deseja.
Para utilizar esse recurso clique no Menu Editar Localizar e Substituir, ou ainda pressione o atalho CTRL+H.
a) Localizar: digitamos a palavra que queremos localizar;
b) Substituir Por: qual palavra ira substituir a palavra pesquisada;
c) Diferenciar maisculas de minsculas: Esta opo considera as letras maisculas e minsculas, torna a
opo de localizar e / ou substituir em case sensitive.
d) Somente palavras inteiras: Torna a pesquisa com filtro ativo para somente selecionar as palavras inteiras,
caso haja alguma igualdade em pedaos da palavra, a pesquisa descarta como resultado. Por exemplo:
Se pesquisar a palavra "hbil" e encontrar a palavra "habilidade", a palavra encontrada e descartada do
resultado.
Botes: tero como referencia a palavra digitada em Procurar Por. Os mais importantes so:
e) Localizar: Seleciona a palavra pesquisada uma de cada vez. til quando no desejamos localizar todas as
ocorrncias;
f) Localizar Tudo: Seleciona (localiza) todas as ocorrncias da palavra;
g) Substituir: Substituir uma de cada vez a palavra pesquisada. til quando no desejamos substituir todas as
ocorrncias;
h) Substituir todos: Substituir todas as ocorrncias da palavra pesquisada;
i) Mais Opes: Rene mais opes de busca. Marcando uma destas opes sem saber ao certo o que ela far, o
WRITER poder no encontrar a palavra pesquisada, quando pressionado se torna Menos Opes, e altera o
contedo inferior conforme imagem abaixo:
Elaborao: Instrutores/Professores CETEP Guapimirim (Ago/2013) Pgina 18
j) Fechar: Fecha a janela;
k) Atributos: possui opes especiais de busca, como por exemplo: buscar palavras somente por uma
determinada cor. Suas opes esto na imagem abaixo:
l) Formatar: Podemos definir clicando neste boto, que formatao de fonte a palavra pesquisada assumira apos
ela ser substituda.
Elaborao: Instrutores/Professores CETEP Guapimirim (Ago/2013) Pgina 19
Se optar em usar a opo Formatar, as novas substituies obedecero as formataes realizadas nesta caixa. Para
desativar esta opo, apos digitar a palavra na caixa Localizar, clique no Boto Sem Formatao, agindo assim, as
novas substituies no tero a formatao usada anteriormente.
6) Barra de Desenho:
Traz as ferramentas de desenho, insero de elementos multimdia, como imagens, criao de efeitos 2D e 3D e
outros. Podemos inserir uma caixa de texto selecionando o cone .
Caso esteja oculta, podemos ativar clicando em exibir barra de ferramentas desenhos.
Na imagem acima podemos verificar as opes disponveis na Barra de Desenho.
Na imagem acima, pode-se verificar a opo Formas Simples, onde podemos criar formas conforme escolha de
um das opes. Aps escolher a opo desejada, clique na rea de trabalho e arraste o mouse at que a forma fique no
tamanho desejado. Se necessrio, pode-se inserir um texto desejado.
Elaborao: Instrutores/Professores CETEP Guapimirim (Ago/2013) Pgina 20
Na imagem acima, pode-se verificar a opo Formas de Smbolos, onde podemos criar formas conforme
escolha de um das opes. Aps escolher a opo desejada, clique na rea de trabalho e arraste o mouse at que a forma
fique no tamanho desejado. Se necessrio, pode-se inserir um texto desejado.
Na imagem acima, pode-se verificar a opo Setas Cheias, onde podemos criar formas conforme escolha de um
das opes. Aps escolher a opo desejada, clique na rea de trabalho e arraste o mouse at que a forma fique no
tamanho desejado. Se necessrio, pode-se inserir um texto desejado.
Na imagem acima, pode-se verificar a opo Fluxogramas, onde podemos criar formas conforme escolha de um
das opes. Aps escolher a opo desejada, clique na rea de trabalho e arraste o mouse at que a forma fique no
tamanho desejado. Se necessrio, pode-se inserir um texto desejado.
Elaborao: Instrutores/Professores CETEP Guapimirim (Ago/2013) Pgina 21
Na imagem acima, pode-se verificar a opo Textos Explicativos, onde podemos criar formas de textos
explicativos conforme escolha de um das opes. Aps escolher a opo desejada, clique na rea de trabalho e arraste o
mouse at que a forma fique no tamanho desejado
Na imagem acima, pode-se verificar a opo Estrelas, onde podemos criar formas conforme escolha de um das
opes. Aps escolher a opo desejada, clique na rea de trabalho e arraste o mouse at que a forma fique no tamanho
desejado. Se necessrio, pode-se inserir um texto desejado.
Na imagem abaixo, destaca-se a opo de Galeria do Fontwork.
A seguir, ser necessrio escolher uma das opes.
A Galeria do Fontwork escolhida ser includa no slide, para alterar o texto, clique duas vezes no fontwork para
ficar em status de edio.
Elaborao: Instrutores/Professores CETEP Guapimirim (Ago/2013) Pgina 22
Digite o texto desejado e clique fora do fontwork para sair do modo de edio.
E conferir o resultado.
A opo de extruso, conforme a cone em destaque na imagem abaixo:
Reproduz o efeito abaixo:
Quando escolhemos a opo de extruso, outras opes so liberadas para serem utilizadas para alterar direo
da extruso e outras opes.
Elaborao: Instrutores/Professores CETEP Guapimirim (Ago/2013) Pgina 23
7) Barra de status:
A barra de status do LibreOffice tambm uma importante parte da interface, j que possui atalhos e indicadores
para itens importantes do programa durante a edio do documento. Os itens da barra de status em comum esto
descritos abaixo:
Pgina, planilha, ou numero do slide: Mostra a pgina atual, planilha ou numero do slide, e o numero total
deles no documento.
Estilo da pgina ou do slide: Mostra o estilo atual da pgina ou do slide.
Idioma: Idioma do dicionrio.
insero: Modo de insero do texto.
Modo de Seleo: Alteraes no salvas. Um cone aparece aqui se alteraes feitas no documento no
foram salvas.
Visualizao do layout: Altera a forma de visualizao.
Zoom e proporo: Para alterar a visualizao para mais perto ou mais longe, arraste o boto de Zoom, ou
clique nos botes + e , ou clique com o boto direito do mouse no marcador de nvel de zoom para
mostrar uma lista de valores que se podem escolher para a exibio. Clicando duas vezes sobre o Zoom e
proporo, aparece a caixa de dialogo Zoom &Visualizao do Layout.
Salvando um documento
Para salvar um documento novo, siga uma das seguintes opes:
Na primeira vez em que salvamos um documento ser apresentado a tela conforme abaixo:
Elaborao: Instrutores/Professores CETEP Guapimirim (Ago/2013) Pgina 24
Nesta tela informamos o nome do arquivo, o local onde desejamos salvar o arquivo, alterar (se necessrio) o
formato do arquivo e clicamos em salvar.
Quando escolhemos a opo de Salvar Como depois que o documento j tenha sido salvo, esta mesma tela ir
aparecer, porem, o local, o nome e o formato do arquivo j estaro selecionados, o que no impede de alterarmos tais
escolhas.
Quando escolhermos a opo de Salvar depois que o documento j tenha sido salvo, aparentemente o
computador no ir fazer nada, apenas no informar mais no barra de status sobre alteraes efetuadas. O cone
sumir da barra de status.
Ento, para salvar um documento, podemos proceder destas maneiras:
Pressione Control + S ou Control + Shift + S.
Clique em Arquivo Salvar ou Arquivo Salvar Como, na barra de menu.
Clique no boto Salvar na barra de ferramentas principal.
Proteo com senha
Para proteger um documento contra leitura com uma senha, utilize a opo da caixa de dialogo Salvar Como.
1) Na caixa de dialogo Salvar Como, selecione a opo Salvar com senha, e clique em Salvar. Voc ver um
alerta.
2) Digite a mesma senha nos dois campos, e clique em OK. Se as senhas forem iguais, o documento ser salvo
protegido por senha. Se as senhas no forem iguais, voc ver uma mensagem de erro. Feche a caixa de
mensagem para retornar a caixa de dilogo Definir Senha e digite novamente a senha.
Cuidado! O LibreOffice utiliza um mecanismo de encriptao muito forte que torna quase impossvel recuperar o
contedo de um documento caso voc esquea a senha.
Formatos de arquivos do WRITER
O WRITER capaz de salvar em diversos formatos de arquivos, incluindo os formatos da Sute Microsoft Office
e em outros formatos abertos. Confira abaixo os formatos do WRITER:
Tipo de Arquivo Extenso Caractersticas Principais
Documento .odt o formato de arquivo padro do WRITER e gerado automaticamente
Elaborao: Instrutores/Professores CETEP Guapimirim (Ago/2013) Pgina 25
ao se salvar um documento.
o formato de modelo de documento. Quando houver a necessidade de
Modelo de Documento .ott usar diversas vezes um tipo de formatao de documento, possvel criar
um modelo e salv-lo com a extenso .ott.
Arquivo de texto comum, utilizado em praticamente todos os sistemas
Formato Texto .txt operacionais e programas de edio de texto, incluindo o Bloco de Notas
do Windows.
O RTF capaz de salvar arquivos Rich text Format (Formato de Texto
Rico). um formato proprietrio da Microsoft e as maiorias dos
Formato Rich Text .rtf
processadores de texto so capaz de ler e produzir documentos neste
formato.
O WRITER capaz de salvar arquivos de textos no formato padro do
Formato do Microsoft Word .doc Microsoft Word. Para isto, ao clicarem Salvar Como, selecione a opo
Microsoft Word 97/2000/XP.
A possibilidade de exportar seus documentos diretamente para PDF
uma das inmeras vantagens do LibreOffice sobre o Microsoft Office.
Formato PDF .pdf Por no ser possvel editar o documento PDF gerado, esta funo no
considerada salvar, e sim, exportar, pode ser acessada diretamente pela
Barra de Ferramentas Padro atravs do cone correspondente.
.html O usurio pode criar pginas para internet atravs do WRITER, salvando
Formato Web
.xhtml o documento nos formatos .html ou .xhtml.
Alterando a orientao da pgina em um documento
Um documento pode conter pginas com mais de uma orientao. Diversas vezes necessitamos ter uma pgina
com a orientao paisagem no meio do documento, porm as demais pginas do documento devem continuar com a
orientao padro retrato. Aqui esto os passos que devemos executar para conseguir isso.
Configurando um estilo de pgina com orientao paisagem
1) Anote o estilo de pgina atual e os valores das margens (voc encontra os valores das margens na guia Pgina
do dilogo Estilo da pgina.
2) Crie um novo estilo (na janela Estilos e formatao clique com o boto direito no estilo de pgina atual e
selecione Novo).
3) Na guia Organizador do dilogo Estilo da pgina, defina o nome (digitando no campo Nome) para este
novo estilo como Paisagem e configure o campo Prximo estilo para Paisagem (isso permite ter mais de uma
pgina com a orientao paisagem em seqncia).
4) Configurando layout de pgina bsico usando estilos para o estilo paisagem na guia Pgina do dilogo Estilo
de pgina, configure a o item Orientao para Paisagem. A largura e a altura da pgina sero automaticamente
trocadas.
5) Altere as margens de forma que fiquem correspondentes com as informaes anotadas nas margens da pgina
de orientao retrato.
Trabalhando com texto
Elaborao: Instrutores/Professores CETEP Guapimirim (Ago/2013) Pgina 26
Trabalhar com texto (selecionar, copiar, colar, mover) no WRITER e similar a trabalhar com texto em qualquer
outro programa. O LibreOffice tambm tem algumas maneiras convenientes de selecionar itens que no esto prximos
um do outro, selecionar um bloco de texto vertical, e colar texto no formatado.
Selecionando itens no consecutivos
Para selecionar itens no consecutivos usando o mouse:
1) Selecione o primeiro pedao do texto.
2) Pressione a tecla Control e use o mouse para selecionar o prximo pedao de texto.
3) Repita tantas vezes quanto necessrio.
Agora voc pode trabalhar com o texto selecionado (copie-o, apague-o, mude o estilo, ou outra formatao).
Cortando, copiando e colando texto
Cortar e copiar texto no WRITER e semelhante a cortar e copiar texto em outras aplicaes. Voc pode usar o
mouse ou o teclado para essas operaes. Voc pode copiar ou mover texto dentro de um documento, ou entre
documentos, arrastando o texto ou usando selees de menu, cones, ou atalhos de teclados. Voc tambm pode copiar
texto de outras fontes como paginas Web e colar em um documento do WRITER.
Para mover (cortar e colar) o texto selecionado usando o mouse, arraste-o para o novo local e solte. Para copiar o
texto selecionado, segure pressionada a tecla Control enquanto arrasta. O texto retm a formatao dada antes de
arrast-lo.
Quando voc cola um texto, o resultado depende da fonte do texto e como voc o colou. Se voc clicar no cone
Colar, toda formatao que o texto tem (tal como negrito ou itlico) e mantida.
Texto colado de paginas Web e outras fontes podem tambm ser colocados em quadros ou tabelas. Se voc no
gostar dos resultados, clique no cone Desfazer ou pressione Control + Z.
Para fazer o texto colado assumir o formato do texto em volta do ponto onde ele esta sendo colado, escolha uma
dessas opes:
Editar Colar especial, ou
Clique no triangulo a direita do cone Colar, ou
Clique no cone Colar sem soltar o boto esquerdo do mouse.
Ento selecione Texto sem formatao do menu que aparece.
A variedade de escolhas no menu Colar especial muda dependendo da origem e formatao do texto (ou outro
objeto) a ser colado.
Formatando pargrafos
Voc pode aplicar vrios formatos para pargrafos usando os botes na barra de ferramentas Formatao. A
Figura abaixo mostra a barra de Formatao como uma barra de ferramentas flutuante, customizada para mostrar apenas
os cones de formatao de pargrafos. A aparncia dos cones pode variar com seu sistema operacional e a seleo do
tamanho do cone e o estilo em Ferramentas Opes BrOffice Exibir.
1) Alinhar a esquerda (CRTL + L) 5) Ativar / Desativar numerao (F12)
2) Centralizado (CRTL + E) 6) Ativar / Desativar marcadores (SHIFT + F12)
3) Alinhar a direita (CRTL + R) 7) Diminuir recuo
4) Justificado (CRTL + U) 8) Aumentar recuo
Formatando caracteres
Voc pode aplicar vrios formatos de caracteres usando os botes da barra de ferramentas Formatao. A figura
abaixo mostra barra de ferramentas Formatao, customizada para incluir apenas os cones de formatao de caracteres.
A aparncia dos cones pode variar com seu sistema operacional e a seleo do tamanho dos cones e estilo em
Ferramentas Opes BrOffice Exibir.
Elaborao: Instrutores/Professores CETEP Guapimirim (Ago/2013) Pgina 27
1) Janela de estilos e formatao 6) Itlico
2) Aplicar estilos 7) Sublinhado
3) Nome de fontes 8) Cor da fonte
4) Tamanho de fontes 9) Realar
5) Negrito
Localizando e Substituindo texto e formatando
O WRITER possui duas maneiras de localizar texto dentro de um documento: a barra de ferramentas Localizar
para busca rpida e o dialogo Localizar e substituir. No dialogo, voc pode:
Localizar e substituir palavras ou frases
Use coringas e expresses regulares para ajustar a busca
Localizar e substituir uma formatao especifica
Localizar e substituir estilos de pargrafos
Se a barra de ferramentas Localizar no estiver visvel, voc pode mostr-la usando Exibir Barras de
ferramentas Pesquisar.
Para mostrar o dialogo Localizar e Substituir, use a tecla de atalho Control + F ou selecione Editar
Localizar e Substituir a partir da barra de menu.
Inserindo caracteres especiais
Um caractere especial e aquele que no e encontrado em um teclado padro. Para inserir um caractere especial:
1) Posicione o cursor aonde voc quer que o caractere aparea.
2) Selecione Inserir Caractere especial para abrir o dialogo Caracteres especiais.
3) Selecione os caracteres (de qualquer fonte ou combinao de fontes) que voc deseja inserir, em ordem, ento
clique em OK. Os caracteres selecionados so mostrados no canto inferior esquerdo do dialogo. Enquanto voc
seleciona o caractere, ele e mostrado no lado direito, junto com seu cdigo numrico.
Diferentes fontes incluem diferentes caracteres especiais. Se voc no encontrar um caractere especial particular, tente
mudar a seleo de Fonte.
Verificando ortografia e gramtica
O WRITER fornece um verificador ortogrfico, que pode ser usado de duas maneiras. Verificao automtica
verifica cada palavra como ela foi digitada e mostra uma linha ondulada vermelha sob qualquer palavra com erros
ortogrficos. Quando a palavra e corrigida, a linha desaparece.
Para efetuar uma verificao ortogrfica separada no documento (ou numa seleo de texto) clique no boto
Ortografia e gramtica. Isto verifica o documento ou seleo e abre o dialogo Ortografia e gramtica se alguma palavra
com erro de ortografia e encontrada.
Eis aqui mais algumas caractersticas do verificador ortogrfico:
Voc pode clicar com o boto direito em uma palavra com uma onda sublinhada para abrir o menu de
contexto. Se voc selecionar palavras sugeridas no menu, a seleo substituir a palavra com erro de ortografia
no texto. Outras opes de menu so discutidas abaixo.
Voc pode mudar o idioma do dicionrio (por exemplo, espanhol, francs, ou alemo) no dialogo Ortografia e
gramtica.
Voc pode adicionar uma palavra ao dicionrio. Clique em Adicionar no dilogo Ortografia e gramtica e
selecione o dicionrio para o qual adicionar a palavra.
Clique no boto Opes no dialogo Ortografia e gramtica para abrir um dialogo semelhante aquele em
Ferramentas Opes Configuraes de idioma Recursos para redao. La voc pode escolher se
Elaborao: Instrutores/Professores CETEP Guapimirim (Ago/2013) Pgina 28
verifica palavras com letras maisculas e palavras com nmeros, e voc pode gerenciar dicionrios
customizados, ou seja, adicionar ou apagar dicionrios e adicionar ou apagar palavras em um dicionrio.
Na aba Fonte no dilogo Estilos de pargrafo, voc pode configurar pargrafos para serem verificados em um
idioma especfico (diferente do idioma do resto do documento).
A Ferramenta de idioma adiciona um novo item de menu e submenu ao menu de Ferramentas, a partir do qual
voc pode configurar a ferramenta e verificar/reverificar o documento.
Criando uma tabela
Antes de voc inserir uma tabela em um documento, seria til ter uma idia do resultado visual que voc deseja
obter bem como um nmero estimado de linhas e colunas necessrias. Cada parmetro pode ser mudado
posteriormente. No entanto, pensar antecipadamente pode economizar muito tempo uma vez que mudar tabelas j
formatadas freqentemente exige um esforo significativo.
Inserindo uma nova tabela
Para inserir uma nova tabela, posicione o cursor onde deseja que a tabela aparea, e ento use um dos seguintes
mtodos para abrir a caixa de dilogo para Inserir tabela:
No menu principal, selecione Inserir Tabela.
No menu principal, selecione Tabela Inserir Tabela.
Pressione Control + F12.
Na barra de ferramentas padro, clique no cone de tabela .
Aqui voc pode especificar as propriedades da nova tabela.
Em Nome, voc pode inserir um nome diferente do gerado por padro pelo LibreOffice para a tabela. Isto til
ao usar o Navegador para ir rapidamente para uma tabela.
Em Tamanho, indique o nmero inicial de colunas e linhas para a nova tabela. Voc pode mudar o tamanho da
tabela mais tarde, se necessrio.
Localizando e substituindo texto
O WRITER tem duas maneiras para localizar texto dentro de um documento: a Barra de ferramentas Pesquisar
para pesquisa rpida e a caixa de dilogo Localizar e substituir. Na caixa de dilogo, voc pode:
Localizar e substituir palavras e frases
Usar curingas e expresses regulares para ajustar uma pesquisa
Localizar e substituir uma formatao especfica
Localizar e substituir estilos de pargrafos
Se a barra de ferramentas Pesquisar no estiver visvel, voc pode exibi-la usando Exibir Barra de
ferramentas Pesquisar.
Para exibir a caixa de dilogo Localizar e substituir, use o atalho Control+F ou escolha Editar Localizar e
substituir da barra de menu.
Elaborao: Instrutores/Professores CETEP Guapimirim (Ago/2013) Pgina 29
1) Digite o texto que deseja localizar na caixa Localizar.
2) Para substituir o texto com um texto diferente, digite o novo texto na caixa Substituir por.
3) Voc pode selecionar varias opes, tais como diferenciar maisculas de minsculas, a correspondncia
somente palavras inteiras, ou fazer uma busca por palavras semelhantes.
4) Quando tiver definido a sua pesquisa, clique em Localizar. Para substituir o texto, clique em Substituir.
Se voc clicar em Localizar todos, o WRITER seleciona todas as ocorrncias do texto da pesquisa no documento. Da
mesma forma, se voc clicar em Substituir todos, o WRITER substituir todos os textos encontrados.
Criao de listas numeradas ou com marcadores
Para produzir uma lista numerada ou com marcadores, selecione os pargrafos na lista e ento clique no cone
apropriado na barra de ferramentas.
Observao: uma questo de preferncia pessoal voc digitar suas informaes em primeiro lugar e, em seguida,
aplicar Numerao/Marcadores ou aplicar estes estilos enquanto voc digita.
Usando notas de rodap e notas de fim
Notas de rodap aparecem na parte inferior da pgina em que so referenciadas. Notas de fim so apresentadas
no final de um documento.
Para trabalhar efetivamente com notas de rodap e notas de fim, voc precisa:
Inserir as notas de rodap.
Definir o formato das notas de rodap.
Definir a localizao da nota de rodap na pgina.
Inserindo notas de rodap / notas de fim
Para inserir uma nota de rodap ou uma nota de fim, posicione o cursor onde voc deseja que aparea o
marcador de nota de rodap/nota de fim. Ento selecione Inserir Nota de rodap / Nota de fim na barra de menu ou
clique no cone Inserir nota de rodap / nota de fim diretamente ou Inserir nota de fim diretamente na barra de
ferramentas Inserir.
Inserir nota de rodap / nota de fim diretamente
Um marcador de nota de rodap ou nota de fim inserido no texto e, dependendo de sua escolha, o cursor
deslocado para a rea da nota de rodap no final da pgina ou para rea da nota de fim no final do documento. Digite o
contedo da nota de rodap ou nota de fim nesta rea.
Se voc usar Inserir Nota de rodap / Nota de fim, a caixa de dilogo Inserir nota de rodap / nota de fim
mostrada. Aqui voc seleciona se deseja usar a seqncia de numerao automtica especificada nas configuraes da
nota e se deseja inserir o item como uma nota de rodap ou uma nota de fim.
Usando hyperlinks
Elaborao: Instrutores/Professores CETEP Guapimirim (Ago/2013) Pgina 30
Quando voc digita textos (tais como endereos de sites ou URL) que podem ser usados como um hyperlink e,
em seguida, pressionam a barra de espao ou a tecla Enter, o WRITER automaticamente cria o hyperlink e aplica a
formao de texto (geralmente uma cor e sublinhado).
Se isto no acontecer, voc pode ativar este recurso usando Ferramentas Opes de autocorreo Opes e
selecionando a opo Reconhecimento do URL.
Se voc no quiser que o WRITER converta uma URL especfica para um hyperlink, selecione Editar
Desfazer: Inserir na barra de menu ou pressione Control + Z imediatamente aps a formatao ter sido aplicada.
Alterar entre o modo inserir e sobrescrever
Com o teclado, pressione Insert para alterar entre o modo sobrescrever e o modo inserir. No modo inserir, todo
texto aps a posio do cursor se move para frente para dar espao para o texto digitado; no modo sobrescrever, o texto
aps a posio do cursor substitudo pelo texto que voc digita. O modo atual mostrado na barra de status.
Com o mouse, clique na rea da barra de status que indica o modo atual, para mudar para o outro modo.
Alterando a caixa do texto selecionado
Para alterar rapidamente a caixa do texto, selecione-o, escolha Formatar Alterar caixa da barra de menu, e
ento escolha uma das seguintes opes:
Frase iniciando com maiscula, onde somente a primeira palavra (e qualquer nome prprio) capitalizada.
minsculas, quando nenhuma palavra (exceto nomes prprios) capitalizada.
MAISCULAS quando todas as letras so capitalizadas.
Palavras Iniciando Com Maisculas, onde cada palavra capitalizada.
aLTERNAR CAIXA, que muda cada letra para a caixa oposta.
H tambm varias opes que so usadas com o texto asitico. Estas opes no so relacionadas Caixa, mas
so agrupadas sob um significado mais amplo de substituir caracteres com formas diferentes da mesma letra. Estas
opes esto ocultas quando o suporte a idioma Asitico no est habilitado.
Elaborao: Instrutores/Professores CETEP Guapimirim (Ago/2013) Pgina 31
LibreOffice IMPRESS
IMPRESS oferece todas as ferramentas mais comuns para apresentaes multimdia, tais como efeitos especiais,
animao e ferramentas de desenho. Ele integrado com as capacidades grficas avanadas do DRAW e do MATH. As
apresentaes de slides podem ser ainda melhoradas com os efeitos especiais de texto do Fontwork, assim como sons e
vdeos. O IMPRESS compatvel com o formato de arquivo do Microsoft PowerPoint e tambm pode salvar seus
trabalhos em vrios formatos grficos, incluindo o Macromedia Flash (SWF).
1
2
3
6
5
4
7
8
1) Barra de aplicativo:
No LibreOffice, ela integrada ao aplicativo.
2) Barra de ferramentas:
A barra de ferramentas do LibreOffice inclui elementos comuns aos aplicativos, como o boto Salvar, Imprimir,
Exportar como PDF, desfazer, tabelas, etc.
3) Barra de formatao:
A barra de formatao do LibreOffice inclui a opo de alterao do tipo e tamanho de fonte, alinhamento dos
elementos, marcadores e outros.
4) Painel de slides:
O Painel de Slides contm imagens em miniaturas dos slides de sua apresentao, na ordem em que sero
mostrados (a menos que se mude a ordem de apresentao dos slides). Clicando em um slide deste painel, isto o
selecione e o coloca na rea de Trabalho. Quando um slide est na rea de Trabalho, podem-se aplicar nele as
alteraes desejadas. Vrias operaes adicionais podem ser aplicadas em um ou mais slides simultaneamente no Painel
de slides:
Adicionar novos slides para a apresentao.
Marcar um slide como oculto para que ele no seja mostrado como parte da apresentao.
Excluir um slide da apresentao, se ele no mais necessrio.
Renomear um slide.
Duplicar um slide (copiar e colar) ou mov-lo para uma posio diferente na apresentao (cortar e colar).
Elaborao: Instrutores/Professores CETEP Guapimirim (Ago/2013) Pgina 32
Tambm possvel realizar as seguintes operaes, apesar de existirem mtodos mais eficientes do que usando o
Painel de Slides.
Alterar a transio de slides para o slide seguinte ou aps cada slide em um grupo de slides.
Alterar a sequncia de slides na apresentao.
Alterar o modelo do slide.
Alterar a disposio do slide ou para um grupo de slides simultaneamente.
Pode-se remover o Painel de Slides a partir da visualizao, clicando o X no canto superior direito. Pode-se tambm
mostrar ou ocultar este painel usando Exibir Painel de slides.
5) rea de Trabalho:
A rea de Trabalho tem cinco guias: Normal, Estrutura de tpicos, Notas, Folheto e Classificador de slide. Estas
cinco guias so chamadas botes de Visualizao. A rea de Trabalho abaixo dos botes muda dependendo da
visualizao escolhida.
6) Painel de Tarefas:
O Painel de Tarefas tem cinco sees. Para expandir a seo que se deseja, clique no tringulo apontando para a
esquerda da legenda. Somente uma seo por vez pode ser expandida.
Pginas mestre: Aqui definido o estilo de pgina para sua apresentao. O IMPRESS contm Pginas Mestre
pr-preparadas (slides mestres). Um deles, o padro, branco, e os restantes possuem um plano fundo.
Pressione F11 para abrir a janela Estilos e formatao, onde pode-se modificar os estilos usados em qualquer
slide mestre para atender aos seus propsitos. Isto pode ser feito a qualquer momento.
Layout: Os layouts pr-preparados so mostrados aqui. Voc pode escolher aquele que se deseja, us-lo como
est ou modific-lo conforme suas prprias necessidades. Atualmente no possvel criar layouts personalizados.
Modelos de tabela: Os estilos de tabela padro so fornecidos neste painel. Pode-se ainda modificar a aparncia
de uma tabela com as selees para mostrar ou ocultar linhas e colunas especficas, ou aplicar uma aparncia nica s
linhas ou colunas.
Animao personalizada: Uma variedade de animaes/efeitos para elementos selecionados de um slide so
listadas. A animao pode ser adicionada a um slide, e tambm pode ser alterada ou removida posteriormente.
Transio de slide: Muitas transies esto disponveis, incluindo Sem transio. Pode-se selecionar a velocidade
de transio (lenta, mdia, rpida), escolher entre uma transio automtica ou manual, e escolher por quanto tempo o
slide selecionado ser mostrado
Pode-se remover o Painel de Tarefas a partir da visualizao, clicando o X no canto superior direito. Pode-se tambm
mostrar ou ocultar este painel usando Exibir Painel de tarefas.
7) Barra de desenho:
Traz as ferramentas de desenho, insero de elementos multimdia, como imagens, criao de efeitos 2D e 3D e
outros. Podemos inserir uma caixa de texto selecionando o cone .
Caso esteja oculta, podemos ativar clicando em exibir barra de ferramentas desenhos.
Na imagem acima, pode-se verificar a opo Curva, onde podemos produzir desenhos diversos.
Elaborao: Instrutores/Professores CETEP Guapimirim (Ago/2013) Pgina 33
Na imagem acima, pode-se verificar a opo Conector, onde podemos criar conexes entre as caixas de texto,
formas, etc...
Na imagem acima, pode-se verificar a opo Formas Simples, onde podemos criar formas conforme escolha de
um das opes. Aps escolher a opo desejada, clique na rea de trabalho e arraste o mouse at que a forma fique no
tamanho desejado. Se necessrio, pode-se inserir um texto desejado.
Na imagem acima, pode-se verificar a opo Formas de Smbolos, onde podemos criar formas conforme
escolha de um das opes. Aps escolher a opo desejada, clique na rea de trabalho e arraste o mouse at que a forma
fique no tamanho desejado. Se necessrio, pode-se inserir um texto desejado.
Na imagem acima, pode-se verificar a opo Setas Cheias, onde podemos criar formas conforme escolha de um
das opes. Aps escolher a opo desejada, clique na rea de trabalho e arraste o mouse at que a forma fique no
tamanho desejado. Se necessrio, pode-se inserir um texto desejado.
Na imagem acima, pode-se verificar a opo Fluxogramas, onde podemos criar formas conforme escolha de um
das opes. Aps escolher a opo desejada, clique na rea de trabalho e arraste o mouse at que a forma fique no
tamanho desejado. Se necessrio, pode-se inserir um texto desejado.
Elaborao: Instrutores/Professores CETEP Guapimirim (Ago/2013) Pgina 34
Na imagem acima, pode-se verificar a opo Textos Explicativos, onde podemos criar formas de textos
explicativos conforme escolha de um das opes. Aps escolher a opo desejada, clique na rea de trabalho e arraste o
mouse at que a forma fique no tamanho desejado
Na imagem acima, pode-se verificar a opo Estrelas, onde podemos criar formas conforme escolha de um das
opes. Aps escolher a opo desejada, clique na rea de trabalho e arraste o mouse at que a forma fique no tamanho
desejado. Se necessrio, pode-se inserir um texto desejado.
Na imagem abaixo, destaca-se a opo de Galeria do Fontwork.
A seguir, ser necessrio escolher uma das opes.
A Galeria do Fontwork escolhida ser includa no slide, para alterar o texto, clique duas vezes no fontwork para
ficar em status de edio.
Elaborao: Instrutores/Professores CETEP Guapimirim (Ago/2013) Pgina 35
Digite o texto desejado e clique fora do fontwork para sair do modo de edio.
E conferir o resultado.
A opo de extruso, conforme a cone em destaque na imagem abaixo:
Reproduz o efeito abaixo:
Quando escolhemos a opo de extruso, outras opes so liberadas para serem utilizadas para alterar direo
da extruso e outras opes.
Elaborao: Instrutores/Professores CETEP Guapimirim (Ago/2013) Pgina 36
8) Barra de Status:
A Barra de status, localizada na parte inferior da janela do IMPRESS, contm informaes que podem ser teis
quando trabalhamos com uma apresentao. Ela mostra algumas informaes sobre o documento e maneiras
convenientes de alterar algumas funcionalidades. Ela parecida, tanto no WRITER, como no CALC, IMPRESS e
DRAW, mas cada componente inclui alguns itens especficos.
Formatando uma apresentao
A nova apresentao contm somente um slide em branco. Nesta seo vamos iniciar a adio de novos slides e
prepar-los para o contedo pretendido.
Inserindo slides
Isto pode ser feito de vrias maneiras, faa a sua escolha:
Inserir Slide.
Boto direito do mouse no slide atual e selecione Slide Novo slide no menu suspenso.
Clique no cone Slide na barra de ferramenta Apresentao e escolha o layout desejado.
Elaborao: Instrutores/Professores CETEP Guapimirim (Ago/2013) Pgina 37
s vezes, ao invs de partir de um novo slide se deseja duplicar um slide que j esta inserido.
Para fazer isso, selecione o slide que se deseja duplicar no painel de Slides e escolha Inserir Duplicar slide.
Selecionando um layout
No painel de Tarefas, selecione a aba Layouts para exibir os layouts disponveis. O Layout difere no nmero de
elementos que um slide ir conter, que vai desde o slide vazio (slide branco) ao slide com 6 caixas de contedo e um
ttulo (Ttulo, 6 contedos).
Os layouts podem ser:
Elaborao: Instrutores/Professores CETEP Guapimirim (Ago/2013) Pgina 38
Slide Vazio Slide de ttulo Titulo, contedo
Titulo e dois contedos Somente titulo Texto centralizado
Titulo, dois contedos e Titulo, contedo e dois Titulo, dois contedos sobre
contedo contedos contedo
Titulo, contedo sobre
Titulo e quatro contedos Titulo e seis contedos
contedo
Elementos de texto e grficos podem ser reajustados a qualquer momento durante a preparao da apresentao, mas
mudando o layout de um slide que j contenha alguns contedos pode ter um efeito indesejado. Portanto,
recomendado que se preste ateno especial ao layout que se seleciona. Se precisarmos alterar o layout depois dos
contedos terem sido adicionados, os contedos no so perdidos, mas pode ser necessrio reformat-los.
O Slide de ttulo (que tambm contm uma seo para um subttulo) ou Somente ttulo so layouts adequados
para o primeiro slide, enquanto que para a maioria dos slides se usar provavelmente o layout Ttulo, contedo.
Dica: Se no souber os nomes para os layouts pr-definidos, posicione o cursor do mouse em um cone na seo
Layout e o nome ser exibido em um pequeno retngulo.
O pequeno retngulo chamado dica de ferramenta. Se a dica de ferramenta no estiver habilitada, selecione
Ferramentas Opes LibreOffice Geral Ajuda e marque a caixa de verificao Dicas. Se a caixa de
verificao Dicas Estendidas tambm estiver marcada, recebem-se maiores detalhes de informaes das dicas de
ferramenta, mas os nomes das dicas de ferramenta em si no sero fornecidos.
Vrios layouts contm uma ou mais caixas de contedo. Cada uma dessas caixas pode ser configurada para
conter um dos seguintes elementos: Texto, Filme, Imagem, Grfico ou Tabela.
Pode-se escolher o tipo de contedo clicando no cone correspondente que exibido no meio da caixa de
contedo, como mostrado na abaixo. Para texto, basta clicar no local indicado na caixa para se obter o cursor.
Elaborao: Instrutores/Professores CETEP Guapimirim (Ago/2013) Pgina 39
Para selecionar ou alterar o layout, coloque o slide na rea de trabalho e selecione o layout desejado da gaveta
de layout no Painel de tarefas.
Se tivermos selecionado um layout com uma ou mais caixas de contedo, este um bom momento para decidir
qual tipo de contedo se deseja inserir.
Modificando os elementos de slide
Atualmente cada slide ir conter os elementos que esto presentes no slide mestre que se est usando, como
imagens de fundo, logos, cabealho, rodap, e assim por diante. No entanto, improvvel que o layout pr-definido ir
atender todas as suas necessidades. Embora o IMPRESS no tenha a funcionalidade para criar novos layouts, ele nos
permite redimensionar e mover os elementos do layout. Tambm possvel adicionar elementos de slides sem ser
limitado ao tamanho e posio das caixas de layout.
Para redimensionar uma caixa de contedo, clique sobre o quadro externo para que as 8 alas de
redimensionamento sejam mostradas. Para mov-la coloque o cursor do mouse no quadro para que o cursor mude de
forma. Pode-se agora clicar com o boto esquerdo do mouse e arrastar a caixa de contedos para uma nova posio no
slide.
Nesta etapa pode-se tambm querer remover quadros indesejados. Para fazer isto:
Clique no elemento para real-lo. (As alas de redimensionamento verdes mostram o que realado).
Pressione a tecla Delete para remov-lo.
Modificando a aparncia de todos os slides
Para alterar o fundo e outras caractersticas de todos os slides em uma apresentao, melhor modificar o slide
mestre ou escolher um slide mestre diferente.
Se tudo que se necessita fazer alterar o fundo, pode-se tomar um atalho:
1) Selecione Formatar Pgina e v para a aba Plano de fundo.
2) Selecione o plano de fundo desejado entre cor slida, gradiente, hachura e bitmap.
3) Clique OK para aplic-lo.
Uma caixa de dilogo se abrir perguntando se o fundo deve ser aplicado para todos os slides. Se clicar em sim,
o IMPRESS ir modificar automaticamente o slide mestre.
Modificando a apresentao de slides
Por padro a apresentao de slides ir mostrar todos os slides na mesma ordem em que aparecem na
apresentao, sem qualquer transio entre os slides, e precisa-se do teclado ou da interao com o mouse para mover
de um slide para o prximo.
Elaborao: Instrutores/Professores CETEP Guapimirim (Ago/2013) Pgina 40
Pode-se usar o menu apresentao de slides para alterar a ordem dos slides, escolher quais sero mostrados,
automaticamente mover de um slide para outro e outras configuraes. Para alterar a transio, animao de slides,
adicionar uma trilha sonora na apresentao e fazer outras melhorias, necessita-se o uso de funes do Painel de tarefas.
Veja o Guia do IMPRESS para obter detalhes do uso de todos estes recursos.
Adicionando texto
Muitos dos slides podem conter algum texto. Esta seo lhe d algumas orientaes de como adicionar texto e
alterar sua aparncia. O texto em um slide est contido em caixas de texto.
H trs tipos de caixas de texto que pode-se adicionar a um slide:
Escolha de um layout pr-definido na seo Layouts no Painel de tarefas e no selecionar qualquer tipo de
contedo especial. Estas caixas de texto so chamadas texto Layout automtico.
Criar uma caixa de texto usando a ferramenta texto na barra de ferramenta Desenho, no cone ou
pressionando F2.
V em Inserir Objeto Objeto OLE Texto do LibreOffice.
Para se alterar a formatao do texto, basta selecionar a caixa em texto e realizar as alteraes desejadas na Barra
de Formatao.
Adicionando tabelas
Para a exibio de dados tabulares, pode-se inserir tabelas bsicas diretamente nos slides escolhendo o tipo de
contedos na Tabela. Tambm possvel adicionar uma tabela fora da caixa de contedo de uma srie de formas:
Escolha Inserir Tabela na barra de menu.
Com o boto Tabela na barra de ferramenta Principal .
Com o boto Modelos de tabela na barra de ferramenta tabela.
Selecione uma opo de estilo na seo Modelos de tabela do painel de Tarefas.
Cada mtodo abre a caixa de dilogo Inserir tabela. Alternativamente, clicando na seta preta ao lado do boto
Tabela mostra um grfico que pode-se arrastar e selecionar o nmero de linhas e colunas para a tabela.
Selecionando qualquer um dos estilos na seo Modelos de tabela no painel de Tarefas cria uma tabela baseada neste
estilo. Se criarmos uma tabela por outro mtodo, pode-se ainda aplicar um estilo de sua escolha posteriormente.
Com a tabela selecionada, a barra de ferramentas Tabela deve aparecer. Se no, pode-se acess-la selecionando
Exibir Barra de ferramentas Tabela. A barra de ferramentas Tabela oferece muito dos mesmos botes como a
barra de ferramentas Tabela no WRITER, com a exceo de funes como Classificar e Soma para realizao de
clculos. Para estas funes, preciso usar uma planilha do CALC inserida.
Depois que a tabela criada, pode-se modific-la de forma semelhante ao que se faria em uma tabela no
WRITER: adicionando e excluindo linhas e colunas, ajustando largura e espaamento, adicionando bordas, cores de
fundo, etc...
Modificando o estilo da tabela a partir da seo Modelos de tabela no painel de Tarefas, pode-se alterar
rapidamente a aparncia da tabela ou quaisquer tabelas recm-criadas com base nas opes de estilo que se selecionou.
Pode-se escolher optar por dar nfase ao cabealho e as linhas de totais, bem como a primeira e a ltima coluna da
tabela, e aplicar uma faixa aparecendo nas linhas e colunas.
Tendo concludo o modelo da tabela, inserir dados dentro das clulas semelhante a trabalhar com objetos caixa
de texto. Clique na clula que se deseja adicionar dados, e comece a digitar.
Elaborao: Instrutores/Professores CETEP Guapimirim (Ago/2013) Pgina 41
Para se deslocar rapidamente nas clulas, use as seguintes opes de teclas:
As teclas Seta move o cursor para a prxima clula da tabela se a clula est vazia, caso contrrio, elas movem
o cursor para o prximo caractere na clula.
A tecla Tab move para a prxima clula, pulando sobre o contedo da clula; Shift + Tab move para traz
pulando para o incio do contedo se houver.
Adicionando grficos
Para inserir um grfico em um slide pode-se usar o recurso Inserir grfico ou selecionar grfico como tipo de
uma caixa de contedo. Em ambos os casos o IMPRESS ir inserir um grfico padro.
Adicionando clips de mdia
Pode-se inserir vrios tipos de msica e clips de filme em seu slide selecionando o boto Inserir filme em uma
caixa de contedo vazia. Um reprodutor de mdia ser aberto na parte inferior da tela, o filme ser aberto no fundo da
tela e pode-se ter uma visualizao da mdia. No caso de um arquivo de udio, a caixa de contedo ser preenchida com
uma imagem de alto falante.
Adicionando comentrios a uma apresentao
O IMPRESS suporta comentrios semelhantes ao do WRITER e CALC.
No modo de exibio Normal, escolha Inserir Anotao da barra de menu. Uma pequena caixa contendo suas
iniciais aparece no canto superior esquerdo do slide, com uma caixa de texto maior ao lado. O IMPRESS adiciona
automaticamente seu nome (se preenchido em Dados do usurio conforme dica acima) e a data atual na parte inferior da
caixa de texto.
Digite ou cole o seu comentrio na caixa de texto. Opcionalmente, pode-se aplicar alguma formatao bsica
para partes do texto selecionando-o, boto direito do mouse, e escolhendo no menu suspenso. (A partir deste menu,
pode-se tambm excluir a anotao atual, todas as anotaes do mesmo autor, ou todas as anotaes no documento).
Pode-se mover os marcadores pequenos dos comentrios para qualquer lugar que se deseje na pgina.
Normalmente, pode-se coloc-lo em ou perto de um objeto a que se refere no comentrio.
Para mostrar ou ocultar os marcadores de anotao, escolha Exibir Anotaes.
Selecione Ferramentas Opes LibreOffice Dados do usurio para configurar o nome que se deseja
para aparecer no campo Autor da anotao, ou mud-lo.
Se mais de uma pessoa edita o documento, a cada autor automaticamente atribuda uma cor de fundo diferente.
Transies de slide
Elaborao: Instrutores/Professores CETEP Guapimirim (Ago/2013) Pgina 42
Transio de slide a animao que reproduzida quando um slide for alterado. Pode-se configurar a transio
de slide a partir da aba Transio de slides no painel de Tarefas. Selecione a transio desejada, a velocidade da
animao, e se a transio deve acontecer quando se clica com o mouse (de preferncia) ou automaticamente depois de
um determinado nmero de segundos. Clique Aplicar a todos os slides, a menos que prefira ter diferentes transies na
apresentao.
Avanar slides automaticamente
Pode-se configurar a apresentao para avanar automaticamente para o prximo slide aps um determinado
perodo de tempo (por exemplo na forma de quiosque ou carrocel) a partir do menu Apresentao de slide
Configuraes da apresentao de slides ou para avanar automaticamente aps um perodo pr-estabelecido de tempo
diferente para cada slide. Para configurar este ltimo, escolha Apresentao de slide Cronometrar. Quando usamos
esta ferramenta, um temporizador de pequeno porte exibido no canto inferior esquerdo. Quando estiver pronto para
avanar para o prximo slide, clique no temporizador. O IMPRESS vai memorizar os intervalos e na prxima
apresentao dos slides, estes iro avanar automaticamente aps o tempo expirar.
Executando a apresentao de slides
Para executar a apresentao de slides, execute um dos seguintes comandos:
Clique Apresentao de slides Apresentao de slides.
Clique no boto Apresentao de slides na barra de ferramenta Apresentao.
Pressione F5ou F9 no teclado.
Se a transio de slides automaticamente aps x segundos. Deixe a apresentao de slides executar por si s. Se
a transio de slides ao clique do mouse, escolha uma das seguintes opes para se mover de um slide para o outro:
Use as teclas setas do teclado para ir para o prximo slide ou voltar ao anterior.
Clique com o mouse para mover para o prximo slide.
Pressione a barra de espao para avanar para o prximo slide.
Use o boto direito do mouse em qualquer lugar na tela para abrir um menu a partir do qual se pode navegar os
slides e definir outras opes.
Para sair da apresentao de slide a qualquer momento, inclusive no final, pressione a tecla Esc.
Elaborao: Instrutores/Professores CETEP Guapimirim (Ago/2013) Pgina 43
LibreOffice CALC
O CALC o editor de planilhas eletrnicas da sute LibreOffice e pode substituir o Microsoft Excel para tarefas
de criao de planilhas, clculos matemticos, grficos e outros. Alm destas tarefas, o CALC pode ser usado, por
exemplo, para administrar materiais, folhas de pagamentos, listas de presena e notas de colgio, contas pagar,
despesas do ms, entre inmeras outras funes.
Em resumo, o CALC uma grande folha composta de colunas, linhas. Ao cruzar duas linhas verticais com duas
linhas horizontais, temos uma clula. Confira abaixo a tela do CALC e seus elementos:
1) Menu de aplicativo: No LibreOffice, ela integrada ao aplicativo.
2) Barra de ferramentas: A barra de ferramentas do LibreOffice inclui elementos comuns aos aplicativos, como
o boto Salvar, Imprimir, Exportar como PDF, desfazer, tabelas, etc.
3) Barra de formatao: A barra de formatao do LibreOffice inclui a opo de alterao do tipo e tamanho de
fonte, alinhamento dos elementos, marcadores e outros.
4) Barra de clculos e frmulas: A insero de frmulas e clculos pode ser feita nesta barra e aparecer na
clula, ou se feito um clculo na clula, a frmula aparecer nesta barra.
5) ndice de colunas: Classifica as colunas de A AMJ.
6) ndice de linhas: Classifica as linhas em ordem numrica.
7) Clula: Recebe a informao a ser processada, podendo ser textual, numrica, frmula ou outros caracteres.
8) Pastas (ou planilhas): Mostra as vrias planilhas que pode conter um documento.
9) Barra de status: A barra de status do LibreOffice tambm uma importante parte da interface, j que possui
atalhos e indicadores para itens importantes do programa durante a edio do documento.
Elaborao: Instrutores/Professores CETEP Guapimirim (Ago/2013) Pgina 44
O CALC presente na sute LibreOffice 3.4 contm 1024 colunas e 1.048.576 clulas. Cada clula possui um
endereo e seu endereo relativo sua localizao entre as linhas e as colunas. Observe que ao clicar em uma clula,
ela se torna uma clula ativa.
Formatos de arquivos do CALC.
Tipo de Arquivo Extenso Caractersticas Principais
o formato de salvamento padro do CALC e gerado automaticamente
Planilha .ods
ao se iniciar uma planilha.
o formato de modelo de documento. Quando houver a necessidade de
Modelo de Documento .ots usar diversas vezes um tipo de formatao de documento, possvel criar
um modelo e salv-lo com a extenso .ots
.html O usurio pode criar pginas para internet atravs do WRITER, salvando
Pgina da Web
.xhtml o documento nos formatos .html ou .xhtml.
Editando o contedo de uma clula
O primeiro passo para editar um contedo de clula fazer com que seja colocada no modo de edio. Como
voc j deve ter percebido, o comportamento natural do cursor na planilha est definido para movimentao. No
momento em que desejamos editar um contedo, devemos indicar para a planilha que ela dever colocar a clula
selecionada em modo de edio.
Para isso, podemos utilizar os seguintes caminhos:
Simplesmente digitar o texto desejado numa digitao normal, a planilha identificar que a digitao de um
texto qualquer indica um novo contedo de clula;
Clicando duas vezes com o cursor do mouse sobre a clula nesse caso, a clula passar a ser editada
mantendo o contedo anterior disponvel, caso o mesmo exista;
Teclando a tecla de funo F2 a tecla F2 tambm abre a clula corrente para edio;
Clicando sobre a linha de entrada a linha de entrada, alm de exibir o contedo de uma clula, serve,
tambm, para modificao.
Note que, ao iniciar a edio, a barra de frmulas foi alterada, passando a incluir os botes de Cancelar (X) e
Aceitar (V). Ao final de uma edio deveremos confirmar ou cancelar o contedo editado. Para aceitar, tecle em Enter
ou no boto Aceitar (V). Para Cancelar, tecle em ESC ou clique no boto Cancelar (X).
Assistente de funes
Funes so procedimentos baseados em operaes e operando que, manipulados, retornam um determinado
resultado. Funes podem simplesmente representar a implementao de operadores, como a funo Soma, que
veremos adiante, ou, de forma mais complexa, realizar clculos de nvel avanado.
Elaborao: Instrutores/Professores CETEP Guapimirim (Ago/2013) Pgina 45
Para inserir uma funo atravs do assistente, siga os seguintes passos:
1. Selecione a clula onde ser inserida a funo;
2. Selecione uma das opes abaixo:
(a) V at o menu Inserir Funo;
(b) Tecle CTRL + F2;
(c) Clique sobre o boto Assistente de funes, na Barra de frmulas.
3. Ser aberta a tela do Assistente de funes. Selecione, ento, uma categoria de funo na caixa
Categoria;
4. Selecione o nome da funo e clique no boto Prximo;
5. Preencha os argumentos solicitados para a funo;
6. Clique OK. A frmula ser inserida na clula e o resultado ser contabilizado.
Operadores
As tabelas abaixo apresentam os smbolos de operadores utilizados pelo LibreOffice CALC. Os operadores
podem ser utilizados em frmulas independentemente do uso de funes.
Operadores de Referncia Operadores Comparativos
Sinal Operao Sinal Operador
: Intervalo = Igual
; Unio > Maior
< Menor
Operadores Aritmticos >= Maior Igual
Sinal Operao <= Menor Igual
+ Adio <> Diferente
- Subtrao
* Multiplicao Operadores de Texto
/ Diviso Sinal Operador
% Percentual & Concatenao
^ Exponencial
FUNES INTERMEDIRIAS E AVANADAS
O LibreOffice CALC possui inmeras funes, com as mais diversas utilidades e nveis de dificuldades
diferentes. Essas funes so separadas por categorias, que so as seguintes:
Banco de dados;
Data e hora;
Financeiras;
Informaes
Lgicas;
Matemticas;
Matriciais;
Estatsticas;
Planilha;
Texto;
Suplemento.
A lista das categorias das funes pode ser localizada ao acessar o Assistente de Funes (boto). Ao selecionar
uma categoria, o assistente mostra apenas as funes que pertencem quela categoria. Alm disso, existem tambm as
opes Todas as Funes, que mostra a lista completa independente de categoria, e Recm Utilizadas, que mostra
apenas as que foram usadas recentemente. Neste captulo veremos algumas das funes mais utilizadas, onde ser dada
uma breve descrio da mesma, alm de ser informado qual categoria pertence e sero utilizados exemplos, para
melhor compreenso.
Funo SE
Essa funo pertence categoria lgicas, e utilizada quando queremos que o CALC faa uma comparao de
valores e retorne um texto, nmero ou faa um clculo dependendo do resultado da comparao. A funo efetua um
teste (que geralmente feito comparando uma clula com um valor de referncia), e este teste retornar verdadeiro ou
falso.
Elaborao: Instrutores/Professores CETEP Guapimirim (Ago/2013) Pgina 46
Esta funo possui trs parmetros:
TESTE (obrigatrio): a comparao que ser feita para verificar se a condio verdadeira ou falsa. Para
isso, podem ser utilizados os operadores > (maior que), < (menor que), = (igual), >= (maior ou igual a), <=
(menor ou igual a) e <> (diferente de), alm de outras funes;
VALOR_ENTO (opcional): o que o CALC far caso o teste retorne verdadeiro. Pode ser um texto (neste
caso, o texto deve estar entre aspas), um nmero ou at mesmo uma funo, caso no seja informado nada, o
CALC retornar o valor VERDADEIRO;
VALOR_SENO (opcional): o que o CALC far caso o teste retorne Falso. Pode ser um texto (neste caso, o
texto deve estar entre aspas), um nmero ou at mesmo uma funo, caso no seja informado nada, o CALC
retornar o valor FALSO;
Para melhor compreenso, vamos utilizar o exemplo da imagem abaixo, que representa um boletim escolar, que
contm as quatro notas bimestrais e a mdia de cada uma:
Podemos tomar como exemplo que a mdia mnima para que o aluno seja aprovado 7,0. Baseado nisso,
queremos que na coluna resultado aparea a palavra Aprovado, caso sua mdia tenha sido maior ou igual a 7,0 e
Reprovado caso sua mdia tenha sido inferior a 7. Para isso, primeiramente posicionamos o cursor na clula desejada
(no caso, G2), em seguida abrimos o assistente de funes e localizamos a funo SE na categoria Lgicas e clicamos
em SE. A tela que ser exibida a seguinte:
Deve-se ento preencher os valores teste, valor_ento e valor_seno. Em teste, deve-se colocar que se est
verificando e o valor que se est comparando (valor de referncia). Em nosso exemplo, o valor que est sendo
verificado a mdia, que est em F2, e o valor de referncia 7, pois a mdia mnima desejada 7. Como a mdia deve
ser maior ou igual a 7 para que o aluno seja aprovado em cada disciplina, deve-se digitar ento F2 >= 7 no campo teste.
Como no sabemos de antemo se essa condio ser verdadeira ou falsa (e tambm porque o valor pode variar),
temos que prever as duas situaes. Para isso existem os campos valor_ento, que prev o que dever ser feito
quando o teste resultar verdadeiro, e valor_seno, que prev caso seja falso. Neste exemplo ser preenchido
Elaborao: Instrutores/Professores CETEP Guapimirim (Ago/2013) Pgina 47
Aprovado para valor_ento (sempre que for um texto, dever ser colocado entre aspas) e Reprovado para
valor_seno.
A janela dever ficar assim:
Na clula G2 aparecer escrito Reprovado, pois a mdia em F2 6,8 que menor que 7, resultando portanto
em FALSO. Caso seja alterada alguma das notas para cima, de modo que a mdia fique superior a 7, o valor de G2
mudar automaticamente para Aprovado, pois a condio passar a ser VERDADEIRA.
Aps isso, pode-se copiar a frmula de G2 e copiar para as clulas abaixo dela, que o CALC atualizar a frmula
para as linhas correspondentes, e a planilha ficar como na figura abaixo:
No exemplo acima, foi utilizado apenas texto para os resultados VERDADEIRO e FALSO desta funo. No
entanto, nada impede que no lugar disso sejam utilizados nmeros e at mesmo outras frmulas e / ou funes.
FUNES E e OU
Estas funes foram colocadas juntas, pois tem funo muito semelhante: ambas fazem comparao de pelo
menos duas condies e retornam VERDADEIRO ou FALSO, dependendo das condies. As duas funes pertencem
categoria Lgicas.
Tanto a funo E quanto a funo OU so raramente usadas sozinhas, pois se o forem, o resultado ser apenas a
palavra VERDADEIRO ou a palavra FALSO. Elas so utilizadas geralmente de auxiliares para outras funes,
principalmente a funo SE.
Antes de vermos um exemplo de cada funo importante entendermos a diferena de uma para outra. Como
informado, ambas as funes precisam de pelo menos duas condies para funcionar, o que faz com que a sintaxe das
duas seja a seguinte:
Funo E = E(condio 1; condio 2; ...condio N);
Funo OU = OU(condio 1; condio 2; ...condio N)
As condies 1 e 2 foram negritadas por serem obrigatrias, enquanto que as restantes so opcionais. Cada
condio independente, ou seja, uma pode ser verdadeira e outra falsa. A funo retornar VERDADEIRO ou
FALSO dependendo das condies, e obedecendo aos seguintes critrios:
Elaborao: Instrutores/Professores CETEP Guapimirim (Ago/2013) Pgina 48
Funo E: retornar VERDADEIRO somente se TODAS as condies forem verdadeiras. havendo pelo
menos uma falsa, o resultado ser FALSO;
Funo OU: retornar FALSO apenas se TODAS as condies forem falsas.
Havendo pelo menos uma verdadeira, o resultado ser VERDADEIRO. Para exemplificar, vamos ver alguns
exemplos:
=E(2>3;5=4) retorna FALSO, pois 2 no maior que 3 (FALSO) e 5 no igual a 4(FALSO);
=E(31>18;23<20) retorna FALSO, pois apesar de 31 ser maior que 18 (VERDADEIRO), 23 no menor
que 20 (FALSO). Como temos uma verdadeira e uma falsa, retorna FALSO;
=E(3=3; 7 > 2) retorna VERDADEIRO, pois 3 igual a 3 e 7 maior que 2. Como todas as condies so
verdadeiras, retornou VERDADEIRO;
=OU(3=4;5>7) retorna FALSO, pois 3 no igual a 4 (FALSO) nem 5 maior que7. Quando ambas as
condies so falsas, o resultado FALSO;
=OU(4>2;(32/4=9)) retorna VERDADEIRO, pois 4 maior que 2 (VERDADEIRO). Mesmo a segunda
condio (32/4=9) sendo falsa, na funo OU necessrio que apenas uma condio seja verdadeira para que a
funo retorne VERDADEIRO;
=OU(15>10;17<20) retorna VERDADEIRO, pois ambas so verdadeiras.
O uso das funes E e OU pode ser resumido nas tabela abaixo:
Argumentos Argumentos
Resultado Resultado
1 2 1 2
V V V V V V
V F F V F V
E OU
F F F F F F
F V F F V V
Como mencionado anteriormente, essas duas funes so geralmente utilizadas como auxiliares de outras
funes, principalmente a funo SE. Vamos ver um exemplo de cada uma delas como auxiliar, iniciando pela funo
OU.
Imagine que voc trabalha por hora e por isso precisa ter um controle de quantas horas trabalhou no ms.Voc
poderia fazer uma planilha parecida com a seguinte:
A princpio, tudo parece estar certo, pois foi usada uma funo que CALCula a diferena entre a hora de sada
(C2) e a hora de entrada (a frmula usada em D2 foi =C2-B2). Essa funo vai CALCular o que desejamos, que a
quantidade de horas trabalhada em cada dia. Porm temos um pequeno problema: enquanto tivermos digitado apenas
um dos valores (B2 ou C2), o valor de D2ficar incorreto, pois como ele CALCula a diferena entre B2 e C2 e um dos
valores est em branco, o CALC considera esse valor como sendo zero. Veja:
Elaborao: Instrutores/Professores CETEP Guapimirim (Ago/2013) Pgina 49
Incompleto no caso da figura acima, C3 est em branco e por isso o CALC considera o valor faltante como
sendo zero (convertido em horas igual meia-noite). Como das 14hs at a meia-noite se passam 10 horas, esse valor
que o CALC preenche em D3. Para evitar que isso ocorra, podemos aperfeioar a frmula em D3 para que o clculo
seja feito apenas quando ambos os valores estiverem preenchidos, caso contrrio D3 fica em branco. A frmula a ser
usada a seguinte:
O que foi feito acima foi o seguinte: usamos uma funo SE, que em seu Teste usa uma funo OU. O trecho =
OU(B3=;C3=) verifica se B3 ou C3 (ou ambas) esto em branco.
Enquanto pelo menos uma das duas estiver em branco, retornar VERDADEIRO e o valor em D3 ser em
branco tambm. Para que o que teste retorne FALSO, necessrio que ambas as clulas estejam preenchidas, e nesse
caso a funo executar o clculo (valor_seno). Veja isso na prtica:
Elaborao: Instrutores/Professores CETEP Guapimirim (Ago/2013) Pgina 50
A figura acima mostra trs situaes: apenas B3 preenchido, apenas C3 preenchido e ambos preenchidos. Note
que apenas no ltimo caso, o valor de D3 aparece que era o nosso objetivo inicial.
Vamos agora ver um exemplo da funo E dentro da funo SE. Suponhamos que voc tenha a lista de clientes
ao lado, e voc vai fazer a oferta de algum produto:
No entanto, esta oferta no ser feita a todos, e sim apenas aos que atendem aos critrios estabelecidos, que no
nosso caso : idade a partir de 30 anos e renda a partir de R$ 1.500,00. Na coluna D, dever ser escrito Sim para os
clientes que atenderem os dois critrios e No para os clientes que atenderem apenas um dos critrios (tanto faz se a
idade ou a renda) ou nenhum.
Elaborao: Instrutores/Professores CETEP Guapimirim (Ago/2013) Pgina 51
O que foi feito no exemplo da figura acima foi: primeiro usamos a funo E no teste da funo SE para que a
mesma verifique quais atendem os critrios determinados. Para os que atenderem os critrios, retornar Sim
(valor_ento), e para os que no atenderem, retornar No (valor_seno). Depois de preencher a frmula para a
primeira linha, pode-se copiar e colar para todas as linhas seguintes, na coluna D. A tabela preenchida dever ficar
assim:
AUTOFILTRO
O AutoFiltro um recurso que permite selecionar alguns valores da planilha, que atendem ao(s) critrio(s)
especificado(s). Pode-se usar tanto critrios simples de pesquisa quanto critrios personalizados. Para acessar, deve-se
colocar o cursor em qualquer clula da linha que contm o rtulo (nome dos campos, ex: nome, idade, etc) e depois
selecionar o menu Dados Filtro AutoFiltro. Do lado de cada clula da linha selecionada aparecer o smbolo, que
indica que j podemos iniciar a filtragem de valores. Veja exemplo:
Elaborao: Instrutores/Professores CETEP Guapimirim (Ago/2013) Pgina 52
Como voc deve ter percebido, o smbolo mencionado no pargrafo anterior apareceu ao lado de Nome, Idade,
Sexo e Cidade, que esto todos na mesma linha. Esse smbolo um boto clicvel, e quando se clica em cima de um
deles aparecero os seguintes itens:
TODAS: essa opo utilizada quando foi aplicado algum filtro e queremos que todos os itens sejam
mostrados novamente. como se a filtragem fosse desfeita;
10 PRIMEIROS: mostra apenas os dez primeiros itens da lista para aquele filtro, independentemente de
outros critrios;
FILTRO PADRO: permite usar critrios personalizados de filtro. Ser estudado mais adiante.
Alm dessas trs opes, aparecero logo abaixo alguns itens, que nada mais so do que os itens que constam
naquela coluna. Por exemplo, se selecionarmos o boto do lado da coluna C (Sexo), aparecero M e F, que so as
opes disponveis para esta coluna:
Se deixarmos selecionado somente a opo M, a lista ser filtrada, e sero mostrados apenas as linhas que
contm "M" no sexo:
Note que, assim que um filtro aplicado a uma coluna, o boto muda de cor e fica com um sinal diferente. Se
forem aplicados filtros a outras colunas, acontecer o mesmo com elas:
Elaborao: Instrutores/Professores CETEP Guapimirim (Ago/2013) Pgina 53
No caso acima, selecionamos o valor Pablo na coluna de Nomes, e como existia apenas um Pablo, foi o que
retornou. Caso houvessem mais, seria mostrado um em cada linha. Alm dos filtros simples, existe tambm a opo
Filtros Padro (que nada mais so que filtros Personalizados). Suponhamos que quisssemos visualizar todas as pessoas
do sexo masculino cuja idade seja maior que 25 anos. Nesse caso, primeiramente temos que selecionar Todas na
coluna Nome, para voltar como estava antes. Aps isso, selecionamos a opo Filtro Padro. A seguinte caixa de
dilogo surgir:
Nesta caixa de dilogo existem:
NOME DO CAMPO: Qual campo ser utilizado na filtragem (neste exemplo, existem as opes Sexo, Nome,
Idade e Cidade);
CONDIO: Contm um operador matemtico que ser usado para comparao, os quais so os seguintes: =,
>, <, >=, <= e <>, que j foram estudados anteriormente, alm das seguintes opes:
O MAIOR: Mostra os nmeros maiores valores da lista. Por exemplo, se voc selecionar esta opo e
em valor digitar 5, aparecero apenas os 5 maiores valores da lista;
O Menor: Idem ao anterior, porm com os menores.
O Maior %: Mostra os n% maiores valores da lista. Por exemplo, se sua lista contm 50 valores e
voc seleciona esta opo e em valor digita 30, sero mostrados apenas os 15 maiores valores (15
equivale a 30% de 50);
O Menor %: idem ao anterior, porm com os menores.
VALOR: o valor de referncia, que ser comparado com os outros para que se decida quais valores sero
mostrados e quais no sero.
Voltando ao nosso exemplo, para que sejam mostrados apenas os que tm mais de 25 anos, configure da
seguinte maneira:
Nome do campo: Idade;
Condio: > (maior);
Valor: 25.
Clique em OK. A tabela dever ficar assim:
Da mesma maneira, podem ser usados filtros para CALCular valores inferiores a um valor x, iguais ou
diferentes. necessrio apenas ter cuidado com o maior (>) e maior ou igual (>=), pois no primeiro caso sero
localizados apenas os valores que so superiores ao valor determinado, enquanto no segundo caso o valor entra junto na
Elaborao: Instrutores/Professores CETEP Guapimirim (Ago/2013) Pgina 54
lista, caso haja. Por exemplo: se tivssemos colocado no exemplo acima para localizar os valores maiores ou iguais a
25, e houvesse 25 na lista, o mesmo teria sido mostrado.
O filtro padro pode ser usado para filtrar mais de uma condio ao mesmo tempo. Por exemplo, se quisermos
que seja mostrado apenas os que tm idade entre 20 e 30 anos, inclusive, no ser possvel usando apenas filtro simples.
Teremos que acessar o filtro padro para este caso. No filtro padro podem ser usados os operadores E e OU, que tem o
mesmo sentido das funes E e OU, vistas anteriormente.
Ento, para o exemplo do pargrafo anterior, configuraramos da seguinte maneira:
No exemplo acima, foi usado filtro E, que s retorna os valores em que todas as condies forem verdadeiras.
No nosso exemplo, as condies foram: idade maior ou igual a 20 E idade menor ou igual a 30. Quem tem 52, por
exemplo, atende primeira condio, que idade maior ou igual a 20, porm no atende segunda, que idade menor
ou igual a 30. Por isso, no mostrado.
A lista que contm os valores que atenderam aos dois critrios a seguinte:
J o operador OU faz com que sejam mostrados todos os critrios que tenham pelo menos uma condio
verdadeira, no importando o resultado das outras. Por exemplo, iremos inverter agora, queremos que sejam mostrados
apenas os que tenham menos de 20 e mais de 30. Com o operador E no seria possvel, pois no tem como um valor ser
menor que 20 e maior que 30 ao mesmo tempo. Para isso, usaremos o operador OU, e a configurao seria a seguinte:
E o resultado seria o seguinte:
Elaborao: Instrutores/Professores CETEP Guapimirim (Ago/2013) Pgina 55
Caso voc no queira mais utilizar AutoFiltros, s remov-los, clicando novamente em Dados Filtrar
AutoFiltro que ele desaparecer.
ORDENAR DADOS
Esta opo est localizada no menu Dados e serve para fazer a classificao de valores, em ordem crescente ou
decrescente, seguindo um ou mais critrios.
Para melhor compreenso, vamos usar a figura abaixo, que quase igual figura do item anterior, porm com
apenas uma coluna a mais:
A tabela acima contm os seguintes campos: Nome, Idade, Sexo e Cidade. Suponhamos que precisemos
classificar os clientes em ordem alfabtica por nome. Para isso, temos que selecionar toda a tabela (e no apenas a
coluna dos nomes, seno ir classificar apenas essa coluna e os dados ficaro misturados). Aps isso, iremos em Dados
Classificar, e aparecer ento a seguinte caixa de dilogo:
Elaborao: Instrutores/Professores CETEP Guapimirim (Ago/2013) Pgina 56
Por enquanto, utilizaremos apenas a primeira parte, que o item Classificar por. Como queremos classificar por
nome, no precisa alterar nada ali por enquanto. A ordem pode ser crescente, que de A at Z (ou do menor para o
maior, no caso de nmeros), ou decrescente, que de Z at A (ou do maior para o menor). Vamos colocar crescente e
dar OK. A tabela ficar assim:
O primeiro item a ser classificado no precisa ser necessariamente o da primeira coluna. No nosso caso, poderia
por exemplo ter sido classificado primeiro por idade, ao invs de nome. Neste caso, teramos os mais velhos primeiro,
at chegar nos mais novos (caso fosse selecionado decrescente).
Na classificao feita acima, foi usado apenas o primeiro critrio de classificao por no haver nenhum dado
repetido (todos os nomes eram diferentes). Mas e se tivssemos valores iguais, como o CALC saberia qual classificar
primeiro?
Para isso existe a opo em seguida por, de preenchimento opcional, que faz com que, caso o primeiro valor se
repita, ele faz a verificao atravs deste segundo elemento, para definir qual vir em seguida. Por exemplo, se
classificarmos primeiramente por cidade, veremos que So Paulo aparece duas vezes, sendo uma para Fbio e outra
para Pedro. Vamos agora classificar por Cidade crescente e por Nome crescente. Isso far com que o registro de Pedro
aparea primeiro que o de Fbio, pois como a cidade empatou, o critrio de desempate o nome. Como
selecionamos crescente, o Fbio vir primeiro que o Pedro. Veja:
Classificao:
Elaborao: Instrutores/Professores CETEP Guapimirim (Ago/2013) Pgina 57
Resultado:
Caso seja necessrio, possvel ainda efetuar um terceiro critrio de classificao, que funcionaria da mesma
maneira. Por exemplo, se o segundo critrio de classificao fosse o sexo, Pedro e Fbio teriam empatado novamente,
sendo necessrio um terceiro critrio, que poderia neste caso ser tanto nome quanto idade, crescente ou decrescente.
Para isso, bastaria configurar o segundo Em seguida por.
PROTEGER CLULAS
Este um recurso importante, pois evita que sejam feitas alteraes por descuido (ou propositalmente) nos
valores e/ou frmulas das clulas. Para acessar essa proteo, v em Planilha Proteger Documento, no sub-menu que
se abrir, aparecero duas opes:
Elaborao: Instrutores/Professores CETEP Guapimirim (Ago/2013) Pgina 58
Planilha: Protege apenas a planilha atual, deixando as outras livres para edio;
Documento: Protege todas as planilhas de uma vez s.
Para fins de compreenso, iremos estudar apenas a proteo da planilha, pois a proteo do documento
funcionar da mesma maneira. Aps acessar o menu de Proteger Planilha, aparecer a seguinte janela, pedindo senha
para proteo:
O uso de senha opcional; no entanto, caso voc no digite uma senha, qualquer pessoa poder desbloquear a
planilha, bastando para isso apenas acessar o menu de proteo de planilha novamente. Se for digitada uma senha,
necessrio digitar a mesma senha, EXATAMENTE IGUAL (diferencie maisculas de minsculas), no campo
Confirmar. Independente de cadastro de senha ou no, clique em OK para ativar a proteo.
Enquanto a planilha estiver protegida, caso algum tente fazer alguma alterao nas clulas, aparecer a seguinte
mensagem:
Para desproteger, acesse Ferramentas Proteger Documento Planilha (ou Documento, dependendo do que
voc selecionou). Caso voc tenha cadastrado senha, a mesma ser solicitada.
Caso contrrio, o desbloqueio feito automaticamente.
possvel, no entanto, que algumas clulas fiquem desprotegidas, mesmo com a proteo de planilha ativada.
Para isso, preciso que primeiramente desproteger essas clulas. Vamos ver isso atravs de um exemplo:
Elaborao: Instrutores/Professores CETEP Guapimirim (Ago/2013) Pgina 59
Digamos que, na planilha acima, que ser utilizada por outra pessoa, queiramos proteg-la, porm queremos que
a pessoa tenha acesso a alterar os nomes (Coluna A) e Salrios (Coluna B), e no deve ter acesso a alterar as frmulas
das Colunas C e D. Para isso, antes de proteger a planilha, temos que selecionar as clulas que ficaro desprotegidas (no
nosso caso, de A2 at B13), e em seguida temos que ir janela de formatao das clulas (menu Formatar Clulas,
ou pressionar as teclas CTRL + 1 no teclado), localizar a aba "Proteo de Clulas":
Por padro, todas as clulas vm com a opo Protegida selecionada. No entanto, essa proteo s ativada
quando protegemos a planilha. Para ter acesso a alterar valores mesmo com a planilha protegida, temos que desmarcar a
opo Protegida e clicar em OK. Proteja a planilha novamente e voc ver que teremos acesso para alterar
livremente de A2 at B13 (clulas que foram desprotegidas), porm o restante continuar bloqueado. Caso tentemos
alterar a clula C9, por exemplo, aparecer a mensagem de informao do bloqueio das clulas.
Voc deve estar se perguntando: e a opo Ocultar Frmula? Ela tambm s funciona quando a planilha est
protegida, e serve para ocultar a frmula das clulas selecionadas na barra de frmulas. Veja exemplo:
Elaborao: Instrutores/Professores CETEP Guapimirim (Ago/2013) Pgina 60
Veja na figura acima a parte circulada em vermelho. Esta a barra de ferramentas, e qualquer clula que tenha
frmulas, a mesma ser mostrada ali. Para evitar que isso ocorra, selecione as clulas que voc deseja ocultar a frmula
(no nosso caso, de C2 at D13), v novamente ao menu Formatar Clulas e marque a opo Ocultar Frmulas. Clique
OK e proteja a planilha novamente. O resultado ser o seguinte:
Repare novamente na barra de frmulas. Mesmo contendo valor em C2, a frmula no exibida, enquanto a
planilha estiver protegida. como se a clula estivesse em branco.
Elaborao: Instrutores/Professores CETEP Guapimirim (Ago/2013) Pgina 61
Vous aimerez peut-être aussi
- Apostila - Operador de Computador - Ambiente LinuxDocument61 pagesApostila - Operador de Computador - Ambiente LinuxjonemelloPas encore d'évaluation
- Apostila Excel Avançado - FAETEC MesquitaDocument105 pagesApostila Excel Avançado - FAETEC MesquitajonemelloPas encore d'évaluation
- Marketing de A A Z PDFDocument20 pagesMarketing de A A Z PDFjonemello100% (1)
- Montagem e Manutencao ApostilaDocument134 pagesMontagem e Manutencao ApostilajonemelloPas encore d'évaluation
- Q1.Roteador em Modo IP DINAMICO v2Document4 pagesQ1.Roteador em Modo IP DINAMICO v2Fran OliveiraPas encore d'évaluation
- Marketing de A A Z PDFDocument20 pagesMarketing de A A Z PDFjonemello100% (1)
- Q2.Roteador em Modo PPPoE v2Document3 pagesQ2.Roteador em Modo PPPoE v2jonemelloPas encore d'évaluation
- Montagem e Manutencao ApostilaDocument134 pagesMontagem e Manutencao ApostilajonemelloPas encore d'évaluation
- Lei 12741Document2 pagesLei 12741jonemelloPas encore d'évaluation
- Bovino de Leite - ManualDocument37 pagesBovino de Leite - ManualfmodriPas encore d'évaluation
- Edital 01 2024Document26 pagesEdital 01 2024alvesadrianemouraPas encore d'évaluation
- Deuses Americanos - Neil GaimanDocument3 pagesDeuses Americanos - Neil GaimanMatheus SantosPas encore d'évaluation
- Weber em Tania Quintaneiro Um Toque de Cla SsicosDocument41 pagesWeber em Tania Quintaneiro Um Toque de Cla SsicosinfierePas encore d'évaluation
- Extração de Nutrientes Pelo TomateiroDocument35 pagesExtração de Nutrientes Pelo TomateiroRonilson AbreuPas encore d'évaluation
- 4.3.4.4 Packet Tracer - Troubleshoot HSRPDocument2 pages4.3.4.4 Packet Tracer - Troubleshoot HSRPRobson PereiraPas encore d'évaluation
- Design EmocionalDocument49 pagesDesign EmocionalSarah SarotoPas encore d'évaluation
- Questionário EPJ - Tribunal Do JúriDocument3 pagesQuestionário EPJ - Tribunal Do JúriJoão Paulo BurkoPas encore d'évaluation
- Estado e Outros Entes Públicos: (Conta 24)Document33 pagesEstado e Outros Entes Públicos: (Conta 24)Jorge RafaelPas encore d'évaluation
- Protocolos Labmax 240Document29 pagesProtocolos Labmax 240Paulo VictorPas encore d'évaluation
- Biopolímeros - Uma Alternativa para A Promoção Do Desenvolvimento Sustentável PDFDocument17 pagesBiopolímeros - Uma Alternativa para A Promoção Do Desenvolvimento Sustentável PDFAgnes de RogheimPas encore d'évaluation
- Lei 6677-94 - Estatuto Dos Servidores Públicos Civis Do Estado Da BahiaDocument102 pagesLei 6677-94 - Estatuto Dos Servidores Públicos Civis Do Estado Da BahiaAllan Gustavo100% (3)
- 89140113-Wiring Diagram FH (4) - 2013Document84 pages89140113-Wiring Diagram FH (4) - 2013jose breno vieira silva100% (13)
- Atividades ImperialismoDocument2 pagesAtividades ImperialismoAna Cristina Romualdo33% (3)
- Avaliação Comunicação Corporativa e Responsabilidade Social EmpresarialDocument3 pagesAvaliação Comunicação Corporativa e Responsabilidade Social Empresarialedevagno pereira da silva100% (1)
- Curso 202298 3 Rodada Policia Federal Agente de Policia 7640 CompletoDocument21 pagesCurso 202298 3 Rodada Policia Federal Agente de Policia 7640 CompletoAlfredo FerreiraPas encore d'évaluation
- Paredes Com Bloco de Concreto Celular AutoclavadoDocument2 pagesParedes Com Bloco de Concreto Celular AutoclavadoFabio DantasPas encore d'évaluation
- Catalogo KitoDocument76 pagesCatalogo KitoPaulo FulyPas encore d'évaluation
- Regulamento Do Salao de FestasDocument3 pagesRegulamento Do Salao de FestasPatrick PereiraPas encore d'évaluation
- NBR15600 Estação de Armazenagem de Descompressão de Gás Natural PDFDocument52 pagesNBR15600 Estação de Armazenagem de Descompressão de Gás Natural PDFDaniel Bezerra100% (1)
- TetracellDocument17 pagesTetracellWandyy Gonçalves100% (1)
- Trator PilotoDocument4 pagesTrator PilotoDyemys Dosyer Pompermaier Valesan100% (1)
- Introdução Ao Direito Notarial e RegistralDocument20 pagesIntrodução Ao Direito Notarial e Registralhgregoriomacaringue_100% (1)
- Curriculo MarcianoDocument3 pagesCurriculo MarcianoJoel Guetten GatnerPas encore d'évaluation
- 17 Questoes de Windows 7Document6 pages17 Questoes de Windows 7Ducation2Pas encore d'évaluation
- Planilha para Loja de RoupasDocument791 pagesPlanilha para Loja de RoupasLuiz CássioPas encore d'évaluation
- Manual PIM III CompletoDocument23 pagesManual PIM III CompletoMárcio Correia0% (1)
- Processo Decisório - Questões FGVDocument22 pagesProcesso Decisório - Questões FGVMeirelles ThaisPas encore d'évaluation
- Manual - Woofer Hinor - HPL 400 12 4ohmsDocument4 pagesManual - Woofer Hinor - HPL 400 12 4ohmsJesse JamesPas encore d'évaluation
- Vitamina D Gotas - Pesquisa GoogleDocument1 pageVitamina D Gotas - Pesquisa GoogleBeatriz SoaresPas encore d'évaluation