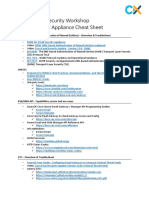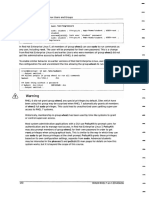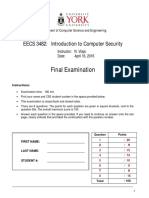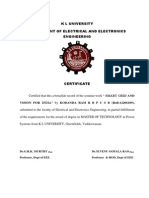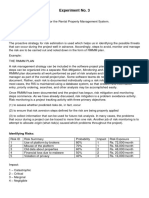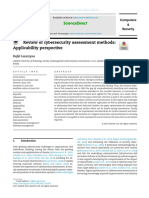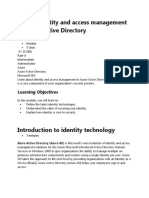Académique Documents
Professionnel Documents
Culture Documents
Step 2 - Deploy Email Security For Exchange Server
Transféré par
sajeevclubTitre original
Copyright
Formats disponibles
Partager ce document
Partager ou intégrer le document
Avez-vous trouvé ce document utile ?
Ce contenu est-il inapproprié ?
Signaler ce documentDroits d'auteur :
Formats disponibles
Step 2 - Deploy Email Security For Exchange Server
Transféré par
sajeevclubDroits d'auteur :
Formats disponibles
Barracuda Essentials for Email Security
Step 2 - Deploy Email Security for Exchange
Server
Use this article to deploy the Barracuda Email Security Service for Exchange Server 2007 and 2010 in your
environment.
Step 1. Ensure Connectivity and Redundancy
Open your rewall ports to allow the IP address range 64.235.144.0/20
Where relevant, verify your network subnet is granted access in the ACL on your mail server (and LDAP
server, for that matter)
Block all port 25 trac except for that originating from the Barracuda Email Security Service IP address
range 64.235.144.0/20
Step 2. Launch the Barracuda Email Security Service Setup Wizard
Alternatively, you can manually set up the Barracuda Email Security Service using the web interface.
Click here to see more
Congure Domain
1. Log in to Barracuda Email Security Service, and go to the DOMAINS page.
2. Enter the primary Exchange domain name you want to lter, for example:
corpdomain.com
3. Enter the mail server hostname (FQDN) or IP address for the domain entered in the previous step, for
example:
corpdomain-com.mail.protection.outlook.com
4. Click Add in the Actions column; the DOMAINS > Domain Settings page displays. If you are adding
multiple mail servers, assign a priority level, and click Add.
1. Log in to Barracuda Email Security Service, and click the link to launch the Email Security Service Setup
wizard.
2. Click Get Started. The Specify Primary Email Domain page displays. Enter the primary domain you
want to lter, for example:
corpdomain.com
3. Click Next. The Specify Email Servers page displays. Enter the mail server hostname (FQDN) or IP
address for the domain entered in the previous step.
If the Barracuda Email Security Service Setup wizard has already identied your mail server IP based on
the MX record, the Mail Servers eld pre-populates.
4. Click Add. Enter an email address to test the server conguration, and click Test All Mail Servers.
5. Once the mail server is veried, the Veried ( ) icon displays in the status column and a conrmation
message displays at the top of the page.
6. Click Next. The Congure Settings page displays. Select from the following options:
1. Virus Protection Set to On to direct the Barracuda Email Security Service to detect and block
viruses on inbound email.
Step 2 - Deploy Email Security for Exchange Server
1/8
Barracuda Essentials for Email Security
2. Spam Protection Set to On to direct the Barracuda Email Security Service to evaluate inbound
mail for spam based on a score assigned to each processed message. When set to O inbound
mail is not scanned for spam.
3. Spam Scoring Set Spam Protection to On to enable Spam Scoring. Scoring ranges from 1
(denitely not spam) to 10 (denitely spam). Setting a score of '1' will likely block legitimate
messages while setting a score of '10' will allow more messages through the system. Based on this
score the Barracuda Email Security Service blocks messages that appear to be spam and logs
these messages in the user's Message Log with Score as the reason for the block.
The following features, congured on the INBOUND SETTINGS > Anti-Spam/Antivirus page,
are enabled when Spam Protection is set to On:
Barracuda Reputation Block List (BRBL) Database of IP addresses manually veried to be a
noted source of spam.
Barracuda Real-Time System (BRTS) Advanced service to detect zero-hour spam and virus
outbreaks even where traditional heuristics and signatures to detect such messages do not yet
exist. Each quarantined message has a reason of BRTS in the Message Log.
Sender Policy Framework (SPF) Block Fail is disabled.
Barracuda Anti-Fraud Intelligence Barracuda Networks anti-phishing detection which uses a
special Bayesian database for detecting Phishing scams.
Intent Analysis Blocking based on intent analysis.
CloudScan Scoring A cloud-based spam scanning engine which assigns a score to each
message processed ranging from 0 (denitely not spam) to 10 (denitely spam).
7. Click Next. The Outbound page displays.
8. To verify your domain, replace your current MX records with the Barracuda Email Security Service
Primary and Backup MX records displayed on the page.
During the evaluation period, to complete the verication process but allow your legitimate mail to
continue using your current mail server, you can add the MX records with a low priority, for example, 99.
Some mail may appear in the Message Log after making this MX record change as spammers routinely
send mail to all MX records for a domain.
Once you have made the change to your MX records, return to the Route Email Through Barracuda
page and click Verify MX Records. The Barracuda Email Security Service should see the changes made
and verify your domain. If the domain does not verify correctly, verify that your MX changes are live. You
can do this by using the following sites that return your MX information:
http://mxtoolbox.com/[1]
https://toolbox.googleapps.com/apps/dig/[2] (select the MX option)
If your domain's MX records do not display in the Barracuda Email Security Service MX records, you must
wait until they display before your domain can be veried.
9. If you only want to route your inbound mail through the Barracuda Email Security Service and not your
outbound mail, select I do not want to route my e-mail through Barracuda at this time, and select
the verication option:
Click here to see more
1. CNAME Records To use the CNAME records method to verify the domain ownership:
Step 2 - Deploy Email Security for Exchange Server
2/8
Barracuda Essentials for Email Security
1. Log in to your DNS Server and, under this domain, create a subdomain whose name is
created by concatenating 'barracuda' and the CNAME token shown in the Route Email
Through Barracuda page. For example:
barracuda30929916985.corpdomain.com
2. Point the CNAME record of that subdomain to ess.barracuda.com
Allow the DNS propagation to take eect before proceeding.
3. Click Conrm Validation in the Route Email Through Barracuda page.
2. Email to the postmaster This method sends a verication email to the postmaster email
address for your domain. The conrmation email includes a link that the recipient must click to
verify the domain.
3. Email to Technical Contact This method sends a verication email to the technical contact
email address, if it exists, listed on your domain's WHOIS entry. This verication option is not
available if the Barracuda Email Security Service cannot nd your domain's WHOIS entry. If there is
not a technical contact, then only the MX Records and Email to the Postmaster options
displays on this page.
10. Click Next.
11. The Conrmation page displays. Conrm domain ownership, and then click Done.
12. Go to the DOMAINS page and verify your settings.
Step 3. Congure Outbound Mail Scanning
1. Log in to the Barracuda Email Security Service, and go to OUTBOUND SETTINGS > Sender IP Address
Ranges.
2. Enter the IP Address and Domain Name (logging domain) and optional Comment for IP address ranges
allowed to send outgoing email from your domains, and click Add. Note that each mail server must
contain a reverse DNS PTR record.
3. Add all IP addresses from which outgoing mail is allowed to ow through the Barracuda Email Security
Service. The Logging Domain is the domain name that appears in the Message Log as the sending
domain for the associated IP address.
Step 4. Set Up Barracuda Email Security Service Outbound Scanning for Exchange 2007/2010
Complete the following steps for each domain from which you are relaying outbound mail:
1. Log in to the Barracuda Email Security Service, and click DOMAINS; make note of the Outbound
Hostname:
Step 2 - Deploy Email Security for Exchange Server
3/8
Barracuda Essentials for Email Security
2. Open the Exchange Management Console.
3. Under Organization Conguration, select Hub Transport, and then click the Send Connectors tab:
4. In the Name eld, type: Barracuda Email Security Service Outbound Connector
5. Click Next. The Address Space page displays:
Step 2 - Deploy Email Security for Exchange Server
4/8
Barracuda Essentials for Email Security
6. Click Add. The SMTP Address space dialog box displays. In the Address eld, type an asterisk: *
7. Click OK, and click Next in the Address space page.
8. The Network settings page displays. Select Route mail through the following smart hosts:
If you have an existing outbound connector, you must disable it or update it with the Barracuda Email
Security Service outbound hostname from Step 1 above.
Step 2 - Deploy Email Security for Exchange Server
5/8
Barracuda Essentials for Email Security
9. Click Add. Enter the Outbound Hostname from Step 1 above, and click OK.
10. Click Next in the Network settings page. The Source Server page displays. If your Exchange servers
are not listed, click Add.
11. In the Select Hub Transport dialog box, select all servers that have Hub Transport roles installed, and
click OK.
12. Click Next in the Source Server page. The New Connector displays. Review your settings:
Step 2 - Deploy Email Security for Exchange Server
6/8
Barracuda Essentials for Email Security
13. Click New, and then click OK to save your connector and route outbound mail through Barracuda Email
Security Service.
Step 5. Verify Mail is Flowing
1. Log in to the Barracuda Email Security Service.
2. In the DASHBOARD page verify inbound and outbound messages are being logged for the selected
domain.
You can also click MESSAGE LOG to view inbound and outbound email trac. Use the lters to rene
your search.
Step 6. Congure Sender Policy Framework for Outbound Mail
To assure Barracuda Networks is the authorized sending mail service for outbound mail recipients, review your
domain's SPF record. See Sender Authentication for more information.
If you have an SPF record set up for your domain, edit the existing record and add the following to the
INCLUDE line for each domain sending outbound mail: include:spf.ess.barracudanetworks.com
If you do not have an SPF record set up for your domain, use the following value to create a TXT record
that creates a SOFTFAIL SPF for your domain: v=spf1 include:spf.ess.barracudanetworks.com ~all
Step 2 - Deploy Email Security for Exchange Server
7/8
Barracuda Essentials for Email Security
Links
Step 2 - Deploy Email Security for Exchange Server
8/8
Vous aimerez peut-être aussi
- Writing A Research Paper: Generating Questions & TopicsDocument13 pagesWriting A Research Paper: Generating Questions & TopicssajeevclubPas encore d'évaluation
- Nutanix EUC Customer Presentation DeckDocument26 pagesNutanix EUC Customer Presentation DecksajeevclubPas encore d'évaluation
- Certificate in Professional Computer Applications (CPCA) : For Further InformationDocument2 pagesCertificate in Professional Computer Applications (CPCA) : For Further InformationsajeevclubPas encore d'évaluation
- Win7 USB3.0 Creator Readme v3 PDFDocument10 pagesWin7 USB3.0 Creator Readme v3 PDFDrug Marko Nemac FegerPas encore d'évaluation
- AB SG Sept 2015Document68 pagesAB SG Sept 2015sajeevclubPas encore d'évaluation
- Bachelor of Technology in Network TechnologyDocument15 pagesBachelor of Technology in Network TechnologysajeevclubPas encore d'évaluation
- Shoe Dog: A Memoir by the Creator of NikeD'EverandShoe Dog: A Memoir by the Creator of NikeÉvaluation : 4.5 sur 5 étoiles4.5/5 (537)
- The Subtle Art of Not Giving a F*ck: A Counterintuitive Approach to Living a Good LifeD'EverandThe Subtle Art of Not Giving a F*ck: A Counterintuitive Approach to Living a Good LifeÉvaluation : 4 sur 5 étoiles4/5 (5794)
- Hidden Figures: The American Dream and the Untold Story of the Black Women Mathematicians Who Helped Win the Space RaceD'EverandHidden Figures: The American Dream and the Untold Story of the Black Women Mathematicians Who Helped Win the Space RaceÉvaluation : 4 sur 5 étoiles4/5 (895)
- The Yellow House: A Memoir (2019 National Book Award Winner)D'EverandThe Yellow House: A Memoir (2019 National Book Award Winner)Évaluation : 4 sur 5 étoiles4/5 (98)
- Grit: The Power of Passion and PerseveranceD'EverandGrit: The Power of Passion and PerseveranceÉvaluation : 4 sur 5 étoiles4/5 (588)
- The Little Book of Hygge: Danish Secrets to Happy LivingD'EverandThe Little Book of Hygge: Danish Secrets to Happy LivingÉvaluation : 3.5 sur 5 étoiles3.5/5 (400)
- The Emperor of All Maladies: A Biography of CancerD'EverandThe Emperor of All Maladies: A Biography of CancerÉvaluation : 4.5 sur 5 étoiles4.5/5 (271)
- Never Split the Difference: Negotiating As If Your Life Depended On ItD'EverandNever Split the Difference: Negotiating As If Your Life Depended On ItÉvaluation : 4.5 sur 5 étoiles4.5/5 (838)
- The World Is Flat 3.0: A Brief History of the Twenty-first CenturyD'EverandThe World Is Flat 3.0: A Brief History of the Twenty-first CenturyÉvaluation : 3.5 sur 5 étoiles3.5/5 (2259)
- On Fire: The (Burning) Case for a Green New DealD'EverandOn Fire: The (Burning) Case for a Green New DealÉvaluation : 4 sur 5 étoiles4/5 (74)
- Elon Musk: Tesla, SpaceX, and the Quest for a Fantastic FutureD'EverandElon Musk: Tesla, SpaceX, and the Quest for a Fantastic FutureÉvaluation : 4.5 sur 5 étoiles4.5/5 (474)
- A Heartbreaking Work Of Staggering Genius: A Memoir Based on a True StoryD'EverandA Heartbreaking Work Of Staggering Genius: A Memoir Based on a True StoryÉvaluation : 3.5 sur 5 étoiles3.5/5 (231)
- Team of Rivals: The Political Genius of Abraham LincolnD'EverandTeam of Rivals: The Political Genius of Abraham LincolnÉvaluation : 4.5 sur 5 étoiles4.5/5 (234)
- Devil in the Grove: Thurgood Marshall, the Groveland Boys, and the Dawn of a New AmericaD'EverandDevil in the Grove: Thurgood Marshall, the Groveland Boys, and the Dawn of a New AmericaÉvaluation : 4.5 sur 5 étoiles4.5/5 (266)
- The Hard Thing About Hard Things: Building a Business When There Are No Easy AnswersD'EverandThe Hard Thing About Hard Things: Building a Business When There Are No Easy AnswersÉvaluation : 4.5 sur 5 étoiles4.5/5 (345)
- The Unwinding: An Inner History of the New AmericaD'EverandThe Unwinding: An Inner History of the New AmericaÉvaluation : 4 sur 5 étoiles4/5 (45)
- The Gifts of Imperfection: Let Go of Who You Think You're Supposed to Be and Embrace Who You AreD'EverandThe Gifts of Imperfection: Let Go of Who You Think You're Supposed to Be and Embrace Who You AreÉvaluation : 4 sur 5 étoiles4/5 (1090)
- The Sympathizer: A Novel (Pulitzer Prize for Fiction)D'EverandThe Sympathizer: A Novel (Pulitzer Prize for Fiction)Évaluation : 4.5 sur 5 étoiles4.5/5 (121)
- Her Body and Other Parties: StoriesD'EverandHer Body and Other Parties: StoriesÉvaluation : 4 sur 5 étoiles4/5 (821)
- Priyan Mendis Et Al - Recent Advances in Security Technology 2007Document399 pagesPriyan Mendis Et Al - Recent Advances in Security Technology 2007YamveaPas encore d'évaluation
- Common TablesDocument57 pagesCommon TablesmePas encore d'évaluation
- Assignment 1Document16 pagesAssignment 1Berfin PolatPas encore d'évaluation
- ESA-Resources Cheat SheetDocument5 pagesESA-Resources Cheat SheetSanjin ZuhricPas encore d'évaluation
- AWR 169 W Module 2 Post TestDocument13 pagesAWR 169 W Module 2 Post TestOutman El mountasir100% (1)
- NmapDocument14 pagesNmapayeshashafeeqPas encore d'évaluation
- Test Cases.Document8 pagesTest Cases.Назар БачинськийPas encore d'évaluation
- IJCRTG020019Document5 pagesIJCRTG020019saumya tiwariPas encore d'évaluation
- CC7178 Cyber Security Management: Presenter: Kiran Kumar ShahDocument37 pagesCC7178 Cyber Security Management: Presenter: Kiran Kumar ShahManish SharmaPas encore d'évaluation
- List of Documents Required by ISO 27001Document6 pagesList of Documents Required by ISO 27001Piiseth KarPearPas encore d'évaluation
- Brksec 2051Document159 pagesBrksec 2051Javed HashmiPas encore d'évaluation
- Cryptography and Network SecurityDocument11 pagesCryptography and Network SecurityNil MaghPas encore d'évaluation
- Data Protection - Are We Prepared - Economic Laws Practice UpdatepdfDocument25 pagesData Protection - Are We Prepared - Economic Laws Practice UpdatepdfAnchit JassalPas encore d'évaluation
- Linux Essential A 2 4Document28 pagesLinux Essential A 2 4Robin LiPas encore d'évaluation
- Network Infrastructure Auditing ChecklistDocument2 pagesNetwork Infrastructure Auditing Checklistolfa0Pas encore d'évaluation
- SSH 5.1.2 February 8, 2024Document97 pagesSSH 5.1.2 February 8, 2024Elías WorsnopPas encore d'évaluation
- Bachelor of Science in Computer Networks and Cyber Security MinDocument4 pagesBachelor of Science in Computer Networks and Cyber Security Mincaleb marunguPas encore d'évaluation
- Khudra: A New Lightweight Block Cipher For FpgasDocument18 pagesKhudra: A New Lightweight Block Cipher For FpgasAnonymous sskjn1A7xPas encore d'évaluation
- Keystroke With Data Leakage Detection For Secure Email AuthenticationDocument3 pagesKeystroke With Data Leakage Detection For Secure Email AuthenticationEditor IJTSRDPas encore d'évaluation
- Intrusion Detection Systems - GerenaDocument10 pagesIntrusion Detection Systems - GerenaShaban MahekulaPas encore d'évaluation
- 2023 Unit42 Ransomware Extortion ReportDocument41 pages2023 Unit42 Ransomware Extortion ReportskridskoPas encore d'évaluation
- CSE3482 Final Winter2016Document20 pagesCSE3482 Final Winter2016Joseph Wu100% (1)
- Introduction To Smart GridDocument30 pagesIntroduction To Smart GridIbtissem Selmi100% (1)
- RMMM ExampleDocument12 pagesRMMM ExampleNikhil PawarPas encore d'évaluation
- Cryptography and StagenographyDocument12 pagesCryptography and StagenographyMuskanPas encore d'évaluation
- CrowdStrike User GuideDocument6 pagesCrowdStrike User GuideJason KeysPas encore d'évaluation
- Spring Security ReferenceDocument394 pagesSpring Security ReferenceICY-DeathPas encore d'évaluation
- 1 s2.0 S0167404821002005 MainDocument28 pages1 s2.0 S0167404821002005 MainasylsvanovPas encore d'évaluation
- GTAG 04 - Management of IT Auditing 2nd Edition PDFDocument20 pagesGTAG 04 - Management of IT Auditing 2nd Edition PDFton rPas encore d'évaluation
- Define Identity and Access Management in Azure Active DirectoryDocument27 pagesDefine Identity and Access Management in Azure Active DirectoryAlessandro PazPas encore d'évaluation