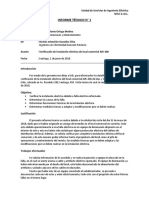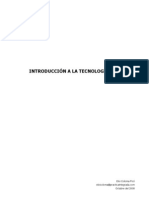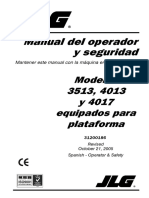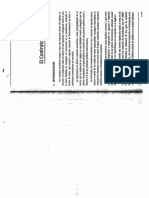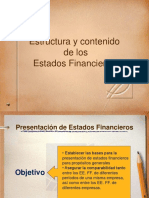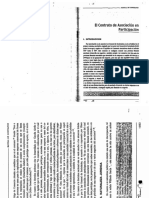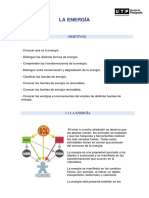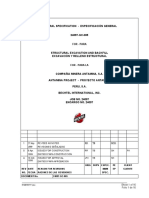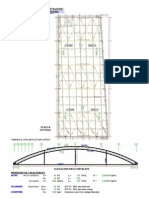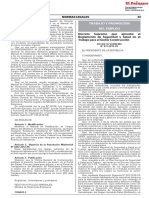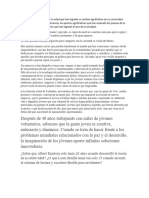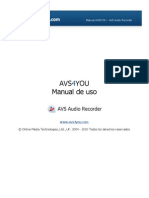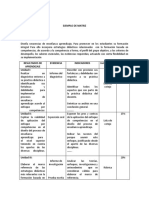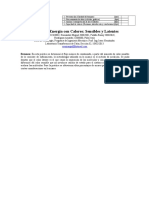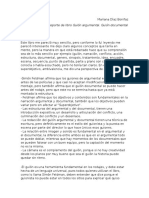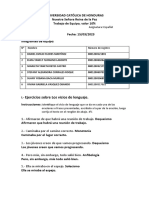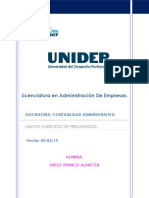Académique Documents
Professionnel Documents
Culture Documents
SymEd 80 Esp
Transféré par
betoaquilCopyright
Formats disponibles
Partager ce document
Partager ou intégrer le document
Avez-vous trouvé ce document utile ?
Ce contenu est-il inapproprié ?
Signaler ce documentDroits d'auteur :
Formats disponibles
SymEd 80 Esp
Transféré par
betoaquilDroits d'auteur :
Formats disponibles
Manual del usuario de
SymEd
Versin del producto 2.4
Marzo de 2002
Copyright 2002 Tekla Corporation
Copyright 2002 Tekla Corporation
Reservados todos los derechos. No se podr reproducir ni divulgar cualquier parte del
contenido de este manual sin el consentimiento previo por escrito de Tekla Corporation e
independientemente de la forma o medio que se utilice para tal efecto.
Limitacin de garanta y responsabilidad
ADVERTENCIA: LAS SIGUIENTES GARANTAS LIMITADAS SLO SE APLICAN
A LAS CIRCUNSTANCIAS QUE SE INDICAN A CONTINUACIN. SALVO QUE SE
ESPECIFIQUE LO CONTRARIO EN ESTE DOCUMENTO, NO SE CONCEDEN
OTRAS GARANTAS, YA SEAN ORALES O ESCRITAS, EXPRESAS O IMPLCITAS,
ENTRE LAS QUE SE INCLUYEN CUALQUIER GARANTA DE
COMERCIABILIDAD O ADECUACIN A UN PROPSITO DETERMINADO O
CUALQUIER GARANTA CONTRA EL IINCUMPLIMIENTO DE CUALQUIER
PATENTE, MARCA COMERCIAL Y DERECHOS DE PROPIEDAD.
Tekla Corporation (Tekla) garantiza que los productos de software se podrn utilizar en
aquellas configuraciones informticas que haya aprobado Tekla y que se especifican en este
manual o en cualquier otra documentacin del software en cuestin, siempre que dichos
productos se instalen, implementen y ejecuten conforme a los trminos indicados.
Asimismo, Tekla garantiza que si se sigue la informacin e instrucciones que se especifican en
este manual se podr obtener el adecuado rendimiento del software que se indica en la
documentacin suministrada con el mismo; siempre que dicha informacin e instrucciones sean
ejecutadas por personal suficientemente cualificado (como desarrolladores) o, cuando
corresponda, por ingenieros civiles o de estructuras cualificados.
En esta garanta Tekla cede la responsabilidad total al consumidor, sus empleados, asesores,
agentes y empresas con las que haya establecido un subcontrato, as como su responsabilidad
contractual o civil y su responsabilidad por las actuaciones y descuidos de los empleados,
asesores, agentes y empresas con las que Tekla haya establecido un subcontrato.
Tekla no excluye ni limita la aplicacin de cualquier garanta o condicin que se estipule por la
legislacin en vigor que no se pueda excluir, limitar o modificar por acuerdo.
Tekla no concede garanta alguna que se refiera al software de terceros salvo en aquellos casos
en los que el software de Tekla sea, en la medida que se indica en este manual u otra
documentacin incluida, compatible con productos de software de terceros. Asimismo,
tampoco se aplicar esta garanta a las posibles modificaciones o actualizaciones que Tekla no
haya efectuado en sus productos de software. La persona que haya efectuado dichas
modificaciones o actualizaciones o haya trabajado directamente con los productos de software
de Tekla asumir la responsabilidad total por el rendimiento y funcionamiento final que
presenten estos productos tras dichas modificaciones o actualizaciones. El Cliente no estar
autorizado a modificar o alterar el software sin el consentimiento previo por escrito de Tekla.
La nica responsabilidad de Tekla en esta garanta se limitar a corregir los errores o fallos que
se presenten en el software de Tekla o cuando se sustituya el mismo, garantizndose as que el
producto obtiene el rendimiento que se especifica en su documentacin. Asimismo, Tekla se
limitar a corregir en este manual los posibles errores que impidan utilizar adecuadamente el
software.
Tekla no garantiza que los productos de software:
1. Se puedan utilizar para el propsito que desea el cliente.
2. Funcionen de forma ininterrumpida o estn exentos de fallos.
3. Interacten con paquetes de aplicaciones que no se especifiquen en la documentacin
suministrada en este manual o en cualquier otro medio.
4. Funcionen con hardware o configuraciones de hardware que no hayan obtenido la
aprobacin previa de Tekla para tal fin.
Salvo que se especifique lo contrario en este manual, Tekla no asumir responsabilidad alguna
por:
1. El uso indebido o imprudente de los productos de software por personas no cualificadas,
entre lo que se incluye, la imposibilidad de utilizar los productos de software conforme a
los manuales suministrados.
2. Prdida o dao derivado de cualquier error que pueda contener el texto de este manual u
otra documentacin que se suministre con el producto de software en cuestin o derivado
del funcionamiento indebido del software.
3. Daos consecuenciales o especficos indirectos (entre los que se incluyen, prdida de
beneficios o de carcter contractual) ya se basen en fundamentos de derecho civil o en
cualquier otro tipo de fundamento de derecho. La limitacin anterior no se aplicar en
aquellos casos en los que un tribunal con jurisdiccin competente dictamine que el
producto de software se encuentra defectuoso y ha causado daos fsicos, la muerte o
daos a la propiedad siempre que, en la medida que lo estipule la ley, la responsabilidad de
Tekla no supere, en ningn caso e independientemente del dao, la tasa de licencia del
software en cuestin que origin tal dao.
Esta garanta se considerar nula y sin efecto hasta que el cliente no notifique a Tekla por
escrito cualquier alegacin basada en toda o parte de esta garanta en un perodo de diez das a
contar desde que el cliente tuvo conocimiento del problema o problemas que alega en su
reclamacin.
Esta garanta se deber interpretar conforme a las leyes de Finlandia.
Marcas comerciales
Tekla, Xcity, Xengineer, Xpipe, Xpower, Xsteel y Xstreet son marcas registradas o marcas
comerciales de Tekla Corporation en la Unin Europea y/u otros pases.
Microsoft, Windows y Windows NT son marcas comerciales o marcas comerciales registradas
de Microsoft Corporation en Estados Unidos y/u otros pases.
Todas las dems marcas comerciales son propiedad de sus respectivos propietarios.
Contenido
Contenido .................................................................................................... i
Prefacio ....................................................................................................... 1
1 Introduccin ................................................................................................ 5
1.1 Introduccin a los ficheros de smbolos ..................................................... 6
1.2 Instalacin y ejecucin de SymEd ............................................................. 6
1.3 Introduccin al rea de trabajo.................................................................. 8
1.4 Uso de ficheros de smbolos................................................................... 13
1.5 Uso de smbolos.................................................................................... 16
1.6 Configuracin de las opciones de programa............................................. 17
1.7 Uso de las ventanas de SymEd .............................................................. 22
2 Dibujo y edicin de smbolos ................................................................ 25
2.1 Seleccin y desplazamiento de objetos ................................................... 26
2.2 Dibujo de primitivos ............................................................................... 30
2.3 Edicin de primitivos .............................................................................. 37
3 Uso de funciones avanzadas ................................................................. 61
3.1 Importacin de imgenes DXF................................................................ 62
3.2 Uso de una placa digitalizadora .............................................................. 63
Manual del usuario de SymEd i
Contenido
4 Referencia de mens ............................................................................... 67
4.1 Comandos del men File........................................................................ 68
4.2 Comandos del men Edit ....................................................................... 69
4.3 Comandos del men View ...................................................................... 71
4.4 Comandos del men Insert ..................................................................... 72
4.5 Comandos del men Misc ...................................................................... 73
4.6 Comandos del men Options.................................................................. 75
4.7 Comandos del men Help ...................................................................... 77
4.8 Comandos del men Popup.................................................................... 77
Glosario ..................................................................................................... 79
Index ........................................................................................................... 83
ii Manual del usuario de SymEd
Contenido
Prefacio
Introduccin
En este documento, el manual del usuario de SymEd, encontrar la
informacin necesaria para la creacin y edicin de ficheros de smbolos
utilizando el programa SymEd. Los ficheros de smbolos son el tipo de fichero
que se utilizan en las aplicaciones de Tekla.
Un fichero de smbolos puede contener un mximo de 256 smbolos. Cada
smbolo est formado por una serie de lneas, arcos, crculos, reas de relleno y
texto. Los elementos que forman los smbolos reciben el nombre de primitivos.
Audiencia
Este manual est dirigido a los administradores de las aplicaciones de Tekla que
desean:
crear ficheros de smbolos para su uso en aplicaciones de Tekla,
editar archivos de smbolos existentes.
Se asume que el usuario de este manual est familiarizado con el uso de los
comandos bsicos de Windows, como la apertura y cierre de aplicaciones y el
uso de ventanas.
Uso de este manual
Podr utilizar este documento como manual y obra de referencia, dependiendo de
sus necesidades y nivel de familiarizacin con SymEd.
Si es la primera vez que utiliza SymEd, consulte el Captulo 1, Introduccin.
Si ya cuenta con los conocimientos bsicos necesarios y desea comenzar las
tareas de creacin y edicin de smbolos, consulte el Captulo 2, Dibujo y
edicin de smbolos.
Si desea obtener informacin sobre las caractersticas avanzadas de SymEd,
consulte el Captulo 3, Uso de funciones avanzadas.
Manual del usuario de SymEd 1
Prefacio
Si desea obtener informacin sobre los comandos de men de SymEd, consulte
el Captulo 4, Referencia de mens, en la pgina 67.
Convenciones utilizadas en este manual
Tipos de letra En este manual se utilizan tipos de letra diferentes para identificar cada clase de
elemento. En la mayora de las ocasiones, el contexto deja claro lo que indica el
tipo de letra utilizado. No obstante, si no est seguro de lo que representa un tipo
de letra determinado, consulte esta seccin.
El texto de la interfaz de usuario aparece en negrita. De este modo,
aparecern en negrita, por ejemplo, los ttulos de las ventanas y los
cuadros de dilogo, las etiquetas de los campos y los botones, las
opciones de los cuadros combinados y los elementos de los cuadros
de lista.
Los trminos que aparecen por primera vez en el texto se muestran en
negrita y cursiva.
El texto escrito en la interfaz de usuario aparece "entrecomillado".
Por ejemplo, la fuente romsim aparecer "romsim" en el campo Font
name.
La informacin que se desea enfatizar aparece en cursiva.
Los nombres de archivos y las rutas de los directorios aparecen en
negrita. Por ejemplo:
.\DXK_Fontpath\romsim.fon
Cuadros de notas Un cuadro de notas es un rea sombreada que contiene informacin especial que
se debe destacar con respecto al texto circundante.
Existen cuatro tipos de cuadros de notas. stos contienen:
Sugerencias
Notas
Notas y advertencias importantes
Cada tipo de cuadro de notas viene representado por un icono diferente. A
continuacin se muestran algunos ejemplos:
Este es el aspecto de una sugerencia. Las sugerencias
ofrecen atajos o alternativas diferentes para realizar una
operacin determinada.
Esto es una nota. Las notas llaman la atencin del usuario
con respecto a detalles de importancia que ste podra pasar
por alto.
2 Manual del usuario de SymEd
Prefacio
Las notas y advertencias importantes aparecen junto a una
seal de stop. Asegrese de leer estas advertencias; le
ayudarn a evitar cierto tipo de errores y prdidas de tiempo
innecesarias.
Organizacin
Este manual se divide en cuatro captulos y un glosario.
Captulo 1: Introduccin
En este captulo se describen los ficheros de smbolos y su uso en las
aplicaciones de Tekla. Se ofrece tambin una introduccin a SymEd, as como a
las distintas reas de trabajo y operaciones bsicas de ficheros de smbolos.
Captulo 2: Dibujo y edicin de smbolos
En este captulo se proporcionan instrucciones detalladas sobre la seleccin de
objetos, as como sobre el dibujo y la edicin de smbolos.
Captulo 3: Uso de funciones avanzadas
En este captulo se ofrece informacin sobre las caractersticas avanzadas de
SymEd, como la importacin de imgenes DXF y el uso de una placa
digitalizadora.
Captulo 4: Referencia de mens
En este captulo se describe de forma breve cada uno de los comandos de
SymEd.
Glosario
En el glosario se incluyen las definiciones de la mayora de los trminos y
conceptos ms importantes utilizados en este manual.
Manual del usuario de SymEd 3
Prefacio
4 Manual del usuario de SymEd
Prefacio
1 Introduccin
Informacin general
Introduccin En este captulo se proporciona informacin general sobre los ficheros de
smbolos y su uso en las aplicaciones de Tekla. Asimismo, se describe el proceso
de instalacin de SymEd y el modo de iniciar y salir del programa.
Audiencia Este captulo est dirigido a usuarios principiantes. Independientemente del uso
que vaya a hacer de SymEd, se recomienda que inicie aqu su camino.
Es necesario que est familiarizado con los conceptos bsicos de Windows.
Organizacin Este captulo consta de las siguientes secciones:
Introduccin a los ficheros de smbolos (p. 6)
Instalacin y ejecucin de SymEd (p. 6)
Introduccin al rea de trabajo (p. 8)
Uso de ficheros de smbolos (p. 13)
Uso de smbolos (p. 16)
Configuracin de las opciones de programa (p. 17)
Uso de las ventanas de SymEd (p. 22)
Manual del usuario de SymEd 5
Introduccin
1.1 Introduccin a los ficheros de smbolos
Introduccin Un fichero de smbolos es un fichero en el que se guarda un conjunto de
smbolos diferentes, con un mximo de 256 smbolos. Cada smbolo consta de
una serie de primitivos y sus combinaciones, como lneas, lneas poligonales,
arcos, crculos, cuadros, reas de relleno y texto. Cada uno de los smbolos
individuales que forman un fichero de smbolos se identifica a travs de un
nmero del 0 al 255. Si desea obtener informacin detallada sobre los primitivos
y otras formas, consulte la seccin Primitivos y formas disponibles (p. 33).
Uso de los Los ficheros de smbolos de SymEd se utilizan para crear los elementos de la
ficheros de interfaz de usuario de los Xproductos de Tekla. Los atributos de un smbolo (por
smbolos ejemplo, el color de las lneas o de relleno) se definen en tiempo de ejecucin o
en un fichero de smbolos.
Los ficheros de smbolos se pueden utilizar para ajustar los smbolos a sus
necesidades. Asimismo, puede introducir sus propios smbolos personalizados en
el sistema sin necesidad de realizar cambios en el Xproducto.
No edite los ficheros de smbolos estndar suministrados en
las aplicaciones de Tekla. Si necesita realizar algn cambio,
copie el fichero de smbolos original y trabaje en la copia,
manteniendo de este modo intacto el fichero de smbolos
original.
Las aplicaciones de Tekla utilizan los smbolos de SymEd de varias formas.
Determinadas aplicaciones (por ejemplo, Tekla Xsteel) utilizan directamente los
ficheros de smbolos, mientras que otras (por ejemplo Tekla Xpower) utilizan
una combinacin de ficheros de smbolos y presentaciones creados con PresEd.
Para obtener informacin sobre el modo en que su producto de Tekla utiliza los
ficheros de smbolos, consulte la documentacin correspondiente.
1.2 Instalacin y ejecucin de SymEd
En esta seccin se proporciona informacin sobre la instalacin de SymEd. El
procedimiento de instalacin depende del uso que se le vaya a dar a la aplicacin
de Tekla. Asimismo, se citan los requisitos de hardware del sistema y se describe
el modo de iniciar y salir de SymEd.
6 Manual del usuario de SymEd
Introduccin
Instalacin
El procedimiento de instalacin de SymEd depende de la aplicacin de Tekla que
se utilice. En determinadas aplicaciones, SymEd se instala automticamente. En
otras, por el contrario, SymEd se suministra como parte de un paquete de
herramientas opcional.
La ubicacin de instalacin depende de la aplicacin y del tipo de licencia de que
disponga:
Si dispone de una licencia de nico usuario, SymEd se suele instalar
en la estacin de trabajo local.
Si, por el contrario, dispone de una licencia de varios usuarios,
SymEd se suele instalar en un servidor de aplicaciones.
En determinadas ocasiones, SymEd se facilita en un fichero zip. Para instalar el
programa desde un fichero zip, extraiga el contenido del fichero en la carpeta que
desee.
Si desea obtener informacin detallada sobre la instalacin de SymEd en su
Xproducto de Tekla, consulte la documentacin del producto correspondiente.
Requisitos de hardware
SymEd admite ratones de tres botones. Se recomienda el uso de un ratn de tres
botones o un ratn con rueda ya que resulta ms fcil seleccionar objetos con este
tipo de ratones que con los ratones convencionales de dos botones.
Los procedimientos utilizados para mover, redimensionar y rotar objetos con un
ratn de dos botones difieren con respecto a un ratn de tres botones. Si desea
obtener ms informacin sobre el uso de un ratn de dos botones, consulte las
secciones Seleccin y desplazamiento de objetos (p. 26) y Desplazamiento,
redimensionamiento y rotacin de primitivos (p. 42).
Inicio de SymEd
El inicio de SymEd depende de su instalacin:
Si SymEd est instalado en un servidor de aplicaciones, dispondr
de un acceso directo en el escritorio. Para iniciar SymEd, haga doble
clic en el icono de acceso directo de SymEd. El programa se iniciar a
travs de un archivo por lotes.
Si SymEd est instalado en la estacin de trabajo local, vaya al
directorio de instalacin de SymEd y haga doble clic en el icono
Symed.exe. En determinados productos de Tekla, puede iniciar
SymEd directamente desde el men desplegable del producto.
Manual del usuario de SymEd 7
Introduccin
Si desea obtener informacin detallada sobre el inicio de SymEd en los
Xproductos de Tekla, consulte la documentacin del producto correspondiente.
Salida de SymEd
Para salir de SymEd, realice una de las siguientes operaciones:
En el men File, haga clic en Exit.
Haga clic en el botn Close de la esquina superior derecha de la
ventana de SymEd.
SymEd solicitar confirmacin antes de salir:
Haga clic en OK para salir.
Haga clic en Cancel para continuar con la sesin actual.
1.3 Introduccin al rea de trabajo
En esta seccin se describen las ventanas de programa y zoom de SymEd, as
como sus contenidos correspondientes.
8 Manual del usuario de SymEd
Introduccin
Ventana del programa
Al iniciar SymEd, aparece la ventana del programa:
Barra de rea de trabajo Barra de rea de trabajo
herram. File de la bibliotca herram. Zoom de edicin
Cuadrculas
de smbolo
Barra Barra Barra Barra de
Attribute Status Coordinate herram. Primitive
rea de trabajo El rea de trabajo de la biblioteca de smbolos muestra el contenido del fichero
de la biblioteca de smbolos actual, de modo que pueda seleccionar los smbolos que desea
de smbolos editar. El rea de trabajo de la biblioteca de smbolos tambin se denomina rea
de trabajo de la biblioteca.
rea de trabajo El rea de trabajo de edicin de smbolos muestra el smbolo seleccionado, de
de edicin de modo que pueda crear nuevos smbolos o editar los ya existentes. El rea de
smbolos trabajo de edicin de smbolos tambin se denomina rea de trabajo de edicin.
Cuadrcula de Una cuadrcula de smbolo es un espacio del rea de trabajo de la biblioteca de
smbolo smbolos que contiene un nico smbolo. El rea de trabajo de la biblioteca
contiene 256 cuadrculas de smbolo.
Manual del usuario de SymEd 9
Introduccin
Barras deherramientas
SymEd dispone de las siguientes barras de herramientas:
La barra de herramientas File contiene los botones que permiten realizar
operaciones comunes, como la apertura y el almacenamiento de los ficheros
de smbolos.
La barra de herramientas Zoom contiene los botones que permiten realizar
las operaciones de zoom.
La barra de herramientas Primitive contiene los botones que
permiten realizar el dibujo de todos los primitivos de SymEd y otras
formas que se pueden crear.
Para mostrar u ocultar las barras de herramientas, haga clic en View > Toolbars.
Una marca de verificacin delante del nombre de la barra de herramientas indica
que sta est visible.
Barra de herramientas File
La barra de herramientas File contiene los siguientes botones:
Botn Descripcin Seleccin de men
New. File > New
Open. File > Open
Save. File > Save
Cut. Edit > Cut
Copy. Edit > Copy
Paste. Edit > Paste
Clear. Edit > Clear
End command. Misc > End command
Undo. Edit > Undo
Redo. Edit > Redo
10 Manual del usuario de SymEd
Introduccin
Barra de herramientas Zoom
La barra de herramientas Zoom contiene los siguientes botones:
Botn Descripcin Seleccin de men
Pan. View > Pan
Zoom in. View > Zoom In
Zoom out. View > Zoom Out
Create new zoom window. View > New Zoom Window
Turn zoom window into View > Magnifier
magnifier.
Barra de herramientas Primitive
La barra de herramientas Primitive contiene los siguientes botones:
Botn Descripcin Seleccin de men
Line. Insert > Line
Polyline. Insert > Polyline
Arc. Insert > Arc
Fillarea. Insert > Fillarea
Circle. Insert > Circle
Box. Insert > Box
Filled circle. Insert > Filled circle
Filled box. Insert > Filled box
Text. Insert > Text
Manual del usuario de SymEd 11
Introduccin
Otros controles
Barra Attribute La barra Attribute muestra informacin especfica del objeto, como su posicin
y dimensiones. Los campos que no se pueden editar estn activos.
Barra Coordinate La barra Coordinate muestra el nmero de ndice (del 0 al 255) del smbolo
actual, as como las coordenadas actuales en las que se encuentra el puntero del
ratn.
Barra Status La barra Status muestra informacin sobre herramientas del botn o herramienta
seleccionada.
Ventana Zoom
Para aumentar las dimensiones de los smbolos, utilice las ventanas de zoom.
Puede crear nuevas ventanas de zoom en las dos reas de trabajo.
Para crear una ventana de zoom nueva:
1. Haga clic en View > New Zoom Window.
2. Realice una de las siguientes operaciones:
Arrastre con el botn izquierdo del ratn sobre el rea en la que
desea visualizar la nueva ventana.
Haga clic con el botn izquierdo del ratn para ampliar el
smbolo hasta el siguiente porcentaje, centrando la pantalla en
torno al punto en el que haga clic.
En la siguiente figura se puede observar la ventana de zoom:
12 Manual del usuario de SymEd
Introduccin
Barra de La barra de herramientas de la ventana Zoom contiene los siguientes botones:
herramientas de
la ventana Zoom Botn Descripcin Seleccin de men
Se desplaza dentro del rea de View > Pan
trabajo o de la ventana de
zoom.
Acerca el rea visualizada. View > Zoom In
Aleja el rea visualizada. View > Zoom Out
Restaura la vista anterior.
Restaura la vista original.
Aumenta el rea de trabajo View > Magnifier
seleccionada.
Crea un ventana de zoom View > New Zoom Window
nueva.
Elimina la ventana de zoom.
1.4 Uso de ficheros de smbolos
En esta seccin se describen varias operaciones bsicas de ficheros, como la
apertura y el almacenamiento de ficheros a los cuales se accede a travs del men
File.
Creacin de un fichero de smbolos nuevo
Para crear un fichero de smbolos nuevo, realice una de las siguientes
operaciones:
En el men File, haga clic en New.
En la barra de herramientas File, haga clic en New.
Se crear un fichero de smbolos nuevo y vaco. Guarde el nuevo fichero de
smbolos utilizando el comando File > Save as.
Manual del usuario de SymEd 13
Introduccin
Si ya tiene un fichero de smbolos abierto, SymEd le
preguntar si desea guardar los cambios en el fichero
actual.
Apertura de un fichero de smbolos existente
Para abrir un fichero de smbolos existente, realice una de las siguientes
operaciones:
Haga clic en File > Open.
Pulse Ctrl + o.
En la barra de herramientas File, haga clic en Open.
Aparecer un cuadro de dilogo de seleccin de fichero en el que podr
seleccionar el fichero de smbolos deseado.
Si ya tiene un fichero de smbolos abierto, SymEd le
preguntar si desea guardar los cambios en el fichero
actual.
Almacenamiento de un archivo de smbolos
Puede guardar un fichero de smbolos con un nombre nuevo o con el nombre
actual.
Para guardar un fichero de smbolos con un nombre nuevo:
1. Haga clic en File > Save as. Aparecer un cuadro de dilogo de seleccin de
ficheros.
2. Especifique un nombre y una ubicacin de fichero y, a continuacin, haga
clic en OK.
14 Manual del usuario de SymEd
Introduccin
El fichero de smbolos actual se guardar con el nombre nuevo.
Si especifica el nombre de un fichero existente durante el
almacenamiento del fichero de smbolos, SymEd
sobrescribir el fichero existente sin previo aviso.
Para guardar un fichero de smbolos con el nombre actual, realice una de las
siguientes operaciones:
Haga clic en File > Save.
Pulse Ctrl + s.
En la barra de herramientas File, haga clic en Save.
El fichero de smbolos actual se guardar con el nombre actual. Si no haba
guardado el fichero anteriormente, aparecer un cuadro de dilogo de seleccin
de ficheros para que especifique un nombre y una ubicacin para el fichero.
Si especifica el nombre de un fichero existente durante el
almacenamiento del fichero de smbolos, SymEd
sobrescribir el fichero existente sin previo aviso.
Regreso a la ltima versin guardada
Para volver a la ltima versin guardada del fichero:
Seleccione File > Revert.
Se abrir la ltima versin guardada del fichero de smbolos actual. Tenga en
cuenta que todos los cambios realizados en el fichero de smbolos que no se
hayan guardado se perdern.
Manual del usuario de SymEd 15
Introduccin
1.5 Uso de smbolos
En esta seccin se describen los procedimientos de adicin de un smbolo a un
fichero de smbolos determinado, as como las operaciones de edicin de un
smbolo existente.
Adicin de un smbolo nuevo
Para aadir un smbolo nuevo a un fichero de smbolos existente, debe
seleccionar un smbolo para su edicin y, a continuacin, dibujar el smbolo
nuevo.
Para aadir un smbolo nuevo:
1. Abra el fichero de smbolos que desea editar.
Si desea obtener informacin detallada, consulte la seccin Uso de ficheros
de smbolos (p. 13).
2. En el rea de trabajo de la biblioteca, haga doble clic en la cuadrcula en la
que desea aadir el smbolo. Se seleccionar el smbolo para su edicin en el
rea de trabajo de edicin.
Si desea obtener informacin detallada, consulte la seccin Seleccin y
desplazamiento de objetos (p. 26).
Si la opcin Single Click Select est activada, podr seleccionar un smbolo
para su edicin simplemente haciendo clic en l. Si desea obtener
informacin detallada, consulte la seccin Seleccin con un nico clic
(p. 21).
3. En el rea de trabajo de edicin, inserte los primitivos y otras formas.
Utilice el men Insert de la barra de herramientas Primitive para seleccionar
el primitivo deseado u otra forma. Si desea obtener informacin detallada,
consulte la seccin Dibujo de primitivos (p. 30).
4. Una vez que haya finalizado, haga clic en File > Save para guardar el fichero
de smbolos.
Edicin de un smbolo existente
Para editar un smbolo existente, seleccione el smbolo que desea editar y, a
continuacin, edite sus primitivos y otras formas.
16 Manual del usuario de SymEd
Introduccin
Para editar un smbolo existente:
1. Abra el fichero de smbolos que desea editar.
Si desea obtener informacin detallada, consulte la seccin Uso de ficheros
de smbolos (p. 13).
2. En el rea de trabajo de la biblioteca, haga doble clic en la cuadrcula que
desea editar. Se seleccionar el smbolo que se va a editar en el rea de
trabajo de edicin.
Si desea obtener informacin detallada, consulte la seccin Seleccin y
desplazamiento de objetos (p. 26).
3. En el rea de trabajo de edicin, edite los primitivos y otras formas en
funcin de sus necesidades.
Puede editar las formas, los valores y atributos.
Si desea obtener ms informacin, consulte la seccin Edicin de
primitivos (p. 37).
Utilice la ventana de zoom para aumentar el rea de trabajo en funcin de
sus necesidades.
Si desea obtener ms informacin, consulte la seccin Introduccin al rea
de trabajo (p. 8).
4. Cuando haya finalizado de realizar los cambios, guarde el fichero
seleccionado File > Save.
1.6 Configuracin de las opciones de
programa
En esta seccin se describen las opciones de programa de SymEd.
Redibujo automtico
Si la opcin de redibujo automtico est activada (valor predeterminado), SymEd
actualizar todas las ventanas despus de cada operacin de usuario. Si trabaja en
un equipo lento, puede que esta caracterstica cause retrasos innecesarios. En este
caso, tal vez sea mejor que la desactive.
Para activar o desactivar el redibujo automtico:
Haga clic en Options > Automatic Redraw.
La marca de verificacin que aparece junto a la opcin de men Automatic
Redraw indica que la opcin est activada.
Manual del usuario de SymEd 17
Introduccin
Redibujo continuo
Si la opcin de redibujo continuo est activada (valor predeterminado), todas las
herramientas de dibujo funcionarn de forma ininterrumpida y se debern
finalizar de forma manual.
Para activar o desactivar el dibujo continuo:
Haga clic en Options > Continuous Drawing.
La marca de verificacin que aparece junto a la opcin de men Continuous
Drawing indica que la opcin est activada. Puede dibujar varios objetos con
la misma herramienta sin tener que volver a seleccionarla.
Modo continuo Si la opcin Continuous Drawing est desactivada, an podr hacer que la
temporal herramienta de dibujo actual funcione de forma ininterrumpida de forma
temporal. Esta operacin slo afecta a la herramienta actual; cuando finaliza el
dibujo seleccionado otra herramienta de dibujo o hace clic en End Command, la
opcin Continuous Drawing se volver a desactivar.
Para hacer que una herramienta determinada funcione temporalmente de forma
ininterrumpida:
1. Seleccione una herramienta de dibujo.
2. Realice una de las operaciones siguientes:
Haga clic en Misc > Continuous.
Haga clic con el botn derecho del ratn y seleccione
Continuous.
3. Realice el dibujo con la herramienta de dibujo.
Puede dibujar varios objetos con la herramienta actual sin tener que volver a
seleccionarla despus de cada primitivo.
18 Manual del usuario de SymEd
Introduccin
Configuracin de la malla
La malla de dibujo se proporciona para facilitar el dibujo de los primitivos.
Cuando se utiliza la malla, cada clic ajusta el puntero al punto ms cercano de la
malla. De este modo, es posible obtener formas ms regulares que las creadas sin
la ayuda de la malla.
Dimensiones y tolerancia de la malla
Para definir las dimensiones y la tolerancia de la malla:
1. Haga clic en Options > Settings. Aparecer el siguiente cuadro de dilogo:
2. Defina las dimensiones y la tolerancia de la malla en pixeles.
El valor Grid define la distancia entre los puntos de la malla en el
rea de trabajo de edicin.
El valor Tolerance define la distancia de ajuste (la distancia a un
punto de la malla a la que se debe hacer clic para que dicho clic
ajuste el puntero a dicho punto de la malla).
3. Cuando haya finalizado, haga clic en Close.
Activacin de la malla
La definicin de las dimensiones y la tolerancia de la malla hace que sta no se
active automticamente. Para activar (o desactivar) la malla:
Haga clic en Options > Grid > Active.
La casilla de verificacin que aparece junto a la opcin de men
Active indica que la malla est activa.
Si es as, todos los clic realizados durante las operaciones de
dibujo ajustarn el puntero al punto ms cercano de la malla
como si se hubiera hecho clic en l.
Visualizacin y ocultacin de la malla
Al activar la malla sta no se mostrar automticamente. Por otro lado, puede
que la malla est visible sin estar activada.
Manual del usuario de SymEd 19
Introduccin
Para mostrar u ocultar la malla:
Haga clic en Options > Grid > Visible.
La casilla de verificacin que aparece junto a la opcin de men Visible
indica que la malla est visible.
Valores de seleccin
En esta seccin se describen los valores de seleccin del rea de trabajo de
edicin. Estos valores repercuten sobre las operaciones de seleccin y
determinadas operaciones de entrada (por ejemplo, cortar y pegar).
Seleccin El valor de seleccin Multiple especifica si un nico clic selecciona todos los
mltiple primitivos dentro de la tolerancia de clic o slo el ms cercano.
Para activar o desactivar la seleccin mltiple:
Haga clic en Options > Pick > Multiple.
La casilla de verificacin que aparece junto a la opcin de men Multiple
indica que la opcin de seleccin mltiple est activada.
Seleccin parcial La opcin de seleccin Partially afecta a las operaciones de arrastre. Si la opcin
est activada, se seleccionarn todos los objetos que se encuentran parcial o
completamente dentro del cuadro de arrastre. Si, por el contrario, la opcin est
desactivada, para seleccionar un objeto, ste deber estar completamente dentro
del cuadro de arrastre para poder seleccionarlo.
Para activar o desactivar la opcin de seleccin Partially:
Seleccione Options > Pick > Partially.
La marca de verificacin que aparece junto a la opcin Partially indica que la
opcin est activada.
Visibilidad de las imgenes de fondo
La seleccin de un fichero de imagen de fondo para visualizarlo y visualizar
realmente la imagen son dos operaciones diferentes. Si selecciona un fichero
utilizando File > Background image, ste se mostrar (u ocultar) con la opcin
Options > Background Image.
Para activar o desactivar la visibilidad de la imagen de fondo:
Haga clic en Options > Background Image.
La casilla de verificacin que aparece junto a la opcin de men Background
Image indica que la imagen de fondo est visible.
20 Manual del usuario de SymEd
Introduccin
Seleccin con un nico clic
Si la opcin Single Click Select est activada, podr seleccionar smbolos en la
ventana del fichero de smbolos haciendo clic una vez. Si, por el contrario, la
opcin est desactivada, deber hacer doble clic para seleccionar el smbolo que
desea editar.
Para activar o desactivar la opcin Single Click Select:
Seleccione Options > Single Click Select.
La marca de verificacin que aparece junto a la opcin indica que sta est
activada.
Importacin de transformacin
Este comando muestra un cuadro de dilogo en el que podr definir los valores
de conversin para las imgenes DXF importadas. Estos valores incluyen la
escala y las coordenadas x e y.
Para definir los valores de importacin de transformacin:
1. Haga clic en Options > Import Transform. Aparecer el siguiente cuadro de
dilogo:
2. En el cuadro de dilogo Import Transform, introduzca los valores de la escala
y cambio de las coordenadas x e y. Cuando haya finalizado, haga clic en OK.
En el campo Scale, introduzca la escala deseada. Si introduce el
valor 1, la imagen DXF se importar en su tamao original. El
valor 2 duplica el tamao original de la imagen en la
importacin.
En los campos Translate x y Translate y, introduzca los valores de
cambio de las coordenadas x e y en funcin de sus necesidades.
Los valores de las coordenadas se calculan a partir de las
coordenadas del fichero DXF.
Manual del usuario de SymEd 21
Introduccin
1.7 Uso de las ventanas de SymEd
En esta seccin se ofrece una descripcin general de las operaciones de ventanas
en SymEd.
SymEd permite realizar operaciones de ventanas estndar en la mayora de las
aplicaciones y utilidades de Tekla. Entre stas se incluyen las operaciones de
zoom, desplazamiento y posicionamiento de la vista de la ventana.
Redibujo de una ventana
El redibujo de una ventana activa de SymEd resulta til si trabaja en un equipo
de poca velocidad y no puede utilizar la opcin Redibujo automtico (p. 17).
Para redibujar la ventana activa del programa, realice una de las siguientes
operaciones:
Haga clic en Misc > Redraw.
Pulse Ctrl + l.
Creacin de ventanas de zoom nuevas
Puede crear ventanas de zoom independientes para el rea de trabajo de la
biblioteca o de edicin.
Para crear una ventana de zoom nueva:
1. Haga clic en View > New Zoom Window, o bien, haga clic en Create New Zoom
Window en la barra de herramientas Zoom.
2. Arrastre con el botn izquierdo del ratn sobre el rea en la que desea
visualizar la nueva ventana de zoom.
O bien,
haga clic con el botn izquierdo del ratn para crear una ventana de zoom
con un aumento predefinido. La nueva ventana de zoom se centrar en torno
al punto en el que haga clic.
22 Manual del usuario de SymEd
Introduccin
Desplazamiento, zoom y aumento
Para realizar las operaciones de desplazamiento, zoom y aumento, vaya al men
View.
Desplazamiento Puede desplazarse por ambas reas de trabajo.
Para desplazarse:
1. Haga clic en View > Pan, o bien, haga clic en el botn Pan que aparece en la
barra de herramientas Zoom o en la ventana de zoom.
2. Para desplazarse, arrastre con el botn izquierdo del ratn hasta el rea de
trabajo de la biblioteca o de edicin, o bien,
haga clic con el botn izquierdo del ratn para establecer el punto central de
la ventana de visualizacin.
Zoom Puede realizar operaciones de zoom en ambas reas de trabajo.
Para acercar la zona seleccionada:
1. Haga clic en View > Zoom In, o bien,
haga clic en el botn Zoom In que aparece en la barra de herramientas Zoom
o en la ventana de zoom.
2. Arrastre con el botn izquierdo del ratn en el rea que desea acercar.
O bien,
haga clic con el botn izquierdo del ratn para acercar la zona seleccionada
hasta el siguiente porcentaje predefinido.
La pantalla se centrar en torno al punto en el que haga clic.
Para acercar la zona seleccionada:
1. Haga clic en View > Zoom In, o bien,
haga clic en el botn Zoom In que aparece en la barra de herramientas Zoom
o en la ventana de zoom.
2. Haga clic con el botn izquierdo del ratn para acercar la zona seleccionada
hasta el siguiente porcentaje predefinido.
La pantalla se centrar en torno al punto en el que haga clic.
Magnifying Puede convertir una ventana de zoom en un ampliador para aumentar una parte
del rea de trabajo de la biblioteca o de edicin en dicha ventana de zoom.
Para convertir una ventana de zoom en un ampliador:
1. Cree una ventana de zoom nueva siguiendo el procedimiento anterior.
2. Haga clic en View > Magnifier, o bien, haga clic en el botn Turn Zoom
Window Into Magnifier que aparece en la barra de herramientas Zoom o en la
ventana de zoom.
Manual del usuario de SymEd 23
Introduccin
3. Si selecciona la herramienta de aumento en la ventana de zoom, desplace el
ratn hasta el rea de trabajo que aparece en la ventana de zoom.
Si selecciona la herramienta de aumento en la barra de herramientas Zoom o
en el men View, haga clic en la ventana de zoom que desea convertir en
ampliador y desplace el ratn hasta el rea de trabajo que aparece en la
ventana de zoom.
4. Haga clic con el botn izquierdo del ratn para finalizar el comando.
Asimismo, puede ampliar slo el rea de trabajo que aparece
en la ventana de zoom. Si ha creado una ventana de zoom
nueva para el rea de trabajo de edicin, no podr utilizar
dicha ventana para aumentar el rea de trabajo de la
biblioteca.
Restauracin de Tras utilizar el ampliador, puede volver a la vista de zoom anterior u original en
la vista anterior la ventana de zoom.
Para volver a la vista de zoom anterior:
Haga clic en el botn Restore previous view point de la ventana de
zoom.
Para volver a la vista de zoom original:
Haga clic en el botn Restore original view point de la ventana de
zoom.
24 Manual del usuario de SymEd
Introduccin
2 Dibujo y edicin de
smbolos
Informacin general
Introduccin En este captulo se describen los mtodos de seleccin, los primitivos y sus
valores y atributos correspondientes. Asimismo, se proporciona informacin
general sobre las herramientas de dibujo y edicin de smbolos de SymEd.
Los smbolos se crean en el rea de trabajo de edicin de varias formas:
dibujando primitivos y otras formas,
dibujando con una imagen de fondo,
digitalizando con una placa digitalizadora,
importando imgenes DXF.
La digitalizacin e importacin de imgenes DXF se describe en el Captulo 3,
Uso de funciones avanzadas.
Audiencia Este captulo est dirigido a los administradores de productos de Tekla
encargados de la creacin de ficheros de smbolos nuevos y la edicin de los ya
existentes. Familiarcese con la terminologa y las operaciones de SymEd
descritas en el Captulo 1, Introduccin.
Contenido Este captulo consta de las siguientes secciones:
Seleccin y desplazamiento de objetos (p. 26)
Dibujo de primitivos (p. 30)
Edicin de primitivos (p. 37)
Manual del usuario de SymEd 25
Dibujo y edicin de smbolos
2.1 Seleccin y desplazamiento de objetos
En esta seccin se describe el modo de seleccionar y manipular objetos.
Operaciones de ratn predefinidas
A continuacin se describen las funciones predefinidas de los botones de ratn.
Puede utilizar un ratn convencional de dos botones, pero recomendamos el uso
de un ratn de tres botones o con rueda.
Utilice el botn izquierdo del ratn (o el botn derecho, si el ratn
est configurado para zurdos) para seleccionar cuadrculas de
smbolo, smbolos, primitivos y otras formas.
Utilice el botn central del ratn (si dispone de un ratn de tres
botones) para desplazar objetos.
El botn derecho del ratn abre un men emergente.
La seleccin de los objetos se realiza haciendo clic o arrastrando:
Hacer clic significa pulsar y soltar uno de los botones del ratn.
Clic izquierdo: Hacer clic con el botn izquierdo del ratn.
Clic derecho: Hacer clic con el botn derecho del ratn.
Arrastrar significa pulsar uno de los botones del ratn, mantenerlo
pulsado, desplazar el puntero del ratn y, a continuacin, soltarlo.
Para anular la operacin de arrastre, simplemente pulse otro botn
del ratn.
Arrastre izquierdo: Pulsar el botn izquierdo del ratn y
arrastrar.
Arrastre central: Pulsar el botn central del ratn y arrastrar.
26 Manual del usuario de SymEd
Dibujo y edicin de smbolos
Terminacin de un comando
Slo puede seleccionar objetos cuando no est activo ningn comando o
herramienta. Para seleccionar objetos, debe restaurar la aplicacin a su estado
normal utilizando la herramienta End Command que termina cualquier comando
activo.
Para seleccionar la herramienta End Command, realice una de las siguientes
operaciones:
En la barra de herramientas File, haga clic en End Command.
En el men Misc, haga clic en End Command.
Haga clic con el botn derecho del ratn y seleccione End Command en el
men emergente.
Pulse la tecla Esc (Escape).
Seleccin de objetos
Para seleccionar uno o varios objetos:
1. En la barra de herramientas File, haga clic en End Command.
2. Haga clic o arrastre con el botn izquierdo del ratn
para seleccionar todos los objetos dentro de un rea rectangular.
Para seleccionar varios objetos, pulse la tecla de cambio a
mayscula mientras los selecciona.
Para alternar el estado de seleccin de los objetos afectados,
pulse Control mientras selecciona los objetos.
Anulacin de seleccin de objetos
Para anular la seleccin de uno o varios objetos:
1. En la barra de herramientas File, haga clic en End Command.
2. Para anular la seleccin de todos los objetos, haga clic con el botn
izquierdo del ratn fuera de la malla del smbolo en el rea de trabajo de la
biblioteca o en un rea vaca del rea de trabajo de edicin.
Para anular la seleccin de un objeto, pulse la tecla Control y haga clic con el
botn izquierdo del ratn en dicho objeto.
Manual del usuario de SymEd 27
Dibujo y edicin de smbolos
Desplazamiento de objetos
Para desplazar uno o varios objetos:
1. En la barra de herramientas File, haga clic en End Command.
2. Seleccione el o los objetos siguiendo el procedimiento descrito en la seccin
.
3. Arrastre con el botn central del ratn para desplazar la seleccin realizada.
O bien,
si utiliza un ratn de dos botones, site el puntero de ste sobre la seleccin
y arrastre con el botn izquierdo del ratn.
Si utiliza un ratn de dos botones, debe comenzar a arrastrar
desde el objeto seleccionado ya que, de los contrario, crear
una nueva rea de seleccin.
Seleccin con un nico clic
La seleccin con un nico clic permite seleccionar el smbolo que se va a editar
haciendo clic una sola vez en una de las cuadrculas de smbolo en el rea de
trabajo de la biblioteca.
Para activar o desactivar la opcin de seleccin con un nico clic:
Haga clic en Options > Single Click Select.
La marca de verificacin que aparece junto a la opcin indica que sta est
activada.
28 Manual del usuario de SymEd
Dibujo y edicin de smbolos
Seleccin de un smbolo para su edicin
Para editar un smbolo en el rea de trabajo de edicin, deber seleccionarlo en
el rea de trabajo de la biblioteca. Un cuadro rojo en torno a la cuadrcula de
smbolo en el rea de trabajo de la biblioteca indica que el smbolo est listo
para su edicin (el smbolo est visible en el rea de trabajo de edicin).
Para seleccionar el smbolo que se desea editar:
1. En la barra de herramientas File, haga clic en End Command.
2. Haga doble clic en una de las cuadrculas del smbolo en el rea de trabajo
de la biblioteca.
O bien,
active la opcin Single Click Select y haga un slo clic en una de las
cuadrculas de smbolo en el rea de trabajo de la biblioteca.
Desplazamiento de la seleccin de cuadrcula
Para desplazar una cuadrcula en el rea de trabajo de la biblioteca la seleccin
de cuadrcula de smbolo:
1. En la barra de herramientas File, haga clic en End Command.
2. Haga clic en uno de los comandos del men Misc > Move.
Manual del usuario de SymEd 29
Dibujo y edicin de smbolos
El men Misc > Move contiene los siguientes comandos:
Comando Descripcin
Previous Selecciona la cuadrcula de smbolo anterior en el rea de
trabajo de la biblioteca.
Mtodo abreviado de teclado: Tecla de cambio a mayscula +
Izquierda
Next Selecciona la cuadrcula de smbolo siguiente en el rea de
trabajo de la biblioteca.
Mtodo abreviado de teclado: Tecla de cambio a mayscula +
Derecha
Up Desplaza la seleccin hacia arriba en el rea de trabajo de la
biblioteca.
Mtodo abreviado de teclado: Tecla de cambio a mayscula +
Arriba
Down Desplaza la seleccin hacia abajo en el rea de trabajo de la
biblioteca.
Mtodo abreviado de teclado: Tecla de cambio a mayscula +
Abajo
2.2 Dibujo de primitivos
Los smbolos de SymEd estn formados por primitivos, que son formas
geomtricas bsicas como, por ejemplo, una lnea o un arco. En esta seccin se
describe el modo de crear primitivos.
Primitivos
SymEd dispone de los siguientes primitivos:
Lnea
Arco
Crculo
Texto
rea de relleno
Formas
Junto a los primitivos anteriores, SymEd dispone de varias formas. Una forma es
un conjunto de primitivos dispuestos de un modo determinado. Por ejemplo, un
rectngulo es una forma de cuatro lneas.
30 Manual del usuario de SymEd
Dibujo y edicin de smbolos
Dispone de las siguientes herramientas de dibujo para crear formas:
Lnea mltiple (un conjunto de lneas y arcos)
Rectngulo (cuatro lneas)
Crculo relleno (un rea redondeada rellena)
Cuadro relleno (un rea rectangular rellena)
Al crear una forma, sta se comporta como si los primitivos que la componen se
hubieran creado uno a uno. Por ejemplo, un rectngulo es en realidad cuatro
lneas dispuestas en forma rectangular.
Ms adelante en el manual, el trmino primitivo har referencia a todas las
formas disponibles a travs de las herramientas de dibujo de SymEd.
Creacin de smbolos
En esta seccin se describe la creacin de smbolos:
1. En el rea de trabajo de la biblioteca, seleccione el smbolo que desea
editar. Para ello, haga doble clic en la cuadrcula de smbolo
correspondiente.
Si la opcin de seleccin de clic nico est activada, bastar con
que haga clic una sola vez para seleccionar el smbolo que desea
editar.
Si, por el contrario, est opcin est desactivada, deber hacer
doble clic en la cuadrcula de smbolo para seleccionar ste para
su edicin.
2. En la barra de herramientas Primitives, seleccione el primitivo o la forma que
desea insertar.
3. Cree el primitivo siguiendo el procedimiento anterior Primitivos y formas
disponibles (p. 33).
4. Repita los pasos 2 y 3 para todos los primitivos y formas que necesita para
finalizar el smbolo.
Al crear un primitivo nuevo, ste se aade al final de la lista de primitivos a no
ser que seleccione un nico primitivo ya existente, en cuyo caso el nuevo
primitivo aparecer antes que el primitivo seleccionado. Si desea obtener ms
informacin, consulte la seccin Lista de primitivos (p. 38).
En el rea de trabajo de edicin, dibuje siempre los smbolos
dentro de la malla de puntos azul. Si necesita crear un
smbolo de mayor tamao, cambie la escala del smbolo en
el producto de Tekla, no en SymEd.
Manual del usuario de SymEd 31
Dibujo y edicin de smbolos
Los primitivos se anclan en el centro de las lneas de puntos azules en el rea de
trabajo de edicin. El ancla se encuentra en el centro de dicha rea.
32 Manual del usuario de SymEd
Dibujo y edicin de smbolos
Primitivos y formas disponibles
En esta seccin se describe el modo de crear primitivos y formas diferentes.
Los primitivos y las formas siempre se dibujan en el rea de trabajo de edicin.
Los comandos de dibujo se encuentran en el men Insert y en la barra de
herramientas Primitives.
Lnea
Para dibujar un primitivo de tipo lnea:
1. Seleccione la herramienta Line.
2. Defina los puntos finales de la lnea. A continuacin, realice una de las
siguientes operaciones:
Haga clic con el botn izquierdo en ambos puntos finales de la
lnea.
Arrastre utilizando el botn izquierdo del ratn. Los puntos en
los que comienzan y finalizan las operaciones de arrastre se
denominan puntos finales.
Lnea mltiple
Para dibujar una forma poligonal:
1. Seleccione la herramienta Polyline.
2. Site el puntero en el punto en el que desea comenzar el dibujo y
haga clic con el botn izquierdo del ratn para definir el punto inicial.
3. Desplace el ratn y haga clic con el botn izquierdo del mismo para definir
el siguiente punto de vrtice.
4. Repita el paso 3 para aadir ms puntos de vrtice.
5. Cuando finalice, haga doble clic en el punto en el que desea finalizar el
dibujo.
Manual del usuario de SymEd 33
Dibujo y edicin de smbolos
Cuadro
Para dibujar una forma de rectngulo:
1. Seleccione la herramienta Box.
2. Defina dos esquinas opuestas del cuadro.A continuacin,
realice una de las siguientes operaciones:
Haga clic con el botn izquierdo del ratn dos veces.
Arrastre utilizando el botn izquierdo del ratn.
Se crearn cuatro primitivos de tipo lnea independientes que juntos
formarn un cuadro. Tenga en cuenta que el cuadro slo se puede editar
como cuatro lneas independientes, no como cuadro en s.
Crculo
Para dibujar un primitivo de tipo crculo:
1. Seleccione la herramienta Circle.
2. Defina el punto central y el radio del crculo.A continuacin,
realice una de las siguientes operaciones:
Haga clic con el botn izquierdo del ratn dos veces.
Arrastre utilizando el botn izquierdo del ratn.
Arco
Para dibujar un primitivo de tipo arco:
1. Seleccione la herramienta Arc.
2. Defina los puntos finales y el punto de curvatura del arco.A continuacin,
realice una de las siguientes operaciones:
Haga clic con el botn izquierdo del ratn tres veces para definir
los puntos finales y el punto de curvatura del arco.
Haga clic con el botn izquierdo del ratn para definir el primer
punto final y, a continuacin, arrastre con el botn izquierdo del
ratn para definir el segundo punto final y el punto de curvatura.
Arrastre con el botn izquierdo del ratn una lnea para definir
los puntos finales y, a continuacin, haga clic con el botn
izquierdo del ratn para definir el punto de curvatura del arco.
34 Manual del usuario de SymEd
Dibujo y edicin de smbolos
Cuadro relleno
Para dibujar una forma de rectngulo relleno:
1. Seleccione la herramienta Filled box.
2. Defina dos esquinas opuestas del cuadro.
Realice una de las siguientes operaciones:
Haga clic con el botn izquierdo del ratn dos veces.
Arrastre utilizando el botn izquierdo del ratn.
Crculo relleno
Para dibujar un crculo relleno:
1. Seleccione la herramienta Filled circle.
2. Defina el punto central y el radio del crculo relleno.
Realice una de las siguientes operaciones:
Haga clic con el botn izquierdo del ratn dos veces.
Arrastre utilizando el botn izquierdo del ratn.
rea de relleno
Para dibujar un primitivo de rea de relleno:
1. Seleccione la herramienta Fillarea.
2. Site el puntero en el punto en el que desea comenzar el dibujo y
haga clic con el botn izquierdo del ratn para definir el punto inicial.
3. Desplace el ratn y haga clic con el botn izquierdo del mismo para definir
el siguiente punto de vrtice.
Para dibujar un arco, haga clic con el botn izquierdo del ratn para definir
el punto inicial del arco y, a continuacin, arrastre con el botn izquierdo
para definir el punto inicial y el punto de curvatura del mismo.
4. Repita el paso 3 para aadir ms puntos de vrtice.
5. Cuando termine de dibujar realice una de las siguientes operaciones:
Haga doble clic en el punto en el que desea finalizar el dibujo.
Haga clic con el botn izquierdo del ratn en el punto inicial.
Manual del usuario de SymEd 35
Dibujo y edicin de smbolos
Texto
Para insertar un primitivo de cadena de texto:
1. Seleccione la herramienta Text. Aparecer el siguiente cuadro de dilogo:
2. Introduzca el texto en el campo y haga clic en OK.
3. Defina el punto inicial y el ngulo del texto.A continuacin,
realice una de las siguientes operaciones:
Haga clic con el botn izquierdo del ratn dos veces.
Arrastre utilizando el botn izquierdo del ratn.
rea de relleno de lneas
El comando Insert > Fillarea from lines convierte los primitivos de tipo lnea
individuales en un rea de relleno. Se trata de un comando bastante til a la hora
de agrupar imgenes CAD DXF compuestas de lneas individuales para
importarlas a SymEd.
Para convertir primitivos de tipo lnea en un rea de relleno:
1. Seleccione los primitivos de lnea que desea convertir en un rea de relleno.
2. Haga clic en Insert > Fillarea From Lines.
Las lneas se convertirn en un rea de relleno que utiliza la configuracin
de atributos predeterminada.
Lneas de rea de relleno
El comando Insert > Lines From Fillarea convierte el primitivo de rea de relleno
seleccionado en un conjunto de primitivos de tipo lnea. Para convertir una serie
de primitivos de tipo lnea en un rea de relleno:
1. Seleccione el primitivo de rea de relleno que desea convertir en primitivos
de tipo lnea.
2. Haga clic en Insert > Lines From Fillarea.
36 Manual del usuario de SymEd
Dibujo y edicin de smbolos
Uso de imgenes de fondo de mapa de bits
SymEd permite utilizar imgenes de fondo de mapa de bits. Este tipo de
imgenes se incluyen en el fondo de todos los smbolos de un fichero de
smbolos. Los tipos de formato compatibles son GIF, JPEG y TIF.
Puede utilizar una imagen de fondo para facilitar el dibujo de un smbolo que
slo est disponible en formato de mapa de bits. Tenga en cuenta que la imagen
de fondo no se guarda en el fichero de smbolos ni aparece en estos ltimos.
Pasos Para importar una imagen de fondo de mapa de bits:
1. Seleccione File > Background Image.
Aparecer el cuadro de dilogo Open Background Image File.
2. Seleccione el fichero que desea utilizar como imagen de fondo y haga clic en
OK.
Importe la imagen al fichero de smbolos actual para que sta aparezca en el
fondo de todos los smbolos.
3. Para activar o desactivar la visibilidad del fondo:
Seleccione Options > Background Image.
La casilla de verificacin que aparece junto a la seleccin de men indica
que la imagen de fondo est visible.
La imagen de fondo no se guarda en el fichero de smbolos
ni aparece en estos ltimos. Slo est disponible para
facilitar el dibujo de smbolos a partir de ficheros de mapa de
bits.
2.3 Edicin de primitivos
En esta seccin se describe la seleccin y edicin de primitivos y otras formas.
Seleccin de primitivos
Antes de proceder a la edicin de un primitivo u otra forma existente, es
necesario seleccionar dicho elemento en el rea de trabajo de edicin. Para ello,
seleccione la herramienta End Command y, a continuacin, haga clic en el rea de
trabajo de edicin.
Si desea obtener ms informacin, consulte la seccin Seleccin y
desplazamiento de objetos (p. 26).
Manual del usuario de SymEd 37
Dibujo y edicin de smbolos
Asimismo, puede utilizar la lista de primitivos para seleccionar el primitivo o
forma deseados. Esta alternativa resulta bastante til a la hora de editar un
smbolo formado por varios primitivos superpuestos.
Lista de primitivos
En la lista de primitivos se muestran los primitivos y valores del smbolo actual.
Para abrir la lista de primitivos, seleccione Misc > Primitive List.
En la siguiente figura se muestra el cuadro de dilogo Primitive List:
La lista de primitivos resulta bastante til en las tareas de dibujo y edicin:
Cuando se dibuja un primitivo, ste aparece al final de la lista de
primitivos. Si selecciona un primitivo antes de dibujar uno nuevo,
ste aparecer justo por encima del primitivo seleccionado de la lista.
Cuando desee editar un primitivo, seleccinelo en la lista de
primitivos. Slo puede seleccionar un primitivo de la lista. La
seleccin realizada aparecer en el rea de trabajo de edicin.
Ejemplo de lista de primitivos
A continuacin se explica el funcionamiento y uso de la lista de primitivos en la
creacin de un smbolo formado por varios primitivos.
Abra la lista de primitivos y realice los siguientes pasos:
1. Dibuje un cuadro.
ste aparecer como cuatro primitivos de tipo lnea en la lista de primitivos.
En la lista tambin aparecern las coordenadas de los puntos inicial y final
de las lneas. La lista de primitivos presentar el siguiente aspecto:
38 Manual del usuario de SymEd
Dibujo y edicin de smbolos
2. Dibuje un crculo relleno.
ste aparecer como un rea de relleno en la lista de primitivos. El primitivo
de rea de relleno aparece al final de la lista ya que no se ha seleccionado
ningn primitivo. La lista de primitivos presentar el siguiente aspecto:
Manual del usuario de SymEd 39
Dibujo y edicin de smbolos
3. Dibuje un arco.
De nuevo, el arco aparecer al final de la lista de primitivos. En sta se
muestran tambin las coordenadas de los puntos inicial, final y de curvatura
del arco. La lista de primitivos mostrar este nuevo aspecto:
4. Seleccione el primitivo nmero 5 (rea de relleno) de la lista de primitivos y
dibuje un crculo.
Tal y como se muestra en la figura, el primitivo de crculo aparecer ahora
por encima del primitivo de rea de relleno. La lista de primitivos muestra el
punto central y el radio del crculo.
40 Manual del usuario de SymEd
Dibujo y edicin de smbolos
5. Anule la seleccin de todos los objetos. Para ello, haga clic fuera de la malla
de smbolos.
A continuacin, inserte una cadena de texto.
La cadena de texto aparecer al final de la lista de primitivos ya que no se ha
seleccionado ningn primitivo. La lista de primitivos muestra la cadena de
texto. Su aspecto ser el siguiente:
Manual del usuario de SymEd 41
Dibujo y edicin de smbolos
Desplazamiento, redimensionamiento y rotacin de primitivos
Desplazamiento Para desplazar uno o varios primitivos:
de primitivos
1. Seleccione el o los primitivos que desea mover.
2. Arrastre con el botn central del ratn para mover la seleccin por al rea
de trabajo de edicin.
Tambin puede arrastrar con el botn izquierdo del ratn, pero tenga en
cuenta que debe comenzar a arrastrar desde el primitivo seleccionado ya
que, de lo contrario, crear una nueva seleccin de rea.
42 Manual del usuario de SymEd
Dibujo y edicin de smbolos
Redimensio- Para redimensionar uno o varios primitivos:
namiento de
primitivos 1. Seleccione el o los primitivos que desea redimensionar.
2. Pulse la tecla de cambio a mayscula y arrastre con el botn central del
ratn.
Tambin puede arrastrar con el botn izquierdo del ratn, pero tenga en
cuenta que el puntero debe estar encima del o los primitivos seleccionados
antes de proceder a realizar las tareas de redimensionamiento. El
redimensionamiento comienza al cruzar uno de los bordes del cuadro
temporal de redimensionamiento y finaliza al soltar el botn del ratn.
Rotacin de Para rotar uno o varios primitivos:
primitivos
1. Seleccione el o los primitivos que desea rotar.
2. Pulse la tecla Control y arrastre con el botn central del ratn.
Tambin puede arrastrar con el botn izquierdo del ratn, pero tenga en
cuenta que el puntero debe estar encima del o los primitivos seleccionados
antes de proceder a realizar las tareas de rotacin.
Ajuste a la malla El comando de ajuste permite situar el o los objetos seleccionados en la
cuadrcula ms prxima en el rea de trabajo de edicin. Si desea obtener ms
informacin sobre el establecimiento de las distancias de ajuste y el tamao de la
malla, consulte la seccin Configuracin de la malla (p. 19).
Para ajustar uno o varios objetos a la malla:
1. Asegrese de que la malla est activa. Seleccione Options > Grid > Active;
una marca de verificacin indica que la opcin est activada.
2. Seleccione el o los objetos que desea ajustar a la malla.
Si desea obtener informacin detallada, consulte la seccin Seleccin y
desplazamiento de objetos (p. 26).
3. Seleccione Edit > Snap To Grid.
Los objetos seleccionados aparecern en la cuadrcula ms prxima.
Si no ha seleccionado ningn objeto, puede realizar esta operacin haciendo
clic o arrastrando. Si desea obtener informacin detallada, consulte la
seccin Seleccin y desplazamiento de objetos (p. 26).
Manual del usuario de SymEd 43
Dibujo y edicin de smbolos
Borrado de objetos
Puede borrar uno o varios objetos en ambas reas de trabajo.
Para borrar uno o varios objetos:
1. Seleccione el o los objetos que desea borrar.
Si desea obtener informacin detallada, consulte la seccin Seleccin y
desplazamiento de objetos (p. 26).
En el rea de trabajo de edicin, seleccione el o los objetos que
desea borrar.
En el rea de trabajo de la biblioteca, seleccione el o los objetos
que desea borrar. Tenga en cuenta que el smbolo en s no se
puede borrar.
2. Borre los objetos realizando una de las siguientes operaciones:
Seleccione Edit > Delete.
Pulse Ctrl + Eliminar.
Edicin de formas de primitivos
Para editar una o varias formas de primitivos, arrastre los identificadores del
primitivo. Un primitivo puede tener dos tipos de identificadores:
indentificadores de esquina
identificadores de curvatura
Para comprender cmo tiene lugar la edicin de formas, analizaremos un
primitivo de tipo lnea.
En la siguiente figura se muestran los distintos tipos de identificadores de un
lnea recta:
identificador de identificador de
curvatura esquina
44 Manual del usuario de SymEd
Dibujo y edicin de smbolos
Identificador de Los identificadores de esquina se encuentran al final de las lneas. Si arrastra un
esquina identificador de esquina, tambin se movern los puntos inicial, final y de vrtice
del objeto.
A continuacin, arrastre el identificador de la esquina derecha hacia abajo.
En la siguiente figura se muestra la lnea con el identificador de la esquina
derecha desplazado:
Identificador de Los identificadores de curvatura se encuentran en la parte central de las lneas. Al
curvatura arrastrar un identificador de curvatura, podr crear un arco.
A continuacin, arrastre el identificador de curvatura de la lnea recta hacia
arriba.
En la siguiente figura se muestra la lnea con el identificador de curvatura
desplazado:
Edicin de valores de primitivos
Los valores de primitivos definen la posicin y las dimensiones del primitivo en
el rea de trabajo de edicin, as como el ngulo y contenido de los primitivos de
texto.
Por ejemplo, un primitivo de tipo lnea contiene los valores de las coordenadas
de los puntos inicial y final de la lnea. Los valores se muestran en la barra de
atributos en la ventana del programa.
La informacin que aparece en la barra de atributos vara en funcin del
primitivo seleccionado. Por ejemplo, si selecciona un primitivo de tipo lnea, los
campos de ngulo y texto no estarn activos debido a que estos valores no se
utilizan en este tipo de primitivos.
Manual del usuario de SymEd 45
Dibujo y edicin de smbolos
En la siguiente figura se muestran los valores de un primitivo de tipo lnea:
En la barra de atributos podr cambiar la posicin, las dimensiones y el ngulo
de un primitivo determinado. Podr cambiar los siguientes valores:
Line: los puntos inicial y final.
Polyline and fillarea: las esquinas inferior izquierda y derecha de un rea
rectangular alrededor de la lnea mltiple o rea de relleno.
Box and filled box: la esquina inferior izquierda y superior derecha. Tenga en
cuenta que un cuadro es en realidad cuatro lneas independientes.
Circle and filled circle: el punto central y el radio.
Arc: el punto inicial, final y de curvatura.
Text: el punto inicial, el ngulo y la cadena de texto.
Unidades Las coordenadas x e y se calculan como unidades mundiales, donde los
mundiales valores del punto central del rea de trabajo de edicin son x=0 e y=0.
En la siguiente figura se muestra el clculo de las unidades mundiales:
x= -1, y= 1 x=1, y=1
x=0, y=0
x= -1, y= -1 x=1, y= -1
46 Manual del usuario de SymEd
Dibujo y edicin de smbolos
El rea de trabajo de edicin muestra un rea de unidades mundiales 2 x 2. Las
unidades mundiales definen las proporciones de un objeto determinado, lo que
garantiza que la escala del smbolo final se pueda realizar de forma coherente en
otros Xproductos de Tekla. Se puede aplicar la misma escala a todos los
smbolos, o bien, aplicarles un tamao en pxeles fijo.
Manual del usuario de SymEd 47
Dibujo y edicin de smbolos
Barra de Puede editar los valores de atributo en la barra de atributos en la parte inferior de
atributos la ventana del programa. Tenga en cuenta que no puede editar los valores de los
campos no activos.
En la barra Attribute encontrar la siguiente informacin sobre los primitivos:
Campo Descripcin
X La coordenada x del punto inicial.
Si selecciona un cuadro, X representa la coordenada x de
la esquina inferior izquierda del cuadro.
Si selecciona un crculo, X representa la coordenada x
del punto central del crculo.
Si selecciona un rea, X representa la coordenada x de la
esquina inferior izquierda del cuadro rectangular en el que
se puede introducir el rea seleccionada.
Y La coordenada y del punto inicial.
Si selecciona un cuadro, Y representa la coordenada y de
la esquina inferior izquierda del cuadro.
Si selecciona un crculo, Y representa la coordenada y
del punto central del crculo.
Si selecciona un rea, Y representa la coordenada y de la
esquina inferior izquierda del cuadro rectangular en el que
se puede introducir el rea seleccionada.
B/R Curvatura del arco o radio del crculo en unidades mundiales.
X2 La coordenada x del punto final.
Si selecciona un cuadro, X2 representa la coordenada x
de la esquina superior derecha del cuadro.
Si selecciona un rea, X2 representa la coordenada x de
la esquina superior derecha del cuadro rectangular en el que
se puede introducir el rea seleccionada.
Y2 La coordenada y del punto final.
Si selecciona un cuadro, Y2 representa la coordenada y
de la esquina superior derecha del cuadro.
Si selecciona un rea, Y2 representa la coordenada y de
la esquina superior derecha del cuadro rectangular en el que
se puede introducir el rea seleccionada.
Angle El ngulo de la cadena de texto seleccionada.
Text El texto de la cadena de texto seleccionada.
48 Manual del usuario de SymEd
Dibujo y edicin de smbolos
Edicin de atributos de primitivos
Los atributos de primitivos definen las siguientes propiedades del primitivo:
ancho, color y tipo de lnea
color y tipo de relleno
fuente, color, unidad de medida, alto, ancho, inclinacin y espesor
SymEd dispone de atributos transparentes y actuales.
Los atributos transparentes se aplican a los primitivos que se encuentran al
principio de la lista, los cuales utilizan valores predeterminados. Los
primitivos que presentan atributos definidos no se ven afectados por los
valores de los atributos transparentes.
Los atributos transparentes representan los valores definidos en tiempo de
ejecucin en los Xproductos de Tekla, es decir, SymEd no los define.
Los atributos actuales se aplican al primitivo seleccionado, as como
a todos los dibujados tras l. O bien, si no ha seleccionado ningn
primitivo, estos atributos se aplican a los valores utilizados para
dibujar el siguiente primitivo.
Los atributos actuales representan los valores definidos en SymEd.
El orden de los primitivos es esencial, ya que los atributos de
un primitivo nuevo dependen de los atributos del primitivo
anterior. Un primitivo que utiliza los atributos
predeterminados es un primitivo transparente. Si no
especifica ningn atributo para un primitivo, ste utilizar
los valores de atributo actual. Los primitivos transparentes
deben estar al principio de la lista de primitivos del smbolo
correspondiente.
Manual del usuario de SymEd 49
Dibujo y edicin de smbolos
Modificacin de atributos
Para modificar los valores predeterminados de los atributos de un primitivo
situado al principio de la lista de primitivos, seleccione Misc > Transparent
Attributes. Aparecer el siguiente cuadro de dilogo:
Para modificar los atributos de un primitivo, haga doble clic en el primitivo, o
seleccinelo y, a continuacin, seleccione Misc > Current Attributes. Aparecer el
siguiente cuadro de dilogo:
Tenga en cuenta que los valores de los atributos actuales afectan a todos los
primitivos dibujados despus del primitivo seleccionado, es decir, los atributos
que se encuentran debajo del primitivo seleccionado en la lista de primitivos.
50 Manual del usuario de SymEd
Dibujo y edicin de smbolos
Los cuadros de dilogo Current Attributes y Transparent Attributes contienen los
siguientes campos:
Campo Descripcin
Line > Color Define el color de lnea. Este valor slo se aplica a
los primitivos de tipo lnea.
Puede elegir entre 8 colores predefinidos, numerados
del 0 al 7. El nmero de ndice del color
seleccionado aparece junto al campo Color.
Asimismo, puede escribir directamente el nmero de
ndice.
Line > Type Define el tipo de lnea. Este valor slo se aplica a los
primitivos de tipo lnea.
Puede definir un tipo de lnea slida, o bien, una
lnea de puntos de entre 4 tipos predefinidos.
Line > Width Define el ancho de lnea en pxeles. Este valor slo
se aplica a los primitivos de tipo lnea.
Fill > Color Define el color de relleno. Este valor slo se aplica a
las formas de relleno.
Puede elegir entre 8 colores predefinidos, numerados
del 0 al 7. El nmero de ndice del color
seleccionado aparece junto al campo Color.
Asimismo, puede escribir directamente el nmero de
ndice.
Fill > Type Define el tipo de relleno. Este valor slo se aplica a
las formas de relleno.
Puede seleccionar un relleno slido, o bien, un
patrn de relleno de entre 4 patrones predefinidos.
Font > Color Define el color de fuente. Este valor slo se aplica a
las cadenas de texto.
Puede elegir entre 8 colores predefinidos, numerados
del 0 al 7. El nmero de ndice del color
seleccionado aparece junto al campo Color.
Asimismo, puede escribir directamente el nmero de
ndice.
Font > Font Define el tipo de letra. Este valor slo se aplica a las
cadenas de texto.
Puede elegir entre 20 fuentes diferentes definidas en
la Font List. Si desea obtener informacin detallada
sobre la definicin de fuentes, consulte la seccin
Edicin de la lista de fuentes (p. 59).
Manual del usuario de SymEd 51
Dibujo y edicin de smbolos
Campo Descripcin
Font > Units Define las unidades de la fuente. Este valor slo se
aplica a las cadenas de texto.
Puede seleccionar World Units o Pixels. Las
unidades mundiales se describen en la seccin
Edicin de valores de primitivos (p. 45). A las
cadenas de texto que utilizan unidades mundiales se
les puede aplicar cualquier escala. Los pxeles se
calculan como pxeles de pantalla. Si a las cadenas
de texto que utilizan pxeles se les aplica una escala
mayor, stas pierden calidad.
La unidad de fuente predeterminada es la unidad
mundial.
Font > Width Define el ancho de la fuente en las unidades de
fuente seleccionadas. Este valor slo se aplica a las
cadenas de texto.
Font > Height Define el alto de la fuente en las unidades de fuente
seleccionadas. Este valor slo se aplica a las cadenas
de texto.
Font > Slant Define la inclinacin de la fuente en las unidades de
fuente seleccionadas, permitindole crear cursivas.
Este valor slo se aplica a las cadenas de texto.
Font > Thickness Define el espesor de lnea en pxeles. Este valor slo
se aplica a las cadenas de texto.
Los nmeros de ndice de color disponibles se corresponden con los siguientes
colores:
0 = negro
1 = blanco
2 = azul
3 = rojo
4 = verde
5 = amarillo
6 = magenta
7 = cian
Atributos para Para definir los atributos de primitivos nuevos:
nuevos
primitivos 1. Anule la seleccin de todos los primitivos. Para ello, haga clic fuera de la
malla de smbolos.
2. Seleccione Misc > Current Attributes.
3. En el cuadro de dilogo Current Attributes, defina los atributos deseados.
52 Manual del usuario de SymEd
Dibujo y edicin de smbolos
4. Cuando haya finalizado, haga clic en Close. Los cambios realizados
afectarn a los nuevos primitivos que cree.
Ejemplo de atributo
En el siguiente ejemplo se muestra el uso de atributos. La figura siguiente
muestra un smbolo dibujado utilizando los valores predeterminados, es decir, sin
ningn valor de atributo seleccionado. El smbolo es el creado en la seccin
Lista de primitivos (p. 38).
Manual del usuario de SymEd 53
Dibujo y edicin de smbolos
Para definir atributos:
1. Seleccione Misc > Transparent attributes. Aparecer el siguiente cuadro de
dilogo:
En este cuadro de dilogo podr definir los atributos de los primitivos
creados con los atributos predeterminados y que aparecen al principio de la
lista de primitivos.
2. Cambie los atributos del modo siguiente:
Line Color: Rojo (nmero 2)
Line Width: 4
Fill Color: Azul (nmero 4)
Font Thickness: 5
54 Manual del usuario de SymEd
Dibujo y edicin de smbolos
El smbolo presentar el siguiente aspecto:
Debido a que ningn primitivo dispone de valores de atributo definidos, el
valor de atributo transparente afecta a todos los primitivos del smbolo.
3. Seleccione el lado derecho del primitivo de cuadro (primitivo nmero 3 de la
lista).
Manual del usuario de SymEd 55
Dibujo y edicin de smbolos
4. Seleccione Misc > Current Attributes. Aparecer el siguiente cuadro de
dilogo:
5. Cambie los atributos del modo siguiente:
Line Color: Verde (nmero 3)
56 Manual del usuario de SymEd
Dibujo y edicin de smbolos
El smbolo presentar el siguiente aspecto:
El color de lnea de primitivo seleccionado es el verde. El cambio afecta al
color de lnea del resto de primitivos dibujados tras el primitivo
seleccionado en la lista.
6. Anule la seleccin de todos los primitivos haciendo clic fuera de la malla de
smbolos en el rea de trabajo de edicin.
Manual del usuario de SymEd 57
Dibujo y edicin de smbolos
7. Seleccione Misc > Transparent attributes. A continuacin, realice el siguiente
cambio:
Line Color: Amarillo (nmero 6)
Line Width: 8
El smbolo presentar el siguiente aspecto:
El color de lnea de los dos primitivos de tipo lnea de la lista es amarillo. El
cambio no afecta al resto de primitivos de tipo lnea, ya que se han
especificado con un color de lnea verde. No obstante, el ancho de todas las
lneas es 8. Cuando se indic el color de lnea verde, no se especific el
58 Manual del usuario de SymEd
Dibujo y edicin de smbolos
ancho de lnea, por lo que el valor de atributo transparente afecta a esta
propiedad.
Edicin de la lista de fuentes
Los ficheros de fuente utilizados en SymEd son FON. Cuando se disponga a
definir las fuentes en SymEd, asegrese de que los ficheros de fuentes se
encuentran en el directorio de trabajo de SymEd o en el directorio especificado
junto con las variables de entorno \DXK_Fontpath durante la instalacin. SymEd
buscar los ficheros de fuentes en estas ubicaciones.
Slo puede utilizar los ficheros de fuentes proporcionados con el producto de
Tekla. Estos ficheros incluyen las siguientes fuentes:
fixfont.fon
romsim.fon
romsim8.fon
romsimgl.fon
romco.fon
SymEd no admite las tecnologas de fuentes TrueType,
OpenType ni PostScript.
Si crea un smbolo que contenga texto sin estilo de fuente definido, puede que
SymEd d un error. Se recomienda que definir los estilos de fuente antes de crear
los smbolos.
Para definir los ficheros de fuentes en SymEd, utilice la funcin Font List. Puede
especificar nombres para un mximo de 20 fuentes diferentes.
Manual del usuario de SymEd 59
Dibujo y edicin de smbolos
Pasos Para editar fuentes:
1. Seleccione Misc > Font List. Aparecer el siguiente cuadro de dilogo:
2. En la columna Name, haga clic en la lnea de fuente que desea editar.
3. Haga clic en el campo de nombre y escriba el nombre de la fuente.
El nombre de la fuente debe ser exactamente igual que el nombre de fichero
de fuente sin la extensin .FON. Por ejemplo, el fichero de fuentes
romsim.fon se define en la lista de fuentes como "romsim". Asegrese de
que el fichero de fuentes est en la carpeta de trabajo de SymEd o en el
directorio \DXK_Fontpath.
4. Cuando haya finalizado, haga clic en Close.
Los cambios que realice afectarn inmediatamente a los cuadros de dilogo
Transparent Attributes y Current Attributes.
60 Manual del usuario de SymEd
Dibujo y edicin de smbolos
3 Uso de funciones
avanzadas
Informacin general
Introduccin En este captulo se describen las operaciones avanzadas de SymEd, como la
importacin de imgenes DXF y el uso de una placa digitalizadora. Asimismo, se
describen las opciones y las operaciones de ventana del programa.
Audiencia Este captulo est dirigido a usuarios avanzados.
Es necesario que est familiarizado con las operaciones bsicas de SymEd.
Organizacin Este captulo consta de las siguientes secciones:
Importacin de imgenes DXF (p. 62)
Uso de una placa digitalizadora (p. 63)
Manual del usuario de SymEd 61
Uso de funciones avanzadas
3.1 Importacin de imgenes DXF
SymEd permite importar imgenes AutoCAD DXF. Esta caracterstica resulta
bastante til a la hora de importar smbolos disponibles slo en software CAD.
Pasos Para importar una imagen DXF:
1. Seleccione Options > Import Transform. Aparecer el siguiente cuadro de
dilogo:
2. Introduzca los valores de escala y cambio de coordenadas x e y en el
cuadro de dilogo. Haga clic en OK para aceptar los valores introducidos.
En el campo Scale, introduzca la escala deseada. Si introduce el
valor 1, la imagen DXF se importar en su tamao original.
En los campos Translate x y Translate y, introduzca, si es
necesario, los valores de cambio de las coordenadas x e y.
Los valores de las coordenadas se calculan a partir de las
coordenadas del fichero DXF.
3. En el rea de trabajo de la biblioteca, seleccione el smbolo al que desea
importar la imagen DXF.
Si desea obtener informacin detallada sobre la seleccin de smbolos para
su edicin, consulte la seccin Seleccin y desplazamiento de objetos
(p. 26).
4. Seleccione File > Import.
5. En el cuadro de dilogo Import DXF File, seleccione un fichero DXF y haga
clic en OK.
El fichero DXF aparecer en el smbolo actualmente seleccionado.
62 Manual del usuario de SymEd
Uso de funciones avanzadas
3.2 Uso de una placa digitalizadora
Puede utilizar una placa digitalizadora externa para crear primitivos. Por
ejemplo, puede digitalizar el logotipo de su empresa a partir de una copia en
papel de la misma.
Ventajas del uso El digitalizador permite convertir una copia de papel en formato digital. Para
de un ello, basta con situar el papel en la placa digitalizadora; las dimensiones se
digititalizador transfieren a SymEd a medida que las va rastreando.
Conexin de una placa digitalizadora
Requisitos Antes de conectar la placa digitalizadora a SymEd, asegrese de que sta se
previos encuentra conectada a su equipo. A continuacin, anote los siguientes datos de
conexin:
nmero de puerto de comunicaciones; normalmente COM1 o COM2
velocidad de conexin
nmero de bits de parada
nmero de bits de datos
paridad
Una vez anotada la informacin anterior, conecte la placa digitalizadora a
SymEd siguiendo el procedimiento descrito anteriormente.
Pasos Para conectar una placa digitalizadora a SymEd:
1. Seleccione File > Digitizer. Aparecer el cuadro de dilogo Digitizer String:
Manual del usuario de SymEd 63
Uso de funciones avanzadas
2. En el campo Format String, introduzca una cadena que contenga la siguiente
informacin en el orden dado:
nmero de puerto COM (COM1 o COM2)
velocidad de transferencia de baudios (velocidad predeterminada
9.600)
nmero de bits de datos (nmero predeterminado 8)
nmero de bits de parada (nmero predeterminado 1)
paridad (valor predeterminado 0)
un nmero ASCII (normalmente 10 o 13)
la cadena "NNKXXXXXYYYYY"
Separe la informacin relativa al puerto COM, la velocidad, los bits de
datos, los bits de parada y la paridad por dos puntos. Separe el nmero
ASCII y la cadena por comas.
Este es el aspecto que debe tener la cadena de formato:
COM1:9600:8:1:0,13,NNKXXXXXYYYYY
3. En el campo Button 1 Char(s), introduzca el nmero del botn del dispositivo
de ratn del digitalizador que desea asignar al botn izquierdo del ratn.
4. En el campo Button 2 Char(s), introduzca el nmero del botn del dispositivo
de ratn del digitalizador que desea asignar al botn central del ratn.
5. En el campo No Button Char(s), introduzca el carcter que SymEd
interpretar como la entrada del digitalizador cuando ste se encuentre en
modo continuo y no se presione ningn botn del dispositivo de ratn del
digitalizador. Si deja el campo en blanco, no se recibirn datos de entrada
procedentes del digitalizador.
6. Haga clic en OK. Defina el rea de dibujo del digitalizador. Para ello, haga
clic en las esquinas inferior izquierda y superior derecha de la placa
digitalizadora. El digitalizador est listo para ser utilizado.
64 Manual del usuario de SymEd
Uso de funciones avanzadas
Variables de La placa digitalizadora utiliza el grupo de variables de entorno SYMEDDIGIT
entorno durante la instalacin. Estas variables permiten definir la misma informacin que
el cuadro de dilogo Digitizer string. Asimismo, las variables determinan la
correspondencia entre los botones del dispositivo de ratn de la placa
digitalizadora y los botones del ratn.
La variable de entorno SYMEDDIGIT tiene los siguientes valores:
Valor Explicacin
SYMEDDIGIT Define la cadena de formato.
SYMEDDIGIT0 Define el carcter que SymEd interpretar como la
entrada del digitalizador cuando ste se encuentre en
modo continuo y no se presione ningn botn del
dispositivo de ratn del digitalizador.
SYMEDDIGIT1 Asigna un botn determinado del dispositivo de ratn
del digitalizador al botn izquierdo del ratn. Por
ejemplo, la siguiente variable asigna al botn
izquierdo del ratn el nmero de botn 0 del ratn del
digitalizador:
SYMEDDIGIT1=0
SYMEDDIGIT2 Asigna un botn determinado del dispositivo de ratn
del digitalizador al botn central del ratn. Por
ejemplo, la siguiente variable asigna al botn central
del ratn el nmero de botn 3 de la placa
digitalizadora:
SYMEDDIGIT2=3
Digitalizacin de una imagen utilizando una placa digitalizadora
La digitalizacin de una imagen resulta bastante til a la hora de crear un
smbolo a partir de una copia en papel de gran escala del mismo.
Si slo dispone de una copia en papel de un smbolo y no tiene una
placa digitalizadora, copie el smbolo en una transparencia, pegue
sta ltima en el monitor y dibuje el smbolo con primitivos y otras
formas.
Pasos Para digitalizar una imagen utilizando una placa digitalizadora:
1. Asegrese de que la placa digitalizadora est conectada al equipo.
Si desea obtener ms informacin, consulte la seccin Conexin de una
placa digitalizadora (p. 63).
Manual del usuario de SymEd 65
Uso de funciones avanzadas
2. En el rea de trabajo de la biblioteca, seleccione el smbolo en el que desea
insertar el smbolo procedente de la placa digitalizadora.
Si desea obtener ms informacin, consulte la seccin Seleccin y
desplazamiento de objetos (p. 26). Tenga en cuenta que puede cambiar el
smbolo en cualquier fase del procedimiento.
3. Site la copia de papel del smbolo en la placa digitalizadora.
4. Digitalice el smbolo utilizando el dispositivo de ratn del digitalizador. El
ratn del digitalizador se utiliza del mismo modo que un ratn convencional.
Si desea obtener ms informacin sobre el uso del digitalizador, consulte la
documentacin proporcionada con la placa digitalizadora.
66 Manual del usuario de SymEd
Uso de funciones avanzadas
4 Referencia de
mens
Informacin general
Introduccin En este captulo se proporciona informacin general sobre los comandos de
men de SymEd.
Audiencia En este captulo encontrar informacin especfica sobre cada uno de los
comandos de men del programa.
Organizacin Este captulo consta de las siguientes secciones:
Comandos del men File (p. 68)
Comandos del men Edit (p. 69)
Comandos del men View (p. 71)
Comandos del men Insert (p. 72)
Comandos del men Misc (p. 73)
Comandos del men Options (p. 75)
Comandos del men Help (p. 77)
Comandos del men Popup (p. 77)
Manual del usuario de SymEd 67
Referencia de mens
4.1 Comandos del men File
El men File permite realizar operaciones bsicas de ficheros de smbolos, como
la creacin de ficheros nuevos, la apertura de ficheros existentes y el
almacenamiento de ficheros. El men File contiene los siguientes comandos:
Comando Descripcin
New Crea un fichero de smbolos nuevo y vaco. Si est
editando otro fichero, el sistema le solicitar que
confirme la operacin antes de continuar.
Open... Muestra un cuadro de dilogo en el que podr
seleccionar el fichero de smbolos que desea editar. Si
est editando otro fichero, el sistema le solicitar que
Ctrl + o confirme la operacin antes de continuar.
Save Guarda el fichero de smbolos actual con el nombre
actual. Si no ha guardado el fichero anteriormente,
deber especificar un nombre y ubicacin para el mismo.
Ctrl + s Tenga en cuenta que si especifica un nombre de fichero
existente, SymEd sobrescribir este ltimo sin previo
aviso.
Save As... Guarda el fichero de smbolos actual con un nombre
nuevo. Deber especificar un nombre y ubicacin para el
fichero.
Tenga en cuenta que si especifica un nombre de fichero
existente, SymEd sobrescribir este ltimo sin previo
aviso.
Revert Abre la versin anterior guardada del fichero de
smbolos actual. Los cambios no guardados realizados
en el fichero de smbolos se perdern.
Import... Muestra un cuadro de dilogo en el que podr
seleccionar el fichero CAD DXF que desea importar al
fichero de archivos actual.
Consulte tambin Importacin de imgenes DXF
(p. 62).
Digitizer... Conecta SymEd a una placa digitalizadora.
Consulte tambin Conexin de una placa
digitalizadora (p. 63).
68 Manual del usuario de SymEd
Referencia de mens
Comando Descripcin
Background Abre un cuadro de dilogo en el que podr seleccionar el
Image... fichero de mapa de bits que desea importar al fichero de
smbolos actual como imagen de fondo. Puede importar
un mapa de bits personalizado y dibujarlo utilizando las
herramientas de dibujo. Los tipos de formato
compatibles son GIF, JPEG y TIF.
Tenga en cuenta que la imagen de fondo no se guarda en
el fichero de smbolos ni aparece en los smbolos finales.
Consulte tambin Uso de imgenes de fondo de mapa
de bits (p. 37).
Exit Sale de SymEd. Si existen cambios no guardados en el
Ctrl + q fichero de smbolos actual, aparecer un cuadro de
dilogo para que confirme la operacin de
almacenamiento.
4.2 Comandos del men Edit
El men Edit permite realizar operaciones de edicin en el rea de trabajo de
edicin y de la biblioteca. Ambas reas de trabajo disponen de una memoria
intermedia de corte utilizada para el desplazamiento y duplicado de objetos. Las
memorias intermedias de corte de las dos reas de trabajo no estn conectadas
entre s, por lo que no podr, por ejemplo, copiar ni cortar objetos del rea de
trabajo de edicin al rea de trabajo de la biblioteca.
El men Edit contiene los siguientes comandos:
Comando Descripcin
Undo Deshace la ltima operacin realizada. SymEd permite
realizar un nmero ilimitado de operacin de deshacer, por
lo que podr volver a cualquiera de los estados anteriores
Ctrl + z del smbolo actual en la sesin actual.
Redo Rehace la ltima operacin realizada. SymEd permite
realizar un nmero ilimitado de operacin de rehacer, por lo
que podr volver a cualquiera de los estados anteriores del
Ctrl + y smbolo actual en la sesin actual.
Manual del usuario de SymEd 69
Referencia de mens
Comando Descripcin
Cut Corta el o los objetos seleccionados en la memoria
intermedia de corte.
Para cortar un objeto, primero debe seleccionarlo.
Ctrl + x
Copy Copia el o los objetos seleccionados en la memoria
intermedia de corte.
Para copiar un objeto, primero debe seleccionarlo.
Ctrl + c
Paste Pega el contenido de la memoria intermedia de corte en el
rea seleccionada.
En el rea de trabajo de la biblioteca, debe seleccionar
Ctrl + v una o varias cuadrculas de smbolo antes de realizar la
operacin de pegado.
Si en la memoria intermedia de corte slo hay un
smbolo y selecciona varias cuadrculas en el rea de
trabajo de la biblioteca, el smbolo de la memoria
intermedia de corte se pegar en todas las cuadrculas
seleccionadas.
Clear Elimina el o los objetos seleccionados, pero no afecta a la
memoria intermedia de corte. Para eliminar un objeto,
primero debe seleccionarlo.
Ctrl + Del
Snap To Grid Sita el o los objetos seleccionados en la cuadrcula ms
prxima en el rea de trabajo de edicin. Si no ha
seleccionado ningn objeto, podr hacerlo haciendo clic o
arrastrando.
Si desea obtener ms informacin sobre el establecimiento
de las distancias de ajuste y el tamao de la malla, consulte
la seccin Configuracin de la malla (p. 19).
70 Manual del usuario de SymEd
Referencia de mens
4.3 Comandos del men View
Los comandos del men View permiten modificar el rea visualizada o las barras
de herramientas de una ventana determinada. Se guardarn las posiciones de
visualizacin original y anterior. Los comandos afectan tanto al rea de trabajo
de la biblioteca como a la de edicin.
El men View contiene los siguientes comandos:
Comando Descripcin
Pan Arrastre para desplazarse hacia una imagen o haga clic para
definir el punto central de la ventana de visualizacin.
Zoom In Acerca el rea seleccionada. Puede arrastrar sobre el rea
que desea acercar o hacer clic para acercarla hasta el
siguiente porcentaje predefinido, centrando la pantalla en
torno al punto en el que haga clic.
Zoom Out Aleja el rea seleccionada hasta el porcentaje predefinido
anterior, centrando la pantalla en torno al punto en el que
haga clic.
New Zoom Dibuja una ventana de zoom nueva e independiente. Puede
Window arrastrar sobre el rea que desea aumentar en la nueva
ventana o hacer clic para aumentar hasta el siguiente
porcentaje predefinido, centrando la pantalla en torno al
punto en el que haga clic.
Magnifier Convierte una ventana de zoom en un ampliador. Cree una
ventana de zoom, seleccione View > Magnifier y haga clic en
la ventana de zoom. Desplace el cursor sobre el rea de
trabajo que se muestra en la ventana de zoom. Finalice la
operacin haciendo clic en el rea de trabajo que est
aumentando.
Toolbars Muestra y oculta las barras de herramientas de SymEd. Una
marca de verificacin junto al nombre de una barra de
herramientas indica que sta est visible. De forma
predeterminada, todas las barras de herramientas estn
visibles.
Manual del usuario de SymEd 71
Referencia de mens
4.4 Comandos del men Insert
El men Insert contiene una serie de herramientas para el dibujo de smbolos en
el rea de trabajo de edicin. Si desea obtener informacin detallada sobre el uso
de las herramientas de dibujo, consulte la seccin Dibujo de primitivos (p. 30).
El men Insert contiene los siguientes comandos:
Comando Descripcin
Line Dibuja una lnea recta.
Defina el punto inicial y final de la lnea haciendo doble
clic dos veces o arrastrando con el botn izquierdo del
ratn.
Polyline Dibuja una lnea mltiple.
Site el ratn en el punto en el que desea comenzar el
dibujo y, a continuacin, haga clic con el botn izquierdo
del ratn para definir el punto inicial. Desplace el ratn y
haga clic con el botn izquierdo del mismo para definir el
siguiente punto de vrtice. Cuando finalice, haga doble
clic en el punto en el que desea finalizar el dibujo.
Box Dibuja un rectngulo.
Defina dos esquinas opuestas del cuadro arrastrando o
haciendo clic dos veces con el botn izquierdo del ratn.
Circle Dibuja un crculo.
Defina el punto central y el radio del crculo arrastrando o
haciendo clic dos veces con el botn izquierdo del ratn.
Arc Dibuja un arco.
Defina el punto inicial, final y de curvatura del arco
haciendo clic o arrastrando con el botn izquierdo del
ratn.
Filled box Dibuja un rectngulo de relleno.
Defina dos esquinas opuestas del cuadro arrastrando o
haciendo clic dos veces con el botn izquierdo del ratn.
Filled circle Dibuja un crculo de relleno.
Defina el punto central y el radio del crculo de relleno
arrastrando o haciendo clic dos veces con el botn
izquierdo del ratn.
72 Manual del usuario de SymEd
Referencia de mens
Comando Descripcin
Fillarea Dibuja un rea libre de relleno.
Site el ratn en el punto en el que desea comenzar el
dibujo y, a continuacin, haga clic con el botn izquierdo
del ratn para definir el punto inicial. Desplace el ratn y
haga clic con el botn izquierdo del mismo para definir el
siguiente punto de vrtice del rea de relleno. Cuando
finalice, haga doble clic en el punto en el que desea
finalizar el dibujo o vuelva a hacer clic con el botn
izquierdo del ratn en el punto inicial.
Fillarea From Convierte las lneas individuales seleccionadas en un rea
Lines de relleno.
Lines From Convierte un rea de relleno seleccionada en lneas
Fillarea independientes.
Text Aade texto a un smbolo.
En el cuadro de dilogo que aparece, escriba el texto
deseado y haga clic en OK. A continuacin, defina el
punto inicial y el ngulo del texto haciendo clic dos veces
o arrastrando con el botn izquierdo del ratn.
4.5 Comandos del men Misc
El men Misc contiene los siguientes comandos:
Comando Descripcin
End Command Finaliza la operacin del comando de dibujo actual.
Esta herramienta tambin se utiliza para seleccionar
objetos.
Escape
Consulte tambin Seleccin y desplazamiento de
objetos (p. 26).
Continuous Establece la herramienta de dibujo en modo continuo
temporal.
Consulte tambin Redibujo continuo (p. 18).
Redraw Redibuja el smbolo actual.
Ctrl + l
Consulte tambin Redibujo de una ventana (p. 22).
Manual del usuario de SymEd 73
Referencia de mens
Comando Descripcin
Primitive List Muestra la lista en la que se enumeran los primitivos
del smbolo actual.
Consulte tambin Lista de primitivos (p. 38).
Font List Muestra la lista en la que se enumeran las fuentes
disponibles para el smbolo actual.
Consulte tambin Edicin de la lista de fuentes
(p. 59).
Transparent Muestra el cuadro de dilogo Transparent Attributes.
Attributes Los atributos transparentes afectan a los objetos
dibujados utilizando los valores predeterminados.
Consulte tambin Edicin de atributos de
primitivos (p. 49).
Current Attributes Muestra el cuadro de dilogo Current Attributes. Los
atributos actuales afectan a los objetos seleccionados
y a todos los objetos dibujados despus de definir los
atributos.
Consulte tambin Edicin de atributos de
primitivos (p. 49).
Move Desplaza la seleccin de cuadrcula de smbolo una
cuadrcula en el rea de trabajo de la biblioteca.
Dispone de las siguientes opciones:
Previous (mtodo abreviado de teclado: Tecla de
cambio a mayscula + Izquierda)
Next (mtodo abreviado de teclado: Tecla de
cambio a mayscula + Derecha)
Up (mtodo abreviado de teclado: Tecla de
cambio a mayscula + Arriba)
Down (mtodo abreviado de teclado: Tecla de
cambio a mayscula + Abajo)
74 Manual del usuario de SymEd
Referencia de mens
4.6 Comandos del men Options
Los comandos del men Options permiten editar los valores generales del
programa. Una marca de verificacin junto a la opcin de men indica que sta
est activada.
El men Options contiene los siguientes comandos:
Comando Descripcin
Automatic Redraw Activa o desactiva el modo de redibujo automtico.
Si est opcin est activada, la pantalla verde se
actualiza despus de cada operacin.
Consulte tambin Redibujo automtico (p. 17).
Continuous Drawing Activa o desactiva el modo de dibujo continuo.
Si el modo de dibujo continuo est activado, todas las
herramientas de dibujo sern continuas, por lo que
deber finalizar todas las operaciones de dibujo de
forma manual.
Consulte tambin Redibujo continuo (p. 18).
Background Image Activa o desactiva la visibilidad de la imagen de
fondo.
Consulte tambin Uso de imgenes de fondo de
mapa de bits (p. 37).
Single Click Select Activa o desactiva la opcin de seleccin con un
nico clic.
Si la opcin est activada, podr seleccionar los
smbolos que desea editar haciendo clic una vez
en el rea de trabajo de la biblioteca.
Si, por el contrario, la opcin est desactivada,
deber hacer doble clic para seleccionar el
smbolo que desea editar.
Grid > Active Activa o desactiva la malla.
Si la malla est activa, todas las operaciones de
dibujo se podrn realizar en la malla.
Consulte tambin Configuracin de la malla (p. 19).
Grid > Visible Muestra u oculta la malla.
Manual del usuario de SymEd 75
Referencia de mens
Comando Descripcin
Pick > Multiple Especifica si al seleccionar varios objetos
superpuestos se seleccionarn todos los objetos o slo
el ms reciente.
Consulte tambin Valores de seleccin (p. 20).
Pick > Partially Especifica si para seleccionar un objeto determinado,
ste debe encontrarse totalmente en el rea de
seleccin o basta con que se encuentre parte de l.
Consulte tambin Valores de seleccin (p. 20).
Import... Define los valores de conversin de las imgenes
Transform DXF. Estos incluyen los valores de escala y el cambio
de las coordenadas x e y.
Si desea obtener ms informacin sobre la
importacin de imgenes DXF, consulte tambin
Importacin de imgenes DXF (p. 62).
Settings Define las dimensiones y la tolerancia de la malla en
pxeles.
Consulte tambin Configuracin de la malla (p. 19).
76 Manual del usuario de SymEd
Referencia de mens
4.7 Comandos del men Help
El comando About del men Help muestra la versin y la informacin de
copyright de SymEd.
Esta informacin es necesaria en caso de que deba ponerse en contacto con el
servicio de soporte tcnico de Tekla.
4.8 Comandos del men Popup
Al hacer clic con el botn derecho del ratn aparece un men emergente, que
permite acceder rpidamente a las operaciones ms habituales.
Este es el aspecto del men emergente:
Manual del usuario de SymEd 77
Referencia de mens
El men Popup contiene los siguientes comandos:
Comando Descripcin Seleccin de men
End Command Finaliza la operacin del Misc > End Command
comando actual.
Continuous Establece la herramienta de Misc > Continuous
dibujo en modo continuo
temporal.
Redraw Redibuja la ventana actual. Misc > Redraw
Undo Deshace la ltima Edit > Undo
operacin realizada.
Redo Rehace la ltima operacin Edit > Redo
realizada.
Cut Corta el o los objetos Edit > Cut
seleccionados en la
memoria intermedia de
corte.
Copy Copia el o los objetos Edit > Copy
seleccionados en la
memoria intermedia de
corte.
Paste Pega el contenido de la Edit > Paste
memoria intermedia de
corte en el smbolo o
smbolos seleccionados.
Save Guarda el fichero de File > Save
smbolos actual con el
nombre actual.
78 Manual del usuario de SymEd
Referencia de mens
Glosario
Arco
Una lnea curva definida por dos puntos finales y un factor de curva. Uno de los
primitivos utilizados para componer smbolos en SymEd.
rea actual
El rea rectangular actualmente visible en el rea de trabajo de edicin.
rea de trabajo de la biblioteca
La parte izquierda de la ventana principal de SymEd en la que se muestran los
contenidos del fichero de smbolos, formado por hasta 256 smbolos distintos.
rea de trabajo de edicin
La parte derecha de la ventana principal de SymEd que muestra el smbolo
seleccionado para que pueda editarlo.
Atributo
Informacin no grfica relacionada con un objeto SymEd como una lnea, un
rea o un texto. Los atributos definen, por ejemplo, la lnea y el color de relleno.
Atributos actuales
Los atributos que se aplican a los primitivos seleccionados y a todos los
primitivos creados a continuacin de estos, por ejemplo, los primitivos siguientes
al seleccionado en la lista de primitivos.
Atributos transparentes
Un conjunto de valores que representan las propiedades de los primitivos, como
el color de la lnea, definidos por la aplicacin que utiliza el fichero de smbolos
en tiempo de ejecucin. Los atributos transparentes slo afectan a los primitivos
que se encuentran al principio de la lista de primitivos y que se han dibujado con
los atributos predeterminados como, por ejemplo, los atributos no definidos.
Digitalizacin
El proceso de convertir materiales originales elaborados manualmente en
cdigos digitales almacenados y procesados por ordenadores.
Manual del usuario de SymEd 79
Glosario
DXF
Formato de intercambio dinmico, un formato de fichero CAD nativo. Las
formas bsicas de las aplicaciones CAD se pueden importar en SymEd en
formato DXF.
Factor de curvatura
Un nmero fraccionario que define un arco entre dos puntos como x/y, donde y
representa la distancia entre los puntos y x la distancia entre el centro del arco
y el centro de la lnea recta imaginaria entre los dos puntos. Un factor de
curvatura positivo produce un arco en sentido contrario a las agujas del reloj.
Una factor de curvatura negativo produce un arco en sentido de las agujas del
reloj. El contorno del arco forma siempre parte de un crculo completo.
Fichero de smbolos
Un archivo que contiene hasta 256 smbolos distintos formados por primitivos.
Este tipo de ficheros se utiliza en las aplicaciones de Tekla.
FON
Formato de fichero de fuentes de Tekla.
Identificador de curvatura
Un smbolo pequeo que se muestra a la mitad de una lnea o un primitivo de
tipo arco cuando se selecciona el primitivo. Puede arrastrar el identificador de
curvatura para modificar la curvatura de un primitivo de tipo arco. El
identificador de curvatura de un primitivo de tipo de lnea se convertir en arco
cada vez que lo arrastre.
Identificador de esquina
Un pequeo smbolo que se muestra en determinados puntos de un primitivo
cuando lo selecciona. Puede arrastrar una curvatura de esquina para cambiar la
forma del primitivo correspondiente. Por ejemplo, puede arrastrar el
identificador de esquina que se muestre al final de un primitivo de tipo lnea para
desplazar el correspondiente punto final, modificando de este modo la longitud y
la direccin de la lnea.
Imagen de fondo
Una imagen de mapa de bits (GIF, JPEG o TIF) que se muestra en el rea de
trabajo de edicin. Las imgenes de fondo se utilizan para facilitar la creacin de
smbolos de forma similar. Por ejemplo, si ha insertado el logotipo de su empresa
en un fichero GIF, lo mostrar como una imagen de fondo y trazar sus contornos
para reproducir la figura utilizando primitivos de tipo lnea de SymEd.
80 Manual del usuario de SymEd
Glosario
Lista de primitivos
La lista en la que se muestran de forma conjunta los primitivos del smbolo
actual. El primitivo creado recientemente aparece al final de la lista. Sin
embargo, si selecciona un nico primitivo y, a continuacin, dibuja otro, el nuevo
primitivo aparecer justo por encima del primitivo seleccionado en la lista de
primitivos.
Memoria intermedia de corte
Utilice el portapapeles para almacenar los objetos cada vez que corta o copia. La
biblioteca y el rea de trabajo de edicin de smbolos disponen de sus propias
memorias intermedias para la accin de cortar sin que estn conectadas entre s.
De este modo, los objetos copiados del rea de trabajo de edicin no se pueden
pegar en el rea de trabajo de la biblioteca y viceversa.
Placa digitalizadora
Un dispositivo de hardware que permite transformar una imagen impresa en un
trozo de papel en una imagen computerizada basada en vectores.
Polgono
Una figura de varios lados que forman un rea.
Presentacin
Un conjunto de instrucciones de dibujo que utilizan smbolos SymEd que le
permitirn definir presentaciones grficas complejas para Xproductos de Tekla.
Podr crear presentaciones con PresEd.
Primitivo
Una forma basada en vectores bsicos como una lnea, un crculo o una cadena
de texto. Los smbolos SymEd estn formados de primitivos. Los polgonos y los
cuadrados no son primitivos sino conjuntos de primitivos tipo lnea y tipo arco
dispuestos de un modo determinado.
Primitivo de dibujo
Una unidad sin dividir de una presentacin grfica. SymEd utiliza cinco
primitivos de dibujo: lnea, arco, crculo, rea de relleno y texto.
Primitivo transparente
Un primitivo es transparente con respecto a un atributo determinado cuando no
define un valor para dicho atributo. Un primitivo transparente hereda el valor de
un atributo del primitivo que le precede en la lista de primitivos. Si el primer
primitivo de la lista de primitivos es transparente, la aplicacin definir sus
atributos en tiempo de ejecucin utilizando para ello el fichero de smbolos.
Punto de curvatura
El punto medio del primitivo de un arco. Cada vez que seleccione un arco, se
mostrar un identificador de curvatura en el punto de curvatura.
Manual del usuario de SymEd 81
Glosario
Smbolo
En SymEd, una imagen vectorial bsica formada por primitivos. Los smbolos
estn en los ficheros de smbolos que utilizan los productos de Tekla.
Sistema de coordenadas mundial
El sistema de coordenadas para dibujar smbolos en SymEd. Los valores de
coordenadas aumentan de izquierda a derecha (x) y de abajo a arriba (y).
El sistema de coordenadas mundial se puede considerar annimo porque no
presenta unidades. Sin embargo, s se pueden definir las dimensiones de los
smbolos. El producto de Tekla encargado del uso de los smbolos s define la
unidad de coordenadas que se va a utilizar y aumenta el tamao de los smbolos
que se van a mostrar.
SYM
Formato de fichero de smbolos de Tekla.
Transferencia de baudios
Una medida para indicar la velocidad de las comunicaciones de datos que
especifica el nmero mximo de elementos de seal transmitidos por segundo.
Usuario de SymEd
El usuario que crea ficheros de smbolos con los productos de SymEd de Tekla.
Normalmente, los usuarios de SymEd son los usuarios del sistema.
82 Manual del usuario de SymEd
Glosario
Index
cuadro ................................................72
A cuadro relleno ................................35, 72
acercar .............................................. 71 crculo ..........................................34, 72
alejar ................................................. 71 crculo relleno ................................35, 72
ampliador ..................................... 13, 71
arco ............................................. 34, 72
arrastrar ............................................. 26 D
atributo .............................................. 49
atributo actual ...................................... 49 desplazar ................................13, 23, 71
atributo transparente ............................. 49 desplazar seleccin ...............................29
atributos digitalizar una imagen ............................65
editar ........................................... 50
para nuevos primitivos ..................... 52
aumentar ............................................ 23 E
editar atributos de primitivos ....................49
editar formas de primitivos ......................44
B editar primitivos ....................................37
barra de atributos ................................. 48 editar valores de primitivos ......................45
barra de herramientas Primitive ............... 11
barras de herramientas de SymEd ........... 10
borrar objetos ...................................... 44 F
fichero de smbolos .................................6
formas ................................................30
C formas de primitivos ..............................44
comando del men de opciones varias ...... 73 fuentes ...............................................59
comandos del men de ayuda ................. 77 editar ...........................................59
comandos del men de edicin ................ 69
comandos del men de ficheros ............... 68
comandos del men de insercin ............. 72 H
comandos del men de visualizacin ........ 71
hacer clic ............................................26
comandos del men emergente ............... 77
comandos del men Options ................... 75
conectar un digitalizador ........................ 63
configurar la malla ................................ 75 I
Convenciones utilizadas en este manual ...... 2 identificador de curvatura........................44
crear identificador de esquina..........................44
smbolo ........................................ 31 imagen de fondo .............................37, 75
Manual del usuario de SymEd 83
Index
importar imgenes seleccin con un nico clic ......................75
DXF .............................................62
imagen de fondo .............................37
placa digitalizadora .........................65 T
importar transformacin .........................76
imgenes DXF .....................................62 terminar un comando .............................27
iniciar SymEd ........................................7 texto ............................................36, 73
instalar SymEd .......................................7
U
L unidades mundiales...............................46
Lista de fuentes ....................................59
lista de primitivos ............................31, 38
lnea ............................................33, 72 V
lnea mltiple .................................33, 72
valores de conversin DXF .....................76
valores de seleccin ..............................76
valores de transformacin .......................76
N
nueva ventana de zoom .........................71
Z
zoom............................................13, 23
P
placa digitalizadora .........................63, 65
Primitivos
Dibujo ..........................................30
primitivos ............................................30 rea de forma libre ................................73
editar ...........................................37 rea de relleno ...............................35, 73
editar atributos ...............................49 rea de trabajo de edicin de smbolos ........9
editar primitivos ..............................45
mover ..........................................42
redimensionar ................................43
rotar ............................................43
seleccionar ....................................37
R
rectngulo .....................................34, 72
redibujar de forma continua ...............18, 75
redibujar una ventana ............................22
redibujo automtico ...............................75
rotar ..................................................43
S
salir de SymEd .......................................8
seleccionar objetos ...............................26
84 Manual del usuario de SymEd
Index
Vous aimerez peut-être aussi
- Informe Técnico N 1Document5 pagesInforme Técnico N 1Nicolás Sebastián González Silva100% (2)
- Cese Del Goce Gratuito de La Cosa ComúnDocument4 pagesCese Del Goce Gratuito de La Cosa ComúnSilvia Paulina Cornejo CornejoPas encore d'évaluation
- Introducción A La Tecnología BIMDocument40 pagesIntroducción A La Tecnología BIMManu GallegoPas encore d'évaluation
- PSICOANÁLISISDocument25 pagesPSICOANÁLISISIbáñez NavArro VaNePas encore d'évaluation
- E.020 CargasDocument21 pagesE.020 CargasalfaPas encore d'évaluation
- J TELEHANDLER (Manual de Operación)Document202 pagesJ TELEHANDLER (Manual de Operación)Andrés Mancilla BustamantePas encore d'évaluation
- BIMDocument115 pagesBIMMatiasLopezVargasPas encore d'évaluation
- Hechos de La Revolucion de Chota en 1924Document10 pagesHechos de La Revolucion de Chota en 1924Joseth Eduardo Mejía Zulueta33% (3)
- 04 Aplicando Lean Thinking Al Proceso de DiseñoDocument4 pages04 Aplicando Lean Thinking Al Proceso de DiseñoANGELINA GARCÍA GUEVARAPas encore d'évaluation
- LECTURA 2.2 El Contrato de ConsorcioDocument4 pagesLECTURA 2.2 El Contrato de ConsorciobetoaquilPas encore d'évaluation
- 50 Time-Saving Keyboard Shortcuts in Excel For Windows - V2Document164 pages50 Time-Saving Keyboard Shortcuts in Excel For Windows - V2Saud Yuja GomezPas encore d'évaluation
- Edicion Final Estudio Construccion sostenible-LILIANA-MIRANDA-1 PDFDocument221 pagesEdicion Final Estudio Construccion sostenible-LILIANA-MIRANDA-1 PDFLigia HinojosaPas encore d'évaluation
- Estados FinancierosDocument21 pagesEstados Financierosthalia fernandezPas encore d'évaluation
- LECTURA 2.1 Contrato de Asociación en ParticipaciónDocument8 pagesLECTURA 2.1 Contrato de Asociación en ParticipaciónbetoaquilPas encore d'évaluation
- 4.0 Met. Sanitarias Los JardinesDocument19 pages4.0 Met. Sanitarias Los JardinesbetoaquilPas encore d'évaluation
- Clase Intro - EnergiaDocument32 pagesClase Intro - EnergiabetoaquilPas encore d'évaluation
- GTalento 05 PRN OnlineDocument15 pagesGTalento 05 PRN OnlinebetoaquilPas encore d'évaluation
- Pat Da 298200 02 TS 201 - 2Document26 pagesPat Da 298200 02 TS 201 - 2betoaquilPas encore d'évaluation
- LECTURA II - Fuentes de EnergiaDocument46 pagesLECTURA II - Fuentes de EnergiabetoaquilPas encore d'évaluation
- 3 TMC - FmoncayoDocument128 pages3 TMC - FmoncayoVito Edson Ramos MancillaPas encore d'évaluation
- EnergiaDocument6 pagesEnergiaEduardo GarreraPas encore d'évaluation
- L9T5001 Anexo 4 Rev 1Document32 pagesL9T5001 Anexo 4 Rev 1betoaquilPas encore d'évaluation
- Lineamientos para La Utilización de La Metodología BIMDocument10 pagesLineamientos para La Utilización de La Metodología BIMAlvaro Cisneros MillaPas encore d'évaluation
- DddeteDocument17 pagesDddeteDerrick Boza CarbonelliPas encore d'évaluation
- GC005R1Document16 pagesGC005R1betoaquilPas encore d'évaluation
- Diseño Techo Metalico PDFDocument9 pagesDiseño Techo Metalico PDFBxa KeplerPas encore d'évaluation
- Introduccion Al Analisis y Diseño de Coberturas Metalicas Curvadas PDFDocument17 pagesIntroduccion Al Analisis y Diseño de Coberturas Metalicas Curvadas PDFBxa Kepler100% (1)
- Planos de Ingeniería EstructuralDocument2 pagesPlanos de Ingeniería EstructuralbetoaquilPas encore d'évaluation
- Eyzaguirre Raul Potenciando Analisis Comunicacion Proyectos Construccion PDFDocument103 pagesEyzaguirre Raul Potenciando Analisis Comunicacion Proyectos Construccion PDFCarmen LunaPas encore d'évaluation
- Mem - Analisis Sismico - Curacao Ica2009 - PARTE 2Document8 pagesMem - Analisis Sismico - Curacao Ica2009 - PARTE 2Edwin CoaquiraPas encore d'évaluation
- Metodo de Excavacion de Tuneles TBMDocument40 pagesMetodo de Excavacion de Tuneles TBMMichael Barbaran Leal100% (3)
- C09-Anexo 05 Adquisicion de PersonalDocument4 pagesC09-Anexo 05 Adquisicion de PersonalbetoaquilPas encore d'évaluation
- C09 FHEGP Actualizado 2011Document64 pagesC09 FHEGP Actualizado 2011betoaquilPas encore d'évaluation
- Decreto Supremo N 011 2019 TR 1787274 4Document13 pagesDecreto Supremo N 011 2019 TR 1787274 4cesar TOLENTINO MASGO100% (1)
- PMT Da 297000 03 TS 501 - 1Document34 pagesPMT Da 297000 03 TS 501 - 1betoaquilPas encore d'évaluation
- Obligaciones CondicionalesDocument13 pagesObligaciones CondicionalesStephany LongartPas encore d'évaluation
- Lesiones Por Arma BlancaDocument9 pagesLesiones Por Arma Blancaapi-396943786Pas encore d'évaluation
- Existen Casos de Jóvenes de Tu Edad Que Han Logrado Un Cambio Significativo en Su ComunidadDocument5 pagesExisten Casos de Jóvenes de Tu Edad Que Han Logrado Un Cambio Significativo en Su ComunidadLaura Sofia Aranda RestrepoPas encore d'évaluation
- Modelo de Negocio SpsDocument3 pagesModelo de Negocio SpsEGNA JULIETH ZAMORA OROZCOPas encore d'évaluation
- AVSAudio Recorder HelpDocument11 pagesAVSAudio Recorder HelpYo El ÚnicoPas encore d'évaluation
- TEXTOSDocument3 pagesTEXTOSAlejandro LarreaPas encore d'évaluation
- La Relación de La Administración Pública Con La Ciencia PolíticaDocument2 pagesLa Relación de La Administración Pública Con La Ciencia PolíticaEduardo Monroy Tenorio100% (2)
- Silabo de Semiologia General y Especializada 2019-Ii - 20190810182751Document28 pagesSilabo de Semiologia General y Especializada 2019-Ii - 20190810182751Victor Jesus Victorsg Siguas GarciaPas encore d'évaluation
- Actividad 5 InnovaciönDocument6 pagesActividad 5 InnovaciönHëïdy Fôrërô0% (2)
- Rational Software Architect 9 1 PDFDocument23 pagesRational Software Architect 9 1 PDFALe Lujan LLauriPas encore d'évaluation
- Plan de Monitoreo y Acompañ.Document12 pagesPlan de Monitoreo y Acompañ.javierPas encore d'évaluation
- Tabla ReaccionesDocument1 pageTabla ReaccionesEdwing JulianPas encore d'évaluation
- Ver Sentencia 6871 1Document14 pagesVer Sentencia 6871 1Yésica SouléPas encore d'évaluation
- DGG Garay Romero IC Gestion de Los RecursosDocument415 pagesDGG Garay Romero IC Gestion de Los RecursosElvis Rogers PakitaPas encore d'évaluation
- Ejemplo de Matriz PDFDocument2 pagesEjemplo de Matriz PDFDiego Soto Vega100% (1)
- Desbloqueo de Bootloader Huawei P9 Lite Por ADBDocument10 pagesDesbloqueo de Bootloader Huawei P9 Lite Por ADBGabrielSolanoPas encore d'évaluation
- Informe 1 de Transferencia de CalorDocument4 pagesInforme 1 de Transferencia de CalorAnderson Salas LugoPas encore d'évaluation
- Normas Generales de BioseguridadDocument38 pagesNormas Generales de BioseguridadJeffre Flores MorenoPas encore d'évaluation
- Guion Argumental - DocumentalDocument4 pagesGuion Argumental - DocumentalMariana BonifazPas encore d'évaluation
- Sesion Arte RelojDocument7 pagesSesion Arte RelojPaul Gamboa100% (1)
- Ejercicios de Aplicación Sobre Vicios Del Lenguaje y Signos Se PuntuaciónDocument6 pagesEjercicios de Aplicación Sobre Vicios Del Lenguaje y Signos Se PuntuacióneunxbinPas encore d'évaluation
- Sesion Comunicación Lunes 17 de JulioDocument5 pagesSesion Comunicación Lunes 17 de JulioMaría InésPas encore d'évaluation
- Desde La Economía Ambiental - El Caso de La ContaminaciónDocument13 pagesDesde La Economía Ambiental - El Caso de La ContaminaciónGustavo FonsecaPas encore d'évaluation
- 2 Práctica de Lenguaje Con ClavesDocument4 pages2 Práctica de Lenguaje Con ClavesM i s s Mιdᥒιght;;Pas encore d'évaluation
- Fash S2a2Document6 pagesFash S2a2Shell FrancoPas encore d'évaluation