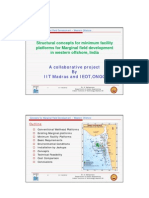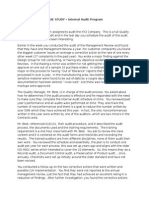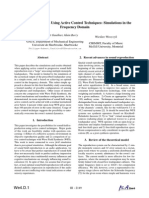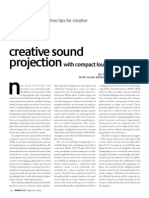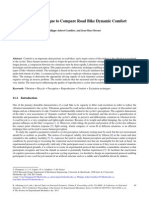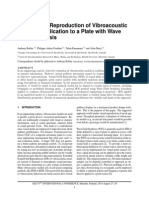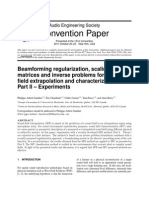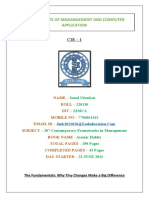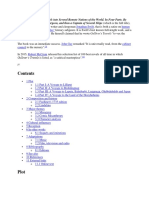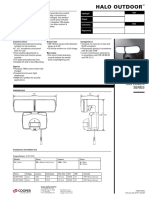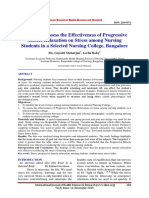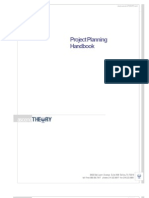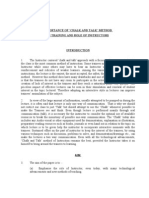Académique Documents
Professionnel Documents
Culture Documents
Blender 3D - Handbook of Edit Mode (And Other Edit Tools)
Transféré par
Philippe-Aubert GauthierTitre original
Copyright
Formats disponibles
Partager ce document
Partager ou intégrer le document
Avez-vous trouvé ce document utile ?
Ce contenu est-il inapproprié ?
Signaler ce documentDroits d'auteur :
Formats disponibles
Blender 3D - Handbook of Edit Mode (And Other Edit Tools)
Transféré par
Philippe-Aubert GauthierDroits d'auteur :
Formats disponibles
Blender
Handbook of Edit Mode
(and other Edit tools)
Philippe-Aubert Gauthier, 201 5
Menu: Select
This section presents the Select menu in Edit Mode.
This menu offers many possibilities to simplify the editing of vertices,
edges and faces. Many of those possibilities are surprinsingly creative
or simply very helpful.
The next pages review the select menu, starting from the bottom of
the menu (shown left).
Reminders:
- Manual selection of objects, vertices, etc. is made using the RMB
(Right-Mouse-Button).
- Selection modes are set at the bottom of the 3D view port (vertex,
edge, and-or face).
- An active selection is (for the default theme) orange.
Blender - Edit Mode: Select, Mesh and Modifiers page 2 of 88
Philippe-Aubert Gauthier, 201 5 - www.st-pierre-gauthier.com
BORDER SELECT or B shortcut
Could also be called the box select. Simply
drag a box (LMB (Left-Mouse-Button)) over
the area for which the vertices (or edges, or
faces) should be selected.
Warning: Border Select depends on display
mode (shaded or transparent). Use Z to
adjust. Only the visible items will be selected.
CIRCLE SELECT or C shortcut
Use a painting circle and drag (LMB) to paint
the selection. Control the size of the circle
using the mouse wheel.
Warning: Circle Select depends on display
mode (shaded or transparent). Use Z to
adjust. Only the visible items will be selected.
Blender - Edit Mode: Select, Mesh and Modifiers page 3 of 88
Philippe-Aubert Gauthier, 201 5 - www.st-pierre-gauthier.com
(DE)SELECT ALL or A shortcut
Select all or deselect all, depending on
current selection state. Press A several times
to reach the desired selection state.
INVERSE or CTRL + I shortcut
Reverse the current selection. Everything
currently selected will be unselected.
Everything (visible) currently not selected will
be selected.
Very useful when a challenging selection is
simply the inverse of a simple selection.
Blender - Edit Mode: Select, Mesh and Modifiers page 4 of 88
Philippe-Aubert Gauthier, 201 5 - www.st-pierre-gauthier.com
SELECT RANDOM
Randomly pick vertices, edges or faces from
the current mesh. Very useful when little
variations are required for a given mesh.
CHECKER DESELECT
Deselect vertices from a current selection
using a checker pattern.
Useful to create patterns, where the next
step would be a Grab, Extrusion, etc.
Blender - Edit Mode: Select, Mesh and Modifiers page 5 of 88
Philippe-Aubert Gauthier, 201 5 - www.st-pierre-gauthier.com
SHARP EDGES
Fast and easy way to select vertices or edges
that are located on a sharp edge. The
sharpness threshold is set in the left pane.
See picture.
LINKED FLAT FACE
First, select one or more faces. Next, with the
linked flat face, the connected face with
same angle will be selected.
The threshold can be adjusted using the
sharpness control in the left pane.
Blender - Edit Mode: Select, Mesh and Modifiers page 6 of 88
Philippe-Aubert Gauthier, 201 5 - www.st-pierre-gauthier.com
LOOSE GEOMETRY
Select any isolated (not connected)
geometry.
Warning : it depends on the selection mode
(vertex, edge, or face).
Can be very useful to clean-up 3D scan
before 3D printing.
NON-MANIFOLD
Automatic selection of edge loops or edges
that are the boundary of an open geometry.
Very useful to locate holes in mesh created
from 3D scans.
Blender - Edit Mode: Select, Mesh and Modifiers page 7 of 88
Philippe-Aubert Gauthier, 201 5 - www.st-pierre-gauthier.com
INTERIOR FACES
Selected faces inside mesh. Can be tricky.
Useful for debugging meshes. Can also be
replaced by select non-manifold.
SELECT FACES BY SIDES
Set the number of vertices in the left panel
and the selection will only include faces that
are surrounded by these number of vertices.
Very useful to select only Quads ... or Tris or
ngons for further processing of the selected
faces.
Blender - Edit Mode: Select, Mesh and Modifiers page 8 of 88
Philippe-Aubert Gauthier, 201 5 - www.st-pierre-gauthier.com
SELECT SIMILAR
Very powerful tool to select vertices, edges,
and faces based on various paremeters. See
the submenu. Note that, depending on
selection mode (vertex, edge, or face) the
submenu is different. The most important
and useful are reviewed for the example
shown on the right.
SELECT SIMILAR - MATERIAL
Pick a face of a given material, and then this
will select all faces with the same material.
Selection mode: Face.
Blender - Edit Mode: Select, Mesh and Modifiers page 9 of 88
Philippe-Aubert Gauthier, 201 5 - www.st-pierre-gauthier.com
SELECT SIMILAR - NORMAL
Pick repeating normal patterns. Very useful to
pick repeating parts when vertex groups do
no exist.
In the right example, only the four faces in
the bottom left pattern were initially
selected.
Selection mode: Face.
SELECT SIMILAR - POLYGON SIDES
Select all faces that have the same number of
side as the selected face.
Useful to pick only tris, quads, or 5gons, or 7
gons, when it is difficult to count the number
of edges.
Blender - Edit Mode: Select, Mesh and Modifiers page 1 0 of 88
Philippe-Aubert Gauthier, 201 5 - www.st-pierre-gauthier.com
SELECT SIMILAR - CO-PLANAR
Select the faces which are connected and co-
planar with the original selection.
In the example shown on the right, some
edges were rised in order to illustrate the co-
planar selection.
SELECT MORE or CTRL + on the keyboard
Increase the selection based on connected
vertices.
Shortcut : CTRL + (warning: + at the numpad)
Blender - Edit Mode: Select, Mesh and Modifiers page 1 1 of 88
Philippe-Aubert Gauthier, 201 5 - www.st-pierre-gauthier.com
SELECT LESS or CTRL - on the keyboard
Contract the selection. This is the reverse
than Select More.
MIRROR
Mirror the selection along x axis. In the figure
on the right, the original selection is shown
on the right.
Blender - Edit Mode: Select, Mesh and Modifiers page 1 2 of 88
Philippe-Aubert Gauthier, 201 5 - www.st-pierre-gauthier.com
SIDE OF ACTIVE
Select faces which are on the same side than
the active original selection.
LINKED
Select all vertices connected to the original
selection.
Very useful for cleaning meshes obtained
from 3D scans.
Blender - Edit Mode: Select, Mesh and Modifiers page 1 3 of 88
Philippe-Aubert Gauthier, 201 5 - www.st-pierre-gauthier.com
SHORTEST PATH
Select edges between two vertices so that
the resulting edge path is the shortest.
Useful for cuts and other modifications.
EDGE LOOP
Starting from a selected edge, this selection
will take the edge loop which is aligned with
the originally selected edge.
Edge loops are key element for a good mesh
topology.
Blender - Edit Mode: Select, Mesh and Modifiers page 1 4 of 88
Philippe-Aubert Gauthier, 201 5 - www.st-pierre-gauthier.com
EDGE RING
Very similar to Edge Loop (previous page)
but perpendicular.
SELECT LOOP INNER REGION
Pick a given loop or path (it could be an
edge loop or not), and it will select the
vertices bounded by this closed path.
Reverse operation: Select Boundary Loop
(see below).
Blender - Edit Mode: Select, Mesh and Modifiers page 1 5 of 88
Philippe-Aubert Gauthier, 201 5 - www.st-pierre-gauthier.com
SELECT BOUNDARY LOOP
Pick an area and the resulting selection will
only including the boundary path of the
original area.
Reverse operation : Select Loop Inner Region
(see above).
Blender - Edit Mode: Select, Mesh and Modifiers page 1 6 of 88
Philippe-Aubert Gauthier, 201 5 - www.st-pierre-gauthier.com
Menu: Mesh
This section presents the Mesh menu in Edit Mode.
This is a vast menu with submenus where most of the operations on
meshes are located.
Only the red part (shown on left) will be covered since the undo and
hide operations are obvious. Again, the function will be covered from
bottom to top of the menu. For submenu: from top to bottom.
The UV unwrap will not be discussed since it is mostly related to UV
processing (mapping images to models, etc). Also, any action related
to shape keys or vertex group will not be described in this section,
but in a special section dedicated to shape keys and vertex group.
Other actions related to animation is not included in this section
which mostly focuses on modeling and mesh clean-up. Any actions
related to Free Style rendering is not discussed and left for further
discussion on a section dedicated to rendering.
Also, the basic delete operations are not covered since fairly obvious.
However, advanced delete options are discussed.
Most of the action are applied to current selected vertices, edges or
faces.
Blender - Edit Mode: Select, Mesh and Modifiers page 1 7 of 88
Philippe-Aubert Gauthier, 201 5 - www.st-pierre-gauthier.com
TRANSFORM - GRAB MOVE or G on the
keyboard
Simply move the selection around using the
mouse, LMB to confirm.
Options: Press X, Y or Z to limit movement
along the corresponding axis. Type number
to move a given amount of unit (then press
enter). Press X and X rapidly to switch
between global or normal coordinate as
constraint. Type Shift X to move along all axis
but X. Same for Y and Z.
TRANSFORM - ROTATE or R on the
keyboard
Simply rotate the selection around using the
mouse, LMB to confirm.
Options: Press X, Y or Z to limit rotation for
the corresponding axis. Type number to
rotate a given amount of degrees (then press
enter). Press X and X rapidly to switch
between global or normal coordinate as
constraint. Type Shift X to rotate along all
axis but X. Same for Y and Z.
Blender - Edit Mode: Select, Mesh and Modifiers page 1 8 of 88
Philippe-Aubert Gauthier, 201 5 - www.st-pierre-gauthier.com
TRANSFORM - SCALE or S on the keyboard
Simply scale the selection using the mouse,
LMB to confirm.
Options: Press X, Y or Z to limit scale for the
corresponding axis. Type number to scale a
given ratio (then press enter). Press X and X
rapidly to switch between global or normal
coordinate as constraint. Type Shift X to scale
along all axis but X. Same for Y and Z.
Reminders: S + 0 = shrink. S + 1 = same
scale, nothing happen, S + 2 = 200%, etc.
TRANSFORM - TO SPHERE
Progressive transform of the selection to a
sphere (0 = nothing, 1 = sphere). Drag to
adjust, LMB to confirm.
Very useful to transform a square or
rectangular hole to a circle in order to grow a
circular geometry from a perforated surface.
Blender - Edit Mode: Select, Mesh and Modifiers page 1 9 of 88
Philippe-Aubert Gauthier, 201 5 - www.st-pierre-gauthier.com
TRANSFORM - SHEAR
Apply shear transform along X or Y.
TRANSFORM - BEND
Bending arround the 3D cursor which is the
pivot. Use LMB to control angle and radius.
Use ALT to clamp on.
Blender - Edit Mode: Select, Mesh and Modifiers page 20 of 88
Philippe-Aubert Gauthier, 201 5 - www.st-pierre-gauthier.com
TRANSFORM - PUSH PULL
From the manual: Push/Pull will move the
selected elements (Objects, vertices, edges
or faces) closer together (Push) or further
apart (Pull).
The push-pull operation will also depend on
selection.
TRANSFORM - WARP
Warp selection arround the 3D cursor. Very
useful. Warning, it depends on the current
view in the 3D viewport and on the 3D cursor
location.
Adjust parameters in the left pane.
Blender - Edit Mode: Select, Mesh and Modifiers page 21 of 88
Philippe-Aubert Gauthier, 201 5 - www.st-pierre-gauthier.com
TRANSFORM - RANDOMIZE
Randomize current selection. Adjust
parameters in the left pane:
Amount: amount of displacement.
Normal: 0 to 1 , 0 = random directions, 1 =
along normals. See the difference on the
right.
TRANSFORM - SHRINKEN-FATTEN
Kind of inflate or deflate. Different from scale
since the shrinken and fatten operate along
normals.
Very useful to make things grow.
Blender - Edit Mode: Select, Mesh and Modifiers page 22 of 88
Philippe-Aubert Gauthier, 201 5 - www.st-pierre-gauthier.com
MIRROR
Various mirror operations on selection. Along
different coordinate systems, local or global.
An interactive version is also available.
SNAP
Various snap operations. Two types: Snap the
cursor or snap the selection.
Snap cursor is very useful in order to prepare
an upcomming transformation that will
depend on 3D cursor localization.
Blender - Edit Mode: Select, Mesh and Modifiers page 23 of 88
Philippe-Aubert Gauthier, 201 5 - www.st-pierre-gauthier.com
ADD DUPLICATE or SHIFT + D
Duplicate current selection.
Few tricks ... The duplicate will be the active
selection and it can be moved (it is
automatically in Grab mode). For the
exemple on the right, the sequence was
SHIFT + D, then X, then 1 . Scale, rotate and
other operations can readily be applied to
the duplicate.
EXTRUDE or E or ALT + E
The most basic operation. Standard extrude
will extrude the selection as a block. Other
modes: individual extrudes where each face
is individuall extruded (see the exemple on
the right).
Blender - Edit Mode: Select, Mesh and Modifiers page 24 of 88
Philippe-Aubert Gauthier, 201 5 - www.st-pierre-gauthier.com
DELETE - DISSOLVE (VS DELETE)
Dissolve make a selection disapear while not
being deleted. See the exemple on the right.
Let's say that the selected edge loop is
useless, if you just delete it, the middle result
is obtained. Using dissolve edge, the result
on the right is obtained. The edge loop was
just removed while not introducing any hole
in the mesh. Warning, results can be tricky.
See below.
Useful to reduce mesh complexity.
DELETE - DISSOLVE VERTICES
Make the selected vertices and connected
edges dissolve in a new ngon face. Can be
useful, but ngons are not always desirable.
Blender - Edit Mode: Select, Mesh and Modifiers page 25 of 88
Philippe-Aubert Gauthier, 201 5 - www.st-pierre-gauthier.com
DELETE - DISSOLVE FACES
Transform a set of selected faces in a single
ngon. Ngons can be useful, but also very
tricky. Use ngons with care.
DELETE - LIMITED DISSOLVE
Very powerful tool that allows the automatic
dissolve of useless details.
Warning: Produce many ngons. But they can
be turned in triangles as shown on the right.
Useful to clean up high resolution mesh to
obtain low-poly results.
Blender - Edit Mode: Select, Mesh and Modifiers page 26 of 88
Philippe-Aubert Gauthier, 201 5 - www.st-pierre-gauthier.com
DELETE - EDGE COLLAPSE
This removes and collapse the ends of the
selected edge.
Useful to clean meshes or achieve various
modifications.
DELETE - EDGE LOOPS
Delete an edge loop by merging faces on
both sides.
Useful to simplify meshes.
Blender - Edit Mode: Select, Mesh and Modifiers page 27 of 88
Philippe-Aubert Gauthier, 201 5 - www.st-pierre-gauthier.com
VERTICES - MERGE
Merge selected vertices. Few possible
options: At first (selected), At last (selected),
At center, etc. Selection order is important.
Useful to collapse messy geometry or solve
bad alignment or snapping issues.
Example: At First.
VERTICES - RIP
Rip the vertex from the mesh. See the
example.
In this exemple, the selected vertex is ripped,
then moved along Y axis. Rip create new
vertices.
Useful to create holes, or open a closed
mesh. Rip always introduces a hole.
Blender - Edit Mode: Select, Mesh and Modifiers page 28 of 88
Philippe-Aubert Gauthier, 201 5 - www.st-pierre-gauthier.com
VERTICES - RIP FILL
Same as Rip, but the hole is filled.
Useful to add more details.
VERTICES - EXTEND VERTICES
See the example on the right. Slightly
different than Rip Fill.
Blender - Edit Mode: Select, Mesh and Modifiers page 29 of 88
Philippe-Aubert Gauthier, 201 5 - www.st-pierre-gauthier.com
VERTICES - SPLIT
Separate selected vertices from unselected
vertices. Somehow like add duplicate but the
original selection is removed from the
original mesh.
VERTICES - JOIN
Create an edge between selected vertices of
a given face.
Blender - Edit Mode: Select, Mesh and Modifiers page 30 of 88
Philippe-Aubert Gauthier, 201 5 - www.st-pierre-gauthier.com
VERTICES - SLIDE
Slide selected vertices along adjacent edge.
Move the mouse to switch to different edge.
Very useful for working on problematic
topology and controlling vertices movement.
The yellow edges show along which edge the
sliding is effective.
VERTICES - BEVEL
Bevel selection. Drag the mouse to control
the amount. Adjsut parameters in left pane:
Number of segments, profiles, etc.
Blender - Edit Mode: Select, Mesh and Modifiers page 31 of 88
Philippe-Aubert Gauthier, 201 5 - www.st-pierre-gauthier.com
VERTICES - CONVEX HULL
Wrap the selection into a convex hull
surrounding the 3D selection. See three
examples on the right. Originals are on the
left while resulting convex hull are on the
right.
Very useful to simplify geometry and remove
any concave geometries. It also reduces the
number of vertices.
Results depend on the geometry and the
parameters (set in the left pane).
VERTEX - SMOOTH VERTEX
Smooth the selected geometry. Adjust
parameters in the left pane (Smooth between
0 and 1 , repeat, etc.).
Useful to smooth-out glith in 3D scan.
Blender - Edit Mode: Select, Mesh and Modifiers page 32 of 88
Philippe-Aubert Gauthier, 201 5 - www.st-pierre-gauthier.com
VERTICES - REMOVE DOUBLE
A very common operation to clean-up
meshes when few operations might have
been uncompleted (such as extrude) and
phantom vertices (invisible) are created. Can
also be useful to remove nearly aligned
vertices, see a typical pathology on the right.
Use the left pane to adjust the threshold.
EDGES - MAKE EDGES/FACES
Create a face (or an edge) based on selected
edge. The resulting face can be a tri, a quad
or a ngon.
Blender - Edit Mode: Select, Mesh and Modifiers page 33 of 88
Philippe-Aubert Gauthier, 201 5 - www.st-pierre-gauthier.com
EDGES - SUBDIVIDE
Subdivide faces or edges to add more
resolution. Adjust parameters, including
smoothing and randomness, in the left pane.
Useful to increase model resolution, add
some variations.
EDGES - EDGE CREASE
Only relevant when a sub-division surface
modifier is used. The crease allows for the
adjustment of the amount of sub-division
(kind of surface smoothing) for the given
edge. Crease = 1 : sharp, Crease = 0 :
smooth.
Blender - Edit Mode: Select, Mesh and Modifiers page 34 of 88
Philippe-Aubert Gauthier, 201 5 - www.st-pierre-gauthier.com
EDGES - EDGE CREASE
(Continuation of the above.)
Various crease values, from 0 (left) to 1
(right).
Very useful for hard surface models that
combine smooth surfaces with sharp edges
while having few vertices and the subdivision
surface virtually increases the resolution.
EDGES - MARK SHARP
Only relevant for objects with smooth
shading, only effective when using the edge
split modifier (see right pane).
IT DOES NOT CHANGE THE MESH, JUST
THE SHADING. I.e. not useful for 3D prints.
In this example, the left object is fully
smooth. The right object is the same, but two
edge loops were marked as sharp using mark
sharp.
Useful for hard surface modeling and visual
effect or transitions between sharp and flat
shading.
Blender - Edit Mode: Select, Mesh and Modifiers page 35 of 88
Philippe-Aubert Gauthier, 201 5 - www.st-pierre-gauthier.com
EDGE - CLEAR SHARP
Cancel mark sharp for the selected edges.
EDGES - ROTATE (CW OR CCW)
Rotate selected edge CW (Clockwise) or
CCW (Counterclockwise). See the exemple.
Blender - Edit Mode: Select, Mesh and Modifiers page 36 of 88
Philippe-Aubert Gauthier, 201 5 - www.st-pierre-gauthier.com
EDGE - BEVEL
Apply bevel to the selected edges. Many
different results can be obtained with the
many parameters. See the exemple.
Amount: Amount of bevel.
Segment: Nb of segment, more is smoother.
Profile: adjust for concave or convex results.
Vertex only: Useful for corner effects.
EDGES - SPLIT EDGE
Create a copy of selected edges so that
connected faces can be moved apart.
Blender - Edit Mode: Select, Mesh and Modifiers page 37 of 88
Philippe-Aubert Gauthier, 201 5 - www.st-pierre-gauthier.com
EDGE - BRIDGE EDGE LOOPS
Create faces between two distinct edge
loops. Each loop must have the same number
of vertices.
See two examples on the right. The shape of
the two edge loops can be different.
EDGE - BRIDGE EDGE LOOPS
This tool is so useful that it worth mentioning
several of the parameters that can be set in
the left pane. See some examples on the
right.
Twist: How many side steps are included (can
be positive CW or negative CCW).
Number of cuts: How many edge loops are
created in the bridge.
Profile Shape: Set the curve used for the
profile (only visible if the number of cut is not
0).
Profile factor: How much the profile shape is
applied. Can be positive (convex) or negative
(concave).
Blender - Edit Mode: Select, Mesh and Modifiers page 38 of 88
Philippe-Aubert Gauthier, 201 5 - www.st-pierre-gauthier.com
EDGE - EDGE SLIDE
Slide the selected edge along perpendicular
edge. Also, when Even is off (E on the
keyboard), the slided edge progressively
morph to the shape of most proximate edge.
Enter numeric value for precise position: -1 to
full negative side, or 1 for full positive side.
Anything in-between will be a slide
corresponding to a ratio of maximum or
minium position.
Very useful for moving things around while
preservering the overall shape.
EDGE - EDGE LOOPS
EDGE - EDGE RINGS
Same as presented in the select menu.
EDGE - SELECT LOOP INNER REGION
EDGE - SELECT BOUNDARY LOOP
Same as presented in the select menu.
Blender - Edit Mode: Select, Mesh and Modifiers page 39 of 88
Philippe-Aubert Gauthier, 201 5 - www.st-pierre-gauthier.com
FACES - FLIP NORMALS
Flip the direction of faces normals for the
selected faces.
Useful to solve glitches in shading or trouble
with mesh intended for 3D prints.
FACES - CREATE-MAKE FACES or F
Based on selected edges, a face is created.
Blender - Edit Mode: Select, Mesh and Modifiers page 40 of 88
Philippe-Aubert Gauthier, 201 5 - www.st-pierre-gauthier.com
FACES - FILL
Based on the selected edge loop, tri faces
are created to fill the edge loop.
FACES - GRID FILL
Powerful tool to fill edge loops with face.
Adjust parameters in the left pane. Drastic
differents in results can be obtained for these
parameters.
Useful to repair 3D scans and solve
problematic meshes.
Blender - Edit Mode: Select, Mesh and Modifiers page 41 of 88
Philippe-Aubert Gauthier, 201 5 - www.st-pierre-gauthier.com
FACES - BEAUTIFY FACES
Rearrange selected faces to reduce
degenerated faces (i.e. not uniform tris or
quads, e.g. very long and thin faces). See the
example.
FACES - INSET
Create a face inside the current selection.
Many parameters and keyboard shortcuts are
available. See the bottom of the screen. The
most useful option is individual (I) to achieve
results similar to the example shown on the
right.
Blender - Edit Mode: Select, Mesh and Modifiers page 42 of 88
Philippe-Aubert Gauthier, 201 5 - www.st-pierre-gauthier.com
FACES - BEVEL
Bevel faces. Adjust the parameters in the left
pane.
Amount: Amount of bevel.
Segment: How many loops.
Profile and shapes: See the Bevel operation
described above.
FACES - SOLIDIFY
Add thickness to selected surface. Useful if
you don't want to rely on the solidifer
modifier. Adjust thickness in the left pane.
Blender - Edit Mode: Select, Mesh and Modifiers page 43 of 88
Philippe-Aubert Gauthier, 201 5 - www.st-pierre-gauthier.com
FACES - INTERSECT
Use any interesecting faces (in the current
object) to cut the current selection. The
cutter should not be selected.
Useful as a general modeling tool or as an
alternative to the knife tool.
FACES - WIRE FRAME
Powerful tool to transform the edge of a set
of selected faces into simple wireframe.
Adjust the parameters in the left pane.
Amount: Size of the wire frame.
Offset: Distance from the original.
Replace option: To keep or replace the
original selection.
Useful for architecture, grids, etc. See an
example below.
Blender - Edit Mode: Select, Mesh and Modifiers page 44 of 88
Philippe-Aubert Gauthier, 201 5 - www.st-pierre-gauthier.com
FACES - WIRE FRAME
The grid that is created using the wire frame
operation can also be post-processed by the
subdivision modifier, see the example on the
right.
FACES - POKE FACES
Transform the selected quads in fans, i.e. four
triangles. Not to be confused with the Quad-
To-Tri operation (i.e. triangulate faces).
Results would be different. See next page.
Blender - Edit Mode: Select, Mesh and Modifiers page 45 of 88
Philippe-Aubert Gauthier, 201 5 - www.st-pierre-gauthier.com
FACES - TRIANGULATE FACE
Transform quads in tris. Different from the
poke face operation described above.
FACES - TRIS TO QUAD
Convert triangle faces to quad faces.
Depending on the original tris, different
results can be obtained. See the example on
the right.
With a smart sequence of " Poke face" ,
" Triangulate faces" and " Tris to Quad" , one
can easily perform 45 degrees reorientation
of a given topology. See top right example.
Blender - Edit Mode: Select, Mesh and Modifiers page 46 of 88
Philippe-Aubert Gauthier, 201 5 - www.st-pierre-gauthier.com
FACES - SPLIT BY EDGGES
A specific tool to split faces based on loose
edges that cross the selected faces. See the
example on the right.
Can be useful to resolve problematic mesh.
FACES - RECALCULATE NORMALS
Use this to solve any trouble with flipped
normals. Adjust on the left pane for interior
or exterior.
Blender - Edit Mode: Select, Mesh and Modifiers page 47 of 88
Philippe-Aubert Gauthier, 201 5 - www.st-pierre-gauthier.com
FACES - ROTATE EDGE CW
Rotate selected edges.
NORMALS - RECALCULTATE INSIDE-
OUTSIDE and FLIP NORMALS
Recalculate the normals for the currently
selected edges. Select either inside or
outside. Or simply flip normals to solve
specific isues where the expected normal
directions are known by the user.
On the right, from left to right: 1 ) original
subdivided cube, 2) results of recalculate
inside, 3) results or recalculate outside (after
they have been flip insided).
Blender - Edit Mode: Select, Mesh and Modifiers page 48 of 88
Philippe-Aubert Gauthier, 201 5 - www.st-pierre-gauthier.com
CLEAN UP - DELETE LOOSE
The clean up submenu includes powerful yet
simple tools that help to clean noisy mesh
(from 3D scans,etc.).
Delete loose simply removes any small or
loose part of a selection. See the exemple on
the right where, the original selection
included, one loose vertex, one loose edge
and one loose face.
WARNING: Check the option on the left
pane, by default delete face is not selected.
CLEAN UP - DEGENERATED DISSOLVE
Remove any degenerated geometry such as:
1 ) zero-length edges, 2) zero-area faces and
3) face corners with no area.
Blender - Edit Mode: Select, Mesh and Modifiers page 49 of 88
Philippe-Aubert Gauthier, 201 5 - www.st-pierre-gauthier.com
CLEAN UP - LIMITED DISSOLVE
Simplify geometry while preserving details.
Useful but can introduce ngons.
CLEAN UP - SPLIT NON-PLANAR FACES
Although quads can be flat, they can also be
non-planar if one of the corner is not in the
same plan than the three other corners. This
is ambiguous face, see on the right (top row).
Split non-planar faces solves this issue. Adjust
the maximum angle in the left pane.
Blender - Edit Mode: Select, Mesh and Modifiers page 50 of 88
Philippe-Aubert Gauthier, 201 5 - www.st-pierre-gauthier.com
CLEAN UP - FILL HOLES
Fill holes defined by 4 or 3 vertices. Useful to
clean meshes from 3D scans. However, it
does not fill complex holes with more than 4
vertices UNLESS YOU ADJUST THE
PARAMETER IN THE LEFT PANE.
SYMMETRIZE
Apply simmetry along different axis (-X to +X,
+X to -X, etc.). Set the symmetrize axis in the
left pane.
Blender - Edit Mode: Select, Mesh and Modifiers page 51 of 88
Philippe-Aubert Gauthier, 201 5 - www.st-pierre-gauthier.com
SNAP TO SYMMETRY
A useful but not so evident operation. Useful
to force symmetry for nearly symmetrical
object. Adjust parameters in the left pane.
Set the symmetry axis, set the threshold
detection parameter to control the maximum
distance to snap. Use factor to decide which
side will snap to which side. Factor = 0.5
involves an equal mix of both side.
BISECT
Very powerful and intuitive tool to cut a mesh
along a plane. Simply draw a line and the
mesh will be cut. See middle exemple on the
right. Select the Fill and Clear option to
actual cut and reject a part of the mesh.
Exact cutting plane position and orientation
can also be set in the left pane.
Warning: The fill is always a ngon, be sure to
clean up is necessary.
Blender - Edit Mode: Select, Mesh and Modifiers page 52 of 88
Philippe-Aubert Gauthier, 201 5 - www.st-pierre-gauthier.com
SORT ELEMENTS
This operation will sort the vertex in the
current selection according to different
criterion. There is no visible effect. It is only
the ordering of the vertex as stored in the
Blender file.
It can be useful to create glitch effect using
external software:
http://www.srcxor.org/blog/category/glitch/
AUTOMERGE EDITING
Note that this is an option (checkbox) more
than an operation. Mostly useful with snap to
vertex enabled. With the automerge editing
option checked, any vertex snapped to other
vertex will be automatically merged. This can
help to save some time and some " remove
double" operations at latter stages.
Blender - Edit Mode: Select, Mesh and Modifiers page 53 of 88
Philippe-Aubert Gauthier, 201 5 - www.st-pierre-gauthier.com
PROPORTIONAL EDITING
Proportional editing influences any mesh edit
operations. It is a very powerful tool to
simplify modeling and to create more organic
(or natural) deformations of a mesh.
Proportional editing will influence
proportionally the vertices, edges and faces
which are in close proximity of the selection.
Enable proportional editing through the
menu, quick shortcut or keyboard (O).
PROPORTIONAL EDITING - ENABLE
In this most basic mode, the neighboring
vertices, edges and faces will be influenced
based on their distance to the selection.
Adjust the distance using the mouse wheel.
Adjust the falloff of the influence in the menu
or right to the quick shortcut.
Right example: Smooth falloff. Different
falloff curve will provide drasticly different
results. Random is useful for rapid texturing.
Blender - Edit Mode: Select, Mesh and Modifiers page 54 of 88
Philippe-Aubert Gauthier, 201 5 - www.st-pierre-gauthier.com
PROPORTIONAL EDITING - CONNECTED
In this case, the influence is only affecting
connected vertices. See the exemple on the
right, one case is just " enabled" , the other is
" connected" . Both modes can be very useful,
depending on needs.
PROPORTIONAL EDITING - PROJECTED 2D
This mode is more complex to explain. In the
case of " enable" the influence zone is a
sphere. The radius of which is controlled by
the mouse wheel. For projected 2D, the
influence zone is an infinitly long cylinder.
The central axis of which is perpendicular to
the current view in the 3D view port.
The examples on the right compare " Enable"
with " Projected 2D" . The viewing axis while
the modification was performed is shown in
the top left corner.
Blender - Edit Mode: Select, Mesh and Modifiers page 55 of 88
Philippe-Aubert Gauthier, 201 5 - www.st-pierre-gauthier.com
SHOW/HIDE
Useful show and hide operations on selected
(or unselected vertices). Very useful for
complex meshes where it is difficult to see
clearly. It can also help to prevent undesired
selection or modification, i.e. if one wants to
protect parts of a mesh.
Blender - Edit Mode: Select, Mesh and Modifiers page 56 of 88
Philippe-Aubert Gauthier, 201 5 - www.st-pierre-gauthier.com
Modifiers
This section presents the modifiers
that relate to mesh modification.
The modifiers are powerful tools to
modify mesh. Simple mesh with
simple control parameters can be
transformed in very complex object.
The modifiers post-process the mesh,
therefore, they are not visible in the
mesh. To make them editable in edit
mode, the modifiers must be applies
in object mode. Every modifier have
an Apply button.
Access the modifiers in the blue
wrench tab.
This section reviews the Generate
and Deform categories since these
are mostly related to the meshes and
edit mode. Generate creates new
meshes, deform simply distorts
meshes.
Few modifiers, more advanced, or
not relevant for modeling are simply
skipped: Multiresolution is an
example.
Blender - Edit Mode: Select, Mesh and Modifiers page 57 of 88
Philippe-Aubert Gauthier, 201 5 - www.st-pierre-gauthier.com
GENERATE - ARRAY
One of the most useful modifier to create
repeating patterns. Set the count. Set
absolute (in fixed dimensions) or relative
offset. Relative offset is proportional to the
mesh size so that it is always tightly
connected to the original mesh.
Use the object offset to control the offset
using an object or an empty. Array can be of
rotate type when used with an other object
that is rotated. Stack Array modifiers to
create X-Y-Z repeating patterns.
GENERATE - BEVEL
Bevel the edges. Adjust parameters for fine
tuning. Use higher segment count for
smoother edge, use the profile to shape the
bevel. Use amount to set the size of the
bevel.
Use limit method to set which edges from
the mesh should be modified.
Blender - Edit Mode: Select, Mesh and Modifiers page 58 of 88
Philippe-Aubert Gauthier, 201 5 - www.st-pierre-gauthier.com
GENERATE - BOOLEAN
Apply boolean (logic) operations on a
selected object (the other object should
intersect the one with the boolean modifier).
Operations: Difference, Union or Intersect.
Difference create an hole. Union fuse the two
objects and Intersect only keep the common
part of the two objects. Note that the
boolean modifier does not get ride of the
'tool', i.e. the other object selected in the
modifier pane.
GENERATE - BUILD
The mesh parts (vertices, edges and faces)
progressively appear. Useful for animation.
Or can be used to change the mesh in edit
mode. In this case, press play and stop where
the results is interesting in the animation,
then apply. The results is now available in the
edit mode.
Blender - Edit Mode: Select, Mesh and Modifiers page 59 of 88
Philippe-Aubert Gauthier, 201 5 - www.st-pierre-gauthier.com
GENERATE - DECIMATE
Reduce the number of vertices in current
object using three different modes: Collapse,
un-subdivide or planar. Each of these modes
have different control for the decimation of
the original mesh. Adjust to test,
progressively, from low decimation to radical
decimation.
Useful to simplify meshes with too many
details.
GENERATE - EDGE SPLIT
This modifier does not change the mesh, only
where the shading sould be considered as
sharp for a globally shaded smooth object.
See the example on the right.
Useful for hard-surface modeling and to
combine smooth and sharp shading in a
single object.
Blender - Edit Mode: Select, Mesh and Modifiers page 60 of 88
Philippe-Aubert Gauthier, 201 5 - www.st-pierre-gauthier.com
GENERATE - MASK
Only keep a part of a mesh, using vertex
group.
GENERATE - MIRROR
Simplify the modeling of symmetrical object.
Set mirror axis and few other options.
Merge: Make vertices from the original and
mirror side snaps if on the mirror plane.
Clip: Prevent vertices from the original to
pass through the mirror (that would create
glitch).
Useful for modeling characters, faces, or
anything that should be symmetrical.
Blender - Edit Mode: Select, Mesh and Modifiers page 61 of 88
Philippe-Aubert Gauthier, 201 5 - www.st-pierre-gauthier.com
GENERATE - REMESH
Create a new resampled mesh from the
current selection. Three modes:
1 ) Sharp, as triangles
2) Smooth, as smooth kind-of-quads
3) Block, as square voxels for volume
pixelization effect)
Useful to simplify meshes or create the
voxelization effect. Set the Octree depth to
adjust the detail.
GENERATE - SCREW
Create a screw-like pattern for an object.
Adjust the revolution angle, the number of
time the operation should be repeated and
the screw height.
Hint: Mostly useful for section object (see the
original section in the example). Increase the
number of step to have smoother screw
(since the modifier is only achieving linear
interpolation along the revolution angle with
the given number of step).
Blender - Edit Mode: Select, Mesh and Modifiers page 62 of 88
Philippe-Aubert Gauthier, 201 5 - www.st-pierre-gauthier.com
GENERATE - SKIN
Useful to simplify the modeling of living
forms, animals, trees, or plants.
Using a simple mesh without faces, one
draws the bones. The skin modifier adds
width to the resulting skeleton. Size of each
section can be adjusted. See the example on
the right.
Very useful for living forms when combined
to a subdivision surface modifier after the
skin modifier.
GENERATE - SOLIDIFY
Add thickness to a surface. Adjust the
thickness and the offset for fine control.
Offset = 0 will thicken on both side of the
actual mesh.
Check boxes are useful, most notably " even
thickness" and " high quality normals" .
Blender - Edit Mode: Select, Mesh and Modifiers page 63 of 88
Philippe-Aubert Gauthier, 201 5 - www.st-pierre-gauthier.com
GENERATE - SUBDIVISION SURFACE
The most common modifier: Smooth and
subdivide the mesh. Be careful, it drastically
increases the number of vertices and render
time. More on Catmull-Clark:
http://www.idav.ucdavis.edu/education/CAG
DNotes/Catmull-Clark.pdf
Type: Simple = simply divide faces without
smoothing. Catmull-Clark = divide faces but
smooth resulting vertex position.
GENERATE - TRIANGULATE
Triangulate faces. Useful to simplify and
clean-up a model as a post-processing stage,
i.e. while keeping ngons and quads for
modeling.
Very similar to the mesh operation
" triangulate faces" , but as a post-process of
the mesh.
Blender - Edit Mode: Select, Mesh and Modifiers page 64 of 88
Philippe-Aubert Gauthier, 201 5 - www.st-pierre-gauthier.com
GENERATE - WIREFRAME
Convert the edges of a given mesh into
frames with thickness. Use vertex group and
factor to introduce two different size of
wireframe sections.
Useful for architectural models or organic
structures.
Blender - Edit Mode: Select, Mesh and Modifiers page 65 of 88
Philippe-Aubert Gauthier, 201 5 - www.st-pierre-gauthier.com
DEFORM - CAST
Deform the mesh according to simple
geometry (sphere, cylinder or cube). Use
factor to set the morphin amount. Select
active axis with the corresponding check
boxes.
Very useful and simple to deform a mesh.
DEFORM - CURVE
A very useful modifier that will distort the
mesh so that it is bent according to a curve
or a path.
Warning: The object must have sufficient
edge loop in order to have a smooth curve
(see the green marks in the example).
Warning: The origin of the mesh with respect
to the mesh is actually important. Better to
have the origin at the begining or the end of
the " pipe" .
Blender - Edit Mode: Select, Mesh and Modifiers page 66 of 88
Philippe-Aubert Gauthier, 201 5 - www.st-pierre-gauthier.com
DEFORM - DISPLACE
Displace mesh geometry using a texture (can
be a generated texture or an image).
Useful to simulate tiny details or surface
texture using pictures, etc.
Note from the right exemple taht in order to
see the modifier effect in edit mode, the two
options circled in blue are active.
DEFORM - HOOK
Mostly useful for animation or deformation
that must depend on another object. A
vertex group will follow a hook. The hook can
be any other object. See the exemple on the
right. Adjust fall-off and factor with the
parameters.
Tip: Use weight paint in order to a have a
weighted vertex group to automatically have
a smooth transition from the hook. In this
example, fully assigned vertices are shown in
red, unassigned vertices in blue and anything
in-between represent weighted assignation.
Blender - Edit Mode: Select, Mesh and Modifiers page 67 of 88
Philippe-Aubert Gauthier, 201 5 - www.st-pierre-gauthier.com
DEFORM - LAPLACIAN SMOOTH
Useful and very efficient to reduce noise in a
mesh and to preserve the overall shape of a
mesh.
Very useful for scaned meshes which may
have local noise.
Adjust factor and repeat to control the
smoothing.
(3D scan by Fred Dutertre, sculpture by .
Cardinal (201 5))
DEFORM - LAPLACIAN DEFORM
Powerful modifier to smooth out any
previous deform in the modifier stack. It does
not make sense to use the Laplacian
transform alone. Mostly useful for hooks or
animation.
Required steps:
1 ) set a set of deform modifiers, like hooks
2) create a vertex group which will be the
anchor
3) add the Laplacian modifier, press Bind
4) then move the hooks
Blender - Edit Mode: Select, Mesh and Modifiers page 68 of 88
Philippe-Aubert Gauthier, 201 5 - www.st-pierre-gauthier.com
DEFORM - LATTICE
Use a lattice, an invisible mesh, to deform the
current object.
Useful to create various instances of an
original mesh using lattice with different
shapes.
DEFORM - MESH
Very similar to the lattice deform (see above),
but a mesh is used to deform and other
mesh. Warning: Before moving the cage
mesh, be sure to press bind and wait that the
binding is completed. In this exemple, the
monkey head is also post-processed by a
subdivsion surface modifier.
The big difference is that the shape keys of
the mesh how imposes the deformation can
be used. Useful for animation.
Blender - Edit Mode: Select, Mesh and Modifiers page 69 of 88
Philippe-Aubert Gauthier, 201 5 - www.st-pierre-gauthier.com
DEFORM - SHRINKWRAP
Useful to cast a mesh on a give other object.
Also useful for remeshing while adjusting the
mesh density, etc.
First, select the object to shrink on. Then
select the offset (can be positive or negative)
and the mode. Modes: Nearest surface point:
like classical shrinkwrap, nearest vertex: more
like a snap to the closest vertex operation,
project: very different and only effective
when moving the vertices in edit mode. For
the project mode, one must enter the edit
mode of the mesh and move the vertices,
they will be projected on the object.
DEFORM - SIMPLE DEFORM
Add basic deforms to mesh: Twist, bend,
taper and stretch. Adjust factor and
parameters to taste. Note that the original
mesh must have sufficient details or loop cuts
in order to visualize the simple deform effect.
This modifier can also be stacked over a
subdivision surface modifier.
Blender - Edit Mode: Select, Mesh and Modifiers page 70 of 88
Philippe-Aubert Gauthier, 201 5 - www.st-pierre-gauthier.com
DEFORM - SMOOTH
Smooth out corners and sharp areas of a
mesh. Adjust using the factor and repeat.
DEFORM - WARP
A complex yet powerful tool to temporarily
deform a mesh inspired from proportional
editing. Mostly useful for animation
deformations controlled used empties or
other objects.
Set the To and From object to orient the
deformation, set strength and falloff to
obtain different results.
Blender - Edit Mode: Select, Mesh and Modifiers page 71 of 88
Philippe-Aubert Gauthier, 201 5 - www.st-pierre-gauthier.com
DEFORM - WAVE
A dynamic and animated modifier that will
make the surfaces move like waves. The
mesh should had sufficient details. Useful for
animation, but also to texture a fixed mesh
(using apply). Adjust the wave speed, height,
etc.
Press ALT+A to see the animation.
Blender - Edit Mode: Select, Mesh and Modifiers page 72 of 88
Philippe-Aubert Gauthier, 201 5 - www.st-pierre-gauthier.com
Other tools and functions
In this section, several tools that are
not found in the menus or not in the
modifier panel will be discussed.
Many of them are very useful, such as
the knife tool. They are in the Mesh
Tool pane in edit mode (see figure)
(press T to make the Tool pane
appear if not visible in the 3D
viewport).
Few of them have already been
discussed earlier from the menus.
Only the new ones are discussed in
this section.
These tools are reviewed:
- Loop cut and slide
- Spin
- Screw
- Knife (and knife select)
- Knife project
Blender - Edit Mode: Select, Mesh and Modifiers page 73 of 88
Philippe-Aubert Gauthier, 201 5 - www.st-pierre-gauthier.com
MESH TOOLS - LOOP CUT AND SLIDE
Insert loop cuts in the edge over which the
mouse is dragged. The future loop cuts are
shown in magenta, use mouse wheel to
increase or decrease the number of inserted
loop cuts, then left click to confirm, then slide
to taste, then press left click or enter to
confirm. As usual, ESC to cancel while being
in the process of introducing loop cut.
So convenient that everybody should know
the shortcut: ALT + R.
MESH TOOLS - SPIN
Extrude and rotate at the same time. Useful
to create revolution-based geometry. First
define and selection a section, then press
Spin in the Mesh Tools panel. Next, be sure
to place the 3D cursor at the root of the
rotation axis. Then adjust the rotation axis.
Step the angle coverge and the number of
steps that should be included to cover the
angle. Increasing the steps will make a
smoother object.
Blender - Edit Mode: Select, Mesh and Modifiers page 74 of 88
Philippe-Aubert Gauthier, 201 5 - www.st-pierre-gauthier.com
MESH TOOLS - SCREW
Based on selected profile, create a screw
extrusion with a given center and axis. Adjust
the number of steps per turn (higher
numbers will give smoother results). Adjust
the number of turns.
Note that the relative position of the profile
with respect to the center can have drastic
(desirable, undesirable or creative) results.
MESH TOOLS - KNIFE
This is a simple yet powerful tool to cut a
mesh. The completed cut are shown in red,
current cut (to position) is shown in green.
Yellow means snapping to edges. Note that
there is plenty of useful options with
supplementary shortcuts: CTRL for snap to
midpoint of edges, SHIFT to ignore snap,
and with Z, it is possible to cut through the
object. The last option is very useful to create
throughout holes.
Note that the " Select" version of the Knife
(right to the Knife) is the same as the Knife
except that it is only applied to current
selection.
Blender - Edit Mode: Select, Mesh and Modifiers page 75 of 88
Philippe-Aubert Gauthier, 201 5 - www.st-pierre-gauthier.com
MESH TOOLS - KNIFE PROJECT
Use another object to cut the current mesh
according to how the object is projected on
the mesh FROM THE CURRENT VIEW.
First, select the knife object (object mode),
next SHIFT right click to object to cut. Next,
go in edit mode for the mesh to be cut (TAB).
Then, adjust view as required. Finally, press
knife project. Check the cut through option is
needed.
Blender - Edit Mode: Select, Mesh and Modifiers page 76 of 88
Philippe-Aubert Gauthier, 201 5 - www.st-pierre-gauthier.com
Useful addons
In this section, few included add-ons
will be discussed. Note that they
must be activated in the user
preference windows, as shown on the
left (here shown for the LoopTool).
Note that the add-ons activation is A
PROPERTY OF THE CURRENT FILE.
So it must done each time, or saved
in the start-up file (use at your own
risk).
Tools that will be discussed in this
section:
- LoopTools
- Sapling
- Landscape Generator
- Bolt Factory
- Relax
- Fracture and Cell Fracture
Blender - Edit Mode: Select, Mesh and Modifiers page 77 of 88
Philippe-Aubert Gauthier, 201 5 - www.st-pierre-gauthier.com
LOOPTOOLS - BRIDGE LOOP
Access this tool (and other LoopTools) with
special menu W (top). The bridge loop will
create faces between two edge loops. The
number of vertices can be different in each
edge loop, which is very convenient.
LOOPTOOLS - CIRCLE
Transform the current selected edge loop
into a circle. Adjust influence to have
different intensity or transition.
Blender - Edit Mode: Select, Mesh and Modifiers page 78 of 88
Philippe-Aubert Gauthier, 201 5 - www.st-pierre-gauthier.com
LOOPTOOLS - CURVE
Smooth the curves between two selected
edge loops. See the exemple on the right.
Note that the number of edge loops
between the selected edge loop is
preserved.
Useful to simplify mesh. Use the influence to
control the amount of interpolation. 0% = no
effect, 1 00% = complete linear or cubic
interpolation.
LOOPTOOLS - FLATTEN
Automatically flatten based on best fit.
Adjust the influence to control the amount of
flattening that is applied.
Useful to clean-up scaned geometry, to
create flat basis, etc.
Blender - Edit Mode: Select, Mesh and Modifiers page 79 of 88
Philippe-Aubert Gauthier, 201 5 - www.st-pierre-gauthier.com
LOOPTOOLS - GSTRETCH
Stretch currently selected edge loop to the
grease pencil (black line in the figure). First,
draw with the grease pencil, then use
gstretch.
LOOPTOOLS - LOFT
Create loft based on at least two (or more)
edge loops with the same amount of vertices
in each loop. Adjust the parameters (for
instance, the number of segments) in the left
pane.
WARNING: Each loop must have the same
number of vertices.
Blender - Edit Mode: Select, Mesh and Modifiers page 80 of 88
Philippe-Aubert Gauthier, 201 5 - www.st-pierre-gauthier.com
LOOPTOOLS - RELAX
Smooth-out edge loop using an iterative
processing. Increase the interations for more
drastic effects.
LOOPTOOLS - SPACE
Uniformize spacing of vertex (average inter-
vertex distance) along edge loop. Control the
amount pf processing using influence.
Blender - Edit Mode: Select, Mesh and Modifiers page 81 of 88
Philippe-Aubert Gauthier, 201 5 - www.st-pierre-gauthier.com
SAPLING
Powerfull too to create trees, including, leafs,
etc. To create a tree, press ADD CURVE -
ADD TREE. Select the parameter tab using
the pop-up menu. See examples of
parameter tabs below.
SAPLING - BRANCHES
Adjust branching, levels, angles, variations,
etc. Lot of different results can be obtained.
Exploration is mandatory.
Blender - Edit Mode: Select, Mesh and Modifiers page 82 of 88
Philippe-Aubert Gauthier, 201 5 - www.st-pierre-gauthier.com
SAPLING - BRANCH GROWTH
Adjust how each level is growing. Play with
vertical attraction to deal with " gravity" .
SAPLING - PRUNING
Select how the tree is cut or shaped like for
gardening.
Blender - Edit Mode: Select, Mesh and Modifiers page 83 of 88
Philippe-Aubert Gauthier, 201 5 - www.st-pierre-gauthier.com
SAPLING - LEAVES
Visualize the leaves as mesh.
Blender - Edit Mode: Select, Mesh and Modifiers page 84 of 88
Philippe-Aubert Gauthier, 201 5 - www.st-pierre-gauthier.com
LANDSCAPE GENERATOR
To add a landscape, ADD - MESH -
LANDSCAPE. Three different families of
parameter are found: Resolution, Noise basis
and height.
Use depth for more details. Play with
lacunarity for various effects. Fallof controls
how the height fall from the center.
BOLD FACTORY
Add various bolt. To add: ADD - MESH -
BOLT. Use the left pane to adjust parameters.
Blender - Edit Mode: Select, Mesh and Modifiers page 85 of 88
Philippe-Aubert Gauthier, 201 5 - www.st-pierre-gauthier.com
RELAX
Smooth vertex while preserving overall
shape. Very useful for noisy mesh obtained
from a 3D scan.
To access relax: Select vertices, press W to
acces the Special menu, select Relax at the
bottom of the menu.
FRACTURE - FLAT
Create seperate objets as fractured parts of
the original objet. " Fracture object" should
be applied in object mode.
Important : Press Generate to get the results.
Useful to simulate explosion, debris, rocks,
etc. Play with crack type to obtain very
different results. See more exemple below.
Blender - Edit Mode: Select, Mesh and Modifiers page 86 of 88
Philippe-Aubert Gauthier, 201 5 - www.st-pierre-gauthier.com
FRACTURE - FLAT ROUGH
Create seperate objets as fractured parts of
the original objet. " Fracture object" should
be applied in object mode.
Flat rough introduces many more details. Be
careful, can create lots of details. Also note
that the fractured object span different scale.
See the example on the right, where the
parts are separeted to highlight the details.
FRACTURE - SPHERICAL
Same as above, but the cuts are parts of
spheres.
Blender - Edit Mode: Select, Mesh and Modifiers page 87 of 88
Philippe-Aubert Gauthier, 201 5 - www.st-pierre-gauthier.com
FRACTURE - SPHERICAL ROUGH
Same as above, with more realism and more
details. Can be computationnaly heavy for
complex mesh.
Blender - Edit Mode: Select, Mesh and Modifiers page 88 of 88
Philippe-Aubert Gauthier, 201 5 - www.st-pierre-gauthier.com
Vous aimerez peut-être aussi
- The Sympathizer: A Novel (Pulitzer Prize for Fiction)D'EverandThe Sympathizer: A Novel (Pulitzer Prize for Fiction)Évaluation : 4.5 sur 5 étoiles4.5/5 (119)
- Devil in the Grove: Thurgood Marshall, the Groveland Boys, and the Dawn of a New AmericaD'EverandDevil in the Grove: Thurgood Marshall, the Groveland Boys, and the Dawn of a New AmericaÉvaluation : 4.5 sur 5 étoiles4.5/5 (265)
- The Little Book of Hygge: Danish Secrets to Happy LivingD'EverandThe Little Book of Hygge: Danish Secrets to Happy LivingÉvaluation : 3.5 sur 5 étoiles3.5/5 (399)
- A Heartbreaking Work Of Staggering Genius: A Memoir Based on a True StoryD'EverandA Heartbreaking Work Of Staggering Genius: A Memoir Based on a True StoryÉvaluation : 3.5 sur 5 étoiles3.5/5 (231)
- Grit: The Power of Passion and PerseveranceD'EverandGrit: The Power of Passion and PerseveranceÉvaluation : 4 sur 5 étoiles4/5 (587)
- Never Split the Difference: Negotiating As If Your Life Depended On ItD'EverandNever Split the Difference: Negotiating As If Your Life Depended On ItÉvaluation : 4.5 sur 5 étoiles4.5/5 (838)
- The Subtle Art of Not Giving a F*ck: A Counterintuitive Approach to Living a Good LifeD'EverandThe Subtle Art of Not Giving a F*ck: A Counterintuitive Approach to Living a Good LifeÉvaluation : 4 sur 5 étoiles4/5 (5794)
- Team of Rivals: The Political Genius of Abraham LincolnD'EverandTeam of Rivals: The Political Genius of Abraham LincolnÉvaluation : 4.5 sur 5 étoiles4.5/5 (234)
- Shoe Dog: A Memoir by the Creator of NikeD'EverandShoe Dog: A Memoir by the Creator of NikeÉvaluation : 4.5 sur 5 étoiles4.5/5 (537)
- The World Is Flat 3.0: A Brief History of the Twenty-first CenturyD'EverandThe World Is Flat 3.0: A Brief History of the Twenty-first CenturyÉvaluation : 3.5 sur 5 étoiles3.5/5 (2219)
- The Emperor of All Maladies: A Biography of CancerD'EverandThe Emperor of All Maladies: A Biography of CancerÉvaluation : 4.5 sur 5 étoiles4.5/5 (271)
- The Gifts of Imperfection: Let Go of Who You Think You're Supposed to Be and Embrace Who You AreD'EverandThe Gifts of Imperfection: Let Go of Who You Think You're Supposed to Be and Embrace Who You AreÉvaluation : 4 sur 5 étoiles4/5 (1090)
- The Hard Thing About Hard Things: Building a Business When There Are No Easy AnswersD'EverandThe Hard Thing About Hard Things: Building a Business When There Are No Easy AnswersÉvaluation : 4.5 sur 5 étoiles4.5/5 (344)
- Her Body and Other Parties: StoriesD'EverandHer Body and Other Parties: StoriesÉvaluation : 4 sur 5 étoiles4/5 (821)
- Hidden Figures: The American Dream and the Untold Story of the Black Women Mathematicians Who Helped Win the Space RaceD'EverandHidden Figures: The American Dream and the Untold Story of the Black Women Mathematicians Who Helped Win the Space RaceÉvaluation : 4 sur 5 étoiles4/5 (894)
- Elon Musk: Tesla, SpaceX, and the Quest for a Fantastic FutureD'EverandElon Musk: Tesla, SpaceX, and the Quest for a Fantastic FutureÉvaluation : 4.5 sur 5 étoiles4.5/5 (474)
- The Unwinding: An Inner History of the New AmericaD'EverandThe Unwinding: An Inner History of the New AmericaÉvaluation : 4 sur 5 étoiles4/5 (45)
- Bicycle Repair ManualDocument162 pagesBicycle Repair Manualrazvancc89% (9)
- The Yellow House: A Memoir (2019 National Book Award Winner)D'EverandThe Yellow House: A Memoir (2019 National Book Award Winner)Évaluation : 4 sur 5 étoiles4/5 (98)
- On Fire: The (Burning) Case for a Green New DealD'EverandOn Fire: The (Burning) Case for a Green New DealÉvaluation : 4 sur 5 étoiles4/5 (73)
- Marginal Field Development Concepts (Compatibility Mode)Document17 pagesMarginal Field Development Concepts (Compatibility Mode)nallay1705100% (1)
- Planning Dirty FrameworkDocument62 pagesPlanning Dirty FrameworkHoàng Hoa Dương100% (1)
- RMC Case StudyDocument2 pagesRMC Case StudyAmer RahmahPas encore d'évaluation
- The Machine-Room-Less Elevator: Kone E MonospaceDocument8 pagesThe Machine-Room-Less Elevator: Kone E MonospaceAbdelmuneimPas encore d'évaluation
- SECURE ROAD BLOCKERS PREVENT VEHICLE ATTACKSDocument2 pagesSECURE ROAD BLOCKERS PREVENT VEHICLE ATTACKSMuhammad Tahir QamarPas encore d'évaluation
- DUPLICATE BILL TITLEDocument8 pagesDUPLICATE BILL TITLEMohammed AhmedPas encore d'évaluation
- 2007 Adaptive Wave Field Synthesis For Sound Field Reproduction: Theory, Experiments, and Future PerspectivesDocument18 pages2007 Adaptive Wave Field Synthesis For Sound Field Reproduction: Theory, Experiments, and Future PerspectivesPhilippe-Aubert Gauthier100% (1)
- Katja Kruckeberg, Wolfgang Amann, Mike Green-Leadership and Personal Development - A Toolbox For The 21st Century Professional-Information Age Publishing (2011)Document383 pagesKatja Kruckeberg, Wolfgang Amann, Mike Green-Leadership and Personal Development - A Toolbox For The 21st Century Professional-Information Age Publishing (2011)MariaIoanaTelecan100% (1)
- Academic Transition To Senior High SchoolDocument30 pagesAcademic Transition To Senior High SchoolGabriel ExalaPas encore d'évaluation
- 2010 Sound Eld Reproduction Applied To Ight Vehicles Sound EnvironmentsDocument10 pages2010 Sound Eld Reproduction Applied To Ight Vehicles Sound EnvironmentsPhilippe-Aubert GauthierPas encore d'évaluation
- 2011 Perceptual Evaluation of Interior Aircraft Sound ModelsDocument4 pages2011 Perceptual Evaluation of Interior Aircraft Sound ModelsPhilippe-Aubert GauthierPas encore d'évaluation
- 2011 Binaural Analysis/synthesis of Interior Aircraft SoundsDocument4 pages2011 Binaural Analysis/synthesis of Interior Aircraft SoundsPhilippe-Aubert GauthierPas encore d'évaluation
- Summary // Philippe-Aubert GauthierDocument18 pagesSummary // Philippe-Aubert GauthierPhilippe-Aubert GauthierPas encore d'évaluation
- 2010 Auditory Tactics: A Sound Installation in Public Space Using Beamforming TechnologyDocument9 pages2010 Auditory Tactics: A Sound Installation in Public Space Using Beamforming TechnologyPhilippe-Aubert GauthierPas encore d'évaluation
- 2004 Sound Reproduction Using Active Control Techniques: Simulations in The Frequency DomainDocument4 pages2004 Sound Reproduction Using Active Control Techniques: Simulations in The Frequency DomainPhilippe-Aubert GauthierPas encore d'évaluation
- 2005 Creative Sound Projection With Compact Loudspeaker ArraysDocument4 pages2005 Creative Sound Projection With Compact Loudspeaker ArraysPhilippe-Aubert GauthierPas encore d'évaluation
- 2013 Spectral and Spatial Multichannel Analysis/Synthesis of Interior Aircraft SoundsDocument14 pages2013 Spectral and Spatial Multichannel Analysis/Synthesis of Interior Aircraft SoundsPhilippe-Aubert GauthierPas encore d'évaluation
- 2014 Sound Eld Capture With Microphone Arrays, Proximity Microphones, and Optimal LtersDocument8 pages2014 Sound Eld Capture With Microphone Arrays, Proximity Microphones, and Optimal LtersPhilippe-Aubert GauthierPas encore d'évaluation
- A Laboratory Technique To Compare Road Bike Dynamic ComfortDocument8 pagesA Laboratory Technique To Compare Road Bike Dynamic ComfortPhilippe-Aubert GauthierPas encore d'évaluation
- 2005 Sound - Eld Reproduction In-Room Using Optimal Control Techniques: Simulations in The Frequency DomainDocument17 pages2005 Sound - Eld Reproduction In-Room Using Optimal Control Techniques: Simulations in The Frequency DomainPhilippe-Aubert GauthierPas encore d'évaluation
- 2008 Adaptive Wave Eld Synthesis For Active Sound Eld Reproduction: Experimental ResultsDocument12 pages2008 Adaptive Wave Eld Synthesis For Active Sound Eld Reproduction: Experimental ResultsPhilippe-Aubert GauthierPas encore d'évaluation
- 2008 Adaptive Wave Eld Synthesis For Broadband Active Sound Eld Reproduction: Signal ProcessingDocument14 pages2008 Adaptive Wave Eld Synthesis For Broadband Active Sound Eld Reproduction: Signal ProcessingPhilippe-Aubert GauthierPas encore d'évaluation
- 2006 Adaptive Wave Eld Synthesis With Independent Radiation Mode Control For Active Sound Eld Reproduction: TheoryDocument17 pages2006 Adaptive Wave Eld Synthesis With Independent Radiation Mode Control For Active Sound Eld Reproduction: TheoryPhilippe-Aubert GauthierPas encore d'évaluation
- 2013 Aircraft Sound Environment Reproduction: Sound Field Reproduction Inside A Cabin Mock-Up Using Microphone and Actuator ArraysDocument8 pages2013 Aircraft Sound Environment Reproduction: Sound Field Reproduction Inside A Cabin Mock-Up Using Microphone and Actuator ArraysPhilippe-Aubert GauthierPas encore d'évaluation
- 2014 Inverse Problem With Beamforming Regularization Matrix Applied To Sound Source Localization in Closed Wind-Tunnel Using Microphone ArrayDocument11 pages2014 Inverse Problem With Beamforming Regularization Matrix Applied To Sound Source Localization in Closed Wind-Tunnel Using Microphone ArrayPhilippe-Aubert GauthierPas encore d'évaluation
- 2014 Sound Field Reproduction of Vibroacoustic Models: Application To A Plate With Wave Field SynthesisDocument8 pages2014 Sound Field Reproduction of Vibroacoustic Models: Application To A Plate With Wave Field SynthesisPhilippe-Aubert GauthierPas encore d'évaluation
- 2010 Sound Field Extrapolation: Inverse Problems, Virtual Microphone Arrays and Spatial FiltersDocument10 pages2010 Sound Field Extrapolation: Inverse Problems, Virtual Microphone Arrays and Spatial FiltersPhilippe-Aubert GauthierPas encore d'évaluation
- 2014 Sound Reproduction by Beamforming Capture and Wave Field SynthesisDocument8 pages2014 Sound Reproduction by Beamforming Capture and Wave Field SynthesisPhilippe-Aubert GauthierPas encore d'évaluation
- 2006 Adaptive Wave Eld Synthesis With Independent Radiation Mode Control For Active Sound Eld ReproductionDocument12 pages2006 Adaptive Wave Eld Synthesis With Independent Radiation Mode Control For Active Sound Eld ReproductionPhilippe-Aubert GauthierPas encore d'évaluation
- 2013 Sound Eld Reproduction of Real Ight Recordings in Cabin Mock-UpDocument10 pages2013 Sound Eld Reproduction of Real Ight Recordings in Cabin Mock-UpPhilippe-Aubert GauthierPas encore d'évaluation
- 2013 Objective Evaluation of Sound Eld and Sound Environment Reproduction in Aircraft Mock-Ups Using Acoustic ImagingDocument10 pages2013 Objective Evaluation of Sound Eld and Sound Environment Reproduction in Aircraft Mock-Ups Using Acoustic ImagingPhilippe-Aubert GauthierPas encore d'évaluation
- 2011 Derivation of Ambisonics Signals and Plane Wave Description of Measured Sound Field Using Irregular Microphone Arrays and Inverse Problem TheoryDocument17 pages2011 Derivation of Ambisonics Signals and Plane Wave Description of Measured Sound Field Using Irregular Microphone Arrays and Inverse Problem TheoryPhilippe-Aubert GauthierPas encore d'évaluation
- 2011 Beamforming Regularization Matrix and Inverse Problems Applied To Sound Field Measurement and Extrapolation Using Microphone ArrayDocument27 pages2011 Beamforming Regularization Matrix and Inverse Problems Applied To Sound Field Measurement and Extrapolation Using Microphone ArrayPhilippe-Aubert GauthierPas encore d'évaluation
- 2007 Objective Evaluation of Room Effects On Wave Field SynthesisDocument13 pages2007 Objective Evaluation of Room Effects On Wave Field SynthesisPhilippe-Aubert GauthierPas encore d'évaluation
- 2011 Beamforming Regularization, Scaling Matrices and Inverse Problems For Sound Field Extrapolation and CharacterizationDocument20 pages2011 Beamforming Regularization, Scaling Matrices and Inverse Problems For Sound Field Extrapolation and CharacterizationPhilippe-Aubert GauthierPas encore d'évaluation
- 2011 Beamforming Regularization, Scaling Matrices and Inverse Problems For Sound Field Extrapolation and CharacterizationDocument32 pages2011 Beamforming Regularization, Scaling Matrices and Inverse Problems For Sound Field Extrapolation and CharacterizationPhilippe-Aubert GauthierPas encore d'évaluation
- Tanya St-Pierre - Resume - 2012Document3 pagesTanya St-Pierre - Resume - 2012Philippe-Aubert GauthierPas encore d'évaluation
- Active-Passive VoiceDocument18 pagesActive-Passive VoiceDivya JainPas encore d'évaluation
- Kunduz Tutor Job Apply Question 1Document2 pagesKunduz Tutor Job Apply Question 1anirbanPas encore d'évaluation
- Query Operation 2021Document35 pagesQuery Operation 2021Abdo AbaborPas encore d'évaluation
- BOQ Sample of Electrical DesignDocument2 pagesBOQ Sample of Electrical DesignAshik Rahman RifatPas encore d'évaluation
- INJSO Answer Key & SolutionDocument5 pagesINJSO Answer Key & SolutionYatish Goyal100% (1)
- DodupukegakobemavasevuDocument3 pagesDodupukegakobemavasevuMartian SamaanPas encore d'évaluation
- Dayal Bagh: Spircon 2013: Book of AbstractsDocument202 pagesDayal Bagh: Spircon 2013: Book of AbstractsSant Mat100% (2)
- Vaje 3 - Macionis in PlummerDocument2 pagesVaje 3 - Macionis in PlummerLazar DjondricPas encore d'évaluation
- Zeal Institute of Manangement and Computer ApplicationDocument4 pagesZeal Institute of Manangement and Computer ApplicationSONAL UTTARKARPas encore d'évaluation
- DMS 48 NormesDocument11 pagesDMS 48 NormesSonia WittmannPas encore d'évaluation
- GulliverDocument8 pagesGulliverCris LuPas encore d'évaluation
- Halo Outdoor slmt1000 - slmt1000wDocument1 pageHalo Outdoor slmt1000 - slmt1000wFrank MoyaPas encore d'évaluation
- Soft Computing Techniques Assignment1 PDFDocument14 pagesSoft Computing Techniques Assignment1 PDFshadan alamPas encore d'évaluation
- Report Card of Army Public School StudentDocument2 pagesReport Card of Army Public School StudentRama KrishnaPas encore d'évaluation
- Arduino - Decision Making StatementsDocument20 pagesArduino - Decision Making StatementsJohn Clifford Ambaic JayomaPas encore d'évaluation
- A Study To Assess The Effectiveness of PDocument9 pagesA Study To Assess The Effectiveness of PKamal JindalPas encore d'évaluation
- Ajp Microproject ReportDocument9 pagesAjp Microproject ReportRushikesh KansePas encore d'évaluation
- A Study On Financial Performance of Small and MediumDocument9 pagesA Study On Financial Performance of Small and Mediumtakele petrosPas encore d'évaluation
- Atpl Formula MergedDocument74 pagesAtpl Formula Mergeddsw78jm2mxPas encore d'évaluation
- Project Planning HandbookDocument21 pagesProject Planning HandbookPhilip JonesPas encore d'évaluation
- Chalk & TalkDocument6 pagesChalk & TalkmathspvPas encore d'évaluation