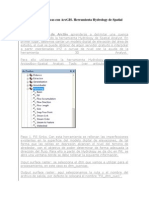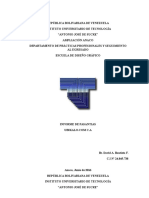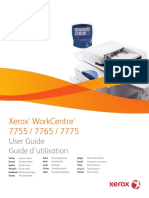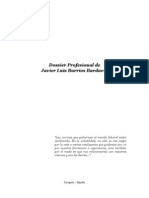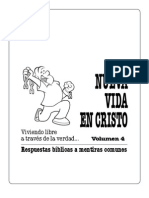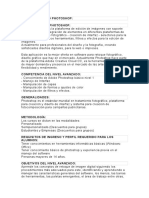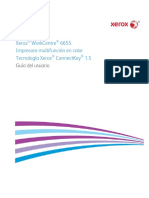Académique Documents
Professionnel Documents
Culture Documents
Adobe Acrobat Profesional 8 PDF
Transféré par
jmhuesca2009Titre original
Copyright
Formats disponibles
Partager ce document
Partager ou intégrer le document
Avez-vous trouvé ce document utile ?
Ce contenu est-il inapproprié ?
Signaler ce documentDroits d'auteur :
Formats disponibles
Adobe Acrobat Profesional 8 PDF
Transféré par
jmhuesca2009Droits d'auteur :
Formats disponibles
Adobe Acrobat 8 Profesional
Manual Versin 1/2012
ndice de contenidos
Captulo 1: Entorno de trabajo ...................................................................... 9
1.1. Conceptos del rea de trabajo .................................................................... 9
1.1.1. Ver el rea de trabajo ............................................................................... 9
1.1.2. Abrir documentos PDF .............................................................................11
1.1.3. Seleccionar otra herramienta ....................................................................11
1.1.4. Barra de mensajes ..................................................................................12
1.1.5. reas de navegacin para paquetes PDF ....................................................12
1.1.6. Ventana procedimientos legales ................................................................13
1.2. Personalizacin del rea de trabajo ............................................................14
1.2.1. Visualizacin de mens ............................................................................14
1.2.2. Barras de herramientas ...........................................................................14
1.2.3. Barra de herramientas propiedades ...........................................................17
1.2.4. Revisar propiedades de herramientas y objetos ..........................................18
1.2.5. Mostrar u ocultar el panel de navegacin ...................................................18
1.2.5.1 Ajustar paneles de navegacin ...............................................................19
1.2.5.2 Opciones de los paneles de navegacin ...................................................20
1.3. Visualizacin de pginas PDF .....................................................................21
1.3.1. Abrir un archivo PDF................................................................................21
1.3.2. Abrir pginas en un PDF...........................................................................21
1.3.3. Avanzar por un documento ......................................................................22
1.3.4. Ver, ordenar y realizar bsquedas en los componentes de un Paquete PDF.....24
1.3.5. Desplazarse automticamente por un documento........................................25
1.3.6. Reconstruir la ruta de visualizacin ...........................................................25
1.3.7. Navegar con vnculos...............................................................................26
1.3.8. PDF con archivos adjuntos .......................................................................26
1.3.9. Abrir o cerrar el modo de lectura ..............................................................26
1.3.10. Ver archivos PDF en modo Pantalla completa ............................................27
1.3.11. Ver archivos PDF en un explorador de Web...............................................28
1.3.12. Leer artculos ........................................................................................28
1.3.13. preferencias para visualizar archivos PDF .................................................29
1.4. Ajustes de vistas PDF ...............................................................................29
1.4.1. Ajustar ampliacin de pgina ....................................................................29
1.4.2. Definir la presentacin y orientacin de la pgina ........................................34
1.4.3. Utilizar la vista de ventana dividida ...........................................................35
1.4.4. Ver un documento en varias ventanas .......................................................36
1.4.5. Mostrar reas fuera de la pantalla de una pgina ampliada...........................36
1.4.6. Mostrar documentos PDF en la vista Grosores de lnea .................................37
1.5. Cuadrculas, guas y mediciones ................................................................37
1.5.1. Acerca de las cuadrculas, guas y herramientas de medicin ........................37
1.5.2. Ver las cuadrculas ..................................................................................37
1.5.3. Crear guas de regla ................................................................................38
Manual Adobe Acrobat 8 Profesional Pgina 1
1.5.4. Medir el alto, ancho o rea de objetos .......................................................38
1.5.5. Ver el panel Informacin ..........................................................................40
1.6. Guardar PDF ...........................................................................................40
1.6.1. Guardar una copia...................................................................................40
1.6.2. Guardar comentarios, entradas de campos de formulario y firmas digitales ....41
1.6.3. Guardar los cambios del documento ..........................................................41
1.6.4. Acerca de la funcin Autoguardar ..............................................................41
1.6.5. Recuperar los cambios perdidos ................................................................42
1.6.6. Reducir el tamao del archivo al guardar ...................................................42
1.7. Organizer ...............................................................................................43
1.7.1. Ventana de Organizer ..............................................................................43
1.7.2. Ajustar la ventana de Organizer ................................................................45
1.7.3. Organizar colecciones ..............................................................................46
1.7.4. Organizar archivos PDF en la categora Lugares favoritos .............................47
1.7.5. Expandir vistas dentro del panel Categoras ...............................................47
1.7.6. Iniciar una tarea desde el panel de archivos de Organizer ............................48
1.7.7. Borrar el historial de archivos PDF abiertos ................................................48
Captulo 2: Creacin de un archivo PDF ...................................................... 49
2.1. Convertir un archivo a PDF .......................................................................49
2.2. Arrastrar y soltar para crear documentos PDF .............................................49
2.3. Convertir imgenes del portapapeles a PDF .................................................50
2.4. Crear un archivo PDF a partir de una pgina en blanco .................................50
2.4.1. Crear y agregar texto a un archivo PDF vaco .............................................51
2.4.2. Editar texto en un archivo PDF creado a partir de una pgina en blanco .........51
2.4.3. Impedir cambios en el Editor de PDF .........................................................51
2.4.4. Preferencias para el Editor de PDF .............................................................51
2.5. Digitalizar un documento en papel y obtener un PDF ....................................52
2.5.1. Digitalizar un documento en papel para obtener directamente un PDF ...........52
2.5.2. Optimizar un archvo PDF digitalizado .........................................................53
2.5.3. Opciones bsicas de digitalizacin .............................................................53
2.5.4. Cuadro de dilogo Opciones de escner .....................................................54
2.5.5. Cuadro de dilogo Opciones de optimizacin ..............................................55
2.6. Sugerencias para la digitalizacin ..............................................................56
2.7. Reconocer texto en los documentos digitalizados .........................................57
2.7.1. Configuracin de la herramienta reconomiento de texto ...............................57
2.8. Corregir texto OCR en PDF ........................................................................58
2.9. Habilitar la vista rpida en Web en un PDF ..................................................59
2.9.1. Comprobar que un archivo PDF es compatible con la funcin Vista rpida en
Web .....................................................................................................59
2.9.2. Comprobar la configuracin de preferencias de Vista rpida en Web ..............59
2.9.3. Habilitar la funcin Vista rpida en Web para un archivo PDF ........................60
2.10. Uso de la impresora PDF de adobe .............................................................60
Manual Adobe Acrobat 8 Profesional Pgina 2
2.10.1. Crear un archivo PDF a travs de la impresora ..........................................60
2.10.2. Crear un archivo PDF utilizando el comando Imprimir ................................60
2.10.3. Preferencias de impresin de Adobe PDF ..................................................61
2.11. Configuracin de conversin a adobe PDF ...................................................61
2.11.1. Ajustes preestablecidos de Adobe PDF .....................................................61
2.11.2. Personalizar la configuracin de Adobe PDF ..............................................63
Captulo 3: Combinar Contenido PDF .......................................................... 66
3.1. Combinar pginas ....................................................................................66
3.1.1. Combinacin de distintos tipos de archivo ..................................................66
3.1.2. Acerca de los Paquetes PDF ......................................................................66
3.1.3. Crear documentos PDF combinados y Paquetes PDF ....................................68
3.1.4. Agregar hojas de cubierta personalizadas a paquetes PDF ............................69
3.1.5. Extraer archivos componentes de un paquete PDF ......................................70
3.1.6. Editar un paquete PDF .............................................................................70
3.1.7. Insertar un PDF en otro ...........................................................................72
3.1.8. Insertar archivos PDF como archivos vinculados en otros documentos ...........72
3.2. Agregar elementos de pgina de unificacin ................................................73
3.2.1. Agregar y editar encabezados y pies de pgina ...........................................73
3.2.2. Definir y aplicar encabezados y pies de pgina............................................74
3.2.3. Actualizar los encabezados y pies de pgina ...............................................76
3.2.4. Agregar otro encabezado y pie de pgina ...................................................76
3.2.5. Reemplazar todos los encabezados y pies de pgina ....................................76
3.2.6. Quitar todos los encabezados y pies de pgina ...........................................76
3.2.7. Agregar y editar fondos ...........................................................................77
3.2.8. Agregar y editar marcas de agua ..............................................................79
3.2.9. Recortar pginas .....................................................................................82
3.3. Reorganizar pginas .................................................................................84
3.3.1. Rotar una pgina ....................................................................................84
3.3.2. Extraer pginas ......................................................................................84
3.3.3. Mover o copiar una pgina .......................................................................85
3.3.4. Eliminar o reemplazar una pgina .............................................................86
3.3.5. Renumerar pginas .................................................................................88
Captulo 4: Exportacin de Documentos PDF .............................................. 90
4.1. Exportar documentos PDF .........................................................................90
4.2. Opciones de formato de archivo.................................................................90
4.2.1. PDF de Adobe, opciones ...........................................................................91
4.3. Exportar documentos PDF como texto ........................................................91
4.4. Exportar imgenes a otro formato .............................................................91
4.5. Reutilizacin del contenido de un archivo PDF .............................................92
4.5.1. Seleccionar y copiar texto ........................................................................92
4.5.2. Copiar tablas y grficos ...........................................................................94
4.5.3. Copiar imgenes .....................................................................................94
Manual Adobe Acrobat 8 Profesional Pgina 3
4.5.4. Realizar una instantnea de una pgina .....................................................95
Captulo 5: Edicin de Documentos PDF ..................................................... 96
5.1. Miniaturas de pgina y marcadores ............................................................96
5.1.1. Acerca de las miniaturas de pgina ...........................................................96
5.1.2. Crear miniaturas de pgina ......................................................................97
5.1.3. Acerca de los marcadores ........................................................................99
5.1.4. Crear un marcador ................................................................................ 100
5.1.5. Editar un marcador ............................................................................... 101
5.1.6. Crear una jerarqua de marcadores ......................................................... 102
5.1.7. Agregar marcadores etiquetados ............................................................. 104
5.2. Vnculos y archivos adjuntos ................................................................... 105
5.2.1. Crear un vnculo ................................................................................... 105
5.2.2. Editar un vnculo ................................................................................... 106
5.2.3. Crear vnculos Web a partir de direcciones URL ......................................... 108
5.2.4. Vincular a un archivo adjunto ................................................................. 108
5.2.5. Destinos .............................................................................................. 109
5.2.6. Ver y administrar destinos ..................................................................... 109
5.2.7. Crear y vincular un destino .................................................................... 109
5.2.8. Adjuntar datos ...................................................................................... 110
5.2.9. Abrir, guardar o eliminar un archivo adjunto ............................................ 111
5.2.10. Buscar en archivos adjuntos ................................................................. 112
5.3. Artculos ............................................................................................... 112
5.3.1. Acerca de los artculos ........................................................................... 112
5.3.2. Definir artculos .................................................................................... 113
5.4. Edicin de texto y objetos ....................................................................... 114
5.4.1. Seleccin de una herramienta ................................................................. 114
5.4.2. Editar texto .......................................................................................... 115
5.4.3. Agregar texto nuevo .............................................................................. 116
5.4.4. Insertar caracteres especiales ................................................................ 116
5.4.5. Incrustar fuentes mediante la herramienta Retocar texto ........................... 117
5.4.6. Colocar una imagen u objeto .................................................................. 118
5.4.7. Mover o editar un objeto ........................................................................ 118
5.5. Configuracin de una presentacin........................................................... 120
5.5.1. Definir la vista inicial como modo de Pantalla completa .............................. 120
5.5.2. Agregar transiciones de pgina ............................................................... 122
5.6. Propiedades de documento ..................................................................... 123
5.6.1. Ver las propiedades de documento .......................................................... 123
5.7. Capas................................................................................................... 123
5.7.1. Acerca de las capas de PDF .................................................................... 123
5.7.2. Mostrar u ocultar capas ......................................................................... 124
5.7.3. Editar las propiedades de capa ............................................................... 125
5.7.4. Agregar navegacin por capas ................................................................ 126
5.7.5. Combinar o acoplar capas ...................................................................... 127
5.7.6. Edicin del contenido en capas ............................................................... 127
Manual Adobe Acrobat 8 Profesional Pgina 4
Captulo 6: Revisin y Comentario ............................................................ 129
6.1. Preparacin de una revisin de PDF ......................................................... 129
6.1.1. Seleccin de un tipo de revisin .............................................................. 129
6.1.2. Habilitar la funcin de comentario para los usuarios de Adobe Reader ......... 132
6.1.3. Seleccionar una aplicacin de correo electrnico para revisiones ................. 132
6.2. Inicio y administracin de una revisin ..................................................... 132
6.2.1. Iniciar una revisin compartida ............................................................... 132
6.2.2. Iniciar una revisin basada en correo electrnico ...................................... 133
6.2.3. Iniciar una revisin basada en el explorador ............................................. 135
6.2.4. Invitar a otros revisores ......................................................................... 136
6.2.5. Enviar un mensaje ................................................................................ 136
6.3. Participacin en una revisin de PDF ........................................................ 137
6.3.1. Revisar un PDF ..................................................................................... 137
6.3.2. Buscar comentarios recin publicados ...................................................... 139
6.3.3. Enviar comentarios en un correo electrnico ............................................. 139
6.3.4. Publicar comentarios de otros revisores ................................................... 140
6.3.5. Reincorporarse a una revisin ................................................................. 140
6.4. Seguimiento de revisiones de PDF ........................................................... 141
6.4.1. Introduccin al Rastreador de revisiones .................................................. 141
6.4.2. Seguimiento de documentos PDF compartidos .......................................... 142
6.4.3. Guardar el PDF con comentarios ............................................................. 143
6.4.4. Actualizar su perfil ................................................................................ 143
6.5. Comentario ........................................................................................... 144
6.5.1. Introduccin a las herramientas de comentario y marca............................. 144
6.5.2. Preferencias de comentario .................................................................... 146
6.5.3. Cambiar el aspecto de los comentarios .................................................... 146
6.5.4. Agregar una nota .................................................................................. 148
6.5.5. Marcar texto con ediciones ..................................................................... 149
6.5.6. Resaltar, tachar o subrayar texto ............................................................ 151
6.5.7. Sellar un documento ............................................................................. 152
6.5.8. Crear un sello personalizado ................................................................... 153
6.5.9. Agregar una lnea, flecha o forma ........................................................... 154
6.5.10. Agrupar y desagrupar marcas ............................................................... 155
6.5.11. Agregar comentarios en un cuadro de texto o una llamada ....................... 156
6.5.12. Agregar un comentario de sonido .......................................................... 158
6.5.13. Agregar comentarios en un archivo adjunto ............................................ 159
6.5.14. Pegar imgenes como comentarios ........................................................ 159
6.6. Administracin de comentarios ................................................................ 160
6.6.1. Ver comentarios ................................................................................... 160
6.6.2. Responder a los comentarios .................................................................. 162
6.6.3. Definir un estado o una marca de verificacin ........................................... 164
6.6.4. Imprimir un resumen de comentarios ...................................................... 164
6.6.5. Buscar un comentario ............................................................................ 166
6.6.6. Eliminar comentarios ............................................................................. 166
6.6.7. Revisar la ortografa de comentarios........................................................ 167
6.7. Importacin y exportacin de comentarios ................................................ 168
Manual Adobe Acrobat 8 Profesional Pgina 5
6.7.1. Importar comentarios ............................................................................ 168
6.7.2. Exportar comentarios ............................................................................ 169
Captulo 7: Formularios ............................................................................ 170
7.1. Introduccin a los formularios ................................................................. 170
7.1.1. Qu son los formularios PDF? ................................................................ 170
7.1.2. Ver un formulario PDF ........................................................................... 170
7.1.3. Tipos de formularios PDF ....................................................................... 171
7.1.4. Imprimir y guardar formularios PDF ........................................................ 171
7.1.5. Acerca de la seguridad de los formularios PDF .......................................... 171
7.1.6. Formularios, preferencias ....................................................................... 172
7.2. Rellenar formularios de PDF .................................................................... 172
7.2.1. Rellenar y borrar un formulario ............................................................... 172
7.2.2. Cambiar las opciones de Completar automticamente ............................... 174
7.2.3. Agregar entradas largas en formularios ................................................... 175
7.2.4. Rellenar formularios con cdigos de barras............................................... 175
7.2.5. Buscar en un formulario ......................................................................... 175
7.2.6. Importar datos de formulario.................................................................. 176
7.2.7. Comentarios en formularios.................................................................... 176
7.3. Enviar formularios ................................................................................. 176
7.3.1. Exportar y enviar por correo electrnico formularios .................................. 176
7.3.2. Exportar datos de formulario a un archivo ................................................ 177
7.3.3. Enviar un formulario mediante su aplicacin de correo electrnico............... 177
7.3.4. Enviar un formulario PDF ms tarde ........................................................ 177
7.4. Planificar un formulario PDF .................................................................... 178
7.4.1. Opciones de creacin de formularios PDF ................................................. 178
7.4.2. Decisiones basadas en el contenido del formulario .................................... 179
7.4.3. Elegir elementos de formulario ............................................................... 180
7.4.4. Flujo de trabajo de un cdigo de barras ................................................... 180
7.4.5. Sugerencias de diseo para cdigos de barras .......................................... 181
7.4.6. Elementos de formulario ........................................................................ 181
7.5. Crear y editar formularios ....................................................................... 183
7.5.1. Crear formularios nuevos ....................................................................... 183
7.5.2. Acerca del asistente Crear nuevo formulario ............................................. 183
7.5.3. Permitir que los usuarios de Reader guarden datos de formulario ................ 183
7.5.4. Crear formularios PDF seguros................................................................ 184
7.5.5. Hacer accesibles los formularios PDF ....................................................... 184
7.6. Distribucin de nuevos campos de formulario ............................................ 184
7.6.1. Crear campos de formulario ................................................................... 184
7.6.2. Disponer los campos de formulario de Acrobat sobre una cuadrcula ............ 186
7.6.3. Copiar un campo de formulario ............................................................... 186
7.6.4. Seleccionar varios campos de formulario .................................................. 187
7.6.5. Redimensionar y organizar campos de formulario...................................... 188
7.6.6. Establecer el orden de tabulacin por campos de formulario ....................... 190
7.7. Comportamientos de los campos de formulario .......................................... 191
Manual Adobe Acrobat 8 Profesional Pgina 6
7.7.1. Acerca de las propiedades de los campos de formulario ............................. 191
7.7.2. Modificar las propiedades de un campo de formulario ................................ 192
7.8. Definir botones de accin en Acrobat........................................................ 193
7.8.1. Acerca de los botones ............................................................................ 193
7.8.2. Agregar un botn a un formulario ........................................................... 193
7.8.3. Agregar un botn Enviar ........................................................................ 194
7.8.4. Modificacin del aspecto de los botones ................................................... 194
7.8.5. Editar un botn en Acrobat..................................................................... 195
7.8.6. Especificar las propiedades de aspecto de un botn de Acrobat ................... 195
7.8.7. Ajustar y posicionar botones en Acrobat .................................................. 196
7.8.8. Ocultar un botn de Acrobat ................................................................... 197
7.9. Publicacin de formularios Web interactivos .............................................. 198
7.9.1. Acerca de los formularios Web ................................................................ 198
7.9.2. Agregar la funcionalidad Enviar ............................................................... 198
7.10. Agregar un botn Restablecer formulario (en Acrobat) ............................... 199
Captulo 8: Bsqueda e indexacin ........................................................... 200
8.1. Bsqueda en documentos PDF ................................................................. 200
8.1.1. Introduccin a las funciones de bsqueda ................................................ 200
8.1.2. Acceder a funciones de bsqueda............................................................ 201
8.1.3. Buscar texto en un documento PDF ......................................................... 201
8.1.4. Buscar texto en varios documentos PDF ................................................... 202
8.1.5. Revisar resultados de bsqueda .............................................................. 202
8.2. Creacin de ndices en un documento PDF ................................................ 203
8.2.1. Crear y administrar un ndice.................................................................. 203
8.2.2. Preparar documentos PDF para su inclusin en el ndice ............................. 204
8.2.3. Crear un ndice en un grupo ................................................................... 205
8.2.4. Revisar un ndice .................................................................................. 206
Captulo 9: Seguridad ............................................................................... 208
9.1. Abrir documentos restringidos ................................................................. 208
9.1.1. Abrir archivos PDF protegidos ................................................................. 208
9.2. Eliminacin de contenido confidencial ....................................................... 208
9.2.1. Preparacin de archivos PDF para su distribucin ...................................... 208
9.2.2. contenido oculto ................................................................................... 209
9.2.3. Censurar el contenido confidencial .......................................................... 209
9.2.4. Buscar y censurar palabras .................................................................... 210
9.2.5. Crear y editar cdigos de censura ........................................................... 212
9.3. Proteccin de archivos PDF ..................................................................... 212
9.3.1. Eleccin del tipo de seguridad ................................................................. 212
9.3.2. Definir contraseas ............................................................................... 213
9.3.3. Crear archivos adjuntos seguros ............................................................. 215
Manual Adobe Acrobat 8 Profesional Pgina 7
Captulo 10: Firmas digitales .................................................................... 216
10.1. Acerca de las firmas digitales .................................................................. 217
10.1.1. Crear el aspecto de la firma .................................................................. 218
10.2. Firma de archivos PDF ............................................................................ 219
10.2.1. Antes de firmar ................................................................................... 219
10.2.2. Firmar ............................................................................................... 220
Captulo 11: Impresin ............................................................................. 222
11.1. Tareas de impresin bsicas.................................................................... 222
11.1.1. Imprimir ............................................................................................ 222
11.1.2. Opciones del cuadro de dilogo Imprimir ................................................ 222
11.1.3. Imprimir una parte de una pgina ......................................................... 225
11.1.4. Imprimir capas ................................................................................... 225
Manual Adobe Acrobat 8 Profesional Pgina 8
Captulo 1: Entorno de trabajo
Cuando nos familiaricemos con Adobe Acrobat 8 Professional, configurar el entorno de trabajo de
Acrobat se convertir en una prioridad. Cuanto ms sepa acerca de su potencial, ms provecho podr
sacar de sus funciones, herramientas y opciones.
La aplicacin ofrece mucho ms de lo que podra parecer a simple vista. Acrobat incluye
herramientas, preferencias y opciones ocultas que permiten mejorar la experiencia y proporcionan un
mayor control sobre la organizacin y la visualizacin del rea de trabajo.
1.1. CONCEPTOS DEL REA DE TRABAJO
1.1.1. VER EL REA DE TRABAJO
Acrobat se abre de dos formas distintas: por s solo, como una aplicacin independiente,
dentro de un explorador de Web. Las reas de trabajo asociadas difieren en detalles
pequeos pero importantes.
El rea de trabajo de Acrobat incluye un panel de documento que muestra los PDF y un panel de
navegacin en la parte izquierda que permite recorrer el archivo PDF actual. Las barras de
herramientas situadas en la parte superior de la ventana contienen otros controles que
puede utilizar para trabajar con archivos PDF.
Nota: La apertura de ciertos tipos de PDF hace que aparezcan partes especializadas del
espacio de trabajo: la barra de mensajes del documento y las funciones de navegacin para
paquetes PDF. Para otros tipos de PDF, dichas reas no son visibles ni estn disponibles.
Manual Adobe Acrobat 8 Profesional Pgina 9
Ver el rea de trabajo de archivos PDF abiertos en la aplicacin
Utilice el icono de Acrobat situado en el escritorio, el men Inicio para iniciar la aplicacin
Acrobat.
Elija Archivo > Abrir, desplcese hasta cualquier archivo PDF de su equipo, seleccinelo y
haga clic en Abrir.
Ver el rea de trabajo de archivos PDF abiertos en un explorador de Web
Abra una aplicacin de explorador de Web.
Realice una de las acciones siguientes:
Elija un archivo PDF de Internet y bralo.
Elija Archivo > Abrir (o Abrir archivo). Si es necesario, elija PDF o Todos los
archivos en el men emergente como tipo de archivo. A continuacin, navegue y
seleccione cualquier PDF del equipo o la red local, y haga clic en Abrir.
Identifique los elementos del rea de trabajo.
Manual Adobe Acrobat 8 Profesional Pgina 10
1.1.2. ABRIR DOCUMENTOS PDF
Los archivos PDF se pueden abrir de diversas formas: desde la aplicacin Acrobat, desde la
aplicacin de correo electrnico, desde el sistema de archivos o en una red desde un
explorador de Web. La vista inicial del archivo PDF depende de la forma en que su autor
haya configurado las propiedades del documento. Por ejemplo, un documento puede abrirse
en una pgina o nivel de ampliacin determinados.
Algunos archivos PDF estn restringidos y slo se abren despus de especificar una
contrasea que le facilita el propietario del archivo PDF. Si un documento est codificado,
puede que necesite el permiso de su creador para abrirlo. En el caso de ciertos documentos
restringidos o certificados, puede que no se le permita imprimir un archivo o copiar
informacin en otra aplicacin. Si tiene problemas para abrir un PDF o no puede usar ciertas
funciones, dirjase a su autor o propietario.
Si el documento est configurado para que se abra en modo Pantalla completa, no estarn
visibles las barras de herramientas, de comandos y de mens, ni los controles de ventana.
Para salir del modo Pantalla completa, pulse la tecla Esc (si as est especificado en las
preferencias), o las teclas Control+L.
1.1.3. SELECCIONAR OTRA HERRAMIENTA
De forma predeterminada, la herramienta Seleccionar est activa al abrir Acrobat, ya
que se trata de la herramienta ms verstil.
Manual Adobe Acrobat 8 Profesional Pgina 11
Las barras y los mens de herramientas tienen disponibles herramientas especializadas,
como las de ampliacin/reduccin o las de insercin de comentarios de revisin.
Seleccionar una Herramienta
Seleccione una herramienta de una barra de herramientas.
Elija Herramientas > [nombre de la barra de herramientas] > [herramienta].
Pasar temporalmente a la herramienta Ampliar o Mano:
Podemos utilizar estas herramientas de manera temporal, sin desactivar la herramienta
actual.
Para seleccionar la herramienta Mano temporalmente, mantenemos pulsada la barra
espaciadora.
Para seleccionar la herramienta Ampliar temporalmente, mantenemos pulsada la tecla
Ctrl+ barra espaciadora.
Al soltar las teclas, Acrobat vuelve a la herramienta que estaba activada anteriormente.
1.1.4. BARRA DE MENSAJES
La barra de mensajes del documento slo aparece en ciertos tipos de PDF. Normalmente
ver esta rea al abrir un formulario PDF, un PDF que se le ha enviado para su revisin, o
un PDF con derechos especiales o restricciones de seguridad. La barra de mensajes del
documento aparece inmediatamente bajo el rea de barras de herramientas, y puede
ocultarse o mostrarse haciendo clic en su botn , en el lado izquierdo del rea de
trabajo.
En la barra de mensajes del documento encontrar instrucciones sobre cmo continuar y
sobre cualquier botn especial asociado con la tarea. La barra est codificada con colores:
violeta para las formas, amarillo para las revisiones, azul para los archivos PDF certificados
o seguros.
1.1.5. REAS DE NAVEGACIN PARA PAQUETES PDF
Al abrir un paquete PDF, se ven dos reas nicas:
Manual Adobe Acrobat 8 Profesional Pgina 12
Barra de navegacin de paquetes PDF Situada inmediatamente debajo del rea de barras
de herramientas. En ella se encuentran el botn Hoja de cubierta , botones que ocultan
o definen la orientacin de la lista de documentos componentes, botones para pasar al
documento componente anterior o siguiente, y un men Opciones con comandos para ver,
editar y usar el paquete PDF.
Lista de documentos componentes De forma predeterminada, se encuentra entre la
barra de navegacin de paquetes PDF y el panel de documentos, pero puede ocultarse o
mostrarse verticalmente, a la izquierda del panel de navegacin. Al seleccionar un archivo
componente en la lista, ste se abre en el panel de documentos.
1.1.6. VENTANA PROCEDIMIENTOS LEGALES
La ventana Procedimientos iniciales se abre de manera predeterminada al iniciar Acrobat. La
pgina inicial de esta ventana contiene vnculos que abren pginas adicionales. Todas las
pginas de Procedimientos iniciales incluyen botones y vnculos que inician tareas
especficas o muestran temas en el sistema de Ayuda completo de Acrobat (el que est
leyendo ahora)
Abra o cierre la ventana Procedimientos iniciales, o simplemente djela abierta detrs o al
lado del rea de trabajo de Acrobat.
Iniciar una tarea desde la ventana Procedimientos iniciales
En la pgina inicial de Procedimientos iniciales, seleccione un grupo de tareas, como
Crear PDF o Revisar y comentar.
Comience una tarea o muestre un tema de la Ayuda:
Haga clic en un botn o vnculo de texto de accin para iniciar una tarea.
Haga clic en un botn o vnculo de texto de informacin para abrir la Ayuda completa
de Acrobat por el tema de ayuda relacionado.
Si decide probar con otro grupo de tareas, haga clic en Inicio, en la esquina superior
izquierda, para volver a la pgina inicial de Procedimientos iniciales.
Volver a abrir la ventana Procedimientos iniciales y restablecerla
Seleccione Ayuda > Procedimientos iniciales con Adobe Acrobat.
Manual Adobe Acrobat 8 Profesional Pgina 13
Deseleccione la opcin No mostrar al iniciar, en la esquina superior derecha.
1.2. PERSONALIZACIN DEL REA DE TRABAJO
1.2.1. VISUALIZACIN DE MENS
Por lo general, se recomienda mantener los mens de Acrobat visibles para que estn
disponibles mientras se trabaja. Los mens se pueden ocultar mediante el comando Ver >
Barra de mens, pero la nica forma de volver a mostrarlos y usarlos es pulsando F9.
Acrobat tambin incluye numerosos mens contextuales. Estos mens aparecen al hacer
clic con el botn derecho del ratn o al pulsar Control y hacer clic en el rea de trabajo o
PDF que tenga dicho men asociado. Los mens contextuales muestran comandos
relacionados con el elemento o rea en la que ha hecho clic. Por ejemplo, al hacer clic con el
botn derecho del ratn o al pulsar Control y hacer clic en el rea de la barra de
herramienta, ese men contextual muestra los mismos comandos que el men Ver >
Barras de herramientas.
Nota: La barra de mens de Acrobat slo aparece cuando ste se abre como aplicacin
independiente. Si Acrobat se abre dentro del explorador, slo aparece el men de la
aplicacin del explorador en la parte superior de la ventana. Sin embargo, los mens
contextuales estn disponibles en ambos casos.
1.2.2. BARRAS DE HERRAMIENTAS
Las barras de herramientas liberan espacio en el rea de trabajo organizando las
herramientas en grupos relacionados con tareas. Por ejemplo, la barra Presentacin de
pgina incluye botones que cambian la cantidad de pginas que se pueden ver
simultneamente en la ventana del documento. La barra de herramientas Comentario y
marca contiene herramientas para revisar y anotar u PDF.
Una barra de herramientas puede ser flotante o estar acoplada. Las barras de herramientas
acopladas aparecen en el rea de barras de herramientas. Las barras de herramientas
flotantes se muestran como paletas independientes que puede mover a cualquier parte del
rea de trabajo.
Cada barra de herramientas dispone de una barra de enganche, que es una banda vertical gris
situada en el extremo izquierdo de la barra de herramientas. Al colocar el puntero sobre
una barra de enganche, aparece un consejo de herramienta con el nombre de la barra de
herramientas asociada. Al arrastrar una barra de enganche, la barra de herramientas se
mueve. De este modo, puede arrastrar barras de herramientas fuera del rea de barras de
herramientas (para convertirlas en flotantes), acoplarlas o reordenarlas en dicha rea.
Algunas barras de herramientas se muestran de forma predeterminada y otras estn
ocultas.
Manual Adobe Acrobat 8 Profesional Pgina 14
Los botones de la barra de herramientas Tareas funcionan de forma algo diferente a los
botones de otras barras de herramientas. Cada uno de estos botones est asociado a un
men de comandos. Haga clic en la flecha situada a la derecha del nombre del botn para
abrir el men. Por ejemplo, haga clic en la flecha contigua al botn Comenzar reunin para
que se muestre un men de comandos relacionados con las reuniones de Adobe Acrobat
Connect.
Site el puntero sobre una herramienta para ver su descripcin. Coloque el puntero sobre la
barra de amarre del lado izquierdo de una barra de herramientas para ver su nombre.
Todas las herramientas se identifican por su nombre en el cuadro de dilogo Ms
herramientas (Herramientas > Personalizar barras de herramientas).
Cuando no necesite las herramientas de una barra, puede cerrar sta para liberar espacio
en el rea de trabajo. Por ejemplo, si no va a agregar comentarios de revisin a un PDF, no
es necesario tener abierta la barra de herramientas Comentario y marca.
Si necesita obtener acceso fcilmente a una barra de herramientas oculta de manera
predeterminada, brala. La barra de herramientas aparece como una paleta flotante, que
puede mover o acoplar en el rea de barras de herramientas.
Nota: Si hay varios archivos PDF abiertos, puede personalizar las barras de herramientas de
cada uno de ellos por separado. Los distintos estados personalizados persisten al cambiar
de PDF.
Mostrar u ocultar barras de herramientas
Para abrir una barra de herramientas, elija Ver > Barras de herramientas > [nombre de la
barra de herramientas]. Una marca de verificacin junto al nombre de la barra de herramientas
indica que est visible.
Para ocultar todas las barras de herramientas, elija Ver > Barras de herramientas >
Ocultar barras de herramientas.
Para cambiar el estado de una barra de herramientas, est mostrada u oculta, haga clic en
el rea de barras de herramientas con el botn derecho o mientras pulsa Control, y elija la
barra de herramientas que desea mostrar u ocultar.
Para cambiar la visibilidad de varias barras de herramientas, elija Herramientas >
Personalizar barras de herramientas o Ver > Barras de herramientas > Ms
herramientas. A continuacin, seleccione y deseleccione barras de herramientas. (Las
marcas de verificacin al lado de los nombres de barras de herramientas indican cules
estn visibles actualmente).
Manual Adobe Acrobat 8 Profesional Pgina 15
Nota: La posicin predeterminada determina si una barra de herramientas se abre como
barra flotante o acoplada en el rea de barras de herramientas. Tambin puede depender
del lugar en el que apareci en la configuracin anterior del rea de trabajo, si existe.
Mover barras de herramientas
Para reorganizar las barras de herramientas acopladas, utilice las barras de enganche
para arrastrarlas de una posicin a otra.
Para mover una barra de herramientas flotante, arrstrela por la barra de ttulo o la
barra de enganche a otra ubicacin del rea de trabajo.
Para hacer flotar una barra de herramientas acoplada, arrstrela desde el rea de barras
de herramientas por su barra de enganche.
Para acoplar una barra de herramientas flotante, arrstrela por la barra de ttulo o de
enganche al rea de barras de herramientas.
Para mover todas las barras de herramientas flotantes al rea de barras de
herramientas, elija Ver > Barras de herramientas > Acoplar barras de
herramientas.
Puede que se aadan o quiten filas del rea de barras de herramientas conforme mueva las
barras.
Restaurar las barras de herramientas a la configuracin predeterminada
Elija Ver > Barras de herramientas > Restablecer barras de herramientas.
Bloquear o desbloquear el rea de barras de herramientas
Al bloquear las barras de herramientas se evita que se reorganice el rea de barras de
herramientas. Por este motivo, todas las barras de enganche desaparecen cuando el rea
de barras de herramientas est bloqueada. El bloqueo no influye en la posicin de las barras
de herramientas flotantes.
Elija Ver > Barras de herramientas > Bloquear barras de herramientas.
Manual Adobe Acrobat 8 Profesional Pgina 16
Seleccione el comando una segunda vez para desbloquear el rea de barras de
herramientas.
Nota: Si desea mover las barras de herramientas flotantes cuando el rea de herramientas
est bloqueada, arrstrelas por las barras de ttulo. No obstante, no puede acoplarlas a
menos que desbloquee el rea de barras de herramientas.
1.2.3. BARRA DE HERRAMIENTAS PROPIEDADES
La barra de herramientas Propiedades tiene el mismo aspecto que las dems barras de
herramientas y se puede mover, acoplar o hacer flotante del mismo modo. Tambin
contiene botones y puede ocultarse o mostrarse seleccionndola por su nombre en el men
Ver > Barras de herramientas.
Los botones de la barra de herramientas Propiedades muestran las propiedades del objeto o
herramienta seleccionada en ese momento. A diferencia de los botones de la mayora de las
barras de herramientas, los botones de la barra de herramientas Propiedades no pueden
ocultarse. Adems, muchos de los botones slo muestran informacin, por lo que no se
pueden utilizan para efectuar cambios en el PDF.
Puede modificar la visualizacin de una barra de herramientas especfica para mantener
slo las herramientas que necesita sin apenas ocupar espacio. Tambin puede mostrar y
ocultar etiquetas de herramientas.
Mostrar u ocultar herramientas individuales
Acrobat incluye ms herramientas y barras de herramientas que las que se muestran de
forma predeterminada. Puede personalizar las barras de herramientas para ver las
herramientas que ms usa en el rea de barras de herramientas.
Realice una de las acciones siguientes:
Haga clic en la barra de herramientas con el botn derecho o mientras pulsa Control, y
elija la que desee mostrar. Tambin puede seleccionar una herramienta ya mostrada
para ocultarla.
Haga clic en la barra de herramientas con el botn derecho o mientras pulsa Control, y
elija Mostrar todas las herramientas.
Haga clic en cualquier barra de herramientas con el botn derecho del ratn o mientras
pulsa Control, y elija Ms herramientas. A continuacin, seleccione las herramientas y
barras de herramientas individuales que deban aparecer y deseleccione las que desee
ocultar.
Nota: En el rea de barras de herramientas, una herramienta aparecer seleccionada slo si
su barra de herramientas correspondiente tambin se ha seleccionado en el cuadro de
dilogo Ms herramientas.
Manual Adobe Acrobat 8 Profesional Pgina 17
1.2.4. REVISAR PROPIEDADES DE HERRAMIENTAS Y OBJETOS
La barra de herramientas Propiedades proporciona un acceso fcil a las propiedades de
muchas herramientas y objetos, incluidos vnculos, comentarios, campos de formulario,
clips multimedia y marcadores. Por ejemplo, si selecciona la herramienta Nota, la barra de
herramientas Propiedades muestra las propiedades predeterminadas actuales de dicha
herramienta. Si selecciona una nota del documento, la barra de herramientas Propiedades
muestra las propiedades de esa nota.
Puede usar la barra de herramientas Propiedades para cambiar muchos de los valores que
aparecen aqu. Algunos elementos slo proporcionan informacin y no pueden editarse.
Al igual que las dems barras de herramientas, la barra Propiedades puede flotar o
acoplarse en el rea de barras de herramientas. La barra de herramientas Propiedades se
diferencia en que no contiene herramientas ni puede personalizarse para ocultar opciones.
Realice una de las acciones siguientes:
Elija Ver > Barras de herramientas > Barra Propiedades.
Haga clic con el botn derecho del ratn o pulse Control y haga clic en el rea de barras de
herramientas, y elija Barra Propiedades en el men contextual.
Seleccione el objeto o la herramienta que desea revisar.
Cambie las propiedades del elemento seleccionado, si lo desea. Si desea cambiar las
propiedades de objeto a otras diferentes a las que se muestran en la barra de herramientas
Propiedades, haga clic con el botn derecho del ratn, o pulse Control y haga clic en el
objeto, y elija Propiedades.
1.2.5. MOSTRAR U OCULTAR EL PANEL DE NAVEGACIN
El panel de navegacin es una parte del rea de trabajo que puede mostrar distintos
paneles de navegacin. Normalmente, esos paneles actan como una tabla de contenido,
con elementos en los que puede hacer clic para ir directamente a una parte concreta del
documento. Por ejemplo, el panel Pginas contiene imgenes en miniatura de cada pgina;
si hace clic en una miniatura, abrir la pgina en el documento.
Al abrir un PDF, el panel de navegacin est cerrado de forma predeterminada, pero los
botones del lado izquierdo del rea de trabajo proporcionan un acceso fcil a varios paneles,
como por ejemplo el botn del panel Pginas y el botn del panel Marcadores . Si
Acrobat se ha abierto pero est vaco (no hay ningn PDF abierto), el panel de navegacin
no est disponible
Para abrir el panel de navegacin, realice una de las siguientes acciones:
Haga clic en cualquier botn del panel situado en la parte izquierda del rea de trabajo
para abrir dicho panel.
Elija Ver > Paneles de navegacin > Mostrar panel de navegacin.
Para cerrar el panel de navegacin, realice una de las siguientes acciones:
Haga clic en el botn del panel abierto actualmente en el panel de navegacin.
Manual Adobe Acrobat 8 Profesional Pgina 18
Elija Ver > Paneles de navegacin > Ocultar panel de navegacin.
Nota: El creador del PDF puede controlar el contenido de algunos paneles de navegacin y
vaciarlos.
1.2.5.1 Ajustar paneles de navegacin
Al igual que las barras de herramientas, los paneles de navegacin se pueden acoplar en el
panel de navegacin, o pueden flotar en cualquier parte del rea de trabajo. Oculte o cierre
los paneles que no necesite y abra los que precise. Tambin puede ajustar el ancho del
panel de navegacin.
Cambiar el rea de visualizacin de los paneles de navegacin
Para cambiar el ancho del panel de navegacin, arrastre su borde derecho.
Para contraer un panel flotante sin cerrarlo, haga clic en el nombre de ficha en la parte
superior de la ventana. Vuelva a hacer clic en el nombre de ficha para restaurar el
tamao completo del panel.
Cambiar la orientacin de un panel de navegacin acoplado
De forma predeterminada, algunos paneles, como Marcadores, aparecen en una columna en
la parte izquierda del rea de trabajo. Otros en cambio, como el panel Comentarios,
aparecen horizontalmente en la parte inferior del panel de documento. Puede cambiar la
orientacin de cualquier panel a horizontal o vertical arrastrando el botn de ese panel, que
aparece en el lado izquierdo del rea de trabajo.
Para orientar el panel verticalmente, arrastre el botn hasta la parte superior del panel
de navegacin, cerca de los botones del resto de paneles orientados verticalmente.
Para orientar el panel horizontalmente, arrastre el botn hasta la parte inferior del panel
de navegacin, cerca de los botones del resto de paneles orientados horizontalmente.
En ambos casos, un marco gris resalta toda el rea de botones del panel. Si suelta el botn
del ratn antes de que se resalte el rea, el panel flotar sobre el rea de trabajo. Si esto
ocurre, vuelva a intentarlo arrastrando la ficha del panel a la parte superior o inferior del
rea de botones.
Ver un panel diferente en el panel de navegacin
De forma predeterminada, slo aparece un conjunto seleccionado de botones de panel en la
parte izquierda del rea de trabajo. El resto de paneles se incluyen bajo el men Ver, y se
pueden abrir como paneles flotantes en lugar de en el panel de navegacin. No obstante,
puede acoplar el panel en el panel de navegacin posteriormente.
Realice una de las acciones siguientes:
En el lado izquierdo del panel de navegacin, seleccione el botn del panel.
Seleccione Ver > Paneles de navegacin > [nombre del panel]. Acoplar o convertir
paneles de navegacin en flotantes
Para convertir un panel acoplado en el panel de navegacin en flotante, arrastre el botn
del panel al panel de documento.
Para acoplar un panel flotante, arrastre la ficha al panel de navegacin.
Manual Adobe Acrobat 8 Profesional Pgina 19
Para agrupar dos paneles flotantes, arrastre la ficha de un panel al otro panel flotante.
1.2.5.2 Opciones de los paneles de navegacin
Todos los paneles de navegacin contienen un men emergente Opciones en la esquina
superior derecha. Los comandos disponibles en este men varan.
Algunos paneles tambin contienen otros botones que afectan a los elementos del panel.
Como se ha mencionado anteriormente, estos botones varan en funcin de los paneles, y
algunos paneles no contienen ninguno.
Manual Adobe Acrobat 8 Profesional Pgina 20
1.3. VISUALIZACIN DE PGINAS PDF
1.3.1. ABRIR UN ARCHIVO PDF
Puede abrir un PDF desde la aplicacin Acrobat, desde el escritorio o desde algunas otras
aplicaciones.
Abrir un archivo PDF en la aplicacin
Inicie Acrobat y realice una de las acciones siguientes:
Seleccione Archivo> Abrir, o haga clic en el botn Abrir de la barra de herramientas.
En el cuadro de dilogo Abrir, seleccione uno o varios nombres de archivo y haga clic en
Abrir. Los documentos PDF suelen tener la extensin .PDF.
Abrir un archivo PDF desde el escritorio o desde de otra aplicacin
Realice una de las acciones siguientes:
Para abrir un PDF adjunto a un mensaje de correo electrnico, abra el mensaje haciendo
doble clic en el icono de PDF, haciendo clic con el botn derecho del ratn, o pulsando
Control y haciendo clic, y elija Abrir.
Para abrir un archivo PDF vinculado a una pgina Web abierta, haga clic en el vnculo del
archivo PDF. El archivo PDF se abre generalmente dentro del explorador de Web.
Haga doble clic en el icono de archivo PDF en el sistema de archivos.
1.3.2. ABRIR PGINAS EN UN PDF
En funcin del PDF que abra, puede que tenga que avanzar varias pginas, ver distintas
partes de la pgina o cambiar la ampliacin. Hay muchas formas de navegar, pero suelen
utilizarse los siguientes elementos:
Nota: Si no ve estos elementos, seleccione Ver > Barras de herramientas >
Restablecer barras de herramientas.
Siguiente y Anterior Los botones Pgina siguiente y Pgina anterior aparecen en
la barra de herramientas de navegacin de pginas. El cuadro de texto que existe entre
ellos tambin es interactivo. De este modo, si escribe un nmero de pgina y presiona
Intro, ir directamente a dicha pgina.
Barras de desplazamiento El panel de documentos muestra barras de desplazamiento
vertical y horizontal siempre que la vista no muestra el documento completo. Haga clic en
las flechas o arrastre para ver otras pginas o reas diferentes de la pgina.
Barra de herramientas Seleccionar y Ampliar/Reducir Esta barra de herramientas
contiene botones y controles para cambiar el nivel de ampliacin de la pgina.
Manual Adobe Acrobat 8 Profesional Pgina 21
Panel Pginas El botn Pginas de la parte izquierda del rea de trabajo abre un
panel de navegacin en el panel Pginas, que muestra miniaturas de cada pgina. Haga clic
en una miniatura de pgina para abrir esa pgina en el panel de documento.
1.3.3. AVANZAR POR UN DOCUMENTO
Hay muchas formas de pasar pgina en un archivo PDF. Muchos usuarios utilizan los
botones de la barra de herramientas Navegacin de pgina, pero tambin puede utilizar las
teclas de flecha, barras de desplazamiento y otras funciones para avanzar o retroceder en
un PDF de varias pginas.
La barra de herramientas Navegacin de pgina se abre de forma predeterminada. La barra
de herramientas predeterminada contiene las herramientas usadas con frecuencia: la
Pgina siguiente , Pgina anterior y Nmero de pgina. Al igual que todas las
barras de herramientas, la barra de herramientas Navegacin de pginas se puede ocultar y
volver a abrir seleccionndola en el men Barras de herramientas dentro del men Ver.
Puede mostrar ms herramientas de la barra de herramientas Navegacin de pginas
haciendo clic en ella con el botn derecho o mientras pulsa Control y eligiendo una
herramienta individual, Mostrar todas las herramientas, o Ms herramientas, y a
continuacin seleccionando y deseleccionando herramientas del cuadro de dilogo.
Desplazarse por un archivo PDF
Haga clic en Pgina anterior o Pgina siguiente , en la barra de herramientas.
Elija Ver > Ir a > [ubicacin]. Las ubicaciones disponibles son Primera pgina, Pgina
anterior, Pgina siguiente, ltima pgina, Vista anterior o Vista siguiente.
Elija Ver > Ir a > Pgina, y a continuacin escriba el nmero de la pgina en el cuadro de
dilogo Ir a la pgina.
Pulse las teclas Re Pg o Av Pg.
Manual Adobe Acrobat 8 Profesional Pgina 22
Ir a pginas con marcadores
Los marcadores constituyen una tabla de contenido y suelen representar los captulos y las
secciones de un documento. Los marcadores aparecen en el panel de navegacin.
Haga clic en el botn Marcadores, o elija Ver > Paneles de navegacin > Marcadores.
Para ir a un tema, haga clic en el marcador de pgina. Haga clic en el signo ms (+) o
menos (-) para expandir o contraer el contenido del marcador.
Nota: Dependiendo de cmo se defina el marcador, puede que al hacer clic en l no se
acceda a esa ubicacin, sino que se realice alguna otra accin.
Si la lista de marcadores desaparece al hacer clic en un marcador, haga clic en el botn
Marcadores para mostrar de nuevo la lista. Si desea ocultar el botn Marcadores tras
hacer clic en un marcador, seleccione Ocultar tras uso en el men Opciones.
Utilizar miniaturas de pgina para ir a pginas especficas
Las miniaturas de pgina son pequeas vistas previas en miniatura de las pginas de un
documento. Las puede utilizar en el panel Pginas para cambiar la visualizacin de las
pginas y para ir a otras pginas. El cuadro rojo de vista de pgina en la miniatura de
pgina indica el rea de la pgina visible. Puede ajustar el tamao de este cuadro para
cambiar el porcentaje de ampliacin o reduccin.
Haga clic en el botn Pginas o elija Ver > Paneles de navegacin > Pginas para
mostrar el panel Pginas.
Para ir a otra pgina, haga clic en su miniatura.
Manual Adobe Acrobat 8 Profesional Pgina 23
1.3.4. VER, ORDENAR Y REALIZAR BSQUEDAS EN LOS COMPONENTES DE
UN PAQUETE PDF
Tanto los usuarios de Adobe Reader como los de Acrobat pueden ver, ordenar y realizar
bsquedas en los archivos componentes de un paquete PDF.
Nota: Puede aumentar drsticamente la velocidad de las bsquedas generando un ndice
incrustado al crear el paquete PDF.
Ver PDF componentes en un paquete PDF
La barra de navegacin de paquetes PDF contiene botones que controlan la visibilidad y
ubicacin de la lista de archivos componente. Si la lista est oculta, el botn Vista superior
o el botn Vista izquierda la harn visible en posicin horizontal o vertical junto al panel
del documento.
Abra el paquete PDF en Acrobat.
En la barra de navegacin de paquetes PDF, seleccione el botn Vista izquierda o el
botn Vista superior , segn sea necesario, para poder ver la lista de los PDF
componentes.
Seleccione el PDF que desee leer. Alternativamente, use los botones Abrir siguiente y
Abrir anterior para revisar los PDF componentes uno por uno.
Ordenar los componentes de un paquete PDF
El modo Vista superior muestra las categoras de datos en columnas, por lo que se
recomienda para completar este procedimiento.
En la barra de navegacin del paquete PDF, seleccione el botn Vista superior , si es
necesario, para ver la lista de los PDF componentes y la barra de categoras en la parte
superior de la lista.
Realice una de las acciones siguientes:
Haga clic en un nombre de categora. Haga clic una segunda vez para revertir el orden de
Ascendente a Descendente.
En la barra de navegacin del paquete PDF, elija Opciones > Ordenar por > [nombre de
categora].
Haga clic con el botn derecho, o mientras pulsa Control, en un PDF de la lista o en
cualquier parte de la barra de categoras, y elija Ordenar por > [nombre de categora].
Haga clic con el botn derecho, o mientras pulsa Control, en un PDF de la lista o en
cualquier parte de la barra de categoras, y elija Propiedades del paquete. A
continuacin, elija Opciones de los mens Ordenar por y Orden. (Esto establece el orden
predeterminado del paquete PDF).
Nota: Si no cambia el orden predeterminado del paquete PDF, ste permanece en vigor slo
durante la sesin actual o hasta que vuelva a cambiarlo. La siguiente vez que abra el
paquete PDF, ste aparecer en el orden predeterminado.
Manual Adobe Acrobat 8 Profesional Pgina 24
Buscar en los PDF componentes de un paquete PDF
Elija Edicin > Bsqueda, o elija Abrir bsqueda completa de Acrobat, en el men
emergente de la barra de herramientas Buscar.
Seleccione los PDF en los que desea buscar. Puede buscar slo en el documento abierto
actualmente, en varios documentos seleccionados, o en todos los PDF del paquete.
Introduzca el texto de bsqueda y seleccione las dems opciones habituales de bsqueda.
1.3.5. DESPLAZARSE AUTOMTICAMENTE POR UN DOCUMENTO
El desplazamiento automtico permite avanzar la presentacin del PDF a un ritmo
constante, y permite mover el archivo hacia abajo en sentido vertical. Si se interrumpe el
proceso utilizando las barras de desplazamiento para avanzar o retroceder a otra pgina o
posicin, el desplazamiento automtico contina desde ese punto hacia delante. Asimismo,
el desplazamiento automtico se detiene al final del PDF y no vuelve a iniciarse hasta que
no elija la funcin de nuevo.
Elija Ver > Desplazamiento automtico.
Pulse Esc para detener el desplazamiento.
1.3.6. RECONSTRUIR LA RUTA DE VISUALIZACIN
Para encontrar pginas de archivos PDF que haya visualizado antes, reconstruya la ruta de
visualizacin.
Nota: Esto resulta til para comprender la diferencia entre las pginas y las vistas
anteriores y siguientes. En el caso de las pginas, anterior y siguiente se refiere a las dos
pginas adyacentes, antes y despus de las pginas activas actualmente. En el caso de las
vistas, anterior y siguiente se refiere al historial de visualizacin. Por ejemplo, si va hacia
delante y hacia atrs en un documento, el historial de visualizacin reconstruye esos pasos
y le muestra las pginas que ha visto en orden inverso al de su visualizacin.
Reconstruir una ruta en un archivo PDF
Elija Ver > Ir a > Vista anterior
Si desea seguir viendo otra parte de la ruta, realice una de las siguientes acciones:
Elija Ver > Ir a > Vista siguiente.
Nota: Puede hacer que los botones Vista anterior y el botn Ir a siguiente vista
disponible en el rea de la barra de herramientas haciendo clic con el botn derecho o
mientras pulsa Control en la barra de herramientas Navegacin de pgina y eligindolas en
el men contextual, o bien eligiendo Mostrar todas las herramientas.
Manual Adobe Acrobat 8 Profesional Pgina 25
Reconstruir una ruta en varios archivos PDF
Elija Ver> Ir a > Documento anterior o Documento siguiente. Estos comandos abren
los otros documentos PDF en caso de que estn cerrados.
Nota: Si Acrobat se ha abierto en un explorador de Web, utilice las opciones Atrs o
Adelante del explorador de la forma habitual para reconstruir los pasos.
1.3.7. NAVEGAR CON VNCULOS
Hacer clic en un archivo PDF tiene la misma funcin que hacer clic en el vnculo de un sitio
Web. Los vnculos llevan a otra parte del documento actual, a otros archivos PDF o a sitos
Web. Al hacer clic en un vnculo, tambin se pueden abrir archivos adjuntos y reproducir
contenido en 3D, pelculas y clips de sonido. Para reproducir los clips multimedia, hay que
tener instalado el hardware y el software apropiados.
La persona que ha creado el PDF determina el aspecto de los vnculos en el archivo.
Nota: a menos que un vnculo se haya creado en Acrobat utilizando la herramienta Vnculo,
debe tener seleccionada la opcin Detectar automticamente las direcciones URL del texto
en las preferencias generales para que un vnculo funcione correctamente.
Elija la herramienta Seleccionar
Site el puntero sobre el rea vinculada de la pgina hasta que adopte la forma de una
mano que seala. (Si el vnculo remite a la Web, aparece un signo de ms o una w en la
mano). A continuacin, haga clic en el vnculo.
1.3.8. PDF CON ARCHIVOS ADJUNTOS
Al abrir un archivo PDF que contiene uno o varios archivos adjuntos, se abre
automticamente el panel de Archivos adjuntos, que muestra una lista de los archivos
adjuntos. Puede abrir estos archivos para visualizarlos, editar sus archivos adjuntos y
guardar sus cambios, segn lo permitan los autores de los documentos.
Si mueve el archivo PDF a una nueva ubicacin, los archivos adjuntos se mueven
automticamente.
1.3.9. ABRIR O CERRAR EL MODO DE LECTURA
La vista de modo de lectura oculta todo en el rea de trabajo excepto el documento y la
barra de mens. Elija Ver > Modo de lectura.
Si vuelve a elegir Modo de lectura, restaurar la vista anterior del rea de trabajo, con los
mismos botones de navegacin y barras de herramientas.
Manual Adobe Acrobat 8 Profesional Pgina 26
1.3.10. VER ARCHIVOS PDF EN MODO PANTALLA COMPLETA
En este modo, las pginas PDF ocupan toda la pantalla; la barra de mens, las barras de
herramientas y los controles de ventana estn ocultos. El creador de un archivo PDF puede
configurarlo para que se abra en modo Pantalla completa. Esto tambin est al alcance del
usuario. El modo Pantalla completa suele utilizarse en presentaciones, a veces con opciones
de transicin y avance de pgina automticos.
En el modo Pantalla completa el puntero se mantiene activo para poder hacer clic en los
vnculos y abrir las notas. Hay dos formas de desplazarse por un PDF en modo Pantalla
completa. Puede usar los mtodos abreviados de teclado de comandos de navegacin y
ampliacin, y puede establecer una preferencia de Pantalla completa para que aparezcan
unos botones de navegacin de Pantalla completa en los que puede hacer clic para cambiar
de pgina o cerrar ese modo.
Definir la preferencia de barra de navegacin de Pantalla completa
Elija Edicin > Preferencias.
Bajo Categoras, seleccione Pantalla completa.
Seleccione Mostrar barra de navegacin.
La barra de navegacin de Pantalla completa contiene los botones Pgina anterior ,
Pgina siguiente y Cerrar la vista de pantalla completa , que aparecen en la
esquina inferior izquierda del rea de trabajo.
Leer un documento en modo Pantalla completa
Si no est visible la barra de navegacin de Pantalla completa, puede usar los mtodos
abreviados de teclado para desplazarse por un PDF.
Nota: si tiene dos monitores instalados, el modo Pantalla completa de una pgina puede
aparecer slo en uno de ellos. Para desplazarse por el documento es necesario hacer clic en
la pantalla que se encuentre en este modo.
Seleccione Ver > Modo Pantalla completa.
Para ir a la pgina siguiente, pulse la tecla Intro, Av Pg. o flecha derecha.
Para ir a la pgina precedente, pulse Mays+Intro, Re Pg. o flecha izquierda.
Para cambiar el grado de ampliacin, pulse Ctrl+0 para la vista Ajustar pgina, Ctrl+1
para el tamao real, Ctrl+2 para la vista Ajustar ancho o Ctrl+3 para la vista Ajustar
visible.
Puede mostrar una herramienta Pantalla completa en la barra de herramientas
Presentacin de pgina haciendo clic en sta con el botn derecho o mientras pulsa Control
y eligiendo Modo Pantalla completa. A continuacin, puede hacer clic en la herramienta
Pantalla completa para pasar al modo Pantalla completa.
Manual Adobe Acrobat 8 Profesional Pgina 27
Cerrar el modo de pantalla completa
Pulse Ctrl+L
Pulse Esc. (Salir con la tecla Esc debe estar seleccionado en las preferencias de Pantalla
completa; es el ajuste predeterminado).
1.3.11. VER ARCHIVOS PDF EN UN EXPLORADOR DE WEB
Puede ver archivos PDF en un explorador Web compatible; o puede establecer las
preferencias de Internet de Acrobat para abrir archivos PDF descargados o con vnculos en
una ventana de Acrobat independiente. Si abre archivos PDF en Acrobat fuera del
explorador, no podr utilizar Vista rpida en Web, enviar formularios en un explorador o
resaltar bsquedas en la Web.
Algunos comandos de teclado pueden estar asignados al explorador Web, por lo que puede
que algunos mtodos abreviados de Acrobat no estn disponibles. Asimismo, puede ser
necesario utilizar las herramientas y los comandos de la barra de herramientas de Acrobat
en lugar de la barra de herramientas o la barra de mens del explorador. Por ejemplo, para
imprimir un PDF, debe usar el botn Imprimir de la barra de herramientas de Acrobat en
lugar del comando Imprimir del explorador. (En Internet Explorer, puede elegir Archivo >
Imprimir, Edicin > Copiar y Edicin > Buscar en la barra de herramientas de Internet
Explorer.)
1.3.12. LEER ARTCULOS
En los archivos PDF, los artculos son una especie de hilos electrnicos que el autor del PDF
puede definir dentro de ese archivo. Los artculos guan a los usuarios por el contenido del
PDF, saltando a pginas o reas de la pgina no incluidas en el artculo, al igual que cuando
leemos por encima una revista o peridico cualquiera. Permiten seguir una historia concreta
y omitir el resto. Cuando se lee un artculo, la vista de pgina puede ampliarse o reducirse
para que la parte actual del mismo ocupe toda la pantalla.
Abrir y navegar por un hilo de artculo
Elija Herramientas > Seleccionar y Ampliar/Reducir > Herramienta Mano, o haga
clic en la herramienta Mano de la barra de herramientas Seleccionar y Ampliar/Reducir.
Elija Ver > Paneles de navegacin > Artculos para abrir el panel Artculos.
Nota: Si est viendo el PDF en un explorador, no podr abrir el panel Artculos. Debe abrir
el PDF en Acrobat.
Haga doble clic en el icono del artculo para ir al inicio del mismo. El icono cambia al
correspondiente a "seguir artculo"
Nota: Si el panel Artculos est vaco, el autor no ha definido ningn hilo de artculo para el
PDF.
Cuando se abra el hilo de artculo, realice una de las siguientes acciones:
Para avanzar por los paneles del artculo de uno en uno, pulse Intro o Retorno, o haga
clic en el artculo.
Manual Adobe Acrobat 8 Profesional Pgina 28
Para retroceder por los paneles del artculo de uno en uno, pulse Mays y haga clic en
el artculo, o pulse Mays+Retorno.
Para ir al comienzo del artculo, pulse Ctrl u Opcin y haga clic en el mismo.
Vuelva a hacer clic al final del artculo.
Se restaurar la vista de la pgina anterior y el puntero cambiar a la forma de fin de
artculo .
Salir de un hilo antes del final del artculo
Compruebe que la herramienta Mano est seleccionada.
Pulse Mays+Ctrl o Mays+Opcin mientras hace clic, o pulse Intro/Retorno.
Se restaura la vista de la pgina anterior.
1.3.13. PREFERENCIAS PARA VISUALIZAR ARCHIVOS PDF
El cuadro de dilogo Preferencias define una presentacin de pgina predeterminada y
personaliza la aplicacin de muchas otras formas. Para modificar las preferencias, elija
Editar> Preferencias, y seleccione el panel deseado bajo Categoras. Para ver archivos
PDF, examine las opciones de preferencias Documentos, General, Multimedia y Presentacin
de pgina.
Los valores de preferencias controlan el comportamiento de la aplicacin cuando usted la
usa; no estn asociados con ningn documento PDF en particular.
Nota: Si instala plug-ins de terceros, defina estas preferencias utilizando el elemento de
men Preferencias para productos de terceros.
1.4. AJUSTES DE VISTAS PDF
1.4.1. AJUSTAR AMPLIACIN DE PGINA
Las herramientas de la barra de herramientas Seleccionar y Ampliar/Reducir pueden
cambiar la ampliacin de los archivos PDF. En la vista predeterminada de la barra de
herramientas slo aparecen algunas de ellas. Puede ver todas las herramientas haciendo
clic en la barra de herramientas Seleccionar y Ampliar/Reducir con el botn derecho o
mientras pulsa Control, y eligiendo herramientas individuales, Mostrar todas las
herramientas, o Ms herramientas, y a continuacin seleccionando herramientas
individuales.
Manual Adobe Acrobat 8 Profesional Pgina 29
La herramienta Ampliacin/reduccin con marco funciona de distintas formas. Puede
usarla para trazar un rectngulo en torno a una parte de la pgina con la que desea
rellenar el rea de visualizacin. Alternativamente, puede hacer clic en esa herramienta
para aumentar la ampliacin a un nivel preestablecido, centrando en el punto en que
haga clic. Para reducir la ampliacin en un nivel preestablecido, pulse Ctrl u Opcin
mientras hace clic en la herramienta de ampliacin/reduccin.
La herramienta Ampliacin/Reduccin dinmica ampla al arrastrar hacia arriba en la
pgina y reduce al arrastrar hacia abajo. Si usa una rueda de ratn, esta herramienta
ampla al hacerla girar hacia adelante y reduce al hacerla girar hacia atrs.
Ampliar y Reducir cambian la ampliacin del documento en funcin de niveles
preestablecidos.
La opcin Valor de ampliacin cambia la vista de la pgina segn el porcentaje que
especifique o seleccione en el men emergente.
Tamao real muestra la pgina con una ampliacin del 100%.
Ajustar ancho ajusta la ampliacin para que el PDF llene el panel del documento
horizontalmente.
Ajustar alto ajusta la ampliacin para que una pgina llene el panel del documento
verticalmente.
La herramienta Panormica y ampliacin/reduccin ajusta la ampliacin y posicin del
rea de la vista para que coincida con el rea de un rectngulo ajustable en la vista en
miniatura de la ventana de panormica y ampliacin/reduccin de la pgina.
La herramienta Lupa muestra una parte ampliada del archivo PDF que coincide con el
rea de un rectngulo ajustable en el panel de documento.
Ajustar una pgina al tamao de la ventana
Para ajustar una pgina de modo que ocupe por completo el panel de documento, elija Ver
> Ampliacin/Reduccin > Ajustar pgina.
Para cambiar el tamao de la pgina de modo que se ajuste al ancho de la ventana, elija
Ver > Ampliacin/Reduccin > Ajustar ancho. Puede que parte de la pgina no
aparezca en la vista.
Para cambiar el tamao de la pgina de modo que se ajuste al alto de la ventana, elija Ver
> Ampliacin/Reduccin > Ajustar alto. Puede que parte de la pgina no aparezca en la
vista.
Manual Adobe Acrobat 8 Profesional Pgina 30
Para mostrar la pgina de forma que el texto y las imgenes que contenga ocupen el ancho
de la ventana, elija Ver > Ampliacin/Reduccin > Ajustar visible. Puede que parte de
la pgina no aparezca en la vista.
Mostrar una pgina a tamao real
Elija Ver > Ampliacin/Reduccin > Tamao real.
El tamao real de una pgina PDF suele ser 100%, pero el autor del documento puede
haber definido otro valor de ampliacin.
Cambiar la ampliacin con las herramientas de ampliacin/reduccin
Haga clic en el botn Ampliar o en el botn Reducir de la barra de herramientas.
Especifique un porcentaje de ampliacin en la barra de herramientas Seleccionar y
Ampliar/Reducir de forma manual o eligiendo un valor del men emergente.
Arrastre la herramienta Ampliacin/Reduccin con marco para definir el rea de la
pgina que desea rellenar en el panel de documento.
Arrastre la herramienta Ampliacin/reduccin dinmica hacia arriba para aumentar
la ampliacin o hacia abajo para disminuirla.
Cuando selecciona la herramienta Ampliacin/Reduccin con marco, puede pulsar Ctrl u
Opcin y hacer clic, o pulsar Ctrl u Opcin y arrastrar, para reducir el nivel de ampliacin. Si
mantiene pulsada la tecla Mays, pasar temporalmente de la herramienta
Ampliacin/Reduccin con marco a la herramienta Ampliacin/Reduccin dinmica.
Cambiar la ampliacin con la ventana de panormica y ampliacin/reduccin
Elija Herramientas > Seleccionar y ampliar/reducir > Panormica y
ampliar/reducir ventana, o seleccione la herramienta Panormica y ampliar/reducir
ventana en la barra de herramientas Seleccionar y ampliar/reducir.
Arrastre los cuadros de las esquinas de la Ventana de panormica y ampliacin/reduccin
para cambiar la ampliacin del documento.
Arrastre la parte central del cuadro para obtener una vista panormica del rea que desee
ver.
Haga clic en los botones de navegacin para desplazarse a otra pgina.
Escriba un valor en el cuadro de texto de ampliacin o reduccin, o haga clic en los botones
ms o menos para aumentar la ampliacin en funcin de los niveles
preestablecidos.
Cambiar la ampliacin con la herramienta Lupa
Elija Herramientas > Seleccionar y ampliar/reducir > Lupa o seleccione la
herramienta Lupa de la barra de herramientas Seleccionar y ampliar/reducir, si se
muestra.
Manual Adobe Acrobat 8 Profesional Pgina 31
Haga clic en el rea del documento que desee ver con ms detalle. Aparece un rectngulo
en el documento, correspondiente al rea mostrada en la ventana de la herramienta Lupa.
Arrastre o ajuste el tamao del rectngulo para cambiar la vista de la herramienta Lupa.
Para cambiar la ampliacin de la herramienta Lupa, realice una de las siguientes acciones:
Arrastre el control deslizante.
Haga clic en los botones ms o menos.
Escriba un valor en el cuadro de texto de ampliacin y reduccin.
Nota: Para cambiar el color del rectngulo de la herramienta Lupa, haga clic en el men
emergente Color de lnea en la esquina inferior derecha de la ventana de la herramienta
Lupa, y elija un color nuevo.
Manual Adobe Acrobat 8 Profesional Pgina 32
Cambiar la ampliacin utilizando una miniatura de pgina
Haga clic en el botn Pginas en el lado izquierdo de la ventana para ver las miniaturas de
pgina.
Localice la miniatura de la pgina actual y site el puntero sobre la esquina inferior derecha
del cuadro de vista de pgina hasta que el puntero adopte la forma de una flecha doble.
A continuacin, arrastre la esquina del cuadro para reducir o ampliar la vista de la pgina.
Segn sus necesidades, mueva el puntero sobre el marco del cuadro de
ampliacin/reduccin de la miniatura hasta que se convierta en el icono de Mano; a
continuacin, arrastre el marco para ver otra parte de la pgina en el panel del documento.
Cambiar la ampliacin predeterminada
Elija Edicin > Preferencias.
Bajo Categoras, seleccione Presentacin de pgina.
Abra el men emergente de Ampliacin/Reduccin y elija un nivel de ampliacin
predeterminado.
Manual Adobe Acrobat 8 Profesional Pgina 33
1.4.2. DEFINIR LA PRESENTACIN Y ORIENTACIN DE LA PGINA
El cambio de la presentacin de la pgina es especialmente til cuando se quiere reducir
para obtener una visin general de la presentacin del documento. Puede usar las tres
presentaciones de pgina siguientes para ver archivos PDF:
Pgina individual Muestra una pgina cada vez, sin mostrar parte alguna de otras
pginas.
Pgina individual contina Muestra las pginas en una columna vertical continua de una
pgina de ancho.
Dos arriba Muestra el documento de dos en dos pginas, sin mostrar parte alguna de otras
pginas.
Dos arriba continuas Muestra las pginas una junto a otra en una columna vertical
continua.
Nota: Si un documento contiene ms de dos pginas, las vistas Dos arriba continas y Dos
arriba muestran slo la primera pgina en la parte derecha del panel de documento, para
garantizar la correcta presentacin de las pginas de dos en dos.
Definir la presentacin de la pgina
Para ver slo una pgina cada vez, elija Ver > Presentacin de pgina > Pgina
individual.
Para ver dos pginas cada vez, una junto a otra, elija Ver > Presentacin de pgina >
Dos arriba.
Para desplazarse de forma continua por una pgina tras otra, elija Ver > Presentacin de
pgina > Pgina individual continua.
Para descender de forma continua de dos en dos pginas, elija Ver > Presentacin de
pgina > Dos arriba continuas.
Tambin puede mostrar botones para cada una de estas opciones en la barra de
herramientas eligiendo Herramientas > Personalizar barras de herramientas > Ms
herramientas y seleccionndolas en el cuadro de dilogo Ms herramientas.
Nota: En la presentacin Una sola pgina, el comando Edicin > Seleccionar todo
selecciona todo el texto de la pgina actual. En otras presentaciones, Seleccionar todo
selecciona todo el texto del PDF.
Manual Adobe Acrobat 8 Profesional Pgina 34
Rotar la vista de la pgina
La vista de las pginas se puede cambiar en incrementos de 90. Esto cambia la vista de la
pgina, no su orientacin real. Este cambio no se puede guardar.
Elija Ver > Rotar vista > Hacia la derecha o Hacia la izquierda, o haga clic en el botn
Rotar hacia la derecha o el botn Rotar hacia la izquierda de la barra de
herramientas.
Nota: Si desea guardar la pgina rotada con el documento, utilice el comando Documento >
Rotar pginas.
Cambiar la presentacin de pgina predeterminada
Elija Edicin > Preferencias.
Bajo Categoras, seleccione Presentacin de pgina.
Abra el men emergente Presentacin de pgina y elija Automtico, Pgina individual,
Pgina individual continua, Dos arriba o Dos arriba continuas.
1.4.3. UTILIZAR LA VISTA DE VENTANA DIVIDIDA
Puede ver un PDF con el panel de documento dividido en dos (comando Dividir) o en cuatro
secciones (comando Divisin de hoja de clculo).
Con la vista Dividir puede desplazarse, cambiar el nivel de ampliacin o volver a otra pgina
en el panel activo sin que afecte al otro panel.
La vista de ventana Divisin de hoja de clculo es til si desea que los encabezados de las
columnas y los rtulos de las filas permanezcan visibles mientras se desplaza por una hoja
de clculo o una tabla de gran tamao. En este modo, el cambio de la ampliacin en un
panel cambia la ampliacin en todos los paneles. Adems, el desplazamiento est
coordinado entre los paneles: al desplazarse horizontalmente por un panel tambin se
desplazar por el situado encima o debajo de ste; al desplazarse verticalmente por un
panel tambin lo har por el situado a su izquierda o su derecha.
Comience a crear el tipo de vista dividida que desee:
Para dividir la vista en dos paneles, elija Ventana > Dividir, o arrastre el cuadro
gris sobre la barra de desplazamiento vertical.
Para dividir la vista en cuatro paneles con desplazamiento y niveles de ampliacin
sincronizados, elija Ventana > Divisin de hoja de clculo.
Arrastre las barras divisoras hacia arriba, abajo, izquierda o derecha para cambiar el
tamao de los paneles segn corresponda.
Ajuste el nivel de ampliacin segn corresponda:
En la vista dividida, haga clic en un panel para activarlo, y cambie el nivel de
ampliacin slo para ese panel.
En la vista de Divisin de hoja de clculo, ajuste el nivel de ampliacin para cambiar
la visualizacin de los cuatro paneles.
Manual Adobe Acrobat 8 Profesional Pgina 35
Desplcese segn sea necesario:
En la vista dividida, haga clic en un panel para activarlo y desplcese para cambiar
slo ese panel.
En la vista Divisin de hoja de clculo, haga clic en un panel y desplcese
verticalmente para cambiar las vistas del panel activo y del situado junto a l.
Desplcese horizontalmente para cambiar las vistas del panel activo y del situado
encima o debajo de l.
Para restaurar la vista de un solo panel, elija Ventana > Quitar divisin.
1.4.4. VER UN DOCUMENTO EN VARIAS VENTANAS
Puede crear varias ventanas para el mismo documento utilizando el comando Nueva
ventana. Las nuevas ventanas tienen los mismos tamao, ampliacin y presentacin que la
ventana original y se abren en la misma pgina y encima de la ventana original. Cuando
abre una nueva ventana, Acrobat agrega el sufijo 1 al nombre de archivo original y asigna
el sufijo 2 a la nueva ventana. Puede abrir varias ventanas incrementando el sufijo con cada
nueva ventana. El cierre de una ventana hace que las dems ventanas abiertas vuelvan a
numerarse secuencialmente; es decir, si tiene abiertas cinco ventanas y cierra la que abri
en tercer lugar, las pginas se vuelven a numerar con los sufijos 1 a 4.
Nota: Esta funcin no est disponible cuando los archivos PDF se ven en un explorador.
Abrir una ventana nueva
Elija Ventana > Nueva ventana. Cerrar una ventana
Haga clic en el cuadro Cerrar de la ventana. Se le solicitar que guarde los cambios.
El cierre de una ventana no provoca el cierre de un documento si hay ms de una ventana
abierta.
Cerrar todas las ventanas de un documento
Elija Archivo > Cerrar.
Se le solicitar que guarde los cambios antes de cerrarse cada ventana.
1.4.5. MOSTRAR REAS FUERA DE LA PANTALLA DE UNA PGINA
AMPLIADA
Cuando una pgina se ampla mucho, puede que slo vea parte de ella. Puede cambiar la
vista para mostrar otras reas de la pgina sin cambiar el nivel de ampliacin.
Utilice las barras de desplazamiento vertical para mover las pginas hacia arriba y hacia
abajo, o las barras de desplazamiento horizontal para desplazarse de izquierda a derecha.
Seleccione la herramienta Mano en la barra de herramientas Seleccionar y
Ampliar/Reducir, o elija Herramientas > Seleccionar y ampliar/reducir >
Herramienta Mano, y arrastre para mover la pgina, como si moviera un trozo de papel
sobre una mesa.
Manual Adobe Acrobat 8 Profesional Pgina 36
1.4.6. MOSTRAR DOCUMENTOS PDF EN LA VISTA GROSORES DE LNEA
La vista Grosores de lnea aplica un ancho de trazo constante (un pxel) a las lneas, con
independencia de la ampliacin o reduccin. Cuando imprima el documento, el trazo se
imprimir con el ancho real. Grosores de lnea est desactivada de forma predeterminada.
Elija Ver > Grosores de lnea. Para desactivar la vista Grosores de lnea, elija Ver >
Grosores de lnea de nuevo.
Nota: La vista Grosores de lnea no est disponible para ver documentos PDF dentro de un
explorador de Web.
1.5. CUADRCULAS, GUAS Y MEDICIONES
1.5.1. ACERCA DE LAS CUADRCULAS, GUAS Y HERRAMIENTAS DE
MEDICIN
Acrobat incorpora un conjunto de herramientas que le ayudan a ajustar con ms precisin la
presentacin de sus archivos Adobe PDF. Las herramientas como cuadrculas, reglas, guas,
herramientas de medicin y el panel Informacin son muy tiles para disear formularios,
inspeccionar dibujos de CAD y preparar impresiones profesionales.
1.5.2. VER LAS CUADRCULAS
Utilice las cuadrculas para alinear texto y objetos con precisin en un documento. Cuando
est activa, la cuadrcula se puede ver en el documento. La opcin Ajustar a cuadrcula
alinea un objeto con la lnea de la cuadrcula ms prxima al mover el objeto.
Ver u ocultar la cuadrcula
Elija Ver > Cuadrcula. Si se muestra cuadrcula, aparecer una marca de verificacin
junto al nombre del comando.
Activar y desactivar la opcin Ajustar a cuadrcula
Elija Ver > Ajustar a cuadrcula. Si la opcin est activa, aparecer una marca de
verificacin junto al nombre del comando.
Cambiar el aspecto de la cuadrcula
Elija Edicin > Preferencias y seleccione Unidades y guas bajo Categoras.
Para cambiar el espaciado entre las lneas de la cuadrcula, utilice las teclas de flecha o el
cuadro de texto para especificar un valor para Ancho entre lneas y Alto entre lneas.
Para modificar el origen de la cuadrcula, utilice las teclas de flecha o el cuadro de texto
para especificar un valor para Distancia de cuadrcula desde borde izquierdo y Distancia de
cuadrcula desde borde superior.
Para cambiar el nmero de subdivisiones dentro de cada cuadrado de la cuadrcula, utilice
las teclas de flecha o el cuadro de texto para especificar un valor para Subdivisiones. Las
lneas de subdivisin son ms claras que las lneas de la cuadrcula.
Manual Adobe Acrobat 8 Profesional Pgina 37
Para modificar el color de las lneas de la cuadrcula, haga clic en el cuadrado Color de lnea
de cuadrcula y seleccione un color nuevo en el panel Color. Haga clic en Aceptar.
Haga clic en Aceptar para cerrar el cuadro de dilogo Preferencias.
1.5.3. CREAR GUAS DE REGLA
Las reglas horizontal y vertical permiten comprobar el tamao de los objetos en el
documento. Tambin puede crear guas en el documento, que son especialmente tiles para
alinear objetos, como campos de formulario. Puede cambiar la unidad de medida y el color
usado en la regla.
Crear nuevas guas de regla
Seleccione Ver > Reglas.
Arrastre hacia abajo desde la regla horizontal para crear una gua horizontal, o bien arrastre
a la derecha desde la regla vertical para crear una gua vertical. Haga clic fuera de la gua
para anular la seleccin.
Haga doble clic en un punto de la regla horizontal para crear una gua vertical, o bien haga
doble clic en un punto de la regla vertical para crear una gua horizontal.
Mostrar u ocultar guas
Elija Ver > Guas.
Mover o eliminar guas de regla
Haga clic en la gua para seleccionarla y arrstrela hasta una nueva posicin, o pulse Supr.
Para eliminar todas las guas, haga clic con el botn derecho o pulse Control y haga clic en
el rea de reglas y elija Borrar todas las guas o Borrar guas de la pgina.
Cambiar colores de guas
Elija Edicin > Preferencias y seleccione Unidades y guas bajo Categoras.
Haga clic en el cuadrado Color de guas y elija un nuevo color en el men emergente Color;
a continuacin, haga clic en Aceptar.
1.5.4. MEDIR EL ALTO, ANCHO O REA DE OBJETOS
La barra de herramientas Medir contiene herramientas que puede utilizar para medir
distancias y reas de objetos en los archivos PDF. Las herramientas de medicin resultan
especialmente tiles cuando se quiere determinar las distancias o reas asociadas a los
objetos de un formulario o dibujo CAD, o bien cuando se quieren medir ciertas reas de un
documento antes de enviarlo a una impresora profesional. Las herramientas de medicin
slo estn disponibles para los usuarios de Reader si el creador del PDF habilita la funcin
de medicin.
Cuando se utiliza una herramienta de medicin, el cuadro de dilogo de herramienta
muestra las mediciones de los segmentos de lnea dibujados.
Manual Adobe Acrobat 8 Profesional Pgina 38
Elija Herramientas > Medir y seleccione una herramienta de medicin. Alternativamente,
haga clic con el botn derecho o pulse Control y haga clic en la zona de la barra de
herramientas, y elija Medir.
Para medir reas del documento PDF, realice una de las acciones siguientes:
Seleccione la herramienta Distancia para medir la distancia entre dos puntos.
Haga clic en el primer punto, mueva el puntero hasta el segundo punto y vuelva a hacer
clic. Las medidas aparecen en el cuadro de dilogo de la herramienta.
Seleccione la herramienta Permetro para medir un conjunto de distancias entre
varios puntos. Haga clic en cada punto que quiera medir. Cuando haya terminado, haga
doble clic en el ltimo punto, o mantenga el puntero sobre el ltimo punto y haga clic.
Manual Adobe Acrobat 8 Profesional Pgina 39
Seleccione la herramienta rea para medir la superficie dentro de los segmentos
que ha dibujado. Haga clic en cada punto que quiera medir. Despus de haber hecho clic
en al menos dos puntos, haga clic en el primer punto para completar la medida del rea.
Nota: tambin puede finalizar una medicin haciendo clic con el botn derecho, o pulsando
Control y haciendo clic, y seleccionando Completar medida en el men contextual.
Mientras mide objetos, realice una de las acciones siguientes:
Para cambiar la relacin de escala (por ejemplo, 3:2) en las reas de dibujo, especifique
las cifras correspondientes en el cuadro de dilogo de la herramienta. Si lo desea,
cambie la unidad de medida junto a esta relacin.
Seleccione Marca de medida en el cuadro de dilogo de la herramienta si desea que las
lneas que dibuje aparezcan como un comentario. Puede usar entonces la herramienta
Mano para hacer doble clic en el comentario y ver la medida de los segmentos de lnea que
ha dibujado. A no ser que est seleccionada la opcin Anotar, el objeto que ha dibujado
desaparecer cuando mida otro objeto o seleccione otra herramienta.
1.5.5. VER EL PANEL INFORMACIN
El panel Informacin permite ver las coordenadas de posicin del puntero en el panel del
documento. La numeracin de la posicin comienza en la esquina superior izquierda del
documento. En el panel Informacin tambin se muestra el ancho y el alto de un objeto
seleccionado a medida que se cambia su tamao
Ver las coordenadas X e Y
Elija Ver > Paneles de navegacin > Informacin.
Mueva el puntero del ratn para ver las coordenadas X e Y.
Cambiar las unidades de medicin del panel
En el men Opciones del panel Informacin, elija otra unidad de medida. La opcin
actualmente seleccionada tiene una marca de verificacin junto a su nombre.
1.6. GUARDAR PDF
Puede guardar una copia de un archivo PDF Adobe con los comentarios, entradas en campos
de formulario o firmas digitales que haya agregado al PDF. Si el PDF limita los derechos de
uso, las restricciones se describirn en la barra de mensajes del documento situada debajo
del rea de barra de herramientas al abrir el documento.
Tambin puede guardar el contenido de un archivo PDF en formato texto. De esta forma,
podr reutilizar fcilmente el texto de un PDF y usar el contenido con un lector de pantalla,
un amplificador de pantalla u otra tecnologa de soporte.
1.6.1. GUARDAR UNA COPIA
Elija Archivo > Guardar como (o Guardar una copia, si no aparece Guardar como).
Manual Adobe Acrobat 8 Profesional Pgina 40
En el cuadro de dilogo Guardar como, introduzca el nombre de archivo y la ubicacin y
haga clic en Guardar.
1.6.2. GUARDAR COMENTARIOS, ENTRADAS DE CAMPOS DE FORMULARIO
Y FIRMAS DIGITALES
Realice una de las acciones siguientes:
Elija Archivo > Guardar para guardar los cambios en el archivo actual.
Elija Archivo > Guardar como para guardar los cambios en un archivo nuevo. Si est
visualizando el PDF en un explorador Web, el men Archivo de Acrobat no estar disponible.
No obstante, puede utilizar el botn Guardar una copia de la barra de herramientas de
Acrobat para guardar el PDF.
1.6.3. GUARDAR LOS CAMBIOS DEL DOCUMENTO
Si modifica un PDF (por ejemplo agregando pginas nuevas de otro archivo o eliminando
pginas) puede guardar los cambios guardando el PDF o guardando una copia de ste.
Tambin puede guardar los cambios efectuados en su trabajo de forma incremental y
recuperarlos despus si se produce un problema.
Nota: si guarda un PDF firmado digitalmente, esta accin invalida la firma.
Guardar los cambios
Para guardar los cambios en el documento actual, elija Archivo > Guardar.
Para guardar el documento modificado en un nuevo archivo, elija Archivo > Guardar
como. En Tipo, elija archivos PDF de Adobe (*.PDF). Escriba un nombre y una ubicacin y
haga clic en Guardar.
Recuperar la ltima versin guardada
Elija Archivo > Recuperar y, a continuacin, haga clic en Recuperar.
1.6.4. ACERCA DE LA FUNCIN AUTOGUARDAR
La funcin Autoguardar proporciona proteccin contra la prdida del trabajo realizado en
caso de producirse una interrupcin del suministro elctrico, ya que guarda de forma
incremental y a intervalos regulares los cambios de un archivo en una ubicacin
especificada. El archivo original no se modifica. En su lugar, Acrobat crea un archivo de
autoguardado de cambios que incluye todos los cambios realizados en el archivo abierto
desde la ltima vez que se guard automticamente. El volumen de informacin nueva que
contenga el archivo de autoguardar depender de la frecuencia con que Acrobat guarde este
archivo. Si define el intervalo de autoguardado en 15 minutos, puede perder los ltimos 14
minutos de trabajo si se produce un problema. Las operaciones de guardar
automticamente frecuentes evitan la prdida de datos y resultan de gran utilidad si realiza
grandes cambios en un documento, como por ejemplo agregar comentarios.
Manual Adobe Acrobat 8 Profesional Pgina 41
Puede aplicar los cambios de autoguardar a los archivos originales cuando reinicie Acrobat.
Cuando cierre, guarde manualmente o recupere la ltima versin guardada de un archivo,
el archivo de autoguardar se eliminar.
Nota: si utiliza tecnologa de soporte, como un lector de pantalla, puede desactivar la
funcin Autoguardar para no perder la posicin cuando se cargue de nuevo el archivo.
La funcin Autoguardar no funciona en los casos siguientes:
Documento que ha sufrido cambios en su seguridad. Debe guardar el documento para
reactivar la funcin de guardar automticamente los cambios efectuados en el mismo.
Documento creado utilizando la funcin Captura de Web o extrado de un PDF ms
grande (Documento > Extraer pginas). Debe guardar el documento para activar la funcin
que guarda automticamente los cambios.
Documento mostrado en un explorador Web o incorporado a cualquier documento
contenedor compatible con OLE (Object Linking and Embedding, Incrustacin y vinculacin
de objetos). Este documento aparece fuera del sistema de archivos predeterminados y no
admite la funcin de guardado automtico.
1.6.5. RECUPERAR LOS CAMBIOS PERDIDOS
Para que no se pierdan los cambios tras una interrupcin inesperada, la funcin
Autoguardar debe estar activada (es el valor predeterminado).
1.6.6. REDUCIR EL TAMAO DEL ARCHIVO AL GUARDAR
A veces se puede reducir el tamao de archivo de un PDF simplemente utilizando el
comando Guardar como. Al reducir el tamao de los PDF se mejora su rendimiento
(especialmente si se acceda a ellos en la Web) sin alterar su apariencia.
El comando Reducir tamao de archivo aplica un nuevo muestreo y recomprime las
imgenes, elimina las fuentes incrustadas, comprime la estructura del documento y limpia
elementos como los marcadores no vlidos. Si el tamao del archivo ya no se puede reducir
ms, este comando no tendr efecto. Nota: si reduce el tamao de archivo de un
documento firmado digitalmente, esta accin elimina la firma. 1 Elija Documento> Reducir
tamao de archivo. 2 Seleccione la compatibilidad con la versin que necesite y haga clic en
Aceptar.
Si est seguro de que todos los usuarios utilizan Acrobat 8 o Adobe Reader 8, la limitacin
de la compatibilidad con la versin ms reciente puede reducir todava ms el tamao del
archivo.
Nota: si selecciona Acrobat 4.0 y posterior y el documento contiene transparencias, estas se
acoplan.
Manual Adobe Acrobat 8 Profesional Pgina 42
1.7. ORGANIZER
1.7.1. VENTANA DE ORGANIZER
Organizer ayuda a buscar archivos PDF que se han abierto anteriormente y archivos PDF
que se han organizado en colecciones y favoritos. Con Organizer, puede ver imgenes en
miniatura de las pginas PDF para identificar archivos con rapidez. Tambin puede usar
Organizer para organizar archivos PDF relacionados sin cambiar su ubicacin en la
estructura de archivos, y explorar, encontrar y ordenar rpidamente archivos PDF que haya
visto recientemente.
A Organizer y a los comandos relacionados con Organizer se obtiene acceso desde el men
Archivo. Una vez seleccionados uno o ms archivos en Organizer, puede iniciar una de
varias tareas diferentes utilizando los botones situados encima de la lista de archivos.
Panel de categoras
El panel de categoras de la ventana de Organizer se divide verticalmente en secciones que
contienen categoras. Estos elementos le ayudan a encontrar y organizar archivos PDF
almacenados en su equipo, en una red o en la Web:
Historia
Contiene subcategoras que muestran una lista de todos los archivos PDF que se han abierto
durante un perodo de tiempo especificado. No se pueden cambiar los nombres de las
subcategoras ni agregar manualmente archivos PDF a la Historia, que se actualiza
automticamente cada vez que se abre un PDF y en el transcurso del tiempo, pero puede
borrar toda la historia utilizando el botn Borrar historia del panel de archivos. Tambin
puede controlar la longitud mxima del historial de archivos o desactivarla con la opcin
Recordar archivos en el historial de Organizer durante en las preferencias de Inicio.
Mi PC
Manual Adobe Acrobat 8 Profesional Pgina 43
Muestra las unidades de disco duro y carpetas de la jerarqua actual. Esta categora es muy
til si se sabe dnde reside un PDF concreto.
Lugares favoritos
Muestra una lista de carpetas, ubicaciones de red y directorios Web que se han especificado
como destinos favoritos. Esta categora funciona como los marcadores o los destinos
favoritos que se crean para tener acceso rpido en un explorador de Web, con la salvedad
de que los destinos son carpetas o unidades de disco duro que contienen archivos PDF.
Puede agregar o quitar destinos de la lista de lugares favoritos, pero no puede editar los
nombres de los destinos.
Colecciones
Contiene carpetas de coleccin que muestran una lista de todos los archivos PDF asociados
a cada carpeta de coleccin concreta. Cada carpeta de coleccin puede apuntar a varios PDF
con independencia de la ubicacin de cada uno; por ejemplo, una carpeta de coleccin
individual puede enumerar archivos PDF que estn ubicados realmente en carpetas
diferentes del equipo, de una red y tambin de la Web. Puede cambiar el nombre de cada
carpeta de coleccin, agregar nuevas carpetas de coleccin y agregar archivos PDF a cada
carpeta de coleccin.
Nota: Las colecciones y los paquetes de PDF contienen varios PDF, pero de distinto modo.
Un paquete de PDF es un archivo PDF que puede estar compuesto de varios archivos PDF y
que se almacena en una carpeta del equipo. Por ejemplo, se puede adjuntar un paquete de
PDF a un correo electrnico. Las colecciones se parecen ms a recordatorios que le ayudan
a buscar archivos relacionados que pueden estar guardados en distintas ubicaciones de su
equipo.
Panel de archivos
El panel de archivos de la ventana de Organizer muestra una lista de los archivos PDF que
estn en la subcategora o carpeta seleccionada en el panel de categoras; cada
enumeracin de un PDF muestra el nombre del archivo, la fecha de modificacin, el nmero
de pginas, el tamao del archivo, la ubicacin y una imagen en miniatura de la primera
pgina. Puede ordenar la lista por nombre de archivo, informacin de metadatos, nmero
de pginas, tamao del archivo, fecha de modificacin y fecha de ltima apertura.
Use los botones situados en la parte superior de la ventana de Organizer para abrir,
imprimir, enviar por correo electrnico o combinar uno o ms archivos PDF seleccionados;
adems, puede enviar un PDF seleccionado para su revisin o aprobacin, o cargarlo para
una revisin basada en explorador.
Panel de pginas
El panel de pginas de la ventana de Organizer muestra miniaturas de cada una de las
pginas de todos los archivos PDF que se seleccionan en el panel de archivos. Los botones y
el control deslizante de ampliar y reducir situados en la parte inferior del panel de pginas
permiten ajustar el tamao de las miniaturas de pgina.
Manual Adobe Acrobat 8 Profesional Pgina 44
1.7.2. AJUSTAR LA VENTANA DE ORGANIZER
Puede cambiar la vista de Organizer.
Mostrar la ventana de Organizer
Elija Archivo > Organizer > Abrir Organizer.
No es necesario abrir la ventana de Organizer si desea abrir un PDF perteneciente a una
coleccin, crear una nueva coleccin, agregar un PDF abierto a una coleccin o abrir un PDF
del historial de archivos PDF abiertos.
Elija Archivo > Organizer o archivo> Historial para acceder a comandos que permiten
realizar todas estas acciones.
Cambiar el tamao de Organizer y de sus paneles
Para cambiar el tamao de un panel en relacin con los dems paneles, arrastre la barra
vertical que separa dos paneles.
Para cambiar el tamao de la ventana de Organizer, arrastre el borde izquierdo, derecho
o inferior de la ventana.
Ordenar la lista del panel de archivos
Si es necesario, elija una subcategora o carpeta del panel de categoras para mostrar los
archivos PDF del panel de archivos.
En el panel de archivos, realice una de las acciones siguientes:
Para ordenar la lista de archivos PDF de acuerdo con una propiedad concreta, elija una
propiedad del men Ordenar por.
Manual Adobe Acrobat 8 Profesional Pgina 45
Para cambiar el sentido del orden, haga clic en el botn Orden ascendente u
Orden descendente , a la derecha del men Ordenar por.
Para ver la ubicacin de los archivos PDF seleccionados, haga clic con el botn derecho
del ratn. o pulse Control y haga clic, y elija Mostrar en Windows Explorer.
1.7.3. ORGANIZAR COLECCIONES
Puede administrar colecciones de un documento PDF en la ventana de Organizer.
Agregar un PDF a una coleccin
Realice una de las acciones siguientes:
Haga clic con el botn derecho del ratn o pulse Control y haga clic en la coleccin, elija
Agregar archivos, seleccione uno o varios archivos PDF y haga clic en Agregar.
Haga clic con el botn derecho del ratn o pulse Control y haga clic en el PDF del panel
de archivos, y elija Agregar a una coleccin > [nombre de coleccin].
Arrastre un PDF desde el Explorador de Windows a la coleccin en el panel de
categoras.
Despus de seleccionar una subcategora en la categora Historia, Mi PC o Lugares
favoritos, arrastre un PDF desde el panel de archivos hasta la coleccin deseada.
En Acrobat, abra el PDF y elija Archivo > Organizer > Agregar a una coleccin. A
continuacin, seleccione la coleccin que desea agregar al PDF o haga clic en Nueva
coleccin, escriba un nombre y haga clic en Crear.
Para abrir cualquier PDF de una coleccin, utilice el botn Abrir en la ventana de
Organizer o eligiendo el nombre del archivo PDF directamente de un submen en Acrobat.
Para abrir un archivo PDF desde una coleccin en Acrobat, elija [nombre de coleccin] >
[nombre de archivo PDF] en el submen Archivo > Organizer o el men Organizer
de la barra de herramientas Archivo.
Editar carpetas de colecciones
Para cambiar el nombre de una carpeta de coleccin, haga clic con el botn derecho del
ratn, o pulse Control y haga clic en el nombre de la carpeta de coleccin, elija Cambiar el
nombre de la coleccin y, a continuacin, escriba el nuevo nombre.
Para eliminar una coleccin, haga clic con el botn derecho del ratn, o pulse Control y
haga clic en el nombre de la coleccin, elija Eliminar coleccin y, a continuacin, haga clic
en S en el cuadro de dilogo de confirmacin. Los archivos PDF de la coleccin no se
eliminan de sus ubicaciones originales.
Para crear una coleccin nueva, haga clic en el botn Crear una nueva coleccin en
la ventana de Organizer. O bien, en Acrobat, elija Archivo > Organizer > Crear una
nueva coleccin. Escriba un nombre para la coleccin.
Manual Adobe Acrobat 8 Profesional Pgina 46
Mover un PDF a otra coleccin
Para mover un PDF de una coleccin a otra, seleccione la coleccin que contiene el PDF,
haga clic con el botn derecho o pulse Control y haga clic en el archivo PDF en el panel de
archivos, y elija Mover a una coleccin > [nombre de coleccin].
Quitar un PDF de una coleccin
Para eliminar un PDF de una coleccin, seleccione la coleccin, haga clic con el botn
derecho o pulse Control y haga clic en el archivo PDF en el panel de archivos, y elija
Eliminar de [nombre de coleccin].
1.7.4. ORGANIZAR ARCHIVOS PDF EN LA CATEGORA LUGARES
FAVORITOS
Para agregar una carpeta existente o una unidad de disco duro a la categora, realice una de
las acciones siguientes:
Haga clic en el botn Agregar un lugar favorito , seleccione una carpeta o unidad de
disco duro y haga clic en Aceptar.
Haga clic con el botn derecho o pulse Control y haga clic en la carpeta deseada de la
categora Mi PC y elija Agregar [nombre de carpeta] a Lugares favoritos.
Haga clic con el botn derecho o pulse Control y haga clic en la subcarpeta de la categora
Lugares favoritos y elija Agregar [nombre de lugar favorito] a Lugares favoritos.
Para quitar una carpeta o unidad de disco duro de la lista de Lugares favoritos, haga clic con
el botn derecho o pulse Control y haga clic en el elemento y elija Eliminar [nombre de
carpeta] de Lugares favoritos.
1.7.5. EXPANDIR VISTAS DENTRO DEL PANEL CATEGORAS
Los elementos del panel Categoras pueden expandirse y contraerse haciendo clic en el sigo
[+] para poder ver una mayor parte de la estructura. Cuando se selecciona una fecha,
categora, carpeta o coleccin, todos los PDF de ese elemento se enumeran en el panel de
pginas.
Expandir una categora de Organizer
Para expandir o contraer una categora o carpeta del panel de categoras, haga clic en el
icono situado a la izquierda del icono de categora o del icono de carpeta.
Seleccione una subcategora o carpeta bajo una categora principal. El panel de pginas
muestra una lista de todos los archivos PDF asociados a esa subcategora o carpeta.
Expandir la estructura de archivos
Seleccione una carpeta en la categora Mi PC. Todos los archivos PDF de esa carpeta se
muestran en el panel de archivos.
Manual Adobe Acrobat 8 Profesional Pgina 47
1.7.6. INICIAR UNA TAREA DESDE EL PANEL DE ARCHIVOS DE ORGANIZER
Seleccione una subcategora o carpeta bajo una categora principal del panel de categoras
para que se muestren los archivos PDF en el panel de archivos.
Seleccione el archivo o los archivos en que desee trabajar:
Para seleccionar un archivo PDF, haga clic en l.
Para seleccionar todos los archivos PDF que aparecen, haga clic en Seleccionar todo.
Para agregar o quitar archivos PDF no contiguos a la seleccin, pulse Ctrl y haga clic en
ellos.
Para agregar archivos PDF contiguos a la seleccin, pulse Mays y haga clic.
Para realizar una accin en los archivos PDF seleccionados, haga clic en uno de los botones
de tareas situados en la parte superior de la ventana de Organizer:
Para abrir, imprimir o enviar por correo electrnico los archivos PDF, use los botones
situados encima del panel de archivos.
Para comenzar a combinar archivos PDF en un solo PDF, haga clic en el botn
Combinar archivos y, a continuacin, siga las instrucciones del asistente.
Para iniciar una revisin, seleccione el PDF y elija Enviar para revisin > Enviar para
revisin compartida o Enviar para revisin > Adjuntar para revisin por correo
electrnico.
1.7.7. BORRAR EL HISTORIAL DE ARCHIVOS PDF ABIERTOS
Seleccione una subcategora de Historia en el panel de categoras.
Haga clic en Borrar historial en el panel de archivos.
Manual Adobe Acrobat 8 Profesional Pgina 48
Captulo 2: Creacin de un archivo
El PDF es la mejor solucin para capturar informacin resistente desde cualquier aplicacin de
cualquier sistema informtico. Puede crear archivos PDF a partir de pginas en blanco, archivos de
documento, documentos impresos digitalizados e imgenes del Portapapeles.
2.1. CONVERTIR UN ARCHIVO A PDF
En Acrobat, realice una de las acciones siguientes:
Elija Archivo > Crear PDF > De archivo.
En la barra de herramientas, haga clic en el botn Crear PDF y elija De archivo.
En el cuadro de dilogo Abrir, seleccione el archivo que desee convertir a PDF. Puede
examinar todos los tipos de archivo o seleccionar un tipo especfico en el men Tipo de
archivos.
(Opcional) Haga clic en Configuracin para cambiar las opciones de conversin. Las
opciones disponibles varan dependiendo del tipo de archivo.
Nota: El botn Configuracin no est disponible si elige la opcin Todos los archivos como
tipo de archivo o si no hay ninguna configuracin de conversin disponible para el tipo de
archivo seleccionado.
Haga clic en Abrir para convertir el archivo a PDF.
En funcin del tipo de archivo que se est convirtiendo, la aplicacin de creacin se abrir
automticamente o aparecer un cuadro de dilogo de progreso. Si el formato del archivo
no es compatible, aparece un mensaje que informa que el archivo no se puede convertir a
PDF.
Cuando el nuevo PDF se abra, elija Archivo > Guardar o Archivo > Guardar como y, a
continuacin, seleccione un nombre y una ubicacin para l.
Cuando asigne un nombre a un PDF pensado para distribuirse electrnicamente, no utilice
ms de 8 caracteres (sin espacios) para el nombre del archivo e incluya la extensin .PDF.
De esta forma se asegurar de que los programas de correo electrnico o los servidores de
red no truncan el nombre del archivo y de que el PDF se abre sin problemas.
2.2. ARRASTRAR Y SOLTAR PARA CREAR DOCUMENTOS PDF
Este mtodo normalmente se reserva a archivos pequeos y sencillos, como por ejemplo
archivos de imagen o archivos de texto sin formato, cuando la relacin entre el tamao de
archivo y la calidad de salida no es importante. Puede utilizar esta tcnica con muchos otros
Manual Adobe Acrobat 8 Profesional Pgina 49
tipos de archivos, pero no tendr la oportunidad de ajustar ninguna configuracin de
conversin durante el proceso.
Utilizando el Explorador, seleccione los iconos de archivo de uno o varios archivos que desee
convertir a PDF.
Arrastre los iconos de archivo al icono de la aplicacin de Acrobat. O bien arrastre los
archivos a la ventana de Acrobat abierta.
Si aparece un mensaje indicando que el archivo no se pudo abrir en Acrobat, ese tipo de
archivo no se puede convertir a PDF por el mtodo Arrastrar y colocar. Utilice uno de los
otros mtodos de conversin para ese archivo.
Nota: tambin se pueden convertir archivos PostScript y EPS a PDF arrastrndolos a la
ventana de Acrobat Distiller o al icono de esta aplicacin.
Guarde el PDF. Puede hacer clic con el botn derecho en un archivo en el Explorador de
Windows y elegir Crear PDF.
2.3. CONVERTIR IMGENES DEL PORTAPAPELES A PDF
Puede crear PDF a partir de capturas de pantalla y de otras imgenes que copie desde una
aplicacin de edicin de imgenes.
Utilice el mtodo descrito para el sistema operativo que se ejecute en el equipo:
Capture una imagen mostrada en el Portapapeles, bien mediante el comando Copiar de
una aplicacin de edicin de imgenes, como por ejemplo Adobe Photoshop, bien
presionando la tecla Impr Pant. A continuacin, en Acrobat, elija Archivo > Crear PDF >
Desde imagen del Portapapeles, o seleccione Desde imagen del Portapapeles en el
men de la barra de herramientas Crear PDF.
Nota: el comando Desde imagen del Portapapeles solamente est disponible si hay una
imagen copiada en el Portapapeles. Si el Portapapeles est vaco o si ha copiado texto en l,
el comando no estar disponible.
2.4. CREAR UN ARCHIVO PDF A PARTIR DE UNA PGINA EN BLANCO
Adobe Acrobat 8 Professional introduce la funcin Editor de PDF. Con ella, se puede
crear un PDF a partir de una pgina en blanco en lugar de comenzar con un archivo, una
imagen del Portapapeles o una digitalizacin.
Este proceso puede ser til para crear archivos PDF relativamente pequeos de hasta una
docena de pginas. Para documentos nuevos ms largos, ms complejos o con un alto
grado de formato, suele ser mejor crear el documento de origen en una aplicacin de
creacin que ofrezca ms opciones de presentacin y formato, como Adobe InDesign o
diversos productos de software empresarial.
Nota: El Editor de PDF puede hacer cambios en el texto slo con archivos PDF creados a
partir de pginas en blanco. Para aadir una pgina en blanco a un PDF creado mediante
otro mtodo, cree un documento en blanco en otra aplicacin, convirtalo a PDF e imprtelo
al PDF existente.
Manual Adobe Acrobat 8 Profesional Pgina 50
2.4.1. CREAR Y AGREGAR TEXTO A UN ARCHIVO PDF VACO
Elija Archivo > Crear PDF > Desde una pgina en blanco.
Empiece a escribir el texto que desea agregar a la pgina en blanco.
Aada el formato que desee al texto seleccionndolo y seleccionando opciones de la barra
de herramientas Nuevo documento.
Si es necesario, seleccione otras herramientas y opciones que desee aplicar al PDF.
Elija Archivo > Guardar, y seleccione un nombre y una ubicacin para el archivo PDF.
Nota: Cuando el texto llega al final de la pgina, el Editor de PDF aade automticamente
otra pgina en blanco al documento.
2.4.2. EDITAR TEXTO EN UN ARCHIVO PDF CREADO A PARTIR DE UNA
PGINA EN BLANCO
Elija Archivo > Abrir y localice y seleccione un PDF creado mediante el Editor de PDF (es
decir, a partir de una pgina en blanco).
Elija Documento > Reanudar edicin.
Aada texto y formato segn sea necesario.
2.4.3. IMPEDIR CAMBIOS EN EL EDITOR DE PDF
Puede bloquear el texto que ha aadido a un archivo PDF creado a partir de una pgina en
blanco. De ese modo impedir que se aada ms o que se modifique el existente. Esta
accin es irreversible.
Elija Documento > Impedir ediciones futuras.
En el mensaje que aparece, haga clic en Impedir ediciones futuras para confirmar la
eleccin. Alternativamente, haga clic en Conservar texto editable si desea continuar
aadiendo o editando texto con el Editor de PDF.
En el cuadro de dilogo Guardar como, seleccione un nuevo nombre y ubicacin para el
archivo, o bien deje seleccionados los originales para reemplazar el archivo original por la
versin no editable.
2.4.4. PREFERENCIAS PARA EL EDITOR DE PDF
Puede acceder a las preferencias del Editor de PDF eligiendo Edicin > Preferencias, y a
continuacin seleccionando Nuevo documento en la lista bajo Categoras.
Fuente Especifica la familia de fuentes que se usarn de manera predeterminada para
escribir en una pgina nueva y vaca.
Tamao Especifica el tamao de la fuente predeterminada.
Manual Adobe Acrobat 8 Profesional Pgina 51
Mrgenes predeterminados Especifica las medidas de los mrgenes desde los bordes de
la pgina: Izquierda, Derecha, Arriba en Inferior.
Tamao (bajo Pgina predeterminada) Especifica el tamao estndar del papel; por
ejemplo Carta, Tabloide, A4, etc.
Orientacin Especifica si el lado ms largo de la pgina tiene direccin horizontal o
vertical.
2.5. DIGITALIZAR UN DOCUMENTO EN PAPEL Y OBTENER UN PDF
Puede crear un archivo PDF directamente a partir de un documento en papel, empezando
desde Acrobat y utilizando un escner. En Windows XP, Acrobat admite controladores de
escner TWAIN y controladores Windows Image Acquisition (WIA), es decir, de adquisicin
de imgenes de Windows.
2.5.1. DIGITALIZAR UN DOCUMENTO EN PAPEL PARA OBTENER
DIRECTAMENTE UN PDF
En Acrobat, elija Archivo > Crear PDF > Desde el escner, o elija Desde el escner en
el men Crear PDF de la barra de herramientas.
En el cuadro de dilogo Acrobat Scan, seleccione las opciones de digitalizacin bsicas.
Nota: el botn Opciones bajo Reconocimiento de texto y metadatos no est disponible a
menos que seleccione Hacer susceptible de bsquedas (Ejecutar OCR).
Segn lo necesite, haga clic en Opciones de escner y en los dos botones Opciones para
acceder a ajustes avanzados para el escner seleccionado, opciones de optimizacin y
ajustes de reconocimiento de texto.
Manual Adobe Acrobat 8 Profesional Pgina 52
Nota: Si especifica que desea usar la interfaz nativa del escner en lugar de la de Acrobat,
aparecern otras ventanas y otros cuadros de dilogo. Consulte al fabricante del escner si
desea ms informacin sobre las opciones disponibles.
Haga clic en Digitalizacin.
Haga clic en la opcin Digitalizar ms pginas (poner hoja N+1) si desea digitalizar varias
pginas (N es el nmero de pginas ya digitalizadas); haga clic en Digitalizacin
completada y en Aceptar si ha terminado de digitalizar.
2.5.2. OPTIMIZAR UN ARCHVO PDF DIGITALIZADO
Abra un PDF creado a partir de un documento digitalizado.
Elija Documento > Optimizar PDF digitalizado.
Seleccione las opciones que desee en el cuadro de dilogo y haga clic en Aceptar.
Las opciones disponibles en el cuadro de dilogo Optimizar PDF digitalizado tambin
aparecen en el cuadro de dilogo Opciones de optimizacin y se describen detalladamente
en la seccin correspondiente de este tema.
2.5.3. OPCIONES BSICAS DE DIGITALIZACIN
Escner Seleccione un escner instalado. Debe tener instalado el software de digitalizacin
del fabricante en el equipo.
Opciones de escner. Haga clic para abrir el cuadro de dilogo Opciones de escner. (Slo
est disponible despus de seleccionar un escner.)
Lados Especifique si desea realizar la digitalizacin a una cara o a doble cara. Si selecciona
la opcin Ambos lados y la configuracin del escner est definida para digitalizar una sola
cara, dicha configuracin prevalecer sobre la de Acrobat.
Nota: se pueden digitalizar los dos lados de las pginas incluso con escneres no
compatibles con la digitalizacin a doble cara. Si selecciona la opcin Ambos lados, aparece
un cuadro de dilogo despus de digitalizar las primeras caras. A continuacin, puede dar la
vuelta a los documentos en papel originales en la bandeja, seleccionar la opcin Digitalizar
reversos (poner el reverso de la hoja) en ese cuadro de dilogo y hacer clic en Aceptar para
digitalizar la parte posterior de las pginas de papel. Con esta accin se generar un PDF
con todas las pginas en la secuencia adecuada.
Modo de color Seleccione un modo bsico de color (Color, Blanco y negro o Escala de
grises) admitido por el escner. Est opcin est habilitada si las opciones del escner estn
definidas para utilizar el cuadro de dilogo de digitalizacin de Acrobat en lugar de la
aplicacin del escner.
Resolucin Seleccione una resolucin que admita el escner. Est opcin est habilitada si
las opciones del escner estn definidas para utilizar el cuadro de dilogo de digitalizacin
de Acrobat en lugar de la aplicacin del escner.
Nota: Si selecciona una opcin de Modo de color o resolucin no admitida por el escner,
aparece un mensaje y se abre la ventana de la aplicacin del escner, donde puede
seleccionar distintas opciones.
Manual Adobe Acrobat 8 Profesional Pgina 53
Nuevo documento PDF Seleccione esta opcin para crear un nuevo PDF; desactvela si
desea anexar las pginas digitalizadas a un PDF existente.
Anexar Seleccione esta opcin si desea agregar la digitalizacin convertida a un PDF
existente. Utilice el men emergente para seleccionar un PDF abierto o haga clic en
Examinar para buscar y seleccionar otro PDF.
Hacer compatible con PDF/A Seleccione esta opcin para hacer que el PDF sea
compatible con las normas ISO para PDF/A- 1b. Si se selecciona esta opcin, el ajuste
Imagen susceptible de bsquedas (Exacta) es el nico disponible en el cuadro de dilogo
Reconocer texto - Configuracin para la opcin Estilo de salida PDF.
Optimizacin Arrastre el control deslizante para definir el punto de equilibrio entre el
tamao de archivo y la calidad de imagen. Haga clic en el botn Opciones si desea
personalizar la optimizacin con configuraciones especficas para la compresin y el filtrado
de archivos.
Hacer susceptible de bsquedas (Ejecutar OCR) Seleccione esta opcin para hacer que
el texto y las imgenes del PDF se puedan buscar y seleccionar. Esta opcin aplica OCR y el
reconocimiento de fuentes y pginas a las imgenes de texto y las convierte en texto
normal. Haga clic en el botn Opciones para seleccionar una configuracin concreta en el
cuadro de dilogo Reconocer texto - Configuracin.
Hacer accesible Seleccione esta opcin para agregar etiquetas al documento. Dichas
etiquetas mejoran la accesibilidad para usuarios discapacitados. (Slo disponible si la opcin
Hacer susceptible de bsquedas (Ejecutar OCR) est seleccionada.)
Agregar metadatos Seleccione esta opcin si desea agregar informacin acerca del
documento digitalizado al archivo PDF. Si esta opcin est seleccionada, aparecer el
cuadro de dilogo Propiedades del documento despus de la digitalizacin. En este cuadro
de dilogo se puede escribir los metadatos que se desean agregar.
2.5.4. CUADRO DE DILOGO OPCIONES DE ESCNER
Mtodo de transferencia de datos El modo nativo realiza las transferencias en el modo
predeterminado para el escner. Modo de memoria se selecciona automticamente para
digitalizaciones en resoluciones por encima de los 600 puntos por pulgada (ppp).
Interfaz de usuario La opcin Ocultar interfaz nativa del escner hace que no se abran las
ventanas y los cuadros de dilogo proporcionados por el fabricante del escner. En su lugar,
la digitalizacin por Acrobat abre el cuadro de dilogo Acrobat Scan.
Tamao de papel El men muestra los tamaos de pgina estndar disponibles.
Invertir blanco y negro Esta opcin crea imgenes positivas a partir de negativos en
blanco y negro, por ejemplo.
Manual Adobe Acrobat 8 Profesional Pgina 54
2.5.5. CUADRO DE DILOGO OPCIONES DE OPTIMIZACIN
El cuadro de dilogo Opciones de optimizacin de la configuracin de imagen controla la
forma de filtrar y comprimir las imgenes digitalizadas para el PDF. Los valores
predeterminados de configuracin son apropiados para una amplia gama de pginas de
documento, pero se pueden personalizar para obtener imgenes de ms calidad, tamaos
de archivo ms pequeos o por cuestiones relacionadas con la digitalizacin.
Automtico Aplica la configuracin predeterminada para equilibrar el tamao de archivo y
la calidad en un nivel moderado.
Agresivo Aplica una configuracin que minimiza el tamao del archivo. En algunos casos, la
seleccin de esta opcin puede afectar visiblemente a la calidad del PDF digitalizado.
Configuracin personalizada Lleva a cabo configuraciones adicionales en las opciones
Compresin y Filtrado y deshabilita la configuracin Agresivo de las opciones Automtico. Si
selecciona Configuracin personalizada, los ajustes Color/Escala de grises o Monocromo
estn disponibles, dependiendo de la opcin que haya seleccionado en el cuadro de dilogo
Acrobat Scan.
Color/Escala de grises Cuando digitalice pginas en color o en escala de grises,
seleccione una de las siguientes opciones:
Sin prdida No aplica compresin ni filtros (como Corregir sesgo, Eliminacin de fondo,
etc.) a las pginas digitalizadas.
Adaptable Divide cada pgina en regiones en blanco y negro, escala de grises y color, y
selecciona una representacin que conserva el aspecto al realizar una compresin alta
de cada tipo de contenido. Las resoluciones de digitalizacin recomendadas son 300
puntos por pulgada (ppp) para entrada de RGB y escala de grises o 600 ppp para
entrada en blanco y negro.
JPEG Aplica el mtodo de compresin JPEG a toda la pgina con entrada RGB o escala
de grises.
Nota: el escner utiliza la opcin Color/Escala de grises seleccionada o la opcin Monocromo
elegida. Se utilizar una u otra en funcin de la configuracin seleccionada en el cuadro de
dilogo Digitalizacin de Acrobat o en la interfaz TWAIN del escner, que se puede abrir
despus de hacer clic en Digitalizar en el cuadro de dilogo Digitalizacin de Acrobat. (De
forma predeterminada, el cuadro de dilogo de la aplicacin del escner no se abre.
Monocromo Cuando digitalice imgenes en blanco y negro o monocromo, seleccione una
de las siguientes opciones:
JBIG2 Aplica el mtodo de compresin JBIG2 a las pginas con entrada en blanco y
negro. La configuracin de 0,95 o superior utiliza el mtodo sin prdida; con valores
inferiores, el texto se comprime mucho. Las pginas de texto suelen ser un 60% ms
pequea que las pginas comprimidas con el mtodo Grupo 4 de CCITT, pero el proceso
es lento. Compatible con Acrobat 5.0 (PDF 1.4) y posterior.
Nota: Para la compatibilidad con Acrobat 4.0, use un mtodo de compresin que no sea
JBIG2.
Adaptable (Como se describi anteriormente en la configuracin Color/Escala de
grises.)
Manual Adobe Acrobat 8 Profesional Pgina 55
Grupo 4 de CCITT Aplica el mtodo de compresin Grupo 4 de CCITT a las imgenes
de pginas con entrada en blanco y negro. Este mtodo de compresin rpido y sin
prdida es compatible con Acrobat 3.0 (PDF 1.2) y superior.
Corregir sesgo Gira cualquier pgina que no sea cuadrada con los lados de la plataforma
del escner, para alinear la pgina del PDF verticalmente. Elija Automtico o Sin activar.
Eliminacin de fondo Escribe reas casi blancas de entrada de escala de grises y en color
(entrada que no es blanco y negro).
Para obtener los mejores resultados, calibre el contraste y brillo del escner para que la
digitalizacin de una pgina en blanco y negro normal tenga texto negro o gris oscuro y un
fondo blanco. Una vez hecho esto, con las opciones Sin activar o Baja se deben obtener los
mejores resultados. Si digitaliza papel de color hueso o papel de peridico, es preferible
utilizar Media o Alta para que la pgina aparezca limpia.
Eliminacin de sombreado de borde Elimina las bandas oscuras que aparecen en los
bordes de las pginas digitalizadas, donde la luz del escner queda ensombrecida por el
borde del papel. Elija Sin activar, Cauto o Agresivo.
Quitar manchas Elimina las marcas negras aisladas del contenido de las pginas en blanco
y negro. El valor de configuracin Baja utiliza un filtro de mirilla bsico. Los valores de
configuracin Medio y Alta utilizan un filtro de mirilla y un filtro de gran superficie que quita
las manchas ms grandes y alejadas.
Retramar Quita la estructura de puntos de medios tonos, que puede reducir la compresin
JPEG, producir patrones Moire y dificultar el reconocimiento del texto. Adecuado para
entrada RGB o de escala de grises de 200 a 400 ppp o, para compresin adaptativa, para
entrada de blanco y negro de 400 a 600 ppp. El valor de configuracin Automtico
(recomendado) aplica el filtro para entrada RGB y de escala de grises de 300 ppp o ms.
Seleccione Sin activar cuando digitalice una pgina sin imgenes o reas rellenas, o cuando
digitalice a resoluciones superiores al rango efectivo.
Eliminacin de halo El valor de configuracin Activado (recomendado) elimina el exceso
de color de los bordes con mucho contraste, que puede haberse producido durante la
impresin o la digitalizacin. Este filtro slo se utiliza en pginas de entrada en color.
2.6. SUGERENCIAS PARA LA DIGITALIZACIN
La digitalizacin con Acrobat acepta imgenes entre 10 y 3000 ppp. Si selecciona
Imagen en la que se pueden realizar bsquedas o Texto formateado y grficos para
Estilo de la salida PDF, se requiere una resolucin de entrada de 72 ppp o ms, y
cualquier resolucin de entrada superior a 600 ppp se disminuye a 600 ppp o menos.
En el men Color/Escala de grises del cuadro de dilogo Opciones de optimizacin,
aplique compresin sin prdida de datos a una imagen digitalizada eligiendo CCITT para
imgenes en blanco y negro o Sin prdida para imgenes en color o escala de grises. Si
esta imagen se anexa a un documento PDF y se guarda ste mediante el comando
Guardar, la imagen digitalizada permanece sin comprimir. Si el documento PDF se
guarda mediante Guardar como, puede que la imagen digitalizada se comprima.
Para la mayora de las pginas, la digitalizacin en blanco y negro a 300 pipp produce un
texto ms adecuado para la conversin. A 150 pipp, la precisin de OCR es ligeramente
inferior y se producen ms errores de reconocimiento de fuentes; a 400 pipp y
resoluciones superiores, el proceso se ralentiza y las pginas comprimidas son ms
grandes. Si en la pgina hay muchas palabras no reconocidas o texto muy pequeo (9
Manual Adobe Acrobat 8 Profesional Pgina 56
puntos o menos), pruebe a digitalizar con una resolucin superior. Digitalice en blanco y
negro siempre que sea posible.
Si se desactiva Reconocer texto usando OCR, puede usarse todo el intervalo de
resolucin permitido por Acrobat (de 10 a 3.000 ppp), pero la resolucin recomendada
sigue siendo 72 ppp o ms. En el caso de compresin adaptable, se recomienda una
resolucin de 300 pipp para entrada de RGB o escala de grises, o de 600 pipp para
entrada en blanco y negro.
Las pginas digitalizadas en color de 24 bits, 300 ppp y a 21,59 por 27,94 cm (8,5 por
11 pulgadas) resultan en imgenes grandes (25 MB) antes de la compresin. Puede que
el sistema necesite 50 MB o ms de memoria virtual para digitalizar la imagen. A 600
pipp, la digitalizacin y el proceso suelen ser cuatro veces ms lentos que a 300 pipp.
Procure no utilizar las opciones de medios tonos o difuminado del escner. Estas
opciones pueden mejorar el aspecto de las fotografas, pero dificultan el reconocimiento
del texto.
Para el texto impreso en papel con color, pruebe a aumentar el brillo y el contraste un
10%. Si el escner posee la capacidad de filtrado de color, pruebe a usar un filtro o
lmpara que difumine el color del fondo. O si el texto no es ntido o est difuminado,
intente ajustar el contraste y el brillo del escner para mejorar la nitidez de la
digitalizacin.
Si el escner tiene un control de brillo manual, ajstelo hasta que los caracteres estn
limpios y bien formados. Si los caracteres estn muy juntos, utilice un valor mayor (ms
brillo). Si los caracteres estn separados, utilice un valor menor (ms oscuro).
2.7. RECONOCER TEXTO EN LOS DOCUMENTOS DIGITALIZADOS
Acrobat se puede usar para reconocer texto en documentos previamente digitalizados que
ya se han convertido a PDF.
Abra el PDF digitalizado.
Elija Documento > Reconocimiento de texto O CR > Reconocer texto usando OCR.
En el cuadro de dilogo Reconocer texto, en Pginas, seleccione una opcin.
Haga clic en Editar para abrir el cuadro de dilogo Reconocer texto - Configuracin y
seleccione las opciones que desee utilizar.
2.7.1. CONFIGURACIN DE LA HERRAMIENTA RECONOMIENTO DE TEXTO
El software de reconocimiento ptico de caracteres (OCR, Optical Character Recognition)
permite realizar bsquedas, corregir y copiar texto en un archivo Adobe PDF. Si no se aplica
OCR al crear un PDF mediante la digitalizacin de un documento en papel, se puede aplicar
OCR al PDF posteriormente si se ha definido la resolucin del escner en 72 ppp o en un
valor superior.
Lenguaje OCR primario Especifica el idioma para el motor de OCR que se va a utilizar
para identificar los caracteres.
Manual Adobe Acrobat 8 Profesional Pgina 57
Tipo de documento PDF Determina el tipo de PDF que se va a reproducir. Todas las
opciones requieren un valor mnimo de resolucin de entrada de 72 ppp (se recomienda un
valor superior). Todos los formatos aplican OCR y el reconocimiento de fuentes y pginas a
las imgenes de texto y las convierten en texto normal.
Imagen en la que se pueden realizar bsquedas Garantiza que el texto se pueda
buscar y seleccionar. Esta opcin conserva la imagen original, corrige su sesgo si es
necesario y coloca sobre ella una capa de texto invisible. La seleccin de Disminuir
resolucin de imgenes en este mismo cuadro de dilogo determina si la resolucin de la
imagen se reducir o no y en qu grado.
Imagen en la que se puede realizar bsquedas (exacta) Garantiza que el texto se
pueda buscar y seleccionar. Esta opcin conserva la imagen original y coloca sobre ella
una capa de texto invisible. Se recomienda en los casos que requieren la mxima
fidelidad a la imagen original.
Texto formateado y grficos Reconstruye la pgina original utilizando texto, fuentes y
elementos grficos reconocidos. La precisin de los resultados depende de la resolucin
de digitalizacin y de otros factores. Puede ser necesario revisar y corregir el texto OCR
en la nueva pgina PDF despus de la digitalizacin.
Nota: La opcin Grficos y texto con formato slo est disponible para ciertos idiomas. La
digitalizacin en blanco y negro con una resolucin de 300 ppp genera el mejor texto para
convertir. Con la resolucin de 150 ppp, la precisin OCR es ligeramente inferior, por lo que
se producen ms errores de reconocimiento de fuentes. Para el texto impreso en papel con
color, pruebe a aumentar el brillo y el contraste un 10%. Si el escner posee la capacidad
de filtrado de color, pruebe a usar un filtro o lmpara que difumine el color del fondo.
Disminuir resolucin de imgenes Reduce el nmero de pxeles en imgenes en color,
escala de grises e imgenes monocromas una vez completada la operacin OCR. Elija el
grado de disminucin de resolucin que desea aplicar. Las opciones con un nmero ms
grande reducen menos la resolucin, por lo que los PDF generados tienen mayor resolucin.
2.8. CORREGIR TEXTO OCR EN PDF
Cuando se utiliza la salida Grficos y texto con formato para la digitalizacin, Acrobat
analiza mapas de bits de texto y sustituye las palabras y caracteres de dichas reas de
mapas de bits. Si la sustitucin ideal no est clara, Acrobat marca la palabra como elemento
sospechoso. Los elementos sospechosos aparecen en el PDF como el mapa de bits original
de la palabra, pero el texto se incluye en una capa invisible debajo del mapa de bits de la
palabra. De esta forma, la palabra se puede buscar aunque se muestre como un mapa de
bits. Puede aceptar estos elementos sospechosos tal como estn o puede usar la
herramienta Retocar texto para corregirlos.
Nota: si intenta seleccionar texto en un PDF digitalizado que no tiene la funcin OCR
aplicada o intenta realizar una operacin Leer en voz alta en un archivo de imagen, Acrobat
le preguntar si desea ejecutar la funcin OCR. Si hace clic en Aceptar, se abrir el cuadro
de dilogo Reconocer texto y podr seleccionar las opciones que desee, descritas
detalladamente en el tema anterior.
Realice una de las acciones siguientes:
Elija Documento > Reconocimiento de texto OCR > Buscar todos los OCR
sospechosos. Todas las palabras sospechosas de la pgina se encierran en cuadros.
Manual Adobe Acrobat 8 Profesional Pgina 58
Haga clic en cualquier palabra sospechosa para que se muestre el texto sospechoso en
el cuadro de dilogo Buscar elemento.
Elija Documento > Reconocimiento de texto OCR > Buscar el primer OCR
sospechoso.
Nota: si cierra la ventana Buscar elemento antes de corregir todas las palabras
sospechosas, puede volver al proceso eligiendo Documento > Reconocimiento de texto
OCR > Buscar el primer OCR sospechoso, o haciendo clic en cualquier palabra
sospechosa con la herramienta Retocar texto.
En la opcin Buscar, elija OCR sospechosos.
Compare la palabra del cuadro de texto Sospechoso con la palabra real del documento
digitalizado y acepte, corrija o ignore dicha palabra. Si el elemento sospechoso se ha
identificado incorrectamente como texto, haga clic en el botn No es texto.
Revise y corrija las dems palabras sospechosas y cierre el cuadro de dilogo Buscar
elemento.
2.9. HABILITAR LA VISTA RPIDA EN WEB EN UN PDF
La Vista rpida en Web reestructura un documento PDF para la descarga pgina a pgina
(carga de bytes) desde servidores Web. Con Vista rpida en Web, el servidor Web slo
enva la pgina solicitada, en lugar del PDF completo. Esto es especialmente importante en
los documentos grandes, que pueden tardar mucho tiempo en descargarse desde un
servidor.
Consulte al administrador Web para asegurarse de que el software del servidor Web
empleado admite la descarga de pgina en pgina. Para garantizar que los documentos PDF
del sitio Web aparecen en exploradores ms antiguos, tambin puede crear vnculos HTML
(frente a archivos de comandos ASP o el mtodo POST) a los documentos PDF y utilizar
nombres de rutas relativamente cortos (256 caracteres o menos).
2.9.1. COMPROBAR QUE UN ARCHIVO PDF ES COMPATIBLE CON LA
FUNCIN VISTA RPIDA EN WEB
Abra el archivo PDF en Acrobat y elija Archivo > Propiedades. Busque el valor de la funcin
Vista rpida en Web (S o No) en el rea inferior derecha del panel Descripcin del cuadro
de dilogo.
En el Explorador de Windows, haga clic con el botn derecho en el icono del archivo PDF y
elija Propiedades. Haga clic en la ficha PDF y fjese en la opcin Vista rpida en Web (S o
No) que aparece junto a la parte inferior del panel.
2.9.2. COMPROBAR LA CONFIGURACIN DE PREFERENCIAS DE VISTA
RPIDA EN WEB
Siga este procedimiento para asegurarse de que Acrobat se ha configurado para habilitar la
funcin Vista rpida en Web durante el proceso de creacin de PDF.
Seleccione Edicin > Preferencias.
Manual Adobe Acrobat 8 Profesional Pgina 59
Bajo Categoras, seleccione Documentos.
En la parte derecha del cuadro de dilogo, bajo Guardar ajustes, asegrese de que la opcin
Guardar como optimizado para vista rpida en Web est seleccionada o seleccinela
ahora y haga clic en Aceptar.
2.9.3. HABILITAR LA FUNCIN VISTA RPIDA EN WEB PARA UN ARCHIVO
Utilice este procedimiento despus de haber comprobado la configuracin de las
preferencias de Vista rpida en Web y haber seleccionado las propiedades del PDF para
asegurarse de que el archivo no est ya habilitado para la Vista rpida en Web.
Abra el PDF que desee que tenga la funcin Vista rpida en Web.
Elija Archivo > Guardar como. Seleccione el nombre de archivo y la ubicacin.
Cuando aparezca un mensaje preguntando si desea sobrescribir el archivo existente, haga
clic en Aceptar.
2.10. USO DE LA IMPRESORA PDF DE ADOBE
2.10.1. CREAR UN ARCHIVO PDF A TRAVS DE LA IMPRESORA
En una aplicacin de creacin, se puede utilizar el comando Imprimir con la impresora
Adobe PDF para convertir el archivo a PDF. El documento de origen se convierte a formato
PostScript y se proporciona directamente a Distiller para su conversin a formato PDF, sin
tener que iniciar manualmente Distiller. La actual configuracin de las preferencias de
Distiller y la configuracin de PDF de Adobe se utilizan para convertir el archivo. Si trabaja
con tamaos de pgina no estndar, cree un tamao de pgina personalizado.
Nota: La impresora Adobe PDF crea PDF sin etiquetar. Se requiere una estructura
etiquetada para reorganizar el contenido en un dispositivo de mano y conviene disponer de
una estructura de este tipo para que los resultados con un lector de pantalla sean fiables.
2.10.2. CREAR UN ARCHIVO PDF UTILIZANDO EL COMANDO IMPRIMIR
Abra el archivo que desee convertir en un PDF en la aplicacin de creacin, y elija Archivo
> Imprimir.
Elija Adobe PDF en el men de impresoras.
Haga clic en el botn Propiedades (o Preferencias) para personalizar la configuracin de la
impresora PDF de Adobe. (En algunas aplicaciones, puede ser necesario hacer clic en
Configuracin en el cuadro de dilogo Imprimir para acceder a la lista de impresoras, y
luego hacer clic en Propiedades o Preferencias).
En el cuadro de dilogo Imprimir, haga clic en Aceptar.
Nota: de forma predeterminada, el PDF se guarda en la carpeta especificada en el puerto de
la impresora. La ubicacin predeterminada es Mis documentos. El nombre del archivo y el
Manual Adobe Acrobat 8 Profesional Pgina 60
destino se controlan mediante el ajuste Solicitar nombre de archivo Adobe PDF del cuadro
de dilogo de preferencias de impresin de Adobe PDF.
2.10.3. PREFERENCIAS DE IMPRESIN DE ADOBE PDF
Las preferencias de impresin afectan a todas las aplicaciones que utilizan la impresora PDF
de Adobe, a no ser que cambie la configuracin de la aplicacin de creacin en los mens
Configuracin de pgina, Configuracin de documento o Imprimir.
Nota: el cuadro de dilogo para configurar las preferencias de impresin se llama
Preferencias de impresin de Adobe PDF, Valores predeterminados de impresin de Adobe
PDF o Propiedades de documento de Adobe PDF, dependiendo del modo en que se acceda a
l.
Para obtener acceso a las preferencias de impresin:
Haga clic en el botn Inicio y elija Configuracin > Impresoras y faxes. Haga clic con el
botn derecho en la impresora PDF de Adobe y elija Preferencias de impresin.
En una aplicacin de creacin como Adobe InDesign, elija Archivo > Imprimir. Seleccione
PDF de Adobe como impresora y haga clic en el botn Propiedades (o Preferencias). (En
algunas aplicaciones, puede ser necesario hacer clic en Configuracin en el cuadro de
dilogo Imprimir para acceder a la lista de impresoras, y luego hacer clic en Propiedades o
Preferencias para personalizar la configuracin de PDF de Adobe.)
La ficha Configuracin de Adobe PDF contiene opciones especficas de PDF. Las fichas
Papel/Calidad y Presentacin contienen otras opciones familiares sobre el origen del
papel, la tinta de la impresora, la orientacin de la pgina y el nmero de pginas por hoja.
Nota: las preferencias de impresin son diferentes de las propiedades de la impresora. Las
preferencias incluyen opciones especficas de Adobe PDF para el proceso de conversin; el
cuadro de dilogo Propiedades contiene fichas con opciones que estn disponibles para
cualquier tipo de impresora.
2.11. CONFIGURACIN DE CONVERSIN A ADOBE PDF
2.11.1. AJUSTES PREESTABLECIDOS DE ADOBE PDF
Un ajuste preestablecido de PDF es un grupo de ajustes que afectan al proceso de creacin
de archivos PDF. Estos ajustes se disean con el objetivo de encontrar un equilibrio entre el
tamao de archivo y la calidad, en funcin del uso del PDF. La mayora de los ajustes
preestablecidos predefinidos son compartidos por las aplicaciones de Adobe Creative Suite,
incluidas InDesign, Illustrator, Photoshop, GoLive y Acrobat. Tambin puede crear y
compartir ajustes preestablecidos adaptados a sus propias necesidades.
Algunos de los ajustes preestablecidos que se enumeran a continuacin no estarn
disponibles hasta que los mueva (segn los necesite) desde la carpeta Extras (en la que se
instalan de forma predeterminada) a la carpeta Settings. Normalmente, las carpetas Extras
y Settings se encuentran en Documents and Settings/All Users/Documentos
compartidos/Adobe PDF. Algunos ajustes preestablecidos no estn disponibles en ciertas
aplicaciones de Creative Suite.
Manual Adobe Acrobat 8 Profesional Pgina 61
Revise su configuracin de PDF peridicamente. No se vuelve automticamente a la
configuracin predeterminada. Las aplicaciones y utilidades que crean los archivos PDF
utilizan el ltimo conjunto de valores de PDF definido o seleccionado.
Impresin de alta calidad Crea archivos PDF de calidad profesional para impresoras de
escritorio y dispositivos de correccin de pruebas. Este ajuste preestablecido usa PDF 1.4,
disminuye la resolucin de las imgenes en color y escala de grises a 300 ppp y la de las
imgenes monocromas a 1200 ppp, incrusta subconjuntos de todas las fuentes, deja intacto
el color y no acopla transparencias (en el caso de tipos de archivo que admitan
transparencias). Estos archivos PDF se pueden abrir en Acrobat 5.0 y Acrobat Reader 5.0 y
posterior. En InDesign, este ajuste preestablecido tambin crea PDF con etiquetas.
Predeterminado de Illustrator (slo para Illustrator) Crea un PDF en el que se
mantienen todos los datos de Illustrator. Los PDF que se crean con este ajuste
preestablecido se pueden volver a abrir en Illustrator sin perder ningn dato.
Pginas grandes (slo para Acrobat) Crea archivos PDF apropiados para visualizar e
imprimir dibujos de ingeniera de ms de 508 x 508 cm (200 x 200 pulgadas). Estos
archivos PDF se pueden abrir en Acrobat y Reader 7.0 y posteriores.
PDF/A-1b: 2005 (CMYK y RGB) (slo para Acrobat) Se usa para la conservacin a largo
plazo (archivado) de documentos electrnicos. PDF/A-1b usa PDF 1.4 y convierte todos los
colores a CMYK o RGB, segn el estndar elegido. Estos archivos PDF se pueden abrir en
Acrobat y Reader versiones 5.0 y posteriores.
PDF/X- 1a (2001 y 2003) PDF/X-1a necesita que se incrusten todas las fuentes, que se
especifiquen los rectngulos delimitadores apropiados y que el color aparezca como CMYK,
tintas planas o ambos. Los archivos compatibles deben contener informacin que describa
las condiciones de impresin para los que han sido preparados. Los archivos PDF creados
con compatibilidad con PDF/X-1a pueden abrirse en Acrobat 4.0, Acrobat Reader 4.0 y
posterior.
PDF/X-1a usa PDF 1.3, disminuye la resolucin de las imgenes en color y escala de grises
a 300 ppp y la de las imgenes monocromas a 1200 ppp, incrusta subconjuntos de todas
las fuentes, crea archivos PDF sin etiquetas y acopla transparencias con el ajuste de alta
resolucin.
Nota: Los ajustes preestablecidos PDF/X1-a: 2003 y PDF/X-3 (2003) se colocan en el
equipo durante la instalacin, pero no estn disponibles hasta que los traslade a la carpeta
Extras de la carpeta Settings.
PDF/X -4 (2007) En Acrobat 8, este ajuste preestablecido se denomina PDF/X-4 DRAFT
para reflejar el estado de borrador de la especificacin ISO en el momento de
comercializarse Acrobat). Este ajuste preestablecido se basa en PDF 1.4, que incluye
compatibilidad con transparencias dinmicas. PDF/X-4 tiene las mismas especificaciones de
administracin de color y de color ICC (International Color Consortium) que PDF/X-3. Puede
crear archivos compatibles con PDF/X-4 directamente mediante las aplicaciones de Creative
Suite 3 (Illustrator, InDesign y Photoshop). En Acrobat 8, use la funcin Comprobaciones
para convertir archivos PDF a PDF/X-4 DRAFT.
Los archivos PDF creados con compatibilidad con PDF/X-4 pueden abrirse en Acrobat 7.0,
Reader 7.0 y posteriores.
Calidad de prensa Crea archivos PDF para impresin de alta calidad (por ejemplo,
impresin digital o separaciones para una fotocomponedora o platesetter), pero no crea
archivos compatibles con PDF/X. En este caso, la calidad del contenido es lo ms
importante. El objetivo es mantener en un archivo PDF toda la informacin que una
Manual Adobe Acrobat 8 Profesional Pgina 62
impresora comercial o un proveedor de servicios de impresin necesita para imprimir el
documento correctamente. Este conjunto de opciones utiliza PDF 1.4, convierte colores a
CMYK, disminuye la resolucin de las imgenes en color y en escala de grises a 300 ppp y la
de las imgenes monocromas a 1200 ppp, incrusta subconjuntos de todas las fuentes y
conserva las transparencias (para los tipos de archivo que las admitan).
Estos archivos PDF se pueden abrir en Acrobat 5.0 y Acrobat Reader 5.0 y posterior.
Nota: Antes de crear un archivo Adobe PDF para enviarlo a una imprenta comercial o a un
proveedor de servicios de impresin, infrmese de cul debe ser la resolucin de salida y
dems ajustes o pida un archivo .joboptions con los ajustes recomendados. Puede que
tenga que personalizar la configuracin de Adobe PDF para un proveedor determinado y, a
continuacin, proporcionar un archivo .joboptions para su propio uso.
PDF de contenido enriquecido Crea archivos PDF accesibles que incluyen etiquetas,
hipervnculos, elementos interactivos y capas. Este conjunto de opciones utiliza PDF 1.5 e
incrusta subconjuntos de todas las fuentes. Adems optimiza archivos para byte serving o
descarga de una sola pgina cada vez. Estos archivos PDF se pueden abrir en Acrobat 6.0 y
Acrobat Reader 6.0 y posterior. (El PDF de contenido enriquecido se encuentra en la carpeta
Extras).
Nota: Este ajuste preestablecido se denominaba eBook en versiones anteriores de algunas
aplicaciones.
Tamao de archivo ms pequeo Crea archivos PDF para visualizarlos en la Web o en
una intranet o distribuirlos a travs de un sistema de correo electrnico. Este conjunto de
opciones utiliza compresin, disminucin de resolucin y una resolucin de imagen
relativamente baja. Convierte todos los colores a sRGB y (para conversiones basadas en
Distiller) no incrusta fuentes. Adems optimiza archivos para byte serving o descarga de
una sola pgina cada vez.
Estos archivos PDF se pueden abrir en Acrobat 5.0 y Acrobat Reader 5.0 y posterior.
Estndar (slo para Acrobat) Crea archivos PDF que se imprimen en impresoras de
escritorio o copiadoras digitales, se publican en un CD o se envan a un cliente como prueba
de publicacin. Este conjunto de opciones utiliza compresin y disminucin de la resolucin
para mantener reducido el tamao del archivo, pero tambin incrusta subconjuntos de
todas las fuentes (si se permite) utilizadas en el archivo, convierte todos los colores a sRGB
e imprime con una resolucin media. Tenga en cuenta que los subconjuntos de fuentes de
Windows no se incrustan de forma predeterminada. Los archivos PDF creados con este
archivo de ajustes pueden abrirse en Acrobat 5.0, Acrobat Reader 5.0 y versiones
posteriores.
2.11.2. PERSONALIZAR LA CONFIGURACIN DE ADOBE PDF
Puede crear una configuracin de conversin personalizada para determinados trabajos o
dispositivos de salida. Las selecciones que realice determinan cuestiones como si las fuentes
del documento se incrustan y se crean subconjuntos al 100 %, de qu modo se van a
comprimir y/o muestrear las imgenes y los objetos vectoriales, y si el archivo PDF
resultante va a incluir informacin de impresin de alta calidad, como por ejemplo,
comentarios OPI. Los archivos de configuracin predeterminada no se pueden modificar,
pero se pueden duplicar y utilizar para crear nuevos archivos de configuracin.
Nota: si el PDF se disea para impresin de alta calidad, pida a su proveedor de servicios
que le proporcione su archivo .joboptions personalizado con la resolucin de salida
Manual Adobe Acrobat 8 Profesional Pgina 63
recomendada y dems valores de configuracin. De este modo, el PDF que le proporcione
tendr unas caractersticas optimizadas para el flujo de trabajo de impresin.
Crear un archivo de configuracin Adobe PDF
Realice una de las acciones siguientes:
En Acrobat Distiller, seleccione uno de los conjuntos de opciones predefinidos en el
men Configuracin predeterminada para usarlo como punto de partida y, a
continuacin, elija Configuracin > Editar configuracin de PDF de Adobe.
En las aplicaciones o utilidades de creacin, seleccione Adobe PDF como la impresora de
destino (normalmente en los cuadros de dilogo Configuracin de pgina o Imprimir) y
haga clic en Propiedades.
En el cuadro de dilogo Acrobat PDFMaker, haga clic en Configuracin avanzada en la
ficha Configuracin.
Nota: Puede cambiar a un ajuste preestablecido diferente en el cuadro de dilogo
Configuracin de Adobe PDF. Para ello, seleccione Mostrar todas las configuraciones en la
parte inferior izquierda y, a continuacin, elija un ajuste preestablecido en la lista que
aparece a la izquierda.
Seleccione los paneles de uno en uno, utilizando los iconos de carpeta de la lista y realice
los cambios que desee aplicar.
Guarde el ajuste preestablecido personalizado de una de las siguientes formas:
Haga clic en Aceptar para guardar un duplicado del archivo que contiene el ajuste
preestablecido, al que se le asignar un nombre automticamente. Por ejemplo, si edita
el ajuste preestablecido Calidad de prensa, la primera versin personalizada aparecer
como Calidad de prensa (1).
Manual Adobe Acrobat 8 Profesional Pgina 64
Haga clic en Guardar como, escriba un nombre descriptivo nuevo para el archivo y
haga clic en Guardar.
El archivo personalizado se guarda con la extensin .joboptions en la misma ubicacin que
los archivos de ajustes preestablecidos predeterminados.
Nota: la ubicacin predeterminada para los archivos de configuracin de Adobe PDF es
/Documents and Settings/[nombre de usuario]/Application Data/Adobe/Adobe PDF/Settings.
Manual Adobe Acrobat 8 Profesional Pgina 65
Captulo 3: Combinar Contenido PDF
Acrobat 8 permite crear fcilmente archivos complejos de formato de documento porttil
(Portable Document Format, PDF) a partir de distintos tipos de archivos creados en
formatos distintos; la diversidad de tamaos y orientaciones de pgina tampoco representa
un problema.
Tambin es ms fcil de lo que pueda imaginar realizar cambios en un PDF complejo de
forma que contenga solamente la informacin que desea incluir y, adems, hacerlo en un
documento ordenado, unificado y eficiente en funcin de sus necesidades.
3.1. COMBINAR PGINAS
3.1.1. COMBINACIN DE DISTINTOS TIPOS DE ARCHIVO
Ya sabe que puede convertir archivos de muchos tipos en documentos Adobe PDF. Tambin
puede agrupar archivos al convertirlos, de modo que el resultado final los conserve juntos.
Por ejemplo, puede combinar todos los documentos de un proyecto especfico (como
documentos de texto, correos electrnicos, hojas de clculo, dibujos CAD, presentaciones
de PowerPoint, etc.) en un documento PDF o un paquete PDF. Si usa el asistente Combinar
archivos, puede incluso limitar la conversin a pginas (u hojas de clculo o diapositivas)
especficas de documentos de origen individuales.
Hay tres tipos de archivos PDF que conllevan el uso de varios archivos:
Archivos PDF combinados Puede convertir varios archivos de distintos tipos para crear un
PDF combinado: un archivo en el que los documentos convertidos fluyen como pginas en
orden secuencial.
Paquetes PDF Puede usar el asistente Combinar archivos para convertir varios archivos de
distintos tipos en un paquete PDF: un grupo de componentes PDF en el que cada archivo
aparece por separado, con su propia paginacin. Los archivos componentes conservan
intactas su configuracin de seguridad individual, sus funciones de formulario y vistas
predeterminadas, y sus firmas digitales. En Windows, puede archivar mensajes de correo
electrnico y carpetas de mensajes de Outlook o Lotus Notes como paquetes PDF; para ello
usar PDFMaker en la aplicacin de correo electrnico.
Documentos PDF incrustados en otros archivos Puede insertar documentos PDF en
archivos de otros formatos que admitan incrustacin y vinculacin de objetos (Object
Linking and Embedding, OLE), como los documentos de InDesign o Word.
3.1.2. ACERCA DE LOS PAQUETES PDF
Un paquete PDF convierte varios archivos (que pueden estar en distintos formatos y
haberse creado en distintas aplicaciones) y los combina en una unidad PDF integrada. Los
archivos originales conservan su identidad individual, pero al mismo tiempo forman parte de
un solo archivo: el paquete PDF. Cada archivo componente puede abrirse, leerse, editarse y
recibir formato independientemente de los otros archivos componentes del paquete PDF.
Manual Adobe Acrobat 8 Profesional Pgina 66
Puede crear paquetes PDF cuando use el asistente Combinar archivos, empezando desde la
ventana Procedimientos iniciales, desde la barra de herramientas Tareas o seleccionando el
comando Archivo > Combinar archivos. En Windows, Acrobat PDFMaker en Outlook y
Lotus Notes pueden crear paquetes PDF cuando se convierten mensajes de correo
electrnico a PDF o se migran archivos de almacenamiento de correo electrnico en PDF
creados en versiones anteriores de Acrobat.
Segn la situacin, los paquetes PDF ofrecen varias ventajas sobre la combinacin de varios
archivos en un PDF ordinario:
Adicin y eliminacin Puede agregar o quitar documentos componentes fcilmente, sin
tener que buscar y seleccionar todas las pginas provenientes de ese archivo concreto.
Visualizacin Los archivos componentes no se abren en ventanas independientes, lo que le
permite desplazarse por ellos con rapidez y hacer cambios sin tener que abrir y cerrar
cuadros de dilogo Abrir o Guardar. Con slo elegir Archivo > Guardar una vez se guardan
los cambios de todos los componentes del paquete PDF.
Edicin Puede hacer cambios en archivos PDF individuales dentro del paquete PDF sin que
la operacin afecte a los otros PDF componentes. Por ejemplo, puede cambiar la
numeracin de pginas dentro de ese PDF, firmarlo digitalmente, seleccionar una
configuracin de seguridad distinta, etc., sin que esos cambios afecten a los dems
documentos componentes. Puede cambiar el nombre de los componentes.
Distribucin Como el paquete PDF es un solo archivo, puede compartirlo con otros usuarios
sabiendo que recibirn todas las partes componentes.
Ordenacin Los archivos PDF componentes de un paquete PDF se enumeran bajo diversas
categoras que puede incrementar, eliminar, ocultar y personalizar. A continuacin, slo
tiene que hacer clic en un nombre de categora para usarlo como criterio de ordenacin de
la lista.
Impresin El comando Imprimir del men Archivo incluye comandos para imprimir el
documento abierto actualmente, todos los documentos del paquete PDF, o varios
documentos componentes seleccionados en la lista del paquete PDF.
Buscando La ventana Bsqueda avanzada incluye opciones para buscar en el documento
abierto actualmente, en todos los documentos del paquete PDF o en varios documentos
componentes seleccionados en la lista del paquete PDF.
Incorporacin de otros formatos No puede agregar archivos que no sean PDF a un
paquete PDF existente sin convertirlos a PDF. Puede hacerlo mediante un simple proceso de
arrastrar y colocar desde el Escritorio, el Explorador de Microsoft Windows o el Finder hasta
la lista de componentes del paquete PDF abierto. Por supuesto, los archivos que no sean
PDF no disfrutarn de todas las ventajas de los PDF del paquete.
Independencia de los archivos de origen Los archivos de origen de los paquetes PDF
(incluso los archivos PDF existentes que agregue a un paquete PDF) no se cambian cuando
se crea un PDF. Los cambios que haga en los archivos PDF del paquete PDF no modificarn
los archivos originales desde los que los cre. Puede mover un paquete PDF a cualquier
ubicacin del equipo o de la red sin riesgo de prdida o desconexin de sus componentes.
Reutilizacin Puede incluir o convertir los mismos archivos de origen para crear varios
paquetes PDF.
Los paquetes PDF tienen dos limitaciones. No se pueden revisar utilizando uno de los
asistentes formales ni enviar en un flujo de trabajo de recopilacin de datos.
Manual Adobe Acrobat 8 Profesional Pgina 67
Nota: Los paquetes PDF son completamente distintos de las colecciones que cree en Acrobat
Organizer. Las colecciones de Organizer slo son herramientas que le ayudan a encontrar
archivos PDF relacionados, con independencia de la ubicacin de stos en la estructura de
carpetas del equipo. Los paquetes PDF son archivos PDF reales, cada uno de los cuales
reside en una ubicacin nica del equipo. Tampoco los archivos PDF adjuntos a otros PDF
ofrecen las mismas ventajas que los paquetes PDF.
3.1.3. CREAR DOCUMENTOS PDF COMBINADOS Y PAQUETES PDF
Las decisiones que tome en el asistente Combinar archivos determinan si stos se
combinarn en un archivo PDF o en un paquete PDF.
Elija Archivo > Combinar archivos o haga clic en el icono Combinar archivos de la
barra de herramientas Tareas.
Si hay un PDF abierto actualmente, aparecer en la lista de archivos incluidos.
En el asistente Combinar archivos, realice una de estas operaciones, o todas ellas:
Para agregar archivos individuales, haga clic en Agregar archivos , desplcese
segn sea necesario, seleccione los archivos y haga clic en Agregar archivos. Repita
esta operacin tanto como sea necesario para agregar archivos de otras ubicaciones.
Para seleccionar todos los archivos de una ubicacin determinada, haga clic en Agregar
carpetas , desplcese a la carpeta deseada, seleccinela y haga clic en Aceptar.
Repita este proceso tantas veces como sea necesario.
Para seleccionar archivos que haya combinado en PDF en otras sesiones, haga clic en
Reutilizar archivos . Seleccione un PDF creado con anterioridad en la lista de la
izquierda; a continuacin, en la lista de la derecha, seleccione los documentos
componentes que desea incluir. (Si es la primera vez que usa el Asistente de
combinacin de archivos, este botn no est disponible).
Para agregar otros archivos PDF abiertos actualmente, haga clic en Agregar archivos
abiertos y seleccione los PDF.
Para aadir archivos o carpetas desde el Explorador de Windows, arrstrelos al Asistente
de combinacin de archivos o haga clic en los elementos deseados con el botn derecho,
y elija Combinar archivos admitidos en Acrobat.
Si alguno de los archivos est protegido por contrasea, aparecern uno o ms mensajes en
los que deber introducir la contrasea correcta.
Puede agregar un mismo archivo ms de una vez. Por ejemplo, puede usar un archivo como
pgina de transicin entre otros archivos o un archivo en blanco para insertar pginas en
blanco.
En la lista de archivos, realice cualquiera de estas operaciones:
Para reorganizar el orden de los archivos de la lista, seleccione uno y arrstrelo a una
posicin superior o inferior de la lista. Otra forma de hacerlo es seleccionar un archivo y
hacer clic en Subir o Bajar.
Manual Adobe Acrobat 8 Profesional Pgina 68
Para eliminar un archivo de la lista, seleccione el nombre de archivo y haga clic en
Quitar.
Para convertir slo parte de un archivo original de varias pginas, haga doble clic en el
archivo, o seleccinelo y haga clic en el botn Elegir pginas (ver Nota). En la ventana
Vista previa, revise y seleccione las pginas segn estime oportuno, siguiendo las
instrucciones del cuadro de dilogo (que pueden variar en funcin del tipo de archivo) y
haga clic en Aceptar. (No intente editar el documento mismo en la ventana Vista
previa).
Nota: el nombre del botn de eleccin depende del tipo de archivo. Para documentos PDF y
Word, se llama Elegir pginas. Para archivos PowerPoint, se llama Elegir diapositivas;
para archivos Excel, Elegir hojas; para Autocad, Elegir presentaciones; para archivos
Visio, Seleccin de hoja.
Seleccione el tamao de archivo y las opciones de conversin apropiados (tal como se
describe en el tema de referencia ms abajo).
Haga clic en Siguiente y realice una de estas acciones:
Para combinar los archivos como pginas secuenciales de un PDF, seleccione Combinar
archivos en un solo PDF.
Para combinar los archivos en un paquete PDF, seleccione Ensamblar archivos en un
Paquete PDF. A continuacin, seleccione una opcin de hoja de cubierta: Usar
plantilla de Adobe o Usar primer documento.
Nota: Si alguno de los archivos seleccionados incluye firmas digitales, configuracin de
seguridad o formularios XML, aparecern advertencias si selecciona Combinar archivos en
un solo PDF. En ese caso, se recomienda combinar los archivos en un paquete PDF.
Tambin puede que aparezca una advertencia si el primer archivo mostrado es un paquete
PDF; el motivo del aviso es que su hoja de cubierta se modificar.
Use los botones Subir, Bajar y Quitar para hacer los ajustes finales que necesite en el
orden de los archivos y, a continuacin, haga clic en Crear.
Aparecer un cuadro de dilogo de estado que muestra el progreso de la conversin de los
archivos. Algunas aplicaciones de origen pueden iniciarse y cerrarse automticamente.
Cuando termine la conversin, revise las miniaturas de vista previa. Si desea realizar
cambios, haga clic en el botn Atrs del asistente, realice los cambios y vuelva a ejecutar el
proceso.
Haga clic en Guardar y seleccione el nombre y ubicacin del archivo PDF o el paquete PDF
combinados.
El nombre predeterminado de un paquete nuevo es Paquete [n].
3.1.4. AGREGAR HOJAS DE CUBIERTA PERSONALIZADAS A PAQUETES PDF
Cada paquete PDF incluye una hoja de cubierta, que aparece cada vez que se abre el
archivo. Normalmente, la hoja de cubierta proporciona instrucciones o informacin de gran
utilidad a los usuarios que leen el paquete. La hoja de cubierta predeterminada es la
plantilla de Adobe, en la que se describe brevemente la visualizacin de paquetes PDF.
Manual Adobe Acrobat 8 Profesional Pgina 69
La hoja de cubierta no aparece en la lista de PDF componentes. No obstante, puede volver a
la hoja de cubierta haciendo clic en el botn Hoja de cubierta de la barra de navegacin del
paquete PDF.
Mediante la aplicacin de creacin que desee, cree la hoja de cubierta.
En Acrobat Acrobat, elija Archivo > Combinar archivos y siga el procedimiento normal de
seleccin de archivos, carpetas y pginas. A continuacin, elija la opcin de conversin y
haga clic en Siguiente. Asegrese de incluir la hoja de cubierta personalizada como uno de
los archivos y haga clic en Siguiente.
Seleccione Ensamblar archivos en un Paquete PDF
Seleccione el archivo de origen de la hoja de cubierta personalizada y arrstrelo o haga clic
en el botn Subir hasta que aparezca en la parte superior de la lista.
En Seleccionar hoja de cubierta, elija Usar primer documento y haga clic en Crear.
Cuando la conversin se haya completado, haga clic en Guardar y especifique una
ubicacin y nombre para el archivo del paquete PDF.
3.1.5. EXTRAER ARCHIVOS COMPONENTES DE UN PAQUETE PDF
En la lista de archivos componentes, seleccione los archivos que desee extraer.
Realice una de las acciones siguientes:
Ajuste la ventana de Acrobat de forma que no ocupe toda la pantalla y, a continuacin,
arrastre el archivo al escritorio, al Explorador de Windows
En la barra de navegacin del paquete PDF, elija Opciones > Guardar archivo como y
seleccione una ubicacin y un nombre para el archivo extrado.
Haga clic con el botn derecho, y elija Opciones > Guardar archivo como. A
continuacin, seleccione una ubicacin y un nombre para el archivo extrado.
3.1.6. EDITAR UN PAQUETE PDF
La edicin de un paquete PDF implica cambios a nivel de paquete. Por ejemplo, puede
agregar o eliminar archivos componentes o configurar nuevas categoras para facilitar la
ordenacin de componentes.
La edicin de PDF componentes dentro de un paquete implica las mismas tcnicas utilizadas
para realizar cambios en cualquier PDF, que se describen en otra parte en la Ayuda.
Agregar archivos sin convertir a un paquete PDF
En la barra de navegacin del paquete PDF, elija Opciones > Agregar archivo y
seleccione una ubicacin y un nombre para el archivo extrado. O bien, haga clic con el
botn derecho, o pulse Control y haga clic, y elija Agregar archivo.
Abra el paquete PDF y ajuste la ventana de Acrobat para que no ocupe toda la pantalla.
Manual Adobe Acrobat 8 Profesional Pgina 70
En el escritorio, o en el Explorador de Windows, seleccione el archivo o archivos que desea
agregar al paquete PDF y arrstrelos hasta la lista de archivos componentes del rea de
trabajo de Acrobat.
Agregar PDF a un paquete PDF
Realice una de las acciones siguientes:
En el Explorador de Windows, seleccione los PDF que desee agregar al paquete PDF
actualmente abierto y arrstrelos a la lista de archivos componentes.
En la barra de navegacin del paquete PDF, elija Opciones > Agregar archivo o haga
clic con el botn derecho, o pulse Control mientras hace clic, y elija Agregar archivo.
A continuacin, busque y seleccione os archivos que desee agregar.
Quitar archivos componentes de un paquete PDF
En la lista de archivos componentes del paquete PDF abierto, seleccione los archivos que
desea eliminar y pulse Supr o elija Opciones > Eliminar archivo.
Personalizar categoras para la lista de PDF
Realice una de las acciones siguientes:
En la barra de navegacin del paquete PDF, elija Opciones > Propiedades del
paquete.
Haga clic con el botn derecho, o pulse Control y haga clic, en la barra de categoras de
la barra de navegacin del paquete PDF y elija Propiedades del paquete.
Haga clic en Agregar y escriba el nombre de la nueva categora en el cuadro de dilogo
Agregar campo.
Tambin puede realizar otros cambios en el cuadro de dilogo Propiedades del paquete:
Para cambiar el orden de aparicin de las categoras, seleccione categoras individuales y
haga clic en Arriba o Abajo hasta que aparezcan en el orden deseado.
Para ocultar una categora anule la seleccin de su casilla de verificacin, o seleccione la
categora y haga clic en Ocultar.
Para mostrar una categora seleccione su casilla de verificacin, o seleccione la categora
y haga clic en Mostrar.
Para quitar una categora, seleccinela y haga clic en Eliminar.
Para cambiar la categora predeterminada de ordenacin de los documentos PDF, elija
otro nombre de categora en el men Ordenar por.
Para establecer el sentido del orden, seleccione Ascendente o Descendente.
Para especificar las ubicaciones predeterminadas de la lista de documentos PDF,
seleccione Arriba, Izquierda o Minimizada en el men Vista inicial.
Manual Adobe Acrobat 8 Profesional Pgina 71
Para que se abra el PDF mostrado actualmente cada vez que vuelva a abrir el paquete
PDF, seleccione Mostrar documento actual al abrir coleccin.
Nota: Los cambios realizados en el cuadro de dilogo Propiedades del paquete afectan al
paquete PDF entero y los puede ver cualquier usuario que lo abra.
Editar entradas de categora para el PDF componente abierto actualmente
En la lista de archivos componentes, seleccione el que desea editar.
Realice una de las acciones siguientes:
En la barra de navegacin del paquete PDF, elija Opciones > Editar valor > [nombre
de categora].
Haga clic con el botn derecho, o pulse Control y haga clic, en la barra de categoras o
el archivo componente seleccionado y elija Editar valor > [nombre de categora].
En el cuadro de dilogo Editar [nombre de categora], escriba el texto que desea que
aparezca en esta categora para el archivo componente seleccionado.
3.1.7. INSERTAR UN PDF EN OTRO
Abra el PDF que servir de base del archivo combinado y seleccione Documento >
Insertar pginas.
Seleccione un PDF que desee insertar en el documento de destino y haga clic en
Seleccionar.
En el cuadro de dilogo Insertar pginas, especifique dnde desea insertar el documento
(antes o despus de la primera pgina, la ltima pgina o una pgina concreta del PDF
abierto) y haga clic en Aceptar.
Para dejar el PDF original intacto como archivo aparte, seleccione Guardar como, y escriba
un nombre distinto para el PDF combinado.
Tambin puede agregar un PDF existente al PDF abierto actualmente arrastrando el icono
de escritorio del PDF que desea insertar directamente a la posicin del panel Pginas del
PDF abierto.
3.1.8. INSERTAR ARCHIVOS PDF COMO ARCHIVOS VINCULADOS EN OTROS
DOCUMENTOS
Puede incorporar documentos PDF a archivos de otros tipos que admitan incrustacin y
vinculacin de objetos (Object Linking and Embedding, OLE), como los archivos de InDesign
o Word. Esos archivos se denominan documentos contenedores de OLE. Si ms tarde hace
cambios en el PDF original, las funciones OLE de la aplicacin contenedora pueden actualizar
el archivo incrustado en el documento contenedor, reflejando esos cambios.
Realice una de las acciones siguientes:
En la aplicacin contenedora de OLE, seleccione el comando Insertar objeto o el comando
Insertar hipervnculo.
Manual Adobe Acrobat 8 Profesional Pgina 72
En Acrobat, seleccione Editar > Copiar archivo en Portapapeles y, a continuacin, elija
el comando Pegado especial de la aplicacin contenedora.
3.2. AGREGAR ELEMENTOS DE PGINA DE UNIFICACIN
3.2.1. AGREGAR Y EDITAR ENCABEZADOS Y PIES DE PGINA
Un encabezado y un pie de pgina presentan informacin uniforme en los mrgenes de las
pginas de un documento PDF. Por ejemplo, la informacin puede ser una fecha, la
numeracin automtica de pginas, el ttulo del documento completo o el nombre del autor.
Puede variar los encabezados y pies de pgina dentro de un PDF. Por ejemplo, puede
agregar un encabezado que muestre el nmero de pgina en la parte derecha de las
pginas impares y otro encabezado que lo muestre en la parte izquierda de las pginas
pares. Cada uno de esos encabezados debe agregarse por separado.
Puede definir y guardar encabezados y pies de pgina para reutilizarlos ms adelante, o
bien aplicarlos simplemente sin ms complicaciones. Una vez que ha aplicado un
encabezado y un pie de pgina, puede editarlo, reemplazarlo o eliminarlo del PDF. Tambin
puede obtener vistas previas de los encabezados y pies de pgina antes de aplicarlos y
ajustar sus mrgenes para que no tapen el contenido de la pgina.
Manual Adobe Acrobat 8 Profesional Pgina 73
3.2.2. DEFINIR Y APLICAR ENCABEZADOS Y PIES DE PGINA
Puede agregar uno o ms conjuntos de encabezados y pies de pgina a un PDF y aplicarlos
a sus pginas de forma general o selectiva. Cada conjunto de encabezados y pies de pgina
debe aplicarse en una sesin distinta del cuadro de dilogo Agregar encabezado y pie de
pgina. Los encabezados y los pies de pgina pueden incluir informacin y formato
generados automticamente, como la numeracin de pginas y la fecha actual.
Si usa con frecuencia los mismos tipos de encabezados y pies de pgina, puede guardar sus
definiciones para aplicarlos rpidamente a otros archivos PDF.
Elija Documento > Encabezado y pie de pgina > Agregar. Si aparece un mensaje,
haga clic en Agregar nuevo.
Seleccione sus preferencias de fuente, tamaas de tipo, color de texto y subrayadas de
texto para el encabezado y el pie de pgina.
Nota: Las propiedades de texto afectan a todas las entradas de encabezado y pie de pgina
que forman parte de esa definicin de configuracin. No puede aplicar configuraciones
distintas a cuadros de texto de encabezado y de pie individuales dentro de la misma sesin
del cuadro de dilogo Agregar encabezado y pie de pgina.
En los tres cuadros de texto de encabezado y los tres de pie de pgina, escriba el texto que
debe aparecer en cualquiera de esas ubicaciones y, a continuacin, realice una de estas
acciones:
Para agregar la fecha de creacin, haga clic dentro de un cuadro de texto de encabezado
o pie de pgina y, a continuacin, haga clic en el botn Insertar fecha.
Para agregar la numeracin automtica de pginas, haga clic dentro de un cuadro de
texto de encabezado o pie de pgina, y a continuacin haga clic en el botn Insertar
nmero de pgina.
Para seleccionar el formato de las entradas automticas, haga clic en Formato de
nmero de pgina y de fecha y elija los valores de formato de fecha, formato de
nmero de pgina y nmero inicial de pgina que desee utilizar.
Nota: puede combinar texto con fechas y nmeros de pgina. Tambin puede agregar
varias lneas de texto a cualquier entrada. El texto escrito en los cuadros izquierdo, central
o derecho aparece respectivamente alineado a la izquierda, centrado o alineado a la
derecha.
Manual Adobe Acrobat 8 Profesional Pgina 74
Si desea limitar las pginas en que aparecern el encabezado y el pie de pgina, haga clic
en Opciones de rango de pginas y realice las siguientes acciones:
Para limitar el encabezado y el pie de pgina a un rango especfico de pginas,
seleccione Pginas desde, e introduzca los nmeros de las pginas inicial y final.
Para limitar el encabezado y el pie de pgina a un lado u otro de un documento de
pginas enfrentadas, elija una opcin del men Subconjunto: Slo pares o Slo
impares Alternativamente, deje el valor predeterminado: Todas las pginas del
intervalo.
Segn sea necesario, cambie los valores de las opciones de los mrgenes superior, inferior,
izquierdo y derecho para ajustarlos dentro del encabezado y el pie de pgina; use el rea
Previsualizar para evaluar los resultados. Para evitar superposiciones, puede hace clic en
Opciones de aspecto y seleccionar Reducir documento para evitar sobrescribir su texto
y grficos. Para no cambiar el tamao ni la posicin cuando imprima el PDF en un formato
grande, seleccione Mantener constantes la posicin y el tamao del texto del encabezado o
pie de pgina al imprimir en pginas de distintos tamaos.
Observe los resultados en el rea Previsualizar, usando la opcin Vista previa de pgina
para ver distintas pginas del PDF.
En la parte superior del cuadro de dilogo, haga clic en Guardar configuracin, escriba un
nombre descriptivo para la configuracin de encabezado y pie de pgina y haga clic en
Aceptar. A continuacin, vuelva a hacer clic en Aceptar para aplicar el encabezado y el pie
de pgina al PDF.
Si desea agregar ms encabezados o pies de pgina, repita este procedimiento.
Manual Adobe Acrobat 8 Profesional Pgina 75
3.2.3. ACTUALIZAR LOS ENCABEZADOS Y PIES DE PGINA
La actualizacin se aplica al conjunto de encabezados y pies de pgina recin agregados.
Elija Documento > Encabezado y pie de pgina > Actualizar.
Realice los cambios que desee.
3.2.4. AGREGAR OTRO ENCABEZADO Y PIE DE PGINA
Elija Documento > Encabezado y pie de pgina > Agregar y, a continuacin, haga clic
en Agregar nuevo en el mensaje que aparece.
La vista previa muestra todos los encabezados y pies de pgina existentes.
Escriba en los cuadros de texto de encabezado y pie de pgina para agregar ms
encabezados y pies; observar que la vista previa actualiza el aspecto de los encabezados y
pies completados en la pgina.
Seleccione las opciones de formato nuevas que desee; de nuevo observar que la vista
previa se actualiza.
3.2.5. REEMPLAZAR TODOS LOS ENCABEZADOS Y PIES DE PGINA
Elija Documento > Encabezado y pie de pgina > Agregar y, a continuacin, haga clic
en Reemplazar existente en el mensaje que aparece.
Escriba en los cuadros de texto de encabezado y pie de pgina.
Seleccione las opciones de formato que necesite.
Nota: Este proceso solamente se aplica a encabezados y pies de pgina agregados en
Acrobat 7 o Acrobat 8.
3.2.6. QUITAR TODOS LOS ENCABEZADOS Y PIES DE PGINA
Realice una de las acciones siguientes:
Para quitar todos los encabezados y pies de pgina, elija Documento > Encabezado y
pie de pgina > Quitar y haga clic en S en el mensaje de confirmacin que aparece.
Para quitar un encabezado y un pie de pgina inmediatamente despus de agregarlos,
elija Edicin > Deshacer encabezados y pies de pgina.
Nota: Este proceso solamente se aplica a encabezados y pies de pgina agregados en
Acrobat 7 o Acrobat 8.
Manual Adobe Acrobat 8 Profesional Pgina 76
3.2.7. AGREGAR Y EDITAR FONDOS
Un fondo aparece tras el texto o las imgenes de la pgina. El fondo puede ser muy sencillo,
por ejemplo un color slido, o puede utilizarse una imagen. Puede aplicar un fondo de forma
selectiva, slo a ciertas pginas o a rangos de pginas de un PDF. Un PDF slo admite un
fondo por pgina, pero los fondos pueden variar de una pgina a otra.
Agregar, reemplazar o editar un fondo
Elija Documento > Fondo > Agregar/Reemplazar.
Nota: Si aparece un mensaje indicndole que el documento actual ya tiene fondo, haga clic
en Reemplazar fondo. Si desea aplicar el nuevo fondo a un rango limitado de pginas, el
fondo antiguo continuar siendo el mismo en las pginas que no pertenezcan a dicho rango.
Para aplicar el fondo de forma selectiva a pginas individuales, haga clic en Opciones de
rango de pginas, seleccione Pginas desde e introduzca los nmeros de pgina inicial y
final; a continuacin, elija una opcin en el cuadro de lista desplegable Subconjunto para
aplicar el fondo slo a las pginas pares, a las impares o a ambas.
En la seccin Origen, especifique lo que debe servir de fondo:
Manual Adobe Acrobat 8 Profesional Pgina 77
Para reutilizar un fondo y unas opciones de fondo que guard en una sesin anterior,
seleccinelos en el men Configuracin guardada.
Para aplicar un fondo de color slido, seleccione Color fuente . A continuacin,
haga clic en la muestra de color para abrir el selector de colores, y seleccione un color
de muestra o uno personalizado.
Para usar una imagen, seleccione Archivo. A continuacin haga clic en Seleccionar,
localice el archivo de imagen que desea usar y seleccinelo. Nota: slo se pueden usar
archivos PDF, JPEG y BMP como imgenes de fondo.
Ajuste el aspecto y la posicin del fondo segn corresponda:
Para seleccionar una imagen concreta en un archivo de varias pginas, introduzca su
nmero en Nmero de pgina.
Para mostrar un archivo de imagen a un porcentaje especfico de su tamao natural,
introduzca un valor en Escala absoluta.
Para rotar una imagen de fondo o un rea de color, introduzca un valor en Rotacin.
Para dar algo de transparencia a la imagen o el color de fondo, arrastre el control
deslizante de Opacidad hacia la izquierda o introduzca un valor de porcentaje.
Para asignar como tamao de una imagen de fondo un porcentaje del tamao de pgina
del PDF, seleccione Escala relativa a la pgina de destino.
Para mostrar u ocultar el fondo al imprimir o visualizar en pantalla, haga clic en
Opciones de aspecto y seleccione los elementos que desee aplicar.
Para cambiar la posicin de la imagen o el rea de color de fondo, introduzca valores de
distancia vertical desde la parte superior, central o inferior de la pgina y de distancia
horizontal desde la parte izquierda, central o derecha de la pgina.
Si despus de hacer clic en Aceptar aparece un mensaje para informarle de que ya se han
definido fondos para algunas pginas del rango, haga clic en Aceptar.
Actualizar una imagen de fondo recientemente editada
Si se cambia el archivo de imagen original que est usando como fondo, puede actualizar el
PDF para que muestre la nueva versin de la imagen en lugar de tener que quitar la versin
antigua y agregar la nueva.
Elija Documento > Fondo > Actualizar.
Haga clic en Aceptar, o realice cualquier otro cambio en las opciones de fondo y haga clic
en Aceptar.
Nota: Este proceso solamente se aplica a fondos agregados en Acrobat 7 o Acrobat 8.
Manual Adobe Acrobat 8 Profesional Pgina 78
Quitar un fondo de pginas PDF
Realice una de las acciones siguientes:
Para quitar el fondo slo de algunas pginas del PDF, elija Documento > Fondo >
Agregar/Reemplazar. A continuacin haga clic en Opciones de rango de pginas e
introduzca nmeros de pgina y opciones en el cuadro de lista desplegable
Subconjunto para restringir el fondo a las pginas designadas.
Para quitar el fondo de todas las pginas, elija Documento > Fondo > Quitar y haga
clic en Aceptar para confirmar la supresin.
Para quitar un fondo de todas las pginas inmediatamente despus de agregarlo, elija
Edicin > Deshacer Agregar fondo.
3.2.8. AGREGAR Y EDITAR MARCAS DE AGUA
Una marca de agua es un texto o imagen que aparece encima o debajo del contenido
existente en el documento, de forma parecida a un sello o estampilla. Por ejemplo, puede
aplicar la marca de agua Confidencial a las pginas con informacin importante. Puede
agregar varias marcas de agua a un PDF y puede especificar la pgina o el rango de pginas
en que aparecer cada una de ellas.
Nota: A diferencia de los sellos, las marcas de agua se integran en las pginas PDF como un
elemento fijo. Un sello es un tipo de comentario PDF, que los lectores del PDF pueden abrir
para ver una anotacin de texto, mover, cambiar o eliminar.
Manual Adobe Acrobat 8 Profesional Pgina 79
Agregar o reemplazar una marca de agua
Puede agregar varias marcas de agua a un PDF, pero cada una debe insertarse por
separado.
Elija Documento > Marca de agua > Agregar. Si el PDF ya contiene una o ms marcas
de agua, aparece un mensaje; seleccione Agregar nuevo si desea crear otra marca de agua,
o seleccione Reemplazar existente si desea reemplazar todas las marcas de agua existentes
por una nueva.
Para aplicar la marca de agua de forma selectiva a pginas individuales, haga clic en
Opciones de rango de pginas, seleccione Pginas desde e introduzca los nmeros de
pgina inicial y final; a continuacin, elija una opcin en el cuadro de lista desplegable
Subconjunto para aplicar la marca de agua slo a las pginas pares, a las impares o a
ambas.
Especifique las opciones correspondientes en la seccin Origen:
Para crear una marca de agua de texto, seleccione Texto, escriba el texto que debe
aparecer como marca de agua en el cuadro de texto y, a continuacin, ajuste las
opciones de fuente, tamao de fuente, color de fuente, subrayado y alineacin de
prrafo, segn corresponda.
Manual Adobe Acrobat 8 Profesional Pgina 80
Para usar una imagen como marca de agua, seleccione Archivo. A continuacin haga
clic en Seleccionar, localice el archivo de imagen que desea usar, seleccinelo y haga clic
en Abrir. Si el archivo tiene varias pginas con imgenes, haga clic en las flechas arriba
y abajo de la opcin Nmero de pgina para seleccionar la pgina deseada.
Nota: slo se pueden usar imgenes PDF, JPEG y BMP como marca de agua.
Para cambiar el tamao de una marca de agua de imagen, realice una de estas acciones:
Para cambiar el tamao de la marca de agua en relacin con el tamao real del archivo
de imagen original, introduzca un porcentaje en la opcin Escala absoluta (en el rea
Origen del cuadro de dilogo).
Para cambiar el tamao de la marca de agua en relacin con las dimensiones de la
pgina PDF, introduzca un porcentaje en Escala relativa a la pgina de destino (en el
rea Aspecto del cuadro de dilogo).
Ajuste el aspecto de la marca de agua de imagen o texto segn corresponda:
Para rotar la marca de agua, seleccione un ngulo de rotacin o introduzca un valor
personalizado.
Para dar algo de transparencia a la marca de agua, arrastre el control deslizante de
Opacidad o introduzca un porcentaje.
Para situar la marca de agua en relacin con el contenido de la pgina, seleccione Se
muestra detrs de la pgina (el contenido de la pgina se sobreimprime a la marca
de agua) o Se muestra encima de la pgina (la marca de agua se sobreimprime al
contenido de la pgina).
Para especificar cundo aparecer la marca de agua, haga clic en Opciones de aspecto
y seleccione o deseleccione Mostrar al imprimir o Mostrar al ver en pantalla.
Para controlar las variaciones en archivos PDF con pginas de distintos tamaos, haga
clic en Opciones de aspecto y desactive la casilla de verificacin Mantener
constantes la posicin y el tamao del texto de la marca de agua al imprimir en
pginas de distintos tamaos.
Especifique la posicin en que debe aparecer la marca de agua introduciendo las distancias
vertical y horizontal entre la marca de agua y la parte izquierda, derecha, central, superior o
inferior de la pgina.
Actualizar una marca de agua
Elija Documento > Marca de agua > Actualizar.
Realice los cambios que desee en la marca de agua y, a continuacin, haga clic en Aceptar.
Importante: Si tiene varias marcas de agua en un PDF, este procedimiento actualizar slo
la primera marca que agregara, y descartar todas las dems. Si cambia de opinin en lo
que a la actualizacin de una marca de agua se refiere despus de haber completado este
proceso, elija inmediatamente Edicin > Deshacer marca de agua.
Manual Adobe Acrobat 8 Profesional Pgina 81
Quitar marcas de agua
Realice una de las acciones siguientes:
Para quitar todas las marcas de agua de todas las pginas, elija Documento > Marca de
agua > Quitar y haga clic en Aceptar para confirmar la supresin.
Para quitar una marca de agua de todas las pginas inmediatamente despus de agregarla,
elija Edicin > Deshacer marca de agua.
3.2.9. RECORTAR PGINAS
El cuadro de dilogo Recortar pginas sirve para ajustar el rea visible de la pgina. Esto
puede ayudarle a dar un aspecto uniforme a un PDF compuesto de pginas de distintos
tamaos.
La informacin no se descarta, slo se oculta, por lo que el recorte no reduce el tamao del
archivo.
Cuando prepare un PDF para su impresin, puede cambiar las reas de arte, recorte y
sangrado de una pgina PDF en el cuadro de dilogo Recortar. Si desea ver indicadores de
esas reas en el panel del documento, seleccione la opcin Mostrar ArtBox, TrimBox y
BleedBox, en Preferencias de Presentacin de pgina. (Elija Edicin > Preferencias y
seleccione Presentacin de pgina bajo Categoras).
Recortar reas vacas en torno al contenido de la pgina
Elija Documento > Recortar pginas.
Bajo Controles de margen, seleccione Eliminar mrgenes blancos.
Recortar una o ms pginas
Elija Documento > Recortar pginas.
En el men emergente de la esquina superior izquierda, deje CropBox seleccionado y ajuste
los valores de Controles de margen: Superior, Inferior, Izquierdo y Derecho.
Un rectngulo negro de la pgina en miniatura muestra los lmites ajustados de la pgina
recortada.
Seleccione ArtBox, TrimBox y BleedBox secuencialmente en el men emergente y ajuste los
valores de Controles de margen cada vez. Los lmites ajustados aparecen como rectngulos
en la presentacin de pgina en miniatura: rojo, verde y azul, respectivamente.
Seleccione otras opciones en Cambiar tamao de pgina conforme al PDF.
Bajo Rango de pginas, en el rea inferior derecha del cuadro de dilogo, realice una de
estas acciones:
Para recortar todas las pginas del PDF, seleccione Todas.
Para recortar slo una pgina o un rango de pginas, seleccione De e introduzca
nmeros de pgina en las opciones De y A.
Manual Adobe Acrobat 8 Profesional Pgina 82
Para recortar pginas alternativamente, seleccione Slo impares o Slo pares, en el
men Aplicar a. De lo contrario, deje la opcin Todas las pginas seleccionadas.
Nota: si selecciona un rango de pginas para recortarlo, el valor de pginas impares o pares
slo se aplica en ese rango. Si no lo hace, se aplica a todas las pginas del documento.
Dado que la propiedad Recortar est seleccionada de manera predeterminada, los valores
de los mrgenes que especifique determinarn el lmite final de recorte. El cuadro de
dilogo muestra cada propiedad seleccionada como un cuadro de color diferente en el rea
de previsualizacin. Seleccione Mostrar todos los cuadros para previsualizar todas las
propiedades a la vez. Seleccione cada propiedad que desee ajustar.
Recortar una pgina con la herramienta Recortar
Elija Herramientas > Edicin avanzada > Herramienta Recortar.
Arrastre un rectngulo sobre la pgina que desea recortar. Si es necesario, arrastre los
cuadros de las esquinas del rectngulo de recorte hasta que la pgina tenga el tamao
deseado.
Haga doble clic dentro del rectngulo de recorte.
Se abrir el cuadro de dilogo Recortar pginas, que indica las medidas de margen del
rectngulo de recorte y la pgina que se va a recortar. Puede anular esta configuracin o
aplicar otras opciones haciendo nuevas selecciones en el cuadro de dilogo antes de hacer
clic en Aceptar.
Configuracin del cuadro de dilogo Recortar pginas
Mostrar todos los cuadros Muestra los rectngulos negro, rojo, verde y azul que indican
los cuadros CropBox, ArtBox, TrimBox y BleedBox en las miniaturas de pgina. Cuando dos
(o ms) mrgenes coinciden, slo aparece una lnea de color.
CropBox Define el lmite del contenido de una pgina cuando sta se muestra o se
imprime. Si no se especifica lo contrario (por ejemplo, en la configuracin JDF), el lmite de
recorte determina cmo se posiciona el contenido de una pgina en el medio de salida.
ArtBox Define el contenido significativo de la pgina, incluido el espacio en blanco.
TrimBox Define las dimensiones finales de la pgina despus de recortarla.
BleedBox Define el trazado de recorte cuando la pgina se imprime de manera profesional
para que sea posible cortar y doblar el papel. Puede que las marcas de impresin se queden
fuera del rea de sangrado.
Eliminar mrgenes blancos Recorta la pgina para ajustarla al lmite de las ilustraciones.
Esta opcin resulta til para recortar los bordes de las diapositivas de presentacin
guardadas como archivos PDF.
Establecer en cero Restaura el valor cero de los mrgenes de recorte.
Recuperar seleccin Recupera el margen de recorte seleccionado con la herramienta
Recortar.
Deshacer recorte
Manual Adobe Acrobat 8 Profesional Pgina 83
La informacin no se descarta, slo se oculta, por lo que el recorte no reduce el tamao del
archivo PDF. Si desea restablecer la pgina y su contenido en su estado original, restablezca
el tamao de pgina. Para abrir el cuadro de dilogo Recortar pginas, elija una de las
siguientes opciones:
Documento > Recortar pginas.
Recortar pginas en el men Opciones del panel Pginas.
Restablece los mrgenes en sus dimensiones originales.
3.3. REORGANIZAR PGINAS
3.3.1. ROTAR UNA PGINA
Puede rotar las pginas de un documento (todas o slo las seleccionadas). La rotacin se
basa en incrementos de 90.
Abra el cuadro de dilogo Rotar pginas mediante uno de estos mtodos:
Elija Documento > Rotar pginas.
En el men Opciones del panel Pginas, elija Rotar pginas.
Para Direccin, seleccione la cantidad y la direccin de las rotaciones: 90 grados hacia la
izquierda, 90 grados hacia la derecha o 180 grados.
Para Pginas, especifique si desea rotar todas, una seleccin o un rango de ellas.
En el men Rotar, especifique pginas pares, impares o ambas, y seleccione la orientacin
en que desea rotarlas. Para cambiar temporalmente la vista de una pgina, elija Ver >
Rotar vista > Hacia la derecha o Hacia la izquierda. La orientacin original de la pgina
se restaurar la prxima vez que abra el PDF.
3.3.2. EXTRAER PGINAS
La extraccin es el proceso de reutilizar pginas seleccionadas de un PDF en otro PDF. Las
pginas extradas tienen no slo el contenido de la pgina original, sino tambin todos los
campos de formulario, comentarios y vnculos asociados a l.
Puede dejar las pginas extradas en el documento original o quitarlas durante el proceso de
extraccin (viene a ser como los habituales procesos de cortar y pegar o copiar y pegar,
pero aplicados a pginas). Nota: Los marcadores o hilos de artculo asociados a las pginas
no se extraen.
Abra el PDF en Acrobat y elija Documento > Extraer pginas.
Especifique el rango de pginas que desee extraer.
En el cuadro de dilogo Extraer pginas, realice una de las siguientes operaciones antes de
hacer clic en Aceptar:
Manual Adobe Acrobat 8 Profesional Pgina 84
Para quitar las pginas extradas del documento original, seleccione Eliminar pginas
tras extraccin.
Para crear un PDF de una sola pgina por cada pgina extrada, seleccione Extraer
pginas como archivos independientes.
Para dejar las pginas originales en el documento y crear un solo PDF que incluya todas
las extradas, deje sin marcar ambas casillas.
Si aparece un mensaje pidindole que confirme la eliminacin, haga clic en S para eliminar
las pginas extradas del PDF original, o en No para volver al cuadro de dilogo Extraer
pginas.
Las pginas extradas se colocan en un documento nuevo llamado Pginas de [nombre
del documento original]-[n].
Nota: el autor de un documento PDF puede configurar opciones de seguridad que impidan
extraer pginas. Para ver la configuracin de seguridad de un documento, elija Archivo >
Propiedades y seleccione Seguridad.
3.3.3. MOVER O COPIAR UNA PGINA
Puede usar las miniaturas de pgina para copiar o mover pginas en un documento o entre
documentos.
Al arrastrar una miniatura de pgina en un panel Pginas, aparece una barra junto a las
otras miniaturas para indicar la posicin que aqulla ocupar en el PDF. La barra aparece en
la parte inferior o superior si las miniaturas estn en una sola columna, o a derecha o
izquierda si estn en varias.
Nota: los marcadores etiquetados afectan al orden que siguen los dispositivos de lectura,
como por ejemplo los que utilizan para personas con problemas de visin. Los marcadores
etiquetados no cambian la secuencia de las pginas en un PDF.
Mover o copiar una pgina en un PDF mediante miniaturas de pgina
Haga clic en el botn Pginas para abrir el panel del mismo nombre y seleccione una o
varias miniaturas de pgina.
Realice una de las acciones siguientes:
Para mover una pgina, arrastre la miniatura de pgina o el cuadro de nmero de
pgina de la miniatura correspondiente a la nueva ubicacin. Aparece una barra que
indica la nueva posicin de la miniatura de pgina. A continuacin, las pginas se
volvern a numerar.
Para copiar una pgina, pulse Ctrl y arrastre o pulse Opcin.
Mover o copiar una pgina entre dos PDF mediante miniaturas de pgina
Abra ambos PDF y mustrelos uno junto a otro.
Abra los paneles Pginas de ambos PDF y realice una de estas operaciones:
Para copiar una pgina, arrastre su miniatura al panel Pginas del PDF de destino. La
pgina se copia en el documento y se vuelven a numerar las pginas.
Manual Adobe Acrobat 8 Profesional Pgina 85
Para quitar una pgina de un PDF e insertarla en otro, seleccione su miniatura y pulse
Ctrl y arrastre dicha miniatura al panel Pginas del PDF de destino. La pgina se
insertar en el documento de destino y se eliminar del documento de origen. A
continuacin, las pginas se volvern a numerar.
3.3.4. ELIMINAR O REEMPLAZAR UNA PGINA
Puede reemplazar una pgina PDF completa por otra pgina PDF. Slo se sustituyen el texto
y las imgenes de la pgina original. En cambio, los elementos interactivos asociados a la
pgina original, como vnculos y marcadores, no se ven afectados. Asimismo, los vnculos y
marcadores asociados previamente a la pgina que ha reemplazado a la original no se
incluyen en la sustitucin. Los comentarios, sin embargo, se trasladan y combinan con los
que pueda haber en el documento.
Tras eliminar o reemplazar pginas, es til usar el comando Reducir tamao de archivo para
cambiar el nombre del documento reestructurado y guardarlo con el tamao ms pequeo
posible.
Eliminar pginas, con el comando Eliminar
Nota: el comando Eliminar no se puede deshacer.
Elija Documento >Eliminar pginas.
Especifique el rango de pginas que desee eliminar y haga clic en Aceptar.
No puede eliminar todas las pginas; es necesario mantener al menos una en el documento.
Si selecciona Usar nmeros de pgina lgica en el panel Presentacin de pgina del cuadro
de dilogo Preferencias, puede escribir un nmero de pgina entre parntesis para eliminar
Manual Adobe Acrobat 8 Profesional Pgina 86
el nmero lgico equivalente. Por ejemplo, si la primera pgina del documento est
numerada como i, puede escribir (1) en el cuadro de dilogo Eliminar pginas y se suprimir
la pgina.
Eliminar pginas, mediante miniaturas de pgina
En el panel Pginas, seleccione una pgina o grupo de pginas:
Seleccione el cuadro de nmero de pgina de la miniatura o la propia miniatura.
Pulse Mays y haga clic para seleccionar un rango de miniaturas de pgina. Pulse la tecla
Ctrl y haga clic, o pulse la tecla Comando y haga clic, para agregar a la seleccin. O bien,
en Windows, pulse Ctrl+E para seleccionar todas las miniaturas y, a continuacin, pulse la
tecla Ctrl mientras hace clic para anular la seleccin de las pginas que desea mantener.
Arrastre un rectngulo alrededor de un grupo de miniaturas de pgina.
Realice una de las acciones siguientes:
Elija Eliminar pginas en el men Opciones del panel Pginas y, a continuacin, haga
clic en Aceptar.
Haga clic en el icono de la papelera situado en la parte superior del panel Pginas.
Eliminar el material asociado a un marcador etiquetado
En el panel Marcadores, haga clic en el marcador etiquetado del material que desee
eliminar. Pulse Mays y haga clic para seleccionar varios marcadores.
Elija Eliminar pginas en el men Opciones. El marcador etiquetado y la pgina asociada
se eliminarn del documento.
Reemplazar el contenido de una pgina
Abra el PDF que contiene las pginas que desea reemplazar.
Elija Documento > Reemplazar pginas.
Seleccione el documento que contiene las pginas que van a sustituir a las originales y haga
clic en Seleccionar.
En la seccin Original, especifique las pginas que desee reemplazar en el documento
original.
En Sustitutorio, escriba la primera pgina del rango de pginas que reemplazaran a las
originales. La ltima pgina se calcula basndose en el nmero de pginas que desee
reemplazar en el documento original.
Reemplazar pginas mediante una miniatura de pgina
Abra el PDF que contiene las pginas que desea reemplazar, y a continuacin abra el PDF
que contiene las pginas que las sustituirn.
En el panel Pginas del PDF que contiene las pginas sustitutivas, seleccione una pgina o
un grupo de pginas:
Manual Adobe Acrobat 8 Profesional Pgina 87
Seleccione los cuadros de nmero de pgina de las pginas de miniatura que desee utilizar
como pginas sustitutorias.
Pulse Mays y haga clic para seleccionar varias miniaturas de pgina. Pulse la tecla Ctrl y
haga clic, o pulse la tecla Comando y haga clic, para agregar a la seleccin.
Arrastre un rectngulo alrededor de un grupo de miniaturas de pgina.
Arrastre las miniaturas seleccionadas hasta el panel Pginas del documento de destino.
Suelte el botn del ratn cuando el puntero est directamente sobre el cuadro de nmero
de pgina de la primera miniatura de pgina que desea reemplazar de forma que estas
pginas queden resaltadas.
Las pginas seleccionadas en el primer documento reemplazarn al mismo nmero de
pginas del segundo, empezando por el nmero de pgina especificado para colocar las
pginas nuevas.
3.3.5. RENUMERAR PGINAS
A veces, los nmeros de pgina de un documento no coinciden con los que aparecen bajo
las miniaturas de pgina y en la barra de herramientas Navegacin de pgina. Las pginas
se numeran con nmeros enteros, empezando por la pgina 1 para la primera pgina del
documento. Algunos PDF pueden contener texto preliminar, como la pgina de Copyright y
la tabla de contenido, por lo que puede que sus pginas de texto principal no sigan la
numeracin mostrada en la barra de herramientas Navegacin de pgina.
Las pginas de un documento se pueden numerar de varias maneras. Puede especificar un
estilo de numeracin distinto para diferentes grupos de pginas; por ejemplo, 1, 2, 3 o i,
ii, iii o a, b, c. Tambin puede personalizar el sistema de numeracin agregando un
prefijo. Por ejemplo, la numeracin del captulo 1 sera 1-1, 1-2, 1-3, etc.; la del captulo 2
sera 2-1, 2-2, 2-3, etc.
El comando Numerar pginas afecta slo a las miniaturas de pgina del panel Pginas.
Puede agregar nuevos nmeros de pgina a un PDF mediante la funcin de
encabezamientos y pies de pgina.
Haga clic en el botn Pginas para abrir el panel del mismo nombre, y seleccione Numerar
pginas en el men Opciones.
Manual Adobe Acrobat 8 Profesional Pgina 88
Especifique un rango de pginas. (Seleccionadas se refiere a las pginas seleccionadas en el
panel Pginas).
Elija una de las siguientes opciones y, a continuacin, haga clic en Aceptar.
Comenzar nueva seccin Inicia una nueva secuencia de numeracin. Elija un estilo en el
men emergente y especifique un nmero de pgina inicial para la seccin. Si lo desea,
especifique un prefijo.
Extender la numeracin utilizada en la seccin anterior a las pginas
seleccionadas Extiende la numeracin usada para el conjunto anterior de pginas a las
pginas seleccionadas.
Manual Adobe Acrobat 8 Profesional Pgina 89
Captulo 4: Exportacin de
Documentos PDF
4.1. EXPORTAR DOCUMENTOS PDF
Puede guardar un PDF en distintos formatos de archivo para ms tarde abrirlo y usarlo en
otras aplicaciones. Hay disponibles formatos de texto y de imagen. Para hacer que un PDF
sea compatible con versiones anteriores de Acrobat y Adobe Reader, puede volver a
guardarlo en una versin anterior del formato PDF.
Con el PDF abierto, siga uno de estos procedimientos:
Haga clic en el botn Exportar de la barra de herramientas Tareas y elija un formato de
archivo, o bien elija Ms formatos.
Elija Archivo > Exportar y seleccione un formato de archivo.
Seleccione Archivo > Guardar como y elija un formato de archivo del men.
Haga clic en Configuracin para definir las opciones de conversin. (Si el botn
Configuracin no est disponible, significa que no hay ninguna opcin para el formato que
ha seleccionado).
Haga clic en Aceptar para aplicar la configuracin. La configuracin de conversin se puede
editar en las preferencias de Convertir de PDF.
Nota: esta configuracin de conversin se almacena por separado de la configuracin usada
con el comando Exportar todas las imgenes.
Haga clic en Guardar para exportar el PDF al formato de archivo seleccionado.
De forma predeterminada, el nombre del archivo de origen se usa como nombre de archivo
(con la nueva extensin) y el archivo exportado se guarda en la misma carpeta que el de
origen. Al guardar un PDF en un formato de imagen, cada pgina se guarda como un
archivo independiente.
4.2. OPCIONES DE FORMATO DE ARCHIVO
Al exportar documentos PDF a otros formatos de archivo mediante el comando Guardar
como, cada formato incluye configuraciones de conversin propias.
Si desea utilizar la misma configuracin cada vez que convierta los PDF a un formato
determinado, especifquela en las preferencias de Convertir de PDF. Elija Edicin >
Preferencias y seleccione Convertir de PDF en el panel de la izquierda. Seleccione un
formato de archivo en la lista y haga clic en Editar configuracin. (Haga clic en el botn
Predeterminado siempre que quiera recuperar la configuracin predeterminada.).
Manual Adobe Acrobat 8 Profesional Pgina 90
4.2.1. PDF DE ADOBE, OPCIONES
Puede volver a guayar documentos PDF como PDF optimizados mediante los valores del
cuadro de dilogo Optimizador de PDF. El Optimizador de PDF le permite cambiar la versin
de compatibilidad de sus documentos PDF para que puedan verse con versiones anteriores
de Acrobat o Adobe Reader. Si cambia la configuracin de compatibilidad, puede que las
funciones ms recientes no estn disponibles en el PDF. Encontrar una explicacin de cada
configuracin de compatibilidad en Niveles de compatibilidad de PDF.
4.3. EXPORTAR DOCUMENTOS PDF COMO TEXTO
Si tiene una versin PDF de un documento, pero no tiene el archivo de la aplicacin original,
puede guardar el texto en formato RTF (formato de texto enriquecido), un estndar para el
intercambio de contenido entre aplicaciones de edicin de texto, o en formato Microsoft
Word. Las imgenes del PDF se guardan de forma predeterminada en formato JPEG. El
archivo de texto que obtenga al exportar un PDF a formato RTF o Word no es equivalente al
archivo de origen de la aplicacin de creacin. Durante la conversin se puede perder parte
de la informacin de codificacin.
Tambin puede exportar un PDF a formato de texto accesible o a texto normal. El texto
accesible sigue preferencia de orden de lectura seleccionada en las preferencias de Lectura,
e incluye comentarios y campos de formulario en la salida. Tambin incluye algo de
formato, como saltos de lnea. Se usa cualquier texto alternativo en las etiquetas del
documento en lugar de imgenes y figuras. El texto sin formato sigue el orden de estructura
de texto del documento y omite todos los artefactos y elementos de figuras en la
conversin. Se conservan los guiones normales y se suprimen los guiones virtuales.
Realice una de las acciones siguientes:
Haga clic en el botn Exportar de la barra de herramientas Tareas y seleccione
Documentos Word.
Seleccione Archivo > Guardar como y, a continuacin, elija un formato de texto:
Documento de Microsoft Word (*.doc); Formato RTF (*.rtf); Texto (accesible) (*.txt) o
Texto (normal) (*.txt).
Haga clic en Configuracin, seleccione las opciones que desee, haga clic en Aceptar y,
por ltimo, haga clic en Guardar.
4.4. EXPORTAR IMGENES A OTRO FORMATO
Adems de guardar cada pgina (texto, imgenes y objetos vectoriales) en un formato de
imagen mediante el comando Archivo > Guardar como, puede exportar cada imagen de
un PDF a un formato de imagen. Nota: puede exportar imgenes de rasterizado, pero no
objetos vectoriales.
Seleccione Avanzadas > Proceso de documentos > Exportar todas las imgenes.
En el cuadro de dilogo Exportar todas las imgenes como, seleccione un formato de
archivo para las imgenes.
De forma predeterminada, los archivos de las imgenes exportadas usan el nombre del
archivo de origen.
Manual Adobe Acrobat 8 Profesional Pgina 91
Haga clic en Configuracin.
En el cuadro de dilogo Exportar todas las imgenes como, seleccione la configuracin del
archivo, la administracin de color y la configuracin de conversin para el tipo de archivo.
En Excluir imgenes menores de, seleccione el tamao ms pequeo de la imagen que
se va a extraer. Seleccione Sin lmite para extraer todas las imgenes.
Haga clic en Aceptar y, en el cuadro de dilogo Exportar todas las imgenes como, haga
clic en Guardar o Aceptar.
4.5. REUTILIZACIN DEL CONTENIDO DE UN ARCHIVO PDF
4.5.1. SELECCIONAR Y COPIAR TEXTO
La herramienta Seleccionar le permite seleccionar columnas o texto horizontal o
vertical en un PDF. Mediante los comandos Copiar y Pegar, puede copiar el texto
seleccionado en otra aplicacin. Si sita el puntero sobre el texto seleccionado, aparece un
men que permite copiar, resaltar o subrayar el texto, entre otras opciones. Tenga en
cuenta lo siguiente:
Si no puede seleccionar texto, quiz se deba a que ste pertenece a una imagen.
Exporte texto de las imgenes a texto que se pueda seleccionar mediante el comando
Archivo > Crear PDF > Desde el escner, o el comando Documento >
Reconocimiento de texto OCR > Reconocer texto usando OCR.
Si los comandos Cortar, Copiar y Pegar no estn disponibles al seleccionar el texto,
puede que el autor del PDF haya establecido restricciones que impiden copiar texto.
Si el texto que copia usa una fuente no disponible en el sistema, dicha fuente ser
sustituida por una parecida o por una fuente predeterminada.
Seleccionar una palabra o lnea de texto
Mueva la herramienta Seleccionar sobre el texto que desea seleccionar. Cuando el
puntero adopte forma de I, realice una de estas operaciones:
Arrstrela por el texto que desee seleccionar. (Tambin puede hacer clic para crear un
punto de insercin y pulsar la tecla Mays y hacer clic para crear un segundo punto de
insercin. Queda seleccionado el texto situado entre los dos puntos de insercin.)
Haga doble clic para seleccionar una palabra.
Manual Adobe Acrobat 8 Profesional Pgina 92
Haga clic tres veces para seleccionar una lnea de texto.
Si desea ampliar una seleccin letra por letra, pulse Mays y una tecla de direccin. Para
ampliar una seleccin palabra por palabra, pulse Mays+ Ctrl y una tecla de direccin.
Seleccionar una columna de texto
Con la herramienta Seleccionar , mueva el puntero hacia una columna de texto.
Cuando el puntero cambie a una barra vertical con un cuadro superpuesto, la herramienta
Seleccionar estar en el modo de seleccin de columnas.
Puede forzar el modo de seleccin de columnas pulsando la tecla Alt mientras arrastra un
rectngulo sobre la columna de texto.
Arrastre un rectngulo sobre la columna de texto. Para seleccionar texto en ms de una
columna, arrastre el cursor desde el principio del texto de una columna hasta el final del
texto que desee seleccionar.
Seleccionar todo el texto de una pgina
Elija Ver > Presentacin de pgina > Pgina individual.
Realice una de las acciones siguientes:
Elija Edicin >Seleccionar todo.
Seleccione cualquier texto de la pgina y, a continuacin, pulse Ctrl+A
Haga clic cuatro veces en el texto. Con este mtodo se selecciona todo el texto de la
pgina, independientemente de la presentacin seleccionada.
Nota: Si elige cualquier otra presentacin de pgina, se seleccionar todo el texto del
documento.
Copiar texto seleccionado
Use la herramienta Seleccionar para seleccionar cualquier cantidad de texto en la
pgina.
Copie el texto:
Elija Edicin > Copiar para copiar el texto seleccionado en otra aplicacin.
Mantenga el puntero sobre la seleccin hasta que aparezca un men y, a continuacin,
seleccione Copiar.
Site el puntero sobre la seleccin hasta que aparezca un men y, a continuacin, elija
Copiar en el Portapapeles o Copiar con formato. (Copiar con formato, que conserva la
presentacin en columnas, aparece slo si el documento est correctamente etiquetado.).
Manual Adobe Acrobat 8 Profesional Pgina 93
Puede pegar el texto copiado en comentarios y marcadores, as como en documentos
creados en otras aplicaciones.
4.5.2. COPIAR TABLAS Y GRFICOS
Con la herramienta Seleccionar , site el puntero sobre la tabla. Si el puntero se
convierte en el icono Tabla , haga clic en la tabla para seleccionarla entera o arrastre
un cuadro alrededor de las filas y columnas que desee copiar.
Haga clic con el botn derecho o pulse Control y haga clic en la seleccin y, a continuacin,
elija una de estas opciones:
Copiar como tabla Conserva el formato al copiar la tabla a Excel. En Excel, use el
comando Pegado especial y seleccione Hoja de clculo XML
Guardar como tabla Permite pegar la tabla en un archivo nuevo.
Abrir tabla en hoja de clculo Abre la tabla en una aplicacin compatible con CSV,
como Excel.
Para copiar una tabla en formato RTF, arrastre la tabla seleccionada a un documento abierto
en la aplicacin de destino.
4.5.3. COPIAR IMGENES
Mediante la herramienta Seleccionar, puede copiar y pegar imgenes individuales de un PDF
en el Portapapeles, en otra aplicacin o en un archivo.
Si no puede seleccionar una imagen porque sta se encuentra parcialmente cubierta por el
texto, elija Edicin > Preferencias, seleccione General a la izquierda, y active la opcin
Hacer que la herramienta Seleccionar seleccione las imgenes antes que el texto.
Con la herramienta Seleccionar , siga uno de los siguientes procedimientos:
Para seleccionar la imagen entera, haga clic en ella o arrastre un rectngulo a su
alrededor.
Manual Adobe Acrobat 8 Profesional Pgina 94
Para seleccionar una parte de una imagen, mantenga el puntero sobre sta hasta que
aparezca el icono de cruz y, a continuacin, arrastre un rectngulo alrededor de la
parte de la imagen que le interese.
Nota: para anular la seleccin de una imagen y realizar otra seleccin, haga clic en
cualquier punto fuera de la imagen.
Copie la imagen:
Elija Edicin > Copiar y, a continuacin, Edicin > Pegar, para pegar la imagen en un
documento abierto de otra aplicacin.
Haga clic con el botn derecho, o pulse Control mientras hace clic en la imagen, y elija
una opcin para copiarla al Portapapeles o a un archivo nuevo.
Arrastre la imagen a un documento abierto en otra aplicacin.
4.5.4. REALIZAR UNA INSTANTNEA DE UNA PGINA
La herramienta Instantnea sirve para copiar todo el contenido seleccionado (texto,
imgenes o ambos) al Portapapeles o a otra aplicacin. Texto e imgenes se copian como
una imagen.
Seleccione la herramienta Instantnea mediante el comando Herramientas > Seleccionar
y Ampliar/Reducir.
Realice una de las acciones siguientes:
Haga clic en cualquier parte de la pgina para capturar todo el contenido mostrado en
pantalla.
Arrastre un rectngulo alrededor del texto, las imgenes o una combinacin de ambos.
Para copiar slo parte de la imagen, arrastre un rectngulo sobre la seccin que desee
copiar.
Los colores del rea seleccionada se invierten momentneamente para resaltar la seleccin.
La seleccin se copia automticamente en el Portapapeles cuando se suelta el botn del
ratn. Si tiene un documento abierto en otra aplicacin, puede elegir Edicin > Pegar para
pegar la seleccin copiada directamente en el documento de destino.
Manual Adobe Acrobat 8 Profesional Pgina 95
Captulo 5: Edicin de Documentos
Es bien sabido que los documentos PDF no son como documentos en otros formatos, que
permiten copiar, pegar y mover texto e imgenes en la pgina con toda libertad. Un PDF se
asemeja ms a una instantnea tomada del archivo original. Use Acrobat para retocar y
mejorar el archivo a fin de facilitar su lectura y distribucin, y realice las revisiones ms
sustanciales con la aplicacin original.
5.1. MINIATURAS DE PGINA Y MARCADORES
5.1.1. ACERCA DE LAS MINIATURAS DE PGINA
Las miniaturas de pgina son previsualizaciones reducidas de las pginas de un documento.
Las miniaturas de pgina se usan en Acrobat para ir rpidamente a la pgina seleccionada o
ajustar su vista.
Al mover, copiar o eliminar una miniatura de pgina, en realidad est utilizando la propia
pgina.
Manual Adobe Acrobat 8 Profesional Pgina 96
5.1.2. CREAR MINIATURAS DE PGINA
Las miniaturas de pgina aumentan el tamao del archivo, por lo que no se crean
automticamente. Una vez creadas, las miniaturas se pueden incrustar en el PDF. La
incrustacin evita que las miniaturas se vuelvan a dibujar cada vez que se haga clic en el
botn Pginas, lo que conllevara una prdida de tiempo considerable. Las miniaturas de
pgina incrustadas no reflejarn los cambios que realice en las pginas del documento hasta
que las desincruste.
Tanto Distiller como la funcin de proceso por lotes de Acrobat proporcionan mtodos
alternativos para incrustar miniaturas de pgina.
Crear miniaturas de pgina
Haga clic en el botn Pginas de la izquierda.
Las miniaturas de pgina aparecen en el panel de navegacin. Este proceso puede llevar
unos segundos, especialmente con documentos grandes. Si utiliza la aplicacin durante la
actualizacin en pantalla de las miniaturas de pgina, es posible que se interrumpa
temporalmente el proceso.
Cambiar el tamao de las miniaturas de pgina
Manual Adobe Acrobat 8 Profesional Pgina 97
En el panel Pginas, men Opciones, seleccione Reducir miniaturas de pgina o
Aumentar miniaturas de pgina.
Incrustar o desincrustar miniaturas de pgina en un PDF
En el panel Pginas, men Opciones, seleccione Incrustar todas las miniaturas de
pgina o Quitar miniaturas de pgina incrustadas.
Manual Adobe Acrobat 8 Profesional Pgina 98
Incrustar o desincrustar miniaturas de pgina en un paquete PDF
Seleccione Avanzadas > Proceso de documentos > Proceso por lotes.
Realice una de las acciones siguientes:
Para incrustar miniaturas de pgina, haga clic en Miniaturas de pgina incrustadas, y
a continuacin en Ejecutar secuencia. Siga las instrucciones en pantalla.
Para desincrustar miniaturas de pgina, haga clic en Nueva secuencia y configure un
nuevo proceso por lotes para quitar las miniaturas de pgina incrustadas.
5.1.3. ACERCA DE LOS MARCADORES
Un marcador es un tipo de vnculo con texto descriptivo que aparece en la ficha Marcadores
del panel de navegacin. Cada marcador lleva a una vista o una pgina distinta del
documento. Los marcadores se generan automticamente durante la creacin del PDF a
partir de las entradas de la tabla de contenido de los documentos creados por la mayora de
los programas de autoedicin. Esos marcadores suelen estar etiquetados y pueden usarse
para realizar ediciones en el PDF.
Un marcador muestra inicialmente la pgina que se vea cuando se cre: el destino del
marcador. Aunque puede definir el destino del marcador al crearlo, a veces resulta ms fcil
crear un grupo de marcadores y posteriormente definir los destinos.
Puede usar marcadores para marcar un punto del PDF al que desea volver, o para ir
directamente a otro destino del PDF, otro documento o una pgina Web. Los marcadores
tambin pueden realizar acciones, como ejecutar un elemento de men o enviar un
formulario.
Nota: para agregar marcadores a un documento, el usuario debe tener el permiso
correspondiente.
Manual Adobe Acrobat 8 Profesional Pgina 99
5.1.4. CREAR UN MARCADOR
Abra la pgina a la que desee vincular el marcador y ajuste la configuracin de vista.
Use la herramienta Seleccionar para crear el marcador:
Para marcar una sola imagen, haga clic en ella o arrastre un rectngulo en torno a ella.
Para agregar un marcador a una parte de una imagen, pulse Ctrl y arrastre un
rectngulo alrededor del rea.
Para agregar un marcador a un texto seleccionado, arrastre el cursor para seleccionarlo.
El texto seleccionado ser el rtulo del nuevo marcador. Este rtulo se puede editar.
Haga clic en el botn Marcadores y seleccione aqul bajo el cual desee colocar el nuevo
marcador. Si no selecciona ningn marcador, el nuevo marcador se agrega
automticamente al final de la lista.
Elija Nuevo marcador en el men Opciones, o haga clic en el icono Nuevo marcador
situado en la parte superior del panel Marcadores.
Escriba o edite el nombre del nuevo marcador y pulse Intro.
Manual Adobe Acrobat 8 Profesional Pgina 100
5.1.5. EDITAR UN MARCADOR
Puede cambiar los atributos de un marcador en cualquier momento.
Cambiar el nombre de un marcador
Seleccione un marcador en el panel Marcadores, elija Cambiar nombre de marcador en el
men Opciones y escriba el nuevo nombre.
Ajustar el texto de un marcador largo
Haga clic en el botn Marcadores y elija Ajustar marcadores largos en el men
Opciones.
Se muestra todo el texto de los marcadores largos independientemente del ancho del panel
de navegacin. (Seleccione la casilla para activar la opcin y quite la marca de seleccin
para desactivarla.)
Cambiar el aspecto del texto de un marcador
Puede cambiar el aspecto de un marcador para atraer la atencin sobre l.
En el panel Marcadores, seleccione uno o ms marcadores.
Para cambiar el tamao de la fuente, elija pequea, mediana o grande en la seccin
Tamao de texto del men Opciones.
Cambie el color y el estilo del texto realizando una de estas acciones:
Elija Ver > Barras de herramientas > Barra Propiedades para abrir la barra de
herramientas Propiedades.
Manual Adobe Acrobat 8 Profesional Pgina 101
Haga clic con el botn derecho o pulse Control y haga clic en el marcador y, a
continuacin, seleccione Propiedades. Haga clic en la ficha Aspecto.
Una vez definido el aspecto de un marcador, puede volver a utilizar la configuracin de
aspecto seleccionando el marcador y eligiendo el comando Usar el aspecto actual como
nuevo valor predeterminado en el men contextual.
Cambiar el destino de un marcador
Haga clic en el botn Marcadores y seleccione el marcador.
En el panel del documento, vaya a la ubicacin que desee definir como nuevo destino.
Si es necesario, ajuste la ampliacin de vista.
Elija Asignar destino a marcador en el men Opciones.
Agregar una accin a un marcador
Haga clic en el botn Marcadores.
Haga clic con el botn derecho o pulse Control y haga clic en el marcador y, a continuacin,
seleccione Propiedades.
En el cuadro de dilogo Propiedades de marcador, haga clic en Acciones.
Elija una accin en el men Seleccionar accin y haga clic en Agregar.
Eliminar un marcador
Haga clic en el botn Marcadores y seleccione el marcador o rango de marcadores que
desee eliminar.
Elija Eliminar marcadores en el men Opciones.
Importante: al eliminar un marcador se borran todos los marcadores que contiene, pero no
se borra el texto del documento.
5.1.6. CREAR UNA JERARQUA DE MARCADORES
Puede anidar una lista de marcadores para mostrar la relacin entre los temas. Al anidar se
crea una relacin principal/secundario. La lista jerrquica se puede expandir o contraer en
cualquier momento.
Anidar uno o ms marcadores
Seleccione el marcador o rango de marcadores que desee anidar.
Arrastre los iconos directamente debajo del icono del marcador principal. El icono de lnea
muestra la posicin de los iconos.
El marcador queda anidado; sin embargo, la pgina a la que corresponde permanece en su
posicin original en el documento.
Manual Adobe Acrobat 8 Profesional Pgina 102
Mover marcadores fuera de una posicin anidada
Seleccione el marcador o rango de marcadores que desee mover.
Para mover la seleccin, realice una de las acciones siguientes:
Arrastre los iconos colocando la flecha directamente debajo del rtulo del marcador
principal.
Elija Cortar en el men Opciones, seleccione el marcador principal y, a continuacin,
elija Pegar despus del marcador seleccionado en el men Opciones.
Manual Adobe Acrobat 8 Profesional Pgina 103
Expandir o contraer un marcador
Realice una de las acciones siguientes:
Haga clic en el signo ms (+) o en el tringulo horizontal junto al icono del marcador
para mostrar los marcadores secundarios que pueda tener. Para contraer la lista, haga
clic en el signo menos (-) o en el tringulo invertido.
Seleccione el marcador y elija Expandir marcador actual en el men Opciones.
Expandir o contraer todos los marcadores de nivel superior
En el men Opciones, elija Expandir marcadores de nivel superior o Contraer
marcadores de nivel superior.
5.1.7. AGREGAR MARCADORES ETIQUETADOS
Los marcadores etiquetados ofrecen un mayor control sobre el contenido de la pgina que
los marcadores normales. Los marcadores etiquetados usan la informacin estructural
subyacente de los elementos del documento (por ejemplo, niveles de encabezado, prrafos
y ttulos de tabla), por lo que puede usarlos para editar el documento, por ejemplo para
reorganizar sus correspondientes pginas en el PDF, o para eliminar pginas. Si se mueve o
se elimina un marcador etiquetado principal, sus marcadores etiquetados secundarios se
mueven o se eliminan con l.
Manual Adobe Acrobat 8 Profesional Pgina 104
Muchas aplicaciones de autoedicin, como Adobe InDesign y Microsoft Word, crean
documentos estructurados. Cuando se convierten esos documentos a PDF, la estructura se
convierte en etiquetas, que permiten agregar marcadores etiquetados. Normalmente las
pginas Web convertidas incluyen marcadores etiquetados.
Si su documento no incluye etiquetas, siempre puede agregarlas en Acrobat.
Haga clic en el botn Marcadores y elija Nuevos marcadores de estructura, en el men
Opciones. (Si esta opcin no est disponible, significa que el documento no est
estructurado).
Seleccione los elementos de la estructura que desee especificar como marcadores
etiquetados . Pulse la tecla Ctrl y haga clic, para agregar a la seleccin.
Los marcadores etiquetados se anidan debajo de un nuevo marcador sin ttulo.
5.2. VNCULOS Y ARCHIVOS ADJUNTOS
5.2.1. CREAR UN VNCULO
Los vnculos permiten ir a otras ubicaciones dentro del mismo documento, a otros
documentos electrnicos, incluidos archivos adjuntos, o a sitos Web. Utilice vnculos para
iniciar acciones o para asegurarse de que el lector tenga acceso inmediato a la informacin
relacionada. Por ejemplo, para reproducir archivos de imagen y sonido.
Manual Adobe Acrobat 8 Profesional Pgina 105
Crear un vnculo con la herramienta Vnculo
Elija Herramientas > Edicin avanzada > Herramienta Vnculo, o seleccione
Herramienta Vnculo en la barra de herramientas Edicin avanzada.
El cursor se convierte en una cruz (+) y se muestran temporalmente todos los vnculos del
documento, incluidos los invisibles.
Arrastre un rectngulo donde desee crear un vnculo. El rectngulo define el rea en la que
el vnculo est activo.
En el cuadro de dilogo Crear vnculo, elija las opciones que desee para el aspecto del
vnculo.
Seleccione una de las siguientes acciones de vnculo:
Ir a la vista de pgina Haga clic en Siguiente para definir el nmero de pgina y la
ampliacin de vista que desea en el documento actual o en otro documento (como un
archivo adjunto); a continuacin, haga clic en Establecer vnculo.
Abrir un archivo Seleccione el archivo de destino y haga clic en Seleccionar. Si el
archivo es un PDF, especifique cmo debe abrirse y haga clic en Aceptar.
Nota: si el nombre de archivo es demasiado largo y no cabe en el cuadro de texto, se oculta
su parte central.
Abrir una pgina Web Proporcione la URL de la pgina Web de destino.
Vnculo personalizado Haga clic en Siguiente para abrir el cuadro de dilogo
Propiedades de vnculo. En ese cuadro de dilogo puede definir cualquier accin, como la
lectura de un artculo o la ejecucin de un comando de men, para asociarla con el
vnculo.
Crear un vnculo con la herramienta Seleccionar o la herramienta Instantnea
Elija la herramienta Seleccionar o la herramienta Instantnea (Herramientas >
Seleccionar y Ampliar/Reducir), y arrastre para seleccionar el texto o imagen con los
que crear el vnculo.
Haga clic con el botn derecho o pulse Control y haga clic en la seleccin y, a continuacin,
elija Crear vnculo.
Seleccione las opciones que desee en el cuadro de dilogo Crear vnculo.
Nota: la opcin Vnculo personalizado no est disponible para los vnculos creados a partir
de texto seleccionado.
5.2.2. EDITAR UN VNCULO
Los vnculos se pueden editar en cualquier momento. Puede cambiar el rea interactiva o la
accin asociada al vnculo, as como eliminar o cambiar el tamao de su rectngulo o
cambiar su destino. Al cambiar las propiedades de un vnculo existente, slo resulta
afectado el vnculo actualmente seleccionado. Si no hay ningn vnculo seleccionado, las
propiedades se aplicarn al prximo que cree.
Manual Adobe Acrobat 8 Profesional Pgina 106
Puede cambiar las propiedades de varios vnculos a la vez; para ello, seleccinelos
arrastrando un rectngulo con las herramientas Vnculo o Seleccionar objeto.
Mover o cambiar de tamao un rectngulo de vnculo
Elija la herramienta Vnculo o Seleccionar objeto y, a continuacin, site el
puntero sobre el rectngulo del vnculo para que aparezcan las asas.
Realice una de las acciones siguientes:
Para mover el rectngulo de vnculo, arrstrelo.
Para cambiar el tamao del rectngulo de vnculo, arrastre por cualquier esquina.
Cambiar el aspecto de un vnculo
Seleccione la herramienta Vnculo y haga doble clic en el rectngulo de vnculo.
En la ficha Aspecto del cuadro de dilogo Propiedades de vnculo, elija el color, el grosor de
lnea y el estilo de lnea del vnculo.
Seleccione el estilo de resaltado que tendr el vnculo cuando est seleccionado:
Ninguno No cambia el aspecto del vnculo.
Invertir Cambia el color del vnculo por su opuesto.
Contorno Cambia el color del contorno del vnculo por su opuesto. Enmarca do Da el
aspecto de un rectngulo en relieve.
Nota: las opciones Tipo de vnculo, Color y Estilo de lnea no estn disponibles si el aspecto
seleccionado es Invisible.
Seleccione Rectngulo invisible en Tipo de vnculo si no desea que los usuarios vean el
vnculo en el documento PDF de Adobe. Los vnculos invisibles resultan tiles si solapan una
imagen.
Seleccione la opcin Bloqueado si desea evitar que los usuarios cambien accidentalmente
la configuracin.
Para probar el vnculo, utilice la herramienta Mano.
Nota: las propiedades de vnculo que aparecen en el cuadro de dilogo Crear vnculo se
aplicarn a todos los nuevos vnculos que se creen hasta que se modifiquen las
propiedades. Si desea volver a usar la configuracin de aspecto para un vnculo, haga clic
con el botn derecho, o pulse la tecla Control y haga clic en el vnculo cuyas propiedades
desee utilizar como predeterminadas, y elija Usar el aspecto actual como nuevo valor
predeterminado.
Editar una accin de vnculo
Seleccione la herramienta Vnculo y haga doble clic en el rectngulo de vnculo.
Manual Adobe Acrobat 8 Profesional Pgina 107
En la ficha Acciones del cuadro de dilogo Propiedades de vnculo, seleccione la accin de
la lista que desea cambiar y haga clic en Edicin.
Eliminar un vnculo
Seleccione la herramienta Vnculo o Seleccionar objeto .
Seleccione el rectngulo de vnculo que desee eliminar.
Elija Edicin >Eliminar, o pulse la tecla Supr.
5.2.3. CREAR VNCULOS WEB A PARTIR DE DIRECCIONES URL
Puede crear vnculos automticamente en un PDF a partir de todas las direcciones URL o de
las direcciones URL de las pginas seleccionadas. Cuando se selecciona, la opcin de
creacin de vnculos desde direcciones URL (en preferencias generales) genera vnculos
activos a partir del texto de todos los PDF abiertos.
Crear vnculos Web
Elija Avanzadas > Proceso de documentos > Crear vnculos a partir de URL.
En el cuadro de dilogo Crear vnculos Web, seleccione Todas para crear vnculos a partir
de todas las URL del documento o seleccione Desde y especifique un rango de pginas para
crear vnculos en las pginas seleccionadas.
Quitar todos los vnculos Web
Seleccione Avanzadas > Proceso de documentos > Quitar todos los vnculos.
5.2.4. VINCULAR A UN ARCHIVO ADJUNTO
Puede dirigir a los usuarios a un archivo PDF adjunto creando un vnculo en el documento
PDF principal que remita a ese archivo.
Nota: no deben confundirse los archivos adjuntos con los archivos que pueden abrirse desde
un vnculo. Los documentos vinculados pueden almacenarse en diferentes ubicaciones; los
archivos adjuntos siempre se guardan con el PDF.
Abra un PDF que contenga un archivo PDF adjunto.
Vaya a la ubicacin donde desee crear un vnculo. Si dicha ubicacin est en el archivo
adjunto, haga clic en la ficha Archivos adjuntos del panel de navegacin, seleccione el
archivo adjunto y haga clic en Abrir.
Elija Herramienta s > Edicin avanzada > Herramienta Vnculo, o bien, seleccione
Herramienta Vnculo en la barra de herramientas Edicin avanzada.
Seleccione el rea del vnculo.
En el cuadro de dilogo Crear vnculo, defina el aspecto del vnculo, seleccione Ir a la vista
de pgina y, a continuacin, haga clic en Siguiente.
Manual Adobe Acrobat 8 Profesional Pgina 108
Especifique el nmero de pgina y la ampliacin de vista que desee, ya sea en el
documento PDF principal o en el archivo adjunto y, a continuacin, haga clic en Ajustar
vnculo.
5.2.5. DESTINOS
Un destino es el punto final de un vnculo y se representa con texto en el panel Destinos.
Los destinos permiten definir rutas de navegacin en un grupo de documentos PDF. La
vinculacin con un destino est recomendada al vincular documentos entre ellos porque, a
diferencia de los vnculos con una pgina, los vnculos con un destino no resultan afectados
al agregar o eliminar pginas en el documento de destino.
5.2.6. VER Y ADMINISTRAR DESTINOS
Los destinos se administran desde la ficha Destinos del panel de navegacin.
Ver destinos
Seleccione Ver > Paneles de navegacin > Destinos. Todos los destinos se digitalizan
automticamente.
Ordenar la lista de destinos
Realice una de las acciones siguientes:
Para ordenar alfabticamente los nombres de destino, haga clic en el rtulo Nombre
situado en la parte superior del panel Destinos.
Para ordenar los nombres de destino por nmero de pgina, haga clic en el rtulo
Pgina situado en la parte superior del panel Destinos.
Cambiar o eliminar un destino
En el panel Destinos, haga clic con el botn derecho o pulse Control mientras hace clic en
el destino, y seleccione:
Para ir a la ubicacin de destino, elija Ir a destino.
Para eliminar el destino, elija Eliminar.
Para restablecer la ubicacin de destino en la pgina mostrada, elija Asignar destino.
Para dar al destino un nombre diferente, elija Cambiar nombre.
5.2.7. CREAR Y VINCULAR UN DESTINO
Puede crear un vnculo a un destino en el mismo PDF o en otro distinto.
En el documento de destino, elija Ver > Paneles de navegacin > Destinos. Si el
documento ya incluye un destino para el que desea crear un vnculo.
Desplcese a la ubicacin en que desee crear un destino y establezca la vista deseada.
Manual Adobe Acrobat 8 Profesional Pgina 109
En el panel Destinos, men Opciones, elija Nuevo destino y escriba el nombre de ste.
Guarde el documento de destino.
En el documento de origen (el documento en que desea crear el vnculo), seleccione
Herramientas > Edicin avanzada > Herramienta Vnculo , y arrastre un
rectngulo para especificar la ubicacin del vnculo.
En el cuadro de dilogo Crear vnculo, defina el aspecto del vnculo, seleccione Ir a la vista
de pgina y, a continuacin, haga clic en Siguiente.
En el documento de destino, panel Destinos, haga doble clic en el destino.
Guarde el documento de origen.
5.2.8. ADJUNTAR DATOS
Puede adjuntar archivos PDF y de otros tipos a un PDF. Si mueve el PDF a una ubicacin
nueva, sus archivos adjuntos lo acompaan automticamente. Los datos adjuntos pueden
ser destino de vnculos del documento principal, as como contener vnculos a ste o a otros
datos adjuntos.
No se deben confundir los comentarios adjuntos con los archivos adjuntos. Los comentarios
adjuntos aparecen en la pgina con el icono Archivo adjunto o el icono Altavoz ,y
en la Lista de comentarios junto con otros comentarios.
Para adjuntar datos realice una de estas acciones:
Elija Documento > Adjuntar un archivo.
Haga clic en el botn Adjuntar un archivo situado en la barra de herramientas
Archivo.
Nota: El botn Adjuntar un archivo no aparece de forma predeterminada. Para agregarlo,
haga clic en el fondo de la barra de herramientas Archivo con el botn derecho o mientras
Manual Adobe Acrobat 8 Profesional Pgina 110
pulsa Control, elija Ms herramientas, seleccione Adjuntar un archivo bajo Barra de
herramientas Archivo, y haga clic en Aceptar.
En el cuadro de dilogo Agregar archivo adjunto, seleccione el archivo que desee adjuntar
y, a continuacin, haga clic en Abrir.
Importante: Si intenta adjuntar archivos en ciertos formatos (como EXE, VBS o ZIP),
Acrobat le advierte de que no abrir el archivo una vez adjuntado porque su formato est
asociado con programas maliciosos, macros y virus que pueden daar al equipo. Para abrir
y guardar archivos adjuntos que considere de confianza sea cual sea su formato, establezca
las preferencias del Administrador de confianza.
Para hacer que los datos adjuntos sean visibles en Acrobat 5.0 o anteriores, siga uno de
estos procedimientos:
Haga clic en el botn Archivos adjuntos de la barra de herramientas y seleccione
Mostrar archivos adjuntos de forma predeterminada en el men Opciones (opcin
seleccionada de manera predeterminada).
Elija Archivo > Propiedades, haga clic en la ficha Vista inicial, elija Panel y pgina de
Archivos adjuntos en el men Mostrar y, a continuacin, haga clic en Aceptar.
Guarde el PDF.
Para agregar una descripcin al archivo adjunto a fin de diferenciarlo de archivos similares
del panel Archivos adjuntos, seleccinelo y elija Opciones > Editar descripcin. Edite el
texto de la descripcin y guarde el archivo.
5.2.9. ABRIR, GUARDAR O ELIMINAR UN ARCHIVO ADJUNTO
Puede abrir un PDF adjunto y realizar cambios en l (si tiene permiso); los cambios se
aplicarn a l.
Para otros tipos de archivos adjuntos, tiene la opcin de abrir o guardar el archivo. Al abrir
el archivo se inicia la aplicacin correspondiente a ese formato; debe disponer de esa
aplicacin para abrirlo. Los cambios que haga no se aplicarn al archivo adjunto. Para
hacerlo, guarde los cambios realizados en el archivo, y a continuacin vuelva a adjuntarlo al
documento PDF.
Nota: Acrobat requiere su aprobacin cada vez que usted abre o guarda ciertos formatos de
archivo (como EXE, VBS o ZIP) porque estn asociados con programas maliciosos, macros y
virus que pueden daar el equipo. Para abrir y guardar archivos adjuntos de confianza sin
que se le pida confirmacin, defina sus preferencias en el Administrador de confianza.
Abrir un archivo adjunto
En el panel Archivos adjuntos, seleccione el que desee y haga clic en Abrir, o elija Abrir
archivo adjunto en el men Opciones.
Guardar un archivo adjunto
En el panel Archivos adjuntos, seleccione uno o ms y haga clic en Guardar, o elija
Guardar archivo adjunto en el men Opciones.
Si slo selecciona un archivo adjunto, tiene la opcin de cambiar su nombre.
Manual Adobe Acrobat 8 Profesional Pgina 111
Especifique una ubicacin y haga clic en Guardar.
Eliminar un archivo adjunto
En el panel Archivos adjuntos, seleccione el que desee y haga clic en Eliminar, o elija
Eliminar archivo adjunto en el men Opciones.
5.2.10. BUSCAR EN ARCHIVOS ADJUNTOS
Cuando busca palabras o frases especficas, puede incluir los archivos adjuntos PDF en la
bsqueda. Los resultados de bsqueda de los archivos adjuntos aparecen en la lista
Resultado situada bajo el nombre y el icono de los archivos adjuntos. Los archivos adjuntos
en otros formatos son omitidos por el motor de bsqueda.
Buscar archivos PDF adjuntos desde el panel Archivos adjuntos
En el panel Archivos adjuntos, haga clic en el botn Buscar archivo adjunto , o
seleccione Buscar archivos adjuntos en el men Opciones. Se abre la ventana Buscar
PDF.
Escriba la palabra o la frase que desee buscar, seleccione la opcin de resultados que desee
y, a continuacin haga clic en Buscar archivos adjuntos.
Buscar archivos PDF adjuntos en la ventana Buscar
Abra la ventana Buscar realizando una de estas acciones:
En el men Buscar, elija Abrir bsqueda completa de Acrobat.
Elija Edicin > Bsqueda.
Escriba la palabra o la frase que desee buscar y seleccione la opcin de resultados que
desee.
Haga clic en Usar opciones de bsqueda avanzadas en la parte inferior de la ventana y,
a continuacin, seleccione Incluir datos adjuntos.
5.3. ARTCULOS
5.3.1. ACERCA DE LOS ARTCULOS
En muchos documentos de impresin tradicional, como las revistas y peridicos, el texto se
organiza en varias columnas. El texto va de una columna a otra y, a veces, de una pgina a
otra. Si bien el formato es eficaz para el material impreso, este tipo de estructura puede ser
difcil de seguir en pantalla por requerir el uso de desplazamiento y zoom.
La funcin de artculos permite guiar al lector por el material presentado en varias columnas
y en varias pginas.
Manual Adobe Acrobat 8 Profesional Pgina 112
5.3.2. DEFINIR ARTCULOS
Puede crear un artculo definiendo una serie de cuadros alrededor del contenido en el orden
en que se leer. La ruta de acceso de navegacin definida para un artculo se denomina hilo
del artculo. Los hilos se crean conectado los distintos cuadros para unificarlos en un flujo de
texto continuo. La mayora de los programas de autoedicin le permiten generar hilos de
artculo automticamente al convertir archivos a Adobe PDF. Si el archivo que est
visualizando contiene artculos, puede mostrar los nombres de los artculos en una ficha y
navegar fcilmente por ellos.
Elija Herramientas > Edicin avanzada > Herramienta Artculo, o bien seleccione la
herramienta Artculo en la barra de herramientas Edicin avanzada. El puntero adopta
forma de cruz en la ventana del documento.
Arrastre para trazar un rectngulo a fin de definir el primer cuadro de artculo. Un cuadro de
artculo aparece en torno al texto y el puntero cambia al puntero de artculo.
Cada cuadro de artculo que cree tendr un rtulo que contendr el nmero del artculo y su
secuencia dentro de ste. Por ejemplo, el primer cuadro del primer artculo definido tendra
el rtulo 1-1, el segundo cuadro 1-2, etc. Los cuadros del segundo artculo del mismo
documento tendran los rtulos 2-1, 2-2, 2-3, etc.
Vaya a la siguiente parte del documento que desee incluir en el artculo y dibuje un
rectngulo alrededor del texto. Repita el procedimiento hasta que haya definido todo el
artculo.
Nota: Para mover o cambiar el tamao de un cuadro de artculo, primero debe terminar el
artculo. 4 Para terminar el artculo, pulse Intro o Retorno.
En el cuadro de dilogo Propiedades de artculo, especifique el ttulo, el asunto, el autor y
las palabras clave para describir el artculo y, a continuacin, haga clic en Aceptar.
Manual Adobe Acrobat 8 Profesional Pgina 113
5.4. EDICIN DE TEXTO Y OBJETOS
5.4.1. SELECCIN DE UNA HERRAMIENTA
Un malentendido frecuente sobre los documentos PDF es que deben comportarse como
cualquier otro documento con imgenes y texto, permitiendo copiar, pegar y editar los
elementos de la pgina. Un PDF es como una instantnea del documento original. Puede
retocarlo, pero si el PDF necesita una revisin sustancial le ser ms fcil realizar los
cambios en el documento original y volver a generar el PDF.
Para editar texto y objetos, seleccione una de las herramientas de la barra Edicin
avanzada.
La herramienta Retocar texto le permite agregar y reemplazar texto existente si las
fuentes utilizadas estn disponibles en el sistema. Si las fuentes no estn disponibles, slo
puede cambiar el aspecto del texto existente. No obstante, puede agregar bloques de texto
nuevos mediante la herramienta Retocar texto. La herramienta Typewriter tambin le
permite crear texto nuevo, pero ofrece menos opciones para modificarlo que la herramienta
Retocar texto. Nota: El uso de la herramienta Retocar texto puede afectar a la redistribucin
del documento, por lo que el documento puede resultarles menos accesible a las personas
con problemas de visin.
La herramienta Seleccionar objeto proporciona capacidades de edicin bsica para la
mayora de los objetos. Puede modificar el tamao, pgina de ubicacin y propiedades de
imgenes, vnculos, campos y objetos multimedia. Puede realizar esos mismos cambios con
la herramienta empleada para crear el objeto.
Para ajustar de escala, rotar, voltear o recortar una imagen o un objeto (incluidos bloques
de texto), use la herramienta Retocar objeto. Esta herramienta tambin puede colocar
imgenes y cambiar el espacio de color de un objeto. Si necesita editar el archivo de origen
de un objeto o una imagen incrustados, la herramienta Retocar objeto puede iniciar una
aplicacin de edicin de imgenes u objetos.
Nota: aunque los comentarios pueden tener aspecto de grfico, no se consideran elementos
de pgina y, por tanto, no se pueden seleccionar o manipular con las herramientas Retocar.
Manual Adobe Acrobat 8 Profesional Pgina 114
5.4.2. EDITAR TEXTO
Puede agregar o reemplazar texto slo si la fuente utilizada para l est instalada en el
sistema. Si la fuente no est instalada en el sistema pero est incrustada totalmente o como
subconjunto de fuentes en el PDF, slo se pueden realizar cambios de color, espaciado entre
palabras o caracteres, desplazamiento de lnea base o tamao de fuente.
El texto de las lneas rotadas se edita igual que el de las lneas horizontales. Para editar el
texto, puede utilizar fuentes verticales del mismo modo que utiliza las fuentes horizontales.
El desplazamiento de la lnea base para las fuentes verticales es izquierda y derecha; y para
las horizontales arriba y abajo.
Editar texto mediante la herramienta Retocar texto
Elija Herramientas > Edicin avanzada > Herramienta Retocar texto, o bien
seleccione la herramienta Retocar texto en la barra de herramientas Edicin
avanzada.
Haga clic en el texto que desee editar. El texto que puede seleccionar se muestra dentro de
un cuadro delimitador.
Seleccione el texto que desea editar:
Elija Edicin > Seleccionar todo para seleccionar todo el texto dentro del cuadro
delimitador.
Arrastre para seleccionar caracteres, espacios, palabras o una lnea.
Edite el archivo realizando una de las acciones siguientes:
Escriba el nuevo texto para reemplazar el texto seleccionado.
Pulse Supr o elija Edicin > Eliminar para eliminar el texto.
Elija Edicin > Copiar para copiar el texto seleccionado.
Haga clic con el botn derecho o pulse Control mientras hace clic en el texto y elija la
opcin adecuada.
Haga clic en cualquier punto fuera de la seleccin para anular la seleccin y realizar otra.
Editar atributos de texto
Seleccione la herramienta Retocar texto.
Haga clic en el texto que desee editar.
Haga clic con el botn derecho y haga clic en el texto y, a continuacin, elija Propiedades.
En el cuadro de dilogo Propiedades de Retocar, haga clic en la ficha Texto. Puede
cambiar los atributos de texto siguientes:
Fuente Cambia la fuente usada en el texto seleccionado por la especificada. Puede
seleccionar cualquier fuente instalada en el sistema o totalmente incrustada en el
Manual Adobe Acrobat 8 Profesional Pgina 115
documento PDF. Las fuentes del documento se muestran en la parte superior; las fuentes
del sistema en la parte inferior.
Tamao de fuente Cambia el tamao de la fuente (en puntos) por el especificado.
Espacio entre caracteres Inserta un espaciado uniforme entre dos o ms caracteres del
texto seleccionado.
Espacio entre palabras Inserta un espaciado uniforme entre dos o ms palabras del texto
seleccionado.
Escala horizontal Especifica la proporcin entre el alto y el ancho de los caracteres.
Desplazamiento de lnea base Desplaza el texto desde la lnea base. La lnea base es la
lnea en la que "descansa" el texto. Especifica el color de relleno.
Stroke Especfica el color del trazo. Ancho de trazo Define el ancho del trazo.
Nota: por razones legales, debe haber adquirido una fuente determinada y tenerla instalada
en el sistema para revisar texto con dicha fuente.
5.4.3. AGREGAR TEXTO NUEVO
Puede agregar texto nuevo a un PDF en cualquiera de las fuentes instaladas en el sistema.
Seleccione la herramienta Retocar texto.
Pulse Ctrl mientras hace clic en el rea a la que desea agregar texto.
En el cuadro de dilogo Fuente del texto nuevo, seleccione la fuente y el modo deseados. A
continuacin, haga clic en Aceptar.
Escriba el texto nuevo.
Realice una de las acciones siguientes:
Para cambiar el tamao y otros atributos de la fuente, seleccione el texto, haga clic con
el botn derecho, y seleccione Propiedades.
Para mover el bloque de texto, use la herramienta Retocar objeto.
5.4.4. INSERTAR CARACTERES ESPECIALES
Puede insertar caracteres especiales (saltos de lnea, guiones virtuales, espacios de no
separacin y guiones largos) en un PDF etiquetado para mejorar el modo en que refluye.
Tambin puede insertar estos caracteres especiales en cualquier PDF para mejorar el modo
en que lo lee un lector de pantalla o, sencillamente, para editarlo con el fin de mejorar la
legibilidad. Para insertar caracteres especiales no es necesario tener la fuente instalada.
Seleccione la herramienta Retocar texto.
Haga clic en el lugar donde desee insertar el carcter o seleccione el texto que desee
reemplazar con el carcter.
Manual Adobe Acrobat 8 Profesional Pgina 116
Haga clic en la ubicacin o el texto seleccionado con el botn derecho o mientras pulsa
Control, elija Insertar y a continuacin seleccione una opcin.
5.4.5. INCRUSTAR FUENTES MEDIANTE LA HERRAMIENTA RETOCAR TEXTO
Al incrustar fuentes se garantiza que el PDF use las mismas fuentes que el documento
original, con independencia de dnde se abra el PDF o de las fuentes instaladas en ese
sistema.
Elija Herramienta > Edicin avanzada > Herramienta Retocar texto, o bien seleccione
la herramienta Retocar texto en la barra de herramientas Edicin avanzada.
Haga clic en el texto que contiene la fuente incrustada o el subconjunto de fuentes que
desee editar. El prrafo de texto se muestra dentro de un cuadro delimitador. Puede
arrastrar el texto del prrafo para seleccionarlo.
Haga clic con el botn derecho y haga clic en el texto y, a continuacin, elija Propiedades.
En el cuadro de dilogo Propiedades de Retocar, haga clic en la ficha Texto para mostrar el
nombre y las propiedades de la fuente, as como las capacidades de incrustacin y creacin
de subconjuntos.
Para ver una lista de todas las fuentes, vaya al men Fuente. Las fuentes del documento se
muestran al principio de la lista. Las fuentes del sistema se muestran debajo de las fuentes
del documento.
Elija una fuente en el men Fuente, compruebe los permisos para determinar qu opciones
estn disponibles para dicha fuente y, a continuacin, seleccione una opcin de
incrustacin:
Se puede incrustar la fuente Puede seleccionar las dos opciones, Incrustar y
Subconjunto. Para incrustar la fuente completa en vez de un subconjunto, la opcin
Subconjunto debe estar desactivada.
Slo se puede incrustar la fuente para impresin y vista previa Puede seleccionar
la opcin de incrustacin.
No se puede incrustar la fuente No est disponible ninguna opcin: ni la de
incrustacin ni la de subconjunto.
No se puede incrustar la fuente para edicin Puede desincrustar la fuente o
incrustar un subconjunto de la misma. Para desincrustar una fuente, asegrese de que
la opcin Incrustar fuente seleccionada est desactivada. Si desincrusta una fuente que
no est instalada en el sistema, se realiza la sustitucin de fuentes y es posible que el
resultado no se muestre correctamente. Si un documento contiene una cantidad limitada
de caracteres de fuente, normalmente se emplean los subconjuntos para reducir el
tamao del archivo PDF.
No hay ninguna fuente del sistema disponible No est disponible ninguna opcin: ni
la de incrustacin ni la de subconjunto.
Manual Adobe Acrobat 8 Profesional Pgina 117
5.4.6. COLOCAR UNA IMAGEN U OBJETO
Elija Herramientas > Edicin avanzada > Herramienta Retocar objeto
Haga clic con el botn derecho y elija Colocar imagen.
Elija uno de los siguientes formatos de archivo: BMP, GIF, JPEG, PCX, PNG, EPS/PS o TIFF.
Seleccione un archivo de imagen y haga clic en Abrir.
El centro de la pgina mostrar una copia del archivo de imagen, a la misma resolucin que
el archivo original.
5.4.7. MOVER O EDITAR UN OBJETO
Un objeto seleccionado suele mostrar un cuadro delimitador. Cuando se sita el puntero
sobre el objeto, aparecen cuadros de seleccin. Cuando el puntero se sita sobre un objeto
bloqueado, dichos cuadros no aparecen. Cuando se seleccionan varios objetos, el ltimo
seleccionado se convierte en el anclaje y aparece en rojo; los dems aparecen en azul. El
objeto de anclaje permanece inmvil durante las operaciones de alineacin.
Para cambiar el objeto de anclaje por otro de la seleccin, pulse Ctrl y haga clic dos veces
en el nuevo objeto de destino: una para quitar el objeto de la seleccin y otra para volver a
agregarlo. Al ser el ltimo objeto agregado a la seleccin, ste pasa a ser el objeto de ancla.
Si una seleccin de objetos de un mismo tipo ocupa varias pginas, puede cambiar el
aspecto de los objetos, pero no los puede mover.
Cuando se edita un cuadro de texto, se selecciona todo el cuadro; no obstante, la
herramienta Retocar objeto no puede seleccionar caracteres individuales que formen parte
de bloques de texto ms grandes. Para editar caracteres y palabras individuales debe usar
la herramienta Retocar texto.
Use la herramienta Seleccionar objeto para seleccionar y mover objetos, como campos de
formulario o vnculos.
Use la herramienta Retocar objeto para seleccionar y mover imgenes colocadas, bloques
de texto y objetos incrustados.
Seleccionar un objeto
Seleccione uno o ms objetos:
Haga clic en el objeto con la herramienta Retocar objeto (Herramientas >
Edicin avanzada).
Haga clic en el objeto con la herramienta Seleccionar objeto o con la herramienta
utilizada para crearlo.
Haga clic en el objeto con el botn derecho del ratn o mientras pulsa Control y elija
Seleccionar todo en el men contextual. Si la herramienta Seleccionar objeto est
activada y el documento usa la presentacin de una sola pgina, quedan seleccionados
Manual Adobe Acrobat 8 Profesional Pgina 118
todos los objetos de la pgina actual. Si el documento est en cualquier otro modo de
presentacin de pgina, quedan seleccionados todos los objetos del documento. Si en la
barra de herramientas Edicin avanzada hay una herramienta activada, quedan
seleccionados todos los objetos de ese tipo en el documento.
Arrastre para crear un rectngulo en torno a los objetos deseados. Si la herramienta
Seleccionar objeto est activada, se seleccionan todos los objetos incluidos en el
rectngulo. Si la herramienta Edicin avanzada est activada, pulse Ctrl al arrastrar
para seleccionar todos los objetos del tipo de herramienta incluidos dentro del
rectngulo.
Mover un objeto
Haga clic en el objeto con la herramienta Retocar objeto , la herramienta Seleccionar
objeto o la herramienta utilizada para crearlo.
Mueva el objeto o imagen:
Arrastre el objeto hasta la posicin deseada. Los objetos no se pueden arrastrar a otra
pgina, pero s se pueden cortar y pegar en una pgina nueva. Para restringir el
movimiento hacia arriba, abajo, izquierda o derecha, mantenga pulsada la tecla Mays
al arrastrar el objeto.
Haga clic en la imagen con el botn derecho y seleccione una opcin para moverla sobre
la pgina.
Cambiar el tamao de un objeto
Haga clic en el objeto con la herramienta Retocar objeto , la herramienta Seleccionar
objeto o la herramienta utilizada para crearlo.
Arrastre el objeto por uno de sus cuadros. Pulse Mays mientras arrastra por el cuadro para
conservar las proporciones originales.
Recortar un objeto
Seleccione la herramienta Retocar objeto .
Haga clic en el texto con el botn derecho y, a continuacin, elija Definir recorte. Cuando
site el puntero sobre la seleccin aparecer el icono de recorte .
Arrastre por un cuadro de seleccin en la direccin deseada hasta que el rectngulo de
recorte muestre el resultado que busca.
Haga clic dentro de la seleccin para salir del modo de recorte.
Editar un objeto mediante la herramienta Retocar objeto
Elija Herramientas > Edicin avanzada > Herramienta Retocar objeto.
Haga clic con el botn derecho y haga clic en la seleccin y, a continuacin, elija una de
estas opciones:
Manual Adobe Acrobat 8 Profesional Pgina 119
Colocar imagen Incrusta un archivo de imagen en el PDF.
Definir recorte Define una regin de recorte para el objeto, si lo hay.
Eliminar clip Eliminar clip suprime los objetos que recortan el objeto seleccionado. Por
ejemplo, si ajusta la escala del texto y los caracteres resultantes se recortan,
seleccionando esta opcin podr ver los caracteres enteros. Esta opcin slo aparece si
ha elegido Definir recorte.
Voltear horizontalmente, Voltear verticalmente Voltear horizontalmente voltea la
imagen de forma horizontal, sobre el eje vertical. Al voltear bloques de texto
horizontalmente se crea un efecto de reflejo. Voltear verticalmente voltea la imagen de
forma vertical, sobre el eje horizontal.
Crear artefacto Quita el objeto del orden de lectura para que no sea ledo por un lector
de pantalla ni por el comando Leer en voz alta.
Editar imagen, Editar objeto Inicia el editor de imgenes o de objetos que haya
especificado en las preferencias de Retocar. Editar imagen est disponible cuando se
selecciona una imagen vectorial; Editar objeto lo est cuando se selecciona una imagen
de mapa de bits. Al seleccionar estas opciones se quitan etiquetas del PDF, lo que puede
cambiar el reflujo de ste y afectar a su accesibilidad. Por ejemplo, al cambiar la
ubicacin de un objeto, se ve afectado el orden en que un lector de pantalla lee dicho
objeto (o su texto alternativo).
Rotar hacia la derecha, Rotar hacia la izquierda, Rotar seleccin Rotar hacia la
derecha y Rotar hacia la izquierda rotan el objeto seleccionado noventa grados en la
direccin indicada. Rotar seleccin le permite rotar la seleccin por incrementos
arrastrndola por un cuadro de seleccin en la direccin que desee. Debe hacer clic
dentro de la seleccin para salir del modo de rotacin.
Propiedades de Retocar Le permite editar las propiedades del contenido, las etiquetas
y el texto, por ejemplo agregando texto alternativo a una imagen para hacerla accesible.
5.5. CONFIGURACIN DE UNA PRESENTACIN
5.5.1. DEFINIR LA VISTA INICIAL COMO MODO DE PANTALLA COMPLETA
El modo de Pantalla completa es una propiedad que se puede definir en los PDF usados para
presentaciones. En este modo, las pginas PDF ocupan toda la pantalla; la barra de mens,
la barra de herramientas y los controles de ventana de Acrobat estn ocultos. Puede definir
otras opciones de apertura para que los documentos o grupos de documentos se abran en
vistas uniformes. En cualquier caso, puede agregar transiciones de pgina para mejorar el
efecto visual a medida que el visor avanza por el documento.
Para controlar cmo se navega por un PDF (por ejemplo, el avance automtico de pginas),
use las opciones de las preferencias de Pantalla completa. Esas preferencias son especficas
del sistema (no del documento PDF) y afectan a todos los PDF que se abran en ese sistema.
Por tanto, si configura una presentacin en un sistema que controla, podr controlar esas
preferencias. Para definir las preferencias de Pantalla completa, elija Editar >
Preferencias, y seleccione Pantalla completa en el lado izquierdo.
Manual Adobe Acrobat 8 Profesional Pgina 120
Definir la vista inicial
Elija Archivo > Propiedades.
En el cuadro de dilogo Propiedades del documento, haga clic en Vista inicial.
Seleccione las opciones que desee y, a continuacin, haga clic en Aceptar. Para ver el
resultado, guarde el archivo y vuelva a abrirlo.
Definir la vista inicial como modo de Pantalla completa
Cuando se define la vista inicial de un PDF en el modo de Pantalla completa, hay que definir
cmo se abrir el documento.
Elija Archivo > Propiedades.
En el cuadro de dilogo Propiedades del documento, elija Vista inicial.
Para obtener los mejores resultados, haga lo siguiente:
Elija Pgina solamente en el men Ficha Navegacin.
Elija Una sola pgina en el men Presentacin de pgina.
Defina Abrir en pgina, como la pgina en que desea que empiece la presentacin.
Seleccione Abrir en modo Pantalla completa para abrir el documento sin la barra de
mens, la barra de herramientas o los controles de ventana. Haga clic en Aceptar. (Para
ver el resultado, guarde el archivo y vuelva a abrirlo.)
Nota: los usuarios pueden salir del modo Pantalla completa pulsando Esc si las preferencias
estn definidas de esta manera. No obstante, en este modo, los usuarios no pueden aplicar
comandos ni seleccionar herramientas a menos que conozcan los mtodos abreviados de
Manual Adobe Acrobat 8 Profesional Pgina 121
teclado. Puede configurar acciones de pgina en el documento para proporcionar esta
funcionalidad.
Opciones de Vista inicial para propiedades de documentos
Las opciones de Vista inicial en el cuadro de dilogo Propiedades de documento estn
organizadas en tres reas: Presentacin y ampliacin, Opciones de ventana y
Opciones de interfaz.
Presentacin y ampliacin Determina el aspecto del documento.
Ficha Navegacin Determina los paneles que aparecen en la ficha de navegacin.
Presentacin de pgina Determina la organizacin de las pginas del documento.
Ampliacin Establece el nivel de ampliacin del documento al abrirlo. Predeterminado
utiliza la ampliacin definida por el usuario.
Abrir en pgina Especifica la pgina que aparece al abrirse el documento.
Nota: al seleccionar Predeterminado en las opciones Ampliacin y Presentacin de pgina,
se utiliza la configuracin definida por cada usuario en las preferencias de Presentacin de
pgina.
Opciones de ventana Determinan cmo se ajusta la ventana en el rea de pantalla al
abrir el documento. Estas opciones afectan a la ventana del documento en relacin con el
rea de pantalla del monitor del usuario.
Ajustar ventana a pgina inicial Ajusta el tamao de la ventana del documento a la
pgina inicial, segn las opciones seleccionadas en Opciones de documento.
Centrar ventana en la pantalla Posiciona la ventana en el centro del rea de la
pantalla.
Abrir en modo Pantalla completa: Maximiza la ventana del documento y muestra el
documento sin la barra de mens, la barra de herramientas ni los controles de ventana.
Mostrar nombre de archivo Muestra el nombre del archivo en la barra de ttulo de la
ventana.
Mostrar ttulo del documento Muestra el ttulo del documento en la barra de ttulo de
la ventana. El ttulo del documento procede del panel Descripcin del cuadro de dilogo
Propiedades del documento.
Opciones de interfaz Determinan qu partes de la interfaz estn ocultas: la barra de
mens, las barras de herramientas o los controles de ventana.
Nota: si oculta la barra de mens y las barras de herramientas, los usuarios no pueden
ejecutar comandos ni seleccionar herramientas, a menos que conozcan los mtodos
abreviados de teclado. Puede serle til configurar acciones de pgina que oculten
temporalmente los controles de la interfaz cuando se muestra la pgina.
5.5.2. AGREGAR TRANSICIONES DE PGINA
Puede crear un efecto interesante que se produce cada vez que se avanza una pgina
mediante transiciones de pgina.
Manual Adobe Acrobat 8 Profesional Pgina 122
Si desea definir transiciones de pgina para un grupo de documentos, utilice el comando
Proceso por lotes.
Realice una de las acciones siguientes:
Seleccione Avanzadas > Proceso de documentos > Transiciones de pgina.
En el panel Pginas, seleccione las miniaturas de pgina a las que desee aplicar las
transiciones y, a continuacin, elija Transiciones de pgina en el men Opciones.
En el cuadro de dilogo Definir transiciones, seleccione un efecto de transicin en el men
Transicin. Estos efectos de transicin son los mismos que los definidos en las preferencias
de Pantalla completa.
Elija la direccin del efecto de transicin. Las opciones disponibles dependen de la
transicin.
Seleccione la velocidad del efecto de transicin.
Seleccione Voltear automticamente y escriba el tiempo en segundos entre el cambio de
pgina automtico. Si no selecciona esta opcin, el usuario pasa las pginas con los
comandos del teclado o el ratn.
Seleccione el Rango de pginas al que desee aplicar las transiciones.
Nota: si est activada la opcin Ignorar todas las transiciones en las preferencias de
Pantalla completa, no se vern las transiciones de pgina.
5.6. PROPIEDADES DE DOCUMENTO
5.6.1. VER LAS PROPIEDADES DE DOCUMENTO
Cuando se visualiza un PDF es posible obtener informacin sobre l, como el ttulo, las
fuentes utilizadas y la configuracin de seguridad. Una parte de esos datos es definida por
la persona que crea el documento; la otra parte se genera automticamente.
Es posible cambiar cualquier informacin que el autor del documento pueda definir, a menos
que el archivo se haya guardado con una configuracin de seguridad que impida los
cambios.
Elija Archivo > Propiedades.
Haga clic en una ficha del cuadro de dilogo Propiedades del documento.
5.7. CAPAS
5.7.1. ACERCA DE LAS CAPAS DE PDF
Acrobat permite ver, navegar por e imprimir contenido de varias capas en documentos PDF
creados desde aplicaciones como InDesign, AutoCAD y Visio.
Manual Adobe Acrobat 8 Profesional Pgina 123
La presentacin de las capas se controla mediante la configuracin de los valores
predeterminados y del estado inicial. Por ejemplo, si el documento contiene un aviso de
copyright, puede ocultar fcilmente la capa que contiene ese aviso cuando el documento se
muestra en pantalla, pero asegurarse de que siempre se imprima.
Puede combinar capas y cambiar sus nombres, cambiar sus propiedades y agregar acciones.
Asimismo, puede bloquear las capas para impedir que queden ocultas.
Acrobat no permite editar capas que cambien de visibilidad segn el nivel de ampliacin. No
obstante, puede resaltar una parte de una capa que sea especialmente importante creando
un marcador que ample u oculte la capa mediante acciones de pgina. Tambin puede
agregar vnculos visibles o invisibles para que el usuario haga clic en ellos a fin de ir a una
capa o ampliarla.
Para conservar capas al convertir documentos de InDesign CS o posterior a PDF, asegrese
de que la compatibilidad est configurada para Acrobat 6 (PDF 1.5) y de que est
seleccionada la opcin Crear capas de Acrobat en el cuadro de dilogo Exportar PDF.
5.7.2. MOSTRAR U OCULTAR CAPAS
Se puede almacenar informacin en diferentes capas de un PDF. Las capas que se muestran
en el PDF se basan en las creadas en la aplicacin original. En Acrobat no se pueden crear
capas; no obstante, se puede examinar y mostrar u ocultar el contenido asociado a cada
una de ellas mediante la seccin Capas del panel de navegacin. Los elementos situados en
capas bloqueadas no se pueden ocultar.
Nota: Un icono de bloqueo en el panel Capas indica que la capa slo es informativa. Las
capas bloqueadas se pueden crear a partir de archivos de AutoCAD y Visio. Use el cuadro de
dilogo Propiedades de capa para cambiar la visibilidad de una capa bloqueada.
Elija Ver > Paneles de navegacin > Capas y, a continuacin, realice una de estas
acciones:
Para ocultar una capa, haga clic en el icono con forma de ojo. Para mostrar una capa
oculta, haga clic en el cuadro vaco. (Una capa est visible cuando se muestra el icono
con forma de ojo y est oculta cuando no se muestra dicho icono. Esta configuracin
temporal tiene prioridad sobre la configuracin del cuadro de dilogo Propiedades de
capa.)
Manual Adobe Acrobat 8 Profesional Pgina 124
Para mostrar u ocultar varias capas, elija una opcin del men Opciones del panel
Capas.
En el men Opciones del panel Capas, elija una de estas opciones:
Mostrar lista de capas de todas las pginas Muestra cada capa de cada pgina del
documento.
Mostrar lista de capas de las pginas visibles Slo muestra las capas de las pginas
visibles actualmente.
Restablecer a visibilidad inicial Restablece las capas en su estado predeterminado.
Aplicar anulaciones de capas Muestra todas las capas. Esta opcin afecta a todo el
contenido opcional del PDF, incluso las capas no mostradas en el panel Capas. Se
muestran todas las capas, independientemente de la configuracin del cuadro de dilogo
Propiedades de capa. Para cambiar la visibilidad de las capas mediante el icono con
forma de ojo, deber deseleccionar este comando. Puede editar las propiedades de las
capas en el cuadro de dilogo Propiedades de capa, pero los cambios (salvo los del
nombre de capa) no se harn efectivos hasta que seleccione Restablecer a visibilidad
inicial en el men Opciones.
Nota: no se puede guardar la vista de un archivo PDF con capas usando el icono con forma
de ojo en el panel Capas para mostrar y ocultar capas. Cuando guarde el archivo, la
visibilidad de las capas recuperar automticamente el estado de visibilidad inicial.
Si desea guardar una vista distinta de un PDF con capas, deber cambiar el estado
predeterminado de las capas en el cuadro de dilogo Propiedades de capa.
5.7.3. EDITAR LAS PROPIEDADES DE CAPA
Puede combinar los valores predeterminados de estado, visibilidad e impresin para
controlar cundo est visible la capa y cundo se imprime. Por ejemplo, si una capa
contiene una marca de agua, quizs desee que no se muestre en pantalla la capa pero s se
imprima y se exporte siempre a otras aplicaciones. En este caso, establezca el estado
predeterminado en activado, la visibilidad inicial en Nunca visible (la imagen no se muestra
en pantalla) y los estados iniciales de impresin y exportacin en Imprimir siempre y
Exportar siempre. No es necesario que la capa se muestre en el panel Capas, ya que los
cambios de estado se gestionan automticamente.
Nota: la configuracin del cuadro de dilogo Propiedades de capa slo se har efectiva si
est activada la opcin Permitir la configuracin del estado de capa con la informacin del
usuario, en las preferencias de Documentos. Si no est seleccionada, se ignoran todas las
opciones de este cuadro de dilogo, excepto Nombre de capa y Estado predeterminado.
Haga clic en el botn Capas del panel de navegacin.
Seleccione una capa y elija Propiedades de capa en el men Opciones.
En el cuadro de dilogo Propiedades de capa, edite el nombre de la capa o cualquiera de las
propiedades siguientes y, a continuacin, haga clic en Aceptar:
Estado predeterminado Define el estado de visibilidad inicial de la capa cuando se
abre el documento por primera vez o cuando se restablece el estado de visibilidad.
Dependiendo de este valor, se muestran o se ocultan los iconos con forma de ojo de las
capas. Por ejemplo, si este valor est establecido en desactivado, el icono con forma de
Manual Adobe Acrobat 8 Profesional Pgina 125
ojo de una capa estar oculto cuando se abra el documento por primera vez o al
seleccionar Restablecer a visibilidad inicial en el men Opciones.
Calidad Seleccione Ver para que se pueda activar o desactivar la capa, o seleccione
Referencia para mantener activada la capa en todo momento y permitir la edicin de las
propiedades. Cuando est seleccionada la opcin Referencia, la capa aparecer en
cursiva.
Visibility Define la visibilidad en pantalla de la capa de PDF. Puede mostrar u ocultar
una capa al abrir el documento o permitir que se utilicen los valores de estado
predeterminados.
Imprimir Determina si se imprimir una capa.
Exportar Determina si la capa aparecer en el documento resultante al exportar el
archivo PDF a una aplicacin o un formato de archivo que admita capas.
Las dems propiedades que el autor del PDF con capas haya asociado a una capa especfica
se muestran en el cuadro situado en la parte inferior del cuadro de dilogo Propiedades de
capa.
5.7.4. AGREGAR NAVEGACIN POR CAPAS
Puede agregar vnculos y destinos a las capas para cambiar la vista del documento al hacer
clic en un marcador o en un vnculo.
Nota: normalmente, los cambios de visibilidad de capas realizados mediante el icono con
forma de ojo en el panel Capas no se registran en la barra de herramientas Navegacin.
Asociar la visibilidad de capas a marcadores
Defina las propiedades de la capa, la visibilidad y el nivel de ampliacin de la capa de PDF
de destino en el panel del documento.
Haga clic en el botn Marcadores y elija Nuevo marcador en el men Opciones.
Seleccione el nuevo marcador y elija Propiedades en el men Opciones.
En el cuadro de dilogo Propiedades de marcador, haga clic en la ficha Acciones.
En Seleccionar accin, elija Definir visibilidad de capa, haga clic en Agregar y, a
continuacin, en Aceptar.
Seleccione el rtulo del marcador en el panel Marcadores y asigne un nombre.
Asociar la visibilidad de capas al destino de un vnculo
Defina las propiedades de capa requeridas para el destino en el panel del documento.
Seleccione Ver > Paneles de navegacin > Destinos.
El panel Destino aparece en un panel flotante. Puede agregarlo a otros paneles
arrastrndolo al panel de navegacin. Si el panel se contrae, haga clic en el botn Destinos
para expandirlo.
Manual Adobe Acrobat 8 Profesional Pgina 126
Haga clic en el botn Crear nuevo destino o seleccione Nuevo destino en el men
Opciones y asigne un nombre al destino.
Seleccione la herramienta Vnculo y arrstrelo al panel del documento para crear un
vnculo. (Puesto que el contenido se agrega a todas las capas, no tiene importancia que,
aparentemente, est creando el vnculo en la capa de destino. El vnculo funcionar desde
cualquier capa.)
En el cuadro de dilogo Crear vnculo, seleccione Vnculo personalizado y haga clic en
Siguiente.
Haga clic en la ficha Aspecto del cuadro de dilogo Propiedades de vnculo y defina el
aspecto del vnculo.
Haga clic en la ficha Acciones del cuadro de dilogo Propiedades de vnculo, elija Definir
visibilidad de capa y, a continuacin, haga clic en Agregar.
Cierre los cuadros de dilogo.
Para probar el vnculo, cambie la configuracin de capa, seleccione la herramienta Mano y
haga clic en el vnculo.
5.7.5. COMBINAR O ACOPLAR CAPAS
Las capas combinadas adquieren las propiedades de la capa en la que se han combinado (la
capa de destino). Al acoplar las capas de un PDF, se oculta todo el contenido que no sea
visible en el momento de realizar el acoplamiento y se consolidan todas las capas.
Importante: Las operaciones de combinacin y de acoplamiento son irreversibles.
Combinar capas
Haga clic en el botn Capas y seleccione Combinar capas en el men Opciones.
En el panel de la izquierda (Capas que se van a combinar), seleccione una o varias capas.
Pulse Ctrl mientras hace clic para seleccionar varias capas, y a continuacin haga clic en
Agregar. Haga clic en Agregar todo para combinar todas las capas.
Para eliminar capas del panel central, seleccione una o varias capas. Pulse Ctrl y haga clic
para seleccionar varias capas. Cuando estn seleccionadas, haga clic en Quitar.
En el panel derecho (Capa dest. en que combinar), elija la capa en la que se van a combinar
las capas seleccionadas y haga clic en Aceptar.
Acoplar capas
Haga clic en el botn Capas y seleccione Acoplar capas en el men Opciones.
5.7.6. EDICIN DEL CONTENIDO EN CAPAS
Puede seleccionar o copiar el contenido de un documento PDF con capas mediante la
herramienta Seleccionar o la herramienta Instantnea. El contenido se puede editar
Manual Adobe Acrobat 8 Profesional Pgina 127
mediante una herramienta de retoque. Estas herramientas reconocen y seleccionan todo el
contenido visible, independientemente de si est o no en una capa seleccionada.
Si el contenido editado o eliminado est asociado a una capa, el cambio se refleja en el
contenido de la capa. Si el contenido editado o eliminado est asociado a ms de una capa,
el cambio se refleja en todas las capas. Por ejemplo, si desea cambiar un ttulo y una lnea
de autor que aparecen en la misma lnea de la primera pgina de un documento y que estn
en dos capas visibles distintas, al cambiar el contenido de una capa, cambia tambin el
contenido de la otra.
Puede agregar contenido como comentarios de revisin, sellos o campos de formulario a
documentos con capas de la misma manera que a otros documentos PDF. No obstante, el
contenido no se agrega a una capa concreta, aunque sta est seleccionada al agregarlo. Se
agrega a todo el documento.
Para combinar documentos PDF de Adobe con capas, puede usar el comando Crear archivo
PDF de varios archivos. Las capas de cada documento se agrupan bajo un encabezado
independiente en el panel Capas del panel de navegacin. Para expandir y contraer el
grupo, haga clic en el icono que aparece en la barra de ttulo del grupo.
Manual Adobe Acrobat 8 Profesional Pgina 128
Captulo 6: Revisin y Comentario
6.1. PREPARACIN DE UNA REVISIN DE PDF
6.1.1. SELECCIN DE UN TIPO DE REVISIN
Aunque es posible enviar un PDF para su revisin por correo electrnico, es ms fcil
configurar una revisin administrada mediante un asistente. De esa forma no tendr que
perder tiempo importando comentarios, activando la funcin de comentario para los
usuarios de Adobe Reader o siguiendo manualmente las respuestas de los revisores.
Nota: Necesitar Acrobat Professional para habilitar la funcin de comentario para los
usuarios de Adobe Reader en revisiones compartidas y revisiones basadas en correo
electrnico.
Acrobat incluye tres tipos de revisiones administradas. Cada tipo de revisin tiene un
asistente que le ayuda a distribuir un PDF con instrucciones y herramientas especiales para
los revisores. El Rastreador de revisiones lleva un seguimiento de todas las revisiones
administradas y da acceso al archivo PDF y a toda la informacin sobre la revisin y sus
participantes.
Las revisiones compartidas y las basadas en correo electrnico son la mejor opcin para la
mayora de las revisiones de documentos. Para iniciar una revisin administrada, se
necesita una aplicacin de correo electrnico compatible y una conexin a un servidor de
correo.
Adems de las revisiones administradas, Acrobat ofrece una opcin de reunin que le
permite compartir su escritorio con otros para colaborar en documentos
Revisiones compartidas
Las revisiones compartidas son la mejor opcin para grupos que trabajan tras un servidor
de seguridad y tienen acceso a un servidor remoto. Las revisiones compartidas son la forma
ms cooperativa de revisin, ya que sus participantes pueden leer y contestar sus
comentarios mutuamente revisando el PDF de forma local, como adjunto a un correo
electrnico o en un servidor remoto. Los revisores fuera del servidor de seguridad tambin
pueden participar enviando sus comentarios a un revisor protegido por ese servidor, que a
continuacin los publicar en el PDF compartido.
De todas las revisiones administradas, las compartidas dan la informacin ms detallada
sobre la revisin activa. Una funcin de notificacin le informa cuando hay comentarios
nuevos disponibles (aunque Acrobat est cerrado) y le notifica toda la actividad de revisin
reciente cada vez que abra el PDF. Los comentarios publicados se guardan en el servidor y
en el disco duro local, y Acrobat sincroniza esas dos ubicaciones a intervalos peridicos para
descargar los comentarios y cambios ms recientes.
Nota: Para ver los comentarios de otros autores en una revisin compartida, debe usar
Acrobat 8.0 o Adobe Reader 8.0. Los revisores que usen Acrobat 6.0 o 7.0 deben enviar sus
Manual Adobe Acrobat 8 Profesional Pgina 129
comentarios por correo electrnico. Las revisiones compartidas no admiten comentarios en
modelos 3D.
Revisiones basadas en correo electrnico
Las revisiones basadas en correo electrnico son ideales parar solicitar comentarios de
personas que no tienen acceso a un servidor remoto o no necesitan un enfoque cooperativo
para revisar documentos.
En una revisin basada en correo electrnico, el iniciador enva un PDF adjunto a un correo
electrnico a los revisores. Los revisores insertan sus comentarios en el PDF y lo devuelven
mediante el botn Enviar comentarios, en la barra de herramientas Comentario y marca o la
barra de mensajes del documento. Cuando recibe los comentarios, el iniciador puede
combinarlos en su copia del PDF.
La principal limitacin de las revisiones basadas en correo electrnico es que los
participantes no pueden ver mutuamente sus comentarios durante la revisin. Los
iniciadores slo pueden verlos tras recibirlos
Nota: Se necesita Acrobat 6.0 o posterior, o Adobe Reader 7,0 o posterior, para participar
en una revisin basada en correo electrnico.
Manual Adobe Acrobat 8 Profesional Pgina 130
Revisiones basadas en el explorador
Como las revisiones compartidas, las revisiones basadas en el explorador son apropiadas
para grupos de colaboracin con acceso a un servidor compartido. Los revisores pueden ver
mutuamente sus comentarios durante el proceso de revisin. En una revisin basada en el
explorador, el iniciador carga un PDF al servidor y a continuacin enva una invitacin por
correo electrnico a los revisores. El mensaje incluye un archivo de configuracin que; al
hacer clic en l, abre el PDF en el explorador predeterminado. Los revisores hacen clic en el
botn Enviar comentarios de la barra de herramientas Comentario y marca para cargar sus
comentarios, que se almacenan en un repositorio de comentarios del servidor compartido.
Las revisiones basadas en el explorador carecen de muchas de las ventajas de las revisiones
compartidas en lo que a herramientas de configuracin y de seguimiento, y compatibilidad
con carpetas de red se refiere. Adems, Acrobat debe descargar todos los comentarios del
PDF cada vez que el usuario participa en la revisin, lo que suele llevar bastante tiempo. Por
estas razones, Adobe recomienda las revisiones compartidas como mtodo de colaboracin
preferido.
Nota: Se necesita Acrobat 6.0 o posterior para participar en revisiones basadas en el
explorador. (Los usuarios de Adobe Reader no pueden participar).
Manual Adobe Acrobat 8 Profesional Pgina 131
6.1.2. HABILITAR LA FUNCIN DE COMENTARIO PARA LOS USUARIOS DE
ADOBE READER
Si activa los derechos de insercin de comentarios en un PDF, los usuarios de Adobe Reader
8.0 podrn participar en revisiones de ese PDF. Cuando se abre en Reader un PDF con
derechos para insertar comentarios, dicho PDF incluye una barra de mensajes, un panel de
instrucciones y herramientas de comentario que no estaran disponibles de otro modo.
Use uno de estos mtodos para habilitar la insercin de comentarios para usuarios de
Reader:
En un PDF abierto, elija Comentarios > Permitir comentarios en Adobe Reader y, a
continuacin, guarde el PDF.
Abra el asistente para iniciar una revisin compartida o basada en correo electrnico, y siga
las instrucciones en pantalla. Cuando termine, la insercin de comentarios estar activada
en el PDF que especifique para la revisin.
6.1.3. SELECCIONAR UNA APLICACIN DE CORREO ELECTRNICO PARA
REVISIONES
Necesita una aplicacin de correo electrnico y una conexin a un servidor de correo para
enviar un PDF para revisin y para enviar comentarios. Acrobat admite la mayora de las
aplicaciones de correo electrnico. Si tiene ms de una aplicacin de correo electrnico
instalada en el sistema, puede que Acrobat no inicie su preferida al enviar un PDF como
archivo adjunto.
Para especificar qu aplicacin debe iniciarse, realice una de estas operaciones:
En el Panel de control, haga doble clic en Opciones de Internet. En el cuadro de dilogo
Propiedades de Internet, abra la ficha Programas y seleccione su aplicacin de correo
electrnico preferida. Reinicie Acrobat para que los cambios se apliquen.
Cambie la configuracin de MAPI en su aplicacin de correo electrnico. Adobe Reader
utiliza la interfaz MAPI (Messaging Application Program Interface) para comunicarse con la
aplicacin de correo electrnico. La mayora de las aplicaciones de correo electrnico
disponen de configuracin de MAPI para gestionar la comunicacin.
Una vez comprobado que Acrobat funciona con la aplicacin de correo electrnico, puede
iniciar una revisin.
6.2. INICIO Y ADMINISTRACIN DE UNA REVISIN
6.2.1. INICIAR UNA REVISIN COMPARTIDA
Para realizar una revisin compartida, usted y sus revisores deben tener acceso de lectura y
escritura al servidor empleado para almacenar los comentarios.
El PDF compartido que enve incluir la barra de herramientas Comentario y marca, as
como instrucciones en la barra de mensajes del documento.
Inicie el asistente de configuracin para una revisin compartida:
Manual Adobe Acrobat 8 Profesional Pgina 132
Haga clic en el botn Revisar y comentar de la barra de herramientas Tareas y elija
Enviar para revisin compartida.
Seleccione Comentarios > Enviar para revisin compartida.
Si se le solicita, escriba su nombre, direccin de correo electrnico y cargo en el cuadro de
dilogo Perfil de revisin; a continuacin, haga clic en Aceptar.
Elija la ubicacin compartida que usar para almacenar comentarios, o haga clic en Agregar
nueva ubicacin. Si configura una ubicacin nueva, escriba un nombre descriptivo,
especifique el tipo de servidor (Carpeta de red, rea de trabajo SharePoint o Carpeta
WebDAD) y haga clic en Siguiente.
Escriba la ruta completa de la ubicacin de la carpeta, usando los ejemplos que aparecen en
pantalla o desplazndose para seleccionarla. Verifique que tiene acceso de escritura a esa
ubicacin, y a continuacin haga clic en Agregar carpeta y en Siguiente.
La opcin para habilitar la insercin de comentarios por usuarios de Reader est
seleccionada de forma predeterminada.
Seleccione el PDF que desea revisar, y a continuacin especifique si desea enviarlo adjunto
a un correo electrnico o publicarlo en la red y enviar una invitacin por correo electrnico
con una URL. Si desea distribuir el PDF en otro momento o mediante un mtodo diferente
(como FTP), seleccione la opcin para guardar una copia en su unidad de disco duro local.
Haga clic en Siguiente.
Especifique los revisores escribiendo su direccin de correo electrnico, o haciendo clic en
Libreta de direcciones y seleccionando direcciones de correo electrnico de una libreta de
direcciones de Lotus Notes o Microsoft Outlook. Inserte un punto y coma o pulse la tecla
Intro tras cada direccin. Si desea especificar la fecha de finalizacin de la revisin,
seleccione Establecer fecha lmite e introduzca el mes, da y ao. Haga clic en Siguiente.
Repase la invitacin y haga clic en Finalizar.
Ahora el PDF compartido contiene esta informacin: las direcciones de correo electrnico de
los revisores, la ruta de la carpeta compartida y el perfil del iniciador. Con independencia de
cmo o cundo enve este PDF, cada destinatario recibir esta informacin, que aparecer
en la pantalla de bienvenida junto con notificaciones de actividad reciente cuando se abra el
PDF.
Si enva el PDF compartido como archivo adjunto de correo electrnico y la aplicacin de
correo electrnico no permite enviar el correo electrnico automticamente por motivos de
seguridad, responda a los posibles mensajes de advertencia que se muestren y enve el
mensaje.
Si distribuye el PDF compartido tras comenzar la revisin, los comentarios que se hayan
publicado hasta ese momento aparecern en el archivo aunque el destinatario no tenga
acceso al servidor de comentarios.
6.2.2. INICIAR UNA REVISIN BASADA EN CORREO ELECTRNICO
Al comenzar una revisin basada en correo electrnico, usted enva una copia del PDF con
seguimiento activado, lo que le permite combinar fcilmente los comentarios que reciba.
(Los campos de formulario de un PDF no se pueden rellenar durante la revisin).
Manual Adobe Acrobat 8 Profesional Pgina 133
Comenzar la revisin
Antes de iniciar una revisin basada en correo electrnico, compruebe que la aplicacin de
correo electrnico est configurada para que funcione con Acrobat.
Inicie el asistente de revisin basada en correo electrnico siguiendo uno de estos mtodos:
Haga clic en el botn Revisar y comentar de la barra de herramientas Tareas y elija
Adjuntar para revisin por correo electrnico.
Seleccione Comentarios > Adjuntar para revisin basada en correo electrnico.
Tambin puede iniciar una revisin basada en correo electrnico directamente en otras
aplicaciones que utilicen PDFMaker, como Microsoft Word. Elija Adobe PDF > Convertir a
Adobe PDF y enviarlo para revisin o haga clic en el botn del mismo nombre.
Si se le pide que introduzca informacin en el cuadro de dilogo Configuracin de identidad,
hgalo.
Especifique un PDF que no est abierto en ese momento y haga clic en Siguiente. El PDF
especificado se convierte en el archivo maestro. Combinar los comentarios recibidos de los
revisores en ese archivo.
Especifique los revisores escribiendo su direccin de correo electrnico, o haciendo clic en
Libreta de direcciones y seleccionando direcciones de correo electrnico de una libreta de
direcciones de Lotus Notes o Microsoft Outlook. Inserte un punto y coma o pulse la tecla
Intro tras cada direccin.
Para especificar que personas distintas de usted reciban los comentarios de revisin, haga
clic en Personalizar opciones de revisin y escriba las direcciones de correo electrnico de
esas personas en el cuadro Solicite que los revisores devuelvan sus comentarios a. Haga clic
en Aceptar.
La opcin para habilitar la insercin de comentarios por usuarios de Reader est
seleccionada de forma predeterminada.
Haga clic en Siguiente para obtener una vista previa de la invitacin por correo electrnico,
y a continuacin haga clic en Enviar invitacin. Si su aplicacin de correo electrnico no
permite enviar automticamente los mensajes por motivos de seguridad, responda a los
posibles mensajes de advertencia que se muestren y enve el mensaje.
Se enva a los revisores una copia del PDF como archivo adjunto. Cuando los revisores
abran ese archivo adjunto, Acrobat presentar las herramientas de comentarios y un PDF
con instrucciones.
Combinar comentarios
Una vez recibidos los comentarios de los revisores, puede combinarlos en el PDF maestro
para que estn todos en la misma ubicacin.
Cuando un revisor le enve comentarios, abra el archivo adjunto en la aplicacin de correo
electrnico. Si la aplicacin no encuentra la versin original del PDF, le pedir que la
localice.
Nota: Si no fue usted quien inici la revisin y recibe comentarios que desea reenviar al
iniciador, combnelos en su copia del PDF y envelos.
Manual Adobe Acrobat 8 Profesional Pgina 134
Si ya ha enviado sus comentarios, el iniciador recibir slo los nuevos. Los comentarios
combinados conservan el nombre de su autor original.
Si fue usted quien inici la revisin, aparece el cuadro de dilogo Combinar comentarios.
Seleccione una de las opciones siguientes:
S Abre la copia maestra del PDF y combina todos los comentarios en ella. Cuando se
hayan combinado los comentarios, guarde el PDF maestro.
No, abrir slo esta copia Abre la copia del PDF del revisor con comentarios. Si selecciona
esta opcin, an puede combinar comentarios seleccionando Comentarios >
Combinar comentarios en archivo PDF maestro.
Cancelar Cierra el PDF del revisor que contiene comentarios. Puede ocultar los
comentarios que no desee combinar utilizando el men Ordenar de la Lista de
comentarios. Guarde el PDF, vuelva a abrirlo y seleccione S en el cuadro de dilogo
Combinar PDF.
6.2.3. INICIAR UNA REVISIN BASADA EN EL EXPLORADOR
Al iniciar una revisin basada en el explorador se carga un PDF en el servidor y los revisores
reciben un mensaje de correo electrnico con un archivo de configuracin en formato de
datos de formulario (FDF). Cuando los revisores hacen clic en ese archivo, el PDF se abre en
el explorador de Web predeterminado y los valores de revisin se configuran para permitir
que se carguen comentarios en el servidor remoto. Los comentarios cargados se almacenan
como archivo FDF en el repositorio de comentarios, una ubicacin en lnea accesible para
todos los revisores. Puede configurar el repositorio de comentarios en el mismo servidor que
el PDF cargado o en otro distinto.
Nota: agregue comentarios al PDF tras cargarlo en el servidor. Si los inserta antes de
cargarlo, se incrustarn en el PDF y no podr editarlos ms tarde.
Especifique el depsito de comentarios en las preferencias de Revisin.
Inicie el asistente de configuracin seleccionando Comentarios > Cargar para la revisin
basada en el explorador.
Si se le pide que introduzca informacin en el cuadro de dilogo Configuracin de identidad,
hgalo.
Especifique el PDF que desee cargar y haga clic en Siguiente.
Seleccione un servidor siguiendo uno de estos mtodos:
Escriba la ruta de acceso de la ubicacin del servidor en el cuadro de texto; a
continuacin, haga clic en Siguiente.
Haga clic en Examinar para seleccionar una carpeta de red y, a continuacin, haga clic
en Guardar.
En el cuadro Invitar a revisores, especifique los revisores escribiendo sus direcciones de
correo electrnico, o seleccionando las direcciones de correo electrnico desde una libreta
de direcciones de Lotus Notes o Microsoft Outlook. Inserte un punto y coma o pulse la tecla
Intro tras cada direccin. Haga clic en Siguiente.
Manual Adobe Acrobat 8 Profesional Pgina 135
Edite el mensaje de invitacin segn sea necesario y, a continuacin, haga clic en Enviar
invitacin.
Si su aplicacin de correo electrnico no permite enviar automticamente los mensajes por
motivos de seguridad, actvela, responda a los posibles mensajes de advertencia que se
muestren y enve el mensaje.
Para comprobar que la configuracin es correcta, inserte un comentario en el documento y
haga clic en el botn Enviar y recibir comentarios, en la barra de herramientas
Comentario y marca. Si los comentarios no se cargan en el servidor, lo ms probable es que
la configuracin de las preferencias de Revisin sea incorrecta. Pida ayuda al administrador
de red.
6.2.4. INVITAR A OTROS REVISORES
Si usted es el iniciador de la revisin, puede invitar a otros a que participen en ella. Si usted
es un revisor y desea que participen otras personas, pida al iniciador de la revisin que las
invite. De ese modo, la persona que inicia la revisin puede realizar automticamente el
seguimiento de todos los participantes y recibir una notificacin del momento en que se
reciben los comentarios. 1 Realice una de las acciones siguientes: Elija Comentarios >
Invitar a otros revisores.
Elija Comentarios > Rastreador de revisiones, seleccione el PDF y haga clic en Agregar
revisores en la parte derecha.
Especifique las direcciones de correo electrnico de los revisores que desee agregar, realice
los cambios necesarios en el mensaje y, a continuacin, enve el mensaje.
El panel derecho de la ventana del Rastreador mostrar los nuevos revisores junto con los
dems participantes.
6.2.5. ENVIAR UN MENSAJE
Durante una revisin, puede ser necesario contactar con otros revisores o enviarles un
recordatorio del tiempo que les queda.
Realice una de las acciones siguientes:
Seleccione Comentarios > Enviar recordatorio de revisin.
Seleccione Comentarios > Rastreador de revisiones, seleccione el PDF y haga clic en
Enviar correo electrnico a todos los revisores.
En el mensaje de correo electrnico, introduzca los cambios que sean necesarios en los
cuadros Para y Asunto o en el cuerpo del mensaje de correo electrnico y, a continuacin,
haga clic en Enviar.
Manual Adobe Acrobat 8 Profesional Pgina 136
6.3. PARTICIPACIN EN UNA REVISIN DE PDF
6.3.1. REVISAR UN PDF
Cuando se recibe un correo electrnico de invitacin a una revisin de PDF, dicho correo
suele incluir el PDF como archivo adjunto o proporcionar una URL para acceder a l. Otra
posibilidad es recibir un archivo adjunto de Formato de datos de formulario (Form Data
Format, FDF). Cuando se abre, el archivo FDF establece su configuracin de revisin y abre
el PDF en un explorador de Web.
Los archivos PDF de una revisin tienen funciones especiales, como herramientas de
comentario y una barra de mensajes del documento con instrucciones. Use las herramientas
de comentario para agregar comentarios al PDF y enviarlos, sea publicndolos en un
servidor de comentarios donde puedan ser vistos por otros, o adjuntndolos a un correo
electrnico enviado a quien inici la revisin.
Nota: Si recibe un PDF que no incluye funciones especiales, agregue sus comentarios
mediante las herramientas de la barra Comentario y marca, guarde el PDF y devulvalo.
Para revisar el PDF ms adelante, vuelva a abrirlo en el Rastreador de revisiones para
asegurarse de que sus comentarios se agregan a la copia de seguimiento del PDF, y de que
el iniciador los recibe. Si no enva ni publica sus comentarios inmediatamente, guarde el
PDF antes de cerrarlo para no perderlos. Hasta que el iniciador los reciba slo aparecern en
su copia local del PDF, siendo invisibles para los dems revisores.
Si revisa un PDF con una versin anterior a Acrobat 8.0 o Reader 8.0, puede que algunas
funciones no estn disponibles.
Incorporarse a una revisin
En su aplicacin de correo electrnico, abra el PDF haciendo doble clic en el archivo adjunto
(PDF o FDF) o en la URL.
Si se le solicita, realice una o ms de las acciones siguientes:
Haga clic en Conectar, en el cuadro de dilogo Participar en revisin compartida.
En la ventana Bienvenido a la revisin compartida, haga clic en Aceptar. Esta ventana
le informa de quin est invitado a la revisin y de si han hecho comentarios, as como
de la ubicacin del servidor de comentarios.
Escriba su nombre de inicio de sesin y su contrasea para el servidor de comentarios.
Si no tiene acceso al servidor de comentarios, haga clic en Trabajar fuera de lnea, o
haga clic en Guardar y trabajar fuera de lnea, en la barra de herramientas
Comentario y marca.
Si se le pide, escriba su nombre, direccin de correo electrnico, nombre de la empresa
y cargo.
Guarde el archivo en una ubicacin fcil de encontrar, como el escritorio. Inserte
comentarios en el PDF con las herramientas de la barra de herramientas Comentario y
marca. Si tiene que eliminar un comentario, seleccinelo y haga clic en la tecla Supr. (Slo
puede eliminar los comentarios de los que sea autor).
Manual Adobe Acrobat 8 Profesional Pgina 137
Realice todas las operaciones siguientes que sean aplicables:
Si se le notifica que hay disponibles comentarios nuevos de otros revisores, haga clic en
el mensaje. Los comentarios nuevos aparecern en el PDF.
Para saber si hay disponibles comentarios nuevos de otros revisores, haga clic en el
botn Buscar comentarios nuevos
Enve sus comentarios siguiendo uno de estos mtodos:
Haga clic en Publicar comentarios, en la barra de mensajes del documento.
Haga clic en Enviar comentarios o en Enviar y recibir comentarios, en la barra de
herramientas Comentario y marca.
Elija Comentarios > Enviar comentarios al iniciador de la revisin.
Cuando usted enva comentarios, se adjunta un PDF con sus comentarios a un correo
electrnico que se enva al iniciador de la revisin. Cuando usted publica comentarios, stos
se guardan en el servidor de comentarios.
Opciones de la barra de mensajes del documento
Las opciones disponibles en la barra de mensajes del documento dependen de la
configuracin dada a la revisin por el iniciador y de si se tiene acceso al servidor de
comentarios. Tambin pueden aparecer opciones similares en la barra de herramientas
Comentario y marca.
Buscar comentarios nuevos Hace que Acrobat sincronice los comentarios del servidor con
los de la unidad de disco duro local. Si no hace clic en este botn, Acrobat detectar los
comentarios nuevos a los intervalos especificados en las preferencias de Revisin. Este
botn slo est disponible cuando se han publicado comentarios nuevos en el servidor de
una revisin compartida.
Combinar comentarios Copia los comentarios del PDF abierto a la copia del usuario. Esta
opcin slo est disponible para documentos PDF recibidos de revisores en revisiones
basadas en correo electrnico.
Publicar comentarios Carga los comentarios nuevos en el servidor de comentarios. Esta
opcin slo est disponible en revisiones compartidas. Enviar comentarios Crea un correo
electrnico dirigido al iniciador de la revisin, que contiene el PDF comentado como archivo
adjunto. Esta opcin est siempre disponible en revisiones basadas en correo electrnico, y
slo aparece en las revisiones compartidas si no se ha podido conectar con el servidor de
comentarios.
Estado Muestra el estado de la conexin con el servidor de comentarios. Si se hace clic,
aparecer un men con opciones adicionales. Rastreador de revisiones abre la ventana del
mismo nombre. Guardar como copia de archivado, guarda una copia del PDF sin conexin
con la revisin. Trabajar fuera de lnea guarda una copia del PDF temporalmente
desconectada de la revisin. Reconectar con el servidor, slo aparece en el PDF creado al
seleccionar Trabajar fuera de lnea.
Manual Adobe Acrobat 8 Profesional Pgina 138
6.3.2. BUSCAR COMENTARIOS RECIN PUBLICADOS
Al participar en una revisin compartida, Acrobat sincroniza los comentarios publicados en
la unidad de disco local con los del servidor de comentarios y le notifica cuando hay
comentarios nuevos disponibles. Las notificaciones aparecen como mensajes con marco en
el PDF abierto. Las notificaciones tambin aparecen como globos en el rea de notificacin
(bandeja del sistema). La sincronizacin contina tras cerrar el PDF, por lo que seguir
recibiendo notificaciones.
Los mensajes del rea de notificacin le informan de cundo se incorporan nuevos revisores
a la revisin, cundo se realizan actualizaciones (mltiples revisiones) y cundo fallan los
intentos de sincronizacin. Tambin le informan cuando se agrega una nueva suscripcin de
difusin en el Rastreador de revisiones. Puede cambiar la frecuencia de aparicin de los
mensajes y la frecuencia de sincronizacin de los comentarios, as como iniciar
manualmente el proceso de sincronizacin.
Ver comentarios nuevos
Para ver los comentarios nuevos, debe poder conectar con la red en que reside el servidor
de comentarios. Si no puede conectar, compruebe el estado del servidor en el Rastreador de
revisiones para averiguar la causa del problema.
Realice una de las acciones siguientes:
Haga clic en el botn Buscar comentarios nuevos de la barra de mensajes del
documento.
Seleccione Comentarios > Buscar comentarios nuevos.
Haga clic en el mensaje del rea de notificacin.
6.3.3. ENVIAR COMENTARIOS EN UN CORREO ELECTRNICO
Si revisa un PDF fuera de lnea o fuera de un servidor de seguridad, o si se desconecta del
servidor de comentarios, puede tener que enviar sus comentarios en un correo electrnico.
Realice una de las acciones siguientes:
Haga clic en el botn Correo electrnico de la barra de herramientas. Escriba la direccin de
correo electrnico del iniciador en el cuadro de texto Para, escriba el mensaje en el cuadro
principal del correo electrnico (opcional) y haga clic en Enviar.
Elija Archivo > Adjuntar a correo electrnico, introduzca la direccin de correo
electrnico del iniciador, y haga clic en Enviar.
Haga clic en el botn Enviar comentarios de la barra de herramientas Comentario y
marca, escriba la direccin del iniciador en el cuadro de texto Para, y haga clic en Enviar.
Nota: Si el PDF supera el lmite de 5 MB de tamao, se le pedir que enve sus comentarios
en un archivo de formato de datos de formulario (Forms Data Format, FDF), ms pequeo,
para que el iniciador pueda importarlo.
Manual Adobe Acrobat 8 Profesional Pgina 139
Para ajustar el lmite, elija Edicin > Preferencias, seleccione Revisin en el panel de la
izquierda y especifique el nuevo valor en Enviar comentarios como FDF para archivos
mayores de [n] MB.
6.3.4. PUBLICAR COMENTARIOS DE OTROS REVISORES
Cuando participe en una revisin, puede recibir comentarios de otros revisores. Si un
revisor no puede acceder al servidor de comentarios, puede enviarle sus comentarios a
usted. Si usted pidi la opinin de personas que no se invitaron inicialmente a la revisin,
stas pueden devolverle una copia del PDF de revisin con sus comentarios. Usted puede
hacerse propietario de esos comentarios para compartirlos con todos los participantes en la
revisin.
Nota: Si usted publica comentarios de un revisor que ms tarde obtiene acceso al servidor
de comentarios, puede que dichos comentarios aparezcan duplicados en el PDF.
Abra el PDF que contiene comentarios.
Realice una de las acciones siguientes:
Haga clic en Aceptar cuando se le pregunte si desea publicar los comentarios de ese
revisor. Los comentarios publicados aparecen en el PDF. Su nombre aparecer en la
barra de ttulo y el del autor en texto principal de los comentarios, precedido del texto
En nombre de.
Haga clic en S cuando se le pregunte si desea combinar comentarios, o bien haga clic
en Combinar comentarios, en la barra de mensajes del documento, y a continuacin
haga clic en Enviar comentarios. Agregue las direcciones de correo electrnico de otros
revisores segn sea necesario, y haga clic en Enviar.
Elija Enviar comentarios > Importar comentarios y, a continuacin, haga clic en
Enviar comentarios. Agregue las direcciones de correo electrnico de otros revisores
segn sea necesario, y haga clic en Enviar.
Slo se publicarn o enviarn los comentarios nuevos o editados.
6.3.5. REINCORPORARSE A UNA REVISIN
Use el Rastreador de revisiones para reabrir documentos PDF en una revisin activa. Si
recibi un archivo PDF adjunto a un correo electrnico y no lo guard la primera vez que lo
abri, reabra el PDF en su aplicacin de correo electrnico. El Rastreador de revisiones slo
muestra documentos PDF que se han guardado.
Elija Comentarios > Rastreador de revisiones.
En el Rastreador de revisiones, haga doble clic en el PDF.
En las revisiones compartidas, la ventana Bienvenido de nuevo a la revisin compartida
muestra el nmero de comentarios nuevos publicados desde la ltima vez que abri el PDF.
Haga clic en Aceptar para cerrar la ventana.
Agregue comentarios nuevos o edite los existentes. Si tiene que eliminar un comentario,
seleccinelo y pulse la tecla Supr.
Manual Adobe Acrobat 8 Profesional Pgina 140
Los comentarios eliminados se suprimen del PDF en lnea la siguiente vez que se sincronizan
comentarios o se actualiza la ventana del explorador. Si elimina comentarios que haba
enviado anteriormente por correo electrnico, no los borrar del documento del iniciador.
Enve sus comentarios nuevos siguiendo uno de estos mtodos:
Haga clic en Publicar comentarios, en la barra de mensajes del documento.
Haga clic en Enviar comentarios o en Enviar y recibir comentarios, en la barra de
herramientas Comentario y marca.
Slo se publicarn o enviarn los comentarios nuevos o editados.
6.4. SEGUIMIENTO DE REVISIONES DE PDF
6.4.1. INTRODUCCIN AL RASTREADOR DE REVISIONES
Puede usar el Rastreador de revisiones para administrar sus revisiones de documentos.
Desde esa ventana, puede ver quin se ha incorporado a una revisin compartida y cuntos
comentarios ha publicado. Tambin puede reincorporarse a una revisin, acceder a los
servidores de comentarios usados en las revisiones y enviar correos electrnicos a los
participantes.
El Rastreador de revisiones incluye vnculos a todos los documentos PDF en revisiones
administradas. Cada vnculo muestra la fecha y hora de envo del PDF y la lista de revisores
invitados. Los vnculos a documentos PDF compartidos dan informacin adicional, como la
fecha lmite (si se ha fijado una) y el nmero de comentarios enviados por revisor. Al
eliminarse un vnculo en el Rastreador de revisiones no se borra el archivo PDF.
Adems del panel del mismo nombre, el Rastreador de revisiones incluye otros dos paneles
que permiten administrar formularios y difundir suscripciones por la red (lo que se
denomina canales RSS). Puede acceder a esos paneles haciendo clic en el botn Formularios
o en el botn Suscripciones del lado izquierdo de la ventana.
Manual Adobe Acrobat 8 Profesional Pgina 141
Abrir el Rastreador de Revisiones
Realice una de las acciones siguientes:
Elija Comentarios > Rastreador de revisiones.
Haga clic en el botn Revisar y comentar en la barra de herramientas Tareas y, a
continuacin, elija Rastreador de revisiones.
Si est participando en una revisin compartida, puede abrir el Rastreador de revisiones
haciendo clic en el botn Estado de la barra de mensajes del documento del PDF
compartido.
6.4.2. SEGUIMIENTO DE DOCUMENTOS PDF COMPARTIDOS
Elija Comentarios > Rastreador de revisiones.
Expanda la carpeta apropiada:
Revisiones que he enviado Enumera los PDF de revisiones iniciadas por usted.
Revisiones a las que me he unido Contiene documentos PDF de revisiones que ha
recibido. Los archivos PDF slo aparecen en esta lista despus de que los abra.
Nota: Los archivos PDF en negrita contienen comentarios que an no ha ledo.
Seleccione un PDF.
Manual Adobe Acrobat 8 Profesional Pgina 142
Ver informacin especfica sobre la revisin de PDF seleccionada en el lado derecho. Las
revisiones compartidas abren una pgina de resumen con los revisores que se han
incorporado a la revisin y el nmero de comentarios nuevos.
6.4.3. GUARDAR EL PDF CON COMENTARIOS
Puede guardar una copia del PDF de revisin con todos los comentarios publicados por los
revisores o importados (combinados) por usted.
Si el PDF est en una revisin compartida, puede guardar una copia de almacenamiento. La
copia ya no est conectada a la revisin compartida, y usted puede editar tanto su
contenido como sus comentarios.
Si quiere crear una copia de un PDF compartido para distribuirla a otros, use el comando
Guardar como. El archivo resultante incluir todos los comentarios publicados hasta ese
momento, y puede moverse, copiarse o cambiarse de nombre sin que ello afecte a su
conexin a la revisin o al servidor de comentarios.
Para guardar una copia de un PDF de revisin con todos los comentarios, abra el archivo y
realice una de estas operaciones:
Para una revisin compartida, elija Archivo > Guardar como copia de archivado, o
bien, haga clic en el botn Estado de la barra de mensajes del documento y elija
Guardar como copia de archivado.
Para una revisin basada en correo electrnico, seleccione Archivo > Guardar como
para guardar una copia nueva del PDF. Esa versin guardada ms recientemente
pasar a ser el PDF objeto de seguimiento. La versin antigua ser la copia de
archivado.
Para una revisin basada en el explorador, use el botn Guardar y trabajar fuera de
lnea de la barra Revisar y comentar para guardar una copia del PDF con todos sus
comentarios en la unidad de disco duro local.
6.4.4. ACTUALIZAR SU PERFIL
Los comentarios le identifican como el autor mostrando su nombre (el nombre
proporcionado cuando se incorpor a una revisin o cuando la inici) o la informacin de
inicio de sesin del sistema. Puede cambiar el nombre de autor y el resto de la informacin
del perfil cuando lo desee. Si lo hace, el perfil actualizado aparecer slo en los comentarios
nuevos; los ya existentes no se vern afectados.
Actualizar su Perfil de Revisin
Tambin puede actualizar su perfil de revisin en la ventana Bienvenido de nuevo a la
revisin que aparece cuando se reincorpora a una revisin compartida.
Elija Edicin > Preferencias
Para cambiar su nombre de autor, seleccione Comentario en la lista de la izquierda y
desactive la casilla de verificacin Usar siempre el nombre de inicio de sesin como
nombre de autor.
Seleccione Identidad en la lista de la izquierda.
Manual Adobe Acrobat 8 Profesional Pgina 143
Edite su perfil, recordando incluir la direccin de correo electrnico que usar para las
revisiones.
Haga clic en Aceptar.
6.5. COMENTARIO
6.5.1. INTRODUCCIN A LAS HERRAMIENTAS DE COMENTARIO Y MARCA
Las herramientas de comentario y marca (Ver > Barras de herramientas > Comentario
y marca) sirven para agregar comentarios. Los comentarios son notas y dibujos que
comunican ideas o dan opiniones sobre documentos PDF. Puede escribir un mensaje de
texto con la herramienta Nota, o usar una herramienta de dibujo para insertar una lnea, un
crculo o alguna otra figura, y a continuacin escribir un mensaje en la nota emergente
asociada. Las herramientas de edicin de texto le permiten agregar marcas de edicin para
indicar los cambios que desea introducir en el documento original. La mayora de las
herramientas de comentario y marca no aparecen en la barra de herramientas hasta que las
agrega el usuario.
La mayora de los comentarios tienen dos partes: el icono o marca (que aparece sobre la
pgina) y el mensaje de texto (que aparece en una nota emergente al hacer clic o doble clic
en el icono o situar el puntero sobre l).
Una vez insertado, el comentario permanece seleccionado hasta que se hace clic en otra
parte de la pgina. El comentario seleccionado se resalta mediante un halo azul para
ayudarle a encontrar su marca en la pgina. Para permitirle ajustar su tamao y forma
aparece una trama con asas de seleccin.
Puede agregar etiquetas a sus comentarios para que los usuarios con problemas de visin o
motricidad puedan leerlos utilizando tecnologas de soporte
Manual Adobe Acrobat 8 Profesional Pgina 144
Mostrar la barra de herramientas Comentario y Marca
La barra de herramientas Comentario y marca no aparece de forma predeterminada, a
menos que abra un PDF en un flujo de trabajo de revisin administrada.
Realice una de las acciones siguientes:
Elija Ver > Barras de herramientas > Comentario y marca.
Elija Comentarios > Mostrar barra de herramientas Comentario y marca.
Elija Herramientas > Comentario y marca > Mostrar barra de herramientas
Comentario y marca.
Haga clic en el botn de tareas Revisar y comentar de la barra de herramientas Tareas
y, a continuacin, seleccione Mostrar barra de herramientas Comentario y marca.
Para agregar o eliminar herramientas en esta barra de herramientas, haga clic con el botn
derecho, o pulse Control y haga clic, en la barra de herramientas y seleccione la
herramienta. O bien, elija Herramientas > Personalizar barra de herramientas.
Seleccionar una herramienta de comentario o marca
Realice una de las acciones siguientes:
Seleccione una herramienta en la barra de herramientas Comentario y marca.
Seleccione Herramientas > Comentario y marca > [herramienta].
Seleccione Comentarios > Herramientas de Comentario y marca > [herramienta].
Manual Adobe Acrobat 8 Profesional Pgina 145
Nota: Tras realizar un comentario inicial, la herramienta vuelve al modo Seleccionar para
permitirle mover, editar o cambiar el tamao del comentario. (Las herramientas Lpiz,
Resaltar texto y Lnea permanecen seleccionadas).
Mantener seleccionada una herramienta de comentario
Puede agregar varios comentarios sin seleccionar la herramienta.
Seleccione la herramienta que desea usar (pero no la use todava).
Elija Ver > Barras de herramientas > Barra Propiedades.
Elija Mantener la herramienta seleccionada.
6.5.2. PREFERENCIAS DE COMENTARIO
Las preferencias de comentarios afectan tanto al aspecto como a la forma de visualizar
comentarios y marcas en los documentos PDF. Nota: dado que los comentarios pueden
colocarse en cualquier lugar dentro del marco del documento, es posible que tenga que
desplazarse por la ventana o ampliar la vista para ver los comentarios situados fuera de la
pgina.
Para definir las preferencias de comentarios, elija Edicin > Preferencias y seleccione
Comentario en el panel izquierdo.
6.5.3. CAMBIAR EL ASPECTO DE LOS COMENTARIOS
Puede cambiar el color y el aspecto de los comentarios o marcas antes o despus de
crearlos. Puede definir el nuevo aspecto como el predeterminado para esa herramienta.
Nota: si desea cambiar el aspecto de su nombre en los comentarios, abra las preferencias
de comentario (elija Edicin > Preferencias y seleccione Comentario en el panel de la
izquierda) y desactive la casilla de verificacin Usar siempre el nombre de inicio de sesin
como nombre de autor, en el panel Comentario del cuadro de dilogo Preferencias.
Manual Adobe Acrobat 8 Profesional Pgina 146
Cambiar el aspecto de un comentario y definirlo como predeterminado
Una vez creado el comentario, siga uno de estos procedimientos:
Elija Propiedades en el men Opciones de la nota emergente.
Haga clic con el botn derecho, o pulse Control y haga clic, en la marca y elija
Propiedades.
En el cuadro de dilogo Propiedades, realice una de las acciones siguientes y haga clic en
Cerrar:
Haga clic en la ficha Aspecto para cambiar opciones como el color y el tipo de icono que
se han de utilizar. El tipo de comentario seleccionado determina las opciones
disponibles.
Haga clic en la ficha General para cambiar el nombre del autor y el asunto del
comentario.
Haga clic en la ficha Historial de revisin para ver el historial de los cambios
realizados en el estado de un comentario durante una revisin.
Seleccione Bloqueado en la parte inferior del cuadro de dilogo Propiedades para
impedir que se edite o elimine un comentario.
Seleccione Convertir propiedades en predeterminadas en la parte inferior del cuadro
de dilogo para aplicar estas propiedades a todos los comentarios de este tipo que
incluya a partir de entonces.
Establecer el bloqueo predeterminado para una herramienta
En la barra de herramientas Comentario y marca, haga clic con el botn derecho, o pulse
Control y haga clic, en la herramienta que desea utilizar y elija Propiedades
predeterminadas de herramienta.
Nota: Si la herramienta que desea no aparece en la barra de herramientas Comentario y
marca, haga clic con el botn derecho, o pulse Control y haga clic, en la barra de
herramientas y seleccione la herramienta.
Defina las propiedades que le interese y haga clic en Aceptar.
Todos los comentarios que cree con esta herramienta mostrarn las propiedades que defina.
Esta opcin no afecta a los comentarios existentes ni al aspecto del texto de las notas
emergentes.
Manual Adobe Acrobat 8 Profesional Pgina 147
6.5.4. AGREGAR UNA NOTA
El tipo ms comn de comentario es la nota. Una nota tiene un icono de nota que aparece
sobre la pgina y una nota emergente con el texto del mensaje. Puede agregar una nota en
cualquier parte de la pgina o en el rea del documento.
Agrega un comentario de nota
Realice una de las acciones siguientes:
Seleccione la herramienta Nota en la barra de herramientas Comentario y marca, y
a continuacin haga clic en la posicin donde desea colocar la nota, o arrastre para crear
una nota de tamao personalizado.
Elija Comentarios > Agregar nota.
Escriba en la nota emergente. Tambin puede utilizar la herramienta Seleccionar para
copiar y pegar texto de un PDF en la nota.
Nota: Si cierra la nota emergente, el texto permanecer.
Editar un comentario de nota
Haga clic o doble clic en el icono de nota.
Realice los cambios deseados:
Para cambiar el tamao de la nota emergente, arrastre la esquina inferior izquierda o
derecha.
Para cambiar el formato del texto, elija Ver > Barras de herramientas > Barra
Propiedades, seleccione el texto y, a continuacin, seleccione la propiedad deseada en
la barra de herramientas.
Manual Adobe Acrobat 8 Profesional Pgina 148
Alternativamente, seleccione el texto, haga clic con el botn derecho o mientras pulsa
Control, y elija una opcin de estilo de texto. En el panel Comentarios del cuadro de
dilogo Preferencias, puede cambiar el tamao de la fuente, el funcionamiento
predeterminado de la ventana emergente y otros parmetros de configuracin para
crear y ver comentarios.
Cuando termine, haga clic en el botn Minimizar de la esquina superior derecha de la nota
emergente, o haga clic fuera de la nota emergente.
Eliminar una nota
Seleccione la herramienta Nota , la herramienta Mano o la herramienta
Seleccionar .
Seleccione el icono de nota y pulse Supr.
Alternativamente, haga doble clic en el icono de nota y elija Eliminar en el men Opciones
de la nota emergente.
6.5.5. MARCAR TEXTO CON EDICIONES
Puede utilizar comentarios de edicin del texto en un PDF para indicar el lugar en que debe
editarse el documento de origen. Los comentarios de edicin del texto no alteran el texto
real del PDF. En su lugar, indican qu texto se debe eliminar, insertar o reemplazar en el
archivo de origen desde el que se cre el PDF.
Puede usar la herramienta Seleccionar o la herramienta Ediciones del texto para agregar la
mayora de los tipos de ediciones del texto. A los pocos segundos de hacer clic o seleccionar
texto con la herramienta Ediciones del texto, aparece un icono. Si mantiene el puntero
sobre ese icono, aparecer un men de opciones de edicin de texto.
En Windows, puede exportar ediciones del texto directamente al documento Microsoft Word
en que se basa el PDF para revisar el documento original. Para utilizar esta funcin, debe
utilizar PDFMaker en Word a fin de crear el PDF. Antes de exportar sus ediciones del texto,
asegrese de que los comentarios de insercin usan el texto exacto, incluidos espacios y
retornos de prrafo, que desea insertar. Si incluye instrucciones adicionales (como Agregar
lo siguiente:), esas palabras deben eliminarse manualmente del documento Word.
En Windows, puede exportar comentarios de edicin del texto directamente al documento
AutoCAD de Autodesk en que se basa el documento PDF para incorporar sus modificaciones.
Para utilizar esta funcin, debe utilizar PDFMaker en AutoCAD a fin de crear el PDF.
Manual Adobe Acrobat 8 Profesional Pgina 149
Reemplazar texto
Use la herramienta Seleccionar, o seleccione la herramienta Ediciones del texto de
la barra de herramientas Comentario y marca.
Si no desea que el cuadro de dilogo Indicar ediciones de texto aparezca cada vez que
selecciona la herramienta Ediciones del texto, en el mismo cuadro de dilogo seleccione No
volver a mostrar y haga clic en Aceptar.
Seleccione el texto que desee sustituir.
Pulse Intro o Retorno, o elija Reemplazar texto en el men que aparece y, a
continuacin, realice una de estas acciones:
Escriba el texto que va a insertar o agregar. El texto se muestra en una nota emergente.
El texto seleccionado aparece tachado. Se muestra el punto de insercin .
Para indicar que se debe agregar un nuevo prrafo, cierre la nota emergente sin agregar
texto. Se muestra el punto de insercin de prrafo .
Agregar una nota a una edicin del texto
Use la herramienta Seleccionar o la herramienta Ediciones del texto para hacer clic
en el texto de edicin de la pgina.
Seleccione Agregar nota en la posicin del cursor en el men que aparece.
Escriba la nota en la nota emergente.
Nota: si exporta las ediciones del texto a Microsoft Word, el texto que agregue a la ventana
emergente asociada a una insercin, sustitucin o eliminacin de texto se importar con la
edicin del texto.
Manual Adobe Acrobat 8 Profesional Pgina 150
Mostrar texto insertado
Seleccione la herramienta Ediciones del texto en la barra de herramientas Comentario
y marca.
Haga clic entre las palabras o caracteres donde desee insertar el texto.
Realice una de las acciones siguientes:
Escriba el texto que desee insertar.
Para indicar que se debe agregar un nuevo prrafo, pulse Intro o Retorno y cierre la nota
emergente sin agregar texto. Se muestra el punto de insercin de prrafo .
Para indicar que se debe agregar un espacio, pulse la barra espaciadora y cierre la nota
emergente sin agregar texto. Se muestra el punto de insercin de espacio .
Tambin puede indicar las ediciones del texto usando la herramienta Seleccionar para
seleccionar texto, haciendo clic con el botn derecho, o pulsando Control y haciendo clic,
en el texto seleccionado, y eligiendo Sustituir texto (comentario).
Eliminar texto insertado
En la barra de herramientas Comentario y marca, seleccione la herramienta Ediciones del
texto .
Seleccione el texto y pulse Retroceso o Supr, o bien elija Tachar texto en el men.
Eliminar marcas de texto
Si los comentarios de marca se ocultan entre s, elimnelos en la lista de comentarios: haga
clic en el botn Comentarios del panel de navegacin para abrir la lista de comentarios,
seleccione uno y pulse Supr.
Realice una de las acciones siguientes:
Seleccione la marca y pulse la tecla Suprimir.
Haga clic con el botn derecho, o pulse Control y haga clic, en la marca (por ejemplo un
resaltado o tachado) y, a continuacin, elija Eliminar.
6.5.6. RESALTAR, TACHAR O SUBRAYAR TEXTO
Puede usar las herramientas Resaltar texto, Tachar texto y Subrayar texto para insertar
comentarios solos o junto con notas. La herramienta Tachar texto y la herramienta
Subrayar texto no aparecen en la barra de herramientas Comentario y marca de forma
predeterminada.
Puede agregar un resaltado con una nota o tachar texto seleccionando ste con la
herramienta Seleccionar o Ediciones del texto y eligiendo esa opcin en el men que
Manual Adobe Acrobat 8 Profesional Pgina 151
aparece. No obstante, si va a marcar mucho texto le ser ms fcil y rpido usar las
herramientas especializadas.
Seleccione Herramientas > Comentario y marca, y elija la herramienta Resaltar
texto , Tachar texto o Subrayar texto .
Nota: Si desea aplicar ms de un comentario con las herramientas Tachar texto o Subrayar
texto, elija Ver > Barras de herramientas > Barra Propiedades y seleccione Mantener
la herramienta seleccionada en la barra de herramientas Propiedades tras seleccionar la
herramienta. La herramienta Resaltar texto permanece seleccionada tras introducir el
primer comentario.
Arrastre desde el principio del texto que desee marcar. Pulse la tecla Ctrl y arrastre el ratn
para marcar un rea rectangular de texto. Esto resulta especialmente til para marcar texto
en una columna.
Para insertar una nota, haga doble clic en la marca a fin de agregar texto a una nota
emergente.
6.5.7. SELLAR UN DOCUMENTO
Aplicar un sello a un PDF es bsicamente lo mismo que aplicar una estampilla a un
documento de papel. Puede seleccionar un sello en una lista de sellos predefinidos o crear
los suyos propios. Los sellos dinmicos obtienen informacin del sistema y del panel
Identidad del cuadro de dilogo Preferencias, y permiten indicar el nombre, la fecha y la
hora del sello.
La herramienta Sello aparece en la barra Comentario y marca de forma predeterminada.
Manual Adobe Acrobat 8 Profesional Pgina 152
Abrir la paleta de sellos
Realice una de las acciones siguientes:
Seleccione Herramientas > Comentario y marca > Sellos > Mostrar paleta de
sellos.
En la barra de herramientas Comentario y marca, haga clic en la flecha junto a la
herramienta Sello y seleccione Paleta de sellos.
Aplicar un sello
Seleccione un sello siguiendo uno de estos procedimientos:
Haga clic en la herramienta Sello. Se selecciona el sello usado ms recientemente.
En la paleta de sellos, seleccione una categora del men, y a continuacin elija un sello.
Haga clic en la posicin donde desee colocar el sello, o bien arrastre un rectngulo para
definir su tamao y ubicacin.
Si no ha especificado un nombre en las preferencias de Identidad, el cuadro de dilogo
Configuracin de identidad le pedir que lo haga.
Cambiar la ubicacin o el aspecto de un sello
Con la herramienta Seleccionar o la herramienta Mano, realice una de estas operaciones:
Para mover un sello, arrstrelo a la nueva ubicacin.
Para cambiar el tamao de un sello, seleccinelo y arrastre uno de los cuadros de las
esquinas.
Para girar un sello, haga clic en l, mueva el puntero sobre el control situado en la parte
superior del sello y arrastre cuando aparezca el icono de giro de sello .
Para eliminar un sello, haga clic en l con el botn derecho o mientras pulsa Control, y
seleccione Eliminar.
Para cambiar la opacidad del sello o el color de su nota emergente, haga clic en l con el
botn derecho o mientras pulsa Control, y seleccione Propiedades. En la ficha
Aspecto, defina la opacidad o el color.
6.5.8. CREAR UN SELLO PERSONALIZADO
Puede crear sellos personalizados para archivos de distintos formatos, incluidos (entre
otros) PDF, JPEG, mapa de bits, AI (Adobe Illustrator), PSD (Adobe Photoshop), DWT y
DWG (Autodesk AutoCAD).
Nota: Para agregar una imagen a un PDF una sola vez, basta con pegarla en el documento.
Las imgenes pegadas tienen las mismas caractersticas que otros comentarios de sello;
cada una incluye una nota emergente y propiedades que se pueden editar.
Seleccione Herramientas > Comentario y marca > Sellos > Mostrar paleta de sellos.
Manual Adobe Acrobat 8 Profesional Pgina 153
Haga clic en Importar, seleccione el archivo que desee utilizar y haga clic en Seleccionar.
Si el archivo tiene ms de una pgina, vaya a la pgina que desee y haga clic en Aceptar.
Elija una categora del men o escriba el nombre de una categora nueva, asigne un nombre
al sello personalizado y, a continuacin, haga clic en Aceptar.
Cambiar el nombre o la categora de un sello personalizado
Seleccione Herramientas > Comentario y marca > Sellos > Mostrar paleta de sellos.
Seleccione la categora de sello, haga clic en l con el botn derecho o mientras pulsa
Control, y elija Editar.
Edite la categora o el nombre del sello, o sustituya la imagen y, a continuacin, haga clic en
Aceptar.
Eliminar un sello personalizado
Slo puede eliminar los sellos personalizados que ha creado, no los predefinidos. Al eliminar
un sello, se quita ste del men de la herramienta Sello, pero se conserva el archivo del
sello.
Seleccione Herramientas > Comentario y marca > Sellos > Mostrar paleta de sellos.
Seleccione la categora de sello del men, haga clic en el sello personalizado con el botn
derecho o mientras pulsa Control, y elija Eliminar.
Si no ha especificado un nombre en las preferencias de Identidad, el cuadro de dilogo
Configuracin de identidad le pedir que lo haga.
Eliminar una categora de sello personalizada
Seleccione Herramientas > Comentario y marca > Sellos > Administrar sellos.
Seleccione la categora que desee eliminar y pulse Eliminar.
Nota: si se eliminan todos los sellos de una categora de sellos personalizados, se elimina la
categora.
6.5.9. AGREGAR UNA LNEA, FLECHA O FORMA
Al seleccionar una herramienta de dibujo, tenga en cuenta el efecto que desee conseguir.
Elija Herramientas > Comentario y marca y seleccione una herramienta de dibujo.
Las herramientas Rectngulo , valo , Flecha y Lnea permiten crear
formas sencillas.
La herramienta Nube y la herramienta Polgono crean formas cerradas con
varios segmentos. La herramienta Lnea poligonal crea una forma abierta con
varios segmentos.
Manual Adobe Acrobat 8 Profesional Pgina 154
La herramienta Lpiz crea dibujos de forma libre; la herramienta Borrador de lpiz
quita las marcas de lpiz. Para especificar el ancho de lnea, el color y otras
propiedades antes de empezar a dibujar, haga clic con el botn derecho o pulse Control
mientras hace clic en la herramienta de dibujo, elija Propiedades y seleccione las
opciones deseadas en el cuadro de dilogo Propiedades.
Dibuje en el PDF:
Para crear una nube o una forma poligonal, haga clic en el punto inicial, mueva el
puntero y haga clic de nuevo para crear cada segmento. Para terminar de trazar la
forma, haga clic en el punto inicial, o haga clic con el botn derecho o pulse Control
mientras hace clic y seleccione Completar en el men. Haga doble clic para terminar una
lnea poligonal.
Para dibujar una lnea, flecha o rectngulo, arrastre por el rea en que desea insertar la
marca, o haga clic dos veces: una para crear el punto inicial y otra para crear el punto
final.
Para dibujar un cuadrado o un crculo, o una lnea horizontal, vertical o que forme un
ngulo de 45 grados, pulse la tecla Mays mientras la dibuja.
Para trazar lneas de forma libre mediante la herramienta Lpiz , arrastre donde
desee que comience el dibujo. Puede soltar el botn del ratn, desplazar el puntero a
una nueva posicin y seguir dibujando. Para borrar partes del dibujo, seleccione la
herramienta Borrador de lpiz y arrastre por las reas del dibujo que desee
eliminar.
Para editar o redimensionar la marca, seleccinela y arrastre uno de los cuadros a fin de
realizar los ajustes.
Para agregar una nota emergente a la marca, seleccione la herramienta Mano y haga
doble clic en la marca.
Haga clic en el botn de cierre de la nota emergente. Aparecer un icono de nota a la
derecha de la marca para indicar la presencia de texto en la nota emergente.
Nota: Para eliminar una marca de dibujo, seleccinela y presione Suprimir.
6.5.10. AGRUPAR Y DESAGRUPAR MARCAS
Puede agrupar dos o ms marcas para que los comentarios se comporten como uno solo.
Puede agrupar las marcas temporalmente para moverlas a una nueva ubicacin o modificar
sus propiedades en lugar de editar cada marca individualmente. El agrupamiento tambin
ayuda a distinguir las marcas propias de las marcas de otros revisores en la revisin de un
documento.
Nota: no se pueden agrupar marcas de edicin de texto.
Agrupar marcas
Con la herramienta Seleccionar o la herramienta Mano, seleccione una marca.
Manual Adobe Acrobat 8 Profesional Pgina 155
Haga clic con la tecla Control o con la tecla Comando para seleccionar las marcas que
desea agrupar.
Haga clic en la seleccin con el botn derecho o mientras pulsa Control, y elija Agrupar.
Desagrupar marcas
Haga clic en la seleccin con el botn derecho o mientras pulsa Control y, a continuacin,
elija Desagrupar.
6.5.11. AGREGAR COMENTARIOS EN UN CUADRO DE TEXTO O UNA
LLAMADA
Puede usar la herramienta Cuadro de texto para crear un cuadro que contendr
texto. Puede colocarlo en cualquier lugar de la pgina y ajustarlo al tamao que desee. Un
cuadro de texto permanece visible en la pgina del documento; no se cierra como una nota
emergente.
Otra forma de agregar un cuadro de texto consiste simplemente en pegar el texto copiado
en el PDF. La fuente y el tamao del texto son los predeterminados del sistema.
Puede usar la herramienta Llamada para crear un cuadro de texto de llamada. Los
cuadros de texto de llamada son especialmente tiles para resaltar (pero no oscurecer) una
determinada rea del documento. Los cuadros de texto de llamada constan de tres partes:
un cuadro de texto, una lnea en ngulo y una lnea de punto final. Puede redimensionar
cada una de ellas arrastrando un cuadro. Las lneas en ngulo slo pueden redimensionarse
en una direccin: horizontalmente en el caso de las horizontales y verticalmente en el de las
verticales. El cuadro de texto se expande verticalmente conforme se escribe en l a fin de
que todo el texto permanezca visible.
Puede mover la barra del cuadro de texto sola o junto con la lnea de punto final. El cuadro
de texto se mueve en torno a un punto de anclaje fijo (la flecha de la lnea de punto final),
que se crea cuando se hace clic por primera vez en el PDF. Puede modificar el color y el
aspecto del cuadro de texto y agregar flechas o rellenos a la lnea de punto final.
Manual Adobe Acrobat 8 Profesional Pgina 156
Agregar un cuadro de texto
Seleccione Herramientas > Comentario y marca > Herramienta Cuadro de
texto .
Haga clic en el PDF.
Elija Ver > Barras de herramientas > Barra Propiedades y defina los atributos de
color, alineacin y fuente del texto.
Escriba el texto.
El texto se ajusta automticamente al llegar al borde derecho del cuadro.
Para hacer ms cambios en el cuadro de texto:
Con la herramienta Seleccionar o Cuadro de texto, haga clic en un borde del cuadro
de texto para seleccionarlo, y a continuacin arrstrelo de una esquina para cambiar su
tamao. Utilice las opciones de la barra de herramientas Propiedades para cambiar el
aspecto del relleno y los bordes.
Haga doble clic en el cuadro de texto para editar el texto o cambiar sus atributos.
Arrastre sobre el texto para seleccionarlo y, a continuacin, seleccione las opciones que
desee en la barra de herramientas Propiedades.
Para eliminar el cuadro de texto, haga clic con el botn derecho o pulse Control mientras
hace clic en l y, a continuacin, elija Eliminar. Tambin puede pegar un bloque de texto
seleccionando y copiando el texto en cualquier aplicacin, eligiendo la herramienta Mano en
Acrobat y seleccionando Edicin > Pegar.
Agregar una llamada
Seleccione Herramientas > Comentario y marca > Herramienta Llamadas .
Haga clic una vez para definir la ubicacin del punto final, y otra para definir la ubicacin del
cuadro de texto.
Elija Ver > Barras de herramientas > Barra Propiedades y seleccione los atributos de
color, alineacin y fuente del texto.
Manual Adobe Acrobat 8 Profesional Pgina 157
Escriba el texto.
El texto se ajusta automticamente al llegar al borde derecho del cuadro.
Para hacer ms cambios en el cuadro de texto:
Para cambiar el tamao de la llamada, seleccinela y arrastre uno de los cuadros que
aparecen.
Para mover el cuadro de texto, haga clic en l y arrstrelo.
Para mover la llamada entera, haga clic en la lnea de punto final o en un borde del
cuadro de texto, y arrstrelo.
Para cambiar las caractersticas de color, opacidad o lnea, use la herramienta
Seleccionar para hacer clic con el botn derecho o pulsar Control mientras hace clic en la
llamada, elija Propiedades y seleccione las opciones deseadas.
6.5.12. AGREGAR UN COMENTARIO DE SONIDO
La herramienta Grabar comentario de sonido permite agregar un archivo pregrabado WAV o
AIFF a modo de comentario, o grabar un comentario de sonido y colocarlo en un
documento. Los archivos adjuntos de sonido aparecen en la Lista de comentarios y pueden
reproducirse en cualquier plataforma. No obstante, es necesario tener instalado el hardware
y el software adecuados.
La herramienta Grabar comentario de sonido no aparece de forma predeterminada en la
barra de herramientas Comentario y marca. No obstante, puede agregarla eligiendo
Herramientas > Personalizar barras de herramientas.
Agregar un comentario de sonido pregrabado
Elija Herramientas > Comentario y marca > Herramienta Grabar comentario de
sonido y, a continuacin, haga clic en el PDF en que desea insertar el comentario de
sonido.
Haga clic en Examinar y seleccione el archivo de sonido que desee agregar.
Para or el comentario de sonido, haga clic en el botn Reproducir . Cuando haya
terminado, haga clic en Detener y despus en Aceptar.
Especifique las opciones que desee en el cuadro de dilogo Propiedades y haga clic en
Aceptar.
Grabar un comentario de sonido
Elija Herramientas > Comentario y marca > Herramienta Grabar comentario de
sonido y, a continuacin, haga clic en el PDF en que desea insertar el comentario de
sonido.
Manual Adobe Acrobat 8 Profesional Pgina 158
En el cuadro de dilogo que aparece, haga clic en el botn Grabar y hable ante el
micrfono. Cuando haya terminado de grabar, haga clic en el botn Detener y despus
en Aceptar.
Especifique las opciones que desee en el cuadro de dilogo Propiedades y haga clic en
Aceptar.
6.5.13. AGREGAR COMENTARIOS EN UN ARCHIVO ADJUNTO
La herramienta Adjuntar archivo como comentario permite incrustar un archivo en una
ubicacin seleccionada de un PDF, de modo que el lector pueda abrirlo y verlo. Mediante la
adicin de adjuntos archivos como comentario, puede hacer referencia a documentos ms
extensos que se pueden pegar fcilmente en un cuadro de texto o una nota emergente. Si
desplaza el PDF a una nueva ubicacin, el archivo incrustado lo acompaa
automticamente. Para ver un archivo adjunto, el usuario debe tener instalada una
aplicacin que permita abrirlo.
Importante: asegrese de usar la herramienta Adjuntar archivo como comentario, de la
barra de herramientas Comentario y marca, cuando adjunte archivos para una revisin de
documento. Los archivos adjuntos a nivel de documento mediante el icono de clip de papel
(herramienta Adjuntar archivo) de la barra de herramientas Archivo no son objeto del
seguimiento aplicado a los dems comentarios de la revisin, y pueden hacer que se
pierdan sus comentarios adjuntos.
Seleccione Herramientas > Comentario y marca > Adjuntar un archivo como
comentario .
Haga clic en el PDF al que desee adjuntar el archivo.
Seleccione el archivo que desee adjuntar y haga clic en Seleccionar. Si est adjuntando un
PDF, puede resaltar reas de inters en l mediante comentarios.
En el cuadro de dilogo Propiedades, seleccione la configuracin del icono del archivo que se
mostrar en el PDF y haga clic en Cerrar.
El comentario adjunto aparece en la ficha Archivos adjuntos con un nmero de pgina
que indica su ubicacin.
Nota: Para eliminar el archivo adjunto, haga clic con el botn derecho, o pulse Control y
haga clic, en el icono de comentario adjunto y seleccione Eliminar.
6.5.14. PEGAR IMGENES COMO COMENTARIOS
Puede utilizar la herramienta Pegar imagen del portapapeles como sello para agregar
imgenes a los documentos PDF. Puede copiar la mayora de los formatos de imagen de las
aplicaciones de dibujo y edicin de imgenes, como Adobe Photoshop y Adobe Illustrator. Si
desea agregar la imagen a documentos PDF varias veces, puede crear un sello
personalizado de la misma.
Nota: la herramienta Pegar imagen del portapapeles como sello no est disponible hasta
que se copia una imagen.
Manual Adobe Acrobat 8 Profesional Pgina 159
Realice una de las acciones siguientes para copiar una imagen:
En Acrobat, seleccione Herramientas > Seleccionar y Ampliar/Reducir >
Herramienta Instantnea y elija una imagen de un PDF.
En otras aplicaciones, seleccione una imagen y elija Edicin > Copiar.
Abra un PDF.
Elija Herramientas > Comentario y marca > Sellos > Herramienta Pegar imagen del
portapapeles como sello.
Haga clic en el PDF en que desee que aparezca la imagen.
Realice una de las acciones siguientes:
Para mover la imagen, arrstrela.
Para redimensionar la imagen, seleccinela y arrstrela por uno de sus cuadros. Para
conservar las proporciones originales al cambiar el tamao de la imagen, pulse la tecla
Mays.
Para cambiar sus propiedades, haga clic en la imagen con el botn derecho o mientras
pulsa Control y, a continuacin, elija Propiedades.
Para eliminarla, haga clic en ella con el botn derecho o mientras pulsa Control y, a
continuacin, elija Eliminar.
6.6. ADMINISTRACIN DE COMENTARIOS
6.6.1. VER COMENTARIOS
La lista de comentarios muestra todos los comentarios de un PDF, y proporciona una barra
de herramientas con opciones comunes, como ordenar, filtrar, eliminar y contestar a los
comentarios.
Manual Adobe Acrobat 8 Profesional Pgina 160
El botn Comentarios del panel de navegacin abre la Lista de comentarios.
Abrir la Lista de comentarios
Realice una de las acciones siguientes:
Haga clic en el botn Comentarios del panel de navegacin.
Elija Comentarios > Vista de comentarios > Mostrar lista de comentarios.
Haga clic en el botn de tareas Revisar y comentar de la barra de herramientas Tareas
y seleccione Mostrar lista de comentarios.
Utilizando las opciones de la parte superior de la Lista de comentarios, realice una de las
acciones siguientes:
Expanda o contraiga los comentarios. Haga clic en Expandir todo o Contraer todo en
la barra de herramientas de la Lista de comentarios. Para expandir o contraer
comentarios concretos, haga clic en los signos ms o menos situados junto al
comentario.
Examine los comentarios. Haga clic en un comentario de la lista, o haga clic en los
botones Siguiente o Anterior para pasar a los comentarios siguiente o anterior.
(Estos botones no estn disponibles si no hay comentarios seleccionados.) En el panel
del documento aparecer la pgina en que se encuentra el comentario seleccionado para
que se pueda ver. Para ir a la pgina donde se encuentra otro comentario, basta con
hacer clic en el comentario de la lista.
Ordenar comentarios
Manual Adobe Acrobat 8 Profesional Pgina 161
Puede ordenar comentarios en la Lista de comentarios por autor, pgina, tipo, fecha, color,
estado marcado o estado por persona. En un hilo de respuestas, slo se ordena el primer
mensaje y los mensajes de respuesta se ordenan en la misma categora que dicho mensaje.
Haga clic en el botn Comentarios del panel de navegacin.
En la lista de comentarios, seleccione una opcin en el men Ordenar
Mostrar u ocultar comentarios
Los comentarios se pueden mostrar u ocultar segn su tipo, revisor (autor), estado o estado
marcado. La accin de ocultar comentarios se denomina tambin filtrada. El filtrado afecta
al aspecto de los comentarios en la ventana del documento y en la Lista de comentarios. Al
imprimir o resumir comentarios, puede especificar si se deben incluir los comentarios
ocultos. Si oculta un comentario de nota que ha sido respondido, se ocultan tambin todas
las respuestas del hilo de mensajes.
Nota: cuando se envan los comentarios a la persona que ha iniciado una revisin basada en
correo electrnico, no se incluyen los ocultos.
En el men Mostrar de la lista de comentarios, realice una de estas operaciones:
Para mostrar todos los comentarios, elija Mostrar todos los comentarios.
Para ocultar todos los comentarios, elija Ocultar todos los comentarios.
Para filtrar comentarios, elija las categoras que desee que aparezcan. Por ejemplo, si
slo quiere que aparezcan los comentarios de nota que no ha marcado, elija Mostrar
por tipo > Notas para que slo se muestren los comentarios de nota y, a continuacin,
elija Mostrar por estado marcado > Desactivado para que slo se vean los
comentarios de nota sin marcar.
Para revertir un filtro, elija el comando Todo para las categoras ocultas. Por ejemplo, si
ha filtrado los comentarios para que aparezcan slo los de un revisor determinado, elija
Mostrar > Mostrar por revisor > Todos los revisores.
6.6.2. RESPONDER A LOS COMENTARIOS
Responder a otros comentarios es especialmente til en revisiones compartidas y basadas
en explorador en las que los participantes pueden leer mutuamente sus comentarios.
Tambin resulta til para que los iniciadores de revisiones informen a los revisores sobre
cmo se adoptan sus sugerencias. Cuando uno o varios revisores responden a un
comentario, la secuencia de respuestas se denomina un hilo. Todas las respuestas de un hilo
aparecen en la nota emergente y la lista de comentarios. Las respuestas aparecen con un
sangrado bajo el comentario original. El nmero de respuestas recibido por un comentario
aparece en un cuadro cuando se coloca el puntero sobre el comentario.
Manual Adobe Acrobat 8 Profesional Pgina 162
Responder en la nota emergente
Abra la nota emergente del comentario.
Elija Responder en el men Opciones.
Escriba la respuesta que desee en el cuadro que aparece.
Responder en la Lista de comentarios
Haga clic en el botn Comentarios del panel de navegacin.
Seleccione un comentario en la lista de comentarios.
Haga clic en el botn Responder .
Escriba la respuesta que desee en el cuadro que aparece.
Eliminar una respuesta
Si elimina un comentario al que se ha respondido, slo se elimina dicho comentario. Sus
respuestas permanecen en el PDF, aunque ya sin formar parte de un hilo. Pueden ser
difciles de ver en el PDF porque estn superpuestas. Es preferible verlos en la Lista de
comentarios.
Realice una de las acciones siguientes:
En la nota emergente, haga clic con el botn derecho, o pulse Control y haga clic, en la
respuesta y elija Eliminar esta respuesta.
Seleccione la respuesta en la lista de comentarios y haga clic en el icono de la papelera en
la barra de herramientas de dicha lista.
Manual Adobe Acrobat 8 Profesional Pgina 163
6.6.3. DEFINIR UN ESTADO O UNA MARCA DE VERIFICACIN
Los estados y las marcas de verificacin son tiles para realizar un seguimiento de los
comentarios ledos o lo que necesitan de acciones adicionales. En Windows, puede usar un
estado o una marca de verificacin para indicar los comentarios que quiere exportar a un
documento Word. Puede cambiar el estado de revisin para mostrar u ocultar un grupo de
comentarios e informar a los participantes de la revisin sobre lo que va a hacer con un
comentario. Una vez definido el estado de revisin no podr quitarlo del comentario de la
Lista, aunque lo cambie a Ninguno. Las marcas de verificacin son para uso personal y no
aparecen cuando otras personas ven el PDF, a menos que cambie el estado de los
comentarios.
Definir un estado
Seleccione el comentario en la lista de comentarios, haga clic en el botn Definir estado
y elija una opcin.
El estado de revisin aparece en el comentario junto al nombre del usuario que lo defini. Si
otro revisor define el estado de revisin del mismo comentario, se muestran los nombres de
los dos revisores y los correspondientes estados de revisin en la Lista de comentarios.
Para ver el historial de cambios de un comentario, haga clic con el botn derecho o pulse
Control y haga clic en el icono de nota, la marca o la barra de ttulo de una nota
emergente, y a continuacin elija Propiedades. Haga clic en la ficha Historial de
revisin.
Sealar comentarios con una marca de verificacin
En la lista de comentarios, haga clic en la casilla de verificacin junto a un comentario para
que se muestre el icono de marca de verificacin .
6.6.4. IMPRIMIR UN RESUMEN DE COMENTARIOS
El resumen de comentarios es una forma cmoda de generar una sinopsis de todos los
comentarios asociados a un PDF. Al resumir comentarios, puede crear un PDF con los
comentarios que puede imprimir, o bien imprimir directamente el resumen. Este resumen
no est asociado ni vinculado al PDF del que se derivan los comentarios.
Manual Adobe Acrobat 8 Profesional Pgina 164
De forma predeterminada, Acrobat imprime los documentos PDF con los sellos que se les
hayan aplicado. Para tener el mximo control sobre el aspecto impreso de los comentarios,
elija Comentarios > Imprimir con resumen de comentarios.
Filtre los comentarios para mostrar solamente aquellos que desee en el resumen. (En la
lista de comentarios, haga clic en el botn Mostrar y elija las categoras de comentarios
que desee mostrar.)
Para tener el mximo control sobre el aspecto impreso de los comentarios, elija
Comentarios > Imprimir con resumen de comentarios. Otra posibilidad, es crear un
PDF nuevo e independiente con los comentarios, para lo que puede realizar una de estas
operaciones:
Seleccione Comentarios > Resumir comentarios.
Seleccione Resumir comentarios en el men Opciones de la Lista de comentarios.
En el cuadro de dilogo Resumir opciones, realice estas acciones y haga clic en Aceptar:
Elija una presentacin para el documento y los comentarios. La presentacin determina
las opciones disponibles.
Elija cmo desea ordenar los comentarios.
Especifique un rango de pginas e indique si desea incluir pginas sin comentarios.
Seleccione si desea que aparezcan en el resumen todos los comentarios o slo los que
estn visibles.
Realice una de las acciones siguientes:
Manual Adobe Acrobat 8 Profesional Pgina 165
Haga clic en Imprimir resumen de comentarios, y haga clic en Aceptar. (Esta opcin
slo aparece si eligi el comando Imprimir con resumen de comentarios).
Haga clic en Crear resumen de comentarios de PDF.
Para imprimir o resumir los comentarios directamente, sin abrir el cuadro de dilogo
Opciones de resumen, haga clic en el botn Imprimir comentarios de la barra de
herramientas lista de comentarios y elija Imprimir resumen de comentarios o Crear
PDF de resumen de comentarios.
6.6.5. BUSCAR UN COMENTARIO
Localice un comentario en la lista de comentarios buscando una palabra o frase
determinada.
Haga clic en el botn Comentarios del panel de navegacin para abrir la lista de
comentarios.
Haga clic en el botn Buscar comentarios de la barra de herramientas de la lista de
comentarios.
En la ventana Buscar, escriba la palabra o la frase que desee buscar y haga clic en Buscar
en comentarios.
6.6.6. ELIMINAR COMENTARIOS
No puede eliminar los comentarios de otros autores en una revisin compartida o basada en
explorador, ni tampoco eliminar comentarios bloqueados. Si inserta comentarios en un PDF
antes de cargarlo en un servidor remoto para revisin, no podr eliminar esos comentarios.
Para eliminar todos los comentarios de un PDF, use la funcin Examinar documento.
Eliminar un comentario
Realice una de las acciones siguientes:
Seleccione el comentario y pulse la tecla Suprimir.
Haga clic con el botn derecho o pulse Control mientras hace clic y elija Eliminar.
En la lista de comentarios, seleccione los que desean eliminar y haga clic en el icono de la
papelera .
Nota: Antes de pulsar la tecla Supr, asegrese de que el comentario est seleccionado.
Manual Adobe Acrobat 8 Profesional Pgina 166
Desbloquear un comentario
Haga clic con el botn derecho o pulse Control mientras hace clic y elija Propiedades.
Desactive la opcin Bloqueado y haga clic en Cerrar.
6.6.7. REVISAR LA ORTOGRAFA DE COMENTARIOS
Puede revisar la ortografa del texto agregado en comentarios de nota y campos de
formulario. No obstante, no puede hacerlo en el texto del PDF subyacente. Las palabras no
reconocidas se muestran subrayadas al escribirlas. Puede modificar las palabras en su
contexto o abrir el cuadro de dilogo Revisar ortografa. El comentario de la ventana del
documento se actualiza con los cambios.
Revisar la ortografa de una sola palabra
Abra la nota emergente de un comentario.
Seleccione la palabra que desee comprobar y haga clic con el botn derecho, o pulse
Control mientras hace clic, en la seleccin.
Seleccione la palabra correcta de la lista de alternativas que aparecen en la parte superior
del men.
Revisar la ortografa de todo el texto de los comentarios
Elija Edicin > Revisar ortografa > En los comentarios. Si ha abierto el PDF en un
explorador, asegrese de que la barra de herramientas Edicin est abierta y haga clic en el
botn Revisar ortografa .
Haga clic en Iniciar para comenzar la revisin ortogrfica. Cuando se encuentra una
palabra mal escrita, se muestra en No se encuentra la palabra. Las correcciones
propuestas aparecen en el campo Sugerencias.
Para cambiar la palabra mal escrita, realice una de las acciones siguientes:
Modifique la palabra seleccionada. Para deshacer el cambio, haga clic en Deshacer
Editar. Para aceptar el cambio, haga clic en Cambiar.
Haga doble clic en una sugerencia de correccin.
Haga clic en Ignorar para no cambiar la palabra y continuar con la revisin ortogrfica.
Haga clic en Ignorar todo para ignorar la palabra cada vez que aparezca. Haga clic en
Agregar para agregar la palabra a su diccionario personal.
Seleccione una correccin sugerida y haga clic en Cambiar. Haga clic en Cambiar todo
para sustituir la palabra no reconocida, cada vez que aparezca, por la correccin
sugerida.
Haga clic en Hecho.
Manual Adobe Acrobat 8 Profesional Pgina 167
Especificar un diccionario de idioma
Elija Edicin > Revisar ortografa > Editar diccionario.
Elija un diccionario de idioma en el men Diccionario y haga clic en Hecho.
Agregar una palabra al diccionario
Si agrega palabras al diccionario ortogrfico puede reducir el nmero de palabras marcadas
durante una revisin ortogrfica, por ejemplo nombres y terminologa de su empresa.
Tambin puede excluir palabras de la revisin ortogrfica. Por ejemplo, si desea utilizar una
palabra alternativa para una palabra habitual como bicicleta, puede agregarla a la lista de
palabras excluidas para que se marque durante la revisin ortogrfica. Se mantiene una
lista de palabras agregadas y excluidas por cada idioma instalado.
Para agregar una palabra, realice una de estas acciones:
Si durante la revisin ortogrfica aparece una palabra no reconocida en el cuadro de
dilogo Revisar ortografa, haga clic en Agregar para incluirla en el diccionario. La
palabra se incluye en el diccionario del idioma seleccionado en el men Agregar a.
Elija Edicin > Revisar ortografa > Editar diccionario. Escriba la palabra que desea
aadir en el cuadro Entrada, y a continuacin haga clic en Agregar. Cuando termine de
agregar palabras, haga clic en Hecho.
Para quitar una palabra de la lista, seleccinela en el cuadro de dilogo Editar diccionario
personalizado y haga clic en Eliminar.
Excluir una palabra de la revisin ortogrfica
Elija Edicin > Revisar ortografa > Editar diccionario.
Elija un idioma en el men Diccionario y, a continuacin, elija Palabras excluidas en el
men sin nombre.
Escriba la palabra que desea excluir en el cuadro Entrada, y a continuacin haga clic en
Agregar. Cuando termine de agregar palabras, haga clic en Hecho.
6.7. IMPORTACIN Y EXPORTACIN DE COMENTARIOS
6.7.1. IMPORTAR COMENTARIOS
Los comentarios se pueden importar desde un documento PDF. Tambin puede importar
comentarios desde un archivo de formato de datos de formulario (FDF) o un archivo XFDF,
que es un archivo FDF basado en XML. No puede abrir ni ver los archivos FDF o XFDF
directamente.
En el documento donde desee recibir los comentarios, elija Comentarios > Importar
comentarios.
Seleccione Todos los archivos (*.*) en el men. Si conoce el formato de archivo de los
comentarios que quiere importar, seleccinelo.
Haga doble clic en el nombre del documento que contiene los comentarios.
Manual Adobe Acrobat 8 Profesional Pgina 168
El comentario quedar en el mismo lugar que ocupaba en su archivo de origen. Si los
comentarios aparecen descolocados, lo ms probable es que el documento de origen y el
documento PDF de destino sean distintos. Por ejemplo, si importa comentarios de un
documento de diez pginas en un documento de dos pginas, slo se mostrarn los
comentarios de las dos primeras pginas.
6.7.2. EXPORTAR COMENTARIOS
Si agrega comentarios a un PDF que no forma parte de una revisin administrada, quiz
deba exportarlos para envirselos a alguien, o importar los comentarios que reciba. (Los
documentos PDF de un flujo de revisin administrada incluyen opciones especiales que le
permiten enviar o publicar sus comentarios en lugar de exportarlos).
Al exportar comentarios, se crea un archivo de Formato de datos de formulario (FDF) que
nicamente contiene comentarios. Lgicamente, los archivos FDF suelen ser ms pequeos
que los PDF. A continuacin, usted u otro revisor puede importar los comentarios desde el
archivo FDF al PDF original.
Exportar comentarios a un archivo de datos
En el PDF que contiene los comentarios, seleccione Comentarios > Exportar
comentarios a un archivo de datos.
Elija Archivos FDF de Acrobat (*.FDA) o Archivos XFDF de Acrobat (*.xfdf) en el men.
Escriba el nombre del archivo y especifique su ubicacin.
Haga clic en Guardar para crear un archivo de datos que contenga slo los comentarios.
Exportar comentarios seleccionados
En la Lista de comentarios, seleccione los comentarios que desee exportar.
En el men Opciones de la Lista de comentarios, elija Exportar comentarios
seleccionados.
Escriba el nombre del archivo y elija Archivos FDF de Acrobat (*.fdf) o Archivos XFDF de
Acrobat (*.xfdf) como tipo de archivo.
Especifique la ubicacin del archivo y haga clic en Guardar.
Manual Adobe Acrobat 8 Profesional Pgina 169
Captulo 7: Formularios
Los documentos PDF pueden ser formularios interactivos que agilicen el proceso de
introduccin y recopilacin de informacin.
Puede crear formularios PDF con Adobe Acrobat 8 Professional o Adobe LiveCycle Designer
(que se incluye con Acrobat Professional). Puede rellenar un formulario en Acrobat o con el
programa gratuito Adobe Reader.
7.1. INTRODUCCIN A LOS FORMULARIOS
7.1.1. QU SON LOS FORMULARIOS PDF?
Ya conoce los formularios de papel: los tpicos documentos con espacios en blanco para ser
rellenados y entregados a la persona u organizacin correspondientes. Un formulario Adobe
PDF es una versin informatizada de esos formularios, que puede distribuirse por correo
electrnico o por discos CD, o publicarse en un sitio Web.
Los formularios PDF pueden ser documentos PDF ordinarios con campos de formulario en
blanco, o bien ser interactivos. Los documentos PDF ordinarios son una forma cmoda de
publicar formularios que deben imprimirse, rellenarse a mano y entregarse fsicamente (por
correo, por fax, etc). Un formulario interactivo puede rellenarse en un ordenador y enviarse
por una conexin a Internet o a una red de rea local. Las funciones de seguridad
integradas pueden proteger la privacidad de los datos enviados electrnicamente.
Los formularios interactivos simplifican el trabajo que los usuarios deben realizar para
proporcionar la informacin requerida. Los formularios enviados electrnicamente tambin
pueden ahorrar trabajo a quien los recibe, ya que es posible configurar muchos de ellos
para que se clasifiquen automticamente.
Si ya usa otros tipos de formularios, puede convertirlos rpidamente en formularios PDF
interactivos: puede hacerlo digitalizando los formularios de papel y convirtiendo los
formularios electrnicos procedentes de otros formatos (como documentos Word, diseos
InDesign y hojas de clculo Excel) en formularios PDF interactivos.
7.1.2. VER UN FORMULARIO PDF
Cuando abra un formulario que le han enviado para que lo rellene, ver una Barra de
mensajes del documento entre las barras de Acrobat y el formulario mismo.
El lado izquierdo de la barra de mensajes suele mostrar instrucciones para completar y
devolver el formulario. Si abre el formulario en Adobe Reader, los derechos de uso
asociados con l tambin se describen en esa rea. Puede ocultar o mostrar la barra de
mensajes del documento haciendo clic en el botn .
El lado derecho de la barra de mensajes tiene uno o ms botones. El primero es un botn
Resaltar campos, que colorea los fondos de todos los espacios en blanco que deben
rellenarse y resalta los campos obligatorios, facilitando su identificacin.
Manual Adobe Acrobat 8 Profesional Pgina 170
El procedimiento para desplazarse por un formulario y ajustar vistas en l es exactamente
el mismo que para los archivos PDF corrientes.
Nota: Puede cambiar la configuracin predeterminada del color de resaltado, definir si los
formularios se abren con la barra de mensajes del documento visible u oculta, y otras
opciones de visualizacin, en las preferencias de formularios. Elija Edicin > Preferencias,
y seleccione Formularios bajo Categoras.
7.1.3. TIPOS DE FORMULARIOS PDF
La forma de rellenar y enviar informacin en un formulario PDF depende de la persona que
lo cre.
Formularios PDF para rellenar e imprimir Contienen campos de formulario interactivos
o estticos; en ambos casos, la persona que rellena el formulario debe entregar
manualmente una copia impresa (por correo, por fax, etc).
Formularios PDF para enviar por correo electrnico Contienen un botn que extrae
todos los datos de los campos interactivos del formulario PDF y los adjunta a un mensaje de
correo electrnico, o bien adjunta el formulario rellenado entero al mensaje.
Formularios PDF para enviar en lnea Contienen un botn que enva todos los datos de
los campos interactivos a un repositorio en lnea, como una base de datos. El botn slo
est disponible cuando Acrobat est abierto dentro de un explorador de Web.
Al rellenar un formulario PDF, puede presionar la tecla Tab para pasar de un campo al
siguiente. Tras pasar a una casilla de verificacin o a un botn mediante la tecla Tab,
presione Intro o la barra espaciadora para seleccionarlos (o anular la seleccin si ya lo
estaban).
Otra distincin importante es la existente entre los formularios XML y los otros formularios
PDF. Puede crear y editar formularios XML en Adobe LiveCycle Designer, pero no en
Acrobat.
7.1.4. IMPRIMIR Y GUARDAR FORMULARIOS PDF
Los formularios interactivos pueden rellenarse con Adobe Reader o con Acrobat. Los
usuarios de cualquiera de esas aplicaciones pueden guardar una versin en blanco del
formulario e imprimir copias de los formularios rellenados antes de enviarlos.
Tras rellenar un formulario los usuarios de Acrobat pueden guardar una copia del formulario
completado, que mostrar toda la informacin que introdujeron. La capacidad de los
usuarios de Adobe Reader para guardar copia de un formulario completado depende de los
derechos de uso definidos por el creador de ste.
Nota: Al abrir un formulario en Adobe Reader, se muestran los derechos de uso en el rea
de notificacin sobre el formulario mismo.
7.1.5. ACERCA DE LA SEGURIDAD DE LOS FORMULARIOS PDF
Como siempre que se procese informacin confidencial, deben tomarse precauciones para
reducir al mnimo la posibilidad de intercepcin y abuso por parte de intrusos. Dichas
Manual Adobe Acrobat 8 Profesional Pgina 171
precauciones pueden incluir el uso de codificacin, contraseas y otras medidas de
seguridad en el documento.
Todos los productos de Adobe respetan las restricciones impuestas por la contrasea de
permisos. Sin embargo, no todos los productos de otros fabricantes son totalmente
compatibles o respetan esta configuracin. Es posible que los destinatarios puedan evitar
algunas de las restricciones que establezca.
7.1.6. PREFERENCIAS DE LOS FORMULARIOS
Use las preferencias de formularios para controlar diversos aspectos de su interaccin con
los campos de formulario.
Para abrir las Preferencias, elija Edicin > Preferencias, y seleccione Formularios a la
izquierda. Las preferencias de Formularios se dividen en tres secciones: General, Color de
resaltado y Completar automticamente.
Nota: Las preferencias de formulario afectan a la forma en que la aplicacin procesa los
formularios abiertos mientras usted trabaja. Estas preferencias no se guardan con los
formularios PDF.
7.2. RELLENAR FORMULARIOS DE PDF
7.2.1. RELLENAR Y BORRAR UN FORMULARIO
Si un formulario PDF contiene campos interactivos, puede rellenarlo con una de las
herramientas de la barra Seleccionar y Ampliar/Reducir: la herramienta Mano o la
herramienta Seleccionar . Al situar el puntero sobre un campo de formulario
interactivo, el icono del puntero adopta una de estas formas:
Mano que seala o Mano que seala con signo ms . Aparece cuando el
puntero se encuentra sobre un botn, un botn de radio, una casilla de verificacin o un
elemento de lista.
Flecha . Aparece cuando se puede seleccionar un elemento de una lista de opciones.
Icono en forma de I . Aparece cuando se puede escribir texto en el campo de
formulario.
Si los campos no son interactivos, el puntero conserva su forma bsica.
Los formularios PDF no interactivos pueden imprimirse y rellenarse a mano.
Alternativamente, puede elegir Herramientas > Typewriter > Typewriter y usar la
herramienta Typewriter para mecanografiar informacin sobre los campos en blanco, y a
continuacin imprimir una copia del formulario completado.
Manual Adobe Acrobat 8 Profesional Pgina 172
Nota: Algunos campos de texto son dinmicos, lo que significa que cambian de tamao
automticamente para albergar el volumen de datos que se introduzca, y pueden abarcar
varias pginas.
Rellenar un formulario interactivo
Si es necesario, seleccione la herramienta Mano o la herramienta Seleccionar
Para facilitar la identificacin de los campos de formulario, haga clic en el botn Resaltar
campos en la barra de mensajes del documento. Los campos de formulario aparecen con
un fondo en color (el predeterminado es azul claro), y todos los campos obligatorios tienen
un borde de otro color (el predeterminado es el rojo).
Haga clic en el primer campo que desee rellenar, sea para seleccionar esa opcin o para
situar el puntero en forma de I en el campo y empezar a escribir.
Despus de hacer una seleccin o de introducir el texto, realice una de las acciones
siguientes:
Pulse la tecla Tab o Mays+Tab para aceptar el cambio del campo de formulario y
pasar al campo siguiente o volver al anterior.
Pulse las teclas de flecha arriba o izquierda para seleccionar el botn de radio anterior
en un grupo de botones de radio, o pulse las teclas de flecha abajo o derecha para
seleccionar el botn de radio siguiente.
Pulse Esc para rechazar el cambio de campo de formulario y desactivar el campo de
formulario actual. Si est viendo el formulario en modo Pantalla completa, vuelva a
pulsar la tecla Esc para salir de dicho modo.
Nota: Si el campo de formulario actual es un cuadro de texto de una lnea, puede presionar
Intro para aceptar lo que ha escrito y deseleccionar el campo. Si el campo actual es una
casilla de verificacin, al pulsar Intro o Retorno la casilla se activa o se desactiva. En un
campo de formulario de texto de varias lneas, al pulsar Intro o Retorno se crea un
retorno de prrafo en el mismo campo de formulario. En todos los casos, puede pulsar la
tecla Intro en el teclado para aceptar el cambio y deseleccionar el campo de formulario
actual.
Una vez rellenados los campos del formulario, realice una de estas acciones:
Haga clic en el botn Enviar formulario, si existe. Al hacer clic en este botn, se
envan los datos del formulario a una base de datos a travs de la Web o de la intranet
de su empresa.
Elija Archivo > Guardar como y cambie el nombre del archivo para guardar el
formulario con los datos introducidos.
Exporte los datos de formulario.
Imprima el formulario.
Borrar un formulario en un explorador
Realice una de las acciones siguientes:
Seleccione el botn Restablecer formulario, si existe. Esta accin no se puede deshacer.
Manual Adobe Acrobat 8 Profesional Pgina 173
Salga del explorador e incielo de nuevo.
Nota: Puede que no borre del todo el formulario si hace clic en el botn Volver a cargar o
Actualizar del explorador, o en sus botones Atrs o Volver, o si sigue un vnculo dirigido a
otra pgina.
Borrar entradas de formulario no guardadas
Elija Archivo > Recuperar.
7.2.2. CAMBIAR LAS OPCIONES DE COMPLETAR AUTOMTICAMENTE
La funcin Completar automticamente almacena todas las entradas que escriba en un
campo de formulario PDF, y a partir de ellas sugiere o incluso introduce automticamente
respuestas idnticas a las introducidas por usted en otros campos. Las sugerencias
aparecen en un men emergente, en el que puede seleccionar la que desee. La funcin
Completar automticamente est desactivada de forma predeterminada, por lo que debe
activarla en Preferencias si desea usarla.
Si desea quitar una entrada de la memoria de Completar automticamente (por ejemplo,
una entrada con una falta ortogrfica que vio y corrigi ms tarde), puede editar la lista en
las preferencias
Habilitar la funcin Completar automticamente
Elija Edicin > Preferencias
En la parte de la izquierda, seleccione Formularios.
Bajo Completar automticamente, elija Bsico o Avanzado en el men.
Seleccione Recordar datos numricos si desea que Completar automticamente guarde
en memoria los nmeros que introduzca en los formularios.
Al seleccionar una opcin del men Completar automticamente, el rea de texto bajo ste
muestra una explicacin que indica cmo cambiar el comportamiento de dicha funcin.
Eliminar una entrada de la memoria de Completar automticamente
Elija Edicin > Preferencias
En la parte de la izquierda, seleccione Formularios.
Haga clic en Editar lista de entradas.
En el cuadro de dilogo Lista de entradas de completado automtico, realice una de las
acciones siguientes y haga clic en S en el cuadro de dilogo de confirmacin:
Para eliminar todas las entradas, haga clic en Quitar todo.
Para eliminar algunas entradas, seleccinelas y haga clic en Quitar. (Pulse Mays y
haga clic para seleccionar varias entradas contiguas; pulse Control y haga clic, o pulse
Comando y haga clic, para seleccionar varias entradas no consecutivas).
Manual Adobe Acrobat 8 Profesional Pgina 174
7.2.3. AGREGAR ENTRADAS LARGAS EN FORMULARIOS
Los formularios PDF pueden contener campos de texto dinmicos, que crecen para
acomodar el texto introducido. Los campos de texto dinmicos muestran una barra de
desplazamiento cuando el texto que se introduce supera el tamao actual del campo; una
vez finalizada la introduccin del texto y desactivado el campo, ste se expande para
mostrar todo el texto introducido.
Si es necesario, el campo puede extenderse a la pgina siguiente. Si desea seguir editando
un campo de texto dinmico que abarca varias pginas, puede empezar a editarlo en
cualquiera de ellas; tendr acceso a todo el texto del campo.
7.2.4. RELLENAR FORMULARIOS CON CDIGOS DE BARRAS
Algunos formularios incluyen campos de cdigo de barras, que capturan y muestran otros
datos del formulario en forma de patrones de barras en blanco y negro. No es necesario que
haga nada en el rea del cdigo de barras. Conforme rellene el formulario en pantalla, la
informacin que introduzca se incluir en los cdigos de barras y cambiar el aspecto de
estos. Importante: Cuando un formulario contiene campos de cdigo de barras, es esencial
que sea rellenado en pantalla. No lo rellene a mano en una copia impresa. Si va a presentar
el formulario en papel, por ejemplo por correo postal o fax, asegrese de rellenarlo
electrnicamente por completo antes de imprimirlo.
El campo de cdigo de barras facilita la recopilacin de datos por el receptor de los
formularios, ya que ste puede digitalizarlo directamente. Los resultados son un resumen
exacto y detallado de los datos introducidos.
7.2.5. BUSCAR EN UN FORMULARIO
Cuando se buscan palabras en un PDF, la bsqueda incluye el texto que aparece en los
campos de formulario (as como cualquier otro texto del PDF), tanto si ha sido escrito por el
usuario como si ste lo ha seleccionado en una lista o men del formulario.
Realice una de las acciones siguientes:
Manual Adobe Acrobat 8 Profesional Pgina 175
Introduzca las palabras que desea buscar en el cuadro de texto Buscar de la barra de
herramientas, y a continuacin pulse la tecla Intro. Para encontrar la siguiente aparicin
del texto buscado, vuelva a pulsar Intro.
Elija Edicin > Bsqueda, y escriba el texto en la ventana Buscar. A continuacin,
seleccione otras opciones bsicas o avanzadas de bsqueda, y haga clic en Buscar.
7.2.6. IMPORTAR DATOS DE FORMULARIO
Si no desea rellenar manualmente un formulario PDF, tiene la opcin de importar en l los
datos de un archivo TXT (Texto), XML (Extensible Markup Language, Lenguaje de marcado
extensible), FDF (Acrobat Form Data Format, Formato de datos de formulario de Acrobat),
XDP (XML Data Package File, Archivo de paquetes de datos XML), XFD (FormFlow99 Data
Files, Archivos de datos de FormFlow99) o XFDF (Acrobat XFDF, XFDF de Acrobat). Algunos
formatos de archivo slo estn disponibles cuando se importan los datos en formularios PDF
concretos, como un formulario PDF creado en Adobe LiveCycle Designer.
Nota: si importa datos desde un archivo de texto, cada fila del archivo de texto debe estar
delimitada por tabuladores para crear columnas, como en una tabla. Cuando se importa una
fila de datos, cada celda adquiere el valor del campo de formulario que corresponde al
nombre de la columna.
Abra el formulario PDF.
Seleccione Formularios > Administrar datos de formulario > Importar datos.
Elija el tipo de datos de formulario en el men Tipo de archivos, seleccione un archivo y
haga clic en Seleccionar.
Nota: si importa datos desde un formulario que no coincide con el formulario en el que los
va a importar, slo se actualizarn los campos coincidentes, y se omitirn los que no
coincidan. El texto existente en los campos de formulario de texto se reemplazar si se
importan datos a esos campos.
7.2.7. COMENTARIOS EN FORMULARIOS
Los usuarios de Acrobat pueden insertar comentarios en los formularios PDF del mismo
modo que en cualquier otro PDF. Si el creador del formulario ha concedido derechos a los
usuarios de Adobe Reader, stos tambin pueden insertar comentarios.
La inclusin o no de estos comentarios al enviarse el formulario depende del modo de envo.
Por ejemplo, si usa Reader para imprimir el formulario a fin de enviarlo por correo o fax, los
comentarios no aparecern. Si adjunta el formulario rellenado a un correo electrnico como
un archivo PDF completo, los comentarios se incluirn.
7.3. ENVIAR FORMULARIOS
7.3.1. EXPORTAR Y ENVIAR POR CORREO ELECTRNICO FORMULARIOS
Puede exportar los datos introducidos en un formulario a un archivo independiente. Cuando
se exportan, los datos del formulario se guardan en un archivo bastante ms pequeo que
Manual Adobe Acrobat 8 Profesional Pgina 176
el PDF original. Lo que es preferible para archivar o compartir datos electrnicamente.
Segn cmo se creara el formulario, puede guardar sus datos como texto separado por
tabulaciones (TXT), Acrobat XFDF (XFDF), FDF (Acrobat Form Data Format, Formato de
datos de formulario de Acrobat) o XML (Extensible Markup Language, Lenguaje de marcado
extensible); o quiz slo pueda guardarlo en formato XML o XDP.
Tambin es posible importar datos de un archivo exportado en otro formulario, si dicho
formulario contiene campos con el mismo nombre. Tambin puede importar los datos de
archivo desde un archivo de texto.
Los formularios PDF pueden contener un botn de envo basado en correo electrnico que
exporte los datos introducidos. Puede enviar los datos del formulario mediante una
aplicacin de correo electrnico de escritorio o un servicio de correo electrnico basado en
la Web, o bien enviarlos ms tarde.
Nota: si el formulario PDF no contiene un botn de envo por correo electrnico, puede
tener un botn para enviar los datos de formulario a travs de la Web o cualquier otro
servicio.
7.3.2. EXPORTAR DATOS DE FORMULARIO A UN ARCHIVO
Abra el formulario PDF y rellnelo.
Seleccione Formularios > Administrar datos de formulario > Exportar datos.
Elija un formato del men Guardar como tipo, especifique una ubicacin y un nombre de
archivo y, a continuacin, haga clic en Guardar.
7.3.3. ENVIAR UN FORMULARIO MEDIANTE SU APLICACIN DE CORREO
ELECTRNICO
Al hacer clic en un botn de envo por correo electrnico en un formulario PDF, tiene la
opcin de enviar los datos del formulario con su aplicacin preferida de correo electrnico
de escritorio.
Pulse el botn de envo o devolucin en el formulario PDF.
En el cuadro de dilogo Seleccionar cliente de correo electrnico, seleccione Aplicacin de
correo electrnico de escritorio y, a continuacin, haga clic en Aceptar.
Su aplicacin de correo electrnico predeterminada muestra un nuevo mensaje de correo
electrnico con los campos Para, Asunto, Cuerpo y Datos adjuntos automticamente
cumplimentados.
Enve el mensaje de correo electrnico.
7.3.4. ENVIAR UN FORMULARIO PDF MS TARDE
Al hacer clic en el botn de envo por correo electrnico de un formulario PDF, tiene la
opcin de no enviar los datos del formulario y guardarlos en el equipo para enviarlos ms
tarde.
Manual Adobe Acrobat 8 Profesional Pgina 177
Pulse el botn de envo o devolucin en el formulario PDF.
En el cuadro de dilogo Seleccionar cliente de correo electrnico, seleccione Otro y, a
continuacin, haga clic en Aceptar.
Haga clic en Guardar archivo PDF o Guardar archivo de datos, especifique la ubicacin
del archivo y haga clic en Guardar.
Anote los valores que aparecen en los cuadros de destinatario, asunto y texto del mensaje
para poder utilizarlos cuando desee enviar los datos del formulario por correo electrnico.
Para enviar los datos del formulario por correo electrnico, cree un mensaje nuevo en la
aplicacin de correo electrnico. Introduzca los valores de los campos de destinatario,
asunto y texto del mensaje, adjunte el archivo de datos que guard y, a continuacin, enve
el mensaje.
7.4. PLANIFICAR UN FORMULARIO PDF
7.4.1. OPCIONES DE CREACIN DE FORMULARIOS PDF
Hay muchas estrategias para crear formularios PDF. Si tiene formularios de papel
existentes, puede convertirlos a PDF de distintas formas, dependiendo de su formato actual.
Si tiene formularios PDF no interactivos, puede transformarlos en formularios PDF
interactivos que se podrn rellenar y enviar electrnicamente por una red o una conexin de
Internet.
Mediante Adobe LiveCycle Designer (que se incluye con Adobe Acrobat Professional para
Windows), tambin puede crear formularios PDF completamente nuevos a partir de pginas
en blanco o de plantillas creadas en Designer.
Formularios de papel Mediante un escner, puede convertir un formulario de papel a PDF
y usar las herramientas de formulario para crear campos interactivos en las mismas
ubicaciones de pgina que en el formulario de papel.
Documentos electrnicos Puede empezar con un formulario existente o crear uno en una
aplicacin como Word, Excel o InDesign, para a continuacin convertirlo a PDF.
Alternativamente, puede empezar con un PDF existente y usar Acrobat para insertar
campos y otras funciones de formulario.
Documentos en blanco En Acrobat 8, puede crear un PDF a partir de una pgina en
blanco y usar el nuevo Editor de PDF para agregar texto. A continuacin, puede usar las
herramientas de formulario para agregar campos de diversos tipos. Alternativamente, en
Windows, puede crear un formulario en LiveCycle Designer, aprovechando su potente gama
de funciones y herramientas avanzadas.
Plantillas de LiveCycle Designer Con la ayuda del asistente del comando Formularios >
Crear nuevo formulario, puede seleccionar el tipo de documento de formulario adecuado.
A continuacin, personalcelo cambiando el texto, los grficos, los campos de formulario y
las propiedades de ejemplo por otros personalizados, proporcionados o definidos por usted.
Manual Adobe Acrobat 8 Profesional Pgina 178
7.4.2. DECISIONES BASADAS EN EL CONTENIDO DEL FORMULARIO
La planificacin del PDF depende del tipo de informacin que se intercambiar mediante el
formulario. Los distintos tipos de informacin se corresponden con diferentes elementos de
formulario, que estn diseados especialmente para ellos.
La decisin de editar un formulario en Acrobat o en Adobe LiveCycle Designer tambin
depende del contenido del formulario.
Sus respuestas a las siguientes preguntas le servirn para decidir los elementos que incluir
en el diseo del formulario y la aplicacin que usar para crearlo y editarlo.
Qu informacin necesito obtener del usuario?
ste es el paso ms bsico de la planificacin, y depende de sus objetivos al enviar el
formulario.
Qu informacin debo proporcionar al usuario?
Aparte de proporcionar las preguntas y los rtulos de la informacin que debe facilitar la
persona que rellena el formulario, muchos formularios identifican a la persona u
organizacin que lo cre e incluyen informacin de contacto, instrucciones, grficos,
logotipos, etc.
Si desea editar el texto o cambiar el diseo de un formulario PDF existente, debe editar el
documento de origen en su aplicacin de creacin nativa, o puede editar el archivo en
LiveCycle Designer.
Me conviene recibir informacin de cdigo de barras?
Los campos de cdigo de barras son admitidos por Acrobat y LiveCycle Designer, pero
LiveCycle Designer ofrece ms opciones.
Qu tipos de informacin enviarn los usuarios?
Los formularios PDF aceptan muchos tipos de datos: texto escrito, nmeros, una sola
seleccin de entre varias opciones limitadas, mltiples selecciones de entre varias opciones
limitadas, etc. Los datos que desee recopilar determinan los tipos de campos de formulario
que usar.
Por ejemplo, los campos Cuadro de lista obligan a los usuarios a elegir una sola respuesta
de una lista limitada de posibilidades, pero se pueden configurar botones de radio para
hacer lo mismo. La eleccin depende del espacio disponible, la facilidad de uso y el gusto de
cada cual.
Qu datos del usuario son esenciales y cules pueden ser opcionales?
Esta pregunta est determinada por el objetivo principal del formulario. Es til identificar los
campos de datos que son esenciales y deben configurarse como obligatorios, como opuestos
a aquellos que slo reciben datos suplementarios para otros fines. Por ejemplo, si el
formulario es un pedido de compra, no puede enviar la mercanca al comprador sin una
direccin de envo. Por otro lado, si el usuario deja en blanco un campo Comentarios an
ser posible cumplir la primera funcin del formulario, por lo que no necesita marcarlo como
campo obligatorio.
Qu campos de formulario seran ms eficaces si se da formato a su informacin?
Manual Adobe Acrobat 8 Profesional Pgina 179
Hay muchos tipos de campos de formulario que pueden configurarse para aceptar slo
ciertos tipos de informacin. Por ejemplo, los cuadros de texto pueden configurarse para
aceptar slo nmeros, slo letras, o una combinacin de ambos. Puede restringir los datos
admitidos a secuencias especficas, como fechas, nmeros de telfono o nmeros de la
Seguridad Social. Puede crear campos que muestren automticamente clculos basados en
otros campos. Puede definir las propiedades de los campos de texto de forma que sea
posible desplazarse por el rea del campo, lo que permitir que los usuarios escriban
respuestas largas sin ocupar gran parte del formulario.
7.4.3. ELEGIR ELEMENTOS DE FORMULARIO
Una vez decidida la informacin que desea recibir de los usuarios, est listo para asignar los
elementos de formulario adecuados a los distintos tipos de informacin.
Si el usuario va a escribir datos de texto y datos numricos, disee el formulario para
utilizar cuadros de texto o cuadros combinados.
Para ofrecer una sola eleccin entre varias opciones, use botones de radio, un cuadro de
lista o un cuadro combinado.
Para ofrecer un nmero limitado de opciones de las cuales el usuario puede seleccionar
ninguna, una o varias, usen casillas de verificacin, o utilice un cuadro de lista y defina sus
propiedades de campo para que permita mltiples selecciones.
Para acciones, como abrir un archivo, reproducir un sonido o un video, enviar datos del
formulario, etc., use botones.
Para aumentar la seguridad, inserte un campo de firma digital que verifique la identidad del
usuario.
Tambin puede adaptar las propiedades de campos de formulario individuales para facilitar
aun ms la cumplimentacin del formulario PDF.
7.4.4. FLUJO DE TRABAJO DE UN CDIGO DE BARRAS
Los campos de cdigo de barras traducen las entradas de formulario de un usuario a un
patrn visual que puede ser digitalizado, interpretado e incorporado a una base de datos.
Los cdigos de barras son tiles cuando los usuarios envan el formulario en papel o por fax.
Los cdigos de barras tienen la ventaja de ahorrar tiempo. Eliminan la necesidad de leer y
anotar manualmente las respuestas, as como la posibilidad de errores manuales al
introducir los datos.
Un flujo de trabajo de cdigo de barras tpico incluye las siguientes fases:
El autor se asegura de que la opcin Calcular automticamente los valores del campo est
seleccionada en las preferencias de formularios, y a continuacin crea el formulario en
Acrobat, configurando los dems campos de la forma habitual.
El autor agrega el campo de cdigo de barras al formulario, definindolo para que capture
los datos necesarios.
Manual Adobe Acrobat 8 Profesional Pgina 180
El autor habilita el formulario para los usuarios de Adobe Reader (si desea permitir que
stos guarden su propia copia rellenada del formulario o si ste contiene ciertos campos de
cdigo de barras).
El autor distribuye el formulario a otros usuarios.
Los usuarios rellenan el formulario en sus equipos e imprimen una copia que entregan al
distribuidor del formulario.
Los datos de cdigo de barras recibidos se interpretan de una de las siguientes formas, y a
continuacin pueden ser revisados, ordenados y usados por el receptor de los formularios.
7.4.5. SUGERENCIAS DE DISEO PARA CDIGOS DE BARRAS
La facilidad de uso y el espacio son factores que pueden determinar cmo disea y coloca
los cdigos de barras. Como ejemplo, el tamao del cdigo de barras tambin puede limitar
la cantidad de datos que se puede codificar. Para obtener los mejores resultados, siga estas
directrices.
Coloque el cdigo de barras de forma que no pueda resultar plegado al meterse el
formulario en un sobre, y sitelo lo bastante lejos de los bordes del papel para que no se
pierda parte de l al imprimirlo o enviarlo por fax.
Colquelo de forma que sea fcil de ver y digitalizar. Si se va a usar un escner de
mano, evite cdigos de barras de ms de 10,3 centmetros (4 pulgadas) de ancho. En
esos casos lo mejor es usar cdigos de barras altos y estrechos. Evite tambin
comprimir el contenido del cdigo de barras al usar un escner de mano.
Asegrese de que el tamao del cdigo de barras puede acomodar la cantidad de datos
que desea codificar. Si el rea del cdigo de barras es demasiado pequea, aparecer en
tono gris slido. Ponga a prueba un formulario completado antes de distribuirlo para
asegurarse de que el rea del cdigo de barras es lo bastante grande.
7.4.6. ELEMENTOS DE FORMULARIO
Un formulario PDF creado con Acrobat puede contener los siguientes tipos de elementos:
Cdigos de barras Codifican los datos introducidos en los campos seleccionados y los
muestran como un patrn visual que puede ser interpretado por software o hardware de
descodificacin (disponibles por separado).
Botones Inician un cambio en el equipo del usuario, como abrir un archivo, reproducir un
sonido o enviar datos a un servidor Web. Estos botones pueden personalizarse con
imgenes, texto y cambios visuales activados por acciones del ratn.
Nota: Los botones de accin tienen un propsito distinto al de los botones de radio, que
representan selecciones de datos realizadas por el usuario.
Casillas de verificacin Presentan opciones de s o no para elementos individuales. Si el
formulario contiene varias casillas de verificacin, normalmente el usuario puede seleccionar
tantas o tan pocas como desee.
Cuadros combinados Permiten al usuario elegir un elemento de un men emergente o
escribir un valor.
Manual Adobe Acrobat 8 Profesional Pgina 181
Campo de firma digital Permiten que el usuario firme electrnicamente un documento
PDF con una firma digital.
Barra de mensajes del documento Muestra informacin generada automticamente
sobre el formulario PDF, y puede mostrar botones de accin y otras opciones. La barra de
mensajes del documento tambin informa a los usuarios de Reader sobre sus derechos de
uso en ese formulario.
Nota: Si los destinatarios del formulario usan versiones anteriores de Acrobat o Adobe
Reader, puede que la barra de mensajes del documento no est visible o contenga otra
informacin.
Cuadros de lista Muestra una lista de las opciones que el usuario puede seleccionar. Nota:
Puede establecer una propiedad de campo de formulario que permita al usuario seleccionar
varios elementos de la lista pulsando Mays y haciendo clic, o pulsando Ctrl o Control y
haciendo clic.
Botones de radio Presentan un grupo de opciones, slo una de las cuales se puede
seleccionar. Cuadros de texto Permiten que el usuario escriba texto (nombre, direccin,
nmero de telfono, etc).
Manual Adobe Acrobat 8 Profesional Pgina 182
7.5. CREAR Y EDITAR FORMULARIOS
7.5.1. CREAR FORMULARIOS NUEVOS
Puede agregar campos de formulario interactivos a un PDF utilizando las herramientas
avanzadas de formularios de Adobe LiveCycle Designer o las herramientas bsicas de
formularios de Acrobat Professional.
Adobe LiveCycle Designer es una aplicacin independiente que se incluye con Adobe Acrobat
Professional para Windows o puede adquirirse por separado.
En Windows, puede iniciar el proceso de creacin de un formulario LiveCycle Designer desde
esa aplicacin o desde Acrobat, mediante el asistente Crear nuevo formulario.
En Acrobat, puede iniciar el proceso de creacin de un formulario Acrobat haciendo clic en
Convertir un documento existente o en Digitalizar formulario de papel en la ventana
Procedimientos iniciales, o abriendo un PDF existente y seleccionando Formularios >
Ejecutar reconocimiento de campos de formulario.
Nota: los campos de formulario PDF creados en Acrobat Professional se pueden modificar en
LiveCycle Designer, pero los creados en LiveCycle Designer no se pueden modificar en
Acrobat Professional.
7.5.2. ACERCA DEL ASISTENTE CREAR NUEVO FORMULARIO
El asistente Crear nuevo formulario inicia el proceso de creacin de un formulario en
LiveCycle Designer. Formularios guardados en LiveCycle Designer pueden abrirse y
distribuirse en Acrobat, pero no se puede usar la barra de herramientas ni otras funciones
de formularios de Acrobat para editar un formulario LiveCycle Designer.
Hay varias formas de iniciar el asistente Crear nuevo formulario desde el rea de trabajo de
Acrobat: Desde el men Formularios de Acrobat, el men Archivo de Acrobat, o la pgina
Formularios de la ventana Procedimiento iniciales, o haciendo clic en Examinar la biblioteca
de plantillas o en Crear nuevo formulario.
Cada pgina del asistente contiene instrucciones completas con los pasos necesarios. Si
desea informacin sobre cmo editar formularios en LiveCycle Designer, consulte la Ayuda
de LiveCycle Designer; para ello, inicie la aplicacin LiveCycle Designer y elija Ayuda >
Ayuda de Adobe LiveCycle Design
7.5.3. PERMITIR QUE LOS USUARIOS DE READER GUARDEN DATOS DE
FORMULARIO
Normalmente, los usuarios de Adobe Reader no pueden guardar copias de los formularios
que han rellenado. No obstante, es posible extender sus derechos para que puedan hacerlo.
Esta extensin de derechos incluye la capacidad de insertar comentarios, usar la
herramienta Typewriter y firmar digitalmente el PDF.
Elija Avanzadas > Activar derechos de usuario en Adobe Reader.
Lea las instrucciones que aparecen y haga clic en Guardar ahora.
Manual Adobe Acrobat 8 Profesional Pgina 183
Los derechos se conceden slo para el PDF actual. Cuando cree otro formulario PDF, deber
volver a realizar esta tarea si desea permitir que los usuarios de Reader guarden sus copias
rellenadas de ese PDF.
7.5.4. CREAR FORMULARIOS PDF SEGUROS
Los formularios PDF pueden protegerse de las mismas formas y con los mismos mtodos
que otros archivos PDF. La seguridad puede ser especialmente importante cuando se
incluye informacin confidencial en el formulario.
7.5.5. HACER ACCESIBLES LOS FORMULARIOS PDF
Puede hacer que los formularios sean accesibles a usuarios con problemas de visin y
motricidad agregando etiquetas al PDF y estructurndolo correctamente. Asimismo, puede
usar la propiedad de campo de formulario Consejo de herramientas para dar instrucciones o
informacin sobre el campo al usuario. Por ejemplo, puede usar el valor de la propiedad
Consejo de herramientas para que el lector de pantalla diga Su nombre. Sin esta
propiedad, el lector de pantalla simplemente nombra el tipo de campo de formulario.
Si es necesario, seleccione Formularios > Editar formulario en Acrobat, y asegrese de
que est seleccionada la herramienta Seleccionar objeto .
Nota: Si el men Formularios muestra el comando Editar formulario en LiveCycle Designer,
use el procedimiento correspondiente para esa aplicacin. Consulte la Ayuda de LiveCycle
Designer.
Realice una de las acciones siguientes para abrir la ventana Propiedades del campo de
formulario:
Haga doble clic en un campo de formulario seleccionado.
Haga clic en el botn Ms de la barra de herramientas Propiedades. (Si esa barra de
herramientas est oculta, seleccione Ver > Barras de herramientas > Barra
Propiedades).
En la ficha General, escriba una descripcin en el cuadro Consejo de herramientas.
7.6. DISTRIBUCIN DE NUEVOS CAMPOS DE FORMULARIO
7.6.1. CREAR CAMPOS DE FORMULARIO
En Acrobat, un campo de formulario se crea eligiendo una de las herramientas de
formulario, arrastrando sobre la pgina del documento para definir el tamao y ubicacin
del campo, y asignndole un nombre. Para cada tipo de campo, puede definir varias
opciones en el cuadro de dilogo Propiedades del campo de formulario.
Crear un campo de formulario nuevo
Realice una de las acciones siguientes:
Elija Formularios > Editar formulario en Acrobat.
Manual Adobe Acrobat 8 Profesional Pgina 184
Elija Ver > Barras de herramientas > Formularios.
En la barra de herramientas Formularios, seleccione una herramienta de formulario y realice
una de las siguientes acciones:
Arrastre para crear un campo de formulario del tamao necesario.
Haga doble clic en la pgina para crear un campo de formulario utilizando el tamao
predeterminado.
Nota: no se puede crear un campo de formulario sobre un comentario.
En el cuadro de dilogo Propiedades de [nombre del campo de formulario], que se abre
automticamente, seleccione opciones de propiedades para especificar el comportamiento
del campo de formulario.
Para agregar campos de formulario al rbol de etiquetas de un documento PDF al mismo
tiempo que crea los campos de formulario en Acrobat, asegrese de que est seleccionada
la opcin Anotaciones de etiqueta en el men Opciones de la ficha Etiquetas.
Seleccione el elemento en el rbol de etiquetas que debe ser el campo principal del campo
de formulario que est a punto de crear y crelo.
Crear varias copias de los campos de formulario
Puede crear varias copias de los campos de formulario aunque stos sean de distintos tipos.
Los nombres de los campos nuevos se basan en los de los campos originales ms un
nmero. Todos los campos nuevos se crean secuencialmente usando un formato de matriz
estndar.
Seleccione uno o ms campos de formulario para copiarlos.
Seleccione Formularios > Editar campos > Insertar varios campos.
En el cuadro de dilogo Crear mltiples copias de campos, haga lo siguiente:
Para especificar el nmero de filas que desea crear, introduzca un nmero en Copiar
los campos seleccionados hacia abajo.
Para especificar el nmero de columnas que desea crear, introduzca un nmero en
Copiar los campos seleccionados lateralmente.
Para especificar el ancho del rea en que deben aparecer los campos o columnas,
introduzca un nmero en Cambiar ancho.
Para especificar el alto del rea en que deben aparecer los campos o columnas,
introduzca un nmero en Cambiar alto.
Nota: Los valores de ancho y de alto no cambian las dimensiones de los campos
individuales, sino que designan el tamao del rea que contendr todos los campos
seleccionados y los nuevos campos creados.
Para cambiar la posicin de los campos, use los botones Arriba, Abajo, Izquierda y
Derecha.
Haga clic en Vista preliminar para aplicar los resultados, haga otros cambios si es necesario,
y finalmente haga clic en Aceptar.
Manual Adobe Acrobat 8 Profesional Pgina 185
Nota: Las copias de los campos de formulario funcionan independientemente entre s. Puede
usar un procedimiento distinto para duplicar campos de formulario, que crea una relacin de
compartimiento de informacin entre esos campos.
7.6.2. DISPONER LOS CAMPOS DE FORMULARIO DE ACROBAT SOBRE UNA
CUADRCULA
Puede servirse de cuadrculas para colocar campos de formulario en puntos determinados
de una pgina. Puede definir el espaciado, el color y la posicin de la cuadrcula. Tambin
puede elegir si los lmites de un campo de formulario se ajustan a las lneas de cuadrcula al
editar el campo de formulario. Las lneas de la cuadrcula no se imprimen.
Elija Ver > Cuadrcula.
Para hacer que los campos de formulario se ajusten a las lneas de cuadrcula ms cercanas
cuando los cree o los mueva, seleccione Ver > Ajustar a la cuadrcula.
7.6.3. COPIAR UN CAMPO DE FORMULARIO
Puede crear copias de un campo de formulario en una pgina individual de un formulario
PDF, as como copiarlo y pegarlo en otras pginas. Cuando crea duplicados de campos de
formulario, se insertan rplicas del campo original en una o ms pginas, siempre en la
misma posicin que en la original. Tanto copias como duplicados pueden arrastrarse a
distintas ubicaciones de una pgina, pero no de una pgina a otra.
Tanto copias como duplicados se crean con el mismo nombre que el campo de formulario
original, pero con un nmero anexado. Todos los campos de formulario con el mismo
nombre bsico comparten los mismos datos de usuario y propiedades de accin. En
consecuencia, cuando un usuario agrega o edita una respuesta a cualquiera de las copias o
duplicados, esa respuesta aparece en todos los campos con el mismo nombre bsico.
Si se cambian las propiedades de cualquiera de las mltiples versiones de un campo de
formulario que tienen el mismo nombre comn (por ejemplo, las opciones de aspecto o
comportamiento del campo seleccionado), esos cambios afectan slo a esa copia del campo.
La nica excepcin es si se cambia una accin cuando el desencadenador no es una accin
de ratn.
Si no quiere que un campo de formulario duplicado o copiado reaccione igual que el original
a las respuestas introducidas por el usuario, cambie el nombre del nuevo campo en la ficha
General del cuadro de dilogo Propiedades de ese campo.
Crear una copia de un campo de formulario
Seleccione el campo de formulario y realice una de las acciones siguientes:
Para copiar el campo de formulario en el centro de la vista actual, elija Edicin > Copiar y,
a continuacin, Edicin > Pegar.
Para copiar el campo y moverlo a otra parte de la pgina, haga clic en l y arrstrelo
mientras pulsa la tecla Ctrl o la tecla Opcin.
Para restringir el movimiento vertical u horizontal mientras arrastra, pulse la tecla Mays.
Manual Adobe Acrobat 8 Profesional Pgina 186
Crear varias copias de un campo de formulario en una pgina
Realice una de las acciones siguientes:
Seleccione el campo de formulario y elija Formularios > Editar campos > Insertar
varios campos.
Haga clic en el campo de formulario con el botn derecho o mientras pulsa Control y
elija Colocar varios campos.
En el cuadro de dilogo Crear mltiples copias de campos, seleccione Vista preliminar y
mueva el cuadro de dilogo segn sea necesario para poder ver el campo original y las
copias en la pgina del formulario.
Haga las selecciones que desee aplicar:
Para cambiar el nmero de copias creadas, introduzca valores distintos en las opciones
Copiar los campos seleccionados hacia abajo y Copiar los campos seleccionados
lateralmente.
Para cambiar las dimensiones del campo original y todas las copias, introduzca otros
valores en las opciones Cambiar ancho y Cambiar alto.
Para mover el campo original y todas las copias, haga clic en los botones Arriba, Abajo,
Izquierda y Derecha.
Duplicar un campo de formulario en varias pginas
Seleccione el campo de formulario cuyo tamao desee duplicar.
Elija Formularios > Editar campos > Duplicar.
Nota: El comando Duplicar no est disponible en formularios de una sola pgina.
Realice una de las acciones siguientes:
Para duplicar el campo en todas las pginas del formulario, seleccione Todas y haga clic
en Aceptar.
Para duplicar el campo de formulario en un rango limitado de pginas, haga clic en el
botn De e indique la primera y ltima pginas en que desea que aparezca el campo.
Nota: La inclusin o exclusin de la pgina en que aparece el campo original no afecta al
proceso de duplicacin. La inclusin de esa pgina no crear una segunda copia sobre el
campo original, y su exclusin no eliminar el campo original.
7.6.4. SELECCIONAR VARIOS CAMPOS DE FORMULARIO
La seleccin de varios campos de formulario es un paso esencial para varias tareas que
puede realizar, como crear copias, alinear y ajustar el espaciado entre los campos.
Si es necesario, elija Formularios > Editar formulario en Acrobat, y a continuacin
realice cualquiera de estas acciones:
Para seleccionar todos los campos de todos los tipos, seleccione Edicin > Seleccionar
todo.
Manual Adobe Acrobat 8 Profesional Pgina 187
Para seleccionar un rango de campos de formulario, haga clic en el primer campo del
rango y, a continuacin, pulse Mays mientras hace clic en el ltimo. Se seleccionan
todos los campos de formulario situados entre los dos campos de formulario.
Para seleccionar campos individuales en distintas partes de la pgina PDF, pulse Ctrl
mientras hace clic en cada uno de ellos.
Para seleccionar todos los campos de un rea de la pgina, use la herramienta
Seleccionar objeto para arrastrar y crear un marco de seleccin en torno a ella.
Para seleccionar todos los campos de un determinado tipo en un rea de la pgina,
seleccione la herramienta de formulario de ese tipo de campo y arrastre para crear un
marco de seleccin en torno a esa rea. Por ejemplo, si selecciona la herramienta Botn
de radio, slo se seleccionarn los campos de botn de radio.
Para deseleccionar un campo en concreto, pulse Ctrl mientras hace clic en l.
El campo de formulario resaltado en rojo es el anclaje. Cuando se seleccionan varios
campos haciendo clic en ellos, el ltimo en seleccionarse es el anclaje. Cuando se usa un
marco de seleccin, el anclaje es el primer campo que se cre. Si pulsa Ctrl mientras hace
clic para deseleccionar el anclaje, el campo de formulario ubicado en la esquina superior
izquierda de la seleccin pasa a ser el nuevo anclaje.
7.6.5. REDIMENSIONAR Y ORGANIZAR CAMPOS DE FORMULARIO
Una vez creados los campos de formulario, puede que deba reorganizarlos, cambiar su
tamao o moverlos para dar un aspecto ms limpio y profesional a la pgina.
Para realizar ajustes en el diseo de los campos de formulario, debe encontrarse en modo
de edicin (seleccione Formularios > Editar formulario en Acrobat, o Herramientas >
Edicin avanzada > Herramienta Seleccionar objeto).
Redimensionar un campo de formulario
Seleccione la herramienta Seleccionar objeto o la herramienta de formulario usada para
crear el campo de formulario.
Seleccione el campo de formulario cuyo tamao desee cambiar.
Realice una de las acciones siguientes:
Para cambiar el tamao de un campo manualmente, haga clic para seleccionarlo y
arrastre por uno de sus cuadros de borde. Pulse Mays para mantener el factor de
aspecto actual del campo de formulario.
Para redimensionar el campo en 1 pxel, pulse Ctrl+tecla de flecha; para
redimensionarlo en 10 pxeles, pulse Ctrl+Mays+tecla de flecha.
Redimensionar varios campos de formulario para igualarlos a un campo
seleccionado
Seleccione todos los campos de formulario cuyo tamao desee cambiar.
Haga clic con el botn derecho o pulse Control mientras hace clic en el campo que desea
usar como modelo de los dems campos seleccionados, elija Tamao y, a continuacin,
seleccione una de estas opciones:
Manual Adobe Acrobat 8 Profesional Pgina 188
Alto Ajusta los altos sin cambiar los anchos.
Ancho Ajusta los anchos sin cambiar los altos.
Ambos Ajusta todos los altos y anchos para que coincidan.
Mover campos de formulario individuales
Para mover los campos de formulario basta con arrastrarlos. Para trabajar con mayor
precisin y rapidez, puede usar funciones especiales que los alinean en grupo, ajustan el
espaciado entre ellos y los centran en la pgina.
Con la herramienta Seleccionar objeto, seleccione los campos de formulario que desea
mover.
Realice una de las acciones siguientes:
Para mover a una ubicacin aproximada, arrastre los campos de formulario
seleccionados hasta ella.
Para limitar el movimiento a la direccin horizontal o vertical, empiece a arrastrar y
pulse la tecla Mays mientras sigue arrastrando la seleccin.
Para mover horizontal o verticalmente en incrementos pequeos, pulse las teclas de
flecha a fin de colocar el campo seleccionado con precisin.
Para mover el campo de formulario al centro exacto de una pgina, seleccione Edicin
> Cortar, navegue a la pgina deseada y elija Edicin > Pegar.
Nota: los campos se sitan en el centro de la pgina slo la primera vez que se pegan. Los
siguientes campos pegados se colocan a partir del que se peg anteriormente.
Alinear y centrar varios campos de formulario
Seleccione dos o ms campos de formulario para alinearlos.
Haga clic con el botn derecho o pulse Control mientras hace clic en el campo con el que
desea alinear los dems, seleccione Alinear y elija uno de estos comandos:
Para alinear una columna de campos, seleccione Izquierda, Derecha o Verticalmente
para alinearlos respectivamente con el borde izquierdo, el borde derecho o el eje vertical
(centro) del campo de anclaje.
Para alinear una fila de campos, seleccione Arriba, Abajo u Horizontalmente para
alinearlos respectivamente con el borde superior, el borde inferior o el eje horizontal
(centro) del campo de anclaje.
Nota: Cuando se hace clic con el botn derecho o se pulsa Control mientras se hace clic en
uno de los campos seleccionados, ste se resalta en rojo en lugar de en azul para indicar
que es el campo de anclaje. Los comandos del men Alinear mueven los otros campos
seleccionados para alinearlos con los bordes del campo de anclaje.
Manual Adobe Acrobat 8 Profesional Pgina 189
Ajustar el espaciado entre campos de formulario
En el contexto del diseo de los campos de formulario en una pgina, distribuir significa dar
a un grupo de campos un espaciado uniforme, medido desde los centros de los campos
adyacentes. Los comandos Distribuir tienen precedencia sobre el comando Ajustar a
cuadrcula.
Pulse Mays y seleccione los campos que desee ajustar.
Haga clic con el botn derecho o pulse Control mientras hace clic en cualquiera de los
campos de formulario seleccionados, y a continuacin realice una de estas acciones:
Para distribuir los campos de forma uniforme entre los campos superior e inferior,
seleccione > Distribuir > Verticalmente.
Para distribuir los campos de forma uniforme entre el situado ms a la izquierda y el
ubicado ms a la derecha, seleccione Distribuir > Horizontalmente.
Nota: el botn Distribuir de la barra de herramientas Formularios tiene una funcin
distinta: Use ese botn para enviar su formulario a otros usuarios, que lo rellenarn con sus
datos y se los devolvern.
Eliminar un campo de formulario
Seleccione los campos de formulario que desee eliminar.
Pulse Supr o elija Edicin > Eliminar.
7.6.6. ESTABLECER EL ORDEN DE TABULACIN POR CAMPOS DE
FORMULARIO
Si un documento PDF no est etiquetado y no tiene un orden de tabulacin especificado, el
orden en que se crean los campos de formulario determina su orden de tabulacin. Si un
documento PDF est etiquetado, la estructura del documento determina el orden de
tabulacin de los campos de formulario, a no ser que el usuario haya desactivado la opcin
Orden de tabulacin en las preferencias de accesibilidad.
Puede cambiar el orden de tabulacin tras crear los campos de dos formas: estableciendo el
orden de tabulacin en Propiedades de pgina, o manualmente.
Definir el orden de tabulacin en Propiedades de pgina
Haga clic en el botn Pginas o elija Ver > Paneles de navegacin > Pginas para
abrir el panel Pginas.
Seleccione uno o ms iconos de pgina, y elija Propiedades de pgina en el men
Opciones del panel Pginas.
Seleccione una opcin de Orden de tabulacin:
Usar orden de filas Se comienza por el campo superior izquierdo, continuando primero
de izquierda a derecha y despus abajo, fila por fila.
Usar orden de columnas Se comienza por el campo superior izquierdo, continuando
primero de arriba a abajo y despus de izquierda a derecha, columna por columna.
Manual Adobe Acrobat 8 Profesional Pgina 190
Usar estructura de documento En formularios con campos etiquetados, sigue el
orden establecido con las etiquetas.
Sin especificar Usa la secuencia existente. En formularios no etiquetados, ste es el
orden en que se crearon los campos.
Restablecer el orden de tabulacin automticamente
Elija Formularios > Editar campos > Establecer orden de tabulacin.
Nota: puede elegir este comando slo si la propiedad de orden de tabulacin en Propiedades
de pgina se ha establecido en Sin especificar.
Haga clic en S en el mensaje que aparece para determinar automticamente el orden de
tabulacin.
Definir el orden de tabulacin manualmente
Elija Formularios > Editar campos > Establecer orden de tabulacin.
Nota: puede elegir este comando slo si la propiedad de orden de tabulacin en
Propiedades de pgina se ha establecido en Sin especificar. Puede verificar esto
seleccionando la pgina en el panel Pginas y eligiendo Propiedades de pgina en el men
Opciones del panel Pginas o en el men contextual.
Haga clic en No en el mensaje que aparece.
Aparecen nmeros en la esquina superior izquierda de cada campo para representar su
orden de tabulacin.
Nota: Si decide no cambiar el orden de tabulacin, haga clic en un rea en blanco de la
pgina o en una parte de la pgina que no forme parte de un campo. As ocultar los
nmeros de orden de tabulacin, de modo que al hacer clic en un campo ya no se cambiar
el orden. 3 Haga clic en cualquier parte del campo que desee convertir en el primero del
orden de tabulacin.
El nmero de la esquina superior izquierda cambia a 1.
Haga clic en cada uno de los dems campos en el orden que desee establecer para la
tabulacin.
7.7. COMPORTAMIENTOS DE LOS CAMPOS DE FORMULARIO
7.7.1. ACERCA DE LAS PROPIEDADES DE LOS CAMPOS DE FORMULARIO
El comportamiento de un campo de formulario depende de los valores del cuadro de dilogo
Propiedades para ese campo en concreto. Puede definir propiedades que apliquen formato,
determinar la relacin de la informacin del campo con otros campos, restringir lo que el
usuario puede introducir en el campo, activar secuencias de comandos personalizadas, etc.
Puede configurar diversas propiedades para un campo de formulario de Acrobat, en funcin
del tipo de campo de formulario. Las propiedades de cada tipo de campo de formulario se
seleccionan en una serie de fichas.
Manual Adobe Acrobat 8 Profesional Pgina 191
Todos los tipos de campos de formulario tienen una ficha General, una ficha Aspecto y
una ficha Acciones. Las dems fichas slo aparecen en tipos especficos de campos de
formulario. La ficha Opciones aparece para la mayora de los tipos de campo, pero las
opciones disponibles cambian segn el tipo.
Hay dos elementos disponibles en cada ficha. Si selecciona uno en cualquier ficha,
aparecer marcado en todas ellas. Los elementos son:
Bloqueado Cuando se selecciona, impide que se hagan ms cambios en cualquiera de las
propiedades del campo de formulario.
Cerrar Aplica y guarda las propiedades actuales del campo, y cierra su cuadro de dilogo
Propiedades.
Nota: Si selecciona Bloqueado en cualquier ficha, se bloquearn todas las opciones para ese
campo, no slo las de esa ficha.
7.7.2. MODIFICAR LAS PROPIEDADES DE UN CAMPO DE FORMULARIO
Puede acceder a las propiedades de campo de formulario de Acrobat slo si se encuentra en
el modo de edicin (seleccionando Formularios > Editar formulario en Acrobat o
Herramientas > Edicin Avanzada > Herramienta Seleccionar objeto). Puede
cambiar las propiedades de varios campos de formulario a la vez.
Nota: Algunas opciones bsicas pueden cambiarse en la barra Propiedades, que puede abrir
u ocultar seleccionando Ver > Barras de herramientas > Barra Propiedades.
Abra el cuadro de dilogo Propiedades utilizando uno de los mtodos siguientes:
Para editar un campo de formulario concreto, haga doble clic en l o haga clic con el
botn derecho / pulse Control mientras hace clic en l y seleccione Propiedades.
Para editar varios campos de formulario, seleccione los campos que desea editar, haga
clic con el botn derecho o pulse Control mientras hace clic en uno de los campos
seleccionados, y elija Propiedades.
Realice los cambios necesarios en las propiedades de cada una de las fichas disponibles.
Haga clic en Cerrar para aplicar y guardar las propiedades cambiadas en los campos de
formulario seleccionados.
Si selecciona campos de formulario que tengan diferentes valores de propiedad, algunas
opciones del cuadro de dilogo Propiedades no estarn disponibles. Con esa excepcin, los
cambios realizados en las opciones disponibles se aplicarn a todos los campos de
formulario seleccionados.
Para evitar cambios accidentales en el campo de formulario, seleccione Bloqueado en la
esquina inferior izquierda del cuadro de dilogo Propiedades antes de cerrarlo. Para
desbloquearlo, vuelva a hacer clic en la casilla de verificacin.
Manual Adobe Acrobat 8 Profesional Pgina 192
7.8. DEFINIR BOTONES DE ACCIN EN ACROBAT
7.8.1. ACERCA DE LOS BOTONES
Los botones se asocian generalmente a formularios, aunque pueden agregarse a cualquier
documento. Los botones pueden abrir un archivo, reproducir un clip de pelcula o de sonido,
enviar datos a un servidor Web y muchas ms acciones. Cuando decida el modo de iniciar
una accin, recuerde que los botones ofrecen las siguientes posibilidades que no ofrecen los
vnculos y los marcadores:
Un botn puede activar una accin individual o una serie de ellas.
Un botn puede cambiar de aspecto en respuesta a las acciones del ratn.
Un botn se puede copiar fcilmente en varias pginas.
Las acciones del ratn pueden activar distintas acciones del botn. Por ejemplo, Ratn
pulsado (un clic), Ratn soltado (soltar despus de hacer clic), Ratn dentro (colocar el
puntero sobre el botn) y Ratn fuera (retirar el puntero del botn) pueden iniciar
distintas acciones para el mismo botn.
Los botones constituyen un mtodo sencillo e intuitivo para iniciar una accin en los
documentos PDF de Adobe. Pueden tener una combinacin de rtulos e iconos para guiar a
los usuarios por una serie de acciones o eventos, para lo cual cambian su aspecto con el
movimiento del ratn. Por ejemplo, puede crear botones con los rtulos Reproducir,
Pausa y Detener y sus correspondientes iconos. A continuacin, puede definir las
acciones para que los botones reproduzcan, interrumpan o detengan una pelcula. Es
posible seleccionar cualquier combinacin de comportamientos del ratn para un botn y
especificar distintas combinaciones de acciones para un comportamiento.
7.8.2. AGREGAR UN BOTN A UN FORMULARIO
En Acrobat, seleccione Herramientas > Formularios > Herramienta Botn.
Arrastre el puntero en forma de cruz para crear el rea del botn.
Haga clic en la ficha General y especifique un nombre, el texto de informacin sobre
herramientas y las dems propiedades comunes.
Haga clic en la ficha Aspecto y especifique las opciones que determinan cmo se mostrar
el botn en la pgina. Recuerde que si selecciona un color de fondo, no podr ver ninguna
imagen que est detrs del botn. Las opciones de texto afectan al rtulo que especifique
en la ficha Opciones, no al nombre del botn en la ficha General.
Nota: Si se selecciona la opcin Habilitar opciones de idioma de derecha a izquierda
del panel Internacional, cuadro de dilogo Preferencias, la ficha Aspecto incluye opciones
para cambiar el estilo de los dgitos y la direccin del texto de los botones.
Haga clic en la ficha Opciones y seleccione las opciones que determinan cmo se muestran
los rtulos y los iconos en el botn.
Haga clic en la ficha Acciones y especifique las opciones que determinan las acciones que
se realizan al hacer clic en el botn, por ejemplo, pasar a otra pgina o reproducir un clip
multimedia.
Manual Adobe Acrobat 8 Profesional Pgina 193
Haga clic en Cerrar. Si crea un grupo de botones, puede ajustar el objeto a las lneas de la
cuadrcula o a las guas.
7.8.3. AGREGAR UN BOTN ENVIAR
Los formularios que vayan a devolverse por una conexin de red o de Internet deben tener
un botn Enviar, que los usuarios usarn para enviarle el formulario cumplimentado.
Con la herramienta Botn, cree un botn y defina las opciones en las fichas General y
Opciones.
En la ficha Aspecto, elija una opcin del men Formato para el rtulo del botn, la imagen
del icono, o ambos, y a continuacin realice una de estas acciones (o ambas si lo desea):
Escriba texto en la opcin Rtulo para identificar el botn como botn Enviar.
Haga clic en Seleccionar icono, y a continuacin introduzca la ruta de un archivo de
imagen o haga clic en Examinar y localice el archivo de imagen que desea usar.
En la ficha Acciones, men Seleccionar accin, elija Enviar un formulario, y a
continuacin haga clic en Agregar.
En el cuadro Indique una URL para este vnculo, realice una de estas acciones:
Para recopilar datos de formulario de un servidor, escriba la ubicacin. Por ejemplo:
http://www.[dominio]/[carpeta]/[subcarpeta]/ para una direccin de Internet o
\\[servidor]\[carpeta]\[subcarpeta]\ para una ubicacin de una red local.
Para recopilar datos de formulario como adjuntos a un correo electrnico, escriba
mailto: seguido de la direccin. Por ejemplo, mailto:nadie@adobe.com.
Seleccione las opciones de Formato de exportacin, Seleccin de campo y Opciones
de fecha, y haga clic en Aceptar.
Nota: Si los datos se devuelven en formato FDF o XFDF, la URL del servidor debe terminar
con el sufijo #FDF; por ejemplo, http://miservidor/cgi-bin/miarchivo#FDF.
7.8.4. MODIFICACIN DEL ASPECTO DE LOS BOTONES
Un botn puede tener un rtulo, un icono o ambos elementos. Es posible cambiar el aspecto
del botn en cada estado del ratn (No est pulsado, Est pulsado o Al pasar sobre l). Por
ejemplo, puede crear un botn que tenga el rtulo Inicial hasta que el puntero se coloque
sobre el botn, momento en que el rtulo se cambiar por Haga clic para volver a la pgina
inicial.
Manual Adobe Acrobat 8 Profesional Pgina 194
Puede crear iconos de botn mediante cualquier formato de archivo compatible con Acrobat,
como PDF, JPEG, GIF y otros formatos de imagen. En cualquiera de los formatos que elija se
utiliza toda la pgina; por tanto, si slo desea utilizar parte de una pgina como icono, debe
recortar la imagen o la pgina antes de llevar a cabo este procedimiento. El tamao mnimo
de pgina PDF permitido es 2,54 x 2,54 cm (1 x 1 pulgadas). Si desea que el tamao del
icono sea menor que este valor, redzcalo hasta que quepa en el cuadro dibujado con la
herramienta Botn. La opcin Avanzadas de la ficha Opciones del cuadro de dilogo
Propiedades del botn le permite determinar la forma de ajustar la escala de un icono para
que quepa dentro de un botn.
7.8.5. EDITAR UN BOTN EN ACROBAT
Seleccione la herramienta Botn y realice una de las acciones siguientes:
Para editar las propiedades del botn, haga doble clic en l.
Para cambiar el aspecto del botn, haga clic en l y, a continuacin, especifique las
opciones utilizando la barra de herramientas Propiedades. Tambin puede cambiar
estas opciones de aspecto en la ficha Aspecto del cuadro de dilogo Propiedades.
Para alinear, centrar o distribuir el botn con respecto a otros campos de formulario, o
para cambiar su tamao o hacer un duplicado del mismo, haga clic con el botn
derecho, o pulse Control, en el botn y elija una opcin del men contextual.
7.8.6. ESPECIFICAR LAS PROPIEDADES DE ASPECTO DE UN BOTN DE
ACROBAT
Seleccione la herramienta Botn o Seleccionar objeto
Haga doble clic en un botn existente y, a continuacin, haga clic en la ficha Opciones del
cuadro de dilogo Propiedades del botn.
En Diseo, seleccione el tipo de rtulo que desee.
En Comportamiento, especifique el aspecto que tendr el botn al hacer clic en l.
Para definir el rtulo o el icono que se muestra en el botn, realice las acciones siguientes:
Si est seleccionada una opcin de rtulo en el men Diseo, escriba el texto en el
cuadro Rtulo.
Si est seleccionada una opcin de icono en el men Diseo, haga clic en Seleccionar
icono y en Examinar. Seleccione el tipo de archivo en el men Tipo, haga doble clic en
el nombre de archivo y, a continuacin, haga clic en Aceptar. (Haga clic en Borrar para
eliminar el icono seleccionado.)
Haga clic en Cerrar para aceptar estas propiedades de aspecto.
Opciones de comportamiento del botn
Ninguno Conserva el aspecto del botn.
Manual Adobe Acrobat 8 Profesional Pgina 195
Al activar Especifica los aspectos para los estados No est pulsado, Est pulsado y Al
pasar sobre l del ratn. Seleccione una opcin en Estado y especifique una opcin de
rtulo o de icono:
Arriba Determina el aspecto del botn cuando no se hace clic en l.
Abajo Determina el aspecto del botn cuando se hace clic en l pero an no se ha soltado
el botn del ratn.
Al pasar sobre l Determina el aspecto del botn cuando se sita el puntero sobre el
botn.
Contorno Resalta el borde del botn.
Invertir Invierte las sombras claras y oscuras del botn.
7.8.7. AJUSTAR Y POSICIONAR BOTONES EN ACROBAT
Seleccione la herramienta Botn o Seleccionar objeto
Haga doble clic en un botn existente para abrir el cuadro de dilogo Propiedades del
botn.
Haga clic en la ficha Opciones, seleccione una de las opciones de icono en el men Diseo
y, a continuacin, haga clic en Avanzadas.
Nota: El botn Avanzadas no est disponible si se elige Slo rtulo en el men Formato.
Seleccione una opcin del men Cundo ajustar la escala:
Siempre Ajusta el icono segn se ha definido, independientemente de su tamao con
respecto al del botn.
Nunca Conserva el tamao original del icono; si no encaja, ser recortado por el borde
del botn. Cuando se selecciona Nunca, las opciones de escala no estn disponibles.
El icono es demasiado grande Ajusta el icono segn se ha definido slo si es mayor
que el botn.
El icono es demasiado pequeo Ajusta el icono segn se ha definido slo si es menor
que el botn.
En el men Escala, seleccione si se debe ajustar la escala del icono proporcionalmente. Si
el icono no se ajusta proporcionalmente, se puede sesgar.
Para que los cuatro lados del icono queden alineados con los bordes del botn, elija Ajustar
a los lmites.
Para definir la ubicacin del icono dentro del botn, utilice las flechas reguladoras. La
colocacin del icono se define de acuerdo con el porcentaje de espacio que queda entre el
icono y el borde izquierdo del campo, y entre el icono y el borde inferior del campo. La
configuracin predeterminada (50, 50) coloca el icono en el centro del campo. Puede hacer
clic en Restablecer cuando lo desee para volver a la configuracin de ubicacin
predeterminada.
Manual Adobe Acrobat 8 Profesional Pgina 196
Haga clic en Aceptar y luego en Cerrar.
7.8.8. OCULTAR UN BOTN DE ACROBAT
En algunos casos, es posible ocultar el rea del botn hasta que el puntero pasa sobre l. Si
alterna la visualizacin y la ocultacin de un botn, puede crear efectos especiales
interesantes en un documento. Por ejemplo, al pasar el puntero sobre una ciudad en un
mapa, puede aparecer un mapa detallado de la ciudad y desaparecer despus al retirar el
cursor.
Con la herramienta Botn , arrastre sobre el rea en que debe aparecer el botn con
efecto emergente. Por ejemplo, si el archivo PDF contiene un mapa de Francia, arrastre
sobre el rea en la que desee que aparezca un mapa detallado de Pars.
Haga doble clic en el botn.
Haga clic en la ficha Opciones y elija Slo icono en el men Diseo.
Elija Al activar en el men Comportamiento y, a continuacin, elija Al pasar sobre l en
la lista Estado.
Haga clic en Seleccionar icono y luego en Examinar. Seleccione el tipo de archivo en el
men Tipo, vaya a la ubicacin del archivo de imagen y haga doble clic en el archivo. En
este ejemplo, seleccionara un mapa de Pars. Haga clic en Aceptar para aceptar la imagen
previsualizada como botn.
Haga clic en la ficha Aspecto. Si es necesario, desactive las opciones Color de borde y
Color de relleno y, a continuacin, haga clic en Cerrar.
Seleccione la herramienta Mano y mueva el puntero sobre el botn. El campo de
imagen definido aparece cuando el puntero entra en el rea del botn y desaparece cuando
sale de la misma.
Si desea que la imagen tenga un tamao mayor que el rea interactiva, o colocarla en una
ubicacin diferente de la del botn de imagen que aparece, use la accin Mostrar u ocultar
un campo. En primer lugar, especifique un icono para el botn que se va a mostrar y
ocultar. A continuacin, cree otro botn para utilizarlo como rea interactiva al pasar el
puntero sobre l. No asigne un icono para el aspecto de este segundo botn. En su lugar,
utilice la ficha Acciones para que se muestre el primer botn cuando el puntero entra en el
segundo botn y se oculte el primer botn cuando el puntero sale.
Manual Adobe Acrobat 8 Profesional Pgina 197
7.9. PUBLICACIN DE FORMULARIOS WEB INTERACTIVOS
7.9.1. ACERCA DE LOS FORMULARIOS WEB
Los formularios PDF pueden ser tiles para enviar y recopilar informacin a travs de la
Web. Para ello se ofrecen varias acciones de botn que realizan funciones similares a
algunas macros de secuencias de comandos HTML. El servidor Web debe disponer de una
aplicacin CGI (Common Gateway Interface) para recopilar y enviar los datos a una base de
datos. Se puede usar cualquier aplicacin CGI existente que recopile los datos de
formularios (en formato HTML, FDF o XML).
Antes de preparar los formularios para la Web, compruebe que los nombres de campo de su
formulario coinciden con los especificados en la aplicacin CGI.
7.9.2. AGREGAR LA FUNCIONALIDAD ENVIAR
Use la accin Enviar un formulario para enviar datos de formularios a una direccin de
correo electrnico o a un servidor Web especificando una direccin URL. Tambin puede
usar el botn Enviar para devolver otros archivos a un servidor o a una base de datos. Por
ejemplo, puede adjuntar imgenes digitalizadas o archivos a un formulario. Los archivos se
envan junto con el resto de los datos del formulario al hacer clic en el botn Enviar.
Si el formulario PDF contiene un botn de envo por correo electrnico, puede utilizar el flujo
de trabajo Distribuir formulario para facilitar la distribucin de formularios a terceros.
En la barra de herramientas Formularios de Acrobat, seleccione la herramienta Botn y
cree uno.
Haga doble clic en el botn para abrir el cuadro de dilogo Propiedades del botn.
Haga clic en la ficha Acciones y seleccione Ratn soltado en el men Seleccionar
desencadenador.
Seleccione Enviar un formulario en el men Seleccionar accin y haga clic en Agregar.
En el cuadro de dilogo Enviar selecciones de formulario, introduzca un valor en Indique
una URL para este vnculo:
Para enviar los datos del formulario a un servidor Web, escriba la direccin URL de
destino.
Para enviar los datos de formulario a una direccin de correo electrnico, escriba mailto:
seguido de la direccin. Por ejemplo, escriba mailto:nadie@adobe.com.
Haga los cambios que desee en las opciones disponibles, y a continuacin haga clic en
Aceptar para cerrar el cuadro de dilogo.
Cambie los valores de las dems fichas del cuadro de dilogo Propiedades del botn segn
sea necesario, y a continuacin haga clic en Cerrar.
Manual Adobe Acrobat 8 Profesional Pgina 198
7.10. AGREGAR UN BOTN RESTABLECER FORMULARIO (EN ACROBAT)
Un botn Restablecer formulario borra todos los datos que el usuario ha introducido en ste.
Es similar a la funcin Formularios > Borrar formularios, que puede usar al crear y
editar formularios Acrobat. Si lo desea, puede configurar el botn Restablecer para que
borre slo determinados campos.
En la barra de herramientas Formularios, seleccione la herramienta Botn y cree uno.
Haga doble clic en el botn para abrir el cuadro de dilogo Propiedades del botn.
Haga clic en la ficha Acciones y seleccione Ratn soltado en el men Seleccionar
desencadenador.
Seleccione Restablecer un formulario en el men Seleccionar accin y haga clic en
Agregar.
En el cuadro de dilogo Restablecer un formulario, haga clic en casillas de verificacin
individuales para seleccionar o deseleccionar los campos que desea restablecer, o bien elija
Seleccionar todo. Haga clic en Aceptar.
La lista de la ficha Acciones muestra ahora Restablecer un formulario anidado bajo la accin
Ratn soltado.
Si es necesario, puede abrir otras fichas del cuadro de dilogo Propiedades del botn y
aplicarle otros tipos de propiedades.
Manual Adobe Acrobat 8 Profesional Pgina 199
Captulo 8: Bsqueda e indexacin
La funcin de bsquedas de Acrobat ofrece una gran cantidad de posibilidades con un
control absoluto al usuario. La bsqueda puede ser general o limitada, incluyendo muchos
tipos de datos distintos y cubriendo mltiples archivos PDF.
Si trabaja con grandes cantidades de archivos PDF relacionados, puede definirlos como
catlogo, lo que genera un ndice PDF sobre ellos. Al operar en el ndice PDF (en lugar de en
los PDF mismos) se agilizan enormemente las bsquedas.
8.1. BSQUEDA EN DOCUMENTOS PDF
8.1.1. INTRODUCCIN A LAS FUNCIONES DE BSQUEDA
Realice bsquedas para localizar elementos especficos en documentos PDF. Puede realizar
una bsqueda sencilla de un trmino en un nico archivo o una bsqueda ms compleja de
diversos tipos de datos en uno o varios documentos PDF.
Puede realizar una bsqueda mediante la ventana de bsqueda o la barra de herramientas
Buscar. En cualquier caso, Acrobat busca en el texto, las capas, los campos de formulario y
las firmas digitales del PDF. Tambin se pueden incluir marcadores y comentarios en la
bsqueda.
La ventana de bsqueda ofrece ms opciones y tipos de bsquedas que la barra de
herramientas Buscar. Al utilizar esta ventana, tambin se buscan datos de objeto y
metadatos XIF (formato de archivo de imagen extendido) de imgenes. Para bsquedas en
varios archivos PDF, Acrobat tambin busca en propiedades del documento y metadatos
XMP, y etiquetas de estructura indexadas cuando se busca un ndice de documento PDF. Si
alguno de los documentos PDF que busca tiene documentos PDF asociados, puede incluirlos
en la bsqueda.
Nota: Los documentos PDF pueden tener varias capas. Si parte de los resultados de
bsqueda se encuentran en una capa oculta, al seleccionarlos aparece una alerta en la que
se le pregunta si desea hacer visible la capa.
Manual Adobe Acrobat 8 Profesional Pgina 200
8.1.2. ACCEDER A FUNCIONES DE BSQUEDA
El punto de partida de la bsqueda depende del tipo de bsqueda que desee realizar. Utilice
la barra de herramientas Buscar para ejecutar una bsqueda rpida del documento PDF
actual. Utilice la ventana de bsqueda para buscar palabras o propiedades de documento en
varios archivos PDF, usar opciones de bsqueda avanzada y buscar en ndices PDF.
Muestra la barra de herramientas Buscar
De forma predeterminada, esta barra de herramientas ya est abierta. Utilice este
procedimiento para abrirla si se ha cerrado.
Realice una de las acciones siguientes:
Elija Edicin > Buscar.
Haga clic con el botn derecho y elija Buscar en el men contextual.
Pulse Ctrl+F.
Abrir la ventana de bsqueda
Realice una de las acciones siguientes:
Elija Edicin > Bsqueda.
En la barra de herramientas Buscar, haga clic en la flecha y elija Abrir bsqueda
completa de Acrobat.
La bsqueda aparece como una ventana independiente que puede mover, redimensionar,
minimizar u organizar de manera parcial o completa detrs de la ventana de PDF.
Organizar la ventana de documento PDF y la ventana de bsqueda
En la ventana de bsqueda, haga clic en Organizar ventanas.
Acrobat redimensiona y organiza las dos ventanas una junto a otra de manera que ocupen
casi por completo la ventana entera.
Nota: Si vuelve a hacer clic en Organizar ventanas, se redimensionar la ventana del
documento pero se dejar intacta la ventana de bsqueda. Si desea ampliar o reducir la
ventana de bsqueda, arrstrela por una esquina o un borde, como lo hara para
redimensionar cualquier ventana en su sistema operativo.
8.1.3. BUSCAR TEXTO EN UN DOCUMENTO PDF
La barra de herramientas Buscar efecta una bsqueda en el documento PDF actualmente
abierto.
Introduzca el texto que desea buscar en el cuadro de texto de la barra de herramientas
Buscar.
Haga clic en la flecha situada junto al cuadro de texto y elija una o varias de las
siguientes opciones:
Manual Adobe Acrobat 8 Profesional Pgina 201
Palabras completas Busca slo los casos en que la cadena encontrada coincide por
completo con la cadena introducida en el cuadro de texto. Por ejemplo, si desea buscar
la palabra paro, las palabras reparo y parodia no se encuentran.
Coinc. mays/minsc. Busca slo los casos en que la cadena coincida con las
maysculas introducidas. Por ejemplo, si desea buscar la palabra Web, las palabras web
y WEB no se encuentran.
Incluir marcadores Adems busca el texto en el panel Marcadores.
Incluir comentarios Busca tambin el texto de cualquier comentario.
Pulse Intro.
Acrobat salta a la primera instancia del trmino de bsqueda que aparece resaltado.
Pulse Intro varias veces para pasar a las siguientes instancias del trmino buscado.
8.1.4. BUSCAR TEXTO EN VARIOS DOCUMENTOS PDF
La ventana de bsqueda le permite buscar trminos en varios documentos PDF. Puede, por
ejemplo, buscar en todos los documentos PDF abiertos, en todos los documentos PDF de
una ubicacin especfica o un paquete de documentos PDF abierto.
Nota: si los documentos estn codificados (tienen medidas de seguridad aplicadas), no
puede incluirlos en la bsqueda. Estos documentos deben abrirse primero para realizar las
bsquedas en cada archivo por separado. No obstante, los documentos codificados como
ediciones digitales son la excepcin a esta regla y pueden incluirse en el grupo de
documentos en los que se van a realizar las bsquedas.
8.1.5. REVISAR RESULTADOS DE BSQUEDA
Una vez realizada una bsqueda desde la ventana de bsqueda, los resultados aparecen en
el orden de las pginas, anidados bajo los nombres de cada documento buscado. Cada
elemento enumerado incluye palabras de contexto (si es aplicable) y un icono que indica el
tipo de ocurrencia.
Saltar a una instancia especfica en los resultados de bsqueda
Si es necesario, haga clic en el signo ms (+) para expandir los resultados de la bsqueda.
Despus, seleccione una instancia en los resultados para verla en el PDF.
Para ver otras instancias, lleve a cabo una de las siguientes acciones:
Haga clic en otra instancia de los resultados.
Pulse la tecla de flecha abajo para mover a la siguiente instancia o la tecla de flecha
arriba para mover a la instancia anterior.
Elija Edicin > Resultados de la bsqueda y elija Resultado siguiente o Resultado
anterior.
Manual Adobe Acrobat 8 Profesional Pgina 202
Iconos mostrados con resultados de la bsqueda
El icono situado junto a una instancia de los resultados de la bsqueda indica el rea de
bsqueda donde aparece la instancia. La seleccin de un icono tiene el siguiente efecto:
Icono Documento Activa el documento PDF en la ventana de documento. Haga clic
en el signo de ms (+) junto al icono para mostrar la lista de resultados individuales de
la bsqueda en dicho PDF.
Icono Resultado de la bsqueda (general) Salta a dicha instancia del trmino de
bsqueda, generalmente en el cuerpo de texto del PDF. La instancia del trmino de
bsqueda se resalta en el documento.
Icono Marcador Abre el panel Marcador y resalta las instancias de los trminos de
bsqueda.
Icono Comentarios Abre el panel Comentarios y resalta las instancias de los
trminos de bsqueda.
Icono Capa Puede abrir un mensaje que indica que la capa est oculta y le
pregunta si desea hacerla visible.
Icono de archivo adjunto Abre un archivo PDF asociado al documento PDF
principal buscado y muestra las instancias resaltadas de los trminos de bsqueda.
8.2. CREACIN DE NDICES EN UN DOCUMENTO PDF
8.2.1. CREAR Y ADMINISTRAR UN NDICE
Puede acortar el tiempo necesario para buscar en un archivo PDF grande incrustando un
ndice de las palabras del documento. Acrobat puede buscar en el ndice muchos ms rpido
que en el documento. El ndice incrustado se incluye en las copias distribuidas o
compartidas del PDF. Los usuarios buscan en los archivos PDF con ndices incrustados
exactamente igual que en los que no los tienen; no hay que hacer nada especial.
Aadir un ndice a un PDF
Con el documento abierto en Acrobat, elija Avanzadas > Proceso de documentos >
Administrar ndice incrustado.
En el cuadro de dilogo Administrar ndice incrustado, haga clic en Incrustar ndice.
Lea los mensajes que aparecen y haga clic en Aceptar.
Nota: En Outlook y Lotus Notes, tiene la opcin de incrustar un ndice al convertir mensajes
o carpetas de correo electrnico a PDF. Esto es especialmente recomendable para carpetas
que contengan muchos mensajes.
Manual Adobe Acrobat 8 Profesional Pgina 203
Actualizar o quitar el ndice incrustado de un PDF
Seleccione Avanzadas > Proceso de documentos > Administrar ndice incrustado.
Haga clic en Actualizar ndice o en Quitar ndice.
Haga clic en Aceptar en el mensaje de confirmacin.
8.2.2. PREPARAR DOCUMENTOS PDF PARA SU INCLUSIN EN EL NDICE
En primer lugar, cree la carpeta que contendr los archivos PDF que desee incluir en el
ndice. Todos los documentos PDF deben estar completos en cuanto a contenido o funciones
electrnicas, como vnculos, marcadores y campos de formulario. Si los archivos que va a
incluir en el ndice contienen documentos digitalizados, asegrese de que el formato de
texto permita realizar bsquedas. Divida los documentos en archivos ms pequeos del
tamao de un captulo para mejorar el rendimiento de la bsqueda. Tambin puede agregar
informacin a las propiedades de documento de un archivo para mejorar las funciones de
bsqueda del archivo.
Antes de generar el ndice de un grupo de documentos, es fundamental que configure la
estructura de documentos en la unidad de disco o en el volumen del servidor de red y que
verifique los nombres de archivo entre plataformas. Los nombres de archivo pueden
truncarse y resultar difciles de recuperar en una bsqueda entre plataformas. Para evitar
este problema, tenga en cuenta estas directrices:
Cambie el nombre de archivos, carpetas e ndices utilizando la convencin de
nomenclatura de archivos MS-DOS (ocho caracteres o menos seguidos de una extensin
de archivo de tres caracteres), particularmente si piensa entregar el grupo de
documentos y crear un ndice en un disco CD-ROM con formato ISO 9660.
Elimine los caracteres extendidos, como los caracteres acentuados y caracteres que no
sean ingleses, de los nombres de archivo y carpeta. (La fuente utilizada por la funcin
Catlogo no admite los cdigos de carcter 133 a 159.)
No utilice carpetas excesivamente anidadas
Si la estructura de documentos incluye subcarpetas que no desea indexar, puede excluirlas
durante el proceso de indexado.
Manual Adobe Acrobat 8 Profesional Pgina 204
8.2.3. CREAR UN NDICE EN UN GRUPO
Al generar un nuevo ndice, Acrobat crea un archivo con la extensin .pdx y una nueva
carpeta de soporte, que contiene uno o varios archivos con extensiones .idx. Los archivos
IDX contienen las entradas de ndice. Todos estos archivos deben estar disponibles para los
usuarios que deseen realizar bsquedas en el ndice.
Elija Avanzadas > Proceso de documentos > ndice completo de texto con catlogo,
y a continuacin haga clic en Nuevo ndice.
En Ttulo del ndice, introduzca un nombre para el archivo de ndice.
En Descripcin del ndice, introduzca informacin sobre el tipo de ndice o su finalidad.
Manual Adobe Acrobat 8 Profesional Pgina 205
Haga clic en Opciones, seleccione cualquier opcin avanzada que desee aplicar al ndice y
haga clic en Aceptar.
En Incluir estos directorios, haga clic en Agregar, seleccione una carpeta que contenga
algunos o todos los archivos PDF que se van a indexar y haga clic en Aceptar. Repita este
paso para agregar ms carpetas.
Nota: Tambin se incluir en el proceso de indexacin cualquier carpeta anidada en una
carpeta incluida. Si no tiene previsto mover el ndice ni los elementos del grupo de
documentos, puede agregar carpetas de varios servidores o unidades de disco.
En Excluir estos subdirectorios, haga clic en Agregar y seleccione cualquier carpeta
anidada que contenga archivos PDF que no desea indexar. Haga clic en Aceptar y repita, si
es necesario.
Revise sus selecciones. Para realizar cambios en la lista de carpetas que se van a incluir o
excluir, seleccione la carpeta que desea cambiar y haga clic en Quitar.
Haga clic en Generar y especifique la ubicacin del archivo de ndice. Haga clic en Guardar
y despus:
Haga clic en Cerrar cuando finalice la indexacin.
Para cancelar el proceso de indexacin, haga clic en Detener.
Nota: Si detiene la indexacin, no podr reanudar la misma sesin de indexacin aunque no
ser necesario repetir las operaciones. Las opciones y selecciones de carpeta permanecen
intactas. Puede hacer clic en Abrir ndice, seleccionar el ndice parcialmente terminado y
revisarlo.
Si los nombres de ruta largos aparecen truncados en las opciones Incluir estos directorios y
Excluir estos subdirectorios, site el puntero sobre los puntos suspensivos (...) hasta que se
muestre la informacin sobre herramientas con la ruta completa de la carpeta incluida o
excluida.
8.2.4. REVISAR UN NDICE
Los ndices se pueden actualizar, volver a generar y depurar.
Seleccione Avanzadas > Proceso de documentos > ndice completo de texto con
catlogo, y a continuacin haga clic en Abrir ndice.
Busque y seleccione el archivo de definicin de ndice (PDX) y haga clic en Abrir.
Si el ndice se cre con Acrobat 5.0 o una versin anterior, seleccione Crear copia para
crear un nuevo ndice (sin sobrescribir la versin anterior) o seleccione Sobrescribir
ndice antiguo para sobrescribir el ndice anterior.
En el cuadro de dilogo Definicin del ndice, realice los cambios deseados y haga clic en la
funcin que desea Acrobat ejecutar:
Generar Crea un nuevo archivo IDX con la informacin existente y lo actualiza
agregando nuevas entradas y marcando las entradas modificadas u obsoletas como no
vlidas. Si realiza un gran nmero de cambios o utiliza esta opcin varias veces en lugar
de crear un ndice nuevo, pueden incrementarse los tiempos de bsqueda.
Manual Adobe Acrobat 8 Profesional Pgina 206
Volver a generar Crea un ndice nuevo, sobrescribiendo la carpeta de ndice existente
y su contenido (archivos IDX).
Depurar Elimina el contenido de ndice (archivos IDX) sin eliminar el propio archivo de
ndice (PDX).
Manual Adobe Acrobat 8 Profesional Pgina 207
Captulo 9: Seguridad
La seguridad de un documento es similar a la seguridad de un hogar. Del mismo modo que
cierra con llave la puerta para que nadie entre en su casa sin permiso, puede utilizar las
funciones de seguridad para bloquear un PDF. Por ejemplo, puede utilizar contraseas para
limitar a los usuarios la posibilidad de abrir, imprimir y editar archivos PDF. Puede usar un
certificado para codificar los PDF de manera que slo los usuarios incluidos en una lista
aprobada puedan abrirlos. Si desea guardar los valores de configuracin de seguridad para
uso posterior, puede crear una normativa de seguridad que almacene dichos valores.
Nota: Para aplicar funciones de seguridad a archivos PDF, se necesita Acrobat 8.0
Professional, Acrobat 8.0 Standard o Acrobat 3D.
9.1. ABRIR DOCUMENTOS RESTRINGIDOS
9.1.1. ABRIR ARCHIVOS PDF PROTEGIDOS
Si se recibe un PDF protegido mediante las funciones de seguridad, puede ser necesario
disponer de una contrasea para abrir el documento. Algunos documentos protegidos tienen
restricciones que pueden impedir imprimir, editar o copiar contenido del documento. Si un
documento tiene funciones restringidas, las herramientas y los elementos de men
relacionados con estas funciones aparecen atenuados.
Si un documento est restringido o tiene un estado especial, el botn Configuracin de
seguridad o el botn Firmas aparecen a la izquierda de la ventana del documento.
Haga clic en el botn para abrir la configuracin de proteccin y determinar cules son las
funciones restringidas.
Si tiene problemas para abrir un PDF o si tiene restringido el uso de ciertas funciones,
pngase en contacto con el autor de dicho PDF.
9.2. ELIMINACIN DE CONTENIDO CONFIDENCIAL
9.2.1. PREPARACIN DE ARCHIVOS PDF PARA SU DISTRIBUCIN
Antes de distribuir un PDF, puede examinar el documento para ver si incluye contenido
confidencial o informacin privada que pueda relacionarlo con usted. Esta informacin
puede estar oculta o no mostrarse con claridad. Por ejemplo, si ha creado el PDF, en los
metadatos del documento probablemente aparecer su nombre como autor del mismo.
Tambin es posible quitar el contenido que puede alterar y modificar el aspecto del
documento inadvertidamente. Los elementos JavaScript, las acciones y los campos de
formulario son tipos de contenido sujetos a posibles cambios. Si el documento no requiere
estos elementos, qutelos antes de distribuirlo. El comando Examinar documento permite
buscar y quitar contenido oculto de un PDF.
Manual Adobe Acrobat 8 Profesional Pgina 208
Para quitar imgenes y texto confidenciales que estn visibles en un PDF, utilice las
herramientas de censura.
9.2.2. CONTENIDO OCULTO
Use la funcin Examinar documento para buscar y quitar de un documento contenido no
deseado, como texto oculto, metadatos, comentarios y archivos adjuntos.
Si desea examinar todos los PDF para ver si incluyen contenido oculto antes de cerrarlos o
enviarlos por correo electrnico, especifique esa opcin en las preferencias de documento
(elija Edicin > Preferencias).
Elija Documento > Examinar documento.
Si se encuentran elementos, se muestran en una lista en el cuadro de dilogo Examinar
documento con una casilla de verificacin activada junto a cada uno de ellos.
Compruebe que slo estn activadas las casillas de verificacin de los elementos que desea
quitar del documento.
Haga clic en Quitar todos los elementos marcados para eliminar los elementos
seleccionados del archivo y haga clic en Aceptar.
Nota: Cuando se quitan los elementos marcados, otros elementos adicionales se quitan
automticamente del documento: firmas digitales, informacin del documento agregada por
plug-ins y aplicaciones de otros fabricantes y funciones especiales que permiten a los
usuarios de Adobe Reader revisar, firmar y rellenar los documentos PDF.
Elija Archivo > Guardar y especifique un nombre de archivo y una ubicacin. Si no desea
sobrescribir el archivo original, cambie el nombre o la ubicacin de almacenamiento del
archivo (o ambas cosas).
El contenido seleccionado se quitar permanentemente al guardar el archivo. Si cierra el
archivo sin guardarlo, tendr que repetir este proceso y asegurarse de guardar el archivo.
9.2.3. CENSURAR EL CONTENIDO CONFIDENCIAL
Las herramientas de censura permiten quitar (censurar) texto visible e imgenes de los PDF
de manera permanente. En lugar de los elementos quitados, se puede especificar que las
marcas de censura aparezcan como cuadros de color o dejar el rea vaca. Se pueden
especificar cdigos personalizados de censura o de texto para que aparezcan sobre las
marcas de censura.
Nota: si desea buscar y quitar palabras o frases concretas, utilice la herramienta Buscar y
censurar .
Manual Adobe Acrobat 8 Profesional Pgina 209
Elija Ver > Barras de herramientas > Censura.
Para definir el aspecto de las marcas de censura, haga clic en Propiedades de censura.
Seleccione la herramienta Marcar para censura .
Marque los elementos que desee quitar llevando a cabo cualquiera de las siguientes
acciones:
Haga doble clic para seleccionar una palabra o una imagen.
Pulse Ctrl mientras arrastra para seleccionar una lnea, un bloque de texto, un objeto o
un rea. Use este mtodo para seleccionar reas de una pgina en un documento
digitalizado.
Para obtener una vista previa del aspecto de las marcas de censura, mantenga el puntero
sobre el rea marcada.
Para censurar los elementos marcados, haga clic en Aplicar censuras en la barra de
herramientas Censura.
Haga clic en Aceptar para eliminar los elementos. Los elementos no se eliminarn
permanentemente del documento hasta que ste sea guardado.
Si desea buscar y quitar informacin oculta del documento utilizando la funcin Examinar
documento, haga clic en S. Si no, haga clic en No.
Elija Archivo > Guardar y especifique un nombre de archivo y una ubicacin. Si no desea
sobrescribir el archivo original, cambie el nombre o la ubicacin de almacenamiento del
archivo (o ambas cosas).
9.2.4. BUSCAR Y CENSURAR PALABRAS
Use la herramienta Buscar y censurar para buscar y quitar palabras o frases en uno o varios
PDF que contengan texto en el que se pueda buscar.
Manual Adobe Acrobat 8 Profesional Pgina 210
Nota: La herramienta Buscar y censurar no realiza bsquedas en archivos PDF protegidos
(codificados).
Elija Ver > Barras de herramientas > Censura y seleccione la herramienta Buscar y
censurar .
En el cuadro de texto, escriba la palabra o la frase que desee quitar.
Especifique si desea realizar bsquedas en el PDF actual o en otros archivos PDF guardados
en una ubicacin diferente.
Seleccione Palabras completas o Coinc. mays/minsc. si desea aplicar estas
condiciones a la bsqueda.
Haga clic en Buscar y censurar.
En los resultados de la bsqueda, haga clic en el signo ms situado junto al nombre del
documento para ver todas las apariciones de la palabra o la frase. A continuacin,
seleccione las apariciones que desee marcar para censurarlas:
Para seleccionar todas las apariciones de la lista, haga clic en Marcar todos.
Para seleccionar apariciones concretas, haga clic en la casilla de verificacin de cada una
de las que desee censurar. Haga clic en el texto situado junto a una casilla de
verificacin para ver la aparicin en la pgina.
Para dejar sin marcar todas las apariciones, cierre la ventana de bsqueda o haga clic
en Nueva bsqueda para volver a empezar.
Si ha seleccionado apariciones que desea marcar para censurarlas, haga clic en Sealar
resultados marcados para censura.
La ventana de bsqueda se cerrar y los elementos elegidos en la lista aparecern
marcados para censura.
Nota: Si no ha guardado el archivo, puede seleccionar marcas de censura en el documento
y pulsar Supr para quitarlas. Las marcas de censura se convierten en permanentes despus
de guardar el archivo.
Para quitar los elementos marcados, haga clic en Aplicar censuras en la barra de
herramientas Censura y, a continuacin, haga clic en Aceptar.
Los elementos no se eliminarn permanentemente del documento hasta que ste sea
guardado.
Si desea buscar y quitar informacin oculta del documento utilizando la funcin Examinar
documento, haga clic en S. Si no, haga clic en No.
Elija Archivo > Guardar y especifique un nombre de archivo y una ubicacin. Si no desea
sobrescribir el archivo original, cambie el nombre o la ubicacin de almacenamiento del
archivo (o ambas cosas).
Manual Adobe Acrobat 8 Profesional Pgina 211
9.2.5. CREAR Y EDITAR CDIGOS DE CENSURA
Las opciones Cdigo de censura y Texto personalizado crean texto que se sobreimprime en
reas que contienen marcadores de censura. La diferencia est en que los cdigos de
censura constituyen entradas de texto que se pueden guardar, exportar e importar. Un
conjunto de cdigos puede contener varios cdigos.
Nota: Los cdigos no guardan los atributos actuales del texto superpuesto como parte de la
definicin del cdigo, como los colores, las caractersticas de las fuentes y la repeticin o el
tamao del texto. Los cdigos slo hacen que el texto superpuesto pueda ser reutilizado en
futuras sesiones y por otros usuarios con los que comparta conjuntos de cdigos. En el
cuadro de dilogo Propiedades de la herramienta Censura, se definen otros atributos del
cdigo.
Crear cdigos y conjuntos de cdigos de censura
Haga clic en Propiedades de censura en la barra de herramientas Censura.
Seleccione Usar texto superpuesto.
Seleccione Cdigo de censura y haga clic en Editar cdigos.
En el cuadro de dilogo Editor de cdigo de censura, haga clic en Agregar conjunto.
Escriba un nuevo nombre para el conjunto en el cuadro de texto situado debajo de la lista
de conjuntos de cdigos y, a continuacin, haga clic en Cambiar nombre de conjunto.
Haga clic en Agregar cdigo y escriba el texto que desee que aparezca como texto
superpuesto en el cuadro de texto situado debajo de la lista de entradas de cdigo y, a
continuacin, haga clic en Cambiar nombre de cdigo.
Repita el paso anterior para agregar otra entrada de cdigo a ese conjunto de cdigos o
repita los tres pasos anteriores para crear cdigos y conjuntos de cdigos adicionales.
9.3. PROTECCIN DE ARCHIVOS PDF
9.3.1. ELECCIN DEL TIPO DE SEGURIDAD
Acrobat aprovecha las ventajas de las funciones de seguridad de Windows XP y de muchos
otros sistemas de seguridad. Un PDF se puede proteger utilizando los siguientes mtodos de
seguridad:
Nota: el trmino Seguridad se confunde a menudo con el trmino accesibilidad, que
consiste en crear documentos que resulten ms fciles de leer para las personas con
problemas de visin.
Codificacin mediante contrasea Agregar contraseas y establecer opciones de
seguridad para restringir la apertura, edicin e impresin de archivos PDF.
Codificacin de certificaciones Puede codificar un documento para que slo un grupo
especificado de usuarios tenga acceso a l.
Manual Adobe Acrobat 8 Profesional Pgina 212
Certificar un documento Guarde el PDF como documento certificado. La certificacin de
un PDF agrega una firma de certificacin (visible o invisible) que permite al autor del
documento restringir los cambios que se pueden realizar en l.
Normativas de seguridad basadas en servidor Aplique normativas de seguridad basada
en servidor a los PDF (por ejemplo, utilizando el servidor de normativas LiveCycle de
Adobe). Las normativas de seguridad basadas en servidor son especialmente tiles si se
desea que otros usuarios tengan acceso a archivos PDF durante un tiempo limitado.
Antes de proteger un PDF, puede quitar el contenido de pgina confidencial o dinmica que
represente un riesgo para la integridad del documento. Si otros usuarios van a rellenar o
firmar los campos de formulario del documento, puede configurar las propiedades de estos
campos como de slo lectura para impedir que se realicen modificaciones en ellos.
9.3.2. DEFINIR CONTRASEAS
Puede limitar el acceso a un PDF configurando contraseas y restringiendo determinadas
funciones, como la impresin y la edicin.
Un PDF puede tener dos tipos de contraseas: una contrasea de apertura de documento y
una contrasea de permisos. Cuando se define una contrasea de apertura de documento
(tambin conocida como contrasea de usuario), cualquier persona que intente abrir el PDF
deber escribir la contrasea especificada. Cuando se define una contrasea de permisos
Manual Adobe Acrobat 8 Profesional Pgina 213
(tambin conocida como contrasea principal), los destinatarios no necesitan una
contrasea para abrir el documento, pero deben escribir la contrasea de permisos para
configurar o modificar las funciones restringidas. Si el PDF est protegido con los dos tipos
de contraseas, se puede abrir con cualquiera de ellas, pero slo la contrasea de permisos
da opcin al usuario de cambiar las caractersticas restringidas. Debido a la seguridad
adicional, es preferible definir ambos tipos de contraseas en lugar de slo uno.
Todos los productos de Adobe respetan las restricciones impuestas por la contrasea de
permisos. Sin embargo, como algunos productos de otros fabricantes no admiten o respetan
estas configuraciones, los destinatarios podran sortear algunas o todas las restricciones
definidas.
Importante: Si olvida la contrasea, no podr recuperarla del PDF. Conserve una copia de
seguridad del PDF que no est protegida mediante contrasea.
Agregar una contrasea y seguridad
Haga clic en el botn Proteger de la barra de herramientas Tareas y elija Codificacin
de contrasea.
Haga clic en S en el mensaje sobre el cambio de la seguridad y, si es necesario, escriba la
contrasea de permisos que permite modificar la configuracin de seguridad. Si no conoce
la contrasea, pngase en contacto con el autor del PDF.
En el cuadro de dilogo Seguridad mediante contrasea: configuracin, defina las opciones
de seguridad como desee, confirme la contrasea, haga clic en Aceptar, y vuelva a hacer
clic en Aceptar.
Guarde el documento para aplicar la configuracin de seguridad.
Nota: Tambin puede restringir las funciones de edicin al certificar un documento o al
aplicar una normativa a un PDF.
Eliminar contraseas y configuracin de seguridad
Se pueden quitar contraseas y normativas de seguridad de un PDF abierto si se tienen los
permisos necesarios para hacerlo. Si el PDF est protegido con una normativa de seguridad
que reside en un servidor, slo su autor o un administrador del servidor podrn efectuar los
cambios.
Realice una de las acciones siguientes:
Haga clic en el botn Proteger de la barra de herramientas Tareas y elija Quitar
seguridad. Escriba la contrasea y haga clic en S en el mensaje sobre la eliminacin de
la seguridad.
En la ficha Seguridad del cuadro de dilogo Propiedades del documento, elija Sin
seguridad en el men Sistema de seguridad.
Cuando se le solicite, especifique la contrasea de permisos y haga clic en Aceptar.
Manual Adobe Acrobat 8 Profesional Pgina 214
9.3.3. CREAR ARCHIVOS ADJUNTOS SEGUROS
Puede agregar seguridad a cualquier documento incrustndolo en un sobre codificado,
denominado sobre de seguridad (o sobre electrnico en versiones anteriores), y envindolo
como archivo adjunto de correo electrnico. Este mtodo resulta especialmente til si se
desea enviar un archivo adjunto protegido sin modificar el propio archivo. Cuando otros
usuarios abren el sobre de seguridad, pueden extraer los archivos adjuntos y guardarlos en
el disco. Los archivos guardados son idnticos a los archivos adjuntos originales y dejan de
estar codificados cuando se guardan.
Por ejemplo, suponga que desea enviar varios documentos, incluso documentos que no
sean PDF, a su contable, pero sin que nadie ms pueda verlos. Puede incrustar estos
documentos como archivos adjuntos en un sobre de seguridad, codificar el sobre de
seguridad para que slo el contable pueda abrir los archivos adjuntos y enviarlo por correo
electrnico. Cualquiera puede abrir el sobre, ver su portada e incluso ver una lista de su
contenido, pero slo el contable puede ver los archivos adjuntos incrustados y extraerlos a
su equipo.
Cuando se crea un archivo adjunto protegido, se pide al usuario que seleccione o cree una
normativa de seguridad.
Haga clic en el botn Proteger de la barra de herramientas Tareas y elija Crear sobre
de seguridad.
Haga clic en Agregar archivo para enviar, seleccione los documentos que desee adjuntar
y haga clic en Abrir. Seleccione los PDF de la lista que no desee incluir y haga clic en
Quitar archivos seleccionados.
Haga clic en Siguiente.
Seleccione una plantilla de sobre y haga clic en Siguiente.
Seleccione un mtodo de entrega y haga clic en Siguiente.
Manual Adobe Acrobat 8 Profesional Pgina 215
Seleccione Mostrar todas las normativas y elija una normativa de seguridad en la lista de
normativas disponibles (o cree una nueva si es necesario). Haga clic en Siguiente.
Siga las instrucciones que aparecen en pantalla para completar el sobre de seguridad. Si se
le pide, introduzca su informacin de identidad.
Escriba una direccin de correo electrnico en el mensaje que aparece y haga clic en Enviar
o guarde el sobre de seguridad para enviarlo ms tarde.
Manual Adobe Acrobat 8 Profesional Pgina 216
Captulo 10: Firmas Digitales
Una firma digital se usa de una forma muy similar a una firma manuscrita, para aprobar documentos.
Permite verificar la identidad del usuario y puede incluir su foto, una imagen de su firma manuscrita y
otros datos personales elegidos por l. Los autores de los documentos pueden avalar el contenido de
stos mediante la adicin de una firma de certificacin. Si se recibe un PDF firmado, los iconos de
estado permiten saber si la firma es vlida. Si una firma es dudosa, se puede verificar manualmente.
10.1. ACERCA DE LAS FIRMAS DIGITALES
Una firma digital, al igual que una firma manuscrita convencional, identifica a la persona
que firma un documento. A diferencia de una firma manuscrita, una firma digital es difcil de
falsificar porque contiene informacin codificada que es exclusiva del autor de la firma y que
puede verificarse fcilmente.
La mayora de las firmas digitales se conocen como firmas de aprobacin. Las firmas que
certifican un PDF se denominan firmas de certificacin. Slo la primera persona que firma
un PDF (en la mayora de los casos, su autor) puede agregar una firma de certificacin. Una
firma de certificacin avala el contenido del documento y permite al autor de la firma
especificar los tipos de cambios permitidos para que el documento siga certificado. Los
cambios efectuados en el documento se detectan en el panel Firmas.
Para firmar un documento, se debe obtener un ID digital o crear un ID digital de firma
personal en Acrobat. El ID digital contiene una clave privada que se usa para agregar la
firma y un certificado que se comparte con aquellas personas que necesitan validar la firma.
Cuando se aplica una firma digital, Acrobat usa un algoritmo hash para generar un
compendio de mensajes que codifica con la ayuda de la clave privada. Acrobat incrusta el
compendio de mensajes codificado en el PDF, junto con detalles del certificado, una
representacin visual de la firma y una versin del documento correspondiente al momento
en que se firm.
Nota: para obtener la informacin ms reciente acerca de las firmas digitales, elija Ayuda
> Soporte tcnico en lnea > Base de conocimiento para abrir la pgina de soporte
tcnico de Adobe Acrobat en el sitio Web de Adobe y busque firmas digitales.
Manual Adobe Acrobat 8 Profesional Pgina 217
10.1.1. CREAR EL ASPECTO DE LA FIRMA
El aspecto de una firma digital se puede definir mediante la seleccin de opciones en las
preferencias de seguridad. Por ejemplo, se puede incluir una imagen de una firma
manuscrita, un logotipo de empresa o una fotografa. Tambin se pueden crear aspectos de
firma alternativos para usarlos con distintos fines. En algunos casos, puede ser necesario
proporcionar un nivel de detalle mayor.
El aspecto de una firma tambin puede incluir informacin que ayuda a otros usuarios a
verificarla, como el estado de revocacin del certificado, los motivos para firmar, la
informacin de contacto, etc. Al seleccionar estas preferencias, se agregan opciones al
cuadro de dilogo Firmar documento que aparece cada vez que se firma un PDF.
Si desea incluir una imagen de su firma manuscrita en la firma digital, digitalice la firma y
gurdela como un archivo de imagen. Inserte la imagen en un documento vaco y convierta
el documento a PDF.
Elija Edicin > Preferencias y seleccione Seguridad en el lado izquierdo. A continuacin,
haga clic en Nuevo para crear un nuevo aspecto de firma.
En el cuadro de dilogo Configurar aspecto de la firma, escriba un ttulo para el aspecto de
la firma. Cuando se firma un documento, el aspecto de la firma se selecciona por el ttulo,
de modo que es aconsejable utilizar un ttulo breve y descriptivo.
En Configurar grfico, elija una opcin:
Sin grfico Muestra slo el icono predeterminado de firma digital y otros datos
especificados en la seccin Configurar texto.
Grfico importado Muestra una imagen con la firma digital. Seleccione esta opcin
para incluir una imagen de la firma manuscrita. Para importar el archivo de imagen,
haga clic en Archivo, haga clic en Examinar, seleccione el archivo de imagen, haga clic
en Seleccionar y, a continuacin, haga clic en Aceptar.
Nombre Muestra slo el icono predeterminado de firma digital y el nombre del usuario
tal como aparece en su archivo de ID digital.
Manual Adobe Acrobat 8 Profesional Pgina 218
En Configurar texto, seleccione las opciones que desee incluir en la firma. Nombre de
reconocimiento muestra los atributos de usuario definidos en el ID digital del usuario, como
su nombre, su organizacin y su pas.
Importante: Para incluir un motivo y una ubicacin en la firma, debe seleccionar las
opciones correspondientes en este cuadro de dilogo y en las Preferencias avanzadas.
En Propiedades de texto, especifique la direccin de escritura y el tipo de dgitos
(occidentales o rabes e hindis) utilizados, y a continuacin haga clic en Aceptar.
Haga clic en Preferencias avanzadas, haga clic en la ficha Creacin, seleccione una de
las opciones siguientes, haga clic en Aceptar y haga clic de nuevo en Aceptar:
Incluir estado de revocacin de la firma al firmar Incrusta informacin que indica si
el certificado es vlido o se ha revocado (necesario para la validacin de la firma). La
seleccin de esta opcin acelera el proceso de validacin, ya que no es necesario
conectarse para determinar si el certificado se ha revocado.
Mostrar motivos al firmar Agrega los motivos para firmar al campo de firma. Cuando
se firma un PDF, en el cuadro de dilogo Firmar documento aparece un men que
permite seleccionar la opcin que mejor describe los motivos para firmar el PDF.
Mostrar ubicacin e informacin de contacto al firmar Agrega la informacin de
ubicacin al campo de firma. La informacin de contacto aparece en la ficha Firmante
del cuadro de dilogo Propiedades de la firma. Cuando se firma un PDF, en el cuadro de
dilogo Firmar documento aparecen cuadros de texto en los que se puede escribir esta
informacin.
Activar revisin de advertencias del documento Analiza los documentos incluidos
en un flujo de trabajo de firma para ver si incluyen contenido que pueda alterar su
aspecto y proporciona una opcin para revisar este contenido en el cuadro de dilogo
Firmar documento. Especifique Siempre, Nunca o Al certificar un documento. Las
opciones disponibles dependen del ajuste de Impedir firmar hasta que se hayan revisado
las advertencias del documento.
Impedir firmar hasta que se hayan revisado las advertencias del documento
Active esta opcin para exigir que el autor de la firma revise las advertencias del
documento antes de firmarlo o certificarlo. Especifique Siempre, Nunca o Al certificar un
documento.
Para editar o eliminar un aspecto de firma, seleccinelo en el cuadro Aspecto y, a
continuacin, haga clic en Editar o en Eliminar.
10.2. FIRMA DE ARCHIVOS PDF
10.2.1. ANTES DE FIRMAR
Puede agilizar el proceso de firma y optimizar los resultados haciendo los siguientes
preparativos por adelantado:
Obtenga un ID digital o cree un ID digital de firma personal en Acrobat.
Defina el mtodo de firma predeterminado.
Cree un aspecto para la firma digital.
Manual Adobe Acrobat 8 Profesional Pgina 219
Use el modo Vista previa de documento para suprimir el contenido dinmico que puede
alterar el aspecto del documento y llevarle a firmar por error algo que no debera firmar.
Revise todas las pginas de un documento antes de firmar. Los documentos pueden
contener campos de firma en varias pginas. Cuando se firma un campo, la firma
aparece en todas las repeticiones del campo, tanto si se aprueban esas pginas como si
no.
10.2.2. FIRMAR
Puede firmar un PDF para indicar su aprobacin. Un documento PDF puede estar firmado
ms de una vez por ms de una persona. Cuando se firma un documento, la firma digital
aparece en el campo de firma. El aspecto de la firma depende de las opciones elegidas. La
informacin real de la firma digital se incrusta en el PDF.
La primera persona que firma un documento (normalmente su autor) tiene la opcin de
agregar una firma de certificacin que permite restringir los cambios realizados en el
documento.
Manual Adobe Acrobat 8 Profesional Pgina 220
Para obtener unos resultados ptimos, use el modo Vista previa de documento para agregar
la firma.
Haga clic en el campo de firma o realice una de las acciones siguientes:
Elija Avanzadas > Firmar y certificar > Firmar documento.
Haga clic en el botn Firmar de la barra de herramientas Tareas y elija Firmar
documento o Colocar firma.
Si elige Colocar firma, se le pedir que dibuje un campo de firma para la firma.
Si no ha especificado un ID digital, se le pedir que busque o cree uno.
En el cuadro de dilogo Firmar documento, elija el ID digital que desee usar. Si ha definido
una firma personalizada, eljala en el men.
Si ha seleccionado preferencias de firma digital avanzadas, lleve a cabo una de las
siguientes acciones:
Elija una razn para firmar el documento.
Escriba su ubicacin y su informacin de contacto.
Revise las advertencias del documento sobre el contenido que puede afectar a la firma.
Si su firma digital requiere contrasea, escrbala en el cuadro Contrasea.
Haga clic en Firmar y especifique un nombre nuevo para el documento para poder realizar
cambios en el PDF original sin tener que invalidar la firma. A continuacin, haga clic en
Guardar.
Manual Adobe Acrobat 8 Profesional Pgina 221
Captulo 11: Impresin
Tanto si enva un borrador rpido a una impresora lser o de inyeccin de tinta como si proporciona
un documento con varios colores a un proveedor de servicio externo o si imprime un documento
tcnico complejo con tamaos de pgina personalizados, puede definir opciones en el cuadro de
dilogo Imprimir para garantizar que el documento final tiene el aspecto deseado.
11.1. TAREAS DE IMPRESIN BSICAS
11.1.1. IMPRIMIR
Si la opcin de impresin deseada se encuentra en el cuadro de dilogo Imprimir, defnala
en dicho cuadro de dilogo en lugar de hacerlo mediante el controlador de la impresora.
Asegrese de que ha instalado el controlador y el archivo PPD correctos para la impresora.
Los resultados de la impresin suelen ser ms predecibles con el PPD correcto.
Elija Archivo > Configuracin de impresin para elegir un tamao de papel, la
orientacin de la pgina y otras opciones de impresin generales. Las opciones varan segn
los distintos controladores e impresoras.
Para imprimir comentarios, como las notas, abra el panel Comentarios del cuadro de dilogo
Preferencias y seleccione Imprimir notas y ventanas emergentes.
Nota: Para abrir el cuadro de dilogo Preferencias, Elija Edicin > Preferencias.
Haga clic en el botn Imprimir o elija Archivo > Imprimir.
Elija una impresora en el men situado en la parte superior del cuadro de dilogo Imprimir.
Haga clic en Propiedades para definir las opciones adicionales disponibles en el controlador
de impresora.
Para imprimir comentarios o formularios, seleccione una opcin en el men emergente
Comentarios y formularios.
Indique las pginas que desea imprimir y haga clic en Aceptar.
11.1.2. OPCIONES DEL CUADRO DE DILOGO IMPRIMIR
La mayora de las opciones del cuadro de dilogo Imprimir de Acrobat son iguales que las
de otras aplicaciones.
Comentarios y formularios Especifica el contenido visible que se imprime.
Documento Imprime el contenido y los campos de formulario del documento.
Manual Adobe Acrobat 8 Profesional Pgina 222
Documento y marcas Imprime el contenido, los campos de formulario y los
comentarios del documento.
Documento y sellos Imprime el documento, los campos de formulario y los sellos, con
excepcin de otras marcas como los comentarios de nota y las lneas de lpiz.
Slo campos de formulario Imprime campos de formulario interactivos pero no
imprime el contenido del documento.
Vista Actual/Grfico seleccionado Permite imprimir el rea de la pgina (incluyendo el
texto, los comentarios, etc.) que est visible en la vista actual. El nombre de opcin cambia
dependiendo de si no hay pginas seleccionadas (Vista actual), si hay una o varias pginas
seleccionadas (Pginas seleccionadas) o si se ha seleccionado un rea de una pgina
mediante la herramienta Instantnea (Grfico seleccionado).
Pgina actual Permite imprimir la pgina que est visible en la vista actual.
Pginas Especifica el intervalo de pginas del PDF abierto que se va a imprimir. Separe los
nmeros de un intervalo con un guin y separe varias pginas o varios intervalos con comas
o espacios. Si la opcin Usar nmeros de pgina lgica est seleccionada en las preferencias
de la presentacin de pgina, puede introducir nmeros que coincidan con los nmeros
impresos en las pginas mediante nmeros latinos o nmeros de pgina reales. Por
ejemplo, si la primera pgina de un documento est numerada como iii, puede especificar iii
1 para imprimir dicha pgina. La seleccin de la opcin Slo impares o Slo pares
determina las pginas de un intervalo que se imprimen. Por ejemplo, en un intervalo que
incluya las pginas 2, 7-10 con la opcin Slo pares seleccionada, solamente se imprimirn
las pginas 2, 8 y 10.
Para imprimir desde una pgina concreta hasta el final del documento, especifique la pgina
con un guin. Por ejemplo, 11- imprimir desde la pgina 11 (incluida) hasta la ltima
pgina del documento.
Subjuego Elija Todas las pginas del intervalo o seleccione Slo impares o Slo pares para
imprimir nicamente las pginas que se encuentran dentro del intervalo especificado.
Invertir pginas Imprime las pginas en orden inverso. Si se especifican intervalos de
pgina, las pginas se imprimen en orden inverso al de introduccin. Por ejemplo, si el
cuadro Pginas muestra 3-5, 7-10, al seleccionar Invertir pginas se imprimirn las pginas
10-7 y, posteriormente, las pginas 5-3.
Escalado de pgina Reduce, ampla o divide las pginas durante la impresin.
Ninguno Imprime la parte superior izquierda o el centro de una pgina (si se gira
automticamente y se centra) sin ajuste de escala. Las pginas o las selecciones que no
quepan en el papel se recortarn.
Ajustar a rea de impresin Reduce o aumenta cada pgina para ajustarla al rea de
impresin del tamao de papel actualmente seleccionado. Para impresoras PostScript, el
PPD determina el rea de impresin del papel.
Reducir a rea de impresin Reduce las pginas grandes para que se ajusten al
tamao de papel seleccionado, pero no ampla las pginas pequeas. Si se selecciona un
rea y es ms grande que el rea de impresin del papel seleccionado actualmente, se
ajusta para que se adapte al rea de impresin.
Colocar en mosaico las pginas grandes Aplica el mosaico a las pginas que son
ms grandes que el tamao de papel seleccionado en la escala especificada. Estas
Manual Adobe Acrobat 8 Profesional Pgina 223
pginas se asignan a varias hojas de papel. Si esta opcin est seleccionada, tambin se
puede especificar la configuracin de las opciones Escala de mosaico, Solapar, Marcas de
corte y Rtulos.
Colocar todas las pginas en mosaico Aplica el mosaico a todas las pginas con
independencia de su tamao. Sin embargo, slo las pginas ms grandes que el tamao
de papel seleccionado a la escala especificada se asignan a varias hojas de papel. Si esta
opcin est seleccionada, tambin se puede especificar la configuracin de las opciones
Escala de mosaico, Solapar, Marcas de corte y Rtulos.
Varias pginas por hoja Permite la impresin de varias pginas en cada hoja de
papel. Cuando esta opcin est seleccionada, tambin se puede especificar la
configuracin de las opciones Pginas por hoja, Orden de pginas, Imprimir borde de
pgina y Rotar pginas automticamente.
Nota: La impresin de varias pginas por hoja en Acrobat es independiente de las funciones
de impresin de varias pginas por hoja de los controladores de impresora. La configuracin
de impresin de Acrobat no refleja la configuracin de varias pginas por hoja de los
controladores de impresora. Seleccione la impresin de varias pginas por hoja en Acrobat
o en el controlador de impresora, pero no en ambos sitios.
Impresin de folletos Imprime varias pginas en la misma hoja de papel en el orden
requerido para que se lean correctamente cuando se doblen. La impresora debe ser
compatible con la impresin a doble cara (impresin en ambos lados de la hoja). Acrobat
habilita automticamente la impresin a doble cara, si est disponible, para la impresin
de folletos.
Pginas por hoja Permite imprimir horizontal y verticalmente un nmero predefinido de
pginas o un nmero personalizado (hasta 99) durante la impresin de varias pginas por
hoja. Si selecciona un nmero predefinido en el men, Acrobat selecciona automticamente
la mejor orientacin de papel.
Orden de pginas Permite definir cmo se ordenan las pginas en el papel durante la
impresin de varias pginas por hoja. La opcin Horizontal coloca la pgina de izquierda a
derecha y de arriba abajo. La opcin Invertido horizontalmente coloca la pgina de derecha
a izquierda y de arriba abajo. La opcin Vertical coloca las pgina de arriba abajo y de
izquierda a derecha. La opcin Invertido verticalmente coloca las pginas de arriba abajo y
de derecha a izquierda. Las dos opciones de inversin son adecuadas para los documentos
en idiomas asiticos.
Imprimir borde de pgina Permite dibujar el CropBox (el lmite de pgina de las pginas
PDF) durante la impresin de varias pginas por hoja.
Rotar pginas automticamente Ajusta la orientacin del PDF para que coincida con la
orientacin especificada en las propiedades de la impresora durante la impresin con la
opcin de varias pginas por hoja seleccionada.
Nota: la opcin Reducir a rea de impresin siempre est activada para la impresin de
varias pginas por hoja. Por consiguiente, las pginas siempre se reducen para que quepan
en el rea de creacin de imgenes disponible, independientemente del valor de
configuracin de la opcin Rotar automticamente y centrar.
Elegir origen de papel segn tamao de pgina PDF Utiliza el tamao de pgina PDF
para determinar la bandeja de salida en lugar de la opcin de configuracin de la pgina.
Esta opcin resulta til para imprimir archivos PDF que contienen varios tamaos de pgina
en impresoras que tienen bandejas de salida de diferentes tamaos.
Manual Adobe Acrobat 8 Profesional Pgina 224
Imprimir a archivo Permite crear del documento un archivo PostScript dependiente del
dispositivo. El archivo resultante contiene cdigo para activar y controlar funciones
especficas del dispositivo, lo que lo hace menos compatible con dispositivos distintos al de
destino. Para obtener los mejores resultados al crear archivos PostScript, utilice el comando
Guardar como archivo PostScript.
Nota: No es necesario tener una impresora PostScript para crear un archivo PostScript.
Imprimir color como negro. Hace que todo el color no blanco se imprima como negro. Esta
opcin resulta til para imprimir dibujos de ingeniera que tienen lneas con colores claros.
Consejos de impresin Si tiene conexin a Internet, esta opcin permite conectar con el
sitio Web de Adobe para obtener informacin sobre cmo solucionar problemas de
impresin.
Avanzadas Permite abrir uno o ms paneles para configurar las opciones de impresin
adicionales. Las opciones disponibles dependen de la aplicacin de Acrobat.
Resumir comentarios Crea un PDF independiente que se puede imprimir con los
comentarios de un documento. Esta opcin no est disponible cuando se imprime desde un
explorador Web o se imprimen varios documentos de Paquetes PDF.
11.1.3. IMPRIMIR UNA PARTE DE UNA PGINA
Elija Herramientas > Seleccionar y Ampliar/Reducir > Herramienta Instantnea.
Arrastre el cursor alrededor del rea que desea imprimir.
Acrobat copia el rea seleccionada en el Portapapeles.
Elija Archivo > Imprimir para imprimir la seleccin.
11.1.4. IMPRIMIR CAPAS
Normalmente, cuando se imprime un PDF que contiene capas, slo se imprime el contenido
visible en pantalla. Sin embargo, el autor de un PDF con capas puede especificar si algn
contenido con capas, como las marcas de agua o la informacin confidencial, debe (o no)
imprimirse, independientemente de su visibilidad en pantalla. Si el documento est
diseado para imprimirse de forma diferente de cmo se ve en pantalla, aparece un
mensaje en el cuadro de dilogo Imprimir. La imagen de previsualizacin del cuadro de
dilogo Imprimir siempre muestra la pgina tal y como se imprimir.
Ver cmo se imprimen las capas
Haga clic en el icono Capas del panel de navegacin.
Elija Aplicar anulaciones de impresin en el men Opciones.
Nota: dependiendo de la configuracin de visibilidad especificada al crear el PDF, la opcin
Aplicar anulaciones de impresin puede no estar disponible en el men Opciones.
Manual Adobe Acrobat 8 Profesional Pgina 225
Cambiar la configuracin de impresin para una capa
Haga clic en el icono Capas del panel de navegacin.
Expanda el rea de las capas, seleccione una capa y elija Propiedades de capa en el men
Opciones.
En el cuadro de dilogo Propiedades de capa, elija una de las opciones siguientes del men
emergente Imprimir:
Siempre se imprime Hace que la capa se imprima.
Nunca se imprime Hace que la capa no se imprima.
Se imprime si est visible Hace coincidir la salida impresa con lo que se ve en pantalla.
Manual Adobe Acrobat 8 Profesional Pgina 226
FIN DEL MANUAL
Vous aimerez peut-être aussi
- Ley General TributariaDocument1 983 pagesLey General Tributariajmhuesca2009100% (1)
- Neurociencia Cognitiva UNEDDocument43 pagesNeurociencia Cognitiva UNEDjmhuesca2009Pas encore d'évaluation
- TLP y PsicosomaticaDocument21 pagesTLP y Psicosomaticajmhuesca2009Pas encore d'évaluation
- Regulación de La Psicología SanitariaDocument84 pagesRegulación de La Psicología Sanitariajmhuesca2009Pas encore d'évaluation
- La Comunicacion No VerbalDocument17 pagesLa Comunicacion No VerbalmalejaolayaPas encore d'évaluation
- Delimitación de Cuencas Con ArcGISDocument51 pagesDelimitación de Cuencas Con ArcGISFrancis Juscamaita FuentesPas encore d'évaluation
- Condiciones Del Servicio de Google ChromeDocument17 pagesCondiciones Del Servicio de Google ChromeAlan DrakerPas encore d'évaluation
- CV2014 ReneMontielUDocument6 pagesCV2014 ReneMontielUTony CraigPas encore d'évaluation
- Empresa Tecno MundoDocument25 pagesEmpresa Tecno MundoBony Parillo CalatayudPas encore d'évaluation
- CVDocument5 pagesCVNelson J RomeroPas encore d'évaluation
- Como Hacer Lagrimas en PhotoshopDocument6 pagesComo Hacer Lagrimas en PhotoshopRodrigo MendozaPas encore d'évaluation
- 6 1 LetteringDocument15 pages6 1 LetteringmakukikiPas encore d'évaluation
- 00 SeminarioTallerGeneracinDeArchivosPDFparaimprenta-151216093113Document161 pages00 SeminarioTallerGeneracinDeArchivosPDFparaimprenta-151216093113jtgarciac1Pas encore d'évaluation
- Big Blue Button ManualDocument38 pagesBig Blue Button Manualjuanitto8750% (2)
- AnuncioDocument2 pagesAnuncioKarina AcostaPas encore d'évaluation
- Curriculum Lourdes HerranzDocument2 pagesCurriculum Lourdes Herranzapi-302093271Pas encore d'évaluation
- Informe de Pasantias Iutajs AnacoDocument38 pagesInforme de Pasantias Iutajs AnacoDavid Bautista100% (1)
- FOCKE Bombas Rotativas PDFDocument229 pagesFOCKE Bombas Rotativas PDFErick Morales Quezada100% (1)
- 1-Introduccion A Adobe IllustratorDocument3 pages1-Introduccion A Adobe IllustratorDiegoPas encore d'évaluation
- Manual Presenter 6Document77 pagesManual Presenter 6Jorge Eduardo Gonzalez CastrillonPas encore d'évaluation
- Marisol Morán Currículum Vítae + PortafolioDocument14 pagesMarisol Morán Currículum Vítae + PortafolioMarisol WilhelmPas encore d'évaluation
- Hoja de Vida Iván DíazDocument3 pagesHoja de Vida Iván Díazivan diazPas encore d'évaluation
- Guía de Aprinergy 6.1 Ctividades - EspañolDocument508 pagesGuía de Aprinergy 6.1 Ctividades - EspañolLuis RegaladoPas encore d'évaluation
- Xerox 7775 ManualDocument264 pagesXerox 7775 Manualcmfr18Pas encore d'évaluation
- Técnicas y Estrategias para InstructoresDocument5 pagesTécnicas y Estrategias para InstructoressirpandamanPas encore d'évaluation
- IR1019 1023 BG SPA Guia Operacion BasicaDocument255 pagesIR1019 1023 BG SPA Guia Operacion BasicaRoman GutierrezPas encore d'évaluation
- (GRATIS) 30 Plantillas para Curriculum de Alto Impacto - MclanfranconiDocument33 pages(GRATIS) 30 Plantillas para Curriculum de Alto Impacto - Mclanfranconicemy_dicPas encore d'évaluation
- Catalogo Pruebas EncolpDocument98 pagesCatalogo Pruebas EncolpAndrei AltamiranoPas encore d'évaluation
- Curriculum VitaeDocument22 pagesCurriculum VitaeJavier Luis Barrios BardavíoPas encore d'évaluation
- Como Convertir Un Archivo de Excel A PDF OnlineDocument2 pagesComo Convertir Un Archivo de Excel A PDF OnlineStephaniePas encore d'évaluation
- Nueva Vida en Cristo 4Document34 pagesNueva Vida en Cristo 4Paco Punchi100% (1)
- Solucionario de Libros UniversitariosDocument4 pagesSolucionario de Libros UniversitariosMati MendizabalPas encore d'évaluation
- Silabus Photoshop AvanzadoDocument3 pagesSilabus Photoshop AvanzadoElmerPas encore d'évaluation
- Xerox 6655Document264 pagesXerox 6655jcastroalfarPas encore d'évaluation
- Tema1 Introduccion PhotoshopDocument3 pagesTema1 Introduccion PhotoshopkravenkravenPas encore d'évaluation