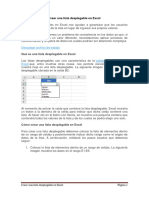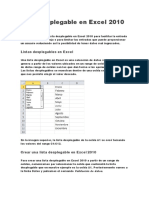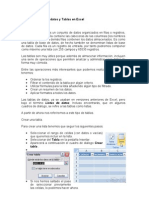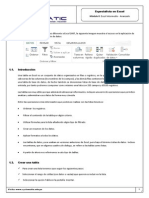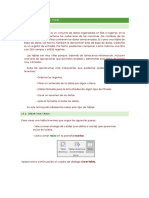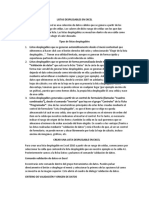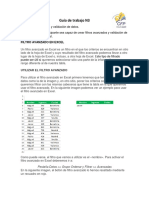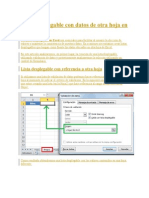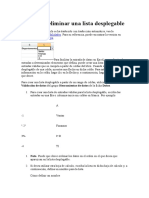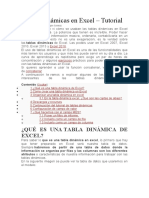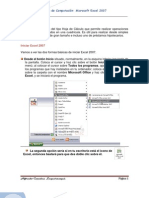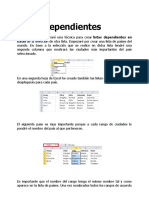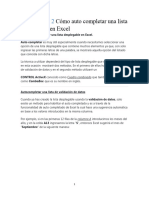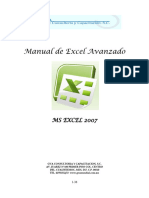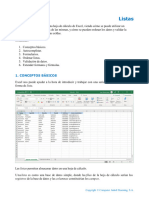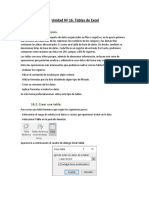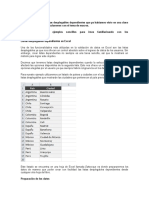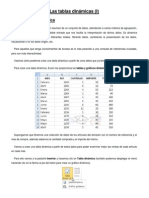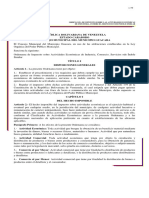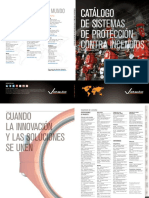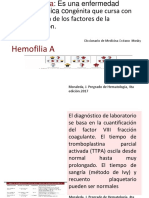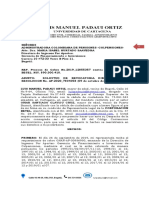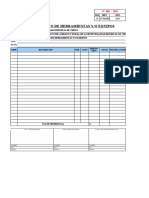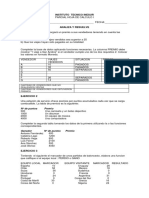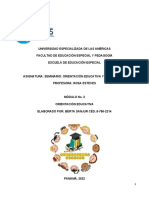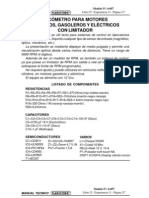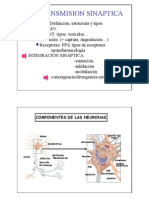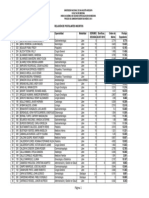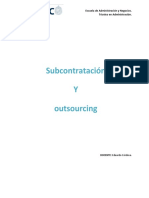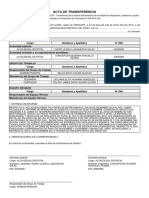Académique Documents
Professionnel Documents
Culture Documents
Crear Una Lista Desplegable en Excel
Transféré par
Danni G. Gutierrez0 évaluation0% ont trouvé ce document utile (0 vote)
46 vues10 pagesLas listas desplegables en Excel permiten a los usuarios seleccionar valores de una lista en lugar de ingresar sus propios valores, evitando inconsistencias en los datos. Se crean colocando la lista de elementos en celdas y seleccionando esa región como origen de datos de la lista desplegable. Las listas desplegables garantizan que solo se elijan valores de la lista y pueden copiarse a otras celdas.
Description originale:
como crear lista desplegable en excel.
Copyright
© © All Rights Reserved
Formats disponibles
DOCX, PDF, TXT ou lisez en ligne sur Scribd
Partager ce document
Partager ou intégrer le document
Avez-vous trouvé ce document utile ?
Ce contenu est-il inapproprié ?
Signaler ce documentLas listas desplegables en Excel permiten a los usuarios seleccionar valores de una lista en lugar de ingresar sus propios valores, evitando inconsistencias en los datos. Se crean colocando la lista de elementos en celdas y seleccionando esa región como origen de datos de la lista desplegable. Las listas desplegables garantizan que solo se elijan valores de la lista y pueden copiarse a otras celdas.
Droits d'auteur :
© All Rights Reserved
Formats disponibles
Téléchargez comme DOCX, PDF, TXT ou lisez en ligne sur Scribd
0 évaluation0% ont trouvé ce document utile (0 vote)
46 vues10 pagesCrear Una Lista Desplegable en Excel
Transféré par
Danni G. GutierrezLas listas desplegables en Excel permiten a los usuarios seleccionar valores de una lista en lugar de ingresar sus propios valores, evitando inconsistencias en los datos. Se crean colocando la lista de elementos en celdas y seleccionando esa región como origen de datos de la lista desplegable. Las listas desplegables garantizan que solo se elijan valores de la lista y pueden copiarse a otras celdas.
Droits d'auteur :
© All Rights Reserved
Formats disponibles
Téléchargez comme DOCX, PDF, TXT ou lisez en ligne sur Scribd
Vous êtes sur la page 1sur 10
Crear una lista
desplegable en Excel
Las listas desplegables en Excel nos ayudan a garantizar que los
usuarios elegirn un solo valor de la lista en lugar de ingresar sus propios
valores.
De esta manera, evitamos un problema de consistencia en los datos ya
que, si cada usuario ingresa un valor diferente, necesitaremos aplicar
procesos de transformacin y limpieza de datos los cuales podran ser
altamente complejos.
Descargar archivo de trabajo
Qu es una lista desplegable en Excel
Las listas desplegables son una caracterstica de la validacin de datos
en Excel que, entre muchas otras cosas, nos permite convertir una celda
de nuestra hoja en una lista desplegable. La siguiente imagen muestra
una lista desplegable ubicada en la celda B2.
Al momento de activar la celda que contiene la lista desplegable, Excel
muestra un botn a la derecha de la celda para indicar que dicha celda
contiene una lista. Al hacer clic en el botn con flecha, se muestra una
pequea ventana que contendr todos los valores de la lista y de los
cuales se podr elegir uno solo.
Cmo crear una lista desplegable en Excel
Para crear una lista desplegable debemos colocar la lista de elementos
dentro de un rango de celdas y posteriormente indicar dicho rango como
el origen de datos de la lista. A continuacin, enlistar los pasos exactos
que debemos seguir:
1. Colocar la lista de elementos dentro de un rango de celdas. La
siguiente imagen muestra los datos en el rango E1:E5.
2. Seleccionar la celda donde necesitamos crear la lista desplegable.
En nuestro ejemplo, crearemos la lista en la celda B2.
3. Hacer clic en Datos > Herramientas de datos > Validacin de datos.
4. Se mostrar el cuadro de dilogo Validacin de datos y debers
elegir la opcin Lista.
5. En el recuadro Origen debemos indicar el rango donde se
encuentran los elementos de la lista. Para este ejemplo, los datos
estn en el rango E1:E5.
Al hacer clic en el botn Aceptar, Excel habr creado la lista desplegable.
Al momento de seleccionar la celda B2, y hacer clic en el botn de flecha,
se mostrar la lista desplegable.
Ahora que hemos creado la lista desplegable en la celda B2, cualquier
usuario de la hoja podr seleccionar alguno de los valores de la lista o
podr dejarla en blanco, pero no podr ingresar un valor diferente.
La siguiente imagen muestra el resultado despus de haber ingresado el
texto Domingo en la celda B2 y pulsar la tecla Entrar. Excel sabe que no
podemos ingresar un valor diferente a los elementos de la lista y por lo
tanto muestra un mensaje de error.
De esta manera, la lista desplegable nos ayuda a asegurar que los
usuarios de la hoja solamente ingresarn alguno de los elementos de la
lista.
Elementos de la lista desplegable
Cuando tenemos muchos elementos a incluir en una lista desplegable,
Excel mostrar solamente los primeros elementos e incluir una barra de
desplazamiento para que el usuario pueda moverse entre todos los
elementos de la lista.
Esta lista tiene como origen el rango E1:E12 que contiene los meses del
ao, pero solo se muestran los primeros ocho meses y el resto lo
podremos visualizar al movernos hacia abajo en la lista.
Este es un comportamiento predeterminado de Excel y no podemos
cambiar la cantidad de elementos que se muestran al abrir la lista, pero a
travs de la barra de desplazamiento podrs ver todos los elementos
para seleccionar alguno de ellos.
Ocultar los datos de origen
En muchas ocasiones, no queremos que los datos de origen de la lista
desplegable estn visibles en la hoja de clculo, as que los podemos
ocultar.
Solo debemos hacer clic derecho sobre el encabezado de la columna
que contiene los datos y elegir la opcin Ocultar. Es muy importante
recordar que, los datos de origen no pueden ser eliminados o de lo
contrario la lista desplegable dejar de funcionar.
Copiar la lista desplegable
Si copiamos y pegamos una celda que contiene una lista desplegable,
entonces la celda destino tambin tendr la misma lista desplegable.
Excel copiar la regla de validacin de datos a la nueva celda, pero cada
una ser independiente y podr tener un valor diferente.
Este comportamiento es muy til cuando queremos copiar la misma lista
desplegable sobre una columna de datos. Con solo copiar la celda donde
hemos creado la lista desplegable, podemos pegarla sobre el resto de
filas para tener el mismo comportamiento en toda la columna.
Agregar nuevos elementos a la lista
Es inevitable que los datos sufran alguna modificacin y que necesitemos
aumentar o disminuir los elementos de una lista desplegable. El primer
paso ser agregar o eliminar los datos en la columna que contiene los
elementos de la lista. En la siguiente imagen puedes observar que he
agregado los das sbado y domingo al final de la columna E.
Una vez que hemos modificado las celdas que contienen los elementos
de la lista, debemos actualizar el origen de la lista con el nuevo rango de
celdas. Para hacer este cambio debemos seleccionar la celda que
contiene la lista desplegable y pulsar el comando Datos > Validacin de
datos.
Al hacer clic en el botn Aceptar, la lista desplegable incluir los nuevos
elementos. Lamentablemente no existe un atajo para realizar este tipo de
actualizacin a una lista, sino que es necesario abrir el cuadro de
dilogo Validacin de datos para indicar el nuevo rango de Origen.
Cmo eliminar la lista desplegable
Cuando tenemos una celda con una lista desplegable, la
tecla Suprimir eliminar la seleccin realizada en la lista, pero no
desaparecer la lista de la celda. Si quieres eliminar una lista
desplegable, debes eliminar la regla de validacin de datos y para eso
debes ir a Datos > Validacin de datos y en las opciones
para Permitir debers elegir la opcin Cualquier valor.
Tambin puedes hacer clic en el botn Borrar todos que se encuentra en
la esquina inferior izquierda del cuadro de dilogo. Y si lo prefieres,
puedes evitar abrir este cuadro de dilogo y eliminar la lista desde la
pestaa Inicio > Editar > Borrar > Borrar todo. Con cualquiera de estos
mtodos se eliminar la lista desplegable de la celda y podrs ingresar
cualquier valor en ella.
Vous aimerez peut-être aussi
- Crear Una Lista Desplegable en ExcelDocument10 pagesCrear Una Lista Desplegable en ExcelRamón MartinezPas encore d'évaluation
- Crear Una Lista Desplegable en ExcelDocument11 pagesCrear Una Lista Desplegable en ExcelDelsi MelendezPas encore d'évaluation
- Crear Una Lista Desplegable en ExcelDocument8 pagesCrear Una Lista Desplegable en ExcelcclimentPas encore d'évaluation
- Lista Desplegable Con Datos de Otra Hoja en ExcelDocument17 pagesLista Desplegable Con Datos de Otra Hoja en ExcelJuan PuebloPas encore d'évaluation
- Filtrar Valores ÚnicosDocument6 pagesFiltrar Valores ÚnicosWilde RilkePas encore d'évaluation
- Manejo Avanzado de DatosDocument64 pagesManejo Avanzado de DatosCarlos Robles CastroPas encore d'évaluation
- Actualizar Lista Desplegable AutomáticamenteDocument6 pagesActualizar Lista Desplegable AutomáticamenteDelsi MelendezPas encore d'évaluation
- Lista Desplegable en Excel 2010Document15 pagesLista Desplegable en Excel 2010Felix David Leiva PerezPas encore d'évaluation
- Compilado #2 Material de ExcelDocument43 pagesCompilado #2 Material de ExcelCesar Ernesto WalkerPas encore d'évaluation
- Actualizar Una Lista Desplegable Automáticamente en ExcelDocument5 pagesActualizar Una Lista Desplegable Automáticamente en ExcelHernando Rodríguez QuinteroPas encore d'évaluation
- Cómo Hacer Una Tabla en Exce1 TextoDocument9 pagesCómo Hacer Una Tabla en Exce1 TextoIzeth JkjsPas encore d'évaluation
- Utilizar BUSCARV en Lugar de SI AnidadoDocument16 pagesUtilizar BUSCARV en Lugar de SI AnidadoLiszt HernándezPas encore d'évaluation
- Modulo 1 Base de Datos en Excel V2007Document11 pagesModulo 1 Base de Datos en Excel V2007PABLO GRANJAPas encore d'évaluation
- Listas DesplegablesDocument11 pagesListas DesplegablesjmrojasferretizPas encore d'évaluation
- Ordenamiento, Filtros en ExcelDocument12 pagesOrdenamiento, Filtros en ExcelIcm JosePas encore d'évaluation
- Ejercicio EXCEL Paralelo BDocument12 pagesEjercicio EXCEL Paralelo BAlisson RodríguezPas encore d'évaluation
- Unidad 10 - Computacià NDocument37 pagesUnidad 10 - Computacià NMatias IsgleasPas encore d'évaluation
- Protocolo IndividualDocument3 pagesProtocolo IndividualNilson Javier MangonesPas encore d'évaluation
- Manual de Excel 2013 - Intermedio-AvanzadoDocument72 pagesManual de Excel 2013 - Intermedio-AvanzadoFabricio Lopez0% (1)
- UNIDAD15Document18 pagesUNIDAD15Jhonfre MerlanoPas encore d'évaluation
- Listas Desplegables en ExcelDocument2 pagesListas Desplegables en ExcelJoshua JiménezPas encore d'évaluation
- Guia 03 - Filtros Avanzados y Validacion de DatosDocument14 pagesGuia 03 - Filtros Avanzados y Validacion de DatosClau VelasquezPas encore d'évaluation
- Manual de Excel AvanzadoDocument10 pagesManual de Excel Avanzadorosales_244Pas encore d'évaluation
- Documento Guia Semana 1 PDFDocument6 pagesDocumento Guia Semana 1 PDFMartha Amado MarinPas encore d'évaluation
- Tutorial de Excel para Las Practicas 01-05Document9 pagesTutorial de Excel para Las Practicas 01-05Nancy FonsecaPas encore d'évaluation
- Lista Desplegable Con Datos de Otra Hoja en ExcelDocument5 pagesLista Desplegable Con Datos de Otra Hoja en ExcelPaola Valdez ColquePas encore d'évaluation
- Material 2016F1 COM266 15 65637Document14 pagesMaterial 2016F1 COM266 15 65637Fer RodriguezPas encore d'évaluation
- Temario Excel Básico A AvanzadoDocument9 pagesTemario Excel Básico A AvanzadonetodevilPas encore d'évaluation
- 2 Empezando A Trabajar Con ExcelDocument4 pages2 Empezando A Trabajar Con ExcelEstela CañizaPas encore d'évaluation
- Insertar o Eliminar Una Lista Desplegable en ExcelDocument15 pagesInsertar o Eliminar Una Lista Desplegable en ExcelZdorka Milutinovich EscaratePas encore d'évaluation
- ME MODULO 2 - Curso Excel IntermedioDocument15 pagesME MODULO 2 - Curso Excel IntermedioHarmin AravenaPas encore d'évaluation
- Tablas Dinámicas en ExcelDocument13 pagesTablas Dinámicas en ExcelPedro RiveraPas encore d'évaluation
- Cómo Enlazar Dos Listas Desplegables en Excel - Excel TotalDocument4 pagesCómo Enlazar Dos Listas Desplegables en Excel - Excel TotalAntoni PinedaPas encore d'évaluation
- Guia Filtros y Tablas DinamicasDocument19 pagesGuia Filtros y Tablas DinamicasAndres Diaz SantosPas encore d'évaluation
- Tablas en Excel 2010 PDFDocument7 pagesTablas en Excel 2010 PDFRogelio Pincheira JiménezPas encore d'évaluation
- Funciones LogicasDocument14 pagesFunciones LogicasWalizitoo Rubiño Cusi CáceresPas encore d'évaluation
- Lista Desplegable en ExcelDocument6 pagesLista Desplegable en Excelfernando romanPas encore d'évaluation
- Formularios en ExcelDocument18 pagesFormularios en ExceljagudePas encore d'évaluation
- Excelintermedio FormatoceldasDocument23 pagesExcelintermedio FormatoceldasTerry HC100% (2)
- Módulo de ExcelDocument30 pagesMódulo de ExcelretalledoPas encore d'évaluation
- Auditor A de Información en Excel - Filtros Avanzados - Material de Apoyo - Módulo IDocument14 pagesAuditor A de Información en Excel - Filtros Avanzados - Material de Apoyo - Módulo IGuido MiesesPas encore d'évaluation
- Listas Dependientes Segunda ParteDocument17 pagesListas Dependientes Segunda PartekatherPas encore d'évaluation
- EJERCICIO 2 Cómo Auto Completar Una Lista Desplegable en ExcelDocument4 pagesEJERCICIO 2 Cómo Auto Completar Una Lista Desplegable en ExcelCarmen Yaneth Viera La ChiraPas encore d'évaluation
- Graficos y Filtros en Excel.Document34 pagesGraficos y Filtros en Excel.Jesús Alejandro Márquez CárdenasPas encore d'évaluation
- Propiedades de Excel, Rangos y Listas.Document14 pagesPropiedades de Excel, Rangos y Listas.Erlinda LozanoPas encore d'évaluation
- Manual Excel Avanzado 1Document8 pagesManual Excel Avanzado 1Eduardo F N JPas encore d'évaluation
- Manual Excel AvanzadoDocument37 pagesManual Excel AvanzadoangelPas encore d'évaluation
- Modulo III Planilla Calculo Avanzada 1Document23 pagesModulo III Planilla Calculo Avanzada 1dgamboa395Pas encore d'évaluation
- TALLERDEEXCELCURSODocument6 pagesTALLERDEEXCELCURSOLorena OjedaPas encore d'évaluation
- Cómo Autocompletar Una Lista Desplegable en ExcelDocument5 pagesCómo Autocompletar Una Lista Desplegable en ExcelMauro Lozano100% (1)
- Filtros en ExcelDocument14 pagesFiltros en ExcelMIGUEL ANGEL SECLEN MEDINAPas encore d'évaluation
- Tutorial Dinámicas en ExcelDocument14 pagesTutorial Dinámicas en ExcelEsther MartinPas encore d'évaluation
- Evaluación Grdo 9° 03Document11 pagesEvaluación Grdo 9° 03Angily GalvanPas encore d'évaluation
- 1 - Listas - ExcelDocument26 pages1 - Listas - ExcelChOcOana_PROPas encore d'évaluation
- Unidad 2 - EMPEZANDO A TRABAJAR CON EXCEL 2016Document11 pagesUnidad 2 - EMPEZANDO A TRABAJAR CON EXCEL 2016ana mariaPas encore d'évaluation
- Unidad 2 Empezando A Trabajar Con ExcelDocument7 pagesUnidad 2 Empezando A Trabajar Con ExcelAdrian RoperoPas encore d'évaluation
- Unidad N16 - TABLAS DE EXCELDocument12 pagesUnidad N16 - TABLAS DE EXCELAlejandro AgredoPas encore d'évaluation
- Controles ActivexDocument21 pagesControles ActivexYaneth100% (1)
- Tablas DinámicasDocument10 pagesTablas DinámicasBenitoPas encore d'évaluation
- Excel para principiantes: Aprenda a utilizar Excel 2016, incluyendo una introducción a fórmulas, funciones, gráficos, cuadros, macros, modelado, informes, estadísticas, Excel Power Query y másD'EverandExcel para principiantes: Aprenda a utilizar Excel 2016, incluyendo una introducción a fórmulas, funciones, gráficos, cuadros, macros, modelado, informes, estadísticas, Excel Power Query y másÉvaluation : 2.5 sur 5 étoiles2.5/5 (3)
- 1) Lista de Precios Distribuidores F (17!01!2023)Document3 pages1) Lista de Precios Distribuidores F (17!01!2023)Danni G. GutierrezPas encore d'évaluation
- Como Armar Los Aros de La BiciDocument20 pagesComo Armar Los Aros de La BiciDanni G. GutierrezPas encore d'évaluation
- Actividades Economicas - 2016 PDFDocument80 pagesActividades Economicas - 2016 PDFDanni G. GutierrezPas encore d'évaluation
- Cómo Quitar El Sarro de Forma NaturalDocument7 pagesCómo Quitar El Sarro de Forma NaturalDanni G. GutierrezPas encore d'évaluation
- 10 Remedios Naturales para La Picazón en Los OjosDocument5 pages10 Remedios Naturales para La Picazón en Los OjosDanni G. Gutierrez100% (1)
- Propiedades de La LechugaDocument6 pagesPropiedades de La LechugaDanni G. GutierrezPas encore d'évaluation
- Qué Es La Capacidad de Enfriamiento de Un Sistema de RefrigeraciónDocument1 pageQué Es La Capacidad de Enfriamiento de Un Sistema de RefrigeraciónDanni G. GutierrezPas encore d'évaluation
- Cajetines y FormatosDocument11 pagesCajetines y FormatosDanni G. GutierrezPas encore d'évaluation
- Sonidos de Consonantes en InglésDocument4 pagesSonidos de Consonantes en InglésDanni G. Gutierrez100% (1)
- Qué Es La EnuresisDocument4 pagesQué Es La EnuresisDanni G. GutierrezPas encore d'évaluation
- Catalogo Industria TecnofuegoDocument24 pagesCatalogo Industria TecnofuegoJesus E Hurtado NPas encore d'évaluation
- G 105 Spa - Sistema Contra IncendiosDocument86 pagesG 105 Spa - Sistema Contra IncendiosDanni G. GutierrezPas encore d'évaluation
- Historia de La CalidadDocument2 pagesHistoria de La CalidadCrystell Aguilar CarballoPas encore d'évaluation
- HematologiaDocument8 pagesHematologiaAndrés MerchánPas encore d'évaluation
- Guia - de TransmisionDocument17 pagesGuia - de TransmisionDANNEYSPas encore d'évaluation
- Solicitud de Revocatoria DirectaDocument7 pagesSolicitud de Revocatoria DirectaLuis Manuel Padaui OrtizPas encore d'évaluation
- 1.2 - Estequiometría QuímicaDocument33 pages1.2 - Estequiometría QuímicaAlejandro BalladaresPas encore d'évaluation
- Requerimiento-Residente de ObraDocument5 pagesRequerimiento-Residente de ObraCesar Quispe MolinaPas encore d'évaluation
- Ficha Tecnica k3 AdamaDocument4 pagesFicha Tecnica k3 Adamanoe martinPas encore d'évaluation
- DECRETO 90 - 1993 Q Asigna Funciones A Organos Administrativos de La JADocument3 pagesDECRETO 90 - 1993 Q Asigna Funciones A Organos Administrativos de La JAjosePas encore d'évaluation
- Sociedad Colonial Ciudad Colonial Vivienda Plaza PúblicaDocument21 pagesSociedad Colonial Ciudad Colonial Vivienda Plaza PúblicavaniapaePas encore d'évaluation
- Séptimo 7Document4 pagesSéptimo 7Joel HernandezPas encore d'évaluation
- Evaluacion Funciones ExcelDocument3 pagesEvaluacion Funciones ExcelgilberPas encore d'évaluation
- Modulo 2 OrientaciónDocument21 pagesModulo 2 OrientaciónBerta SanjurPas encore d'évaluation
- Metodos para Analisis de Datos CineticosDocument52 pagesMetodos para Analisis de Datos Cineticoschkln_13100% (2)
- Tacómetro para MotoresDocument7 pagesTacómetro para MotoresFabio Morales A100% (1)
- Actividad Caso Practico Teresa Pedro y ManoloDocument10 pagesActividad Caso Practico Teresa Pedro y ManoloYina VasquezPas encore d'évaluation
- La Transmision SinapticaDocument19 pagesLa Transmision SinapticaTrina AnxelinPas encore d'évaluation
- LORATADINADocument13 pagesLORATADINASandy Carvajal EscobarPas encore d'évaluation
- CLASE - SEMANA 6 - Calidad y ProductividadDocument52 pagesCLASE - SEMANA 6 - Calidad y Productividadmartin vasquezPas encore d'évaluation
- Contrato de Venta Jeep LuisDocument2 pagesContrato de Venta Jeep LuisWillysPas encore d'évaluation
- Postulantes Inscritos 2013Document8 pagesPostulantes Inscritos 2013Daniela GonzalesPas encore d'évaluation
- Primera Guerra MundialDocument3 pagesPrimera Guerra MundialThaliana SalcedoPas encore d'évaluation
- Cuadro Kraepelin 6ta y 8va Críticas de Los Franceses y BleulerDocument6 pagesCuadro Kraepelin 6ta y 8va Críticas de Los Franceses y BleulerDaiana Ayelén100% (1)
- S8 - Díaz Castillo Jesús - Ecología y Desarrollo SostenibleDocument6 pagesS8 - Díaz Castillo Jesús - Ecología y Desarrollo SostenibleKatia FiorelaPas encore d'évaluation
- Pip Comunicacion AbrilDocument3 pagesPip Comunicacion AbrilPercy Ali Laura MamaniPas encore d'évaluation
- Trabajo de Sub ContratacionDocument8 pagesTrabajo de Sub ContratacionAndres CristobalPas encore d'évaluation
- Derecho Minero e Hidrocarburos, Principios, IntroduccionDocument10 pagesDerecho Minero e Hidrocarburos, Principios, Introduccionerick quirozPas encore d'évaluation
- Acta de Transferencia - PDF 1Document2 pagesActa de Transferencia - PDF 1Tapay Valle MajestuosoPas encore d'évaluation
- FondosaudacesDocument2 pagesFondosaudacesCarlos Andres Aviles ValdiviaPas encore d'évaluation
- Resumen Ejecutivo Diciembre 2018Document65 pagesResumen Ejecutivo Diciembre 2018Daniela Rodriguez CuartasPas encore d'évaluation
- Formato No 2 - Plan de TrabajoDocument3 pagesFormato No 2 - Plan de TrabajosdsdsPas encore d'évaluation