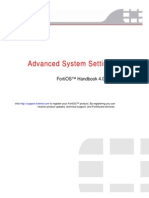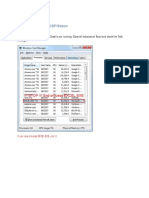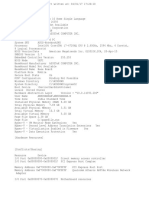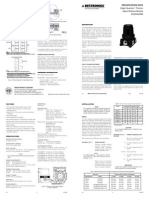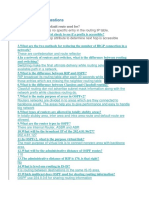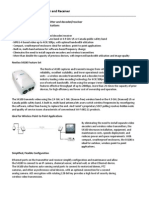Académique Documents
Professionnel Documents
Culture Documents
E 5786
Transféré par
quatmayTitre original
Copyright
Formats disponibles
Partager ce document
Partager ou intégrer le document
Avez-vous trouvé ce document utile ?
Ce contenu est-il inapproprié ?
Signaler ce documentDroits d'auteur :
Formats disponibles
E 5786
Transféré par
quatmayDroits d'auteur :
Formats disponibles
Quick Start
Downloaded from www.Manualslib.com manuals search engine
Thank you for purchasing the Mobile WiFi. This Mobile
WiFi brings you a high speed wireless network connection.
This document will help you understand your Mobile WiFi so you can start using it right away.
Please read this document carefully before using your Mobile WiFi.
For detailed information about the functions and configurations of the Mobile WiFi, refer to
the online help on the web management page that comes with the Mobile WiFi.
For detailed instructions for logging in to the web management page, refer to "Logging In to
the Web Management Page ".
Downloaded from www.Manualslib.com manuals search engine
Getting to Know Your Mobile WiFi
Note:
The Mobile WiFi function descriptions and illustrations in this document are for your
reference only. The product you have purchased may vary.
Application Scenarios
Wi-Fi devices (such as smartphones, tablet computers, and game consoles) or computers can
all access the Internet through Mobile WiFi. The specific connection procedure depends on the
operating system of the Wi-Fi device or computer. Establish a connection according to your
device's specific instructions.
To access the Internet through a USB port connection, install the driver according to the
instructions.
Downloaded from www.Manualslib.com manuals search engine
Scenario 1: Accessing the Internet Using an LTE, 3G, or 2G Network
The Mobile WiFi uses your operator's LTE, 3G, or 2G network to access the Internet.
a) Wi-Fi or USB connection
LTE/3G/2G
Downloaded from www.Manualslib.com manuals search engine
b) Ethernet port connection (LAN)
Connect the Mobile WiFi to AF18, and then connect the AF18's network port to a computer
using a network cable.
LTE/3G/2G
AF18
Note:
The AF18 is an optional accessory. If it is not included in the package, you can purchase
one separately.
4
Downloaded from www.Manualslib.com manuals search engine
Scenario 2: Accessing the Internet Using a Wi-Fi Network
The Mobile WiFi supports the Wi-Fi extender function. When you use the Mobile WiFi in Wi-Fi
coverage areas, for example, an airport, cafe, hotel, or your home, your Mobile WiFi will
connect to known Wi-Fi hotspots, helping you save mobile data usage. For details about
adding Wi-Fi hotspots, see "Adding a Wi-Fi Hotspot".
WLAN
Downloaded from www.Manualslib.com manuals search engine
Scenario 3: Accessing the Internet Using Ethernet (WAN)
Connect the Mobile WiFi to AF18, and then connect the AF18's network port to the Ethernet
port using a network cable. You can then access the Internet via Ethernet, such as a home
ADSL, hotel DHCP, or campus static IP broadband network.
Ethernet
AF18
Downloaded from www.Manualslib.com manuals search engine
Appearance
2 4
5
3
Power indicator
Screen
Micro USB port
MENU button
Power button
Downloaded from www.Manualslib.com manuals search engine
Screen
1
Home screen 2
R
4G
5G
1 1 100% 5
Roaming 3 6
4 7
R: Data roaming turned on.
Signal strength
: Signal strength from weak to strong.
Network type 0 B/2GB 8
4G/3G/2G: Connected to an LTE/3G/2G network.
: Connected to WLAN.
Data connection status
Battery
SMS
New messages.
Number of new messages.
8
Downloaded from www.Manualslib.com manuals search engine
Wi-Fi
Wi-Fi turned on.
Number of connected Wi-Fi devices.
5GHz turned on.
Traffic statistics
Data usage this month.
Monthly data usage limit.
Note:
To set the start date of the monthly data usage statistics and data usage limit, go to
the web management page.
Data traffic information is for your reference only. For more accurate data traffic
information, please consult your service provider.
Downloaded from www.Manualslib.com manuals search engine
Menu screen
Press the MENU button to display the menu.
1 Back
Back Device Info
Return to the previous screen. 2 2D Barcode
Options Messages
Operation tips
3
Press the MENU button to scroll down
Menu Next OK
Press the button to confirm your selection.
10
Downloaded from www.Manualslib.com manuals search engine
Update screen
5G
When updates are available, you will be prompted to 4G 1 1 100%
update the Mobile WiFi.
New Software
Update
When Update is selected, press the button to 1 Update
update the Mobile WiFi. Ignore
2
Ignore Menu Next OK
When Ignore is selected, press the button to
ignore the update.
11
Downloaded from www.Manualslib.com manuals search engine
SSID and Wireless Network Encryption
Key
When a Wi-Fi device establishes a connection to
the Mobile WiFi for the first time, you may need to
enter the default Service Set Identifier (SSID) and
wireless network encryption key.
The default SSID and encryption key are printed
on the Mobile WiFi label.
It is recommended that you can log in to the web
management page and change your SSID and
wireless network encryption key.
12
Downloaded from www.Manualslib.com manuals search engine
To view the current SSID and wireless network encryption key on the screen:
1. Press the MENU button to display the menu. Back
Device Info
2D Barcode
Messages
Menu Next OK
2. Press the MENU button to scroll to Device Info. Back
Device Info
2D Barcode
Messages
Menu Next OK
3. Press the button to enter Device Info. Back
SSID: XXXXXXXXXX
XXXX
PWD: XXXXXX
IP: XXXXXXXX
Menu Next OK
13
Downloaded from www.Manualslib.com manuals search engine
Getting Started
Installing
Install the micro-SIM card and microSD card according to the illustration.
1 2 3 4
mic mic
ro ro
SIM SIM
mic mic
ro ro
SD SD
Note:
When removing the micro-SIM/microSD card, open the tab and gently press the
micro-SIM/microSD card in, then release. The card will automatically pop out.
Do not remove the micro-SIM/microSD card when it is in use. Doing so will affect the
performance of your Mobile WiFi and data stored on the micro-SIM/microSD card may
be lost.
14
Downloaded from www.Manualslib.com manuals search engine
The microSD card is an optional accessory. If no microSD card is included in the
package, please purchase one separately.
Charging the Battery
The device has a built-in, non-removable battery. Do not attempt to remove the battery,
otherwise the device may be damaged. To replace the battery, take the device to an authorized
service center.
If the Mobile WiFi has not been used for a long time or if the battery is fully depleted, the
Mobile WiFi may not power on immediately after the charger is plugged in. Please charge the
battery for a while before attempting to power on
the Mobile WiFi.
Method 1: Use the charger to charge the device
Note:
Only use chargers compatible with the
Mobile WiFi and provided by a designated
manufacturer. Use of an incompatible
charger or one from an unknown
15
Downloaded from www.Manualslib.com manuals search engine
manufacturer may cause the Mobile WiFi to malfunction, fail, or could even cause a
fire. Such use voids all warranties, whether expressed or implied, on the product.
The charger is an optional accessory. If it is not included in the package, you may
contact an authorized dealer to buy a charger compatible with the Mobile WiFi.
The Mobile WiFis charger model is HW-050200XYW. X and Y represent letters or
numbers that vary by region. For details about the specific charger model, contact an
authorized dealer.
Method 2: Charge the device through a computer connection
Use the data cable provided with your device to connect the Mobile WiFi to the computer.
16
Downloaded from www.Manualslib.com manuals search engine
Supplying Power to Devices
You can connect the Mobile WiFi to the power supply cable, and then connect the power
supply cable to other devices, such as a mobile phone, music player, or Bluetooth headset. In
this case, the Mobile WiFi works as a charger and supplies power to those devices.
Note:
The power supply cable is an optional accessory. If it is not included in the package, you
can purchase one separately.
17
Downloaded from www.Manualslib.com manuals search engine
Turn on the Mobile WiFi
Press and hold the button until the screen lights up,
indicating that the Mobile WiFi is turned on.
You can log in to the web management page and turn
the fast boot function on or off. This function greatly
reduces the Mobile WiFi's boot-up time.
Note:
Press and hold the button to turn off the
Mobile WiFi.
If your Mobile WiFi malfunctions or cannot be properly powered off, press and hold
the button for at least 10 seconds to forcibly power off your Mobile WiFi.
18
Downloaded from www.Manualslib.com manuals search engine
Connecting to the Internet
Using an LTE, 3G, or 2G Network
The Mobile WiFi's management parameters have been preset according to your operator's
requirements.
If data is transmitted, the Mobile WiFi will automatically connect to the Internet. If data is not
transmitted for a period of time, the Mobile WiFi will automatically disconnect from the
network connection.
Note:
You can log in to the web management page and enable or disable the automatic dialing
while roaming function. If this function is turned off, when the Mobile WiFi enters a
roaming network, it will automatically disconnect from the Internet connection that has
already been established. You will need to manually establish this network connection
again.
19
Downloaded from www.Manualslib.com manuals search engine
Using a Wi-Fi Network
1. Ensure that the Wi-Fi extender function is enabled.
2. The Mobile WiFi automatically connects to a Wi-Fi hotspot set by your service provider or
yourself. When the Mobile WiFi is connected to a Wi-Fi network, and the Wi-Fi
hotspot SSID are displayed on the screen.
Note:
After connecting to a Wi-Fi network, the Mobile WiFi automatically reconnects to the
network the next time you are under that network's coverage.
For details about adding Wi-Fi hotspots, see Adding a Wi-Fi Hotspot.
20
Downloaded from www.Manualslib.com manuals search engine
Using Ethernet (WAN)
1. Connect the Mobile WiFi to the AF18.
2. Use the network cable to connect the AF18 to the router.
3. Make sure appears on the screen.
4. Log in to the Mobile WiFi's web management page and configure the parameters of the
Ethernet connection.
Dynamic IP: Does not need to be configured.
PPPoE: Enter the user name and password for a dial-up connection.
Static IP: Select static IP in connection mode and enter the IP address, default gateway address, DNS
server address, and so on.
Note:
For detailed information about the user name, password, IP address, default gateway
address, DNS server address, and other settings, contact your operator.
21
Downloaded from www.Manualslib.com manuals search engine
Logging In to the Web Management Page
1. Make sure the connection between the Mobile WiFi and the Wi-Fi device or computer is
working normally.
2. Open the browser, and enter http://192.168.8.1 in the address box.
Note:
If the IP address conflicts with other IP addresses on the network, the IP address of the
Mobile WiFi automatically changes. Check the current IP address on the Mobile WiFi
screen.
3. Enter the user name and password to log in to the web management page.
Note:
The default user name is admin.
The default password is admin.
22
Downloaded from www.Manualslib.com manuals search engine
Verifying the PIN
If the Mobile WiFi's network parameters have been correctly configured but you cannot access
the Internet after powering it on, PIN verification may be enabled. Log in to the web
management page and enter the PIN when prompted. To avoid entering the PIN every time
you power on the Mobile WiFi, disable PIN verification from the web management page.
The PIN/PUK is delivered with your SIM card. For more details, contact your service provider.
Battery Saving Mode
If the Mobile WiFi has been inactive for some time, the Mobile WiFi enters the standby mode,
in which the display screen turns off. Pressing any button causes the display screen to light up.
When the Mobile WiFi is being powered only by the battery, you can choose to enable or
disable the automatic Wi-Fi off function. If this function is enabled and if no Wi-Fi devices
access the Mobile WiFi for a period of time, the Wi-Fi turns off automatically. You can press any
button to turn the Wi-Fi on again.
23
Downloaded from www.Manualslib.com manuals search engine
Turning Wi-Fi extender On or Off
1. Press the MENU button to display the menu. Back
2. Press the MENU button to scroll to Wi-Fi extender. Wi-Fi extender
3. Press the button to turn Wi-Fi extender on or off. Fast boot
Note:
Alternatively, you can log in to the Mobile WiFi's web
management page to enable or disable Wi-Fi extender. Menu Next OK
After the Wi-Fi extender function is enabled, up to nine
Wi-Fi devices can be connected to the Mobile WiFi.
Adding a Wi-Fi Hotspot
1. Log in to the web management page.
2. From the settings page, choose Wi-Fi extender.
3. Scan for Wi-Fi hotspots and connect to the desired one.
24
Downloaded from www.Manualslib.com manuals search engine
Downloading the HUAWEI Mobile WiFi App for an Android
Device Using a 2D Barcode Back
On the Mobile WiFi: Device Info
1. Press the MENU button to display the menu. 2D Barcode
2. Press the MENU button to scroll to 2D Barcode. Messages
3. Press the button to enter 2D Barcode.
4. Press the MENU button to scroll to Mobile app. Menu Next OK
5. Press the button to display the Mobile app screen.
Back
On your Android device:
Wi-Fi key
6. Scan the 2D Barcode on the Mobile WiFi to download the
HUAWEI Mobile WiFi App. Mobile app
Note:
Alternatively, you can search for HUAWEI Mobile WiFi in Menu Next OK
Google Play or HUAWEI App Center and download the app to
your device.
25
Downloaded from www.Manualslib.com manuals search engine
Connecting an Android Device to the Mobile WiFi Using a 2D
Barcode Back
On the Mobile WiFi: Device Info
1. Press the MENU button to display the menu. 2D Barcode
2. Press the MENU button to scroll to 2D Barcode. Messages
3. Press the button to enter 2D Barcode.
4. Press the MENU button to scroll to Wi-Fi key. Menu Next OK
5. Press the button to display the Wi-Fi key screen.
Back
On your Android device:
Wi-Fi key
6. Scan the 2D Barcode on the Mobile WiFi using the HUAWEI
Mobile WiFi App. Mobile app
Your Android device will then connect to the Mobile WiFi.
Menu Next OK
26
Downloaded from www.Manualslib.com manuals search engine
Establishing a WPS Connection
If the Wi-Fi device to be connected to the Mobile WiFi supports Back
WPS, the wireless network encryption key is generated
automatically and there is no need to enter it manually. Wi-Fi band
The steps for WPS connection are as follows: WPS
1. Turn on the Mobile WiFi. Data roaming
2. Turn on the Wi-Fi device to be connected to the Mobile WiFi.
Menu Next OK
3. Press the MENU button to display the menu, scroll to WPS,
and then press the button to activate Mobile WiFi's WPS.
4. Activate the Wi-Fi device's WPS.
Note:
For specific instructions for the Wi-Fi device, refer to the device's user manual.
27
Downloaded from www.Manualslib.com manuals search engine
Restoring to Factory Settings
If you forget the user name, password, or SSID
you have set, you can restore the settings on the
web management page to their factory values.
To do so, simply press and hold the Reset button
until the Mobile WiFi restarts.
Reset
28
Downloaded from www.Manualslib.com manuals search engine
Example 1: Establish a Wi-Fi connection (using a computer
running the Windows 7 operating system as an example)
1. Ensure that the Mobile WiFi's Wi-Fi function is on.
2. Select Start > Control Panel > Network and Internet > Network and Sharing Center >
Connect to a network.
Note:
Before establishing a Wi-Fi connection, ensure that the computer is equipped with a
wireless network adapter. If the computer indicates a wireless network connection, the
wireless network adapter can be used. Otherwise, verify that your wireless network
adapter is working properly.
3. Select the wireless network connection with the Mobile WiFi's SSID and click Connect.
Note:
If the wireless network connection is encrypted, enter the correct wireless network
encryption key.
To view the current SSID and wireless network encryption key, see the operations in the
29
Downloaded from www.Manualslib.com manuals search engine
SSID and Wireless Network Encryption Key section.
4. Wait a moment for the wireless network connection icon to appear in the system tray in
the lower right corner of the computer screen. The wireless network connection is then
established.
30
Downloaded from www.Manualslib.com manuals search engine
Example 2: Connecting to a Game Console (for example, PSP)
through Wi-Fi
1. On the PSP, turn on the WLAN.
2. Choose Settings > Network Settings.
3. Select Infrastructure Mode.
4. Select New Connection, and enter the
connection name.
5. Select Scan to search for wireless
networks. A list of access points will be
displayed on the screen.
6. Select the access point with the Mobile
WiFi's SSID, and press the button on
the PSP. Confirm the SSID, and enter the
correct wireless network encryption key.
7. Press the button to proceed to the
next step, and then press the X button to
save settings.
31
Downloaded from www.Manualslib.com manuals search engine
8. Select Test Connection to test whether
the network connection is successful.
9. You can now open the browser and
access the network.
32
Downloaded from www.Manualslib.com manuals search engine
Example 3: Connecting to a Tablet Computer (for example, iPad)
through Wi-Fi
1. Touch Settings > WLAN to turn on WLAN.
2. The tablet computer automatically
searches for wireless connections and
displays a list of access points.
3. Select the access point with the Mobile
WiFi's SSID.
4. If required, enter the correct wireless
network encryption key, and tap Join.
(The lock icon indicates that the encryption
key is required to connect to this wireless
network.)
Note:
Wi-Fi devices, such as an iPhone, iPod touch, PS3 and NDSi, can all access the Internet
through the Mobile WiFi. For specific operations, refer to the Wi-Fi device's user manual.
33
Downloaded from www.Manualslib.com manuals search engine
Tips
When the Mobile WiFi is in use for an extended period of time, it will become warm and may
overheat. Should this happen, the Mobile WiFi will automatically close the network connection
and turn off to protect itself from damage. If this occurs, place the Mobile WiFi in a well
ventilated space to allow the heat to dissipate, then turn it on and continue to use it as normal.
If you are unable to use the Mobile WiFi as normal, try the following:
Consult the online help on the web management page.
Restart the Mobile WiFi.
Restore the Mobile WiFi to the factory settings.
Consult your operator.
Version: V100R001_01 Part Number: 31010RYT
34
Downloaded from www.Manualslib.com manuals search engine
TM
is a trademark of ETSI.
Downloaded from www.Manualslib.com manuals search engine
Vous aimerez peut-être aussi
- The Subtle Art of Not Giving a F*ck: A Counterintuitive Approach to Living a Good LifeD'EverandThe Subtle Art of Not Giving a F*ck: A Counterintuitive Approach to Living a Good LifeÉvaluation : 4 sur 5 étoiles4/5 (5794)
- The Little Book of Hygge: Danish Secrets to Happy LivingD'EverandThe Little Book of Hygge: Danish Secrets to Happy LivingÉvaluation : 3.5 sur 5 étoiles3.5/5 (399)
- A Heartbreaking Work Of Staggering Genius: A Memoir Based on a True StoryD'EverandA Heartbreaking Work Of Staggering Genius: A Memoir Based on a True StoryÉvaluation : 3.5 sur 5 étoiles3.5/5 (231)
- Hidden Figures: The American Dream and the Untold Story of the Black Women Mathematicians Who Helped Win the Space RaceD'EverandHidden Figures: The American Dream and the Untold Story of the Black Women Mathematicians Who Helped Win the Space RaceÉvaluation : 4 sur 5 étoiles4/5 (894)
- The Yellow House: A Memoir (2019 National Book Award Winner)D'EverandThe Yellow House: A Memoir (2019 National Book Award Winner)Évaluation : 4 sur 5 étoiles4/5 (98)
- Shoe Dog: A Memoir by the Creator of NikeD'EverandShoe Dog: A Memoir by the Creator of NikeÉvaluation : 4.5 sur 5 étoiles4.5/5 (537)
- Elon Musk: Tesla, SpaceX, and the Quest for a Fantastic FutureD'EverandElon Musk: Tesla, SpaceX, and the Quest for a Fantastic FutureÉvaluation : 4.5 sur 5 étoiles4.5/5 (474)
- Never Split the Difference: Negotiating As If Your Life Depended On ItD'EverandNever Split the Difference: Negotiating As If Your Life Depended On ItÉvaluation : 4.5 sur 5 étoiles4.5/5 (838)
- Grit: The Power of Passion and PerseveranceD'EverandGrit: The Power of Passion and PerseveranceÉvaluation : 4 sur 5 étoiles4/5 (587)
- Devil in the Grove: Thurgood Marshall, the Groveland Boys, and the Dawn of a New AmericaD'EverandDevil in the Grove: Thurgood Marshall, the Groveland Boys, and the Dawn of a New AmericaÉvaluation : 4.5 sur 5 étoiles4.5/5 (265)
- The Emperor of All Maladies: A Biography of CancerD'EverandThe Emperor of All Maladies: A Biography of CancerÉvaluation : 4.5 sur 5 étoiles4.5/5 (271)
- On Fire: The (Burning) Case for a Green New DealD'EverandOn Fire: The (Burning) Case for a Green New DealÉvaluation : 4 sur 5 étoiles4/5 (73)
- The Hard Thing About Hard Things: Building a Business When There Are No Easy AnswersD'EverandThe Hard Thing About Hard Things: Building a Business When There Are No Easy AnswersÉvaluation : 4.5 sur 5 étoiles4.5/5 (344)
- Team of Rivals: The Political Genius of Abraham LincolnD'EverandTeam of Rivals: The Political Genius of Abraham LincolnÉvaluation : 4.5 sur 5 étoiles4.5/5 (234)
- The Unwinding: An Inner History of the New AmericaD'EverandThe Unwinding: An Inner History of the New AmericaÉvaluation : 4 sur 5 étoiles4/5 (45)
- The World Is Flat 3.0: A Brief History of the Twenty-first CenturyD'EverandThe World Is Flat 3.0: A Brief History of the Twenty-first CenturyÉvaluation : 3.5 sur 5 étoiles3.5/5 (2219)
- The Gifts of Imperfection: Let Go of Who You Think You're Supposed to Be and Embrace Who You AreD'EverandThe Gifts of Imperfection: Let Go of Who You Think You're Supposed to Be and Embrace Who You AreÉvaluation : 4 sur 5 étoiles4/5 (1090)
- The Sympathizer: A Novel (Pulitzer Prize for Fiction)D'EverandThe Sympathizer: A Novel (Pulitzer Prize for Fiction)Évaluation : 4.5 sur 5 étoiles4.5/5 (119)
- Her Body and Other Parties: StoriesD'EverandHer Body and Other Parties: StoriesÉvaluation : 4 sur 5 étoiles4/5 (821)
- Fortigate Advanced System Settings 40 Mr2Document131 pagesFortigate Advanced System Settings 40 Mr2nsaranmallaiPas encore d'évaluation
- Troubleshooting EPM Add-In Installation IssuesDocument9 pagesTroubleshooting EPM Add-In Installation IssuesNikola StosicPas encore d'évaluation
- ATN905 Version Upgrade GuidelineDocument9 pagesATN905 Version Upgrade GuidelineEdgar SolaresPas encore d'évaluation
- SAP Function Module Reference GuideDocument10 pagesSAP Function Module Reference GuideAnonymous zWS4U8NPas encore d'évaluation
- RHCEDocument33 pagesRHCESuresh GaikwadPas encore d'évaluation
- View Answer: (C) Multi-PointDocument27 pagesView Answer: (C) Multi-PointAbhi BPas encore d'évaluation
- Andrew Psaltis - SparkstreamingDocument28 pagesAndrew Psaltis - SparkstreamingAmmu SharmaPas encore d'évaluation
- Design and Implementation of A Cloud Based Lecture Notes (Material) Distribution SystemDocument45 pagesDesign and Implementation of A Cloud Based Lecture Notes (Material) Distribution Systemofficial adePas encore d'évaluation
- Azure Data Engineer Learning Path (OCT 2019)Document1 pageAzure Data Engineer Learning Path (OCT 2019)boobeshPas encore d'évaluation
- Ms InfoDocument359 pagesMs InfoAbhinandan NithyanandanPas encore d'évaluation
- Ipam 1600 PDocument148 pagesIpam 1600 Psagar323Pas encore d'évaluation
- Chapter 5-Subnetting-Supernetting and Classless AddressingDocument83 pagesChapter 5-Subnetting-Supernetting and Classless AddressingFrater SurgamPas encore d'évaluation
- Ofbiz Support Angular Cli GuideDocument11 pagesOfbiz Support Angular Cli GuidevaradasriniPas encore d'évaluation
- GCSE ICT Revision Notes - Part 2Document18 pagesGCSE ICT Revision Notes - Part 2Ben SandersPas encore d'évaluation
- Thunder TPS: Surgical Multi-Vector Ddos ProtectionDocument13 pagesThunder TPS: Surgical Multi-Vector Ddos ProtectionGeorge OpreaPas encore d'évaluation
- Quickpeer: A P2P Framework For Distributed Application DevelopmentDocument11 pagesQuickpeer: A P2P Framework For Distributed Application DevelopmentASPas encore d'évaluation
- Communication All Cables PLC Pinout (Pinagem de Todos Os Cabos de Comunicação PLC)Document3 pagesCommunication All Cables PLC Pinout (Pinagem de Todos Os Cabos de Comunicação PLC)Jaziel CabralPas encore d'évaluation
- Description: Eagle Quantum Premier Agent Release Module EQ2500ARMDocument2 pagesDescription: Eagle Quantum Premier Agent Release Module EQ2500ARMFernando Zambrano San Martín0% (1)
- Wireless Technology LTEDocument21 pagesWireless Technology LTEArun KumarPas encore d'évaluation
- Using The SMS and MMS Toolkit With Visual Basic 5Document4 pagesUsing The SMS and MMS Toolkit With Visual Basic 5Veerr GuPas encore d'évaluation
- 32 TiNet+GL8600-04+Installation+Manual PDFDocument41 pages32 TiNet+GL8600-04+Installation+Manual PDFYousuf AbdullahPas encore d'évaluation
- Hitachi Design Doc High Availability Disaster Recovery Solution Using Oracle Data GuardDocument45 pagesHitachi Design Doc High Availability Disaster Recovery Solution Using Oracle Data GuardvivekPas encore d'évaluation
- DATAKOM D500 DatasheetDocument4 pagesDATAKOM D500 DatasheetdmytroPas encore d'évaluation
- ASHIDA Corporate BrochureDocument5 pagesASHIDA Corporate Brochurerahulyadav2121545Pas encore d'évaluation
- Icse Timetable For 2008Document6 pagesIcse Timetable For 2008ReshmabsrPas encore d'évaluation
- 03-LinkProof Tech TrainingDocument87 pages03-LinkProof Tech TrainingMaria_Martinez_7023Pas encore d'évaluation
- CCNP Interview QuestionsDocument4 pagesCCNP Interview QuestionsSupriyo SahaPas encore d'évaluation
- PT-G7728 Series: IEC 61850-3 28-Port Layer 2 Full Gigabit Modular Managed Ethernet SwitchesDocument6 pagesPT-G7728 Series: IEC 61850-3 28-Port Layer 2 Full Gigabit Modular Managed Ethernet SwitchesEhsan RohaniPas encore d'évaluation
- Verint S4100 Wireless Transmitter and Receiver - FactsheetDocument4 pagesVerint S4100 Wireless Transmitter and Receiver - FactsheetmododanPas encore d'évaluation