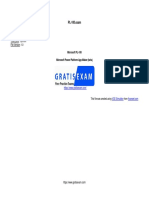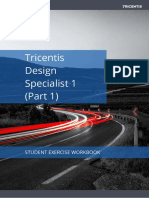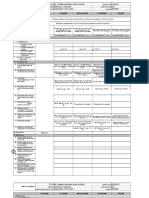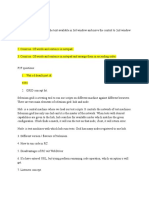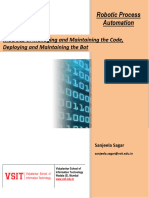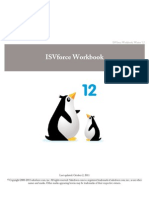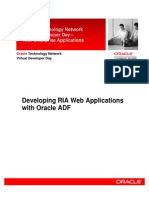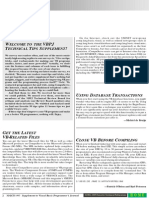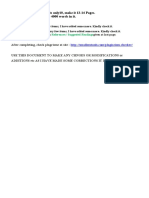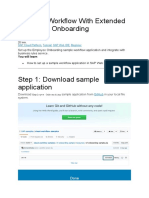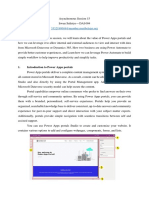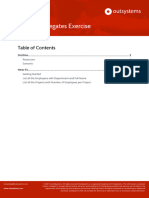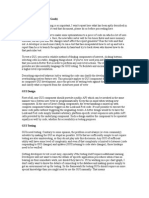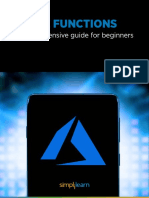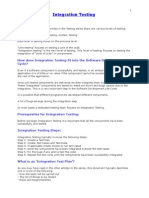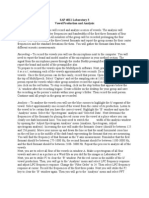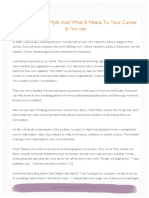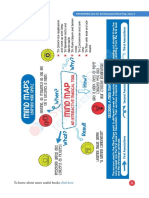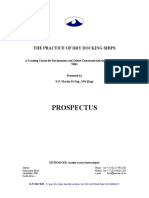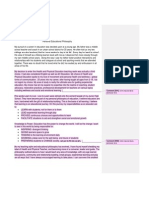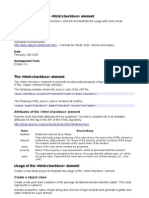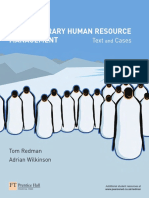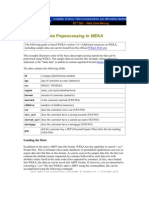Académique Documents
Professionnel Documents
Culture Documents
OutSystems Agile Platform 5.0 - Form Validations
Transféré par
Tiago QueirósCopyright
Formats disponibles
Partager ce document
Partager ou intégrer le document
Avez-vous trouvé ce document utile ?
Ce contenu est-il inapproprié ?
Signaler ce documentDroits d'auteur :
Formats disponibles
OutSystems Agile Platform 5.0 - Form Validations
Transféré par
Tiago QueirósDroits d'auteur :
Formats disponibles
Form Validations hands-on exercise!
Getting Started with the Agile Platform
Welcome to the Agile Platform! To get started with the Agile Platform and explore all the resources
the OutSystems community provides you, follow the steps below if you havent done so yet. If you
know all this, just skip this page and go on to the tutorial.
Download and Install the Agile Platform Community Edition
The Agile Platform is the first fully integrated platform for the delivery and management
of web business applications using agile methodologies. Download and install the free
version of the Agile Platform, and start developing your web business applications today!
http://www.outsystems.com/Download
Learn How to Use the Agile Platform
Learn Ad-Hoc
After installing the Agile Platform, Service Studio opens showing several tutorials you can
follow to learn how to use the Agile Platform. Simple sample applications are also available
to get started!
http://www.outsystems.com/GettingStarted
or Follow the Online Developer Training
If you prefer a more structured and in-depth training, follow the Online Training in the
Agile Network Academy. There you can also get certified as an Agile Professional!
http://www.outsystems.com/Academy
Engage with the Community
The Agile Network TechCenter provides you several discussion forums and
pre-built components to jump start your projects. Visit the Agile Network
TechCenter to engage with the community and share your own components
with the others!
http://www.outsystems.com/TechCenter
Ask for Help
Ask the Community
Ask the community, using the Agile Network TechCenter Forums. Engage with other agilists!
http://www.outsystems.com/AskCommunity
Ask OutSystems
Ask directly to OutSystems. Let us answer your questions, and give us your feedback. We want to hear from you!
http://www.outsystems.com/AskOutSystems
Associate Developer Training Advanced Topics 1
Form Validations hands-on exercise!
Form Validations hands-on exercise!
In the words of Sun Tzu: "To be prepared beforehand for any contingency is the greatest of virtues".
In this exercise you will learn how to bullet proof your application by applying a series of rules to
validate the user inputs, and elegantly handle unexpected errors (well... as elegant as an error can
be).
This hands-on is comprised of 2 exercises:
1. Validate user inputs
2. Handle exceptions
Are you a developer used to other programming languages and frameworks, such as .NET? Then use
this Developer Cheat Sheet as a companion while following these exercises. It describes the
OutSystems language main concepts and their mappings to other development languages.
The one minute guide to this lesson
In OutSystems we are all about getting the work done and thats why weve created these exercises.
By doing them youll practice what youve seen in the previous lessons and learn a bunch of other
cool stuff.
Take a minute to understand how all this is organized. Each exercise has 3 levels:
1.1 Tasks each task is comprised of a goal (its purpose) and a sequence of steps
Goal: <description of the task goal>
a) Steps Individual activities you must undertake to achieve your goal and complete your task
Instructions These are detailed descriptions of how to perform each step. They will vary in detail
depending on the expected familiarity with the given task.
During the course of the exercise, you can The closer look boxes (like this one) provide you
decide the level of assistance you want. tips and additional information regarding a step.
Skip the instructions if youre looking for a They may also contain links (in blue) to online
challenge and come back to them if you resources, namely the Agile Platform documentation,
get stuck. where you can find more detailed information about
some of the concepts and tools under discussion. Dont
forget to check them out!
Note: With each hands-on exercise comes a baseline application, we recommend you use your own
application (the one that was the output of the previous hands-on exercises) instead, but if you prefer, you can
always use the baseline application provided with this exercise and proceed with the hands-on.
Associate Developer Training Advanced Topics 2
Form Validations hands-on exercise!
1. Validating the user inputs
1.1. Prevent Save if the form is not valid
Goal: Prevent the Save action from calling the CreateOrUpdateCONTACT
action if the Edit Record form is not valid.
a) Open the Contact_Edit Save Action.
Double-click the Contact_Edit Save Action in the eSpace Tree on the right (under
Screen Flows > Main Flow > Contact_Edit).
b) Rearrange the flow to get some free space before the CreateOrUpdate.
Youll be adding some logic between the Start element and the
CreateOrUpdateCONTACT action. Rearrange your flow by dragging the elements
(remember that you can select and drag more than one element at a time) in such a
way that you get some free space between the Start element and the
CreateOrUpdateCONTACT action.
c) Add an If element to the action flow immediately before the CreateOrUpdateCONTACT
action and set its label to Valid?.
Drag an If element from the left-hand tree until it is over the arrow and drop it only when the arrow turns
blue. Then change the Label property in the bottom-right of the screen to Valid?
d) Add the If element condition that checks if the Edit Record form is valid.
Open the Expression Editor for the If element Condition property by double-
clicking the If element in the action flow. Expand Widgets > EditRecord1 and
double-click the Valid property. Press OK to close the Expression Editor.
The Edit Records Valid property allows you to check whether all the
inputs inside this Edit Record (to be more specific, widgets with the Parent
Edit Record property set to this Edit Record) are valid. This property is True
only when all the widgets "inside" the Edit Record are valid.
You can learn more about the Edit Records runtime properties here.
e) If the outbound connector of your If element is the False path, swap the If element connectors.
Notice the label of the If element outbound connector. If its False this means your
CreateOrUpdateCONTACT action is on the False path and you want it to be on the True path. Right-click
the If element and select Swap Connectors.
f) Add an End element and connect the If element to the End element.
Drag the End element from the tree on the left of your
screen and drop it somewhere to the right of the If When the flow of a Screen Action
element. Connect the two together by dragging from the If ends in a End element, this means that
element to the End element when the cursor turns into a if the flow reaches this point, you want
cross. to immediately return to the screen.
Associate Developer Training Advanced Topics 3
Form Validations hands-on exercise!
1.2. Add an input validation to make sure te email is valid
Goal: Add the logic to check if the email is valid (lets assume an email is
valid if it has a @). If not, return an appropriate validation message.
a) Rearrange the flow to get some free space before the If element.
Youll be adding some logic between the Start element and the If element.
Rearrange your flow by dragging the elements (remember that you can select
and drag more than one element at a time) in such a way that you get some
free space between them.
b) Add an If element to the action flow immediately after the Start
element and set its label to Invalid Email?.
Drag an If element from the left-hand tree until it is over the arrow and drop it
only when the arrow turns blue. Change the Label property in the bottom-right
of the screen to Invalid Email?.
c) Add the If element condition that checks if the text in the input widget is a valid email.
Open the Expression Editor for the If element
Condition property by double-clicking the If
element in the action flow. Expand Built-in
Functions > Text and double-click the Index
function. Place the cursor in the first
argument. Expand Widgets > EditRecord1 >
Record > CONTACT and double-click the
Email attribute. Place the cursor in the
second argument and type @ (enclosed in
quotes because its a text literal). Type = -1
after the function call. Press OK to close the
Expression Editor.
This was the first time we used one of the Built-in Functions the Agile Platform provides you. You
have a lot more, spread through several folders and they may be used in any expression.
If you have any question regarding the behaviour of a specific function you can simply select it in the
scope tree and a short help text is displayed on the right.
In our case we used the Index function to determine if the search text @ existed anyware in the
Email the user typed. This function returns -1 if the search text isnt found.
You can have an overview of the available Built-in Functions here.
d) Add an Assign element to the action flow and set its label as Invalid Message. Connect the If
element to the Assign element and the Assign to the Valid? If.
Drag the Assign element from the left-hand tree and drop it in the empty space to the right of the Invalid
Email? If element. Change the Label property in the bottom-right to Invalid Message. Connect the
Invalid Email? If element to the Assign element by dragging between them when the cursor turns into a
cross and then connect the Assign element to the Valid? If element.
Associate Developer Training Advanced Topics 4
Form Validations hands-on exercise!
e) Set the assignments to mark the widget as not valid and an appropriate validation message.
Select the Assign element by clicking it in the action flow. Double-click
the Variable 1 assignment label (in the Properties box on the bottom-
right of your screen) to launch the Select Variable window. This
window displays all variables available on scope.
Expand Widgets > EditRecord1 > Widgets >
CONTACT_Email and pick Valid (through
double-click). In Expression 1 type False.
Notice that a new slot for a new assignment
was added in the Properties Box. Double-click the Variable 2 assignment label to
launch the Select Variable window. Expand Widgets > EditRecord1 > Widgets >
CONTACT_Email and pick ValidationMessage. In Expression 2 type Not a valid
email address. (enclosed in quotes because its a text literal).
You can learn all the details on validating end-user typed values in the online help.
1.3. Deploy the new version
Goal: Publish this version and test the application.
a) Verify your eSpace. Fix any errors or warnings you may have.
Press the Verify button in the Toolbar. If you have any errors or warnings, they will be displayed in the
TrueChangeTM window. Fix them until you have a valid eSpace.
You can double-click the Error and Warning messages and be redirected to the location where
the error was detected. The element/property that originated the message will also have the focus.
b) 1-Click Publish your eSpace.
Publish the eSpace by pressing the 1-Click Publish button in the
Toolbar or by using the F5 key.
If the Modified Version Detected Window appears,
simply press the 1-Click Publish button again, that is, select
the Continue Publishing local file option. For now, lets forget
about version conflicts in these lessons. You can learn more
about the Modified Version Detected Window here.
c) Test the features youve just implemented.
Press the Open in Browser button which will open the MyContacts application in your browser.
1.4. An additional validation rule
Goal: Add an additional validation rule to prevent the creation of contacts with an existing email.
We wont provide you the steps to complete this task. We want you
to try it for yourself, without assistance.
Challenge
Remember to test this validation for both the create and
update function. The update function has an extra twist because if
you didnt changed the email, the database already as a record with
that email the one youre editing.
Associate Developer Training Advanced Topics 5
Form Validations hands-on exercise!
2. Handling Exceptions
2.1. Add the error message display
Goal: Add the ability to display an error message to the
Category_Show screen.
We choose this action flow because it provides a typical
project scenario in which a referential integrity violation throws an
exception. Because the Foreign Key between CONTACT and
CATEGORY has the Delete Rule property set to Protect, the
referential integrity mechanisms are turned on. This means that if
the user tries to delete a Category that is already assigned to a
Contact, the database throws an exception.
a) Add a Local Variable to the Category_Show screen and name it ErrorMessage.
Right-click the Category_Show element on the eSpace Tree on the right. Select Add Local Variable and
type ErrorMessage as its name.
The variable will store the error message (if any). This way is pretty straightforward to
determine if we have an error: If we do, the variable is not an empty text; if we dont, the variable
wont be empty.
b) Open the Category_Show screen.
Double-click the icon on the eSpace Tree on the right (under Screen Flows > Main Flow).
c) Drag an Expression into the cell to the right of the buttons and format it as Text_Error.
Drag a new Expression widget from the toolbar on the left and place it in the cell to the right of the
buttons. Set the Expression widget Style property (on the bottom-right) to Text_Error.
You should, whenever it makes sense, setup the Expression widgets Example property. This
property has no runtime effect but it determines the text displayed in design time and it will help
you to better understand and document your screens. Do it now, set it for example as Error Message
and see what happens.
d) Set the new local variable ErrorMessage as the Expression value.
Select the Expression widget by clicking on it. Double-click the Expression property label (in the
Properties box on the bottom-right of your screen) to launch the Expression Editor so that you can see all
variables available on scope. Pick the local variable ErrorMessage (through double-click). Press Close to
close the Expression Editor.
If there is no error message, the expression will be an empty text and the end-user wont event
notice its there. Thats why we dont need any extra screen logic to prevent the Expression widget
from being visible in normal circunstamces.
Associate Developer Training Advanced Topics 6
Form Validations hands-on exercise!
2.2. Catch the Exception
Goal: Catch any Database Exception that may occur in the Delete
screen action of the Category_Show screen. Construct an elegant
error message to be displayed.
a) Open the Category_Show Delete Action.
Double-click the Category_Show Delete Action in the eSpace Tree on
the right (under Screen Flows > Main Flow > Category_Show).
b) Drag an Error Handler element and drop it somewhere to the
right of the existing flow. Set the exception to Database.
Drag an Error Handler element from the left-hand tree and drop it in
the empty space to the right of the existing flow. Pick Database from
the Select Exception window.
When an Exception is raised, the current execution flow is aborted and the flow restarts in the
Error Handler element that handles that exception. This new flow is called the Exception Flow. When
you set the Exception to Database youre stating that only exceptions originated from the database
will be handled (and we are looking for a referential integrity violation).
You can learn more about Types of Exception on the Online Help.
c) Add an Assign element to the Exception Flow and set its label to ErrorMessage. Connect the
Error Handler element to the Assign element.
Drag the Assign element from the left-hand tree and drop it in the empty space below the Error Handler
element and name it ErrorMessage. Connect the Error Handler element to the Assign element by
dragging between them when the cursor turns into a cross.
d) Assign to the ErrorMessage local variable a custom message to alert for the probable referential
integrity issue followed by the system
exception message.
Select the Assign element by clicking it in
the action flow. Double-click the
Variable 1 assignment label (in the
properties box on the bottom-right of
your screen) to launch the Select
Variable window that displays all
variables available on scope. Pick the
ErrorMessage local variable (through
double-click). Double-click the Expression
1 label to launch the Expression Editor.
Type in the expression as depicted.
Notice how the + operator is used
to concatenate text. Notice that after
you type in Session. the expression The Session variable ExceptionMessage stores the
editor autocomplete appears. message of the last exception raised.
e) Add an End element to the Exception Flow and connect the Assign element to the End
element.
Drag the End element from the tree on the left-hand and drop it in the empty space bellow the Assign
element. Connect the two together by dragging from the Assign element to the End element when the
cursor turns into a cross.
Associate Developer Training Advanced Topics 7
Form Validations hands-on exercise!
2.3. Deploy the new version
Goal: Publish this version and test the application.
a) Verify your eSpace. Fix any errors or warnings you may have.
Press the Verify button in the Toolbar. If you have any errors or warnings, they will be displayed in the
TrueChangeTM window. Fix them until you have a valid eSpace.
b) 1-Click Publish your eSpace.
Publish the eSpace by pressing the 1-Click Publish button in the Toolbar or by using the F5 key.
c) Test the features youve just implemented.
Press the Open in Browser button which will open the MyContacts application in your browser.
To test this feature, simply try to delete a category in use (a category that is assigned to at least
one contact). In this scenario the database referential integrity validations cause an exception and
the exception handling logic is called.
Wow! What an ugly error message coming from the database! To make this feedback prettier, go
back and revise the expression of the ErrorMessage local variable. Try not appending the session
variable ExceptionMessage
d) Congratulations!
Now take the challenge ahead and protect all your screens. To advance and learn more, continue your
Online Training, or follow the next tutorial Reuse Pages and Logic.
2.4. One more exception handling
Goal: Add an exception handling pattern (similar to the one you just did) to the Import action of the
Contact_Import screen (handle All Exceptions) that will detect
invalid file formats and display an appropriate message.
We wont provide you the steps to complete this task. We want you Challenge
to try it for yourself, without assistance.
To test this feature try to import a file which isnt an excel file (use a word document or a simple
text file). If you want to know even more about exception handling, check this out.
Associate Developer Training Advanced Topics 8
Form Validations hands-on exercise!
Find out more
Were sure it was a fun and impressive experience but this is just a glimpse of what you can do with
the OutSystems Agile Platform. Were hoping it spiced your curiosity about learning more.
The Agile Network Academy provides all the
information and resources on training and
certification.
http://www.outsystems.com/Academy
The Agile Network TechCenter provides
discussion forums and the pre-built
components to jump start your projects.
http://www.outsystems.com/TechCenter
Moving on
Thank you for completing this hands-on exercise! Its now time to move on to the next lesson But
before that, leave us your suggestions and questions.
If you have suggestions, feedback, or
questions, please use the options in Service
Studios Help menu.
Submit Feedback
To leave us your suggestions and feedback, either regarding
this training material or not. We want to hear you!
Ask the Community
To ask help to the Community and engage with your peers in
the Agile Network TechCenter Forums.
http://www.outsystems.com/AskCommunity
Ask OutSystems
To ask help directly to OutSystems. We are here to answer
any question, may it be technical or not!
http://www.outsystems.com/AskOutSystems
Associate Developer Training Advanced Topics 9
Vous aimerez peut-être aussi
- Sapta Loka - Souls Journey After DeathDocument10 pagesSapta Loka - Souls Journey After DeathBrad Yantzer100% (1)
- ConfigMgr - An Administrator's Guide to Deploying Applications using PowerShellD'EverandConfigMgr - An Administrator's Guide to Deploying Applications using PowerShellÉvaluation : 5 sur 5 étoiles5/5 (1)
- Software Design GuideDocument9 pagesSoftware Design GuidePrasanna ParinagantiPas encore d'évaluation
- What Is A Framework ?: Framework Can Be Defined As A Set of Guidelines Which When Followed Produce Beneficial ResultsDocument5 pagesWhat Is A Framework ?: Framework Can Be Defined As A Set of Guidelines Which When Followed Produce Beneficial ResultsAnusha PavuluriPas encore d'évaluation
- Sales Force Quest in SDocument46 pagesSales Force Quest in SvinukmmPas encore d'évaluation
- PL-100.exam: Number: PL-100 Passing Score: 800 Time Limit: 120 Min File Version: 1.0Document47 pagesPL-100.exam: Number: PL-100 Passing Score: 800 Time Limit: 120 Min File Version: 1.0debu maityPas encore d'évaluation
- TDS1 Student Exercise Workbook Part1Document70 pagesTDS1 Student Exercise Workbook Part1Nermina Pecar0% (1)
- Understanding PerformanceDocument65 pagesUnderstanding PerformanceClaudia AfinekPas encore d'évaluation
- Natural ApproachDocument3 pagesNatural ApproachNovita SariPas encore d'évaluation
- Developing Rich Web Applications With Oracle ADFDocument63 pagesDeveloping Rich Web Applications With Oracle ADFhenaediPas encore d'évaluation
- TLE Daily Lesson LogsDocument129 pagesTLE Daily Lesson LogsJellianne Cabualan91% (46)
- DevOps For Beginners: DevOps Software Development Method Guide For Software Developers and IT ProfessionalsD'EverandDevOps For Beginners: DevOps Software Development Method Guide For Software Developers and IT ProfessionalsPas encore d'évaluation
- MATHMATICAL Physics Book Career EndaevourDocument293 pagesMATHMATICAL Physics Book Career EndaevourSwashy Yadav100% (1)
- Laboratory Exercise User Interface Development: ObjectivesDocument4 pagesLaboratory Exercise User Interface Development: ObjectivesVanessa VenusPas encore d'évaluation
- LO6 - Creating Database Macros & ModulesDocument9 pagesLO6 - Creating Database Macros & ModulesHabtamu Hailemariam AsfawPas encore d'évaluation
- Selenium Interview QuestionsDocument93 pagesSelenium Interview QuestionsAlimjan AblaPas encore d'évaluation
- Cambridge C1 Advanced Exam Overview PDFDocument1 pageCambridge C1 Advanced Exam Overview PDFrita44Pas encore d'évaluation
- E F Schumacher - Small Is BeautifulDocument552 pagesE F Schumacher - Small Is BeautifulUlrichmargaritaPas encore d'évaluation
- Powerful SQL Processing with Application EngineDocument31 pagesPowerful SQL Processing with Application Enginevhemant7Pas encore d'évaluation
- RPA Unit 5 DCDocument32 pagesRPA Unit 5 DCyogesh nikamPas encore d'évaluation
- Enaml Workbench Developer Crash Course: ConceptsDocument14 pagesEnaml Workbench Developer Crash Course: Conceptspal3333Pas encore d'évaluation
- Software Design GuideDocument10 pagesSoftware Design GuideMykolas Banaitis100% (1)
- C# Interfaces - Design a workflow engine exerciseDocument2 pagesC# Interfaces - Design a workflow engine exercisejfreddy82Pas encore d'évaluation
- NET TECH LOUNGE: MODULE 1Document115 pagesNET TECH LOUNGE: MODULE 1JlokeshPas encore d'évaluation
- Patel College of SciDocument21 pagesPatel College of ScithesumitPas encore d'évaluation
- PRPC Build Your First ApplicationDocument134 pagesPRPC Build Your First ApplicationAbhijit SahaPas encore d'évaluation
- Final PlanDocument23 pagesFinal PlanAshwani KumarPas encore d'évaluation
- Testing the Installer: A Crucially Important CogDocument28 pagesTesting the Installer: A Crucially Important CogBárbara Cabral da ConceiçãoPas encore d'évaluation
- Isvforce Workbook: Winter '12Document12 pagesIsvforce Workbook: Winter '12Sumit KumarPas encore d'évaluation
- Managing Defects in An Agile EnvironmentDocument8 pagesManaging Defects in An Agile EnvironmentSantosh DasPas encore d'évaluation
- Software Testing WorkflowDocument51 pagesSoftware Testing WorkflowKamaRaj SivamPas encore d'évaluation
- Developing RIA JDEVDocument113 pagesDeveloping RIA JDEVApril JohnsonPas encore d'évaluation
- Outsystems - Ai Early Access Program: 1. IntroductionDocument5 pagesOutsystems - Ai Early Access Program: 1. IntroductionNilo SousaPas encore d'évaluation
- Hands-On Lab: Building Online/Offline Distributed ApplicationsDocument45 pagesHands-On Lab: Building Online/Offline Distributed ApplicationsvnismanPas encore d'évaluation
- 1 CodeWithChris Beginner Lessons Key TakeawaysDocument9 pages1 CodeWithChris Beginner Lessons Key TakeawaysthugsdeiPas encore d'évaluation
- 101 Tech Tips For VB Developers 001Document28 pages101 Tech Tips For VB Developers 001Er MurazorPas encore d'évaluation
- TCP2201 Object Oriented Analysis and Design SESSION 3 2017/18 Group AssignmentDocument3 pagesTCP2201 Object Oriented Analysis and Design SESSION 3 2017/18 Group AssignmentTvyan RaajPas encore d'évaluation
- Admin in A Day Module 2: Reporting and Telemetry Hands On Lab Lab ScenarioDocument19 pagesAdmin in A Day Module 2: Reporting and Telemetry Hands On Lab Lab Scenarioas d-fPas encore d'évaluation
- Www1 Cs Columbia EduDocument2 pagesWww1 Cs Columbia EduThiyaga RajanPas encore d'évaluation
- Chatter Workbook: Spring '11Document23 pagesChatter Workbook: Spring '11Glenn FernandesPas encore d'évaluation
- Java ProgrammingDocument6 pagesJava Programminggayathri90Pas encore d'évaluation
- Rpa Super ImpDocument32 pagesRpa Super ImpthedPas encore d'évaluation
- Answer Script: University of BedfordshireDocument13 pagesAnswer Script: University of BedfordshireAbdul NafayPas encore d'évaluation
- React Testing Guide: An Overview of Popular Testing ToolsDocument26 pagesReact Testing Guide: An Overview of Popular Testing Toolsilker adiguzelPas encore d'évaluation
- Adding Explicit Enhancement To Custom ProgramDocument78 pagesAdding Explicit Enhancement To Custom ProgramRaghu VamsiPas encore d'évaluation
- Applet Design and Life CycleDocument14 pagesApplet Design and Life CycleRajan SahotaPas encore d'évaluation
- Final Paper: Course: Human Computer InteractionDocument22 pagesFinal Paper: Course: Human Computer Interactionhira NawazPas encore d'évaluation
- PLC Automated TestDocument7 pagesPLC Automated TestSam BabuPas encore d'évaluation
- Calculator: PHP and Symfony: Symfony Xampp PHP Root Folder To The Path Environment VariableDocument14 pagesCalculator: PHP and Symfony: Symfony Xampp PHP Root Folder To The Path Environment VariableDamian MusteataPas encore d'évaluation
- How To Evaluate Embedded Software Test Tools Vector WPDocument18 pagesHow To Evaluate Embedded Software Test Tools Vector WPsharath063Pas encore d'évaluation
- Lab14 GUI PDFDocument4 pagesLab14 GUI PDFs_gamal15Pas encore d'évaluation
- Compartment and Access: Preface What's New? Getting StartedDocument176 pagesCompartment and Access: Preface What's New? Getting StartedMohamed Abdel BasitPas encore d'évaluation
- Set Up A Workflow With Extended Employee OnboardingDocument6 pagesSet Up A Workflow With Extended Employee OnboardingEdgardo Ascanio RegueiraPas encore d'évaluation
- Introduction To Power Apps PortalsDocument4 pagesIntroduction To Power Apps PortalsIrwan SulistyoPas encore d'évaluation
- Introduction To Power Apps PortalsDocument4 pagesIntroduction To Power Apps PortalsIrwan SulistyoPas encore d'évaluation
- 2.1. Advanced Aggregates Exercise - en-USDocument18 pages2.1. Advanced Aggregates Exercise - en-USjitendra sengalPas encore d'évaluation
- Svelte HandbookDocument40 pagesSvelte Handbookbardi GideonPas encore d'évaluation
- Build A Model ScriptDocument18 pagesBuild A Model ScriptFernand MalagonPas encore d'évaluation
- Elements of GUIDocument3 pagesElements of GUIBanhiPas encore d'évaluation
- SlidesDocument52 pagesSlidesseetha lakshmiPas encore d'évaluation
- UIPath - Processes and LibrariesDocument85 pagesUIPath - Processes and LibrariesvenkataramanasaPas encore d'évaluation
- Azure Functions: A Comprehensive Guide For BeginnersDocument17 pagesAzure Functions: A Comprehensive Guide For Beginnersarjun killerPas encore d'évaluation
- CS 2400, Fall 2014 Lab Assignment L1: Manipulating BitsDocument3 pagesCS 2400, Fall 2014 Lab Assignment L1: Manipulating BitsMatthew FlowersPas encore d'évaluation
- Integration TestingDocument3 pagesIntegration TestinganilPas encore d'évaluation
- Lab 3 DiscussionDocument2 pagesLab 3 DiscussionMarlee WhitePas encore d'évaluation
- The Confidence Myth and What It Means To Your Career: by Tara MohrDocument4 pagesThe Confidence Myth and What It Means To Your Career: by Tara MohrdargeniPas encore d'évaluation
- Reasoning Olympiads Mind Map Class 3Document7 pagesReasoning Olympiads Mind Map Class 3vikasPas encore d'évaluation
- RoboServer Users Guide PDFDocument25 pagesRoboServer Users Guide PDFdavid0young_2Pas encore d'évaluation
- Dry Docking Ships Training Course for DockmastersDocument7 pagesDry Docking Ships Training Course for DockmastersSunil Kumar P GPas encore d'évaluation
- Importance of AC & Design for Minimizing Use in Offices & MallsDocument2 pagesImportance of AC & Design for Minimizing Use in Offices & MallsRitz BernalPas encore d'évaluation
- A Multi-Objective Model For Fire Station Location Under UncertaintyDocument8 pagesA Multi-Objective Model For Fire Station Location Under UncertaintyAbed SolimanPas encore d'évaluation
- Reflexiones Sobre La Ciencia de La Administración PúblicaDocument19 pagesReflexiones Sobre La Ciencia de La Administración PúblicaPedro Olvera MartínezPas encore d'évaluation
- Critical Thinking Portfolio AssignmentDocument8 pagesCritical Thinking Portfolio Assignmentapi-334295481Pas encore d'évaluation
- Soft Start - Altistart 48 - VX4G481Document2 pagesSoft Start - Altistart 48 - VX4G481the hawakPas encore d'évaluation
- Variable frequency drives for electric submersible pumpsDocument34 pagesVariable frequency drives for electric submersible pumpshermit44535Pas encore d'évaluation
- Amity International Business School Mba Ib: Production & Operations ManagementDocument12 pagesAmity International Business School Mba Ib: Production & Operations ManagementSHIVAM JAINPas encore d'évaluation
- Personal Philosophy of Education-Exemplar 1Document2 pagesPersonal Philosophy of Education-Exemplar 1api-247024656Pas encore d'évaluation
- 103EXP3 SpectrophotometerDocument5 pages103EXP3 SpectrophotometeralperlengerPas encore d'évaluation
- Developing and Validating a Food Chain Lesson PlanDocument11 pagesDeveloping and Validating a Food Chain Lesson PlanCassandra Nichie AgustinPas encore d'évaluation
- Struts HTML Checkbox enDocument4 pagesStruts HTML Checkbox enjudesahayarajPas encore d'évaluation
- CHRM - A01.QXD - Unknown - 3071 PDFDocument545 pagesCHRM - A01.QXD - Unknown - 3071 PDFbeaudecoupe100% (2)
- Data Pre Processing in WEKADocument5 pagesData Pre Processing in WEKAPrashant SunejaPas encore d'évaluation
- Methods of Data Collection: Primary, Secondary, Observation, Interview & QuestionnaireDocument19 pagesMethods of Data Collection: Primary, Secondary, Observation, Interview & QuestionnairePraveen Nair100% (2)
- ASTM C186 - 15a Standard Test Method For Heat of Hydration of Hydraulic CementDocument3 pagesASTM C186 - 15a Standard Test Method For Heat of Hydration of Hydraulic CementKalindaMadusankaDasanayakaPas encore d'évaluation
- Physics Collision Lesson PlanDocument4 pagesPhysics Collision Lesson PlanLuna Imud50% (4)
- Alignment To Content Standards Texas Ela Oct 2019Document83 pagesAlignment To Content Standards Texas Ela Oct 2019mvm100% (1)
- Sfnhs Form 138 & 137 No LinkDocument9 pagesSfnhs Form 138 & 137 No LinkZaldy TabugocaPas encore d'évaluation