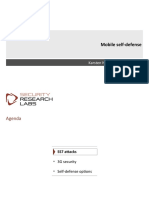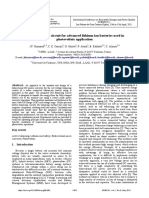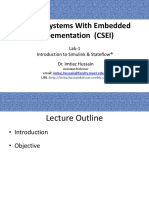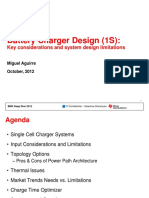Académique Documents
Professionnel Documents
Culture Documents
CamJam EduKit - Worksheet 1 - Introduction PDF
Transféré par
mbozhoTitre original
Copyright
Formats disponibles
Partager ce document
Partager ou intégrer le document
Avez-vous trouvé ce document utile ?
Ce contenu est-il inapproprié ?
Signaler ce documentDroits d'auteur :
Formats disponibles
CamJam EduKit - Worksheet 1 - Introduction PDF
Transféré par
mbozhoDroits d'auteur :
Formats disponibles
CamJam EduKit Worksheet One
Introduction
camjam.me/edukit
CamJam EduKit - Introduction
Project Setting up your Raspberry Pi
Description Set up your Raspberry Pi and run your first python program to print Hello World to the
screen. You will not be connecting any of the contents of the CamJam EduKit to the
Raspberry Pi for this short exercise.
The CamJam EduKit Worksheets
The CamJam EduKit is the first kit in the CamJam EduKit series. You can download the worksheets, for free,
at http://camjam.me/edukit.
The EduKits are compatible with all flavours of the Raspberry Pi Models A, B, A+, B+, Pi2 and PiZero.
Equipment Required
For this worksheet you will require:
A Raspberry Pi
An SD card to fit your version of the Pi (8GB recommended)
Monitor & cable to connect to the HDMI or composite output of your Pi
A keyboard and mouse
A Raspberry Pi power supply
Setting up your Raspberry Pi
Find your Raspberry Pi.
Plug in the SD card (or Micro SD on the
A+/B+/Pi2/PiZero) with the Raspbian operating
system on it.
Plug the HDMI/video cable into the Pi and the
monitor.
Plug the keyboard and mouse into the USB ports. You
may need a USB hub if you are using a Model A or A+.
Plug in the power cable.
When all wired up it should look like the one on the right.
The A+, B+, Pi2 and PiZero will look slightly different.
After the Raspberry Pi has finished starting up, you will see either the Graphical User Interface (as in the
image below left) or the terminal (as in the image below right).
Rev 2.0 Page 1 of 5 January 17, 2016
CamJam EduKit Worksheet One
Introduction
camjam.me/edukit
If you find yourself in Terminal mode, you are strongly advised to change to GUI mode. To get the Pi to
boot straight to the GUI, type the following:
sudo raspi-config
The configuration tool will show.
Use the cursor down arrow to move down to Boot Options, and press Return. Choose the option B4
Desktop Autologin and press Return.
Use the right cursor arrow to highlight Finish to exit the tool. The next time you boot, you will be in GUI
mode.
Rev 2.0 Page 2 of 5 January 17, 2016
CamJam EduKit Worksheet One
Introduction
camjam.me/edukit
It is good to keep your Raspberry Pis operating system up to date with the latest fixes and improvements.
You can only do this if your Raspberry Pi is connected to the internet. It may take some time (perhaps up
to an hour), so you should only do this when you have time. Open a terminal and type in the two
commands below, one after the other, leaving each command to complete before starting the next.
sudo apt-get update
sudo apt-get upgrade
Identifying your Version of Raspbian
These worksheets have been written to be used with the Raspbian operating system, as supplied by the
Raspberry Pi Foundation from their website: https://www.raspberrypi.org/downloads/raspbian/. There
are two versions of Raspbian available at present called Wheezy and Jessie.
Jessie is the latest version, so the code has been written on a Raspberry Pi using that version of the
operating system. You can identify which version of the OS you currently have using the command:
lsb_release a
in a terminal window. This will return either Jessie (new) or Wheezy (old).
The Raspberry Pi comes with two versions of Python:
Python 2.7, run using the python command
Python 3.2, run using the python3 command
When the Raspberry Pi was first released, some of the important Python libraries (that provide additional
functions in Python) were only available for Python 2.7. However, almost every library, and all the ones
used in these worksheets, are available for Python 3.2. It has been decided that all code for this EduKit will
be developed for Python 3.2.
All code will work on all versions of the operating system, but there is one difference that you need to be
aware of:
Jessie is able to access the GPIO pins in Python as a standard user. Therefore, to run Python code
that includes GPIO, you only need to type the following into a terminal window:
python3 yourcode.py
Wheezy requires Python to be run as the privileged Super User if the code accesses the GPIO pins.
Therefore, to run Python code that includes GPIO you only need to type the following into a
terminal window:
sudo python3 yourcode.py
Writing Code
You are now going to create your first small piece of Python code that will simply print Hello World to
the screen.
First, you are going to create a directory where the code for the EduKit worksheets will be stored. If you
are in GUI mode, open a Terminal window by choosing XTerminal from the Menu (under Accessories).
Type in the following commands, pressing the return key at the end of each line.
cd ~ - Changes to your home directory.
mkdir EduKit - Makes a new directory called EduKit.
Rev 2.0 Page 3 of 5 January 17, 2016
CamJam EduKit Worksheet One
Introduction
camjam.me/edukit
cd EduKit - Changes to the EduKit directory.
If you are in Terminal mode, or if you prefer to use nano as your editor, then type the following
into the terminal:
nano 1-helloworld.py - Opens the nano editor with the name 1-helloworld.py
If you prefer to use IDLE as your editor, open Python 3 (IDLE) from the Menu (under
Programming), and create a file using the IDLE menu item New file in the File menu (or use
Ctrl+N).
Type in the following code exactly as seen into your preferred editor:
#Print Hello World!
print("Hello World!")
Everything on the same line after a # is a comment and will be ignored by Python.
To save the code in in nano, type Ctrl + x then y then enter.
Ctrl + x tells nano that you want to exit. It will ask you whether you want to save the file, to
which you answer y for yes.
It will then prompt for the name of the file, which was set when you opened the file. Just press
the enter key to take the default.
If youre using IDLE, save the file in the EduKit directory.
Running the Code
Running the code will depend on whether you are running in Terminal or GUI mode.
Make sure you are in the EduKit directory using the following command:
cd ~/EduKit
To run this code type:
python3 1-helloworld.py
You will see it print Hello World! to the terminal window.
In IDLE, select the menu option Run > Run Module, or press F5.
You will see Hello World! printed to the Python Shell.
Rev 2.0 Page 4 of 5 January 17, 2016
CamJam EduKit Worksheet One
Introduction
camjam.me/edukit
Conventions used in these Worksheets
Throughout these worksheets it is assumed that you are using Raspbian (Jessie), and you are editing your
code with the Python 3 IDLE editor. If you use the same, then you can follow the instructions exactly as
they appear. If not, then remember the following:
If you have Raspbian (Wheezy), then you need to open the IDLE editor as the super-user so that
you are able to run the code from within the editor. Open a terminal window by choosing
XTerminal from the Menu (under Accessories) and type:
sudo idle3 &
You can now close the terminal window.
If you are using Raspbian (Jessie) and prefer to use the XTerminal nano editor to edit your code,
then follow the example in the section above.
Notes
If you are viewing these worksheets on your Raspberry Pi, you should not copy and paste any of the code
from the worksheets as the spacing will not necessarily be pasted and the code will not always work.
Instead, type it in or download the code from GitHub with the instructions below.
The indentation at the beginning of Python code is important it is Pythons way of recognising how code
should be grouped in conditions, loops and functions.
Downloading the EduKit Code from GitHub
The code written for the CamJam EduKit, and listed in the worksheets, is also stored on GitHub. Follow
these instructions to download any or all of the EduKits code.
GitHub Repository
The EduKit repository can be found online at https://github.com/CamJam-EduKit. You may download the
individual files or the whole repositories from there.
Installing Git
Before you can clone the code from GitHub, you must first install the GIT tool on your Raspberry Pi. To do
this your Raspberry Pi must be connected to the internet. Open a terminal window and first update the Pi
repository using:
sudo apt-get update
Then install GIT using:
sudo apt-get install git-core
Downloading to the Raspberry Pi
The EduKit code directory can be downloaded using the following command:
cd ~
git clone git://github.com/CamJam-EduKit/EduKit1.git
The code will be stored in the Code subdirectory under the EduKit1 directory.
Rev 2.0 Page 5 of 5 January 17, 2016
Vous aimerez peut-être aussi
- Privacy Leaks On 4G/LTE Networks: Altaf Shaik & Jean Pierre Seifert Ravishankar Borgaonkar N. AsokanDocument34 pagesPrivacy Leaks On 4G/LTE Networks: Altaf Shaik & Jean Pierre Seifert Ravishankar Borgaonkar N. AsokanmbozhoPas encore d'évaluation
- Making Machines Think About Security For Fun and Profit by Rahul SasiDocument35 pagesMaking Machines Think About Security For Fun and Profit by Rahul SasimbozhoPas encore d'évaluation
- Great Ideas in Reversing The Tytera MD380 by Travis GoodspeedDocument48 pagesGreat Ideas in Reversing The Tytera MD380 by Travis GoodspeedmbozhoPas encore d'évaluation
- Mobile Self - Defense: Karsten NohlDocument24 pagesMobile Self - Defense: Karsten NohlmbozhoPas encore d'évaluation
- Cold Boot Attack On ddr2 and ddr3 RamDocument41 pagesCold Boot Attack On ddr2 and ddr3 RammbozhoPas encore d'évaluation
- A Global Talent Perspective by Maneesh DubeDocument25 pagesA Global Talent Perspective by Maneesh DubembozhoPas encore d'évaluation
- The Windows Sandbox ParadoxDocument89 pagesThe Windows Sandbox ParadoxmbozhoPas encore d'évaluation
- ARQ and Flow Control: Retransmission ProtocolsDocument2 pagesARQ and Flow Control: Retransmission ProtocolsmbozhoPas encore d'évaluation
- Ecma Script Six From An Attackers Perspective Breaking Frameworks Sandboxes and Everything Else by Mario HeiderichDocument52 pagesEcma Script Six From An Attackers Perspective Breaking Frameworks Sandboxes and Everything Else by Mario HeiderichmbozhoPas encore d'évaluation
- Ethernet Lans: Lan, Pan, WanDocument4 pagesEthernet Lans: Lan, Pan, WanmbozhoPas encore d'évaluation
- Multiplexing and Multiple-Access Techniques: Duplexing Full-Duplex and Half-DuplexDocument2 pagesMultiplexing and Multiple-Access Techniques: Duplexing Full-Duplex and Half-DuplexmbozhoPas encore d'évaluation
- Anatomy of A Credit Card Stealing Pos MalwareDocument22 pagesAnatomy of A Credit Card Stealing Pos MalwarembozhoPas encore d'évaluation
- Internet Protocol: Native Networking Protocol. Widespread Adoption ofDocument4 pagesInternet Protocol: Native Networking Protocol. Widespread Adoption ofmbozhoPas encore d'évaluation
- (PsikologID) Who Am I, Personality Test. Kenali & Upgrade DirimuDocument208 pages(PsikologID) Who Am I, Personality Test. Kenali & Upgrade DirimumbozhoPas encore d'évaluation
- Active Battery Cell Balancing: Kevin Scott and Sam NorkDocument4 pagesActive Battery Cell Balancing: Kevin Scott and Sam NorkmbozhoPas encore d'évaluation
- 682 ReynaudDocument6 pages682 ReynaudmbozhoPas encore d'évaluation
- Optimizing Efficiency of Switching Mode Chargers: Multi-Cell Battery Charge Management (MBCM)Document27 pagesOptimizing Efficiency of Switching Mode Chargers: Multi-Cell Battery Charge Management (MBCM)mbozhoPas encore d'évaluation
- Lab 1 Introduction To StateflowDocument39 pagesLab 1 Introduction To StateflowmbozhoPas encore d'évaluation
- Cell-Balancing Techniques: Theory and ImplementationDocument28 pagesCell-Balancing Techniques: Theory and ImplementationmbozhoPas encore d'évaluation
- Battery Charger Design (1S) :: Key Considerations and System Design LimitationsDocument22 pagesBattery Charger Design (1S) :: Key Considerations and System Design LimitationsmbozhoPas encore d'évaluation
- Shoe Dog: A Memoir by the Creator of NikeD'EverandShoe Dog: A Memoir by the Creator of NikeÉvaluation : 4.5 sur 5 étoiles4.5/5 (537)
- The Yellow House: A Memoir (2019 National Book Award Winner)D'EverandThe Yellow House: A Memoir (2019 National Book Award Winner)Évaluation : 4 sur 5 étoiles4/5 (98)
- The Subtle Art of Not Giving a F*ck: A Counterintuitive Approach to Living a Good LifeD'EverandThe Subtle Art of Not Giving a F*ck: A Counterintuitive Approach to Living a Good LifeÉvaluation : 4 sur 5 étoiles4/5 (5794)
- The Little Book of Hygge: Danish Secrets to Happy LivingD'EverandThe Little Book of Hygge: Danish Secrets to Happy LivingÉvaluation : 3.5 sur 5 étoiles3.5/5 (400)
- Grit: The Power of Passion and PerseveranceD'EverandGrit: The Power of Passion and PerseveranceÉvaluation : 4 sur 5 étoiles4/5 (588)
- Elon Musk: Tesla, SpaceX, and the Quest for a Fantastic FutureD'EverandElon Musk: Tesla, SpaceX, and the Quest for a Fantastic FutureÉvaluation : 4.5 sur 5 étoiles4.5/5 (474)
- A Heartbreaking Work Of Staggering Genius: A Memoir Based on a True StoryD'EverandA Heartbreaking Work Of Staggering Genius: A Memoir Based on a True StoryÉvaluation : 3.5 sur 5 étoiles3.5/5 (231)
- Hidden Figures: The American Dream and the Untold Story of the Black Women Mathematicians Who Helped Win the Space RaceD'EverandHidden Figures: The American Dream and the Untold Story of the Black Women Mathematicians Who Helped Win the Space RaceÉvaluation : 4 sur 5 étoiles4/5 (895)
- Team of Rivals: The Political Genius of Abraham LincolnD'EverandTeam of Rivals: The Political Genius of Abraham LincolnÉvaluation : 4.5 sur 5 étoiles4.5/5 (234)
- Never Split the Difference: Negotiating As If Your Life Depended On ItD'EverandNever Split the Difference: Negotiating As If Your Life Depended On ItÉvaluation : 4.5 sur 5 étoiles4.5/5 (838)
- The Emperor of All Maladies: A Biography of CancerD'EverandThe Emperor of All Maladies: A Biography of CancerÉvaluation : 4.5 sur 5 étoiles4.5/5 (271)
- Devil in the Grove: Thurgood Marshall, the Groveland Boys, and the Dawn of a New AmericaD'EverandDevil in the Grove: Thurgood Marshall, the Groveland Boys, and the Dawn of a New AmericaÉvaluation : 4.5 sur 5 étoiles4.5/5 (266)
- On Fire: The (Burning) Case for a Green New DealD'EverandOn Fire: The (Burning) Case for a Green New DealÉvaluation : 4 sur 5 étoiles4/5 (74)
- The Unwinding: An Inner History of the New AmericaD'EverandThe Unwinding: An Inner History of the New AmericaÉvaluation : 4 sur 5 étoiles4/5 (45)
- The Hard Thing About Hard Things: Building a Business When There Are No Easy AnswersD'EverandThe Hard Thing About Hard Things: Building a Business When There Are No Easy AnswersÉvaluation : 4.5 sur 5 étoiles4.5/5 (345)
- The World Is Flat 3.0: A Brief History of the Twenty-first CenturyD'EverandThe World Is Flat 3.0: A Brief History of the Twenty-first CenturyÉvaluation : 3.5 sur 5 étoiles3.5/5 (2259)
- The Gifts of Imperfection: Let Go of Who You Think You're Supposed to Be and Embrace Who You AreD'EverandThe Gifts of Imperfection: Let Go of Who You Think You're Supposed to Be and Embrace Who You AreÉvaluation : 4 sur 5 étoiles4/5 (1090)
- The Sympathizer: A Novel (Pulitzer Prize for Fiction)D'EverandThe Sympathizer: A Novel (Pulitzer Prize for Fiction)Évaluation : 4.5 sur 5 étoiles4.5/5 (121)
- Her Body and Other Parties: StoriesD'EverandHer Body and Other Parties: StoriesÉvaluation : 4 sur 5 étoiles4/5 (821)