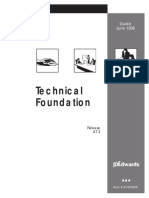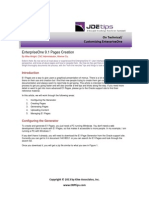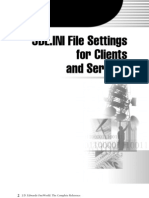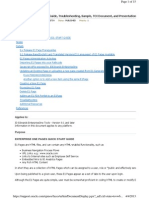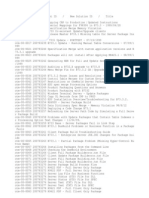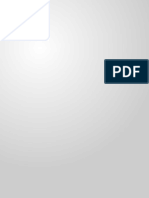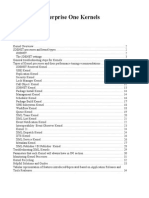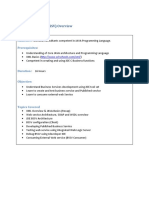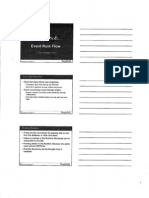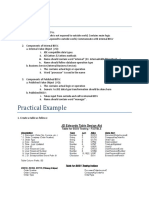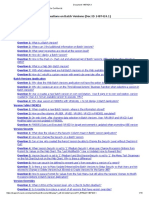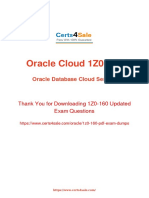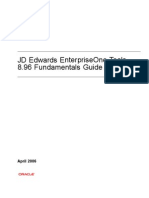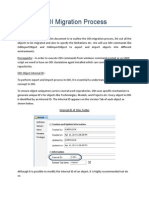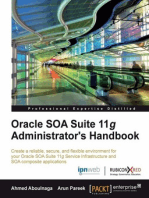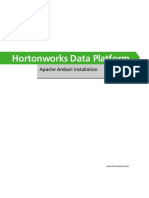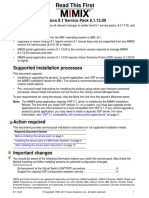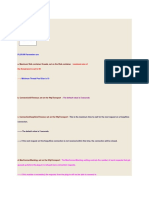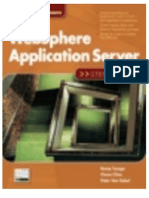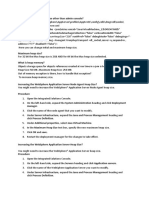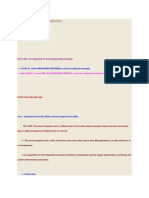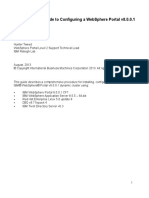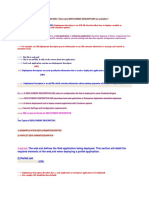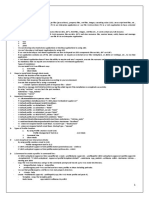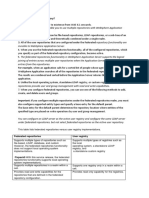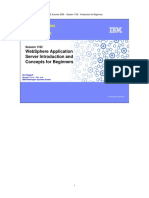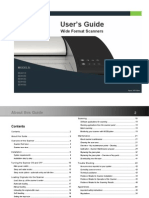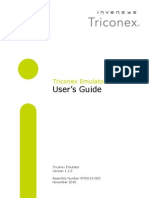Académique Documents
Professionnel Documents
Culture Documents
E1 Install Guide
Transféré par
Rahul JaiswalCopyright
Formats disponibles
Partager ce document
Partager ou intégrer le document
Avez-vous trouvé ce document utile ?
Ce contenu est-il inapproprié ?
Signaler ce documentDroits d'auteur :
Formats disponibles
E1 Install Guide
Transféré par
Rahul JaiswalDroits d'auteur :
Formats disponibles
Data Access Studio Installation Guide for
JD Edwards EnterpriseOne
5299 DTC Blvd
Greenwood Village, CO 80111, USA
www.reportsnow.com
Data Access Studio Installation Guide for JD Edwards EnterpriseOne
Contents
Supported Versions ....................................................................................................................................... 2
System Requirements ................................................................................................................................... 3
Downloading and Installing DAS ................................................................................................................... 4
JDE E1 Workstation Install Procedure ................................................................................................... 9
Web Install Procedure......................................................................................................................... 12
LAN Server Install Procedure .............................................................................................................. 21
Citrix Install Procedure ........................................................................................................................ 27
Requesting and Importing License Key ....................................................................................................... 30
Revision 5.4 November 8, 2013 Copyright 2013 ReportsNow Page 1
Data Access Studio Installation Guide for JD Edwards EnterpriseOne
Supported Versions
This Data Access Studio Manual provides comprehensive information for installing and licensing DAS, DAS
Templates and DAS Automator. This manual describes downloading DAS from the Download Center of
the ReportsNow website and installing it to your dedicated DAS server. These instructions apply to the
following JDE E1 releases:
XE
ERP8
E1 8.9
E1 8.10
E1 8.11
E1 8.12
E1 9.0
E1 9.1+
Revision 5.4 November 8, 2013 Copyright 2013 ReportsNow Page 2
Data Access Studio Installation Guide for JD Edwards EnterpriseOne
System Requirements
To successfully install and run Data Access Studio, your system must meet the following minimum
requirements.
Windows Server 2008, or greater
2 processor cores per 20 clients (1 processor core per 20 users minimum)
Automator requires at a minimum 2 processor cores per 20 clients
4 GB RAM per 20 clients (2GB per 20 users minimum)
Use of server side summarization requires at a minimum 4 GB RAM per 20 clients
.NET Framework v4.0 Extended Profile
IIS 7.0+
For EnterpriseOne:
Full EnterpriseOne client install Xe or higher
For External Datasources:
Appropriate 32-bit or 64-bit drivers for the targeted databases
For Automator:
Microsoft Excel 2010 or 2013 (2003 minimum). Highest version of Excel for your
organization.
Excel deployed via Office 365 ProPlus is not supported
Revision 5.4 November 8, 2013 Copyright 2013 ReportsNow Page 3
Data Access Studio Installation Guide for JD Edwards EnterpriseOne
Downloading and Installing/Upgrading DAS
Follow these steps to download the latest version of Data Access Studio.
1. Download DASUpdate.exe from our Download Center to the DAS server.
Note: If this is just an upgrade, and you have a LAN or Web deployment, please stop the DAS
Automator and Data Access Studio services first. Kill any DASWorker.exe processes and continue.
2. Run the DASUpdate.exe you just downloaded from your DAS server and click Setup.
3. Sign into JDE EnterpriseOne into a valid environment (e.g. DV910 or PD910).
If you do not see the EnterpriseOne sign in, you either do not have the JDE E1 client installed or you are a
World customer. Please refer to the Data Access Studio install guide for World customers.
4. Once you have signed in, you will see the welcome screen, click Next.
Revision 5.4 November 8, 2013 Copyright 2013 ReportsNow Page 4
Data Access Studio Installation Guide for JD Edwards EnterpriseOne
5. You will now see the license agreements screen. Read the agreements, and if you accept the terms
please choose I Accept the Agreement and click Next.
6. The installer will automatically find the recommended target folder to copy the installation files to.
This folder is the Data Access Studio located on your deployment server: e.g. (\\JDEIDEP\910\Data
Access Studio). Click Next to accept the default target folder.
Revision 5.4 November 8, 2013 Copyright 2013 ReportsNow Page 5
Data Access Studio Installation Guide for JD Edwards EnterpriseOne
7. If this is the first time you are installing Data Access Studio, you need to provide the database user
and password to generate the FDASPROP table in your system data source. The installer populates
the data source field with the recommend data source.
If you are applying an update/upgrade, the installer will skip this screen as it will detect that this table
already exists.
This table is the main storage table for Data Access Studio. This is the table where all DAS stores
layouts, reports, preferences etc. DASUpdate.exe creates this table in your system data source to
ensure that DAS users have access to FDASPROP no matter which environment they sign in to.
Because there is only one FDASPROP table for your entire enterprise, you do not have to worry about
environments promotion (e.g. DV->PY->PD). After the DASUpdate.exe creates FDASPROP, it then
creates an OCM mapping for FDASPROP. This way DAS will always know where FDASPROP is located
regardless of the signed-in environment.
Once you have filled in all the fields, press Next and review the install summary.
NOTE: In order to generate this table in your system data source, you MUST have developer rights to create
tables in the data source. This would typically require a CNC username and password for the database;
otherwise you will receive an Installation Failed message.
Revision 5.4 November 8, 2013 Copyright 2013 ReportsNow Page 6
Data Access Studio Installation Guide for JD Edwards EnterpriseOne
8. Once you have created the FDASPROP table, you may deploy DAS in one or more of the following
ways:
JDE E1 Workstation
Citrix
LAN
Web
In the Workstation deployment, your users already have a JDE E1 full client install. Your users install the
DAS client to their workstations. Once installed, DAS runs entirely from the user's workstation --
consuming resources only from the workstation and the database.
In Citrix deployment, your users do not have a JDE E1 full client install and are typically located on a WAN.
Once installed and published on Citrix, your users dial in to the Citrix server and run DAS. DAS consumes
resources from the Citrix server and database. In the DAS LAN your users do not have a JDE E1 full client
install and are located inside your LAN. Once installed, user's run DAS from a shared link. DAS consumes
resources on the DAS LAN server, the user's workstation, and the database.
In the DAS Web Server, your users are located in a Wide Area Network. Users run DAS from a web page
link (hosted by IIS, Apache or other suitable web server). DAS consumes resources on the DAS LAN server,
the user's workstation, and the database.
Revision 5.4 November 8, 2013 Copyright 2013 ReportsNow Page 7
Data Access Studio Installation Guide for JD Edwards EnterpriseOne
Please pick your deployment option and go to that section:
Revision 5.4 November 8, 2013 Copyright 2013 ReportsNow Page 8
Data Access Studio Installation Guide for JD Edwards EnterpriseOne
JDE E1 Workstation Install Procedure
Perform this installation if you use JDE E1 in the full client mode -- i.e. you have a full JDE E1 client install
on your workstation.
1. Once you click on Next at the install summary window, you will see this window. Click Finish.
2. After you click Finish, setup will present the installer welcome screen. Click Next.
3. Accept the license agreement term and click Next.
Revision 5.4 November 8, 2013 Copyright 2013 ReportsNow Page 9
Data Access Studio Installation Guide for JD Edwards EnterpriseOne
4. Pick the default location the installer provides and click Next.
5. Click Install to being the installation.
6. Once the installation is complete, click Finish.
Revision 5.4 November 8, 2013 Copyright 2013 ReportsNow Page 10
Data Access Studio Installation Guide for JD Edwards EnterpriseOne
7. To run DAS, double click on the Data Access Studio icon on your desktop and use your JDE credentials
to sign in.
Revision 5.4 November 8, 2013 Copyright 2013 ReportsNow Page 11
Data Access Studio Installation Guide for JD Edwards EnterpriseOne
Web Install Procedure
Use Web Server configuration to deploy DataAccessStudio across a Wide Area Network. This
configuration is most generic way to deploy DAS as it will work within your LAN and in your WAN.
ReportsNow recommends that you use a dedicated machine to host Data Access Studio.
IMPORTANT! Do not use your deployment server as the DAS Web server. Also, the DAS Web Server
should be in close network proximity to the E1 database.
1. Once you click on Next at the install summary window, you will see this window. Click Finish.
2. After you click Finish, setup will present the installer welcome screen. Click Next.
3. Accept the license agreement term and click Next.
Revision 5.4 November 8, 2013 Copyright 2013 ReportsNow Page 12
Data Access Studio Installation Guide for JD Edwards EnterpriseOne
4. Pick the default location the installer provides and click Next.
5. Click Install to being the installation.
Revision 5.4 November 8, 2013 Copyright 2013 ReportsNow Page 13
Data Access Studio Installation Guide for JD Edwards EnterpriseOne
6. Once the installation is complete, click Finish.
7. Once DAS is installed on your web server, you need run a script to convert it from a Workstation
mode to a Web mode. Please go to Start->Run and type: rundaswebsetup and hit enter. You will
see the following window.
Fill in the fields as follows or accept the defaults and click Setup Web.
Field Description
Channel Select http.
Formatter Select Binary.
Compress Check if you want to compress the network traffic. Check this if you are running over
a slow network connection or WAN.
Encrypt Check to encrypt the network traffic. Check this if you are running over an
Revision 5.4 November 8, 2013 Copyright 2013 ReportsNow Page 14
Data Access Studio Installation Guide for JD Edwards EnterpriseOne
unsecured network. Select from the following encryption algorithms: DES,
TripleDES, RC5, and Rijndael. Also select the key size you want for your encryption.
Higher key sizes correspond to higher security.
Listener Port The port for the DAS Server service. IMPORTANT! If you run a firewall, make sure
this port is open.
Start Port The port that the DAS Server service will start with to assign client connections
Maximum The maximum number of allowed client connections. Use this setting to limit the
Connections number of users per server as you see fit. IMPORTANT! If you run a firewall, make
sure the range of Start Port to Start Port + Maximum Connections is open. The
default setting is 10. Please increase to the number of licenses you purchased.
Lease Timeout The number of seconds a DASWorker will stay alive after a client session has
disconnected. When the client session ends abnormally, this timeout ensures that
the corresponding server executable gets cleaned up. Using the default timeout is
recommended. IMPORTANT! If your clients experience timeouts when running DAS,
try increasing the value of this parameter.
Signin Timeout Once a user signs in, this is the number of seconds the server has to create a session
for the user. If users have trouble signing in, try increasing this value. Otherwise, the
default timeout is recommended.
Idle Timeout Version 4.9 and higher. If set to a non-zero amount, this will set the number of
minutes the software will allow the client to run before automatically shutting it
down. For instance, if you set to 30 minutes, then if the web client is idle for 30
minutes, the software will issue a 20 second idle warning and then shutdown the
client -- thereby freeing the concurrent license and any system resources the client
held.
Firewall Machine Leave blank. You can fill in this field with your firewall name to troubleshoot WAN
Name connection issues.
URL The IP or machine name of the DAS Web Server.
Prompt before When you press "Setup Web" on the menu bar and this field is checked, the setup
setup program will display a message box that warns you that you are about to setup the
Web Server. Any DAS client that is connected to the existing Web server will be
disconnected.
Mixed-case Check this box if you are using LDAP security or other login authentication that
password accepts passwords that are not all uppercase.
8. During the install, ReportsNow recommends changing the service account for DAS Automator to an
admin account. This is done by going to your Windows Services and changing the DAS Automator
service from Local to an Admin account. Click OK to continue with the install.
Revision 5.4 November 8, 2013 Copyright 2013 ReportsNow Page 15
Data Access Studio Installation Guide for JD Edwards EnterpriseOne
9. When the install is complete, it will say Setup Succeeded.
Note: If there are any errors, please go to Program Files->ReportsNow->Data Access Studio and locate
websetup.exe. Right click and run as administrator. This will open the Web Setup Window. Click Setup
Web.
Revision 5.4 November 8, 2013 Copyright 2013 ReportsNow Page 16
Data Access Studio Installation Guide for JD Edwards EnterpriseOne
IMPORTANT: The Web Setup creates and starts a service named Data Access Studio Server in your
services. If the login for this service does not have sufficient privileges to launch process
(DASWorker.exe), then the web server will give an error when users try to sign in.
NOTE. Once you RunDASWebSetup successfully, from that point onward, every time you update Data
Access Studio on the server, the update will automatically run RunDASWebSetup.
10. The next steps describe how to host DAS using IIS. You can host DAS with other products such as
Apache.
Depending on your Windows Server Edition and IIS release, follow the instructions that match your
setup:
IIS 6.0 and earlier
Use these instructions to setup IIS on Windows Server 2000 and Windows Server 2003.
Install IIS on your DAS Web Server.
Go to Control Panel, Add/Remove Programs, Windows Components to install.
For DAS 5.3 and later: In Program Files/ReportsNow/Data Access Studio, right-click the Data Access
Studio folder. Select "Properties". Select the "Web Sharing" tab.
For DAS 5.2 and earlier: In Program Files/Dominion Software/Data Access Studio, right-click the Data
Access Studio folder. Select "Properties". Select the "Web Sharing" tab.
Revision 5.4 November 8, 2013 Copyright 2013 ReportsNow Page 17
Data Access Studio Installation Guide for JD Edwards EnterpriseOne
Select "Share this folder".
Enter an Alias such as "DASWeb". Click OK. This will create a DASWeb virtual directory in IIS.
In IIS, allow anonymous access to the DASWeb folder.
Configure IIS to run HTTPS (encrypted HTTP) for your new virtual directory. Please have a qualified
IIS resource setup IIS security to prevent unauthorized access to Data Access Studio.
IIS 7.0 and higher
Use these instructions to setup IIS on Windows Server 2008 and higher.
Go into the Control Panel and open Internet Information Services.
Right click on Default Website and Add a Virtual Directory
Revision 5.4 November 8, 2013 Copyright 2013 ReportsNow Page 18
Data Access Studio Installation Guide for JD Edwards EnterpriseOne
Enter an Alias such as DASWeb.
Physical Path will need to point to Data Access Studio.
For DAS 5.3 and later: Program Files | ReportsNow | Data Access Studio
For DAS 5.2 and earlier: Program Files | Dominion Software | Data Access Studio
Revision 5.4 November 8, 2013 Copyright 2013 ReportsNow Page 19
Data Access Studio Installation Guide for JD Edwards EnterpriseOne
Configure IIS to run HTTPS (encrypted HTTP) for your new virtual directory. Please have a qualified IIS
resource setup IIS security to prevent unauthorized access to Data Access Studio.
Version 5.3 and higher:
To run DAS from a browser, type: "http://<WebServerName>/DASWeb/DASWeb.application". If you
have a slow connection, DAS may take up to a minute to load. Once DAS is loaded, the browser will
cache the downloaded information so that future sign-ons go faster. You may place DASWeb.application
as a hyperlink on a web page as well.
IMPOTANT: If you are upgrading from 5.2.
The web link in 5.3 changed from DASWeb.exe to DASWeb.application. DASWeb.application is the
standard Microsoft ClickOnce extension - so this change was necessary. ClickOnce eliminates the
DASWebSecurity piece that was necessary in DAS 5.2 and earlier. Once you have completed the
installation, please change the Physical Path in your IIS to point to the correct folder. DAS 5.3 creates a
folder under Program Files | ReportsNow | Data Access Studio. Previous versions of DAS would create
it under Program Files | Dominion Software | Data Access Studio.
Revision 5.4 November 8, 2013 Copyright 2013 ReportsNow Page 20
Data Access Studio Installation Guide for JD Edwards EnterpriseOne
LAN Server Install Procedure
Use the LAN Server configuration to deploy DataAccessStudio within a secured Local Area Network.
This configuration is the easiest way to have thin-client deployment when you do not need to cross
over into a Wide Area Network deployment.
ReportsNow recommends that you use a dedicated machine to host Data Access Studio. IMPORTANT!
Do not use your deployment server as the DAS LAN server.
1. Once you click on Next at the install summary window, you will see this window. Click Finish.
2. After you click Finish, setup will present the installer welcome screen. Click Next.
3. Accept the license agreement term and click Next.
Revision 5.4 November 8, 2013 Copyright 2013 ReportsNow Page 21
Data Access Studio Installation Guide for JD Edwards EnterpriseOne
4. Pick the default location the installer provides and click Next.
5. Click Install to being the installation.
Revision 5.4 November 8, 2013 Copyright 2013 ReportsNow Page 22
Data Access Studio Installation Guide for JD Edwards EnterpriseOne
6. Once the installation is complete, click Finish.
7. Once DAS is installed on your web server, you need run a script to convert it from a Workstation
mode to a Web mode. Please go to Start->Run and type: rundaswebsetup and hit enter. You will
see the following window.
Fill in the fields as follows or accept the defaults and click Setup Web.
Field Description
Channel Select tcp.
Formatter Select Binary.
Compress Leave unchecked
Encrypt Leave unchecked
Revision 5.4 November 8, 2013 Copyright 2013 ReportsNow Page 23
Data Access Studio Installation Guide for JD Edwards EnterpriseOne
Listener Port The port for the DAS Server service. IMPORTANT! If you run a firewall, make sure
this port is open.
Start Port The port that the DAS Server service will start with to assign client connections
Maximum The maximum number of allowed client connections. Use this setting to limit the
Connections number of users per server as you see fit. IMPORTANT! If you run a firewall, make
sure the range of Start Port to Start Port + Maximum Connections is open. The
default setting is 10. Please increase to the number of licenses you purchased.
Lease Timeout The number of seconds a DASWorker will stay alive after a client session has
disconnected. When the client session ends abnormally, this timeout ensures that
the corresponding server executable gets cleaned up. Using the default timeout is
recommended. IMPORTANT! If your clients experience timeouts when running
DAS, try increasing the value of this parameter.
Signin Timeout Once a user signs in, this is the number of seconds the server has to create a
session for the user. If users have trouble signing in, try increasing this value.
Otherwise, the default timeout is recommended.
Idle Timeout Leave it at default
Firewall Machine
Leave blank.
Name
URL The IP or machine name of the DAS Web Server.
Prompt before When you press "Setup Web" on the menu bar and this field is checked, the setup
setup program will display a message box that warns you that you are about to setup the
Web Server. Any DAS client that is connected to the existing Web server will be
disconnected.
Mixed-case Check this box if you are using LDAP security or other login authentication that
password accepts passwords that are not all uppercase.
8. During the install, ReportsNow recommends changing the service account for DAS Automator to
an admin account. This is done by going to your Windows Services and changing the DAS
Automator service from Local to an Admin account. Click OK to continue with the install.
Revision 5.4 November 8, 2013 Copyright 2013 ReportsNow Page 24
Data Access Studio Installation Guide for JD Edwards EnterpriseOne
9. When the install is complete, it will say Setup Succeeded.
Note: If there are any errors, please go to Program Files->ReportsNow->Data Access Studio and locate
websetup.exe. Right click and run as administrator. This will open the Web Setup Window. Click Setup
Web.
IMPORTANT: The Web Setup creates and starts a service named Data Access Studio Server in your
services. If the login for this service does not have sufficient privileges to launch process
Revision 5.4 November 8, 2013 Copyright 2013 ReportsNow Page 25
Data Access Studio Installation Guide for JD Edwards EnterpriseOne
(DASWorker.exe), then the web server will give an error when users try to sign in.
NOTE. Once you RunDASWebSetup successfully, from that point onward, every time you update Data
Access Studio on the server, the update will automatically run RunDASWebSetup.
To run DAS, create a share to the DataAccessStudio.exe under Program Files->ReportsNow->Data Access
Studio. Have your users link to this share.
Revision 5.4 November 8, 2013 Copyright 2013 ReportsNow Page 26
Data Access Studio Installation Guide for JD Edwards EnterpriseOne
Citrix Install Procedure
Perform the Citrix install for each server that you want DAS. The Citrix server must have Citrix and a full
JDE E1 client install.
1. Once you click on Next at the install summary window, you will see this window. Uncheck the Launch
Data Access Studio setup on this machine option.
2. From your Citrix server, copy the contents of the Data Access Studio folder on your deployment
server to a local folder on the Citrix server. In the example above, you would copy the contents of
\\JDEIDEP\E910\Data Access Studio to a local folder. To install DAS, go to Add | Remove Programs and
select the setup.exe in the local folder you copied the contents to. If you are on Windows Server
2008, you can go to the command prompt and type chguser /install and then go directly to the local
folder and double click on setup.exe without having to do it from Add | Remove Programs.
3. Accept the license agreement term and click Next.
Revision 5.4 November 8, 2013 Copyright 2013 ReportsNow Page 27
Data Access Studio Installation Guide for JD Edwards EnterpriseOne
4. Pick the default location the installer provides and click Next.
5. Click Install to being the installation.
Revision 5.4 November 8, 2013 Copyright 2013 ReportsNow Page 28
Data Access Studio Installation Guide for JD Edwards EnterpriseOne
6. Once the installation is complete, click Finish.
Publish Data Access Studio:
Executable is: <DAS Installation Folder>\DataAccessStudio.exe
Working Directory is: <DAS Installation Folder>
Where <DAS Installation Folder> is the folder to which you installed DAS when you ran setup.exe.
To run DAS, instruct your users to run the published DataAccessStudio.exe executable.
Revision 5.4 November 8, 2013 Copyright 2013 ReportsNow Page 29
Data Access Studio Installation Guide for JD Edwards EnterpriseOne
Requesting and Importing License Key
1. Sign in to Data Access Studio
2. You will be prompted to Request License, Import License, Cancel.
3. Click on Request License.
4. Copy and paste the information and email it to support@reportsnow.com
Once we receive the request, ReportsNow will generate a 30 day key and email you the license
file. Upon receipt, save the file to a local folder and click on Import License to import the file.
Revision 5.4 November 8, 2013 Copyright 2013 ReportsNow Page 30
Vous aimerez peut-être aussi
- JDE A73 Tech Foundation PDFDocument505 pagesJDE A73 Tech Foundation PDFANISHPas encore d'évaluation
- JDEtips Article E1PagesCreationDocument20 pagesJDEtips Article E1PagesCreationValdir AraujoPas encore d'évaluation
- CNC AdministratorDocument1 pageCNC Administratorsach_eaglePas encore d'évaluation
- As400 JDEDocument4 pagesAs400 JDEvishnuPas encore d'évaluation
- JDE E1 Administration GuideDocument180 pagesJDE E1 Administration GuidePrasanth OnenessPas encore d'évaluation
- The Jde Ini File SettingsDocument32 pagesThe Jde Ini File Settingsapi-3711626100% (3)
- Understanding UBE job queues in EnterpriseOne release 8.9Document63 pagesUnderstanding UBE job queues in EnterpriseOne release 8.9Zingadepp100% (3)
- Quick Start Guide for E1 PagesDocument15 pagesQuick Start Guide for E1 PagesValdir AraujoPas encore d'évaluation
- ESU Installation GuidesDocument84 pagesESU Installation GuidesVinod PardeshiPas encore d'évaluation
- JDE Email SettingsDocument3 pagesJDE Email SettingsDeepesh Divakaran100% (3)
- CNC QuestionsDocument2 pagesCNC Questionschiru1250% (2)
- List OF JDE PapaersDocument15 pagesList OF JDE PapaerssfranklinRexallPas encore d'évaluation
- One View Reporting For JD Edwards EnterpriseOneDocument3 pagesOne View Reporting For JD Edwards EnterpriseOneSindhu RamPas encore d'évaluation
- JDE 9.2 UDO - Security ManagementDocument6 pagesJDE 9.2 UDO - Security Managementjitender vermaPas encore d'évaluation
- JD Edwards Solution in A BoxDocument37 pagesJD Edwards Solution in A BoxDJ JAMPas encore d'évaluation
- JDE CNC Interview Questions&Answers V1Document2 pagesJDE CNC Interview Questions&Answers V1sach_eaglePas encore d'évaluation
- ORACLE - JD Edwards CNC Advance TrainingDocument2 pagesORACLE - JD Edwards CNC Advance TrainingS_BHAVSAR1Pas encore d'évaluation
- Questions and Answers On Oracle JDE CNCDocument3 pagesQuestions and Answers On Oracle JDE CNCpranPas encore d'évaluation
- How To Deploy JDE - Ini, JAS - Ini and JDBJ - Ini Changes To A Webdev Client With A Full Package DeployDocument2 pagesHow To Deploy JDE - Ini, JAS - Ini and JDBJ - Ini Changes To A Webdev Client With A Full Package DeploymukeshsrivatavaPas encore d'évaluation
- BI Publisher JDE GuideDocument108 pagesBI Publisher JDE Guidestrikerjax100% (2)
- Enterprise One Kernels GuideDocument34 pagesEnterprise One Kernels Guideraveskirza50% (2)
- NOTICE Support of BI Applications 7.9.6.3 or 7.9.6.4 With OBIEE 12cDocument21 pagesNOTICE Support of BI Applications 7.9.6.3 or 7.9.6.4 With OBIEE 12cKiran TRPas encore d'évaluation
- Development Standards For Business Function Programming E24233Document76 pagesDevelopment Standards For Business Function Programming E24233Marco Ordonez0% (1)
- JDE Intro - To - BSSVDocument45 pagesJDE Intro - To - BSSVPranoy KakubalPas encore d'évaluation
- JDE Solution Architect - Chevron Holdings IncDocument3 pagesJDE Solution Architect - Chevron Holdings IncaqaqaqaqaqaqaqaqPas encore d'évaluation
- JD Edwards Enterpriseone Financial Management 9.0 EssentialsDocument6 pagesJD Edwards Enterpriseone Financial Management 9.0 EssentialsharrispotretPas encore d'évaluation
- JDEtips Article Implementing Orchestrator 683Document22 pagesJDEtips Article Implementing Orchestrator 683itjob65Pas encore d'évaluation
- JD Edwards CNCDocument2 pagesJD Edwards CNCSujit MenonPas encore d'évaluation
- Business Services (BSSV) Overview: Audience PrerequisitesDocument1 pageBusiness Services (BSSV) Overview: Audience PrerequisitesShekar RoyalPas encore d'évaluation
- JDE Event Rule FlowDocument23 pagesJDE Event Rule FlowKaryn Lodise0% (1)
- Basic Questions JDEDocument10 pagesBasic Questions JDESudhakar Motade100% (2)
- Patching NotesDocument4 pagesPatching Notesmaruthi631Pas encore d'évaluation
- ERP DBChangesDocument745 pagesERP DBChangesluiz.teixeira50% (2)
- BSSV Notes - Internal and Published ComponentsDocument28 pagesBSSV Notes - Internal and Published Componentsసామాన్యుడు సామాన్యుడుPas encore d'évaluation
- Difference Between NER and C NER C-BSFNDocument1 pageDifference Between NER and C NER C-BSFNShekar RoyalPas encore d'évaluation
- Developpment Rapport JDEDocument20 pagesDeveloppment Rapport JDEOumeima RACHDIPas encore d'évaluation
- Odi 12c Installation1 PDFDocument7 pagesOdi 12c Installation1 PDFFrancisco Dario Godoy SanchezPas encore d'évaluation
- Frequently Asked Questions On Batch Versions - Document 1487424.1Document15 pagesFrequently Asked Questions On Batch Versions - Document 1487424.1Sudhakar MotadePas encore d'évaluation
- Installing Oracle Database 11gDocument12 pagesInstalling Oracle Database 11gSeshadri Venkata KrishnaPas encore d'évaluation
- Oracle EBSDocument172 pagesOracle EBSWajid Malik ⎝⏠⏝⏠⎠Pas encore d'évaluation
- Up-To-Date 1Z0-160 Exam Dumps (NOV 2017)Document7 pagesUp-To-Date 1Z0-160 Exam Dumps (NOV 2017)ericisaacs0% (1)
- JDE FundamentalsDocument48 pagesJDE Fundamentalsw2vijayPas encore d'évaluation
- Installing Oracle Application Server 11g R1 On CentOSDocument13 pagesInstalling Oracle Application Server 11g R1 On CentOSNguyen Quoc Huy100% (3)
- Best Practices For Minimizing Oracle EBS R12 2 N Upgrade Downtime Oct 14Document99 pagesBest Practices For Minimizing Oracle EBS R12 2 N Upgrade Downtime Oct 14farrukh_mePas encore d'évaluation
- ADF Application Authentication Based On DB TablesDocument10 pagesADF Application Authentication Based On DB TablesSanjeeb MahakulPas encore d'évaluation
- Why Reimplement An Eprentise White PaperDocument27 pagesWhy Reimplement An Eprentise White PaperSowjanyaPatwari0% (1)
- ODI Migration Process GuideDocument10 pagesODI Migration Process Guidevamsi.prasad100% (2)
- Augmented Reality AbstractDocument3 pagesAugmented Reality Abstractsonofgun007Pas encore d'évaluation
- Updating Exadata Database Server SoftwareDocument15 pagesUpdating Exadata Database Server SoftwareΒαγγέλης ΟικονομοπουλοςPas encore d'évaluation
- Obiee 122140 Certmatrix 4472983Document64 pagesObiee 122140 Certmatrix 4472983Muhammad SalikPas encore d'évaluation
- Integration For Agile PLMDocument135 pagesIntegration For Agile PLMVijayan KannanPas encore d'évaluation
- Oracel11g AIX Install RunbookDocument8 pagesOracel11g AIX Install RunbookManas SrivastavaPas encore d'évaluation
- Lead2Pass Latest Free Oracle 1Z0 060 Dumps (81 90) Download!Document5 pagesLead2Pass Latest Free Oracle 1Z0 060 Dumps (81 90) Download!aaPas encore d'évaluation
- JD Edwards EnterpriseOne Installation and Setup of The Web Development ClientDocument98 pagesJD Edwards EnterpriseOne Installation and Setup of The Web Development ClientAtifPas encore d'évaluation
- Oracle Passit4sure 1z0-067 v2020-02-12 by Zhangtao 144qDocument86 pagesOracle Passit4sure 1z0-067 v2020-02-12 by Zhangtao 144qGiovedi Marmolejo CruzPas encore d'évaluation
- IBM InfoSphere DataStage A Complete Guide - 2021 EditionD'EverandIBM InfoSphere DataStage A Complete Guide - 2021 EditionPas encore d'évaluation
- Oracle Solaris 11 System Virtualization Complete Self-Assessment GuideD'EverandOracle Solaris 11 System Virtualization Complete Self-Assessment GuidePas encore d'évaluation
- Cucumber BDDDocument46 pagesCucumber BDDRahul JaiswalPas encore d'évaluation
- MIMIX Reference PDFDocument747 pagesMIMIX Reference PDFRahul JaiswalPas encore d'évaluation
- Linux Notes For ProfessionalsDocument65 pagesLinux Notes For ProfessionalsSaiKiran100% (5)
- IBM MQ Tutorial PDFDocument42 pagesIBM MQ Tutorial PDFRahul JaiswalPas encore d'évaluation
- BK Ambari InstallationDocument53 pagesBK Ambari InstallationRahul JaiswalPas encore d'évaluation
- High Availability On AS400 SystemDocument198 pagesHigh Availability On AS400 SystemSaurabh BanerjeePas encore d'évaluation
- Supported Installation Processes: Version 8.1 Service Pack 8.1.13.00Document67 pagesSupported Installation Processes: Version 8.1 Service Pack 8.1.13.00Rahul JaiswalPas encore d'évaluation
- What is Session Affinity in a Clustered EnvironmentDocument2 pagesWhat is Session Affinity in a Clustered EnvironmentRahul JaiswalPas encore d'évaluation
- Chapter25WebSphereRapidDeployment (WRD)Document14 pagesChapter25WebSphereRapidDeployment (WRD)Rahul JaiswalPas encore d'évaluation
- PLUG-IN Parameters AreDocument4 pagesPLUG-IN Parameters AreRahul JaiswalPas encore d'évaluation
- 1) Adminconfig: 2) Admincontrol: 3) Adminapp: 4) Admintask: 5) HelpDocument2 pages1) Adminconfig: 2) Admincontrol: 3) Adminapp: 4) Admintask: 5) HelpRahul JaiswalPas encore d'évaluation
- Chapter24ManuallyInstallWAS BankDocument16 pagesChapter24ManuallyInstallWAS BankRahul JaiswalPas encore d'évaluation
- Heap SizeDocument22 pagesHeap SizeRahul JaiswalPas encore d'évaluation
- WAS7 Full PDFDocument38 pagesWAS7 Full PDFRahul JaiswalPas encore d'évaluation
- 1) Tail: Displays Last 10 Lines From Ending: Syntax: $ Tail File-NameDocument4 pages1) Tail: Displays Last 10 Lines From Ending: Syntax: $ Tail File-NameRahul JaiswalPas encore d'évaluation
- WAS Important FilesDocument2 pagesWAS Important FilesRahul JaiswalPas encore d'évaluation
- JMSDocument4 pagesJMSRahul JaiswalPas encore d'évaluation
- Chapter27 WebResourcesDocument6 pagesChapter27 WebResourcesRahul JaiswalPas encore d'évaluation
- WPv7 ClusterGuide PDFDocument82 pagesWPv7 ClusterGuide PDFsrisylamPas encore d'évaluation
- Chapter12SIB HAManagerDocument18 pagesChapter12SIB HAManagerRahul JaiswalPas encore d'évaluation
- Chapter 2 Installation and CoDocument28 pagesChapter 2 Installation and CoRahul JaiswalPas encore d'évaluation
- W PV 8001 Cluster GuideDocument138 pagesW PV 8001 Cluster Guident29Pas encore d'évaluation
- Def of Deployment Descriptor (DD)Document2 pagesDef of Deployment Descriptor (DD)Rahul JaiswalPas encore d'évaluation
- 3-Linux Commands 120Document13 pages3-Linux Commands 120Rahul JaiswalPas encore d'évaluation
- 1-Websphere Class Notes Alter FinalDocument19 pages1-Websphere Class Notes Alter FinalRahul JaiswalPas encore d'évaluation
- Federated RepositoryDocument3 pagesFederated RepositoryRahul JaiswalPas encore d'évaluation
- Lab1-Model Process AppDocument27 pagesLab1-Model Process AppRahul JaiswalPas encore d'évaluation
- S1162 - Introduction For Beginners PDFDocument40 pagesS1162 - Introduction For Beginners PDFRahul JaiswalPas encore d'évaluation
- Prepare Your WorkstationDocument7 pagesPrepare Your WorkstationRahul JaiswalPas encore d'évaluation
- IBM WebSphere Application Server V8.5 Administration and Configuration Guide For Liberty ProfileDocument226 pagesIBM WebSphere Application Server V8.5 Administration and Configuration Guide For Liberty ProfileRahul Jaiswal100% (1)
- Rockbox Iriverh300Document235 pagesRockbox Iriverh300gerberbgdPas encore d'évaluation
- UG - SD44xx - V1.02 ContexDocument50 pagesUG - SD44xx - V1.02 ContexJarek Skinu StusPas encore d'évaluation
- Easy KnitDocument232 pagesEasy KnitDora BAPas encore d'évaluation
- Reddy ResumeDocument4 pagesReddy ResumeBhalimidi BaratPas encore d'évaluation
- Smartpid Spc1000 Installation and Configuration Manual 1.3Document35 pagesSmartpid Spc1000 Installation and Configuration Manual 1.3cacalot93Pas encore d'évaluation
- R2 Game GuideDocument37 pagesR2 Game GuideAkinari EndosoPas encore d'évaluation
- Paragon Hard Disk Manager 15 Professional SP3 ManualDocument305 pagesParagon Hard Disk Manager 15 Professional SP3 Manualjmyc3Pas encore d'évaluation
- Factorytalk View Machine Edition Installation GuideDocument37 pagesFactorytalk View Machine Edition Installation Guidesteven mologePas encore d'évaluation
- WSP Install Guide PDFDocument185 pagesWSP Install Guide PDFHarsh BhindiaPas encore d'évaluation
- Visual TD Explorer User GuideDocument199 pagesVisual TD Explorer User GuideBairon AlviraPas encore d'évaluation
- Tecnomatix 12.1.3 InstallationDocument54 pagesTecnomatix 12.1.3 Installationh_eijy2743100% (1)
- ASSA ABLOY USB Network Provider v1.0.2 release notesDocument2 pagesASSA ABLOY USB Network Provider v1.0.2 release notesFabio JesusPas encore d'évaluation
- Zebra Enterprise Connector-GuideDocument126 pagesZebra Enterprise Connector-Guidexmren@hotmail.comPas encore d'évaluation
- WebSphere Application Serrver v8 Installation LabDocument5 pagesWebSphere Application Serrver v8 Installation LabBrahma BotlaguntaPas encore d'évaluation
- Zynaptiq ORANGE VOCODER IV Quick-Start Guide 100Document33 pagesZynaptiq ORANGE VOCODER IV Quick-Start Guide 100OxoPas encore d'évaluation
- HP Designjet 111 Printer Series - UGDocument53 pagesHP Designjet 111 Printer Series - UGralph_b1Pas encore d'évaluation
- Huawei Installation GuideDocument49 pagesHuawei Installation GuidemisssumanaPas encore d'évaluation
- FORM 1.1 To 1.4 Self Assessment CheckDocument6 pagesFORM 1.1 To 1.4 Self Assessment CheckMae Ann BardajePas encore d'évaluation
- U C51Document138 pagesU C51coep05Pas encore d'évaluation
- CTSDocument66 pagesCTSLe Tan0% (1)
- GvSIG Mobile Pilot 0.3 Install Man v1 enDocument24 pagesGvSIG Mobile Pilot 0.3 Install Man v1 enstrapolPas encore d'évaluation
- Finale 2007 TutorialDocument235 pagesFinale 2007 TutorialConnor CreolloPas encore d'évaluation
- Genesys Active - Switch Side Preparation - NIM - 4.1Document38 pagesGenesys Active - Switch Side Preparation - NIM - 4.1Silviu CiocianuPas encore d'évaluation
- AIS700 Troubleshooting Guide 82418-1-EnDocument34 pagesAIS700 Troubleshooting Guide 82418-1-EnAndrey PonomarenkoPas encore d'évaluation
- Plusivo Nano Starter Kit GuideDocument117 pagesPlusivo Nano Starter Kit GuideCyrus Jene RebongPas encore d'évaluation
- LabVIEW-Arduino Data Acquisition and TelemetryDocument38 pagesLabVIEW-Arduino Data Acquisition and TelemetryReymi ThenPas encore d'évaluation
- GuiXTServer WS 3.4.450.0Document77 pagesGuiXTServer WS 3.4.450.0Satya Bharat Kumar NaiduPas encore d'évaluation
- Getting Started With Kinetis SDK (KSDK) v.1.3: 1 OverviewDocument54 pagesGetting Started With Kinetis SDK (KSDK) v.1.3: 1 OverviewAllea RakiPas encore d'évaluation
- 9720115-003 Emulator Users Guide v1.1.0 PDFDocument68 pages9720115-003 Emulator Users Guide v1.1.0 PDFBonbonchi BensPas encore d'évaluation