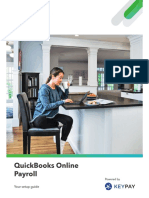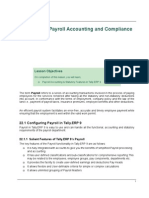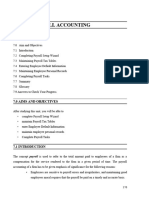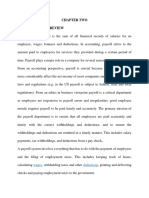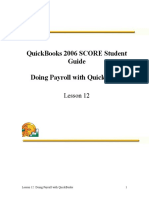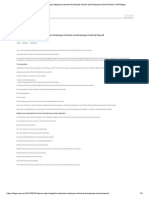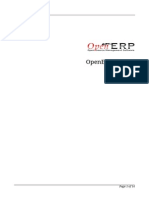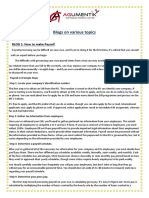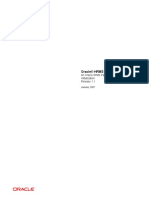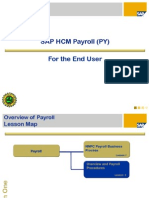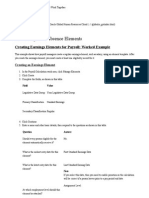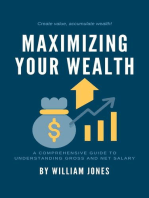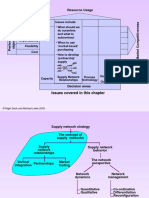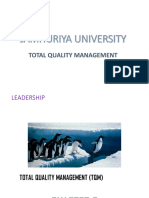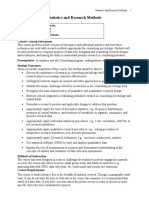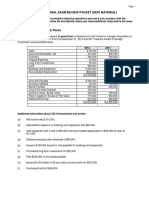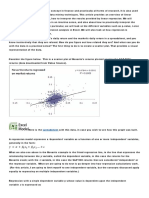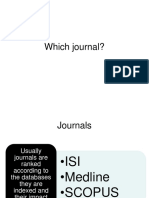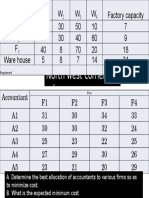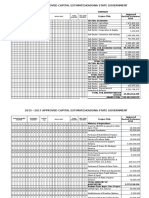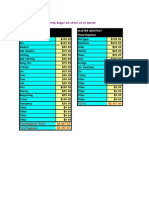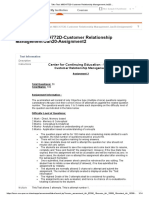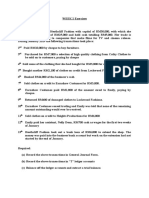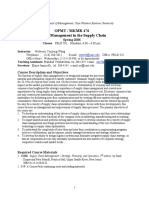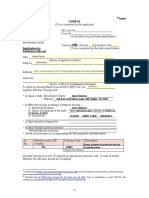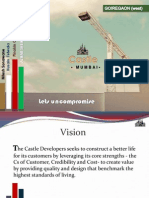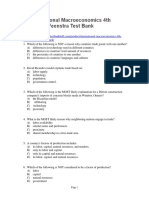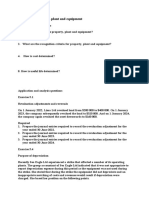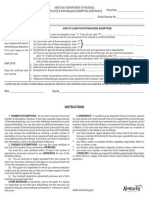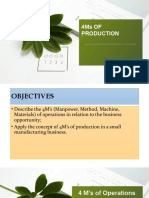Académique Documents
Professionnel Documents
Culture Documents
Chapter Eight
Transféré par
Yusuf HusseinCopyright
Formats disponibles
Partager ce document
Partager ou intégrer le document
Avez-vous trouvé ce document utile ?
Ce contenu est-il inapproprié ?
Signaler ce documentDroits d'auteur :
Formats disponibles
Chapter Eight
Transféré par
Yusuf HusseinDroits d'auteur :
Formats disponibles
Chapter Eight: Paid Employees are Happy Employees
CHAPTER
EIGHT
PAID EMPLOYEES
ARE HAPPY
EMPLOYEES
Association for Computer Training Institute of Veracity Education (ACTIVE) 45
Chapter Eight: Paid Employees are Happy Employees
Chapter learning objective
After study this chapter, you should be able to:
1. Payroll Overview
2. Setting Up Payroll
3. Default Information
4. Employee Loan or Advance:
5. Paying The Employee
6. Paying The Employee
7. Payroll Reports
8.1 Payroll
Overview
Peachtree Accounting automates your payroll process. Once you set up employee defaults
and employee records, you only have to select each employee using the payroll tasks, and
Peachtree Accounting automatically computes the paycheck. Then, you can print a batch of
checks for all employees (or print a single paycheck, if you like).
This chapter discusses the payroll process, which has four distinct levels in Peachtree
Accounting:
Employee Defaults: the area where you set up company defaults for all your
employees including General Ledger accounts, pay levels, custom fields, and payroll
fields.
Employee Information: the area where you set up employee information such as
name, address, social security number, tax filing status, and pay levels; you can also
indicate if the employee is using company defaults for payroll fields.
Payroll Journal Entries: the area where you actually process payroll checks (known
in Peachtree as Payroll Entry).
Payroll Reports: the area that analyzes the data you enter; these reports include
Period and Quarterly Earnings,
8.2 Setting Up Payroll
Here are the basic steps you go through to set up payroll in Peachtree Accounting:
Step 1: Using the Payroll Setup Wizard Peachtree Accounting initiates the Payroll Setup
Wizard that asks a few basic questions and walks you through the process of setting up
employee defaults. It automatically creates the standard federal, state, and local payroll
fields for you and associates them with the applicable payroll tax tables. It also establishes
fields to help you track 401(k) contributions, vacation time, and sick time.
Step 2: Entering Employee Default Information Once Peachtree creates the initial payroll
fields, you can modify the defaults to suit your company needs. For example, you may want
certain payroll fields to distribute to individual General Ledger accounts. You are also given
the opportunity to enter default pay levels for hourly and salaried employees as well as
custom field labels. For more information, see.
Association for Computer Training Institute of Veracity Education (ACTIVE) 46
Chapter Eight: Paid Employees are Happy Employees
Step 3: Entering Employee Information After defaults are completed, you need to enter the
individual employee record information such as name, address, social security number,
filing status, and pay information. You can use company default accounts or non-standard
accounts for each employee.
Stepping Through the Payroll Setup Wizard
Most employee defaults and standard payroll fields can be set up using the Payroll Setup
Wizard. Use this procedure to start using the Payroll Setup Wizard.
1 Start Peachtree Accounting, if it is not already running.
2 From the Maintain menu, select Default Information, and then select Payroll Setup
Wizard.
3 If employee defaults are not established for your company, Peachtree displays the Payroll
Setup Wizard window.
If employee defaults have already been established or you copied employee defaults from an
existing company during New Company Setup, then Peachtree skips the initial steps and
displays the Payroll Setup Wizard - Payroll Tax Table Information window.
4 Read the introductory information.
The payroll year displayed here identifies the first of two open payroll years in your
company. If you just established your company in Peachtree Accounting, the first payroll
year corresponds to the first calendar year you chose to enter data during New Company
Setup.
5.up to fineshed
8.3 Default Information
Default information is an important part of running your business efficiently with Peachtree
Accounting. Setting up default information allows you to enter data easily while also being
consistent.
1 From the Maintain menu, select Default Information, and then Employees.
The Employee Defaults window displays four folders. Each area allows you to set up
standard information that will make your payroll processing as automatic as possible. Well
look at some of this information.
2 Select the EmployEE Fields tab.
8.3.1 Payroll Fields
Using payroll fields, you can track 401(k) contributions, tips, employee taxes, and employer
taxes. You can even set up non-dollar amounts, like vacation hours, to be updated each pay
period.
Payroll fields are holding places for any amount that must be updated by payroll processing.
Our sample company deducts Social Security, federal income tax, Medicare, and state
income taxes, all of which are calculated by Peachtree Accounting based upon the
appropriate tax table. The General Ledger accounts affected by payroll checks are generally
liability accounts set up specifically to handle these kinds of deductions. You can set up
allowances, such as a gas allowance, that is manually entered for an employee paycheck
when applicable. Entering these kinds of allowances here saves time and ensures that the
proper account is updated, no matter who in your office processes payroll.
Association for Computer Training Institute of Veracity Education (ACTIVE) 47
Chapter Eight: Paid Employees are Happy Employees
If your payroll requires setting up additional payroll fields (for example, 401(k), vacation,
employee tips, commission, and so on), refer to the Payroll chapter of the Users Guide.
There are several examples you can follow to set up payroll fields.
Peachtree Accounting comes with tax tables for all 50 states. You tell the program the
deductions and allowances you want it to calculate, and which table(s) you use for these
calculations.
The Memo check box is for payroll field amounts that are not posted to your companys
books, but to the employee records (for example, meal allowance and employee tips in the
restaurant businessSelecting the Run check box indicates that the amount in this field should
be carried forward to the next year (for example, vacation or sick time).
3 Select the EmployER Fields tab.
These fields represent the employer portion of payroll entry including Social Security,
Medicare, federal employment, and state unemployment.
If applicable, the company paid portion of State Disability (SDI) and 401(k) matching
contributions can also be set up here.
Were going to see how the information in the payroll fields is used, together with the
information stored in the employee file, when entering
and posting a paycheck.
4 Press Cancel to close the window.
8.3.2 Paying commissions, bonuses,or other additions
Many companies pay employees bonuses at the end of the year. And employees who act as
sales representatives usually earn commissions. It may seem strange to you that were
talking about two different situations in the same breath, but Peachtree handles both
situations the same way. In fact, you can use the technique we show you here to handle any
form of additional lumpsum income that you must pay through payroll, such as jury duty or
maternity leave. We refer to these lump-sum income amounts as payroll additions.
8.3.3 Setting up a payroll item
You can use a pay level to record a bonus or commission, but we recommend that you use
the technique we describe here for three reasons:
You can control whether to include the payroll addition in gross pay when calculating
payroll taxes or other payroll fields, such as retirement contributions. (Peachtree
automatically includes pay levels in gross pay when calculating payroll fields.)
The payroll addition appears as a separate item on payroll reports, making the payroll
addition easier to track.
Setting up a payroll addition item is less work than setting up a pay level.
Follow these steps to set up a payroll addition item for commissions:
1. Choose MaintainDefault InformationEmployees to display the Employee Defaults
dialog box.
2. Click the EmployEE Fields tab and scroll down to find a blank line.
3. In the Field Name column, type the name of the payroll addition.
The name you use will appear on the paycheck stub.
Association for Computer Training Institute of Veracity Education (ACTIVE) 48
Chapter Eight: Paid Employees are Happy Employees
4. Assign the line to a general ledger account usually your wage expense account.
Because commissions (and bonuses, jury duty pay, maternity leave pay, and so on) vary
from employee to employee, you dont check the Calc column and create a payroll tax table
to calculate the amount. You also dont need to supply an amount in the Amount column.
You need to tell Peachtree only whether to include additional pay when Peachtree calculates
gross wages for each tax. For example, you may want Peachtree to include commission pay
in gross wages when calculating FIT, Social Security, and Medicare. At the same time, you
may want Peachtree to exclude commission pay in gross wages when calculating a pension
plan deduction.
Suppose that you want Peachtree to include additional pay in gross wages when calculating
Federal Income Tax. Follow these steps:
1. Choose MaintainDefault InformationEmployees.
2. On the EmployEE Fields tab of the Employee Defaults dialog box, scroll up to find the
Federal Income Tax entry (its probably called Fed_Income).
3. In the Adjust column for Fed_Income, click the button to display the Calculate Adjusted
Gross dialog box.
4. If necessary, scroll down in the EmployEE Field Names area on the left side of the dialog
box until you see Commission.
5. Place a check mark in the Use column to have Peachtree add commission pay to gross
wages before calculating federal income tax.
If youre not sure whether you want Peachtree to include a payroll addition when
calculating adjusted gross wages, ask your accountant.
6. Click OK to redisplay the Employee Defaults dialog box.
You need to repeat these steps for each payroll field for which Peachtrees calculation of
adjusted gross wages should include commission pay at a minimum, Social Security and
Medicare.
If you adjust the gross wage calculation for Social Security and Medicare, be sure that you
click the Adjust button for these payroll fields on both the EmployEE Fields tab and the
EmployER Fields tab.
7. Click OK to close the Employee Defaults dialog box.
8.3.4 Commission or Bonus for Hourly Employees
Some companies offer a bonus or commission amount on employee paychecks. These are
examples of lump-sum earnings. Other examples of lump-sum earnings include retroactive
pay, jury duty, maternity leave, and so on.
Salaried employees will simply use a pay level titled Bonus (or some other lump-sum-
earning pay level). In this case, just enter the appropriate dollar amount in these pay levels
during payroll entry.
However, hourly employee pay levels are based on time (hours), not a fixed amount. Since
you cannot have both an hourly and salary pay level on the same paycheck, this must be set
up in another way.
There are two methods by which to accomplish this:
Creating an hourly pay level with a rate of $1.00 per hour
Setting up a lump-sum-earnings payroll field for hourly employees
Association for Computer Training Institute of Veracity Education (ACTIVE) 49
Chapter Eight: Paid Employees are Happy Employees
Creating an Hourly Pay Level With a Rate of $1.00 Per Hour
This is the easiest method. Using this method, you will create a pay level field
in employee default information and apply a rate of 1.00 per hour for each
employee. This example uses a commission pay level.
This method involves two steps:
1 Enter the employee default pay level.
2 Enter the employee pay-level rate.
Step 1: Entering the Employee Default Pay Level
1. From the Maintain menu, select Default Information and then Employees from the
submenu. Peachtree displays the Employee Defaults window.
2 Select the Pay Levels tab.
3 For the first blank field name in the Hourly Pay Levels table, enter Commission.
What you enter here will print on employee paycheck stubs in the pay level area.
4 Enter or select the G/L account (usually wages expense).
5 Select OK to save the field.
Step 2: Entering the Employee Pay Level Rate
1. From the Maintain menu, select Employees/Sales Reps.
Peachtree displays the Maintain Employees/Sales Reps window.
2. Enter or select the employee.
3. Select the Pay Info tab.
4. In the Pay Method field, select Hourly Hours Per Pay Period, if it isnt already selected.
5. Select the Commission pay level field, and enter a corresponding Hourly Rate of 1.00.
6. Select the Save button.
8.4 Employee Loan or Advance:
Typically, when employers issue an employee advance, they deduct payments off their
paychecks (possibly in installments). This can be accomplished easily with Peachtree
Accounting. There are two methods to establish an employee loan and then pay it back.
* One method is to first enter a positive amount (principle of loan) in the Advance payroll
field. Later, enter a manual installment in the Advance payroll field whenever making a
payment on the loan.
* The second method is to first issue a check for the principle through an Accounts Payable
check. Then during payroll entry, have Peachtree automatically deduct installments until the
loan is paid off.
These are the two methods for setting up an employee loan or advance:
Employee advance paid back in manual installments
Employee loan paid back in automatic installments
Employee Advance Paid Back in Manual Installments
This method involves the following steps:
1. Set up the employee payroll field.
2. Enter the advance principle.
3. Pay off the advance.
Association for Computer Training Institute of Veracity Education (ACTIVE) 50
Chapter Eight: Paid Employees are Happy Employees
Step 1: Setting up the Employee Payroll Field
1 From the Maintain menu, select Default Information and then Employees
from the submenu.
Peachtree displays the Employee Defaults window.
2. Select the EmployEE Fields tab.
3. On a blank line, enter Advance in the Field Name column.
Remember, what you enter here will be printed on the paycheck stubs in the deduction area.
4. Enter a General Ledger account (other current asset) associated with the deduction. This
is typically the account that was used to issue the loan initially, so it can be offset when the
employee pays the loan back.
5. Select OK to save the field.
Step 2: Entering the Advance Principle
During Payroll Entry, enter in the Advance payroll field a positive amount for which the
loan is to be issued to the employee (for example, 200.00).
Step 3: Paying off the Advance
During future Payroll Entries, enter in the Advance payroll field a negative number that
represents the installment to be paid back by the employee (for example, -50.00).
8.4.1 Employee Loan Paid Back in Automatic Installments
The second method is to first issue a check for the principle through an accounts payable
check. Then, during payroll entry have Peachtree automatically deduct installments until the
loan is paid off.
This method involves the following steps:
1. Set up the employee payroll field.
2. Issue the loan principle.
3. Enter the tax table.
4. Apply the tax table to the employee payroll field.
In this example we will assume the employer issued an employee loan of $200.00, which is
to be paid back in four equal installments of $50.00 each over the next four payroll periods.
Step 1: Setting Up the Employee Payroll Field
1. From the Maintain menu, select Default Information and then Employees from the
submenu.
Peachtree displays the Employee Defaults window.
2. Select the EmployEE Fields tab.
3. On a blank line, enter Emp_Loan as the name of the new payroll field.
Remember, what you enter here will be printed on the paycheck stubs in the deduction area.
4 Enter a General Ledger account (other current asset) associated with the deduction. This is
typically the account that was used to issue the loan initially, so it can be offset when the
employee pays the loan back.
5 Select OK to save the field.
Association for Computer Training Institute of Veracity Education (ACTIVE) 51
Chapter Eight: Paid Employees are Happy Employees
8.4.2 Entering Data
Step 2: Issuing the Loan Principle
1. From the Tasks menu, select Payments.
Peachtree displays the Payments window.
2. Skip the Vendor ID field, and enter the employees name in the Pay to the order of field.
Normally the employee is not set up as a vendor.
3. Enter the date of the check, and verify the cash account ID (the cash account that the loan
will draw from).
4. Select to the Apply to Expenses tab. In the first line, enter a description of the loan (for
example, Employee Loan of $200 payable in fourinstallments of $50 each).
5. Enter the General Ledger account (other current assets) associated with theloan.
6. Enter the amount that will be the principle of the loan.
7. Post, save, or print the payment.
8.4.3 Setting Up an Employee
1. Open Maintain menu.
2. Select employees/Sales Rep.
3. Enter the employee ID, & the employee name.
4. Enter the address, the city, & the country.
5. Fill the filling status the allowances & the additional withholdings.
6. Enter the social security, the type & the telephone.
7. Click the Pay info tab.
8. Select the pay method & the hourly billing rate.
9. Uncheck the std check box.
10. In the CL Account select Wages Salary Expense.
11. Type the hourly rate.
12. In the frequency box, select weekly, bi-weekly, monthly, semi-monthly, annually.
13. Click the employee field tab.
14. Uncheck the Fed-income, soc-sec, Medicare, fit, and FICA.
15. Click the employer fields tab.
16. Uncheck the Std Soc-Sec, Medicare.
17. Uncheck the cal section. Also uncheck the FICA, Medicare, and FUTA.
EmpID EmpName Pay method R/H Overtime Salary
EmpC01 Mohamed Salary/monthly $5 2000
EmpC02 Yuusuf Weekly $2 $3
Prepare the below payroll entries:
1. On jan 26 paid $200 for advance to EmpC01.
2. On Jan 28 Paid $50 for advance to EmpC02
3. On Jan 31 Mohamed earned all of her salary.
4. On jan 31 Yuusuf earned:
- Regular =110 Hours.
-. Overtime =65 Hours.
1 Check Currant earning report
2 Check Employee advance account.
Check the financial statement
Association for Computer Training Institute of Veracity Education (ACTIVE) 52
Chapter Eight: Paid Employees are Happy Employees
8.5 Paying the Employee
1. Open task menu.
2. Select payroll entry.
3. Enter the employee name, from the employee ID.
4. Type the check number, the date & the cash account.
5. If you have taxes for your employee/employer fields fill their accounts.
6. Click Save then click close button.
7. At the salary amounts section, select salary expense.
8.5.1 Selecting Employees Filter Seelction Window
Selecting employees to pay has two steps. The first step is selecting what types of
employees to pay. This includes selecting employees with specified pay frequencies & I
types who should be paid on the same day. Include time tickets for: enter a payroll perk
ending date. If you are paying employees based on time ticket hours.
Include pay frequencies: check each pay frequencies to include in this group of paycheck.
8.5.2 Activity: Paying a Group of Employees
On Feb. 9th, the hourly employees need to be paid their weekly paychecks.
1. Open task menu.
2. Select for payroll entry.
3. Click Select for payroll entry.
4. Enter the following filter selection criteria.
Pay end date 02/09/10
Include pay frequencies only weekly checked
Include pay methods only hourly checked
5. Click, to apply the filter & display the select employees to pay
6. Enter a check date of______
7. Ensure the cash account is set to______
8-Uncheck the pa box
9. Open print menu.
10. Select preview.
II. Enter invoice number.
12. Click preview.
13. Click print button.
14. Click Ok.
Association for Computer Training Institute of Veracity Education (ACTIVE) 53
Chapter Eight: Paid Employees are Happy Employees
8.6 Payroll Reports
Payroll reports provide information about each employee & their earnings history.
1. Open reports menu. -
2. Select payroll or payroll report from the payroll navigation Aid.
Create company (Bulshol Company). Field the necessary information
One Month dec 2011
Payroll set up.
Initial payroll set up.
Payroll GL accounts set up.
Employee defaults.
Pay methods.
Salary.
Hourly (Regular, Overtime, Special).
Frequency (monthly, Weekly, Biweekly etc).
Example.
Association for Computer Training Institute of Veracity Education (ACTIVE) 54
Chapter Eight: Paid Employees are Happy Employees
8.7 Assignment
Create A company (Raage companyl).
Three months accounting period from Oct 08, Accrual base, Real time partnership, sales
and service
Beg.Balance.
Pety Cash ..$100.
Cash on hand.2500
Computer ..800
Furniture original value..1200.
Partner a investment$2300.
Partner b investment ..2300 .
Set up two employee named Ali and Maryan.
Ali Permanent employee (salary monthly taken $1000)
Maryan Part Time.
Regular rate $3 per hours.
Over time rate $4 per hours.
Special rate $5.5 per hour
1. Oct 01, service performed by cash 3500.
2. Oct 15, paid $50 for advance to maryan.
3. Oct 20, paid $100 for advance to Ali.
4. Oct 22, purchased office supplies $120 on account.
5. Oct 25, paid $70 for advance to Ali.
6. Oct 28, paid $50 for advance to Yuusuf.
7. Oct 31, paid all salaries earned to Yuusuf and ali. Ali $1000 Yuusuf Reg time 40, over
time 5.
8. Nov 10, paid advance for ali and Yuusf $100 and $50 respectively.
9. Nov 30, paid all payable.
10. Nov 30, Received the payroll sheet but not paid in cash, the payroll sheet as
following: Ali Earned $1000, were Maryan Earned Reg time 50, Over time 12,
Special time 10.
11. Dec 05, paid all employee salaries (previous Month).
12. Dec 10, services performed by customer amount 2500 by cash.
13. Dec 31, paid all employee salaries.
Instruction.
Journalize all transaction and post
Prepare financial statement for each month and payroll current earning report and
employee advance (Convert the reports to Excel and save the desktop for your.
Association for Computer Training Institute of Veracity Education (ACTIVE) 55
Vous aimerez peut-être aussi
- AU Payroll Guide A5 Version 6 2Document28 pagesAU Payroll Guide A5 Version 6 2Anh Tuan ToPas encore d'évaluation
- Payroll Voucher GuideDocument32 pagesPayroll Voucher GuideVerry NoviandiPas encore d'évaluation
- Module - Payroll CycleDocument3 pagesModule - Payroll CycleGANNLAUREN SIMANGANPas encore d'évaluation
- List The Country Specific Payroll InfotypesDocument15 pagesList The Country Specific Payroll InfotypesPradeep KumarPas encore d'évaluation
- Tally Erp 9 0 Material Payroll Accounting Amp Compliance in Tally Erp 9 0Document228 pagesTally Erp 9 0 Material Payroll Accounting Amp Compliance in Tally Erp 9 0barakkat72100% (1)
- Payroll System in An Ethiopian ContextDocument18 pagesPayroll System in An Ethiopian ContextHana LegessePas encore d'évaluation
- Unit 7Document32 pagesUnit 7fitsumPas encore d'évaluation
- Payroll Processing Setup & Tax FilingDocument2 pagesPayroll Processing Setup & Tax FilingSachinPathak100% (1)
- Payroll DocumentDocument23 pagesPayroll Documentkarthiksainath100% (3)
- I ExpensesDocument21 pagesI ExpensesmanitenkasiPas encore d'évaluation
- Priyanka Summer Training Report 2015Document83 pagesPriyanka Summer Training Report 2015Tushar JainPas encore d'évaluation
- Payroll Balance DefinitionsDocument6 pagesPayroll Balance DefinitionsNaresh As RishiPas encore d'évaluation
- Description:: What Info Needs To Be Entered When Setting Up The Human Resources Module?Document5 pagesDescription:: What Info Needs To Be Entered When Setting Up The Human Resources Module?fogstormPas encore d'évaluation
- NA Payroll 9.0Document155 pagesNA Payroll 9.0poornima_np80% (5)
- Payroll ObjectivesDocument9 pagesPayroll ObjectivesfiredevilPas encore d'évaluation
- IExpense Implementation SetupsDocument16 pagesIExpense Implementation SetupsMarianoPas encore d'évaluation
- Chapter Two 2.0 Literature Review: Wages DeductionsDocument12 pagesChapter Two 2.0 Literature Review: Wages DeductionsAnonymous J9el68d100% (1)
- 4.1 Payroll PDFDocument19 pages4.1 Payroll PDFjfmorales100% (1)
- Configuring Fusion Payroll ElementDocument13 pagesConfiguring Fusion Payroll ElementMhsnairdPas encore d'évaluation
- 1 & 2 CorrectedDocument19 pages1 & 2 CorrectedAnonymous VPLA503ZCPas encore d'évaluation
- IExpenses Setups in R12Document25 pagesIExpenses Setups in R12devender143Pas encore d'évaluation
- A Guide to Payroll Management Basics and Processes /TITLEDocument11 pagesA Guide to Payroll Management Basics and Processes /TITLEGeetika apurvaPas encore d'évaluation
- SAP HR Time Management TroubleshootingDocument22 pagesSAP HR Time Management Troubleshootingemin3mfan7756100% (2)
- Chapter 3 - Human Resource: What Is Payroll?Document22 pagesChapter 3 - Human Resource: What Is Payroll?Sayyed Mohammad AbbasPas encore d'évaluation
- 12 Payroll Systems PDFDocument5 pages12 Payroll Systems PDFabigel100% (1)
- Office Admin: Brief Guide On Process Salary PreparationDocument4 pagesOffice Admin: Brief Guide On Process Salary PreparationShashiPas encore d'évaluation
- Payroll Earnings and DeductionsDocument80 pagesPayroll Earnings and DeductionsSrinivasan Ramesh Babu100% (1)
- Chapter 1Document4 pagesChapter 1Rick Allen JayPas encore d'évaluation
- Oklahoma Heart Hospital Guide to Earnings Code MaintenanceDocument27 pagesOklahoma Heart Hospital Guide to Earnings Code MaintenanceNate ScarrittPas encore d'évaluation
- Payroll Accounting - Principles of AccountingDocument7 pagesPayroll Accounting - Principles of AccountingAbdulla MaseehPas encore d'évaluation
- Chapter-7Document5 pagesChapter-7Althea mary kate MorenoPas encore d'évaluation
- QuickBooks 2006 Student Guide Lesson 12: Doing PayrollDocument19 pagesQuickBooks 2006 Student Guide Lesson 12: Doing PayrollRamen NoodlesPas encore d'évaluation
- Step by Step Integration Between Employee Central and Employee Central Payroll - SAP BlogsDocument5 pagesStep by Step Integration Between Employee Central and Employee Central Payroll - SAP BlogsLenin Alberto ParedesPas encore d'évaluation
- Payroll Management SystemDocument14 pagesPayroll Management SystemShifat TalukdarPas encore d'évaluation
- Payroll TablesDocument9 pagesPayroll TableshardanuPas encore d'évaluation
- PayrollDocument14 pagesPayrollSazid RahmanPas encore d'évaluation
- HR & Payroll Cycle: Key Activities and ControlsDocument43 pagesHR & Payroll Cycle: Key Activities and ControlsKylie TarnatePas encore d'évaluation
- Want To Upskill To Get Ahead in Your Career? Check Out The SAP Online CourseDocument8 pagesWant To Upskill To Get Ahead in Your Career? Check Out The SAP Online CourseNavya HoneyPas encore d'évaluation
- Payroll and Fixed Asset CycleDocument13 pagesPayroll and Fixed Asset Cyclemiknayi16Pas encore d'évaluation
- Agumentik Task 19 (Blog Writing On Various Topics) by Deep VyasDocument14 pagesAgumentik Task 19 (Blog Writing On Various Topics) by Deep VyasBUNDELKHAND TALENT HUNTPas encore d'évaluation
- Payroll Management: Presented By:-Shweta DhadkeDocument16 pagesPayroll Management: Presented By:-Shweta Dhadkeshweta dhadkePas encore d'évaluation
- Oracle HCM PayrollDocument7 pagesOracle HCM PayrollVi ViPas encore d'évaluation
- Oracle Payroll: Prepared byDocument44 pagesOracle Payroll: Prepared bySirwales1Pas encore d'évaluation
- Payroll ProcessDocument16 pagesPayroll Processgeorgebabyc100% (1)
- Top 17 Payroll Interview Questions & Answers: 1) Mention What Is Payroll?Document5 pagesTop 17 Payroll Interview Questions & Answers: 1) Mention What Is Payroll?larryching_884369919Pas encore d'évaluation
- Balance InitializationDocument23 pagesBalance InitializationKrishna ChaitanyaPas encore d'évaluation
- Chapter 2Document13 pagesChapter 2Shakib Ahmed Emon 0389Pas encore d'évaluation
- Functional Overview of Paysheets: What Is A Paysheet?Document27 pagesFunctional Overview of Paysheets: What Is A Paysheet?er_pankajaggarwal4946Pas encore d'évaluation
- Payroll Processing in IndiaDocument63 pagesPayroll Processing in IndiaGouri Sankar SarkarPas encore d'évaluation
- To-Be Format PayrollDocument15 pagesTo-Be Format PayrollBijay AgarwalPas encore d'évaluation
- 007 SAP HCM Payroll OverviewDocument50 pages007 SAP HCM Payroll OverviewIme Umoren100% (3)
- 1 1.1 Problem Overview 1.2 Environment 2 Purpose & Scope 2.1 Purpose 2.2 Scope 3 Functional Specification 3.1Document9 pages1 1.1 Problem Overview 1.2 Environment 2 Purpose & Scope 2.1 Purpose 2.2 Scope 3 Functional Specification 3.1anusanjiPas encore d'évaluation
- QuickBooks 2014 Payroll User GuideDocument32 pagesQuickBooks 2014 Payroll User GuideHaplucky100% (1)
- Tally Payroll Tutorial: Setup & Process Payroll in Tally ERPDocument3 pagesTally Payroll Tutorial: Setup & Process Payroll in Tally ERPjyothiPas encore d'évaluation
- Manage Labor Administration ProcessesDocument14 pagesManage Labor Administration ProcessesVirginia EbbeckPas encore d'évaluation
- Payroll Processing Stages & Tasks ExplainedDocument6 pagesPayroll Processing Stages & Tasks ExplainedGouri Sankar SarkarPas encore d'évaluation
- HRM Payroll Cycle GuideDocument8 pagesHRM Payroll Cycle GuideRyska DestyPas encore d'évaluation
- 11 Earnings and Absence ElementsDocument10 pages11 Earnings and Absence ElementsAnonymous N2Q5M6Pas encore d'évaluation
- Maximizing Your Wealth: A Comprehensive Guide to Understanding Gross and Net SalaryD'EverandMaximizing Your Wealth: A Comprehensive Guide to Understanding Gross and Net SalaryPas encore d'évaluation
- In Small Independent Businesses: Women Are Like Cats—Men Are Like DogsD'EverandIn Small Independent Businesses: Women Are Like Cats—Men Are Like DogsPas encore d'évaluation
- Resource Usage: Issues Covered in This ChapterDocument21 pagesResource Usage: Issues Covered in This ChapterYusuf HusseinPas encore d'évaluation
- Ch02 LeadershipDocument60 pagesCh02 LeadershipYusuf HusseinPas encore d'évaluation
- Except The: Income Sharing RatioDocument1 pageExcept The: Income Sharing RatioYusuf HusseinPas encore d'évaluation
- BankingDocument20 pagesBankingYusuf HusseinPas encore d'évaluation
- Statistics and Research MethodsDocument5 pagesStatistics and Research MethodsYusuf HusseinPas encore d'évaluation
- Abdc Journal Quality List 2013Document32 pagesAbdc Journal Quality List 2013PratikJainPas encore d'évaluation
- Acc 255 Final Exam Review Packet (New Material)Document6 pagesAcc 255 Final Exam Review Packet (New Material)Tajalli FatimaPas encore d'évaluation
- Final Exam Research Methods ANTH 410/510Document7 pagesFinal Exam Research Methods ANTH 410/510Yusuf HusseinPas encore d'évaluation
- Linear Regression Is An Important Concept in Finance and Practically All Forms of ResearchDocument10 pagesLinear Regression Is An Important Concept in Finance and Practically All Forms of ResearchYusuf HusseinPas encore d'évaluation
- Lec 1 - Introduction To Wireless CommunicationDocument60 pagesLec 1 - Introduction To Wireless CommunicationYusuf HusseinPas encore d'évaluation
- Lesson ThreeDocument14 pagesLesson ThreeYusuf HusseinPas encore d'évaluation
- Format of The ResearchDocument2 pagesFormat of The ResearchYusuf HusseinPas encore d'évaluation
- Exam 2 Sample SolutionDocument6 pagesExam 2 Sample SolutionYusuf HusseinPas encore d'évaluation
- QuizzDocument1 pageQuizzYusuf HusseinPas encore d'évaluation
- Data and Process Modeling: Husein OsmanDocument17 pagesData and Process Modeling: Husein OsmanYusuf HusseinPas encore d'évaluation
- Yaaqshiid: 1 Xaafadaha, Laamaha Iyo Waax-AhaDocument4 pagesYaaqshiid: 1 Xaafadaha, Laamaha Iyo Waax-AhaYusuf HusseinPas encore d'évaluation
- Test OneDocument8 pagesTest OneYusuf HusseinPas encore d'évaluation
- RSH - Qam11 - Excel and Excel QM Explsm2010Document153 pagesRSH - Qam11 - Excel and Excel QM Explsm2010Yusuf HusseinPas encore d'évaluation
- Example DVDDocument17 pagesExample DVDYusuf HusseinPas encore d'évaluation
- Chapter Four: Entering Beginning BalancesDocument4 pagesChapter Four: Entering Beginning BalancesYusuf HusseinPas encore d'évaluation
- Capital BudgetDocument124 pagesCapital BudgetYusuf HusseinPas encore d'évaluation
- Ackoff's Management Misinformation SystemsDocument5 pagesAckoff's Management Misinformation SystemsAnna KarousiotiPas encore d'évaluation
- Simplex Method Solves Linear Programming ProblemsDocument34 pagesSimplex Method Solves Linear Programming ProblemsYusuf HusseinPas encore d'évaluation
- Accounting for Islamic Banks: Mudharabah FinancingDocument32 pagesAccounting for Islamic Banks: Mudharabah FinancingYusuf Hussein40% (5)
- Key Concepts: Week 5 Lesson 3: Economic Order Quantity (EOQ) ExtensionsDocument5 pagesKey Concepts: Week 5 Lesson 3: Economic Order Quantity (EOQ) ExtensionsYusuf HusseinPas encore d'évaluation
- Mcom Ac Paper IIDocument282 pagesMcom Ac Paper IIAmar Kant Pandey100% (1)
- Chapter 1Document29 pagesChapter 1Yusuf Hussein100% (2)
- 6 - 2 - Lectures NotesDocument103 pages6 - 2 - Lectures NotesYusuf HusseinPas encore d'évaluation
- Islamic Banking Ideal N RealityDocument19 pagesIslamic Banking Ideal N RealityIbnu TaimiyyahPas encore d'évaluation
- Volume Spread Analysis Improved With Wyckoff 2Document3 pagesVolume Spread Analysis Improved With Wyckoff 2ngocleasing86% (7)
- Porsche Changes TackDocument8 pagesPorsche Changes TackMahendra Singh DhoniPas encore d'évaluation
- Lecture 5 - Technology ExploitationDocument21 pagesLecture 5 - Technology ExploitationUsmanHaiderPas encore d'évaluation
- Modify Monthly Budget TemplateDocument32 pagesModify Monthly Budget TemplateMohammed TetteyPas encore d'évaluation
- Alibaba VsDocument16 pagesAlibaba VsAlejandro EspinozaPas encore d'évaluation
- Mini CaseDocument18 pagesMini CaseZeeshan Iqbal0% (1)
- Incremental AnalysisDocument17 pagesIncremental AnalysisSen Aquino100% (1)
- Financial InstrumentsDocument3 pagesFinancial InstrumentsGeeta LalwaniPas encore d'évaluation
- Saquib Assignment 2 Attemp 1.questionsDocument14 pagesSaquib Assignment 2 Attemp 1.questionsShar MohdPas encore d'évaluation
- FinanceanswersDocument24 pagesFinanceanswersAditi ToshniwalPas encore d'évaluation
- Introduction To Social EntrepreneurshipDocument27 pagesIntroduction To Social EntrepreneurshipFLORPas encore d'évaluation
- Trade Journal - DitariDocument43 pagesTrade Journal - DitariNexhat RamadaniPas encore d'évaluation
- Paper 2 Marking Scheme Nov 2009Document11 pagesPaper 2 Marking Scheme Nov 2009MSHPas encore d'évaluation
- Assignment 1: NPV and IRR, Mutually Exclusive Projects: Net Present Value 1,930,110.40 2,251,795.46Document3 pagesAssignment 1: NPV and IRR, Mutually Exclusive Projects: Net Present Value 1,930,110.40 2,251,795.46Giselle MartinezPas encore d'évaluation
- ANNUAL Report Sardar Chemical 2014Document44 pagesANNUAL Report Sardar Chemical 2014Shabana KhanPas encore d'évaluation
- Measure Trend Strength with ADXDocument9 pagesMeasure Trend Strength with ADXvvpvarunPas encore d'évaluation
- Week 2 QuestionsDocument2 pagesWeek 2 Questionskailu sunPas encore d'évaluation
- Applichem Case SolutionDocument9 pagesApplichem Case Solutiondebjyoti77Pas encore d'évaluation
- Form A2: AnnexDocument8 pagesForm A2: Annexi dint knowPas encore d'évaluation
- Castle (Met BKC)Document38 pagesCastle (Met BKC)aashishpoladiaPas encore d'évaluation
- International Macroeconomics 4th Edition Feenstra Test BankDocument100 pagesInternational Macroeconomics 4th Edition Feenstra Test BankGabriel Hill100% (28)
- EF2A2 HDT Budget Indirect Taxes GST PCB7 1661016598246Document44 pagesEF2A2 HDT Budget Indirect Taxes GST PCB7 1661016598246Sikha SharmaPas encore d'évaluation
- Chapter 5: Property, Plant and EquipmentDocument4 pagesChapter 5: Property, Plant and EquipmentNicole PhangPas encore d'évaluation
- 04 - Taxation Law QDocument4 pages04 - Taxation Law QKiko BautistaPas encore d'évaluation
- Capital flight affects exchange ratesDocument4 pagesCapital flight affects exchange ratesTunggal PrayogaPas encore d'évaluation
- HMT watches turnaround planDocument8 pagesHMT watches turnaround planNikhil SuvarnaPas encore d'évaluation
- k4 Form PDFDocument2 pagesk4 Form PDFHarshavardhanReddyKPas encore d'évaluation
- Indian Economy Classified by 3 Main Sectors: Primary, Secondary and TertiaryDocument5 pagesIndian Economy Classified by 3 Main Sectors: Primary, Secondary and TertiaryRounak BasuPas encore d'évaluation
- Change in Demand and Supply Due To Factors Other Than PriceDocument4 pagesChange in Demand and Supply Due To Factors Other Than PriceRakesh YadavPas encore d'évaluation
- 2 4ms of ProductionDocument31 pages2 4ms of ProductionYancey LucasPas encore d'évaluation