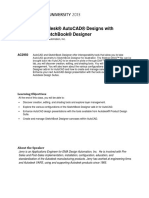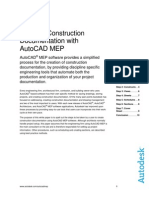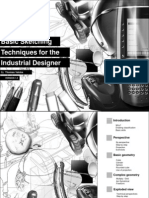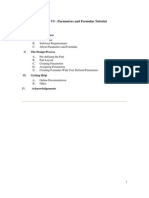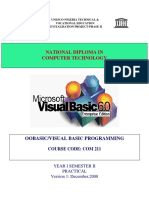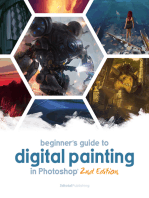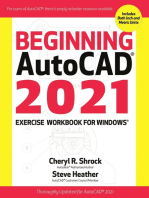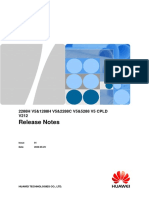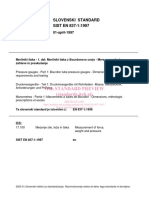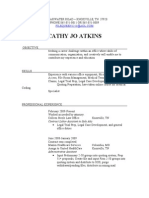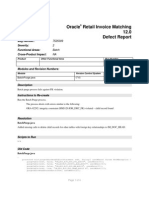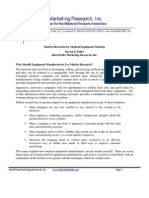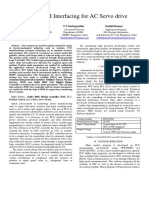Académique Documents
Professionnel Documents
Culture Documents
Week 1 - Project 2 - Water Bottle Concept
Transféré par
Bryan BritoCopyright
Formats disponibles
Partager ce document
Partager ou intégrer le document
Avez-vous trouvé ce document utile ?
Ce contenu est-il inapproprié ?
Signaler ce documentDroits d'auteur :
Formats disponibles
Week 1 - Project 2 - Water Bottle Concept
Transféré par
Bryan BritoDroits d'auteur :
Formats disponibles
ME 24-688 Week 1
Project 2 Water Bottle Concept
1 Project 2 Water Bottle Concept
1.1 Project Overview
Gain a general understanding of how digital a sketching can affect the development cycle of a new
product. Develop skills to use SketchBook Designer to create digital sketches.
Objectives
Understand how digital sketching can affect the development cycle
Paint tools versus vector tools
Symmetry sketching feature
Vector curve sketching tools
Exporting of standard AutoCAD files and digital picture formats
Use of paint/raster and vector tools to create images
1.2 Project Introduction
A major reason to use digital sketching in the development of a new product is ability to shorten the
development cycle. With the initial sketches being in a digital format this allows for information to be given
to various team members very early on in the cycle.
1.3 Water Bottle Story
Recently the board of directors for a beverage company approved the development of a new product line
based around a vitamin enhanced water drink. The drink is to be sold at major convenience stores and
grocery stores in a variety of areas around the world.
Several product brain storming meetings with all departments were held within the company. The
following key items were considered to be major areas of focus for the drinks container design:
Overall shape needs to be smooth and stylish. But still hold a given fluid amount.
Drink needs to stand out on the store shelf when placed next to other clear drink bottles.
A newly developed plastic created from recycled milk containers is to be used for the new bottle
design. This new plastic is difficult to blow mold as a true clear plastic.
New bottle design to have plastic wrap label so drink can be sold on an OEM basis also.
Existing manufacturing equipment and shipment means must be taken into account to keep
capital equipment expenses down.
Ok, lets get started using SketchBook Designer to assist in the initial phase of the development for the
water drink bottle.
ME 24-688 Introduction to CAD/CAE Tools Page 1 of 26
ME 24-688 Week 1
Project 2 Water Bottle Concept
End results of the new water bottle concept:
By creating the above image quickly and in a digital format the company was able to verify that the major
areas of focus for this new bottle design were achieved. The following is how each major area was
affected by having this digital sketch created early on in the development process.
The bottle outline was exported as a standard AutoCAD file allowing the manufacturing team to
review if existing capital equipment could be used for manufacturing and shipping of the new
bottle.
Packaging team members used the exported CAD format also to calculate the volume of the new
bottle.
Images were given to the marketing group for conversation with existing customers concerning
the new drink.
Sample plastic shapes were molded from the material to verify the color shown in the image
could be matched prior too production.
The sales team also started to use the images to gain pre orders from its OEM customer base.
Images were also used to compare the new bottle with existing bottles on the market
ME 24-688 Introduction to CAD/CAE Tools Page 2 of 26
ME 24-688 Week 1
Project 2 Water Bottle Concept
1.4 Water Bottle Instructions
1. With the bottle design being a tall cylinder shape lets begin by sketching in some construction
lines to assist in the development of the sketch. These lines will also provide given area to work
in. The width of the area will represent the overall max size we would like to have the bottle. This
was determined by the existing capital equipment (manufacturing & shipping equipment) we
would like to leverage for this new product.
2. In order to create these construction lines activate a vector layer and draw in a center line for the
bottle and also a line for half the width. The width can be represented with a single line to the left
(half the bottle). Lets also place in a line that represents the bottom of the bottle or the shelf it is
resting on.
3. You will notice above the color of the sketch lines had been changed to a sharp red using the tool
editor commands.
ME 24-688 Introduction to CAD/CAE Tools Page 3 of 26
ME 24-688 Week 1
Project 2 Water Bottle Concept
4. Since we will want to remove these construction lines for the final image but still need them
though out the sketching process, lets keep them on the current layer and create a new layer
prior to during more sketching. Creating a new layer can be accomplished by hovering over the
active layer icon box and holding down the left mouse button. This will pull up the layer marking
menu.
5. With left mouse button still press down simply drag the pointer over to create new vector layer
icon. Then release the mouse button. A new vector layer will be created and turned into the active
layer.
6. In order to tone down or make the construction lines less visible, we can turn down the opacity of
them by changing the opacity of the entire layer. This can be accomplished by adjusting the layer
opacity under the layer options.
7. The one feature on the new bottle design that will be carried over from other products will be the
bottle cap / top. Since the shape and size of this feature is very well established already, and has
to be incorporated no matter what, lets stay on the newly created vector layer and sketch it in.
ME 24-688 Introduction to CAD/CAE Tools Page 4 of 26
ME 24-688 Week 1
Project 2 Water Bottle Concept
8. We can begin by using the vector pencil drawing tool and the ellipse command and its fly out
menu.
9. Lets take advantage of the construction lines by starting the center of the ellipse along the
construction center line of the bottle. Then simply, drag out and create the size of the bottle cap.
10. Once you have created the size of the ellipse you can then tag on the height or twist control point
and shrink up the ellipse to give the cap a 3D look.
11. If you sketch the ellipse incorrectly the first time; simply take advantage of the vector work flow by
using the select vector item and then using the scale & move transform tool.
12. Go ahead and sketch in the lower bottle cap lines by using some more ellipse commands.
ME 24-688 Introduction to CAD/CAE Tools Page 5 of 26
ME 24-688 Week 1
Project 2 Water Bottle Concept
13. The side lines of the bottle cap can be created by using the point to point line command. Simple
tag each ends of the ellipse. In order to get a more perspective 3D look for the cap you can have
the bottom portion of the cap be a little larger then top portion of the cap.
14. Use the vector trimming tools to clean up the bottle cap / top.
15. Ok so we know have a good foundation to start really thinking and letting the ideas flow down on
the canvas for the new bottle shape.
ME 24-688 Introduction to CAD/CAE Tools Page 6 of 26
ME 24-688 Week 1
Project 2 Water Bottle Concept
16. One of the great things about sketchbook is the ability to work in a vector format as we have been
up to this point or what is considered a paint / raster format. In order to start getting some crude
ideas down for the new bottle shape lets activate a paint layer by simply tag the paint layer.
SketchBook creates a vector layer and paint layer every time a new file is created.
17. You will notice that tool bar has changed along the top. When you switch between paint and
vector layers different tools are available for each layer type. The tools for the paint layer or raster
work flow are all very similar to traditional draw & sketching tools. Pencils, markers, brushes, air
brushes, pens & erasers.
18. Since we are just playing with ideas for the shape, activate the pencil command from the tool bar.
ME 24-688 Introduction to CAD/CAE Tools Page 7 of 26
ME 24-688 Week 1
Project 2 Water Bottle Concept
19. Then move down to the canvas and press the left mouse button when you would like to begin the
sketch line or point the pencil down on the paper. Hole the mouse button down and drag. A
sketch line will be created. Release the mouse button when done.
20. Since we are working in a paint / raster layer you will notice that the lines follow your movements
exactly. Just like a pencil on a sheet of paper the only way to remove the unwanted sketch lines
is to erase them. Simply click on the eraser icon on the tool bar.
21. Then press and hold the left mouse button down then drag to the area where you would like to
erase. Then drag around just as you did when you created the sketch lines. You can adjust the
size of the eraser and the intensity of it thought the tool editor area.
ME 24-688 Introduction to CAD/CAE Tools Page 8 of 26
ME 24-688 Week 1
Project 2 Water Bottle Concept
22. Experiment with the many sketching tools in order to get the ideal bottle shape. Dont be worried
if the lines are not perfect, be more concerned about getting the ideas down on the paper/canvas
first. Also try using sweeping motions with your mouse just like you would with a pencil.
23. Once you have finalized the shape you would like to further develop, you can then take the
sketches for the shape and start really defining them.
24. Lets create a new vector layer by hovering over the layer area and holding down the left mouse
button to pull up the layer marking menu. Drag over to the new vector layer icon and release. We
know have a new vector to work on.
ME 24-688 Introduction to CAD/CAE Tools Page 9 of 26
ME 24-688 Week 1
Project 2 Water Bottle Concept
25. In order to see the vector lines we will be creating for the more defined shape, go ahead and
lighten up the paint layer containing the shape paint sketch lines.
26. One of the great things with the vector tools is ability for it to auto calculating the type of line you
want to draw. Lets us this to our advantage here to create some smooth flowing lines for the
bottle shape. Go ahead and activate the free form sketch tool off the vector tool bar and fly out.
27. Begin by sketching a curved line for the lower bottle side. Once you have sketched in the line and
released the mouse button you will notice the program has smoothed out the curve. It also has
come up the edit icon as we have used in lesson one. You will also notice a light colored circle
around the icon. Go ahead and tag on it and hold the left mouse button down. Drag outwards. As
you drag the circle out larger you will notice the smoothness and shape of the sketch curved
changing. This is very useful in creating nice smooth curves.
28. As in the previous lesson pressing the auto calculation icon will give you different options for the
type of line you were sketching.
ME 24-688 Introduction to CAD/CAE Tools Page 10 of 26
ME 24-688 Week 1
Project 2 Water Bottle Concept
29. Another method for creating a more defined curve for the bottle shape is using the point curve
command under the sketch tool fly out.
30. With this command you can create curves that go thru certain points. Simply tag the start point for
the curve on the canvas. Then the next point or points. As you tag points on the canvas a curve is
created. When you are satisfied with the curve simply click the circled check mark and the curve
will be generated.
ME 24-688 Introduction to CAD/CAE Tools Page 11 of 26
ME 24-688 Week 1
Project 2 Water Bottle Concept
31. If you are not satisfied with the any of the curves simply select them using the vector item select
tool and edit them. You can drag the points that make up the curves around to get that perfect
shape. If you decide that further points are required to define the curve better simple click on the
curve and a new control point will be added. Remove unwanted control points also by clicking the
x icon next to them.
32. In order to get the ideal shape it may take a few attempts to get it all perfect. Feel free to draw
various curves to assist in nailing down the perfect shape. Using various layers to try different
looks is great way to go back and forth with an idea. Also dont worry about having all the curves
end perfectly. Use broad strokes to create over extended curves to get that smooth feel.
ME 24-688 Introduction to CAD/CAE Tools Page 12 of 26
ME 24-688 Week 1
Project 2 Water Bottle Concept
33. Once you have decided upon the final bottle shape, lets copy the layer that has the curves we
wish to finalize. Use the duplicate layer command to accomplish this.
34. Go ahead and shut off the other unused layers. By just shutting them off instead of deleting them
allows us to go back and review issues if required.
35. Ok lets go ahead and get the canvas and curves in good viewing position. Use the canvas
manipulator commands to get a nice view so we can start to clean up the final curves.
36. Go ahead and activate the vector trimming tool we previously have used.
ME 24-688 Introduction to CAD/CAE Tools Page 13 of 26
ME 24-688 Week 1
Project 2 Water Bottle Concept
37. Lets then go back to the layer that has our final curves on it and trim them up. In order to trim the
bottom line for the bottle, you may need to quickly sketch in a trim line that would represent the
center of the bottle. Simply draw a line over the top of the center construction line and delete it
once the trim is complete. Since the bottle cap is on another layer as well, a simple line can be
drawn in here also.
38. As you have noticed thru out this exercise we have only been sketching or developing one side of
the bottles shape. One of the huge advantages of sketching in the digital space is ability to only
create one side of a symmetrical object and then mirror it to the other side.
39. For ever layer in sketchbook you have the option of turning the symmetry on for that layer. This
option is available under the layer options.
ME 24-688 Introduction to CAD/CAE Tools Page 14 of 26
ME 24-688 Week 1
Project 2 Water Bottle Concept
40. Simply tag the check box and you will see the symmetry mask and control icon come up. You will
also see that software has taken the sketches from the left side of the canvas and mirrored them
over to the right side of the canvas as well.
41. You will need to drag the symmetry center line over directly over the top of the center
construction line in order to get the bottle the same shape and position from left to right. Use the
zoom canvas function to get this right on. By tagging either the move arrow or the center of the
icon will allow you to drag around the origin of symmetry line. Release the button once you are
positioned correctly.
ME 24-688 Introduction to CAD/CAE Tools Page 15 of 26
ME 24-688 Week 1
Project 2 Water Bottle Concept
42. Once you have the symmetry line in the correct position simply click the x on the dialog box to
hide the symmetry control icon. If you need to reactivate the control, simply tag the solid circle
where the center of the control icon once was.
43. In order to get a nice complete outline that can be used for shading on the bottle, lets take
advantage of another powerful feature of Sketchbook. Once you have a layer that has symmetry
on it you can easily turn it into a regular layer with both the right and left side being editable. Go
over to program control area and select the layer menu, from its pull down you will see a
command called bake symmetry. Tag this then another dialog box will appear asking if you would
like to bake the symmetry to a new layer, click yes.
44. Go ahead and turn off the unused layers and leave the newly created layer active.
ME 24-688 Introduction to CAD/CAE Tools Page 16 of 26
ME 24-688 Week 1
Project 2 Water Bottle Concept
45. To connect the top sides and get the label lines in by the cap we will need to draw in some vector
curves. Go ahead and use the curve thru points function.
46. Lets inspect the outline curves by zooming around and making sure everything is connected or
closed off. Along the bottom line it may be a good idea to ensure the left side and right side
connect. Use the select vector item command and drag the end of the left side to curve to the
right side curve end. You will see the end point change red when you have it snapped together.
47. Ok, lets now select all of the outline curves and change them all to a nice dark blue line prior to
shading. You can also change the bottle cap lines to a gray color.
ME 24-688 Introduction to CAD/CAE Tools Page 17 of 26
ME 24-688 Week 1
Project 2 Water Bottle Concept
48. Go ahead and duplicate / copy the completed outline and cap layers to new layers.
49. This will give you the ability to come back to a solid starting point in case you encounter difficulty
with the shading of the bottle.
50. Begin to shade by using the vector fill tools on the bottle cap. With the light source pointed
directly at the bottle and our view of the bottle being nearly directly straight on the hot spot or
lightest color shade for the cap will be in the center. In order to create a white look for the cap
light grays are used in combination with white. Also keep in mind that you will need to be on the
vector bottle cap outline layer for the vector fill to work for the cap.
51. Lets go back to the final bottle outline vector layer and use the vector fill tools to start giving the
main bottle portion some shading. Modify the perimeter of the vector fills to get the ideal look.
Keep experimenting until you get the desired look.
ME 24-688 Introduction to CAD/CAE Tools Page 18 of 26
ME 24-688 Week 1
Project 2 Water Bottle Concept
52. Ok, we have something that is starting to take on the look and fill of the new bottle design.
53. Lets even put some more effort into the overall image quality by putting in some highlights and
shadowing. We can accomplish this by turning the recently shaded vector layer into a paint layer
so we can do some free hand type of highlighting. Before you turn the layer into a paint layer,
duplicate it so you can go back to it if needed.
54. To turn the recently copied vector fill layer into a paint layer, go back over to file command layer
are and select the convert layer to paint layer command. You will see the toolbar and layer type
change over to the paint format.
ME 24-688 Introduction to CAD/CAE Tools Page 19 of 26
ME 24-688 Week 1
Project 2 Water Bottle Concept
55. We can now use the air brush command in the paint tool box to apply some white highlighting to
the bottle. You can control the style of air brush by changing the setting in the tool editor. Use a
very low intensity setting so you can build up the paint to get the correct look.
56. The airbrush tool & others all work in the same manner as the pencil we used to sketch the initial
bottle shape. Go ahead select a solid white when creating the highlights this will give the bottle a
shining plastic look. Use flowing motions when creating the highlights to represent the
smoothness of the plastic.
57. Another trick for using the paint tools is to have the paint tools follow a curve or line. Go ahead
and start a new vector layer.
58. Then active the guided curve tool from the toolbar. This will allow us to create vector items that
can be used by a paint layer as a guide.
ME 24-688 Introduction to CAD/CAE Tools Page 20 of 26
ME 24-688 Week 1
Project 2 Water Bottle Concept
59. Lets know draw in some guide curves that we can use by a paint airbrush to create some
highlights near the bottles edge. These lines are a cyan and dashed so sometimes they are hard
to see once created.
60. Go ahead and go back to your paint layer.
61. Select the air brush tool again and set up a very small tip so we can create some highlights near
the edge of the bottle. Also select the follow guide curve to the outside from the fly out menu.
62. Before beginning to paint in the edge highlight, tag the guided curve and drag the green circle to
the side of the curve you would like to paint on. Then press and hold down the left mouse button
and drag. You will notice that your brush can only move along the path of the curve.
ME 24-688 Introduction to CAD/CAE Tools Page 21 of 26
ME 24-688 Week 1
Project 2 Water Bottle Concept
63. Since we have turned all the bottle shading into a paint layer we can use the blur eraser tool in
the paint toolbox to blend the airbrushed highlights into the major shading we first applied.
Experiment with the different setting in the tool editor to get the right feel you are looking for this
eraser. A very low intensity setting will allow you to slowly apply the blur so you can get the right
amount.
64. Experiment with the various paint tools until you are satisfied with the shading of the bottle. One
of key reason to use so many different layers is give you the ability to try some shading then go
backwards to try some more.
ME 24-688 Introduction to CAD/CAE Tools Page 22 of 26
ME 24-688 Week 1
Project 2 Water Bottle Concept
65. Sketchbook also has the ability to create text which can then be used in the image. Text is
created under the vector tool bar. To experiment with this begin a new vector layer and tag on the
text tool. Then tag the spot on the Canvas to create the text. Creating the text away from the
bottle image is a good idea so you can get the right look figured out.
66. You can turn that newly created vector text layer into a paint layer allowing you to move the pixels
that make up the text over the bottle label.
67. Select the pixels by using the rectangle selection tool under the paint toolbar.
ME 24-688 Introduction to CAD/CAE Tools Page 23 of 26
ME 24-688 Week 1
Project 2 Water Bottle Concept
68. Then use the transform tools to move the pixels over top the bottle. This move & scale tool
behaves in the same manner as vector one.
69. You can also use the wrap tool under the transform paint commands. This will allow you to bend
the text / pixels giving it the look the text are right on the bottle label. You will need to add a
control point to the perimeter shape then move it around to get the pixels to follow an arc shape.
70. Another setting to play with to get the right look is opacity of the new label text layer. This will let
the underline color of the label bleed into the text/ pixels some.
ME 24-688 Introduction to CAD/CAE Tools Page 24 of 26
ME 24-688 Week 1
Project 2 Water Bottle Concept
71. We now have a completed image for the new bottle design.
72. From here we can save off digital picture images using the make picture function under the file
menu. This will save off standard image formats of the visible layers or just the active one. This is
a great tool to make images with, so you can send them off quickly thru email to other team
members.
ME 24-688 Introduction to CAD/CAE Tools Page 25 of 26
ME 24-688 Week 1
Project 2 Water Bottle Concept
73. We can also export the vector items as an Autodesk standard dwg or dxf file under the export
function also found under the file menu.
ME 24-688 Introduction to CAD/CAE Tools Page 26 of 26
Vous aimerez peut-être aussi
- Autodesk Inventor 2014 Tutorial BookDocument27 pagesAutodesk Inventor 2014 Tutorial BookOnline InstructorPas encore d'évaluation
- Week 1 - Project 3 - Automotive Wheel ConceptDocument15 pagesWeek 1 - Project 3 - Automotive Wheel ConceptBryan BritoPas encore d'évaluation
- Week 1 - Project 1 - Basic ShapesDocument31 pagesWeek 1 - Project 1 - Basic ShapesBryan BritoPas encore d'évaluation
- Handout 2950 AC2950 Class Handout FinalDocument59 pagesHandout 2950 AC2950 Class Handout FinalAndy ReynoldsPas encore d'évaluation
- The SketchUp Workflow for Architecture: Modeling Buildings, Visualizing Design, and Creating Construction Documents with SketchUp Pro and LayOutD'EverandThe SketchUp Workflow for Architecture: Modeling Buildings, Visualizing Design, and Creating Construction Documents with SketchUp Pro and LayOutÉvaluation : 5 sur 5 étoiles5/5 (1)
- SketchUp Success for Woodworkers: Four Simple Rules to Create 3D Drawings Quickly and AccuratelyD'EverandSketchUp Success for Woodworkers: Four Simple Rules to Create 3D Drawings Quickly and AccuratelyÉvaluation : 1.5 sur 5 étoiles1.5/5 (2)
- c02 Catia v5r19Document46 pagesc02 Catia v5r19Liviu MihonPas encore d'évaluation
- Plate 7 Week7Document18 pagesPlate 7 Week7Belmonte, Jhon Romel C.Pas encore d'évaluation
- Catia Lab ManualDocument93 pagesCatia Lab ManualRameez Farouk100% (3)
- Procreate User GuideDocument259 pagesProcreate User GuideLuciana Antofi100% (7)
- Fusion 360 FundamentalsDocument10 pagesFusion 360 FundamentalsHossein NajafzadehPas encore d'évaluation
- Autodesk Inventor® Part Modeling: The First Step (Part 1)Document8 pagesAutodesk Inventor® Part Modeling: The First Step (Part 1)avgpaulPas encore d'évaluation
- Intro To CAD 2D 3D Modeling Lesson 3 CompressedDocument61 pagesIntro To CAD 2D 3D Modeling Lesson 3 CompressedFathima JPas encore d'évaluation
- CH 02 Drawing The First Floor Plan PDFDocument21 pagesCH 02 Drawing The First Floor Plan PDFKim GabaynoPas encore d'évaluation
- In-Class Exam 2aDocument3 pagesIn-Class Exam 2aRajib BaruaPas encore d'évaluation
- ArchiCAD in 30 MinutesDocument59 pagesArchiCAD in 30 Minutesankicho2006100% (1)
- GUIDE TO AUTOCAD BASICS: Layouts, Notes and Labels, Dimensions, PrintingDocument12 pagesGUIDE TO AUTOCAD BASICS: Layouts, Notes and Labels, Dimensions, Printingjomarie apolinarioPas encore d'évaluation
- INT - AC Training Series Vol 2Document47 pagesINT - AC Training Series Vol 2Alexandra PasarePas encore d'évaluation
- Instructions AcceptedchangesDocument6 pagesInstructions Acceptedchangesapi-608980865Pas encore d'évaluation
- SketchUp For Interior Design - Kirkwood Community CollegeDocument118 pagesSketchUp For Interior Design - Kirkwood Community CollegeandrewochoaPas encore d'évaluation
- SketchBox User Manual en V1.4Document65 pagesSketchBox User Manual en V1.4Fotos Sarita100% (2)
- Create A Vector Art Twitter Bird Character Icon: Adobe IllustratorDocument27 pagesCreate A Vector Art Twitter Bird Character Icon: Adobe IllustratorNARUHODOPas encore d'évaluation
- Simple Step of Creating 3D Drawings in AutocaddDocument3 pagesSimple Step of Creating 3D Drawings in AutocaddFarhan ShaikhPas encore d'évaluation
- Module 16 For Grade 10 PDFDocument22 pagesModule 16 For Grade 10 PDFAARON CABINTAPas encore d'évaluation
- Layout: Model Space and Paper SpaceDocument4 pagesLayout: Model Space and Paper SpaceybouriniPas encore d'évaluation
- Creating Construction Documentation With Autocad MepDocument10 pagesCreating Construction Documentation With Autocad MepTannar FramptonPas encore d'évaluation
- Basic - Sketching-For The Industrial DesignerDocument62 pagesBasic - Sketching-For The Industrial DesignerbaotranPas encore d'évaluation
- Basic SketchingDocument62 pagesBasic SketchingRyan Risley98% (46)
- Beginner Autocad SyllabusDocument3 pagesBeginner Autocad SyllabusmylibrarysalempurPas encore d'évaluation
- ARTS6 - 3D Product DesignDocument5 pagesARTS6 - 3D Product DesignEllaine Krizha CulalicPas encore d'évaluation
- 5.5.a. A CADModelFeatures-WEK2Document28 pages5.5.a. A CADModelFeatures-WEK2TyresePas encore d'évaluation
- Module 15 For Grade 10 PDFDocument33 pagesModule 15 For Grade 10 PDFAARON CABINTAPas encore d'évaluation
- Catia V5 Parameters and Formulas TutorialDocument25 pagesCatia V5 Parameters and Formulas Tutorialananthrengaraj100% (4)
- 1 1 Lesson Plan PDFDocument41 pages1 1 Lesson Plan PDFBožidar Perinac100% (1)
- Com 211 Oobasicvisual Basic Programming PracticalDocument51 pagesCom 211 Oobasicvisual Basic Programming PracticalAdeyemiPas encore d'évaluation
- Lab 6 - Using MS VisioDocument7 pagesLab 6 - Using MS VisioHarpratap SinghPas encore d'évaluation
- BSC Information TechnologyDocument9 pagesBSC Information TechnologyLukasi DeonePas encore d'évaluation
- Chief Architect x8 Users Guide Cad TutorialDocument18 pagesChief Architect x8 Users Guide Cad TutorialNguyen BinhPas encore d'évaluation
- c02 Catia v5r17 EvalDocument48 pagesc02 Catia v5r17 EvalCostache AntonPas encore d'évaluation
- Learn Autodesk Inventor 2018 Basics: 3D Modeling, 2D Graphics, and Assembly DesignD'EverandLearn Autodesk Inventor 2018 Basics: 3D Modeling, 2D Graphics, and Assembly DesignPas encore d'évaluation
- Autodesk Inventor 2019 For Beginners - Part 1 (Part Modeling)D'EverandAutodesk Inventor 2019 For Beginners - Part 1 (Part Modeling)Pas encore d'évaluation
- SolidWorks 2015 Learn by doing-Part 1D'EverandSolidWorks 2015 Learn by doing-Part 1Évaluation : 4.5 sur 5 étoiles4.5/5 (11)
- SketchUp for Site Design: A Guide to Modeling Site Plans, Terrain, and ArchitectureD'EverandSketchUp for Site Design: A Guide to Modeling Site Plans, Terrain, and ArchitecturePas encore d'évaluation
- Beginning AutoCAD® 2018: Exercise WorkbookD'EverandBeginning AutoCAD® 2018: Exercise WorkbookÉvaluation : 1 sur 5 étoiles1/5 (1)
- Beginner's Guide to Digital Painting in Photoshop 2nd EditionD'EverandBeginner's Guide to Digital Painting in Photoshop 2nd Edition3dtotal PublishingPas encore d'évaluation
- AutoCAD 2015 and AutoCAD LT 2015: No Experience Required: Autodesk Official PressD'EverandAutoCAD 2015 and AutoCAD LT 2015: No Experience Required: Autodesk Official PressPas encore d'évaluation
- Beginning AutoCAD® 2020 Exercise WorkbookD'EverandBeginning AutoCAD® 2020 Exercise WorkbookÉvaluation : 2.5 sur 5 étoiles2.5/5 (3)
- Beginning AutoCAD® 2021 Exercise WorkbookD'EverandBeginning AutoCAD® 2021 Exercise WorkbookÉvaluation : 5 sur 5 étoiles5/5 (3)
- Structural Engineering's Pocket BookDocument367 pagesStructural Engineering's Pocket BookBryan Brito100% (9)
- Simufact BR Product Lines enDocument4 pagesSimufact BR Product Lines enBryan BritoPas encore d'évaluation
- Pneumax Fittings Accessories CatalogDocument32 pagesPneumax Fittings Accessories CatalogBryan Brito100% (1)
- Week 2 - Problem Set AssignmentDocument6 pagesWeek 2 - Problem Set AssignmentBryan BritoPas encore d'évaluation
- Week 2 - Lecture 3D Part Design: ME 24-688 Introduction To CAD/CAE ToolsDocument50 pagesWeek 2 - Lecture 3D Part Design: ME 24-688 Introduction To CAD/CAE ToolsBryan BritoPas encore d'évaluation
- Week 1 - Course Introduction Presentation PDFDocument16 pagesWeek 1 - Course Introduction Presentation PDFBryan BritoPas encore d'évaluation
- Welding Handbook v68Document390 pagesWelding Handbook v68Bryan Brito100% (1)
- Part Modeling Best PracticesDocument3 pagesPart Modeling Best PracticesBryan BritoPas encore d'évaluation
- Problemas Capítulo 37Document26 pagesProblemas Capítulo 37Bryan BritoPas encore d'évaluation
- Oracle Database Standard Edition 2: Affordable, Full-Featured Databas e For SMB CustomersDocument4 pagesOracle Database Standard Edition 2: Affordable, Full-Featured Databas e For SMB Customersjoffo89Pas encore d'évaluation
- Scientific Notation PDFDocument2 pagesScientific Notation PDFJAYSONPas encore d'évaluation
- Mentor Graphics Corporation, SystemVerilog-VHDL Assistant Reference Manual, Release v2018.2Document454 pagesMentor Graphics Corporation, SystemVerilog-VHDL Assistant Reference Manual, Release v2018.2dupipiPas encore d'évaluation
- BK Gdan 000768Document5 pagesBK Gdan 000768azisridwansyahPas encore d'évaluation
- Release Notes: 2288H V5&1288H V5&2288C V5&5288 V5 CPLD V212Document6 pagesRelease Notes: 2288H V5&1288H V5&2288C V5&5288 V5 CPLD V212LTI MaintenancePas encore d'évaluation
- PAM For Informatica MDM Multidomain Edition 10.1Document2 pagesPAM For Informatica MDM Multidomain Edition 10.1Sourajit MitraPas encore d'évaluation
- GAIN - Flight Safety HandbookDocument180 pagesGAIN - Flight Safety HandbookDennis Groves100% (4)
- New Maths Frameworking: Matches The Revised KS3 FrameworkDocument232 pagesNew Maths Frameworking: Matches The Revised KS3 FrameworkMerihane Naguib100% (2)
- P6 Set Up Performance %Document10 pagesP6 Set Up Performance %Bryan JacksonPas encore d'évaluation
- Home Lab Manual Unit 1Document26 pagesHome Lab Manual Unit 1Zachary Tanton100% (1)
- Hemu Kharel Kafle Paper On Drought in Mid and Far Western Nepal NASTDocument12 pagesHemu Kharel Kafle Paper On Drought in Mid and Far Western Nepal NASTArbind ShresthaPas encore d'évaluation
- X16 42552VS2010UltimTrial1Document2 pagesX16 42552VS2010UltimTrial1An LcPas encore d'évaluation
- Effective Use of Teaching AidsDocument25 pagesEffective Use of Teaching AidsAdibah AnuarPas encore d'évaluation
- Communication Skills For Doctors PDFDocument2 pagesCommunication Skills For Doctors PDFJenny50% (2)
- Grammatical Development in A Mayan Sign Language-Austin German-CILLA - IXDocument26 pagesGrammatical Development in A Mayan Sign Language-Austin German-CILLA - IXAustin Allen GermanPas encore d'évaluation
- Market Technician No 44Document16 pagesMarket Technician No 44ppfahdPas encore d'évaluation
- Image ClassificationDocument18 pagesImage ClassificationDarshna GuptaPas encore d'évaluation
- Reaction Paper Failon Ngayon: Kalamidad Sa Pabahay Failon Ngayon: Barangay Health StationsDocument4 pagesReaction Paper Failon Ngayon: Kalamidad Sa Pabahay Failon Ngayon: Barangay Health StationsRomeo Chavez BardajePas encore d'évaluation
- Iteh Standard Preview (Standards - Iteh.ai) : SIST EN 837-1:1997 Slovenski StandardDocument13 pagesIteh Standard Preview (Standards - Iteh.ai) : SIST EN 837-1:1997 Slovenski StandardJAMSHIL.T JjPas encore d'évaluation
- Up LB Research Manual 2008Document168 pagesUp LB Research Manual 2008Eunice ChavezPas encore d'évaluation
- Resume of Filequeen1211Document3 pagesResume of Filequeen1211api-27689080Pas encore d'évaluation
- Accuracy Standards: and ISOIDocument4 pagesAccuracy Standards: and ISOIali_yy2003100% (1)
- Value of LifeDocument53 pagesValue of LifeTu Phu Hoang LePas encore d'évaluation
- 22 Oktober 2019 - EP UNPARDocument73 pages22 Oktober 2019 - EP UNPARGina AnindithaPas encore d'évaluation
- Oracle Retail Invoice Matching 12.0 Defect Report: Bug Number: Severity: Functional Areas: Cross-Product ImpactDocument4 pagesOracle Retail Invoice Matching 12.0 Defect Report: Bug Number: Severity: Functional Areas: Cross-Product ImpactBali BalisPas encore d'évaluation
- ELTJ (1990) Pyramid Discussions - JordanDocument9 pagesELTJ (1990) Pyramid Discussions - Jordanmariangoud100% (2)
- Market Research For Medical Equipment MarketsDocument11 pagesMarket Research For Medical Equipment MarketsNikhil Vithaldas KadamPas encore d'évaluation
- 5 NopauseDocument95 pages5 NopauseLA garnerPas encore d'évaluation
- 3406 Discrete MathematicsDocument3 pages3406 Discrete MathematicsFaiza ShafiqPas encore d'évaluation
- PLC & HMI Interfacing For AC Servo Drive: Naveen Kumar E T.V.Snehaprabha Senthil KumarDocument5 pagesPLC & HMI Interfacing For AC Servo Drive: Naveen Kumar E T.V.Snehaprabha Senthil KumarNay Ba LaPas encore d'évaluation