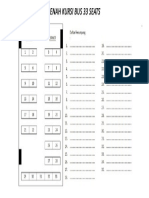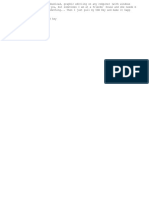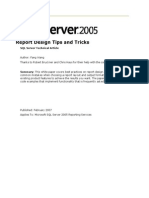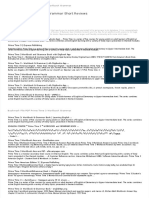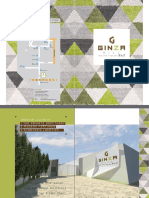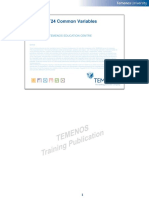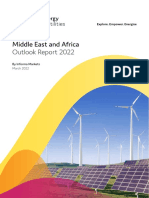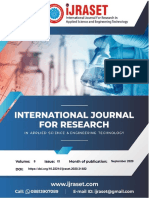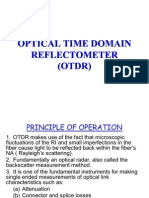Académique Documents
Professionnel Documents
Culture Documents
Configuring Your Remote Device
Transféré par
denjakaCopyright
Formats disponibles
Partager ce document
Partager ou intégrer le document
Avez-vous trouvé ce document utile ?
Ce contenu est-il inapproprié ?
Signaler ce documentDroits d'auteur :
Formats disponibles
Configuring Your Remote Device
Transféré par
denjakaDroits d'auteur :
Formats disponibles
Systems
Documentation
1
Configuring
Your
Remote
Device
Pre-requisites
You will need the following pieces of information from CTS:
the complete hostname of the Barracuda SSL VPN; vpn.portlandschools.org
your account name (typically the username portion of your email address); e.g., psmith
the password for the username specified above.
the pre-shared key (PSK), or passphrase, for the Barracuda SSL VPN
Java (www.java.com)
Windows XP/7
The Barracuda SSL VPN IPsec Configuration Tool will automatically configure an L2TP/IPsec connection on your Windows 7,
Vista or XP system. The following steps are specific to Windows 7, but can be adapted for other Windows versions by
navigating to the corresponding feature on your system. The actual values to be entered will remain the same.
1. Log into the Barracuda SSL VPN. On your RESOURCES > My Resources page, there will be a PPS-IPSEC-VPN
resource.
2. Click on the Barracuda IPsec configuration tool. This will launch the Barracuda SSL VPN Agent which will
automatically create and configure an L2TP/IPsec VPN connection for your system.NOTE: The configuration of
IPsec settings may require administrator privileges on your system, and may also require you to restart your
computer.
3. Once the configuration (and possible reboot) has completed, navigate to Control Panel -> Network and Internet ->
Network and Sharing Center.
4. Select Connect to a network, click on the Barracuda IPsec entry, and click Connect.
5. From the Connect dialog, select the Properties button and go to the Security tab.
6. Click the Advanced settings button and from the L2TP tab:
6.1: Select Use pre-shared key for authentication
6.2: In the Key field, enter the PSK for the VPN provided to you by CTS
6.3: Click OK to return to the Security tab
7. Click OK to save your settings and return to the Connect dialog.
8. To log in, enter the following information and click Connect:
User name The account name for the connecting user; e.g., psmith
Password The password for the username specified above.
Windows 8
Currently Windows 8 is not a supported operating system for Portland Public Schools
Mac OS X 10.7 and Above
1. On the remote device, open up Safari and browse to http://vpn.portlandschools.org
2. Login with your Portland Schools credentials.
3. Click on the PPS-IPSEC-VPN resource.
4. Follow the instructions for installing the profile on screen.
5. To connect the VPN navigate to System Preferences > Network > Barracuda IPSec > Connect.
6. You should be prompted for your Portland Schools Password.
7. To Disconnect, navigate to System Preferences > Network > Barracuda IPSec > Disconnect.
Mac OS X 10.6 and Below
8. On the remote device, navigate to System Preferences -> Network -> +
Interface - Select VPN
VPN Type - L2TP over IPSec
Service Name - A name for this connection; e.g., Sslvpn-ipsec
9. Select Create and the newly created VPN service will appear in your left hand pane
10. Configure the service with the following information:
Server Address - vpn.portlandschools.org
Account Name - The account name for the connecting user; e.g., psmith
Select Authentication Settings
v3 - 2012 - Geoffrey OBrien obrieg@portlandschools.org
Systems Documentation 2
Configuring Your Remote Device
Password The password for the username specified above.
Shared Secret The PSK for the Barracuda SSL VPN. provided to you by CTS
Select Ok
iPhone/iPad ( IOS 5.1 and Above)
1. On the remote device, open up Safari and browse to http://vpn.portlandschools.org
2. Login with your Portland Schools credentials.
3. Click on the PPS-IPSEC-VPN resource.
4. Follow the instructions for installing the profile on screen.
5. To connect the VPN navigate to Settings > General > VPN
6. Slide the VPN button to on.
7. You should be prompted for your Portland Schools Password.
8. To Disconnect, navigate to Settings > General > VPN
9. Slide the VPN button to off.
Android
1. On the remote device, navigate to: Settings -> Wireless & Networks -> VPN Settings -> Add VPN.
2. Select and configure the type of VPN connection you wish to add:
a. Select Add L2TP/IPsec PSK VPN (for Preshared key) and configure just the following (for all other settings,
accept the default values):
VPN name A name for this connection; e.g., SSLVPN-IPSEC
Set VPN server vpn.portlandschools.org
Set IPSec pre-shared key Enter the pre-shared key provided by CTS
Enable L2TP secret Make sure that this is unselected.
DNS search domains portlandschools.local
3. Select Save, and the newly-created connection will appear in the VPN Settings menu.
4. Your username and password will be requested when a connection is attempted.
Windows Mobile
1. On the remote device, navigate to: Settings -> Connections -> Add a new VPN server connection
2. Select Make New Connection, and configure just the following (for all other settings, accept the default values):
Name A name for this connection; e.g., Sslvpn-L2TP
Host name/IP vpn.portlandschools.org
VPN type Select IPSec/L2TP for the desired VPN type
3. Select Next.
1. If IPsec/L2TP was chosen, then a screen will appear from which you must select A pre-shared key and enter the
PSK for the Barracuda SSL VPN. Then, select Next.
2. The newly-created connection will appear in the Connections page, in the VPN tab.
3. Your username and password will be requested when a connection to the Barracuda SSL VPN is attempted.
v3 - 2012 - Geoffrey OBrien obrieg@portlandschools.org
Vous aimerez peut-être aussi
- STA Trans - Denah 33 SeatsDocument1 pageSTA Trans - Denah 33 SeatsdenjakaPas encore d'évaluation
- HUAWEI FusionServer RH2288 V3 Rack Server BrochureDocument2 pagesHUAWEI FusionServer RH2288 V3 Rack Server BrochuredenjakaPas encore d'évaluation
- InfoDocument1 pageInfodenjakaPas encore d'évaluation
- SQL Server 2012 Compared With MySQL 5 White Paper Apr2012Document14 pagesSQL Server 2012 Compared With MySQL 5 White Paper Apr2012amos_evaPas encore d'évaluation
- Cong Control HSPADocument9 pagesCong Control HSPAjpklinkPas encore d'évaluation
- Mobile Track Final N47 MonDocument33 pagesMobile Track Final N47 MondenjakaPas encore d'évaluation
- SQL Server 2005 Reporting Services - Report Design Tips and TricksDocument32 pagesSQL Server 2005 Reporting Services - Report Design Tips and TricksdenjakaPas encore d'évaluation
- The Subtle Art of Not Giving a F*ck: A Counterintuitive Approach to Living a Good LifeD'EverandThe Subtle Art of Not Giving a F*ck: A Counterintuitive Approach to Living a Good LifeÉvaluation : 4 sur 5 étoiles4/5 (5794)
- The Yellow House: A Memoir (2019 National Book Award Winner)D'EverandThe Yellow House: A Memoir (2019 National Book Award Winner)Évaluation : 4 sur 5 étoiles4/5 (98)
- A Heartbreaking Work Of Staggering Genius: A Memoir Based on a True StoryD'EverandA Heartbreaking Work Of Staggering Genius: A Memoir Based on a True StoryÉvaluation : 3.5 sur 5 étoiles3.5/5 (231)
- Hidden Figures: The American Dream and the Untold Story of the Black Women Mathematicians Who Helped Win the Space RaceD'EverandHidden Figures: The American Dream and the Untold Story of the Black Women Mathematicians Who Helped Win the Space RaceÉvaluation : 4 sur 5 étoiles4/5 (895)
- The Little Book of Hygge: Danish Secrets to Happy LivingD'EverandThe Little Book of Hygge: Danish Secrets to Happy LivingÉvaluation : 3.5 sur 5 étoiles3.5/5 (400)
- Shoe Dog: A Memoir by the Creator of NikeD'EverandShoe Dog: A Memoir by the Creator of NikeÉvaluation : 4.5 sur 5 étoiles4.5/5 (537)
- Never Split the Difference: Negotiating As If Your Life Depended On ItD'EverandNever Split the Difference: Negotiating As If Your Life Depended On ItÉvaluation : 4.5 sur 5 étoiles4.5/5 (838)
- Elon Musk: Tesla, SpaceX, and the Quest for a Fantastic FutureD'EverandElon Musk: Tesla, SpaceX, and the Quest for a Fantastic FutureÉvaluation : 4.5 sur 5 étoiles4.5/5 (474)
- Grit: The Power of Passion and PerseveranceD'EverandGrit: The Power of Passion and PerseveranceÉvaluation : 4 sur 5 étoiles4/5 (588)
- The Emperor of All Maladies: A Biography of CancerD'EverandThe Emperor of All Maladies: A Biography of CancerÉvaluation : 4.5 sur 5 étoiles4.5/5 (271)
- On Fire: The (Burning) Case for a Green New DealD'EverandOn Fire: The (Burning) Case for a Green New DealÉvaluation : 4 sur 5 étoiles4/5 (74)
- Team of Rivals: The Political Genius of Abraham LincolnD'EverandTeam of Rivals: The Political Genius of Abraham LincolnÉvaluation : 4.5 sur 5 étoiles4.5/5 (234)
- Devil in the Grove: Thurgood Marshall, the Groveland Boys, and the Dawn of a New AmericaD'EverandDevil in the Grove: Thurgood Marshall, the Groveland Boys, and the Dawn of a New AmericaÉvaluation : 4.5 sur 5 étoiles4.5/5 (266)
- The Hard Thing About Hard Things: Building a Business When There Are No Easy AnswersD'EverandThe Hard Thing About Hard Things: Building a Business When There Are No Easy AnswersÉvaluation : 4.5 sur 5 étoiles4.5/5 (344)
- The World Is Flat 3.0: A Brief History of the Twenty-first CenturyD'EverandThe World Is Flat 3.0: A Brief History of the Twenty-first CenturyÉvaluation : 3.5 sur 5 étoiles3.5/5 (2259)
- The Gifts of Imperfection: Let Go of Who You Think You're Supposed to Be and Embrace Who You AreD'EverandThe Gifts of Imperfection: Let Go of Who You Think You're Supposed to Be and Embrace Who You AreÉvaluation : 4 sur 5 étoiles4/5 (1090)
- The Unwinding: An Inner History of the New AmericaD'EverandThe Unwinding: An Inner History of the New AmericaÉvaluation : 4 sur 5 étoiles4/5 (45)
- The Sympathizer: A Novel (Pulitzer Prize for Fiction)D'EverandThe Sympathizer: A Novel (Pulitzer Prize for Fiction)Évaluation : 4.5 sur 5 étoiles4.5/5 (121)
- Her Body and Other Parties: StoriesD'EverandHer Body and Other Parties: StoriesÉvaluation : 4 sur 5 étoiles4/5 (821)
- 737-11 Tikona Bill Free Plan Leaflet - v2Document1 page737-11 Tikona Bill Free Plan Leaflet - v2alok singhPas encore d'évaluation
- Prime Time 3 Workbook GrammarDocument2 pagesPrime Time 3 Workbook GrammarSourCreamPas encore d'évaluation
- To. Whom It May Concern: Available Mentioned Position in IndonesiaDocument8 pagesTo. Whom It May Concern: Available Mentioned Position in IndonesiaGreen Sustain EnergyPas encore d'évaluation
- Challenges Students Face in Conducting A Literature ReviewDocument6 pagesChallenges Students Face in Conducting A Literature ReviewafdtunqhoPas encore d'évaluation
- (E-Brochure) Ginza HillDocument6 pages(E-Brochure) Ginza HillRenald 'Renald' RenaldPas encore d'évaluation
- Super Duty - Build & PriceDocument8 pagesSuper Duty - Build & PriceTyler DancePas encore d'évaluation
- ICICIdirect Model Portfolio ProductDocument54 pagesICICIdirect Model Portfolio ProductPrerna GillPas encore d'évaluation
- PDF 5Document75 pagesPDF 5فرزاد ”Angra“ mavaraniPas encore d'évaluation
- Annex B Brochure Vector and ScorpionDocument4 pagesAnnex B Brochure Vector and ScorpionomarhanandehPas encore d'évaluation
- Misca 367 of 2008Document5 pagesMisca 367 of 2008Kabelo TseharePas encore d'évaluation
- GET IELTS BAND 9 SpeakingDocument54 pagesGET IELTS BAND 9 Speakingm.alizadehsaraPas encore d'évaluation
- Power Off Reset ReasonDocument4 pagesPower Off Reset Reasonmaiacalefato72Pas encore d'évaluation
- 6.T24 Common Variables-R14Document29 pages6.T24 Common Variables-R14Med Mehdi LaazizPas encore d'évaluation
- LSM - Neutral Axis Depth CalculationDocument2 pagesLSM - Neutral Axis Depth CalculationHimal KaflePas encore d'évaluation
- IT Quiz QuestionsDocument10 pagesIT Quiz QuestionsbrittosabuPas encore d'évaluation
- Renderoc LA55Document2 pagesRenderoc LA55Mansoor AliPas encore d'évaluation
- EU MEA Market Outlook Report 2022Document21 pagesEU MEA Market Outlook Report 2022ahmedPas encore d'évaluation
- Sonos 5500 Service ManualDocument565 pagesSonos 5500 Service ManualScott Fergusson50% (2)
- Assignment3 (Clarito, Glezeri BSIT-3A)Document9 pagesAssignment3 (Clarito, Glezeri BSIT-3A)Jermyn G EvangelistaPas encore d'évaluation
- SPMT Stability of Hydraulic EngDocument4 pagesSPMT Stability of Hydraulic Engparamarthasom1974Pas encore d'évaluation
- Among Us Hack Mod Menu Mod AlwaysDocument4 pagesAmong Us Hack Mod Menu Mod AlwaysC JPas encore d'évaluation
- Design and Analysis of Intez Type Water Tank Using SAP 2000 SoftwareDocument7 pagesDesign and Analysis of Intez Type Water Tank Using SAP 2000 SoftwareIJRASETPublicationsPas encore d'évaluation
- Output LogDocument480 pagesOutput LogBocsa CristianPas encore d'évaluation
- Zambia Urban Housing Sector ProfileDocument205 pagesZambia Urban Housing Sector ProfileJosephine ChirwaPas encore d'évaluation
- 001-026 Labor RevDocument64 pages001-026 Labor RevDexter GasconPas encore d'évaluation
- Chapter 1 - Food Quality Control ProgrammeDocument75 pagesChapter 1 - Food Quality Control ProgrammeFattah Abu Bakar100% (1)
- 20 X 70Document102 pages20 X 70MatAlengPas encore d'évaluation
- OTDRDocument57 pagesOTDRarijeetdguy3051100% (1)
- CASA 212 - 200 (NS) : NO Description P.N QTY ConditionDocument6 pagesCASA 212 - 200 (NS) : NO Description P.N QTY ConditionsssavPas encore d'évaluation
- NYPE93Document0 pageNYPE93gvsprajuPas encore d'évaluation