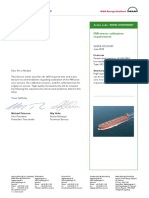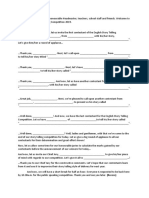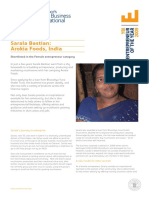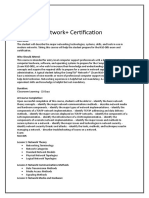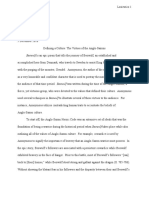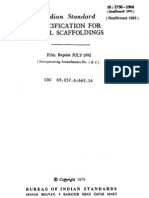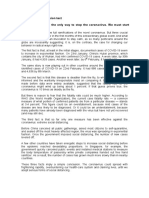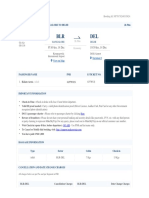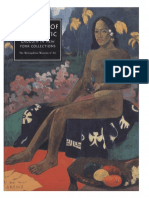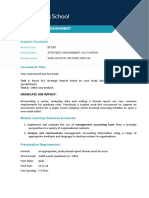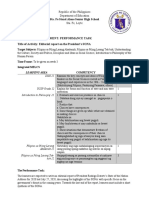Académique Documents
Professionnel Documents
Culture Documents
Position Manager Success Factors
Transféré par
narendraykumarTitre original
Copyright
Formats disponibles
Partager ce document
Partager ou intégrer le document
Avez-vous trouvé ce document utile ?
Ce contenu est-il inapproprié ?
Signaler ce documentDroits d'auteur :
Formats disponibles
Position Manager Success Factors
Transféré par
narendraykumarDroits d'auteur :
Formats disponibles
SuccessFactors:
Position Manager Guide
Last revision: April 20, 2015
SUCCESSFACTORS RECRUITMENT: POSITION MANAGER
Table of Contents
Overview: ...................................................................................................................................... 3
Logging in to SuccessFactors ....................................................................................................... 4
Viewing Direct Reports Profiles .................................................................................................... 5
Badges ...................................................................................................................................... 7
Accessing Candidates .................................................................................................................. 8
Accessing Candidates through the Home screen tile ................................................................ 8
Accessing Candidates through the Job Requisition screen ...................................................... 9
Screening Candidates ................................................................................................................. 11
Hiring Coordinator moves to Application Review for additional screening ............................ 11
To review multiple candidates: ............................................................................................ 11
To review individual candidates ........................................................................................... 12
Position Manager screens all candidates ................................................................................ 13
To review multiple candidates: ............................................................................................ 13
To review individual candidates ........................................................................................... 14
Selecting Candidates for Interviews ............................................................................................ 14
Page 2 | Success Factors Position Manager Guide
Last revision April 30, 2015
SUCCESSFACTORS RECRUITMENT: POSITION MANAGER
Overview:
The Position Manager in SuccessFactors refers to the direct supervisor for the position. As a
Position Manager, you have the ability to:
View your own public and private profiles
View the private profiles of your direct reports
View and screen applicants for open positions reporting to you
NOTE: If you have not already done so, click here to access the e-Learning
module, Setting the Foundation, which will provide information needed to
navigate SuccessFactors and understand public and private profiles.
Page 3 | Success Factors Position Manager Guide
Last revision April 30, 2015
SUCCESSFACTORS RECRUITMENT: POSITION MANAGER
Logging in to SuccessFactors
1. Navigate to the SuccessFactors website and click on the
SuccessFactors portal button
2
2. The SuccessFactors Log In screen will appear. Enter your
Username (6+2) and Password (same as you use for email and
UCFlex), and click [LOG IN].
3. The default page upon login is the Home screen.
3a
3b
3c
a. The Navigation Menu is a drop-down menu that displays tools to which you
have access.
b. The Name menu is used to access additional system functions.
c. Use the People box to quickly locate information about a colleague.
d. The Home page is made up of mini-application tiles that you can add, remove,
and rearrange to display information most important to you. These also provide
quick links to your most-needed information.
NOTE: Mozilla Firefox is the recommended browser for optimal performance in
SuccessFactors. If utilizing Internet Explorer, please add *.successfactors.com as a trusted
site in the browser. For assistance with this, please contact your local IT support or the Help
Desk at 556-HELP or helpdesk@uc.edu.
Page 4 | Success Factors Position Manager Guide
Last revision April 30, 2015
SUCCESSFACTORS RECRUITMENT: POSITION MANAGER
Viewing Direct Reports Profiles
An Employee Profile stores information about an individual (i.e., name, title, department,
contact information, work experience, education, etc.).
There are two profiles in the system:
Public Profile - Your Public Profile is like a business card, providing the UC community with
basic contact information. All staff and faculty have an Employee Profile (with the exception
of Term Adjuncts, Student employees, and affiliates).
Private Profile - Your Private Profile contains the same business card style information
viewable under a Public Profile. The difference is that your private profile also allows you to
share information regarding your skills, background, and experiences with Human
Resources and your manager.
For information on how to edit and view your own profiles, please see the Editing Your
Employee Profile Quick Reference Guide.
1. Locate the My Team tile on your homepage.
2. To access an employee, click on the employees profile
picture or name.The employees information will open
within the tile.
3. Click on [ACTIONS] to quickly access the
employees public or private profile.
The Public Profile is the profile anyone
within UC can view.
The Profile is the private profile only
you as his/her manager and Human 3
Resources can view.
NOTE: This section is not currently being
utilized, as it connects with another
SuccessFactors module that we are not
currently utilizing. Actions Pop-up
Page 5 | Success Factors Position Manager Guide
Last revision April 30, 2015
SUCCESSFACTORS RECRUITMENT: POSITION MANAGER
a. When you choose Profile, the
employees private profile appears, which
includes:
Personal Information which appears
on the Public Profile as well 3a
Work History
Education History
Certificates
License
Languages Skills
4. From the Profile, there are a few other actions you may take:
a. Click the employees name to see the employees manager, peers, and 8a
direct reports.
b. Click [TAKE ACTION] to print this screen or save as a
PDF.
8b
c. Click [PROFILE] to jump to the Public
Profile or Org Chart. 8c
Page 6 | Success Factors Position Manager Guide
Last revision April 30, 2015
SUCCESSFACTORS RECRUITMENT: POSITION MANAGER
Badges
1. You can send a badge the employee by clicking [BADGE].
Badges are a great way that users can provide peer-to-peer
recognition.
a. Choose which badge to give to the employee, write a
short note in the window that will appear, and then click 1
[GIVE A BADGE].
1a
6a
Page 7 | Success Factors Position Manager Guide
Last revision April 30, 2015
SUCCESSFACTORS RECRUITMENT: POSITION MANAGER
Accessing Candidates
Prior to accessing candidates in the system, please ensure the following:
The Hiring Coordinator has added you as the Position Manager in the requisition.
You have discussed the process for reviewing and choosing candidates with the Hiring
Coordinator and Search Committee Members (if applicable).
You have reviewed the e-Learning module, Setting the Foundation (click here to
access).
NOTE: This guide is designed to navigate the Position Manager through the
process of screening and selecting candidates. If you are working with a Search
Committee, please confer with your Hiring Coordinator and Search Committee
Chair to decide on a process for screening and selecting candidates.
There are two ways to access candidates:
Through the home screen tile
Through the Job Requisition screen
Accessing Candidates through the Home screen tile:
1
1. The default page upon login in is the Home screen. On the
Home screen, find the tile called My Team.
a. Current team members and their profile pictures, if
applicable, will appear in this tile. 1a 1b
b. Open positions will appear in this tile with the Job Title.
2. To access the candidates for the open position, click the
[POSITION TITLE] in the tile. A snapshot of the number of new
and total candidates will slide into the tile.
2
a. Click the [REQ ID: #] to open the Job Requisition.
b. To access new candidates only, click the on the
number of [NEW] candidates. 2a
2d
c. To view all candidates, click on the number of
[TOTAL CANDIDATES].
d. To scroll through all open positions, click the [
] arrows at the upper right of the tile. 2b
2c
Page 8 | Success Factors Position Manager Guide
Last revision April 30, 2015
SUCCESSFACTORS RECRUITMENT: POSITION MANAGER
Accessing Candidates through the Job Requisition screen:
1. The default page upon login is the Home screen. On the Home
screen, click [HOME] and select Recruiting.
2. The Job Requisition page will display. It allows you to quickly view information about
positions for which you are a Position Manager.
a. Ensure that
2
Open Job
Requisitions is
displayed in
2a 3
the drop-down
menu on the
left above the
job title. 3a
3. To access candidates for a particular position, look under the Candidates column on the
Requisitions page.
a. Click the hyperlinked blue number under the Candidates column to open the
Candidate Summary for the corresponding position.
NOTE: The number in blue represents the total number of Candidates who have
applied for the position. A number in parentheses and orange ( ) displays the
number of new candidates whose application has not been viewed by anyone. If
anyone including yourself, the Hiring Coordinator, or a Search Committee
Chair/Member (if applicable) views that candidates application, it will no longer
show with ( ).
Page 9 | Success Factors Position Manager Guide
Last revision April 30, 2015
SUCCESSFACTORS RECRUITMENT: POSITION MANAGER
4. The Candidate Summary provides a snap shot of candidates for the position, including:
4a
4c 4d 4e
4b
a. Talent Pipeline: The Talent Pipeline shows an overview of the recruitment process
for candidates, as well as providing a snapshot of how many candidates are at each
status within the process.
b. Name: Displays the first and last name of each candidate.
c. Status: Candidates current status in the Talent Pipeline.
d. Source: Displays the source type from which the candidate applied. For example: Job
Board, Corporate: Default Site (UC external website), internal site (SuccessFactors
website), Forwarded (from another pool of applicants), etc.
e. Candidate Source: If the candidate applied through a job board advertising source (in
#6d), the specific source (i.e., Careerbuilder, Ohio Means Jobs, etc.) will be listed here.
Page 10 | Success Factors Position Manager Guide
Last revision April 30, 2015
SUCCESSFACTORS RECRUITMENT: POSITION MANAGER
Screening Candidates
There are two ways candidates may be screened. The method used is determined by the unit.
Please discuss your units preferred method with your Hiring
1. The Hiring Coordinator completes the initial screening of the applications, placing those
who meet minimum qualifications into the Application Review status in the talent pipeline
for your further review (instructions begin below).
2. As the Position Manager, you screen ALL candidates and let the Hiring Coordinator
know which candidates you wish to move forward in the process (instructions beginning on
page 5).
NOTE: If the position is a Classified position, the Recruiter will
screen all new candidates and conduct the required
assessments. Neither you nor the Hiring Coordinator will be able
to see the candidate until the Recruiter places those who pass
these requirements in Application Review for you to view.
Hiring Coordinator moves to Application Review for additional screening
1. After they have completed the initial screening, the Hiring Coordinator will change the
status of candidates who meet minimum qualifications to Application Review. The Hiring
Coordinator will inform you when candidates are available to review.
a. If the position is Classified, the recruiter will conduct the initial screening, and the Hiring
Coordinator and Position Manager will be unable to view the candidate until the
Recruiter places them in Application Review status.
2. Upon opening the
Candidate Summary,
click on [APPLICATION 2
REVIEW] to view only
those candidates that
have met initial screening criteria.
3. You may review multiple candidates using the Resume Viewer or choose to view individual
candidates:
To review multiple candidates:
a. Click the checkboxes by the
candidates you wish to review. a
To select all, check the top box
to the left of Name.
Page 11 | Success Factors Position Manager Guide
Last revision April 30, 2015
SUCCESSFACTORS RECRUITMENT: POSITION MANAGER
b. Click the down arrow next to Action ( )
and choose View Resume.
c. The Resume Viewer will open. Scroll through
the resumes of all candidates using the arrows
as indicated.
5
c
b
4
d. While reviewing resumes, make note of which
candidates you wish to consider further, phone screen, or bring in for a 1st interview.
Email your Hiring Coordinator with your input so they can update the status of
those candidates.
To review individual candidates:
a. Click the candidates name from the
Candidate Summary page (#6 on page 3).
b. The candidates application appears within
a smaller window.
8a
d
c. To view the resume within the window, click the Resume button at the top right of the
application window.
d. To view the resume and cover letter in a pop-up Resume Viewer, click the hyperlinks for
each located under the candidates name.
Page 12 | Success Factors Position Manager Guide
Last revision April 30, 2015
SUCCESSFACTORS RECRUITMENT: POSITION MANAGER
Position Manager screens all candidates
The following outlines the process if you as the Position Manager wish to conduct the initial
screening for ALL new candidates.
1. When new candidates apply, you will have immediate access to review them,(unless it is a
Classified position). This can be done at any point following the job being approved and
posted to the careersite. Log into SuccessFactors following the instructions on page 1.
If the position is Classified, the recruiter will conduct the initial screening, and you will
be unable to view the candidate until the Recruiter places them in Application
Review status.
2. Upon opening the
Candidate Summary, 2
click on [NEW] in the
Talent Pipeline to
view new
candidates.
3. You may review multiple candidates using the Resume Viewer or choose to view individual
candidates.
To review multiple candidates:
a. Click the checkboxes by the candidates you wish to review. To select all, check the
top box to the left of Name.
b. Click the down arrow next to Action ( )
and choose View Resume.
c. The Resume Viewer will open. Scroll through
the resumes of all candidates using the arrows
as indicated.
5
c
b
4
d. While reviewing resumes, make note of which
candidates you wish to consider further, phone screen, or bring in for a 1st interview.
Email your Hiring Coordinator with your input so they can update the status of
those candidates.
Page 13 | Success Factors Position Manager Guide
Last revision April 30, 2015
SUCCESSFACTORS RECRUITMENT: POSITION MANAGER
To review individual candidates:
a. Click the candidates name from the
Candidate Summary page (#6 on page 3).
b. The candidates application appears within
a smaller window.
8a
d
c. To view the resume within the window, click the Resume button at the top right of the
application window.
d. To view the resume and cover letter in a pop-up Resume Viewer, click the hyperlinks for
each located under the candidates name.
Selecting Candidates for Interviews
Once you have screened candidates, contact your Hiring Coordinator with feedback and
suggestions. The Hiring Coordinator will keep the system updated and work with you and
other interviewers to set up interview dates and times for potential candidates.
For more information on your role as an Interviewer within SuccessFactors, refer to the
Interviewer Quick Reference Guide.
Page 14 | Success Factors Position Manager: View Direct Report Profiles
Page 14 | Success Factors Position Manager Guide
Last revision April 30, 2015
Vous aimerez peut-être aussi
- The Yellow House: A Memoir (2019 National Book Award Winner)D'EverandThe Yellow House: A Memoir (2019 National Book Award Winner)Évaluation : 4 sur 5 étoiles4/5 (98)
- Surahduha MiracleDreamTafseer NoumanAliKhanDocument20 pagesSurahduha MiracleDreamTafseer NoumanAliKhanspeed2kxPas encore d'évaluation
- The Subtle Art of Not Giving a F*ck: A Counterintuitive Approach to Living a Good LifeD'EverandThe Subtle Art of Not Giving a F*ck: A Counterintuitive Approach to Living a Good LifeÉvaluation : 4 sur 5 étoiles4/5 (5795)
- Lipura Ts Module5EappDocument7 pagesLipura Ts Module5EappGeniza Fatima LipuraPas encore d'évaluation
- Shoe Dog: A Memoir by the Creator of NikeD'EverandShoe Dog: A Memoir by the Creator of NikeÉvaluation : 4.5 sur 5 étoiles4.5/5 (537)
- Service Letter SL2019-672/CHSO: PMI Sensor Calibration RequirementsDocument3 pagesService Letter SL2019-672/CHSO: PMI Sensor Calibration RequirementsSriram SridharPas encore d'évaluation
- Elon Musk: Tesla, SpaceX, and the Quest for a Fantastic FutureD'EverandElon Musk: Tesla, SpaceX, and the Quest for a Fantastic FutureÉvaluation : 4.5 sur 5 étoiles4.5/5 (474)
- Depreciated Replacement CostDocument7 pagesDepreciated Replacement CostOdetteDormanPas encore d'évaluation
- Grit: The Power of Passion and PerseveranceD'EverandGrit: The Power of Passion and PerseveranceÉvaluation : 4 sur 5 étoiles4/5 (588)
- WFP AF Project Proposal The Gambia REV 04sept20 CleanDocument184 pagesWFP AF Project Proposal The Gambia REV 04sept20 CleanMahima DixitPas encore d'évaluation
- On Fire: The (Burning) Case for a Green New DealD'EverandOn Fire: The (Burning) Case for a Green New DealÉvaluation : 4 sur 5 étoiles4/5 (74)
- A Brief Ion of OrrisaDocument27 pagesA Brief Ion of Orrisanitin685Pas encore d'évaluation
- A Heartbreaking Work Of Staggering Genius: A Memoir Based on a True StoryD'EverandA Heartbreaking Work Of Staggering Genius: A Memoir Based on a True StoryÉvaluation : 3.5 sur 5 étoiles3.5/5 (231)
- MC Script For StorytellingDocument1 pageMC Script For StorytellingPPD LUBOK ANTU-CM15 KPMPas encore d'évaluation
- Hidden Figures: The American Dream and the Untold Story of the Black Women Mathematicians Who Helped Win the Space RaceD'EverandHidden Figures: The American Dream and the Untold Story of the Black Women Mathematicians Who Helped Win the Space RaceÉvaluation : 4 sur 5 étoiles4/5 (895)
- Sarala Bastian ProfileDocument2 pagesSarala Bastian ProfileVinoth KumarPas encore d'évaluation
- Never Split the Difference: Negotiating As If Your Life Depended On ItD'EverandNever Split the Difference: Negotiating As If Your Life Depended On ItÉvaluation : 4.5 sur 5 étoiles4.5/5 (838)
- Kaalabhiravashtakam With English ExplainationDocument2 pagesKaalabhiravashtakam With English ExplainationShashanka KshetrapalasharmaPas encore d'évaluation
- The Little Book of Hygge: Danish Secrets to Happy LivingD'EverandThe Little Book of Hygge: Danish Secrets to Happy LivingÉvaluation : 3.5 sur 5 étoiles3.5/5 (400)
- Chapter 1 Introduction To Quranic Studies PDFDocument19 pagesChapter 1 Introduction To Quranic Studies PDFtaha zafar100% (3)
- CompTIA Network+Document3 pagesCompTIA Network+homsom100% (1)
- The Hard Thing About Hard Things: Building a Business When There Are No Easy AnswersD'EverandThe Hard Thing About Hard Things: Building a Business When There Are No Easy AnswersÉvaluation : 4.5 sur 5 étoiles4.5/5 (345)
- Jonathan Bishop's Election Address For The Pontypridd Constituency in GE2019Document1 pageJonathan Bishop's Election Address For The Pontypridd Constituency in GE2019Councillor Jonathan BishopPas encore d'évaluation
- Pineapples Export's To Copenhagen, DenmarkDocument13 pagesPineapples Export's To Copenhagen, DenmarkMuhammad SyafiqPas encore d'évaluation
- The Unwinding: An Inner History of the New AmericaD'EverandThe Unwinding: An Inner History of the New AmericaÉvaluation : 4 sur 5 étoiles4/5 (45)
- Beowulf Essay 1Document6 pagesBeowulf Essay 1api-496952332Pas encore d'évaluation
- Team of Rivals: The Political Genius of Abraham LincolnD'EverandTeam of Rivals: The Political Genius of Abraham LincolnÉvaluation : 4.5 sur 5 étoiles4.5/5 (234)
- Is 2750 Specifiction For Steel Scaffoldings R0.183134252Document29 pagesIs 2750 Specifiction For Steel Scaffoldings R0.183134252Suhas Karar0% (1)
- The World Is Flat 3.0: A Brief History of the Twenty-first CenturyD'EverandThe World Is Flat 3.0: A Brief History of the Twenty-first CenturyÉvaluation : 3.5 sur 5 étoiles3.5/5 (2259)
- Reading Comprehension TextDocument2 pagesReading Comprehension TextMelanie Valeria Gualotuña GancinoPas encore d'évaluation
- Analysis of Business EnvironmentDocument6 pagesAnalysis of Business EnvironmentLapi Boy MicsPas encore d'évaluation
- NF79178240335624 ETicketDocument2 pagesNF79178240335624 ETicketridam aroraPas encore d'évaluation
- Devil in the Grove: Thurgood Marshall, the Groveland Boys, and the Dawn of a New AmericaD'EverandDevil in the Grove: Thurgood Marshall, the Groveland Boys, and the Dawn of a New AmericaÉvaluation : 4.5 sur 5 étoiles4.5/5 (266)
- Gujarat Technological UniversityDocument5 pagesGujarat Technological Universityvenkat naiduPas encore d'évaluation
- The Emperor of All Maladies: A Biography of CancerD'EverandThe Emperor of All Maladies: A Biography of CancerÉvaluation : 4.5 sur 5 étoiles4.5/5 (271)
- CH 09Document31 pagesCH 09Ammar YasserPas encore d'évaluation
- Estatement - 2022 05 19Document3 pagesEstatement - 2022 05 19tanjaPas encore d'évaluation
- Letter Regarding Neil Green To UHP, District AttorneyDocument4 pagesLetter Regarding Neil Green To UHP, District AttorneyWordofgreenPas encore d'évaluation
- The Lure of The Exotic Gauguin in New York CollectionsDocument258 pagesThe Lure of The Exotic Gauguin in New York CollectionsFábia Pereira100% (1)
- The Gifts of Imperfection: Let Go of Who You Think You're Supposed to Be and Embrace Who You AreD'EverandThe Gifts of Imperfection: Let Go of Who You Think You're Supposed to Be and Embrace Who You AreÉvaluation : 4 sur 5 étoiles4/5 (1090)
- Coursework Assignment: Graduate Job ImpactDocument13 pagesCoursework Assignment: Graduate Job ImpactmirwaisPas encore d'évaluation
- Industrial Marketing StrategyDocument21 pagesIndustrial Marketing StrategyNor AzimaPas encore d'évaluation
- Integrative Assessment OutputDocument2 pagesIntegrative Assessment OutputRonnie TambalPas encore d'évaluation
- Student Guidelines The School PoliciesDocument5 pagesStudent Guidelines The School PoliciesMaritessPas encore d'évaluation
- The Sympathizer: A Novel (Pulitzer Prize for Fiction)D'EverandThe Sympathizer: A Novel (Pulitzer Prize for Fiction)Évaluation : 4.5 sur 5 étoiles4.5/5 (121)
- (Bloom's Modern Critical Views) (2000)Document267 pages(Bloom's Modern Critical Views) (2000)andreea1613232100% (1)
- Thesis RecruitmentDocument62 pagesThesis Recruitmentmkarora122Pas encore d'évaluation
- International Introduction To Securities and Investment Ed6 PDFDocument204 pagesInternational Introduction To Securities and Investment Ed6 PDFdds50% (2)
- Her Body and Other Parties: StoriesD'EverandHer Body and Other Parties: StoriesÉvaluation : 4 sur 5 étoiles4/5 (821)