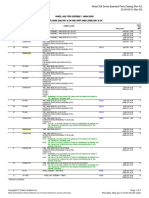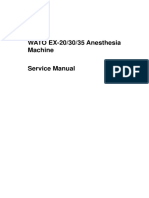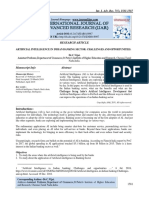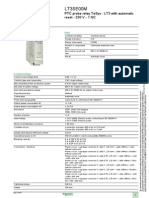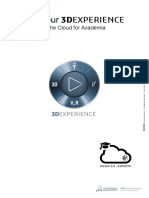Académique Documents
Professionnel Documents
Culture Documents
Rulebook Selector Tutorial
Transféré par
Hermes TherneCopyright
Formats disponibles
Partager ce document
Partager ou intégrer le document
Avez-vous trouvé ce document utile ?
Ce contenu est-il inapproprié ?
Signaler ce documentDroits d'auteur :
Formats disponibles
Rulebook Selector Tutorial
Transféré par
Hermes TherneDroits d'auteur :
Formats disponibles
Exsys RuleBook Selector Tutorial
Copyright 2004 EXSYS Inc.
All right reserved.
Printed in the United States of America.
This documentation, as well as the software described in it, is furnished under license and may be used or copied only in
accordance with the terms of such license. The content of this documentation is furnished for informational use only, is subject to
change without notice, and should not be construed as a commitment by EXSYS Inc. EXSYS Inc assumes no responsibility of or
liability for any errors or inaccuracies that may appear in this documentation. The information contained in this document is the
exclusive property of EXSYS Inc. This work is protected under United States copyright law and other international copyright
treaties and conventions. Except as permitted by such license, no part of this publication may be reproduced, stored in a retrieval
system, or transmitted, in any form or by any means, electronic, mechanical, recording, or otherwise, without the prior written
permission of EXSYS Inc. All requested should be sent to Attention: Contracts Manager, EXSYS Inc. 2155 Louisiana Blvd. NE,
Suite 3100, Albuquerque, NM 87110 U.S.A.
Any references to company names in sample templates or exercises are for demonstration purposes only and are not intended to
refer to any actual organization.
EXSYS, the EXSYS logo, CORVID, the CORVID logo, Exsys RuleBook,the Exsys RuleBook logos are either registered
trademarks or trademarks of EXSYS Inc in the United States and /or other countries.
Notice to U.S. government end users. The software and documentation are commercial items, as that term is defined at 48
C.F.R. 2.101, consisting of commercial computer software and commercial computer software documentation, as such
terms are used in 48 C.F.R. 12.212 or 48 C.F.R. 227.7202, as applicable. Consistent with 48 C.F.R. 12.212 or 48 C.F.R.
227.7202-1 through 227.7202-4, as applicable, the commercial computer software and commercial computer software
documentation are being licensed to U.S. government end users (A) only as commercial items and (B) with only those rights as
are granted to all other end users pursuant to the terms and conditions set forth in the EXSYS standard licensing agreement for
this software. Unpublished rights reserved under the copyright laws of the United States.
EXSYS Inc.
2155 Louisiana Boulevard NE
Suite 3100
Albuquerque, NM 87110
U.S.A.
www.exsys.com
All rights reserved
2 | Exsys Selector RuleBook Tutorial - Cell Phone Selection System
Lesson 1 - Attributes and Questions
Introduction
RuleBooks
Welcome to the Exsys Selector RuleBook. RuleBooks are expert system development environments that are tailored
to building specific types of system. The RuleBook environment is written in the context of the domain and greatly
simplifies building the system. RuleBooks are far more than typical "Wizards" that only help setup a system.
RuleBooks are full development environments that allow a system to be incrementally built, tested, modified and
maintained.
RuleBooks are based on the same technology as Exsys CORVID. Finished systems can be delivered with the
included CORVID Applet Runtime that is very easy to incorporate into a Web page, or the powerful optional
CORVID Servlet Runtime that allows the full power of HTML to be used for complex user interfaces and
integration into existing Web sites.
Selector
Knowledge, not Just Data: The Web has become most company's primary means of contacting customers. It is fast
and effective, with the ability to deliver vast amounts of data. However, when making a purchasing decision,
especially from among a group of similar and confusing products, customers need more than data - they need expert
knowledge. Providing only data and specifications on a mix of products requires that the customer find, read and
understand all the data. If the data is confusing or overwhelming, the customer will not be confident they are
selecting the correct product, they will not make the purchase and may even go somewhere else.
Exsys Selector RuleBook systems allow actual expert knowledge to be directly delivered to the customer via the
Web. The system will recommend the best products for the customer's requirements using a conversational
customer interface that emulates the interaction the customer would have with an expert salesperson. The system
asks the user questions about their requirements and use of the product. Based on this input, logical rules in the
system rank the products and find the best ones for the specific customer needs. Each selected product can be
displayed with a detailed report on how it matches the customer's individual requirements. The customer is given
accurate and specific recommendations that they can act on immediately. Rules describe the logic for ranking a
product, with the actual product data and specifications maintained in a spreadsheet file that can be easily updated
and maintained.
Selection is the process of examining a group of similar or related items to find the one(s) that best meet a
individual's specific requirements. Often, no individual item will meet all the user's requests, and the process of
selecting the "best" one in based on considering the how well each item meets the various requirements, weighting
the importance of the requirements and finding the best overall recommendation. The user is then presented with
the best choices, and an explanation of how they meet, or do not meet, their specific requirements.
Exsys Selector Rulebook Tutorial - Cell Phone Selection System |1
The traditional approach to product selection has been using a data base approach. The customer was asked to select
various specifications and then a data base was searched to find any products that match all the specifications.
If even a single specification was missed, that product would be rejected. This frequently resulted in that the system
telling the user that there is no appropriate product for them. This is like having a salesperson in a store say "Sorry
we don't have precisely what you want, go away". That salesperson would not last long - but many companies use
the equivalent as their virtual salesperson on the Web. Instead, a skilled salesperson would say "Tell me more about
how you plan to use the product and I will find the best product for your needs." and explain about the products.
That is the type of interaction that a Selector RuleBook system will bring to your Web site.
The most common selection problem is recommending the best Product from a group of related products based on a
customer's needs, requests, budget, etc. The Exsys Selector RuleBook is ideal for Product Selection problems, but it
can also be used for many other situations that call for selecting items based on multiple competing factors with
probabilistic rankings. This includes problems in probabilistic identification, selecting a best course of action,
dynamic content generation, and even some types of diagnostic systems. However, all of the these are conceptually
the same as "product selection", though the "product" may be an identification, action, item of content or diagnosis.
Building a System
Despite the sophisticated logic and advice of an Exsys Selector system, building the systems is quite easy. The
Exsys Product Selector RuleBook uses a notebook style interface. Building a product selection expert system is as
simple as working down the tabs to perform 6 steps:
1 Define the Attributes that differentiate the various products
2 Define the Questions to ask the user
3 Define the Criteria that rank products based on how well the Attributes match the user's requirements
4 Build a list of Products in a spreadsheet and fill in the Attributes of each Product
5 Design the User Interface screens to ask questions and present the system's recommendations
6 Run the system
Starting a System
In this tutorial, you will be building a small Exsys Selector
RuleBook system for cell phones. You should follow along
using the Selector RuleBook program to actually build a system.
First open the Exsys Selector RuleBook. This can be done by
going to the Start Menu and selecting:
Programs \ Exsys \ RuleBooks \ Selector RuleBook \ Selector
or click on the Selector RuleBook icon:
This will display the starting screen. To start a new system,
click the "Start a New System" button. If you are using the
evaluation version of Selector RuleBook, or have purchased the
2 | Exsys Selector RuleBook Tutorial - Cell Phone Selection System
full version but not yet registered it, the Welcome to the
EXSYS Selector Rulebook screen will be displayed.
This window shows that your copy of Selector RuleBook
has size and time limitations. If you are using the
evaluation version, click the "Start Exsys Selector
RuleBook" button at the bottom of the window. The
evaluation version will run for the number of days
specified, and you will be limited to building systems
of no more than the specified number of Criteria. This is
plenty to run the tutorial and build some small systems.
To purchase Selector RuleBook contact info@exsys.com
or check www.exsys.com.
If you have purchased the full Exsys Selector RuleBook,
click the "Send Info" button and follow the instructions
for registering with EXSYS Inc. Once your registration
is verified, you will be sent an activation code for your
computer. Copy that code into the edit box and click the
Register button. While you are waiting for the activation code, you can run the program in the evaluation mode. This
will enable you to run the tutorial and build small systems. Once the program is registered and fully activated, this
window will no longer be displayed on start-up and there will be no limitations on the program.
(If you have already started building the tutorial system, click the "Open an Existing
System" button and select the system you started.)
Name Your System
First you need to give the new system a name. The standard MS Windows dialog for saving files will be displayed.
Call the system BestPhone. For this tutorial, the system can be built in any convenient directory, but you may wish
to use "Program Files \ Exsys \ RuleBooks \ Selector RuleBook \ Tutorial".
The Guide Tab
Once you have named the new system, the Exsys
Selector RuleBook will be displayed. It uses a
notebook format with 7 tabs for the various steps in
building a system. The top tab is the Guide tab. This
displays the on-line manual. The left side column is a
Table of Contents to quickly goto the section you are
looking for. The Guide tab is easily accessible for
quick reference. The Guide will display information
related to where you are in the system. If you click on
the Guide tab from the Criteria tab, it will display
instructions related to Criteria.
Exsys Selector Rulebook Tutorial - Cell Phone Selection System |3
Help Windows
In addition to the Guide Tab, each major window in the system has a Help button in the upper right corner of the
window. Clicking the Help button will bring up a new window that will display the manual section for the specific
window you are in. These help windows use the same HTML help pages as the Guide, but allow the help files to be
viewed without leaving the tab you are working on. There can be multiple help pages open to different sections of
the manual.
Attributes
The first step in building an Exsys Selector RuleBook system is to add the Attributes of the various products or
items that the system will select among. The Attributes are the various features, capabilities, specifications and
characteristics that make one product different from another. These Attributes will be used to define the Criteria to
select products, and will be used to build a spreadsheet that describes each of the products in the system.
In this tutorial you will build a system to select the best cell phone for a customer. There are many phone Attributes
that could be included, but for this tutorial you will be using:
Size - How big is the phone?
Talk time - How long can the phone be used between charges?
Camera - Does the phone have a built-in camera?
Games - Does the phone have built-in games?
Price - How much does the phone cost?
The Attributes in a system should be those characteristics that are important in deciding which product is the best
match for the requests of a particular customer. The list above is all factors that might be considered in selecting a
phone. Obviously there could be many more Attributes added, but these will provide a good place to start, and will
be enough to do a pretty good job in recommending a phone.
The Attribute Tab
To add Attributes, you use the Attribute tab. Just
click on the tab to select it.
This page displays the list of Attributes in the
system. When a new system is started, there are 2
Attributes that are automatically added: Product
and Note.
The "Product" Attribute is used for the name of the
product or item. It is required and cannot be deleted.
Each product must have a name or identifier. When
the spreadsheet of the products is built, the
"Product" Attribute will be used for the name or
identifier of each product or item in the system.
4 | Exsys Selector RuleBook Tutorial - Cell Phone Selection System
The "Note" Attribute is used for any note or comment about the product. This is not used in the selection Criteria,
but is just a convenient way to store comments about each product for use in the final recommendation report if that
product is recommended, or just to internally document the system. The "Note" Attribute is not required, but it is
very useful.
Adding an Attribute
The system you are building will need several new
Attributes. To add an Attribute, click the "Add New
Attribute" button. This will display the Add Attribute
window.
There are 4 types of Attributes with different types of
associated values. It is important to set the Attribute
Type correctly since it cannot be changed later in
the system.
Multiple-choice List: This is used for Attributes that
have a fixed list of possible values. The list of values
will be used when entering product details in the
spreadsheet. This is the easiest type of Attribute to work
with since the list of values is defined and limited. The
list can be short (e.g. Yes / No) or long (e.g. a list of all
the states in the US.), however it must have at least 2
values. List Attributes are very flexible, make a system
easier to read/maintain and should be used whenever
practical.
Numeric: This is used for Attributes that have a value that is a number. Numeric Attributes should be used
whenever there is a large range of possible numeric values or when a mathematical comparison of the Attribute with
user values will be made.
In some cases, it can be difficult to decide between a List type and Numeric type for an Attribute. For
example, the number of doors in a car. It is numeric, but there are only a few possible values and no
mathematical calculation or range would be needed. In that case, even though the value is numeric, it
makes more sense to use a List Attribute.
On the other hand, if you have 10 phones in a system, you could list the 10 possible prices in a
Multiple-choice List, but it would be difficult to maintain the system as the prices changed. Also, the
selection logic would need to mathematically compare the price with customer's budget. That can only
be done with a Numeric Attribute. So, the "Price" Attribute should be a numeric.
Text: This is a type of Attribute that is used for text information that can be used in the recommendation report, but
which is not used in the decision-making logic. The "Product" Attribute for the product name is a Text String. It
contains the name of the product. The "Note" Attribute that was automatically added is also a Text String Attribute.
Text Attributes can be used for URL addresses to display Web pages with details on a Product.
Exsys Selector Rulebook Tutorial - Cell Phone Selection System |5
Image: This is a special type of Attribute that is used only for the name of an image file (JPG or GIF) that will be
displayed in the report of recommendations. Normally there is only a single image Attribute in a system, but there
can be more than one. The image is typically displayed in the report at the end if that product is recommended. The
image can be linked to a URL so that a click on the image will open a browser window with more information on
the product.
The "Size" Attribute
The first Attribute in your cell phone selector system will be a simple one on the size of the phone. Phones are
available in 3 sizes - standard rectangular "candy bar" size, small folding phones and some which are even smaller
and considered "very small". The "Size" Attribute will be a List Attribute and will have values of "Standard",
"Small" and "Very Small".
The system could consider actual dimensions of the phone, but that would make the decision logic
much more complicated. Also, it is not the way a customer actually selects a phone. Based on how the
phone is carried, the customer may need a smaller type phone, or may be able to use a standard phone.
This is a difference that is important in the selection logic. A small difference in actual physical
dimensions would not have much significance. This is a case, where it is better to use a List Attribute
even though the underlying data is actually numeric.
To add the new Attribute:
If you have not already done so, click the Attribute
tab to display the Attribute page
Click the "Add New Attribute" button to display the
Add Attribute window
In the "Attribute Name" edit box, enter "Size".
Since this Attribute has a list of possible values, it is
a List Attribute, so leave the "List of Values" radio
button checked.
Now to add the Values. In this case, the values to use are
"Standard", "Small" and "Very Small". In the List of Possible
Values box:
Enter the first value "Standard"
Click the Add New Value button
This will add the value to the list. Now add the second value
in the same way:
Enter the Second value "Small"
Click the Add New Value button
This will add the "Small" value to the list.
6 | Exsys Selector RuleBook Tutorial - Cell Phone Selection System
Now add the last value in the same way:
Enter the Second value "Very Small"
Click the Add New Value button
The window should now look like:
Once values have been added to the list, they can be
edited, deleted or rearranged using the buttons on the
right. When a value is selected, by clicking on it, the
buttons on the right become active.
That is all that is needed to add an Attribute, but it is
often a good idea to add a Description of the meaning
of the Attribute. If the Attribute is self-explanatory, the
description is not needed. However, if you (or others
that may have to maintain the system) may not
understand the meaning, the Description is a handy
place to explain it.
In the Description edit box, enter "The size of the
phone. The normal rectangular phone is Standard, a
folding phone is Small, and the even smaller phones
are Very Small."
That is all that is needed for this Attribute, so
click the Done button. This will return to the
Attribute tab, but now the new Attribute has
been added to the list.
The first new "Size" Attribute has been
added to the system.
Exsys Selector Rulebook Tutorial - Cell Phone Selection System |7
Adding More List Attributes
In the same way, now add other Attribute. One of the factors that will be considered is if the phone has built-in
games. This would be a List Attribute named "Games", with values of:
No
Some
Many
This will provide enough values to cover all the possible cases, and allow for future phones.
This is again a case where a Numeric Attribute could be used to hold the actual number of games
supported on the phone. However, it is better to use a list whenever possible. Also, the list approach
is easier to maintain as phones change. Today, 4 games might be "standard" and 8 would be
"Many". In a year, 8 may be "standard" and 20 would be "Many". The phones can be ranked
based on the current standards, and the system can select phones based on how strongly they are
ranked. If a customer says games are important to them, phones that support "Many" will be more
highly ranked - regardless of what specific number "many" represents in the future.
Click the Add New Attribute button and enter the name and values. As before, add the values one at a time, entering
the text in the edit box and clicking the "Add New Value" button. Once all the values are added, the window should
look like:
Click the Done button to add the "Games" Attribute to
the system.
8 | Exsys Selector RuleBook Tutorial - Cell Phone Selection System
Now, in the same way, add 1 more List Attribute
on whether the phone has a built-in camera.
Name: Camera
Values:
Yes
No
The Attribute page should now look like:
Adding Numeric Attributes
So far, all the Attributes have been Multiple-choice List with a specific list of possible values. But, there are other
types of Attribute. An factor that should be considered in the selection of the phone is the "talk time" - the amount of
time the phone can be used between charges. This can be numeric values over a wide range, so it would be difficult
to handle as a List. Instead, you will add a Numeric Attribute. To add a Numeric Attribute:
Click the "Add New Attribute" button
Enter the Attribute name "Talk time"
In the list of Types, click the "Numeric"
radio button. This will disable the
controls on the screen for adding values
When adding any Attribute that might require an
explanation, it is always a good idea to add a
Description. In this case, you want to document
that the time should be measured in minutes, so
add the Description "The number of minutes the phone can be used for talking between charges."
Click the "Done" button to add the "Talk time" Attribute to the system.
Exsys Selector Rulebook Tutorial - Cell Phone Selection System |9
Now add one more Numeric Attribute for the price of
the phone. This will be used to recommend phones
within the customer's budget.
Click the "Add New Attribute" button
Enter the name "Price"
In the list of types, click the "Numeric" radio
button. This will disable the controls on the
screen for adding values
For the Description, enter "The list price of the
cell phone"
Click the "Done" button
The Attributes tab should now look like:
Adding an Image Attribute
In the results screen, you want to show a picture of the
phones that are recommended. To do this you use an
Image Attribute. It will hold the name of a image file for
the phone. This file can be a JPG or GIF image.
To add a Image Attribute:
Click the "Add New Attribute" button
Enter the name "Picture"
In the list of types, click the "Image" radio
button. This will disable the controls on the
screen for adding values
10 | Exsys Selector RuleBook Tutorial - Cell Phone Selection System
Add the Description "The picture of the
phone as a JPG"
Click the "Done" button to add the Attribute to the system.
Adding a Text Attribute
One last Attribute to add. In the results screen, you want to add a URL link to the picture of the phone. If the
customer wants more information, they can just click on the picture to be linked to the page of information. To do
this you use a Text Attribute. This type of Attribute can hold any text string or note, but here it will hold the URL
address for the page to link to. To add a Text Attribute:
Click the "Add New Attribute"
button
Enter the name "Link"
In the list of types, click the "Text
String" radio button. This will
disable the controls on the screen
for adding values
Add the Description "The HTML page to
link from the picture"
Click the "Done" button to add the Attribute
to the system.
That is all the Attributes you will need in the
system. The Attribute page should now look like:
Exsys Selector Rulebook Tutorial - Cell Phone Selection System | 11
The Number of Attributes to Use
There is no specific number of Attributes that should be used to build a system. It is best to start with a relatively
short list of the most important Attributes that covers all the major factors in deciding among products. Others can
always be added later. Remember, each Attribute will typically have a corresponding Question, which the user must
answer, so you also need to consider how many questions you want to ask the customer.
If two products have the same values for all their List and Numeric Attributes, they are effectively identical to the
system. The products in the system will be separated by differences in their List and Numeric Attribute values. If many
products end up with the same values for all Attributes, you may need to add more Attributes to differentiate them.
Remember:
Attributes are characteristics or features of the Products
Add the Attributes that will be used to decide between Products
Use a List of Values if possible. Otherwise, use Numeric for numbers, Image for
pictures and Text String for everything else.
Add descriptions to document specifically what the Attribute means
Questions
Questions are used to ask the end user (customer) for the data that will define their particular requirements and
preferences. This data will be compared to the Attributes for each product to find the best match(s) - even when a
product cannot exactly meet all the user requests.
In many respects Questions are like Attributes. Both can have lists of possible values or accept a numeric value.
However, Attributes are the characteristics of the products and Questions are requests for data from the
customer. The Attributes for each product will be the same for each run of the system. The Question values will
change with each customer that runs the system.
As you will see later, Criteria provide rankings that compare the possible values of a Question with it's associated
Attribute. Typically, each Attribute that is part of the selection process will have an associated Question to ask the
user for their requirement on that Attribute.
In some systems, the customer can simply be directly asked for their preference on each of the Attributes. This is a
very simple type of interface to build and Exsys Selector can even build the Questions for you. Questions can be
automatically built from the Attributes by selecting the "Build Corresponding Question" check box when building
the Attribute. As each List or Numeric Attribute is added, a corresponding Question is automatically built. This
Question will have the same name as the Attribute, but start with "USER_" to distinguish it from the Attribute and
will be displayed with a blue background on the Questions tab.
However, most systems will use Questions that do not exactly match the Attributes and instead ask about how the
customer will use the product. This generally produces a better customer interface and does not require the
customer to be familiar with the meaning and consequences of selecting a specific Attribute value. It also allows
Questions that indicate how important a particular feature is to the customer. In this system, instead of directly
asking about Attribute values, the "indirect" questions will be related to the Attributes in the Criteria.
12 | Exsys Selector RuleBook Tutorial - Cell Phone Selection System
The Questions Tab
Click on the Questions tab.
The page is blank since are no Questions in the system
yet.
The User Question Screen
To add a new Question, click the "Add New Question"
button on the Questions tab. This will display the User
Question window.
This window is in many ways very similar to the Add
Attribute window, but there are some important
differences.
Name: Each Question must have a Name. This is how
the Question will be referenced in the system. The
name should be fairly short, but descriptive.
Prompt: Unlike Attributes, Questions have Prompts.
This is the text that will be displayed to the customer
when asking for their input. The prompt should clearly
describe what is being asked, and include any special
information such as expected units (e.g. Please enter the
length in inches).
Type of Value: The values for a Question can only be
multiple-choice Lists or Numeric.
List of Values: For multiple-choice List Questions,
the value list is built exactly the same as for an
Attribute and with the same controls. You can also
specify if the customer can select only one value from
the list or multiple values. (This will be implemented
by using the appropriate controls in the Runtime). In
addition, a Default value can be set. This value will be preselected when the Question is asked. (It should be the
"safe" or expected value.) If the customer just hits the Enter button, this value will be used. The Default value is
optional. If it is not set, no value will be preselected.
Description: This is the same as for Attributes. Any text to explain, document or remind you of the intent of the
Question can be added. This text is only for your use and has no effect on the actual running of the system.
Exsys Selector Rulebook Tutorial - Cell Phone Selection System | 13
Adding the Questions
First you will add a simple Question on the camera feature. This is an example of an indirect Question, rather than asking
for one of the related Attribute values (Yes / No). This Question will be used to both indicate if a camera is desired, and
how important that feature is. The Question will ask if the customer want a camera in the phone with values:
Not needed
Desired, but not important
Very important
The customer's input will allow the system to rank phones on the "camera" feature. The 3 values indicate the degree
to which the feature is important to the customer.
Adding a Question is very similar to adding an Attribute, but the Question has a Prompt. This is the text that will be
displayed to the user when asking the question. If the Question is a multiple-choice list, the question will be the
combination of the Prompt with the values. If the Question is Numeric, the Prompt will be followed by an edit box
where the user can enter the numeric value. To add the Question, enter these values in the User Question window:
For the Question Name enter "Need camera"
For the Prompt, enter "Having a camera built
into the phone is:"
For the type, select "Multiple-Choice List"
In the Value edit box, enter "Not needed" and
click the "Add New Value" button
Repeat step 4 for the values:
"Desired, but not important"
"Very important"
Select that only a single value can be selected
Do not set a default value
This is self-explanatory, so it does not need a
Description
Click the "Done" button to add the Question to the
Question tab.
14 | Exsys Selector RuleBook Tutorial - Cell Phone Selection System
Next you will add a Question for the Attribute "Games" which has values "Yes" and "No". This will be handled the
same way as the "camera" feature. The user will be asked to indicate how important having games built into the
phone is, with values:
Not needed
Desired, but not important
Very important
To add the Question, click the "Add New Question" button and enter these values:
For the Question Name enter "Need games"
For the Prompt, enter "Having games built
into the phone is:"
For the type, select List
Enter the values "Not needed" and click the
"Add New Value" button
Repeat step 4 for the values:
"Desired, but not important"
"Very important"
Select that only a single value can be
selected
Do not set a default value
This is self-explanatory, so it does not need a
Description
Click the Done button to add the Question to
the list on the Questions tab.
Exsys Selector Rulebook Tutorial - Cell Phone Selection System | 15
Now add a multiple choice list Question on size. This Question will cover the size of phone the customer wants. Since, in
general, people always prefer a smaller phone, the question asks how important this factor is to the customer.
Add this Question just as before.
Question Name: Size needed
Prompt: The size of phone wanted is:
Values:
Any size - features are more important then size
The smaller the better, but size is not critical
A small size is very important
Only a single value can be selected and there is no default value
When you add this Question, and the
Questions tab should look like:
Now for the last list Question. This
Question will cover the how long the
customer typically uses the phone
between charges. This will be used
with the Attribute "Talk time". One
approach would be to ask the customer
for the number of minutes that they
want, however asking for a
precise number is not usually a good
idea. It is better to use a List to generally describe how the
customer will use the phone. This will typically get better
information from the customer, and make the system better
since the customer selects their typical usage rather than a
specific number of minutes.
Add this Questions just as before.
Name: Use
Prompt: The amount of time spent talking on the phone
between charges is typically:
Values:
Less than two hours - occasional use and charged
regularly
Over 2 hours - frequent use or not charged
regularly
Over 4 hours - very frequent use
Over 6 hours - constantly on the phone
Only a single value can be selected and there is no default value
16 | Exsys Selector RuleBook Tutorial - Cell Phone Selection System
Click "Done" to add this Question and the Questions
tab should look like:
Adding a Numeric Question
The system now needs one more Question on the
customer's budget for the phone. Since this could be
any number, a Numeric Question should be used. It
will use a default value of "100" to indicate that this is
about the range of number that is expected and to
illustrate the format of input that is expected. Range
limits will be used to make sure that the customer
enters a value greater than 0.
Name: Budget
Prompt: About how much do you want to spend
on the phone (Enter the number of dollars, without
a $)
Default value: 100
Click the "Add New Question" button.
1. For the Question Name enter "Budget"
2. For the Prompt, enter "About how much do
you want to spend on the phone (Enter the
number of dollars, without a $)"
3. For the type, select Numeric - this will
change the lower window
4. In the Range Limits, enter 0 in the User
input must be GREATER THAN OR
EQUAL TO edit box. This will
Automatically select the associated
check box.
5. Leave the second Range Limit box empty
6. For the Default value enter "100"
Click the Done button to add this Question to the Question tab.
Exsys Selector Rulebook Tutorial - Cell Phone Selection System | 17
That is all the Questions that will be needed to build the system. Typically there is one Question for each Attribute
that is involved in the selection (List and Numeric Attributes)
Remember:
Questions are what the customer will be asked to indicate their requirements and
preferences
Questions on the intended use of the products generally make a better user
interface than just asking about Attributes
Ask Questions that the user will be able to answer
When asking for a numeric value, be sure to include units if there might be
confusion.
Only ask Questions that are relevant to the decision process
End of Lesson 1
At this point you should save the system you have built by selecting the "Save" option under the "File" menu. You
can then continue on with Lesson 2 on building the Criteria or do Lesson 2 later.
18 | Exsys Selector RuleBook Tutorial - Cell Phone Selection System
Lesson 2 - Criteria
Opening the System
If you are continuing on from Lesson 1 and still have Selector RuleBook open, just continue below.
If you finished Lesson 1, saved your system and exited, open that system by clicking the "Open an Existing System"
button on the starting screen and browse to your system. The file should be BestPhone.slrb in the folder, "Program
Files \ Exsys \ RuleBooks \ Selector RuleBook \ Tutorial".
If you do not have a system from Lesson 1: Open the file "Lesson2Start.slrb" from the tutorial folder. This is the
system built using the steps in Lesson 1. The default location for this file is "Program files \ Exsys \ RuleBooks \
Selector RuleBook \ Tutorial". Once the file is open, select "Save As" from the "File" menu and save it as
"BestPhone" in the Tutorial directory. Be sure to save with "Save As" so you are working on a copy and NOT the
original of this file, since you may want to run this tutorial again later.
Attributes and Questions
The Attributes and Questions for the system were added in Lesson 1.
Attributes:
Name Use
Product The name of the product, in this case the name of the phone
Note Any extra text about the phone that should be included with the recommendation
Size The size of the phone, with values of "Standard", "Small" and "Very small"
The built-in support for games on the phone, with values of "No", "Some" and
Games
"Many"
Camera Whether or not the phone has a built-in camera
Talk Time The number of minutes the phone can be used for talking between charges
Price The list price of the phone in dollars
Picture The name of JPG file with and image of the phone
Link A URL link to a Web page with more information on the phone
Exsys Selector Rulebook Tutorial - Cell Phone Selection System | 19
Questions:
Name Use
The customer's preference for having a built-in camera in the phone. The customer
Need camera
can also indicate how important this feature is.
The customer's preference for having a built-in games in the phone. The customer
Need games
can also indicate how important this feature is.
Size needed The customer's preference for the size of the phone.
Use The amount of time that the customer typically spends on the phone
Budget The amount that the customer is willing to pay for the phone
Criteria
Selection Criteria are the heart of a Selector system. Each Criteria focuses on a specific aspect of the decision, and
compares the possible values for a Question (user request) with the possible values for an Attribute (Product
capability). The Criteria ranks all the possible combinations.
When the system runs, the Criteria work with specific user input and the Attribute values for each product to rank how
well it meets the user requests. When the rankings for all the Criteria are combined, the system finds the "best"
products. Criteria also allow text comments to be added to the report on each product for the combinations of Question
and Attribute values. A spreadsheet matrix of possible combinations compares all possible cases systematically.
Each Criteria has:
A Question that defines the values the user can request for a feature or capability
An Attribute that defines the possible values that a product could have
A spreadsheet matrix ranking each combination of Question and Attribute values
A measure of how important this particular criteria is in the overall selection of the "best" product
Each Criteria only covers one aspect of the overall selection process. This makes it easy to focus on that aspect.
A full system will have many Criteria that cover various aspects of the selection process. When the system is run, all
the Criteria will be used and incorporated into the overall decision process. Both text list and numeric factors can be
included in Criteria.
20 | Exsys Selector RuleBook Tutorial - Cell Phone Selection System
Criteria Tab
The Criteria are displayed by selecting the Criteria Tab
on the right side of the window. The window shows all
the Criteria in the system with their properties.
There are 3 columns:
Attribute The product Attribute used to build
the Criteria
Question The user Question used to build the
Criteria
Importance A ranking of how important this
Criteria is in the overall selection of
a Best product. The values are:
Critical - The most important Criteria. Failure to meet this Criteria can eliminate a product
Important - A major factor to consider in making a selection, but not critical
Secondary - A minor factor to consider that would not be the main basis for a selection, but would allow
deciding among products that received equal rankings from the other Criteria.
Adding a Criteria
To add a Criteria, click the "Add Criteria" button on
the Criteria Tab. This will display a New Selection
Criteria window for selecting the Attribute and
Question to compare and the importance level of the
Criteria.
This window has 2 lists to select from. The top is the
Attributes in the system. The lower is the Questions
in the system. At the bottom is the importance level
of the Criteria, which indicates how heavily this
Criteria should be weighted in the overall decision.
First, add a simple Criteria that will rank the
"Camera" Attribute with its related Question "Need
camera".
1. Click on the row for the Attribute "Camera"
to select it in the top list
2. Click on the row for the Question "Need
camera" in the lower list
This is an important aspect of the decision, but not "Critical", it will be set as "Important".
Exsys Selector Rulebook Tutorial - Cell Phone Selection System | 21
3. Click the radio button next to "Important" at
the bottom of the window.
4. Click the "Done" button to build the
Criteria. This will open the window for
adding the ranking values for this Criteria.
Note: To make the spreadsheet easier to read, the
width of the columns can be moved by clicking in
the header row on the divider line between
columns. The divider can then be moved left or
right to change the width of the columns. The
overall window can also be resized.
Setting the Ranking Values
The rankings in each Criteria are set in a spreadsheet
where the column headers are the possible Attribute
values and the rows are the possible Question values.
This creates a matrix of cells, one for each possible
combination. A ranking is added in each cell that
indicates how "Good" or "Bad" a product would be if
the Customer selected the Question value and the
Product had the Attribute value.
This ranking is based on this single Criteria by
itself. It is important to remember that this factor in
the selection should be considered independent of
any other factors - those will be worked into the
system through other Criteria.
Each cell will have a ranking. The default possible
values are:
Very Good - a product is an excellent
match to the customer's needs, extremely
positive
Good - a product matches the customer's needs well, very positive
Fair - a less appropriate match, but still positive
No significance - The factor does not matter in the selection of the product
Poor - not a good match, slightly negative
Bad - a very poor match, very negative
Very Bad - an extremely poor match, extremely negative
Reject - Such a poor match on a Critical Criteria that the product should be rejected for this reason alone.
(This is only available in Critical Criteria.)
22 | Exsys Selector RuleBook Tutorial - Cell Phone Selection System
Each ranking value actually translates to a point score
that is added to, or subtracted from, the overall score
for each product. The sum of the scores for all the
Criteria is the overall score for a product. The
product(s) with the highest scores are the best match to
the customers requirements. (There are ways to
change the text and point scores for the ranking values,
but for this system the defaults will be used.)
Each cell has a drop down list that makes it easy to
set the value. Either click the drop down arrow and
select a value, or select a cell and enter the number of
the value from the list (1=Very Good, 2=Good,
3=Fair, etc.)
Looking at the Criteria matrix, click on the lower right
cell to select it. Notice that when a cell is selected, the
Details block in the center of the window displays the
text of the Question and Attribute, making it easy to
check the condition that the cell applies to.
In this case, the cell applies to the case where the
customer has indicated a camera is very important to
them. If a particular phone does not have a camera,
that would not be a good recommendation for this
customer. The cell should have a ranking of "Very
Bad". Click the drop down list and select "Very Bad".
(You may need to scroll down to find the value.)
Next set the cell for the situation where the customer
indicates a camera is important and the phone has a
camera. This is the lower left cell. In this case, based
on this Criteria alone, the phone would be a "Very
Good" recommendation. Click on the lower left cell
and set the value of "Very Good".
Now for the next row up. In this case, the customer has
indicated that they would like a camera, but it is not
important. Since the customer puts less emphasis
on this factor, the rankings will be "Good" and "Bad",
rather than the "Very Good" and "Very Bad" rankings
used below where this was a more important factor. A
ranking of "Bad" will not have as great an overall effect
on the recommendation as a ranking of "Very Bad".
Set the rankings of "Good" and "Bad".
Exsys Selector Rulebook Tutorial - Cell Phone Selection System | 23
Now to fill in the top row. This is where the customer
has indicated that a camera is not needed. In that case,
it does not matter if the phone has a camera or not -
the selection will be made on other factors. When an
Attribute has no effect on the decision, it should be
given a value of "No significance". Set the 2 cells in
the top row to "No significance".
That is all that is needed for the rankings in the first Criteria.
Comments
In addition to rankings, a Criteria can be used to add comments to a report. Remember, that the overall selection will
be based on all the Criteria in a system. Even though this Criteria may give a low ranking to a product, other Criteria
may give it high rankings and that product may be one of the best overall. When that product is recommended, the
customer should be told that while it is best overall, it does not have some of the features that were requested. The
Exsys Selector RuleBook makes it easy to build this type of customized report on each product that explains exactly
how a product matches the customer's requirements.
If the customer has indicated that a camera is very
important, and a phone without a camera is
recommended (due to other Criteria), the report on that
product should include that the phone does not have a
camera. The cell for this situation is in the lower right.
Click on that sell to select it.
The "Details" block in the middle of the window shows
the Question, Attribute and Ranking. To add a comment
for this cell, just enter it in the Comment edit box. In
this case, enter "This phone does not have a camera."
Any time the combination of customer Question value
and product Attribute value uses this cell, the comment
will be added to the report. In many cases, that specific
product will NOT actually be recommended, and the
report will not be used. However, comments should
always be written assuming the product will be
recommended.
Each cell can have a comment, but most do not need them. The most important cases are to point out desired
features that are not present in a product. The same comment should also be added to the cell for the middle right
24 | Exsys Selector RuleBook Tutorial - Cell Phone Selection System
cell where the customer indicated that they want a phone
(though it is not as important) and phone does not have a
camera. In this case, the ranking was not as low, but the
same comment can be used.
Click on the middle right cell and enter the comment "This
phone does not have a camera."
The comments can be added at the same time as the
rankings. This requires entering them one at a time.
Sometimes it is easier to see all the comments to make sure
they have been added to all the appropriate cells. To change
the spreadsheet to display only the comments, click on the
"Comments" radio button in the Mode section. This will
display all the comments.
Comments can also be used to highlight a feature that the
customer has asked for. In this case, it can be used to point
out phones that have cameras, but only for customers that
have indicated that this is a feature they want.
Enter the comment "This phone has a built-in camera." for
the lower 2 left cell where the customer has indicated they
want a camera. Just click on the cell and either enter the
comment into the cell or the in Comment edit box below.
It is not necessary to add comments for the top row since that
is a situation where the customer indicated that a camera was
not needed, so it does not matter if the phone has one or not.
That is all that is needed for the first Criteria.
Using any combination of customer input and product Attribute
for the camera, it can rank the phone on this aspect and, where
relevant, add a comment to the report on the phone.
Click the "Done" button. This will add the Criteria to
the list on the Criteria tab.
Building a full system is just a matter of adding more
Criteria to cover all the aspects of the selection
process.
Select "Save" under the "File" menu to save your
current system.
Adding More Criteria
Exsys Selector Rulebook Tutorial - Cell Phone Selection System | 25
Now using the same approach add a Criteria for the Games Attribute.
Start a new Criteria by clicking the "Add Criteria" button
Select the Attribute "Games" and the Question "Need Games".
Set the importance level at "Important"
Click the "Done" button to start building the
Criteria. Set the ranking values as shown below.
Now add some Comments. These can be added by selecting
the individual cells and entering the comment, or by
clicking the Comment radio button to see all the comments
in the Criteria.
In the "Many" column, add the Comment "This phone
has many games." in the lower 2 rows. In the "Some"
column add "This phone has some games." in the lower
2 rows and in the "No" column, add "This phone does
not have any games." Click the "Done" button to save
the Criteria.
Now add a Criteria on Size.
Start a new Criteria by clicking the "Add
Criteria" button
Select the Attribute "Size" and the Question
"Size needed".
Set the importance level at "Important"
Set the ranking values as shown to the right.
Add the Comments as shown to the right.
Click the "Done" button to add the new Criteria to the
list.
Criteria with Numeric Attributes
So far all the Criteria have used lists for both the Attribute and Question. Building that type of Criteria is quick and
easy since all the possible values are specified. However, Criteria can also be built using Numeric Attributes and
Questions. First you will build a Criteria where the Attribute is numeric and the Question is a list. This will be the
Criteria comparing the Attribute "Talk time" which is numeric, with the Question on "Use" which is a list.
Start a new Criteria by clicking the "Add Criteria" button
Select the Attribute "Talk time" and the Question "Use".
Set the importance level at "Important"
Click the "Done" button
26 | Exsys Selector RuleBook Tutorial - Cell Phone Selection System
A message will be displayed stating that to compare a Numeric Attribute with a List, the Attribute values must be
assigned ranges. Click the "OK" button on this message window.
The Criteria matrix is made up of rows and columns. For a multiple-choice List, the headings are just the possible
values. However, when the Attribute or Question is Numeric, there are many possible values and they cannot be
directly used for the headings. Instead, ranges of values must be defined that will be used as the headings.
The "ranges" are set of values that can be handled the same in the Criteria. The
ranges are defined by break points. There can be as many ranges as needed. This
is done in the "Set Numeric Ranges" window.
Ranges are defined by the Break Points. In this case, the value of the Attribute
"Talk time" is from about 120 minutes to 500 minutes. There are many ways this
could be broken into ranges, but you want ranges that will work well with the
associated "Use" Question in this Criteria. That Question has values of:
Less than two hours - occasional use
and charged regularly
Over 2 hours - frequent use or not
charged regularly
Over 4 hours - Very frequent use
Over 6 hours - Constantly on the
phone
The simplest ranges to set up that would match the Question are to set break points
at 2, 4 and 6 hours (or 120, 240 and 360 minutes). To do this:
Enter "120" in the edit box under "Add Break Point at"
Click the "Add" button
The window now shows 2 ranges, broken at 120.
Exsys Selector Rulebook Tutorial - Cell Phone Selection System | 27
To add the other 2 break points:
Enter "240" in the edit box under "Add Break Point at"
Click the "Add" button
Enter "360" in the edit box under "Add Break Point at"
Click the "Add" button
The window now shows all the ranges that will be needed.
In addition to the break points, maximum and minimum values can also be added - but those
are not needed in this case. To edit a range, you must edit the break points. Click the "Show
Break Points" check box. This will display the list of break points. Click the break point you
wish to change to select it and click the "Delete" button to delete it. Then add a new break
point the usual way. Break points can be added in any order - RuleBook will automatically
sort them into numeric order.
Those are all the ranges that will be needed, so click
the "Done" button on the Range window. Now the
normal Criteria window is displayed, but with the
Ranges as the column headings.
The ranking values and Comments are now set just like
any other Criteria. Set the values as shown below:
Now add Comments.
Click "Comments" in the
"Mode" box in the lower right
and enter the following
comments.
28 | Exsys Selector RuleBook Tutorial - Cell Phone Selection System
Adding a Numeric / Numeric Criteria
The previous Criteria used a numeric Attribute with a list Question. This required defining ranges for the numeric
part. But what about Criteria that use both numeric Attributes and numeric Questions. The Selector RuleBook has 2
ways to handle these.
The first approach is to define ranges for both the Attribute and Question, just as in the previous Criteria. These are
then used as the row and column headers, and the Criteria is built as before.
The second approach is for cases where the important factor is the ratio of the 2 numbers rather than the specific
values. This is particularly useful for Criteria that rank the price of the product against the customer's budget.
The exact numbers do not matter as much as the price
being over budget. That is the type of Criteria that will
be added next.
Start the new Criteria by selecting the Attribute "Price"
and Question "Budget". Set the importance level to
"Important". This will display a new Ranking
Numerics window:
Since this is a Criteria with both a numeric Attribute
and a numeric Question, you must decide if it will use
separate ranges for the Attribute and Question, or a
ratio of the values. In this case select "Ratios", and
click the "Done" button.
Now you have a window for defining the
ratios. Even though you are using ratios,
ranges will need to be defined, however, here
the values are the ratio of the values. As
before, the ranges are defined by break
points. But this time these are ratios of
"Budget" to "Price". A value of "1" means the
budget value equals the price. A value of 1.5
means the budget is 1.5 times the price. A
value of .6 means the budget is only 6/10 of
the price. A value of .1 means the budget is
1/10 the price.
In general, any price that is under budget can
be grouped together, so there will be a break
point at "1".
Enter 1 in the edit box under "Add Break Point at" and click the Add button
Now add break points for .8, .5 and .3. That will be enough ranges, so click the "Done" button.
Exsys Selector Rulebook Tutorial - Cell Phone Selection System | 29
Notice that the Criteria has only a single column of rankings.
(Any Criteria that uses ratios will always only have a single
column.)
Now the values can be filled in as before. Add the following
rankings.
Note: Remember the ratio is the Question value divided by the Attribute value. Be sure not to
get these reversed or the system will give the opposite recommendations from what is
intended.
Now add Comments by clicking the "Comments" radio
button in the lower right and enter the following
comments:
The Comments can be used to point out that a product is
under, or over, budget. Remember to always add
comments assuming that the product has been selected as
one of the recommended products by the overall Criteria.
In this case, a comment says. "The price is higher than
your budget, but a good match on features. This is a
valid comment, since the Customer will only see the
comment if the product is recommended, which means it
received high rankings from other Criteria on features.
That is all the Criteria that will be needed. There are still a few Attributes that have not been used, but those are for
the report rather than part of the decision making logic.
30 | Exsys Selector RuleBook Tutorial - Cell Phone Selection System
Remember:
Criteria are the core of the selection logic
Criteria compare an Attribute and related Question to rank all possible combinations
Each Criteria should rank the product based on that factor independent of any others
Keep ranking levels consistent to provide a valid weighting of factors
End of Lesson 2
That is all that needs to be done to add the Criteria to the system. At this point you should save the system you have
built by selecting the "Save" option under the "File" menu.
You can then continue on with Lesson 3 on adding product data, building the user interface and running the system,
or do Lesson 3 later.
Exsys Selector Rulebook Tutorial - Cell Phone Selection System | 31
Lesson 3 - Adding Data and Running Systems
Opening the System
If you are continuing on from Lesson 2 and still have Selector RuleBook open, just continue below.
If you finished Lesson 2, saved your system and exited, open that system by clicking the "Open an Existing System"
button on the starting screen and browse to your system. The file should be BestPhone.slrb in the folder, "Program
Files \ Exsys \ RuleBooks \ Selector RuleBook \ Tutorial".
If you do not have a system from Lesson 2: Open the file "Lesson3Start.slrb" from the tutorial folder. This is the
system built using the steps in Lesson 2. The default location for this file is "Program files \ Exsys \ RuleBooks \
Selector RuleBook \ Tutorial". Once the file is open, select "Save As" from the "File" menu and save it as
"BestPhone" in the Tutorial directory. Be sure to save with "Save As" so you are working on a copy and NOT the
original of this file, since you may want to run this tutorial again later.
Adding Product Data
So far, the system has been built using Attributes and
ranking Criteria that could be applied to any product.
This allows the system to separate the decision-making
logic from the details of the products or items. The
product details are maintained in a separate spreadsheet
file. The logic (Attributes, Questions and Criteria) does
not have to be changed as product details change or
new products are added. Only the product data
spreadsheet file needs to be updated.
The product data file can be maintained in a
spreadsheet program such as Excel, but it is easier to do
it within the Selector RuleBook. To add / edit product
data, click on the Item Data tab.
There are not yet any products in the system, so the tab only shows the column headings. These headings are the
Attributes that are defined in the system. They are in the same order as the Attributes.
The order does not make any difference to the running of the system, but if you would prefer the columns in a
different order, just click the Attribute tab, and use the "Move Up" and "Move Down" buttons to change the order.
For example, it is often convenient to have the "Note" column be on the right.
32 | Exsys Selector RuleBook Tutorial - Cell Phone Selection System
To move it to the right:
Click on the Attribute tab to open it.
Click on the row for the "Note" Attribute
Click the "Move Down" button until the
"Note" Attribute is the last in the list.
Now click on the Item Data tab and the columns will
be in the new Attribute order.
Each product or item in the system will have a row of
data. To add a product, click the "Add Product"
button. This will open a window that asks for the
product name.
Each product must have a unique name. After some products have been added to the spreadsheet, you can also
choose to copy the Attribute values from another product when the new one is added. If there are products that are
the same in most Attributes, this can speed data entry since only the differences will need to be edited.
In this system, you will be importing a pre-built spreadsheet of data, but to see how product data is added:
If you have not already done so, click the "Add Product" button
Enter a product name of "X123"
Click the "Done" button on the "New Product Name" window
Exsys Selector Rulebook Tutorial - Cell Phone Selection System | 33
This will add a new row to the
spreadsheet.
Each of the list Attributes has a
cell with a dropdown list of the
possible values. This makes it
fast and easy to select one of the
values defined in the system.
For example, to set the size to "Small":
Click the arrow in the right side of the cell under "Size"
A drop down list of the allowed values will appear
Select "Small"
The same can be done for the Attributes "Games" and "Camera".
Numeric Attributes such as "Talk Time" and "Price" should have numeric values entered. (Be sure NOT to include
non-numeric data such as "$" in the price or "Min" in the time.)
Text String Attributes can have any data in them. The data entered depends on the nature of the Attribute. The
"Picture" Attribute would be the name of a JGP file with an image of the phone. The "Link" Attribute would be a
URL address for a Web page with more details on the phone. The "Note" Attribute can include any description or
other information that you would want to display to customer if this phone is selected. (You will see later how this is
included in reports.)
For Numeric and Text String Attributes, when you click on the cell, the text is also displayed in the edit box at the
bottom of the window. You can edit the text in this edit box or directly in the cell. For long text, it is easier to edit it
in the edit box.
For a sample, set the data in the
first row to:
Product: X123
Size: Small
Games: No
Camera: Yes
Talk Time: 240
Price: 125.99
Picture: X123.jpg
Link: http://www.mysite.com/phones/x123.html
Note: The smallest phone with a built-in camera.
34 | Exsys Selector RuleBook Tutorial - Cell Phone Selection System
Sample Data
Rather than having you enter many rows of data, there is sample data already created. This data can be imported
into the system.
If you are not already there, click the "Item Data" tab
Click the "Import" button at the bottom of the window
If you have added data to the spreadsheet, a warning message will be displayed. Click "Yes" that you want
to continue.
The standard "Open File" dialog will be displayed, Select the file "SampleData.txt" in the current "tutorial"
directory and click "OK"
This will load a set of data into the spreadsheet for a variety of phones.
While data on many more phones could be added, this will be enough for this tutorial.
Running the System
There is now enough entered to run the system. It will
be rather plain and simple until you add the user
interface, but it will run.
Click on the "Run" tab. This is the tab for running and
testing systems.
When a system is run, the Selector RuleBook will
build the runtime file for your system. This is a special
file that will be read and executed by the CORVID
Applet Runtime program that actually runs the
systems. Applets are special Java programs that can be
included in Web pages. Selector also builds an HTML
page with the code to call the CORVID Applet
Runtime and load your system. This HTML page is
Exsys Selector Rulebook Tutorial - Cell Phone Selection System | 35
then run in the Run Tab window, which is actually a Web browser. (Fielding a system is just a matter of putting the
HTML page, CORVID applet runtime, and system files on a web server.)
To start running the system, click the "Run System" button at the top of the Run tab page.
Whenever this button is clicked the system will restart from the beginning. Clicking the "Run"
tab, shows the screen from the last session that was run. You must click the "Run System"
button to start a new run and have any changes take effect.
As the system runs, it needs to ask the customer questions about their preferences. These are just the questions that
you added to the system earlier. The first question the system asks is about the need for a camera in the phone.
For this sample run, answer that a camera is "Not needed", and click
the OK button.
The next question is on games.
For this question, answer "Desired, but not important" and click the
OK button.
The next question will be on the size. Select "The smaller the better,
but size is not critical".
The next question is on how much the phone is
used. Select "Over 6 hours - constantly on the
phone" and click the OK button.
The last question is on budget. Change the default
value of "100" to "200" and click the OK button
This finishes the run, and the recommendations are
now displayed.
This recommended the appropriate phones, but it
is not formatted. This is because you did not yet change any of the interface options from their default values.
The default is to show the top 3 recommendations with the product name, the score and any comments. In this
case, the T306 received the highest score of 66 points and all the comments were favorable. The other 2 phones
36 | Exsys Selector RuleBook Tutorial - Cell Phone Selection System
recommended received lower scores and, as the comments show, did not meet the customer's requirements in
some way.
The system is producing good recommendations, but it can be displayed more attractively. This is done by
formatting the questions and result screen using the Interface Tab.
Controlling the User Interface
Click on the Interface tab.
The interface page appears complicated at first, but
actually it is divided into 3 sections:
Designing a Title screen which is displayed at
the start of a run.
Setting the format for how questions are
asked.
Setting the format for the display of the
results.
Each of these screens is designed using the same
editing window, though with different options.
Adding a Title
The easiest interface option is adding a title. To do this,
click the "Title Screen" button at the top of the page.
This displays the window that is used for all the
interface options. In this case it is set for the title. Since
there was no title screen, it creates one that has just a
simple line of text "Title" and an OK button.
First, change "Title" to "Cell Phone Selector". To do
this, click on the text "Title" in the window.
Exsys Selector Rulebook Tutorial - Cell Phone Selection System | 37
This displays the window for setting the properties of a section of text on the
screen. The content of the text, color, size, position, links, etc., can be set from
this window.
In the edit box at the top of the window, change "Title" to "Cell
Phone Selector"
In the Font box, change Size to 24.
In the Color box, click the Select button to the right of "Text", select
a blue color in the color selection window and click OK
As these changes are made, the Title Screen window will change to display
them. (You may need to drag the Text Properties window to the side to see
this.) The title in the window now looks like:
The title screen can contain any number of text items and images (jpg or gif). To add another
text item, click the "Text" button at the bottom of the Title Screen window in the "Add" box.
This will add a new text item to the
window, containing "Text". The
window for editing the properties
for that text item will also be
displayed.
Make sure that "Text" is selected by clicking on it and in
the properties window, change "Text" to "This system
will recommend the best cell phone for your needs".
The window should now look like:
The second line of text wraps to 2 lines because it is too
wide for the width specified. Click on the second line of
text to select it. In the Text window, in the "Position"
box, change the value for the "Width" slider by moving
the thumb, or holding down the right arrow, until the text
fits on one line. This will be a value of about 450.
Text can also be centered and indented to position it as needed. If you want text on the same line as the
preceding item, just uncheck the "Start new line" check box in the "Position" box.
Click the "Done" button to close the Text window.
38 | Exsys Selector RuleBook Tutorial - Cell Phone Selection System
Adding an Image
Now add an image to the Title Screen. In the "Add" box,
click the "Image" button. This will add an image icon to
the screen and open the window for setting the properties
for the image. (The "Image File" icon is just a
placeholder that is used until you select the image to use.)
First select the image to actually use. Click the "Select"
button to display the standard MS Windows file
selection dialog. Select the file "line.jpg" in the Tutorial
folder and click OK. The image selected will be
displayed in the Title Screen window.
Moving Items
The image that was just added is under the second line of text. It would look better to have it above this text. Moving
items is very easy - just click and drag. To move the image up:
Put the mouse cursor over the line image.
Hold the left mouse button down.
Drag the cursor to a point over the second line
of text.
Release the mouse button.
When any item is dragged and dropped on another item, it will be placed BEFORE that item. To move an item to
the end, drag it to the end, just before the OK button. Items can be placed in any order and the Properties for the item
can be used for "fine tuning". The Title Screen can be as complex as you wish, using many images and text items.
When the system is run, it will use a Java applet to draw the screen. Java is portable across platforms, but the details
of the implementation on each machine, browser and environment vary. Because of this the exact display may look
slightly different when the system is run from some browsers. When you run the system from the "Run" tab,
Selector uses Microsoft Internet Explorer to display the files.
Java has built in support for relatively few fonts and will substitute the closest font it has, so the exact spacing and
line breaks may look slightly different when running than in the editing window. Images always appear exactly the
same on all browsers. If there is a problem with details of spacing, a jpg or gif that includes text can always be used.
Exsys Selector Rulebook Tutorial - Cell Phone Selection System | 39
Running with the New Title
That is all that is needed for the title, so click the "Done" button on the title window screen.
This will return you to the Interface tab. Before designing the questions, run the system. Click the "Run" tab and
then click the "Run System" button.
Since there is now a Title screen, it is automatically
displayed at the start of the run.
Clicking the "OK" button leads to the first question:
Setting the Parameters for Questions
Rather than continuing with the system, you will
now format how questions are asked. Click on the
Interface tab. You will be using the middle section
on Questions.
The overall format for questions is defined by a
default format that applies to all questions,
providing a consistent look and feel. Individual
questions that require some special formatting can
then be modified from the default. Also, multiple
questions can be grouped on the same screen, each
with their own formatting.
First, define the default Question format. Click on the "Default Question Screen" button at the top right of the
"Question Screens" box.
40 | Exsys Selector RuleBook Tutorial - Cell Phone Selection System
This will display the same screen design window
that was used for the Title, but this time it has 2
special "markers" in it.
The design of this window will be applied to all
the questions in the system. Each question will
replace the "Prompt" marker with the prompt text
for that question. Likewise the "Value Control"
marker will be replaced by the values and control
for the questions. The properties for these markers
will apply to each question.
Click on the "Prompt (Replaced with actual
prompt)" marker. A Prompt window is displayed
for setting the properties for the Prompt text of
each question.
In this case, set the prompt
properties to:
Font Size: 16
Font Style: Bold
Position Width: 600
Click the Done button to close
the Prompt properties window.
Click on the "Values Control" marker. This displays a similar window for setting the
properties for the value text.
This time set the properties to:
Font Size: 14
Font Style: Italic
Position Indent: 30
Position Width: 400
These will be the properties for the values of each question.
Exsys Selector Rulebook Tutorial - Cell Phone Selection System | 41
The default screen still shows the markers for prompt
and values, though the prompt is now formatted
according to the properties that were set, and the value
marker is indented.
You can now look to see how each question will look
when these generic properties are applied. To do this
use the "Show With" options at the top of the window.
You can either select a specific question from the
dropdown list, or use the "Prev" and "Next" buttons to
step through each of the questions. Click the "Next"
button and the first question is displayed with the new
formatting.
Click the "Next" button a few times to look at some of
the other question screens.
When a specific screen is displayed, you cannot perform
some edits. To return to the main Default screen, click the
"Editable Screen" button.
Adding Text and Images to Question Screens
In addition to the markers on the Default Question screen, any other text
or image can be added. This is done in the same way as when it was
added to the Title screen. If you have not already done so, click the
"Editable Screen" button to return to the default screen with the markers.
In the "Add" box at the bottom of the window, click the "Text" button.
This will add a new text item that will appear on each Question screen.
The window for setting the properties for the text will also be displayed.
Set the properties to:
Text: Cell Phone Selector
Font Size: 10
Font Style: Bold&Italic
Position Alignment: Right
Text Color: Click "Select" and choose a dark blue
42 | Exsys Selector RuleBook Tutorial - Cell Phone Selection System
That adds the text, but it is not in the correct
location. Click down on the text item "Cell Phone
Selector", drag it to over the "Prompt" marker and
release the mouse button. It will now be at the top
of the window on the right.
In addition to the items added to the actual question
template, other text, images, links, etc., can be added
to the HTML page that contains the applet. In many
cases, this is a better place for titles and explanations
that apply to the overall system, and it does not take
up any of the space in the applet window.
When the system runs, it automatically generates an HTML page kb_name.html (where kb_name is the name of
your system). This page includes the applet tag to include the applet in the window. This page can be edited with
any standard HTML editor. Just make sure the applet tag section is not changed. All of the HTML code outside of
the applet tag section can be changed to design the look and feel of a Web site.
Asking Multiple Questions on the Same Screen
So far, when the system is run, each questions is asked one at a time. For many systems, it is better to ask several
related questions on the same screen. This is very easy to do.
When the system runs, it first asks about the need for a camera and then about the need for games.
To ask these on the same screen:
1. Click on the Interface tab to select it
2. In the Questions section select the first
question that is asked - in this case "Need
Camera" and click the Edit button
3. This will display the window for setting the
properties for that specific question. This window
allows you to override the default question screen
settings.
Exsys Selector Rulebook Tutorial - Cell Phone Selection System | 43
4. In the "Also Ask" section, click on the "Select Question to add to list" drop
down list for other Questions, and select "Need_games". Then click the "Add"
button. This will add the "Need_games" question to the Also Ask list for
"Need_camera".
5. Now when the "Need_camera" question is asked, the "Need_games"
question will be asked on the same screen. This prevents repeat questions. If
the "Need_games" question has already been asked (due to other criteria, or
other "Also Ask" lists) it will NOT be reasked.
Click the "Done" button to close the dialog.
Now click on the Run tab, and click the "Run System"
button. Click OK on the title screen and the first screen
now asks both questions.
Now add a divider between the questions. A jpg or gif
image can be inserted.
Click the Interface tab to select it. In the Questions
section, click the "Select" button under "Separate
Multiple Questions on Same Screen with JPG".
Select the file line.jpg that was also used on the title page.
Now run the system again. This time the first questions
screen will display:
44 | Exsys Selector RuleBook Tutorial - Cell Phone Selection System
Formatting the Recommendations
There is only one step left to finish the system -
formatting the recommendations. In the run so far, the
final screen has been very simplistic:
Format the Recommendations screen by clicking on the
Interface tab, and then clicking the "Recommendations
Screen" button.
This will display the Recommendation widow in the screen
editor.
This window is similar to the Question template. The
main image at the top is the Recommendations
"Marker". This will be replaced by the actual system
recommendations. Clicking on it allows setting the
details of those recommendations. In addition, the "Add"
controls can be used to add other text and images on the
screen. These are used just as in the Title screen to add,
format and move images or text. Also, "Add" now
includes a "Question" button that makes it easy to
display the customer's input with the results.
Click the "Text" button in the "Add" section and add the text "The cell phones I would recommend are:"
Format this to:
Font size: 16
Position Width: 500
Move the text to the top by dragging and dropping it on
the "System Recommendations" marker. The screen
should now look like:
Exsys Selector Rulebook Tutorial - Cell Phone Selection System | 45
Now click on the "System Recommendations" marker.
This will display the Recommendations Properties
window.
This window allows many properties to be set, but
basically there are 3 main options for the
recommendations:
How many recommendations to show.
Will an image be included, and if so how will
it be arranged relative to the text.
What text will be included on each
recommendation and how will it be
formatted.
Show Controls
The number of recommendations to show is set in the
top "Show" control group.
By default, the system shows the top 3
recommendations. You can set this to a different
number or select to show all products.
In either case, to be shown, the product must receive a score over a certain number of points. The default is "0".
Depending on the settings in the Criteria you may wish to change this to avoid recommending products that got
lower scores. With the sample data that you ran with earlier, the top products received scores of 66 and 43. This
should be checked by doing other runs, but it appears that a lower threshold of "25" would be reasonable, and a
product that did not receive this many points should not be displayed. Change the "0" to "25".
When recommendations are displayed, the threshold value may limit the display to less than the "Show top" value.
For example, if only 2 products received scores of over 25, only 2 would be displayed, even though it was specified
to show the top 3.
The threshold can be set so high that it prevents any recommendations from being displayed. This is normally due to
the customer asking for a particularly unrealistic combination of features. In that case, it is important to display
something to tell the customer what happened and what to do. This is done with the "If nothing to show" option.
46 | Exsys Selector RuleBook Tutorial - Cell Phone Selection System
It allows specific text to be displayed in place of the "System Recommendations" marker if nothing meets the
selection criteria. The default is the text "No Recommendations Selected". To change this, click the "Set" button.
Check that the properties are set to:
Show the top 3 products
Display threshold is 25
The text when there is nothing to show is "Sorry, I could not find a cell phone close to what you asked for.
You may have asked for too many advanced features at too low a price. Please try again. "
Layout Controls
The next selection is to decide if an image will be
displayed with the recommendations. This is done with
the Layout control group.
Each recommendation will have some text. This could
be as simple as just the name of the product, or a full
report with all the detailed comments. The actual
content of the "text" will be set in the next section, but
the Layout box allows defining how the text will be
displayed.
Often each product will have an image that will be
displayed with the recommendation. If there is no
image, then the layout options are limited. However, if
there is an image, you must decide how the text will be
placed relative to it. There are 3 options - left, right and
above. In this case, click the "Image left of TEXT" option.
Since an image has been specified, you need to select where the image comes from.
Since each product will have a different image file, this must be done generically using
an "Image" Attribute. This Attribute will have created a column in the Product Data
spreadsheet, and that column will have the name of the image for each product. Once
you select a layout with an image, the "Image" control group will become active. The
"Image comes from Attribute" dropdown list will display all the "Image" Attributes in
the system. Most systems will have only one Image Attribute, but there can be more
when needed. Select the Image Attribute "Picture".
There is also an option to associate a URL link with the picture, so that when it is
displayed, a click on the image will link to a page with more information on that
particular product. The link must be a String Attribute, with the actual link for each
product a URL in the Product Data spreadsheet in that Attribute's column. To add the
link, select a String Attribute from the "Link image to" dropdown list. The list will
include all the String Attributes. In this case select the Attribute "Link". The "Link
Image to" check box will automatically be checked.
Exsys Selector Rulebook Tutorial - Cell Phone Selection System | 47
With these settings, each recommendation will look
something like:
Clicking on the image will display the linked Web page
with more details on the phone.
Scrolling Text Boxes
The text can either be simply displayed as part of the
recommendation screen, or can be put in it's own
scrolling text box. Using a text box allows any amount of
text to be included in a fixed part of the screen. If the text
is too big for the text box, a scroll bar will automatically
be added to it. For example, using a text box, the above
recommendation might look like:
Each of the recommended phones has its own text box
with specific content that applies to that phone. This is
particularly good for situations where there may be very
large amounts of text. The disadvantage of using a
textbox is that all the text in the box must have the same
font, size and color. If a textbox is not used, the text can
mix fonts, sizes and colors.
For this tutorial, select to NOT use a scrolling text
box. Instead you will set the color and format for
individual parts of the text on each phone. A scrolling
text box must have all the text in the same font and color.
The Recommendation Text
As shown above, each recommended product has an associated text description or
report on that product. This report can contain a variety of information. Including the
product Ranking, comments from Criteria, Attribute values, user input on Questions
and other text.
The report can be formatted to control the font, size, and color of each item. The
overall default format for the text is already set in the Text Format section of the
window.
The values set here will be the ones used unless they are overridden by other format
commands.
For this tutorial, leave the default format at 12, Sanserif, Plain.
48 | Exsys Selector RuleBook Tutorial - Cell Phone Selection System
The content of the report on each product is built in the Text Content section.
This is a list of the items that will appear in the report.
The list can include:
Any Attribute - the value for that specific product
Any Question - the Customer's input value (the same for all products)
The Comments from any or all Criteria
Any other specified text string
The Ranking value - the product's score
A trace - used during development to show how the values were set
A new line - used to format the text by starting a new line
Format control strings - used to over ride the default format for text
font, style and color
The starting letters of some items in the list indicate that they are Attributes,
Comments or other special items. Items that start with PA are "Product
Attributes" . These are the values from the product data spreadsheet. The
Attribute specifies the column to use. The value will be for the specific product
row. The item "RANKING_VALUE" is a special item that will be replaced by
the ranking for that product. Likewise "(All Comments)" is a special item that
will be replaced by the comments that were set in any Criteria. Items can also
include other text strings that will be added to the report to provide labels.
The default report list shown above would produce a report that has the product name followed by the text "Score="
and the ranking value for that product. This would be followed by any comments that were set in the Criteria, and
content of the "Note" Attribute from the Product Data spreadsheet for the specific product.
Items are added to the report list by selecting them from the "Select Item to Add" dropdown list. The dropdown will
show all the Attributes, Questions and Criteria along with the special options.
Attributes: All Attributes start with "PA" (Product Attribute). These will be the value for the Attribute for that
specific product. This is the value in the Attribute's column in the Product Data spreadsheet for the specific
product. This will typically be different for each product.
Questions: All Questions start with "UI" (User input). This will be the value provided by the Customer when
they answered the questions asked by the system. This will be the same for each product in a single session.
Comments: All Comments from Criteria start with "CMT" (Comment). The comments can be included
individually for specific Criteria, or the "All Comments" item can be selected which will include the comments
from all the Criteria in the order that the Criteria were added to the system.
Other Text: Any other text string can be added by simply typing it into the edit box at the top of the dropdown
list. This text will be added to the report.
There are also 3 special commands at the bottom of the dropdown list:
Exsys Selector Rulebook Tutorial - Cell Phone Selection System | 49
Ranking Value: This is the ranking that the product received. By default, this is
just the numeric score for the product. This typically does not mean much to the
end user, so it is normally only displayed during development to set appropriate
thresholds and is later removed. The ranking can also be converted to the text
string "Highly Recommended" or "Recommended" by using the Ranking
Description box to set thresholds for the text rankings.
Trace: The trace is a detailed explanation of how the value and comments were
set. This is very useful in development. If the system recommends a product
that is unexpected based on the input, it indicates an error in the product data or
the Criteria ranking levels. Adding TRACE will give you a detailed explanation
of why the product was recommended. This will usually show where the problem is so it can be corrected. The
trace should ALWAYS be removed before the system is released to customers since it will not make any sense
to them.
New Line: This starts the next report item on a new line. It is used to format the text.
Format Commands: In addition to content, format commands can be added
to the report. This is done by clicking the "Build Format Command"
button. This will display a window for setting the new format.
Select the new format options and click the Done button. All subsequent
items in the report will use this format until either:
Another format command is added
or
The "Return to Default Format" button is clicked, which will
return to the overall default format.
Adding a FORMAT command also starts a new line. Formats cannot be
mixed on the same line. Unless extra space is intended, it is not necessary to
add a "New_line" command immediately after (or before) a FORMAT
command.
Adding Items to the Report List
Once an item is selected either from the dropdown, entering text or the
FORMAT buttons, it is added to the report with the Add, Insert and
Replace buttons.
The Add button will add the item to the end of the report.
The Insert button will add the item ABOVE the currently selected item in the list. If nothing is
selected, it will add to the end of the list.
The Replace button will replace the currently select item in the list with the new item.
50 | Exsys Selector RuleBook Tutorial - Cell Phone Selection System
Items can be moved in the list or deleted with the Move Up, Move Down
and Delete buttons.
Click on an item to select it and then click the buttons to move or delete it. The report will have the items in the
same order as the list.
Building The Report
Building the text of the actual report that will be displayed is simply a
matter of making a list of the items you want.
When a new system is started, the default report list is:
The text for each recommended product will be:
The value of the Attribute "Product" (The product name)
The text " Score="
The RANKING_VALUE (the point score that product received)
Any comments that were set for the product in the Criteria
By itself, (without an image), this will produce a report
that looks something like:
You have already improved this by selecting a layout
and adding the image for each recommended phone, so
it would now look like:
This helps, but it would look better to format the text.
To do this:
Click on the Interface tab to select it
Click the "Recommendations Screen" button
to display the Recommendations window
Click the "System Recommendations" marker
to display the window for setting the options.
Exsys Selector Rulebook Tutorial - Cell Phone Selection System | 51
The list of items for the report should be:
This can be improved by formatting and more information.
First, delete the product score, since that will not mean much
to the customer, and replace it with the price. Also, you should
add the "Note" Attribute data since that will allow us to tell
the customer any interesting facts about the phone. To do this:
Click on "Score =" and click the Delete button
Click on Ranking Value and click the Delete button
Click on "(All comments)" to select it
From the dropdown list, select "PA:Price" and click the Insert button
Put the price on a new line, preceded by "Price: $"
Click on "PA:Price" (which was just added to the list) to select it
From the dropdown list, scroll down and select "New_line" near the bottom of the list and click the Insert
button
Leaving "PA:Price" selected, click in the edit box at the top of the drop down list and enter "Price: $".
Click the Insert button
Now to add the "Note" Attribute.
Click on "(All comments)" to select it (leave this selected for the next steps)
From the dropdown, select "New_line" and click the Insert button
From the dropdown, select "PA: Note" and click the Insert button
Once again, from the dropdown, select "New_line" and click the Insert button
The list should now look like:
If it does not, make any changes to make it match the above list.
Running the system with this report will produce:
52 | Exsys Selector RuleBook Tutorial - Cell Phone Selection System
That is getting better. Now to change the fonts and colors. Go back to the Interface tab and click the
"Recommendations Screen" button. Then click the "System Recommendations" marker to again be able to edit the
report list.
Click on the top line "PA:Product" to select it.
Click the "Build FORMAT command" button.
In the format window, select a size of 16, style of Bold and a text color of dark blue, then click the "Done"
button to close the format window.
The FORMAT command will be displayed in the edit box at the top of the dropdown.
Click the Insert button to add it to the top of the list
Now make the price smaller and italic.
Click the line "Price: $" to select it
Click the "Build FORMAT command" button.
In the format window, select a size of 10, style of Italic and a text color of dark green, then click the
"Done" button to close the format window.
The FORMAT command will be displayed in the edit box at the top of the dropdown.
Click the Insert button to add it to the top of the list
Now to display the rest of the text in the default font.
Click on the "New_line" commands UNDER "PA:Price" to select it
Click the "Return to Default Format" button. This will add the "</FORMAT>" command to the edit
window. This command returns the text to the format set in the "Text Format" box of the window.
Click the Replace button to replace the "New_line" command with the FORMAT command. This is
appropriate since a FORMAT command always starts a new line.
The list should now look like:
Running with this report
list will produce
recommendations that look
like:
Exsys Selector Rulebook Tutorial - Cell Phone Selection System | 53
The full window at the end of a run looks like:
The phones are arranged in order, with the best first.
Each phone has the comments from the Criteria that
apply to that phone. The user can scroll through the
phones to select the one they want. A click on the image
will display the associated HTML page with more
information on that phone. (In the tutorial these are just
simple pages.)
Putting an Image Between Products
One further improvement would be to put an image
between each of the products. This is easy to do:
Click the Interface tab to select it
Click the "Recommendations Screen" button
Click the "System Recommendations" marker to display the Recommendations Properties window
In the Recommendation Properties window, in the "Layout" section, click the "Select" button under "Between Items
Add JPG".
Select the image file line.jpg.
Click "Done" to close the properties window and Done again to close the screen
designer. Now run the system again.
This time there will the line image between each product.
Enhancing and Maintaining the System
You now have a system that can effectively select and
recommend cell phones based on the customer's needs.
This could be expanded with more Attributes and
Criteria to include other factors in the decision. It could
include links to ordering information, etc.
As new phones are released, or the specifications change,
all that is required to update the system is to change the
product data in the spreadsheet on the Item Data tab.
Phones can be added, deleted or changed. As many
phones as you wish can be included in the system.
54 | Exsys Selector RuleBook Tutorial - Cell Phone Selection System
The spreadsheet can also be exported to be edited with Excel or other spreadsheet program, and then imported into
the Selector RuleBook - though for most changes, it is easier to make the changes in Selector itself. Each time the
system is run, a data file with the latest data will be created.
Moving the System to A Web Server
Now that the system is running, the next step is to put it on the Web so that everyone can get the benefit of the
recommendations. This is very easy to do. Each time the system runs, all the files you need to move it to a Web
server are generated. The main files are:
An HTML page (kb_name.html)
The system logic files (kb_name.cvr and kb_name.cvru)
The Exsys CORVID Applet Runtime Program that runs the system (ExsysCorvid.jar)
The product data information (kb_name.dat)
In addition, any image files (jpg or gif), or linked HTML pages would also need to be moved.
If the system files are all in the same folder, all that needs to be done is to move these files to a Web server - just like
any other Web page. Then just select the kb_name.html page from your browser and the system will run.
The kb_name.html page has the applet tag that runs the system, but all of the content around that tag can be changed
to match the look and feel of a particular site.
The system can also be run using the CORVID Servlet Runtime. This is an optional program that allows running the
system on the server via a Java servlet program, with the user interface handled through dynamically generated
HTML pages based on templates. This provides a high degree of control over the system both in look-and-feel and
advanced functionality.
Building Your Own Selector System
You have now finished this tutorial and seen the steps used in building any Selector RuleBook system. You should
be able to build your own Selector system to make other product selection decisions. Just follow the same steps as in
the demo to add your Attributes, Questions, Criteria and product data.
If you are using the Evaluation version of Exsys Selector RuleBook, you will be limited in the number of Criteria
that can be added to your system. If you have purchased Selector RuleBook and have received your activation code,
you can build systems with any number of Criteria.
For more information on Exsys products and services contact:
EXSYS Inc.
2155 Louisiana Blvd. NE, Suite 3100
Albuquerque, NM 87110 U.S.A.
info@exsys.com www.exsys.com
Exsys Selector Rulebook Tutorial - Cell Phone Selection System | 55
Vous aimerez peut-être aussi
- Hidden Figures: The American Dream and the Untold Story of the Black Women Mathematicians Who Helped Win the Space RaceD'EverandHidden Figures: The American Dream and the Untold Story of the Black Women Mathematicians Who Helped Win the Space RaceÉvaluation : 4 sur 5 étoiles4/5 (895)
- Never Split the Difference: Negotiating As If Your Life Depended On ItD'EverandNever Split the Difference: Negotiating As If Your Life Depended On ItÉvaluation : 4.5 sur 5 étoiles4.5/5 (838)
- The Yellow House: A Memoir (2019 National Book Award Winner)D'EverandThe Yellow House: A Memoir (2019 National Book Award Winner)Évaluation : 4 sur 5 étoiles4/5 (98)
- The Subtle Art of Not Giving a F*ck: A Counterintuitive Approach to Living a Good LifeD'EverandThe Subtle Art of Not Giving a F*ck: A Counterintuitive Approach to Living a Good LifeÉvaluation : 4 sur 5 étoiles4/5 (5794)
- Shoe Dog: A Memoir by the Creator of NikeD'EverandShoe Dog: A Memoir by the Creator of NikeÉvaluation : 4.5 sur 5 étoiles4.5/5 (537)
- Devil in the Grove: Thurgood Marshall, the Groveland Boys, and the Dawn of a New AmericaD'EverandDevil in the Grove: Thurgood Marshall, the Groveland Boys, and the Dawn of a New AmericaÉvaluation : 4.5 sur 5 étoiles4.5/5 (266)
- The Little Book of Hygge: Danish Secrets to Happy LivingD'EverandThe Little Book of Hygge: Danish Secrets to Happy LivingÉvaluation : 3.5 sur 5 étoiles3.5/5 (400)
- Elon Musk: Tesla, SpaceX, and the Quest for a Fantastic FutureD'EverandElon Musk: Tesla, SpaceX, and the Quest for a Fantastic FutureÉvaluation : 4.5 sur 5 étoiles4.5/5 (474)
- A Heartbreaking Work Of Staggering Genius: A Memoir Based on a True StoryD'EverandA Heartbreaking Work Of Staggering Genius: A Memoir Based on a True StoryÉvaluation : 3.5 sur 5 étoiles3.5/5 (231)
- Grit: The Power of Passion and PerseveranceD'EverandGrit: The Power of Passion and PerseveranceÉvaluation : 4 sur 5 étoiles4/5 (588)
- The Emperor of All Maladies: A Biography of CancerD'EverandThe Emperor of All Maladies: A Biography of CancerÉvaluation : 4.5 sur 5 étoiles4.5/5 (271)
- The Unwinding: An Inner History of the New AmericaD'EverandThe Unwinding: An Inner History of the New AmericaÉvaluation : 4 sur 5 étoiles4/5 (45)
- On Fire: The (Burning) Case for a Green New DealD'EverandOn Fire: The (Burning) Case for a Green New DealÉvaluation : 4 sur 5 étoiles4/5 (74)
- The Hard Thing About Hard Things: Building a Business When There Are No Easy AnswersD'EverandThe Hard Thing About Hard Things: Building a Business When There Are No Easy AnswersÉvaluation : 4.5 sur 5 étoiles4.5/5 (344)
- Team of Rivals: The Political Genius of Abraham LincolnD'EverandTeam of Rivals: The Political Genius of Abraham LincolnÉvaluation : 4.5 sur 5 étoiles4.5/5 (234)
- The Gifts of Imperfection: Let Go of Who You Think You're Supposed to Be and Embrace Who You AreD'EverandThe Gifts of Imperfection: Let Go of Who You Think You're Supposed to Be and Embrace Who You AreÉvaluation : 4 sur 5 étoiles4/5 (1090)
- The World Is Flat 3.0: A Brief History of the Twenty-first CenturyD'EverandThe World Is Flat 3.0: A Brief History of the Twenty-first CenturyÉvaluation : 3.5 sur 5 étoiles3.5/5 (2259)
- The Sympathizer: A Novel (Pulitzer Prize for Fiction)D'EverandThe Sympathizer: A Novel (Pulitzer Prize for Fiction)Évaluation : 4.5 sur 5 étoiles4.5/5 (121)
- Her Body and Other Parties: StoriesD'EverandHer Body and Other Parties: StoriesÉvaluation : 4 sur 5 étoiles4/5 (821)
- Labview Implementation of An Auto-Tuning Pid Regulator Via Grey-PredictorDocument5 pagesLabview Implementation of An Auto-Tuning Pid Regulator Via Grey-PredictorJulio CésarPas encore d'évaluation
- Rdso Summer Training ProgramDocument4 pagesRdso Summer Training ProgramvlucknowPas encore d'évaluation
- Relational DB ChecklistDocument2 pagesRelational DB ChecklistGabrielHolandiniPas encore d'évaluation
- Main Wheel Tire, Tube 208Document3 pagesMain Wheel Tire, Tube 208lahiru0615Pas encore d'évaluation
- Practice Problem4Document6 pagesPractice Problem4Nathaniel MendozaPas encore d'évaluation
- WATO EX-20,30,35 Service Manual - English - 20131025 PDFDocument258 pagesWATO EX-20,30,35 Service Manual - English - 20131025 PDFGustavo79% (29)
- ReleaseNotes DDF1555 FW V6 40Document6 pagesReleaseNotes DDF1555 FW V6 40elmerPas encore d'évaluation
- Páginas de 44350 40 PDFDocument1 pagePáginas de 44350 40 PDFJoaoPas encore d'évaluation
- A Survey On Odia Handwritten Character RecognitionDocument2 pagesA Survey On Odia Handwritten Character RecognitionIJARTESPas encore d'évaluation
- FA Mainboard CV512H-B42Document53 pagesFA Mainboard CV512H-B42Salomon ChiquilloPas encore d'évaluation
- Ursalink UR71 Industrial Cellular Router DatasheetDocument6 pagesUrsalink UR71 Industrial Cellular Router DatasheetUrsalink MarketingPas encore d'évaluation
- Ebook: Applications of EDEM For SteelmakingDocument13 pagesEbook: Applications of EDEM For SteelmakingSergio DiazPas encore d'évaluation
- Domain Wise - Stage 2 Paid Only (2) (Version 2)Document186 pagesDomain Wise - Stage 2 Paid Only (2) (Version 2)Hammad ShoaibPas encore d'évaluation
- DM3125 Service ManualDocument70 pagesDM3125 Service Manualeduardo_alvarez5325Pas encore d'évaluation
- Artificial Intelligence in Indian Bankin PDFDocument7 pagesArtificial Intelligence in Indian Bankin PDFAvPas encore d'évaluation
- Resíduos de Equipamentos Eletroeletrônicos: O Antropoceno Bate À Nossa PortaDocument49 pagesResíduos de Equipamentos Eletroeletrônicos: O Antropoceno Bate À Nossa PortaMilton CâmeraPas encore d'évaluation
- ProductsDocument7 pagesProductsAnonymous G1iPoNOKPas encore d'évaluation
- LT3 Lt3se00mDocument2 pagesLT3 Lt3se00mLucian SinpetruPas encore d'évaluation
- Ovhd Panel PDFDocument6 pagesOvhd Panel PDFNickPas encore d'évaluation
- Boot Your 3DEXPERIENCE 2015x Cloud-for-Academia-Guide V3-2 - 0Document60 pagesBoot Your 3DEXPERIENCE 2015x Cloud-for-Academia-Guide V3-2 - 0arabindaxyz5967Pas encore d'évaluation
- Electrical Equipment Check ListDocument3 pagesElectrical Equipment Check ListPuran Singh LabanaPas encore d'évaluation
- TETRA GSM PlanningDocument35 pagesTETRA GSM Planningnm7713Pas encore d'évaluation
- Notice - Medela Freestyle Tire Lait Electrique DoubleDocument64 pagesNotice - Medela Freestyle Tire Lait Electrique DoubleNi meniPas encore d'évaluation
- Auto MechanicDocument34 pagesAuto MechanicRaisul Haque RahatPas encore d'évaluation
- Business AnalyticsDocument11 pagesBusiness AnalyticsRAMYA CPas encore d'évaluation
- Objectives: at The End of The Unit, I Am Able ToDocument11 pagesObjectives: at The End of The Unit, I Am Able ToSuga MinPas encore d'évaluation
- Fo Task List For Night ShiftDocument2 pagesFo Task List For Night ShiftKumar Aditya ChambyalPas encore d'évaluation
- User GameDocument77 pagesUser GamePutra Yassin100% (1)
- Types of Simple MachinesDocument37 pagesTypes of Simple MachinesAd Man GeTigPas encore d'évaluation
- 1019179-00C - OI - Beauty Angel - 7200 - PL158 - USA - 190716Document88 pages1019179-00C - OI - Beauty Angel - 7200 - PL158 - USA - 190716JPas encore d'évaluation