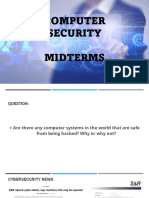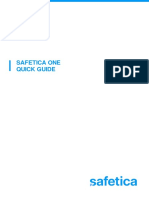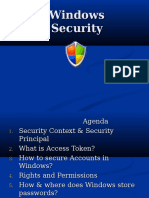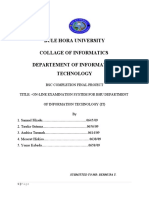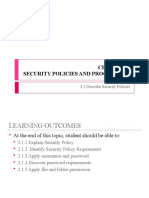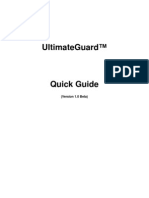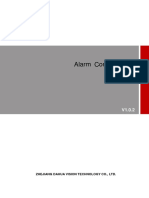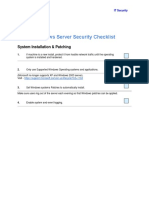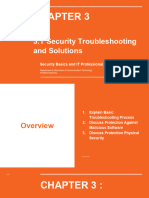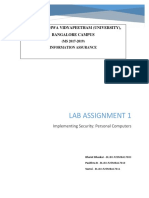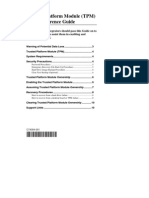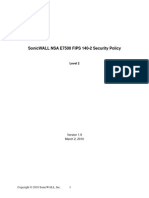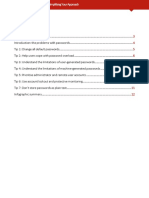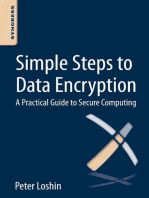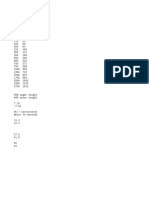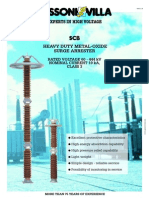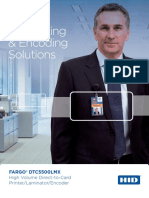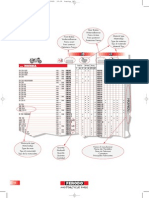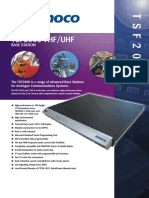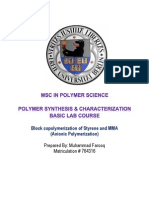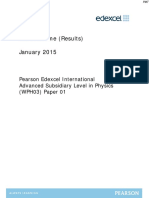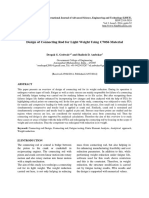Académique Documents
Professionnel Documents
Culture Documents
StealthM200 Quick Start Guide
Transféré par
MaxCopyright
Formats disponibles
Partager ce document
Partager ou intégrer le document
Avez-vous trouvé ce document utile ?
Ce contenu est-il inapproprié ?
Signaler ce documentDroits d'auteur :
Formats disponibles
StealthM200 Quick Start Guide
Transféré par
MaxDroits d'auteur :
Formats disponibles
Stealth Key M200
Quick Start Guide
Copyright 2011 MXI Security. All rights reserved. This document may not be reproduced or transmitted in any form
(whether now known or hereinafter discovered or developed), in whole or in part, without the express prior written
consent of MXI Security.
Windows is a registered trademark of Microsoft Corporation in the United States and other countries.
All products and company names are trademarks or registered trademarks of their respective owners.
Stealth Key M200 Quick Start Guide
Document Number: MSW1027-M-QSG10-39
Date of Publication: March 17, 2011
Support: techsupport@mxisecurity.com or http://mxisecurity.com/support
Web site: http://www.mxisecurity.com
The following information applies to only EU-member states:
The equipment that you bought required the extraction and use of natural resources for its production. It
may contain hazardous substances that could impact human health and the environment. The crossed-
out wheeled bin symbol indicates that this product may not be treated as household waste. By disposing
of this product using the appropriate take-back systems, you will help prevent the spread of hazardous
substances to our environment and reduce the impact on natural resources. Those systems will reuse or
recycle most of the materials of your end-life equipment in a sound way. If you need more information on
the collection, reuse and recycling systems, please contact your local or regional waste administration. You can also
contact us for more information on the environmental performance of our products.
Contents
1: Introducing Stealth Key M200 ................................................................................. 4
Minimum System Requirements ........................................................................................................4
MXI Documentation .............................................................................................................................5
2: Getting Started .......................................................................................................... 6
Opening and closing a device ...........................................................................................................6
Attaching the lanyard loop .................................................................................................................6
Personalizing a device ........................................................................................................................8
3: Accessing data on the device ............................................................................... 10
Logging into and out of the device .................................................................................................10
Saving and opening files ..................................................................................................................11
Disconnecting the device .................................................................................................................11
4: Warranty Information ............................................................................................. 12
5: Troubleshooting ..................................................................................................... 13
Difficulty closing device cap ..........................................................................................................13
Stealth Key M200 Quick Start Guide 3
1 Introducing Stealth Key M200
Stealth Key M200 is a USB (Universal Serial Bus) portable flash drive with built-in password
security and data encryption.
This guide is designed to help you set up your Stealth Key M200 device with minimal effort.
Figure 1-1: Stealth Key M200 device
Note Stealth Key M200 cannot be used with ACCESS Enterprise.
Minimum System Requirements
Stealth Key M200 comes with built-in ACCESS Standard software on its application partition.
The following list describes the requirements you need to use your device with ACCESS
Standard.
A USB port (Type A)
An operating system that supports USB 2.0 or 1.1 Mass Storage Devices
Operating systems
Microsoft Windows 7 Pro
Windows XP Professional SP3
Windows XP Professional SP2
Windows XP Home SP3
Windows Vista (Home, Business and Enterprise editions SP2)
Mac OS X 10.5 and 10.6
Stealth Key M200 Quick Start Guide 4
MXI Documentation
MXI Documentation
You can find detailed instructions about using and managing Stealth Key M200 in the ACCESS
Standard User Guide.
Topics include:
Information about MXI Portable Security Devices
Personalizing the device
Accessing the device
Managing users
Managing devices
Protecting the device from viruses
Troubleshooting
Online Help is also available with ACCESS Standard software.
To view the ACCESS Standard User Guide
From the root directory of the application partition, double-click the UserGuide.pdf file.
Note You need Adobe Reader (http://www.adobe.com/acrobat) to view the documentation.
To view online Help
When ACCESS Standard is open, click Help on the page for which you want more
information.
Stealth Key M200 Quick Start Guide 5
2 Getting Started
This product must be directly connected to the host computer, and must only be connected
using the provided cable or cables, as applicable. Connection through intermediate hardware or
with alternate cables may cause electrical emissions outside the product's original design and
certification.
Opening and closing a device
Stealth Key M200 devices have an integral case that opens by removing a large front cap.
To open the device
Grasp the front and rear caps and pull apart.
To close the device
Slide the device into the front cap and squeeze the caps together.
Attaching the lanyard loop
Stealth Key M200 comes with a lanyard loop that allows you to attach it to lanyards or other
objects.
Stealth Key M200 Quick Start Guide 6
Attaching the lanyard loop
To attach the lanyard loop (optional)
1 Insert the small bullet end of the lanyard through the hole in the main part of the device.
2 Grip both ends of the lanyard loop and bend the ends towards each other in a circle.
3 Insert the small end into the larger barrel.
4 Turn the larger barrel to thread the parts together.
Stealth Key M200 Quick Start Guide 7
Getting Started
5 When the small bullet is completely inside the larger barrel, the loop is secure and ready for
use.
To remove the lanyard loop
1 Turn the barrel (counter-clockwise) to loosen the small bullet.
2 When the small bullet is completely separated from the larger barrel, pull the lanyard loop
apart.
Personalizing a device
When you plug in a new device, you must personalize it before you can use the authentication
and private partition features. The device uses pre-installed ACCESS Standard software to
guide you through the personalization process. ACCESS Standard starts automatically when
you plug in a new (or recycled) device. If autorun is not configured for your computer, you can
start ACCESS Standard from the application partition on the device.
Personalizing a device involves three main steps:
1 Applying a device profileThe profile sets default preferences for the device. You can
choose the Typical profile, with preconfigured device settings, or the Custom profile that
allows you to configure device settings. The Typical profile contains the following device set-
tings:
Authentication method: password authentication
Number of device users: 1 (not including the Administrator)
Private partition uses the total available disk space
Minimum password length: 6
Password Retry Limit: 10
Password Re-use Threshold: 3
User Rescue: Enabled
Data Destruction: Off
Administrator Account: Enabled
2 Creating the Administrator accountOnly the Administrator can perform certain opera-
tions on a device, such as adding, removing, and rescuing users. During the personalization
process, the Administrator account is created automatically when you set the Administrator
password. If you choose a Custom profile and disable the Administrator account, you will not
Stealth Key M200 Quick Start Guide 8
Personalizing a device
be prompted to provide an Administrator password. In this case, you cannot create the
account at a later time.
It is very important that you memorize the Administrator password or store it in a safe place.
3 Creating usersDepending on the device profile, you can create one or more general users
on the device.
To personalize the device
1 Plug the device into the USB port of the computer.
If Autorun does not automatically start ACCESS Standard, double-click the Start.exe file from
the root directory on the application partition. (If necessary, in the notification area at the far
right of the taskbar, click the MXI icon, and then click Personalize from the menu.)
2 On the main page of ACCESS Standard, click Personalize Device.
3 On the Device Personalization page, click one of the device profile options.
4 Complete the instructions on the pages that follow to set the Administrator password (if appli-
cable) and create a user.
Note 1 If you do not complete the personalization process you may have to repeat some of the
above steps the next time you connect the device. For more information about the
personalization process, see the ACCESS Standard User Guide.
Note 2 After you successfully complete the Personalization process, you can access your
private partition using a file manager. For more information about logging in and saving files to or
opening files from the private partition, see Accessing data on the device on page 10.
Stealth Key M200 Quick Start Guide 9
3 Accessing data on the device
After you personalize a device, only registered users can authenticate to it. Authentication
involves logging into the device using a password.
After you successfully log in, you can save files to, and open files from, your private partition. It is
recommended that you log out of your device if you must leave it connected while you are away
from your computer. Otherwise, another user could access your private partition while you are
absent. You can also disconnect the device completely to bring the data with you.
This chapter provides information about the following topics:
Logging into and out of the device
Saving and opening files
Disconnecting the device
Logging into and out of the device
To log into the device
1 From the notification area, at the far right of the taskbar, right-click the MXI icon and click
Login.
2 If you are using a computer running Mac OS X, open a file manager and click the application
drive for the device. Double-click the ACCESS Standard application.
3 On the main page of ACCESS Standard, under Manage Device, click Login. Follow the
prompts in the authentication wizard until the device successfully authenticates you.
To log out of the device
1 From the notification area, at the far right of the taskbar, right-click the MXI icon and click
Logout.
2 If you are using a computer running Mac OS X, open a file manager and click the application
drive for the device. Double-click the ACCESS Standard application.
3 On the main page of ACCESS Standard, under Manage Device, click Logout.
Tip You can also log out of your device by right-clicking the MXI icon, and then clicking Eject
Device.
Stealth Key M200 Quick Start Guide 10
Saving and opening files
Saving and opening files
When you plug in your device both the application drive and the private partition display in a file
manager, such as Windows Explorer, with an associated drive letter for each partition.
Application
drive
Private
partition
Once you log into the device, you can open files on your private partition using the appropriate
program or a file manager. When you save data to your private partition, the device encrypts the
data using hardware-based AES 256-bit encryption. Data is automatically decrypted when you
open the file.
Note You cannot save data to the application partition.
Disconnecting the device
To disconnect the device
From the notification area at the far right of the taskbar, right-click the MXI icon and click
Eject Device.
If you are using a computer running Mac OS X, drag the device drive on the desktop to the
Trash. Release the mouse button when you see the Eject prompt.
Tip You can also disconnect the device by clicking the Safely Remove Hardware icon in the
notification area at the far right of the taskbar. Click the message Safely remove USB Mass
Storage Device - Drive (F:); where F is the letter of the drive in the file manager that is
associated with the device. Disconnect the device when the following message displays, The
USB Mass Storage Device can now be safely removed from the system.
Caution Disconnecting the device either accidentally or on purpose, without properly ejecting it,
could corrupt the data on the device.
Stealth Key M200 Quick Start Guide 11
4 Warranty Information
MXI One-Year Limited Hardware Warranty Terms
There are special terms that apply to your hardware warranty and various services that you can
use during the one-year warranty period. You can contact an MXI Customer Service
Representative at 1-888-422-6726 to receive a Return Materials Authorization (RMA) number.
Stealth Key M200 Quick Start Guide 12
5 Troubleshooting
If you experience difficulty using Stealth Key M200 after following the instructions in this Quick
Start Guide, read the following troubleshooting information.
Check to make sure the device is plugged in properly.
Check the light emitting diode (LED) status of Stealth Key M200.
Check the Frequently Asked Questions (FAQ) section on the MXI Web site at
http://www.mxisecurity.com/faq
Table 5-1: LED states
State Description of state
Solid green Openif no authentication mechanisms are set, any user
can use the device.
User has logged into the deviceif users exist, it indicates
that the device has authenticated you as a valid user.
Flashing red The device is either powering up or is totally blocked. When
totally blocked, no authentication methods are available to
unlock the device; this indicates that the device needs to be
recycled.
Solid red The device is locked.
Blue LED Indicates a data transfer activity.
Flashing red and blue Indicates that a fatal internal error has occurred.
LED
Difficulty closing device cap
If the device cap is difficult to close, check the red rubber sealing ring on the main part of the
device. If the ring is slightly twisted, use your fingernail to gently lift the ring and roll it out of the
groove towards the USB connectorabout as far as the LEDs. Then, roll the ring back into the
groove. Repeat if necessary.
Rubber sealing ring
Stealth Key M200 Quick Start Guide 13
Vous aimerez peut-être aussi
- TorquesDocument108 pagesTorquesnaruxzPas encore d'évaluation
- Activity 1.1.2 Password Protection & Authentication - Cybersecurity-2Document34 pagesActivity 1.1.2 Password Protection & Authentication - Cybersecurity-2AnonymousPas encore d'évaluation
- MD102Document312 pagesMD102Driton EmerllahuPas encore d'évaluation
- Advanced Placement Chemistry: 1991 Free Response QuestionsDocument15 pagesAdvanced Placement Chemistry: 1991 Free Response QuestionsManasPas encore d'évaluation
- Midterms Module 2 Computer SecurityDocument30 pagesMidterms Module 2 Computer Securitykerwin OligarioPas encore d'évaluation
- Ithemes Security Setup Guide 2019 PDFDocument25 pagesIthemes Security Setup Guide 2019 PDFkraczorPas encore d'évaluation
- International Journal of Engineering Research and DevelopmentDocument9 pagesInternational Journal of Engineering Research and DevelopmentIJERDPas encore d'évaluation
- F-Secure Mobile Security With Parental ControlDocument24 pagesF-Secure Mobile Security With Parental ControlSam RichPas encore d'évaluation
- Safetica Quick-Guide en 25 2022-09-07Document11 pagesSafetica Quick-Guide en 25 2022-09-07David AlfaroPas encore d'évaluation
- Fingerprint Secure USB Drive: User ManualDocument12 pagesFingerprint Secure USB Drive: User ManualAlgoemer St MarajoPas encore d'évaluation
- Windows SecurityDocument20 pagesWindows SecurityvasughsPas encore d'évaluation
- MswinV9 User ManualDocument388 pagesMswinV9 User Manualtrangles_Pas encore d'évaluation
- StorageSecuritySoftwareManual ALLDocument257 pagesStorageSecuritySoftwareManual ALLsztarPas encore d'évaluation
- Bule Hora University Collage of Informatics Departement of Information TechnologyDocument16 pagesBule Hora University Collage of Informatics Departement of Information Technologysami fikirPas encore d'évaluation
- Secure It Easy User ManualDocument21 pagesSecure It Easy User ManualRaviPas encore d'évaluation
- DFT20083 - 2.1 Describe Security PolicyDocument26 pagesDFT20083 - 2.1 Describe Security Policyamin124010Pas encore d'évaluation
- Mswin 9Document388 pagesMswin 9KZPas encore d'évaluation
- Seclore End User GuideDocument128 pagesSeclore End User GuideamitkkharudePas encore d'évaluation
- 7 - PreventionDocument15 pages7 - Preventioncjaz05Pas encore d'évaluation
- Privacy and Security Manual, UNICORN Start 1.3 - 29688975AADocument20 pagesPrivacy and Security Manual, UNICORN Start 1.3 - 29688975AAsamuelPas encore d'évaluation
- Ultimateguard™: (Version 1.0 Beta)Document28 pagesUltimateguard™: (Version 1.0 Beta)Tres GallosPas encore d'évaluation
- SynopsisDocument40 pagesSynopsisvalliPas encore d'évaluation
- 7 Security Myths of Windows 7 PDFDocument4 pages7 Security Myths of Windows 7 PDFdemurgPas encore d'évaluation
- MswinV8 User ManualDocument376 pagesMswinV8 User ManualNikki RobertsPas encore d'évaluation
- Document 4Document47 pagesDocument 4Khushi DwivediPas encore d'évaluation
- Get Full Screen in Game and Apps.Document42 pagesGet Full Screen in Game and Apps.Kaushal PatelPas encore d'évaluation
- Cisco Router MBSSDocument36 pagesCisco Router MBSSSuresh Rao J100% (1)
- User's ManualDocument50 pagesUser's Manualrmsalazar2218Pas encore d'évaluation
- Security Best Practice - Hardening GuideDocument12 pagesSecurity Best Practice - Hardening Guidemanvi 16Pas encore d'évaluation
- UCD Windows Server Security ChecklistDocument4 pagesUCD Windows Server Security ChecklistBaldwinnasjoPas encore d'évaluation
- Assessment 2 MarvinDocument18 pagesAssessment 2 MarvinArtistic BoonPas encore d'évaluation
- Inteset Secure Lockdown v2 User GuideDocument12 pagesInteset Secure Lockdown v2 User GuideDaniel MirandaPas encore d'évaluation
- Running Head: Managing Desktop Security 1Document5 pagesRunning Head: Managing Desktop Security 1Tonnie KiamaPas encore d'évaluation
- Project DocumentationDocument10 pagesProject DocumentationTN ROCKY GAMERPas encore d'évaluation
- Manual FlashLock V222 T05 EnglishDocument20 pagesManual FlashLock V222 T05 EnglishWalther0% (1)
- RSA SecurID FOB - User GuideDocument8 pagesRSA SecurID FOB - User Guidemail2prbPas encore d'évaluation
- 1SecurityPolicy Version 1.0Document37 pages1SecurityPolicy Version 1.0Ghani AlPas encore d'évaluation
- Chapter 3Document71 pagesChapter 3zainlemonadePas encore d'évaluation
- 149.editedDocument5 pages149.editedTonnie KiamaPas encore d'évaluation
- MATRIX M70-4U Video Matrix Platform Users Manual V2 PDFDocument204 pagesMATRIX M70-4U Video Matrix Platform Users Manual V2 PDFAugustin CatineanPas encore d'évaluation
- Presentation 1Document6 pagesPresentation 1Anagha MPas encore d'évaluation
- Slip 1Document14 pagesSlip 1shwetasj72760Pas encore d'évaluation
- Easy-Touch Pro IT Administrative Addendum 2020Document12 pagesEasy-Touch Pro IT Administrative Addendum 2020TOPOTRONIKPas encore d'évaluation
- It Security Practical GuideDocument20 pagesIt Security Practical GuideKavi SenPas encore d'évaluation
- CSAD-STC - NIAM End User Guide - ProOptima v0.4 - CompressedDocument90 pagesCSAD-STC - NIAM End User Guide - ProOptima v0.4 - CompressedcenturywholesalesPas encore d'évaluation
- Lab Assignment 1 - Implementing Security-Firewall - UpdatedDocument12 pagesLab Assignment 1 - Implementing Security-Firewall - UpdatedSai NathPas encore d'évaluation
- Automatic Timetable Generation Mini Project ReportDocument6 pagesAutomatic Timetable Generation Mini Project Reportabhineesh singhPas encore d'évaluation
- User Manual: Wireless Pan&Tilt Network CameraDocument18 pagesUser Manual: Wireless Pan&Tilt Network CameraPedro SousaPas encore d'évaluation
- Hikvision Installation Manual of Network Mini Dome Camera V3.0.0Document17 pagesHikvision Installation Manual of Network Mini Dome Camera V3.0.0J.Vicente GonzálezPas encore d'évaluation
- Trusted Platform Module (TPM) Quick Reference GuideDocument10 pagesTrusted Platform Module (TPM) Quick Reference GuideRobson Do Prado AssunçãoPas encore d'évaluation
- Proposed Password Security PolicyDocument7 pagesProposed Password Security PolicyCharles SubiePas encore d'évaluation
- Cybersecurity RecordDocument21 pagesCybersecurity RecordROHIT TANETIPas encore d'évaluation
- W500 EMS User GuideDocument44 pagesW500 EMS User GuidecristiPas encore d'évaluation
- Security For WindowDocument48 pagesSecurity For WindowRaunaq SinghPas encore d'évaluation
- Windows 7 Security - Strengths and WeaknessesDocument9 pagesWindows 7 Security - Strengths and WeaknessesFlavio MeloPas encore d'évaluation
- Sonicwall Nsa E7500 Fips 140-2 Security Policy: Level 2Document17 pagesSonicwall Nsa E7500 Fips 140-2 Security Policy: Level 2Juan OsorioPas encore d'évaluation
- AccordanceDocument11 pagesAccordancesfvfvrvPas encore d'évaluation
- Quiz # 02 Give Brief and Short Answers of Following QuestionsDocument4 pagesQuiz # 02 Give Brief and Short Answers of Following QuestionsShahzaib ZaibiPas encore d'évaluation
- Case Study Week 2 SEC 280Document7 pagesCase Study Week 2 SEC 280rcvrykingPas encore d'évaluation
- OSE Anti-Hacker Joomla Component User ManualDocument24 pagesOSE Anti-Hacker Joomla Component User ManualfijinetPas encore d'évaluation
- Simple Steps to Data Encryption: A Practical Guide to Secure ComputingD'EverandSimple Steps to Data Encryption: A Practical Guide to Secure ComputingPas encore d'évaluation
- Dear CEO by Craig Cochran (Quality Digest July2006)Document5 pagesDear CEO by Craig Cochran (Quality Digest July2006)MaxPas encore d'évaluation
- F To CDocument1 pageF To CMaxPas encore d'évaluation
- Shunt Calibration PDFDocument9 pagesShunt Calibration PDFMaxPas encore d'évaluation
- ANSI ASME B89 1 5 1998 R2009 Measurement of Plain External Diameters For Use As Master Disk 37 P PDFDocument37 pagesANSI ASME B89 1 5 1998 R2009 Measurement of Plain External Diameters For Use As Master Disk 37 P PDFMaxPas encore d'évaluation
- SCB - 9003.a.e Surge ArrestorDocument4 pagesSCB - 9003.a.e Surge ArrestorMichelle WebsterPas encore d'évaluation
- Tech Musings: Don Lancaster'sDocument6 pagesTech Musings: Don Lancaster'sngaltunokPas encore d'évaluation
- Printing, Laminating & Encoding Solutions: Fargo® Dtc5500LmxDocument6 pagesPrinting, Laminating & Encoding Solutions: Fargo® Dtc5500Lmxgroovey9040Pas encore d'évaluation
- Honda Fit (Jazz) Front Door Panel Removal & Speaker Replacement Guide With Picture Illustrated InstrDocument1 pageHonda Fit (Jazz) Front Door Panel Removal & Speaker Replacement Guide With Picture Illustrated InstrcamtomleePas encore d'évaluation
- Lecture 1-Gas Supply SystemDocument28 pagesLecture 1-Gas Supply SystemMuhammad FakhriPas encore d'évaluation
- 03-Application List Moto, ATVDocument97 pages03-Application List Moto, ATVΗλίας ΓεωργιάδηςPas encore d'évaluation
- Simoco TSF2000Document2 pagesSimoco TSF2000Paolo UssiPas encore d'évaluation
- ID FanDocument49 pagesID Fansomyaranjan das50% (2)
- Electrically Controlled Deluge Valve With Remote Reset Model FP 400Y - 3UDocument4 pagesElectrically Controlled Deluge Valve With Remote Reset Model FP 400Y - 3Upedro torresPas encore d'évaluation
- N Queen ProblemDocument2 pagesN Queen ProblemManikandanPas encore d'évaluation
- Uni - 02-0056-Q24063, YPFB Andina SA, 901-042-059-001 - 15h30m - 08122022Document7 pagesUni - 02-0056-Q24063, YPFB Andina SA, 901-042-059-001 - 15h30m - 08122022josecordova2014Pas encore d'évaluation
- The Chengdu Jian-20Document20 pagesThe Chengdu Jian-20Cat CrysisPas encore d'évaluation
- HBN PVC Free Alternatives ChartDocument24 pagesHBN PVC Free Alternatives ChartaggibudimanPas encore d'évaluation
- Cable Trays NEMA ClassificationsDocument2 pagesCable Trays NEMA ClassificationsJoel Alcantara100% (1)
- Anionic PolymerizationDocument7 pagesAnionic PolymerizationMuhammad FarooqPas encore d'évaluation
- January 2015 (IAL) MS - Unit 3 Edexcel Physics A-LevelDocument10 pagesJanuary 2015 (IAL) MS - Unit 3 Edexcel Physics A-LevelDaianna PeirisPas encore d'évaluation
- Engineering Properties of Quartz Mica SchistDocument15 pagesEngineering Properties of Quartz Mica Schistkrainaoz2011100% (1)
- Constantinos Apostolou DoxiadisDocument6 pagesConstantinos Apostolou DoxiadisEdith Nerissa SantiagoPas encore d'évaluation
- Lab Open Ended Dry Sieve AnalysisDocument9 pagesLab Open Ended Dry Sieve Analysiskhairul hisyamPas encore d'évaluation
- 3M Festool Catalog - 60-4402-7925-9Document25 pages3M Festool Catalog - 60-4402-7925-9Kaled VásquezPas encore d'évaluation
- GT4 Strategy GuideDocument120 pagesGT4 Strategy GuideGiovanni BassiPas encore d'évaluation
- Creating A Use Case Diagram in Rational RoseDocument2 pagesCreating A Use Case Diagram in Rational RoseRaguramrecPas encore d'évaluation
- M Ishaq Electrical SupervisorDocument7 pagesM Ishaq Electrical SupervisorMuhammad IshaqPas encore d'évaluation
- Belaire Compressor CatalogDocument12 pagesBelaire Compressor CatalogBillPas encore d'évaluation
- Design of Connecting Rod For Light Weight Using C70S6 MaterialDocument9 pagesDesign of Connecting Rod For Light Weight Using C70S6 MaterialKongala Vamsi KrishnaPas encore d'évaluation
- Design of Triangular Reinforced Concrete Beam in Usd: March 2011Document10 pagesDesign of Triangular Reinforced Concrete Beam in Usd: March 2011Husen GhoriPas encore d'évaluation
- Tutorial Ingles Calculix AvanzadoDocument66 pagesTutorial Ingles Calculix AvanzadoYerko Felipe Sanhueza RutePas encore d'évaluation
- c3 PDFDocument29 pagesc3 PDFHrithik IGPas encore d'évaluation