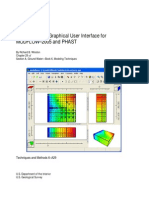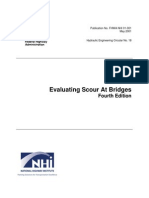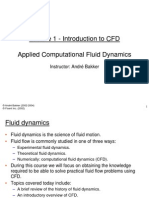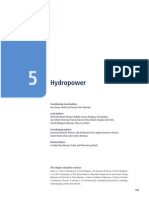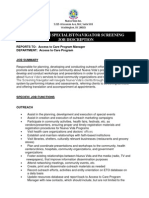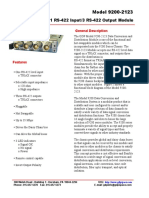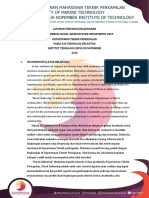Académique Documents
Professionnel Documents
Culture Documents
5-MM Simple
Transféré par
Hector Mayol NovoaTitre original
Copyright
Formats disponibles
Partager ce document
Partager ou intégrer le document
Avez-vous trouvé ce document utile ?
Ce contenu est-il inapproprié ?
Signaler ce documentDroits d'auteur :
Formats disponibles
5-MM Simple
Transféré par
Hector Mayol NovoaDroits d'auteur :
Formats disponibles
Simple Model Pgina 1 de 5
Simple Model Up Previous Next Print
This example reproduces the model in the MODFLOW-2005 documentation (Harbaugh, 2005) except
that parameters are not used.
Model Configuration (Harbaugh, 2005)
Simple Model: Generating the Grid Up Previous Next Print
The model is a quasi-3-D model with three simulated layers and two nonsimulated confining beds.
The model has 15 rows and columns. The cells are square with sides that are 5000 feet long.
Start ModelMuse and select Create new MODFLOW model and click the Next button. Enter the grid
data shown in the illustration below and click Finish.
file://C:\Documents and Settings\Compaq_Propietario\Configuracin local\Temp\~hhB242.htm 21/09/2009
Simple Model Pgina 2 de 5
Initial grid specification for the Simple Model.
The model is a quasi-3-D model in which some layers are not simulated. To specify the layers that are
not simulated, select Model|MODFLOW Layer Groups. If the names of the layers are too long to be
fully displayed, it may be helpful to widen the area in which the layer names are displayed by clicking
down just to the right of the list of layers and drag to make the list wider. Select the upper confining
bed and change it from Confined to nonsimulated. Do the same for the lower confining bed. The
middle and bottom aquifers are confined but the upper aquifer is unconfined so change it from
Confined to Convertible. Click OK to close the dialog box.
Finally, change the length units of the model from meters to feet by selecting Model|MODFLOW
Options..., changing to the Options tab and changing the length units. If desired, it is also possible to
specify the information on the Description tab.
Simple Model: Aquifer Properties Up Previous Next Print
The only aquifer properties that need to be specified are the horizontal and vertical hydraulic
conductivities as shown in the table below. The horizontal hydraulic conductivity only needs to be
simulated for the simulated layers. The vertical hydraulic conductivity needs to specified in both the
simulated and nonsimulated layers.
Layer Kx Kz
Upper Aquifer 0.001 1
Upper Confining Bed 1e-6
Middle Aquifer 0.0001 1
Lower Confining Bed 5e-7
Lower Aquifer 0.0002 1
To illustrate different methods of assigning properties, objects will be used to assign Kx whereas a
formula will be used to assign Kz. First confirm that the selected layer is the top layer. One way to do
that is to move the cursor over the red Selection cube on the top view of the model. The selected layer
will be displayed on the Status bar. Next select Object|Create|Rectangle and click twice on the
top view of the model to create a rectangle that completely encloses the grid. The Object Properties
dialog box will appear. Change the name of the object to "Upper_Aquifer_Kx". Examine the formulas
for the Higher Z coordinate and Lower Z coordinate and verify that they are "Model_Top" and
"Upper_Aquifer_Bottom". Select the Data Sets tab, expand "Required|Hydrology" and check the
check box next to "Kx". Change the formula for the Kx data set to "0.001" and click the OK button.
Next change the selected layer to layer 3 (the middle aquifer). One way to do that is to click twice
beneath the red square on the Selection cube on the top view of the model to move the selected layer
down. You will need to click twice to move the selected layer down two layers from layer 1 to layer 3.
Create another rectangle object that completely surround the grid. In the Object Properties dialog
box, change the name of the object to "Middle_Aquifer_Kx". Examine the formulas for the Higher Z
coordinate and Lower Z coordinate and verify that they are "Upper_Confining_Bed_Bottom" and
file://C:\Documents and Settings\Compaq_Propietario\Configuracin local\Temp\~hhB242.htm 21/09/2009
Simple Model Pgina 3 de 5
"Middle_Aquifer_Bottom". These formulas mean that the top of the object is at the top of layer 3 and
the bottom of the object is at the bottom of layer 3. On the Data Sets tab, check the check box for the
Kx data set and leave the formula for the Kx data set to "0.0001" and click the OK button. Repeat this
process again to assign Kx a value of 0.0002 in layer 5. (Be sure to change the selected layer to the
bottom layer before creating the object used to specify Kx for the bottom layer.)
To define different values of Kz for each layer, select Data|Edit Data Sets... Expand
"Required|Hydrology" and select Kz. The default formula for the Kz data set is "Kx / 10". Click the
Edit formula button to display the Formula Editor. Expand "Functions|Logical" and double click on
CaseR.The formula will change to "CaseR(Index, Real_Result1, Real_Result2, ...)". In the formula,
double-click on "Index" to select it. In the list of formulas, close "Logical" and expand "Grid". Then
double click on "Layer". The formula should now be "CaseR(Layer, Real_Result1, Real_Result2, ...)".
Type in the values of Kz for each layer so that the formula becomes "CaseR(Layer, 1, 1e-6, 1, 5e-7,
1)". This formula will assign a different value to Kz for each layer. Kz in layers 1, 3, and 5 will be
assigned a value of 1; Kz in layer 2 will be assigned a value of 1e-6; and Kz in layer 4 will be assigned
a value of 5e-7. Click OK to close the Formula Editor. Then click OK again to close the Data Sets
dialog box.
Simple Model: Time Up Previous Next Print
The model has a single, steady-state stress period with a length of 86400 seconds. To specify it, select
Model|MODFLOW Time... In the dialog box, set the Starting time to 0, the Ending time to 86400
and the Max first time step length to 86400. Together, the length of the stress period, the maximum
length of the first time step, and the time step multiplier control the number of time steps in the stress
period. Click OK to close the dialog box.
If you would prefer to set the number of time steps rather than the length of the first time step, click the
cell in the table for the length of the first time step. Then click the "F()" button that appears in that
cell to display the Time Step Length Calculator.
Simple Model: Specified Head Boundary Up Previous Next Print
Four boundary condition packages are used in this model, the CHD, DRN, RCH, and WEL packages.
To activate them, select Model|MODFLOW Packages and Programs. Then expand Boundary
conditions and each of the items beneath it. Locate the check boxes for each of the packages and
check them. Then click OK to close the dialog box.
There is a specified head boundary with a head of 0.0 in the first column of the model. It is present in
both the upper and middle aquifers but not the lower boundary. (It also is not present in the confining
bed because the confining bed is not simulated.) Select Object|Create|Polyline and then create a
polyline on the top view of the model through column 1 for the full length of the model (row 1 to row
15). It doesn't matter if the object goes past the end of the model or doesn't go completely through the
the first or last cell. Change the formula for the Higher Z coordinate and Lower Z coordinate to
"Model_Top" and "Middle_Aquifer_Bottom" respectively. These will cause the object to extend
vertically from the top of layer 1 to the bottom of layer 3. Go to the Model Features tab and check the
check box for the CHD package. Enter a Starting time of 0, and Ending time of 86400, and a
Starting head and an Ending head of 0. If the starting and ending heads were different, the specified
head at the end of each time step between the starting time and the ending time would be determined
by linear interpolation between the starting head at the starting time and the ending head at the ending
time. Click OK to close the Object Properties dialog box.
To check that the specified heads were assigned correctly, select Data|Color Grid... and set the
Data set or boundary condition to "CHD Starting Head". (It is found under "Boundary Conditions,
Observations, and Other Features|MODFLOW CHD". Click the Apply button. Then change the
selected layer and verify that the specified heads are assigned only in layers 1 and 3. (They are not
assigned to layer 2 because layer 2 is not simulated.)
Simple Model: Recharge Up Previous Next Print
The model has a uniform recharge rate of 3e-8 ft/s. On the top view of the model, create a Rectangle
object that completely surrounds the grid. In the Object Properties dialog box, switch to the
MODFLOW Features tab and check the check box for the RCH package. Enter a Starting time of 0,
file://C:\Documents and Settings\Compaq_Propietario\Configuracin local\Temp\~hhB242.htm 21/09/2009
Simple Model Pgina 4 de 5
an Ending time of 86400 and a Recharge rate of 3E-8. Click OK to close the dialog box.
Simple Model: Wells Up Previous Next Print
The next step is to specify the wells. There are 12 wells on layer 1, 2 more on layer 3 and 1 more on
layer 5. Make sure the selected layer is layer 1. Select Object|Create|Point and click on column 8
row 9 in the top view of the model to create the first well. (The column and row of the cell beneath the
cursor are displayed on the status bar.) In the Object Properties dialog box, go to the MODFLOW
Features tab and check the check box for the WEL package. Change the Pumping rate
interpretation from Calculated to Direct. Enter a Starting time of 0, an Ending time of 86400 and
a Pumping rate of -5. (Negative rates mean that water is being pumped out of the aquifer.) Click OK
to close the dialog box. To check that the well pumping rate has been assigned correctly, color the grid
with the well pumping rate.
It would be possible to specify the rest of the wells on layer 1 in the same way but because all these
wells are identical, there is an easier way. Select Object|Edit|Add Point Sections . Then click on
each of the cells that should be a well in the top layer. When you are done, your model should look
similar to the figure below. All twelve of these wells are defined by a single object composed of 12
separate points.
Wells in layer 1.
Now make layer 3 the selected layer. Select Object|Create|Point and click on in column 6, row 4
to make another well. It will have the same times and pumping rate as the others. Select Edit|Copy
to copy the object to the clipboard. Select Object|Select Objects and drag the well object on
column 6, row 4 to column 12, row 6. Select Edit|Paste to paste the object on the clipboard back
into column 6, row 4.
Finally make layer 5 the selected layer. Select Object|Create|Point and click on in column 11,
row 5 to make another well. It will have the same times and pumping rate as the others. Change the
selected layer and on each layer check that the wells are in the right places. There should be 12 wells
on layer 1, 2 wells on layer 3 and 1 well on layer 5.
Simple Model: Drains Up Previous Next Print
The drains could be created in much the same way as the wells. However, this is time consuming.
Instead open the file Drains.txt (in the data\SimpleModel folder) in a text editor, select all the text in
the file and copy it to the clipboard. Then go back to ModelMuse and select Edit|Paste. The objects in
Drains.txt define the drains required for the model.
Simple Model: Solver Up Previous Next Print
This model uses the SIP solver. To use it select Model|MODFLOW Packages and Programs.
Expand the Solvers and check the radio button for the SIP package. Change MXITER to 50,
IPCALC to 0, and WSEED to 0.001. Then click OK to close the dialog box.
file://C:\Documents and Settings\Compaq_Propietario\Configuracin local\Temp\~hhB242.htm 21/09/2009
Simple Model Pgina 5 de 5
Simple Model: Save the Model Up Previous Next Print
Select File|Save , select a name for your ModelMuse file, and save it.
Simple Model: Running the Model Up Previous Next Print
To verify that MODFLOW is installed, select Model|Program Locations. If it isn't, the edit box
where it should be specified will be colored red. If it isn't installed, you can click on the the URL above
the edit box to open a web browser and navigate to the MODFLOW-2005 page. You can then
download and install it. If it is installed but not at the location specified in the dialog box, click the
button next to the edit box, navigate to where it is installed and select it.
To run the model, select File|Export|MODFLOW Input Files . Select the name of the name file
to export and the model will be exported. The rest of the files for the model will have the same name
as the name file except that the file extension will be changed. By default, the file name will be the
same as the ModelMuse file name with the extension changed to ".nam".
ModelMonitor will display the percent discrepancy in the model as the model runs. The model should
finish almost immediately. Close ModelMonitor. Then close the listing file and the command line
(DOS) window.
Simple Model: Viewing Model Results Up Previous Next Print
To see the heads calculated by MODFLOW, select File|Import|Model Results... In the Open file
dialog box, the file containing the heads will already be selected. Click Open to select it. In the Select
Model Results to Import dialog box, click OK. The grid will be colored with the heads for the single
stress period. If desired, you can turn off coloring the grid with the model results and instead view
contour lines of the results. You specify the contours in the Contour Data dialog box. In the
Contour Data dialog box, the data set for the heads will be named "Head_P1_S1". You will find it
under "Data Sets|Optional|Model Results|3D Data."
file://C:\Documents and Settings\Compaq_Propietario\Configuracin local\Temp\~hhB242.htm 21/09/2009
Vous aimerez peut-être aussi
- A Heartbreaking Work Of Staggering Genius: A Memoir Based on a True StoryD'EverandA Heartbreaking Work Of Staggering Genius: A Memoir Based on a True StoryÉvaluation : 3.5 sur 5 étoiles3.5/5 (231)
- The Sympathizer: A Novel (Pulitzer Prize for Fiction)D'EverandThe Sympathizer: A Novel (Pulitzer Prize for Fiction)Évaluation : 4.5 sur 5 étoiles4.5/5 (119)
- Never Split the Difference: Negotiating As If Your Life Depended On ItD'EverandNever Split the Difference: Negotiating As If Your Life Depended On ItÉvaluation : 4.5 sur 5 étoiles4.5/5 (838)
- Devil in the Grove: Thurgood Marshall, the Groveland Boys, and the Dawn of a New AmericaD'EverandDevil in the Grove: Thurgood Marshall, the Groveland Boys, and the Dawn of a New AmericaÉvaluation : 4.5 sur 5 étoiles4.5/5 (265)
- The Little Book of Hygge: Danish Secrets to Happy LivingD'EverandThe Little Book of Hygge: Danish Secrets to Happy LivingÉvaluation : 3.5 sur 5 étoiles3.5/5 (399)
- Grit: The Power of Passion and PerseveranceD'EverandGrit: The Power of Passion and PerseveranceÉvaluation : 4 sur 5 étoiles4/5 (587)
- The World Is Flat 3.0: A Brief History of the Twenty-first CenturyD'EverandThe World Is Flat 3.0: A Brief History of the Twenty-first CenturyÉvaluation : 3.5 sur 5 étoiles3.5/5 (2219)
- The Occult WorldDocument256 pagesThe Occult WorldJewell Elliott100% (1)
- The Subtle Art of Not Giving a F*ck: A Counterintuitive Approach to Living a Good LifeD'EverandThe Subtle Art of Not Giving a F*ck: A Counterintuitive Approach to Living a Good LifeÉvaluation : 4 sur 5 étoiles4/5 (5794)
- Team of Rivals: The Political Genius of Abraham LincolnD'EverandTeam of Rivals: The Political Genius of Abraham LincolnÉvaluation : 4.5 sur 5 étoiles4.5/5 (234)
- Shoe Dog: A Memoir by the Creator of NikeD'EverandShoe Dog: A Memoir by the Creator of NikeÉvaluation : 4.5 sur 5 étoiles4.5/5 (537)
- The Emperor of All Maladies: A Biography of CancerD'EverandThe Emperor of All Maladies: A Biography of CancerÉvaluation : 4.5 sur 5 étoiles4.5/5 (271)
- The Gifts of Imperfection: Let Go of Who You Think You're Supposed to Be and Embrace Who You AreD'EverandThe Gifts of Imperfection: Let Go of Who You Think You're Supposed to Be and Embrace Who You AreÉvaluation : 4 sur 5 étoiles4/5 (1090)
- Her Body and Other Parties: StoriesD'EverandHer Body and Other Parties: StoriesÉvaluation : 4 sur 5 étoiles4/5 (821)
- The Hard Thing About Hard Things: Building a Business When There Are No Easy AnswersD'EverandThe Hard Thing About Hard Things: Building a Business When There Are No Easy AnswersÉvaluation : 4.5 sur 5 étoiles4.5/5 (344)
- Hidden Figures: The American Dream and the Untold Story of the Black Women Mathematicians Who Helped Win the Space RaceD'EverandHidden Figures: The American Dream and the Untold Story of the Black Women Mathematicians Who Helped Win the Space RaceÉvaluation : 4 sur 5 étoiles4/5 (890)
- Elon Musk: Tesla, SpaceX, and the Quest for a Fantastic FutureD'EverandElon Musk: Tesla, SpaceX, and the Quest for a Fantastic FutureÉvaluation : 4.5 sur 5 étoiles4.5/5 (474)
- The Unwinding: An Inner History of the New AmericaD'EverandThe Unwinding: An Inner History of the New AmericaÉvaluation : 4 sur 5 étoiles4/5 (45)
- The Yellow House: A Memoir (2019 National Book Award Winner)D'EverandThe Yellow House: A Memoir (2019 National Book Award Winner)Évaluation : 4 sur 5 étoiles4/5 (98)
- Open Channel Flow - HendersonDocument273 pagesOpen Channel Flow - HendersonIrmak Ünal100% (4)
- On Fire: The (Burning) Case for a Green New DealD'EverandOn Fire: The (Burning) Case for a Green New DealÉvaluation : 4 sur 5 étoiles4/5 (73)
- Norms and Values FinalDocument36 pagesNorms and Values FinalPacumio ClarettePas encore d'évaluation
- The Sevenfold Seeking and Noesis of The Hebdomian WayDocument15 pagesThe Sevenfold Seeking and Noesis of The Hebdomian WayDark Japer100% (1)
- Highways in The Coastal EnvironmentDocument250 pagesHighways in The Coastal Environmentprejtman100% (1)
- Design and Fabrication of Electric BikeDocument47 pagesDesign and Fabrication of Electric BikeHarish Dangeti100% (1)
- SP Racing F3 FC Board(Deluxe) internal OSD Specification and SetupDocument5 pagesSP Racing F3 FC Board(Deluxe) internal OSD Specification and SetupibyselfPas encore d'évaluation
- Longman Communication 3000: A Core Vocabulary List for English LearnersDocument16 pagesLongman Communication 3000: A Core Vocabulary List for English LearnersSarvin1999100% (3)
- Bentley CulvertMaster Readme installation requirementsDocument6 pagesBentley CulvertMaster Readme installation requirementsHector Mayol NovoaPas encore d'évaluation
- Tm6A29 ModelMuse ManualDocument59 pagesTm6A29 ModelMuse Manualpo.bernardPas encore d'évaluation
- HDS-6 River EngineeringDocument646 pagesHDS-6 River EngineeringAnthony AlvaradoPas encore d'évaluation
- HEC-18 Bridge ScourDocument380 pagesHEC-18 Bridge ScourAnthony Alvarado100% (1)
- 109 128 s3 Idioms PDFDocument20 pages109 128 s3 Idioms PDFanginehsarkisianPas encore d'évaluation
- Aave Is Not Se With MistakesDocument20 pagesAave Is Not Se With MistakesSabine Mendes MouraPas encore d'évaluation
- d5 - Design Workflow With Bentley Water SoftwareDocument21 pagesd5 - Design Workflow With Bentley Water SoftwareHector Mayol NovoaPas encore d'évaluation
- HAMMER QuickStart 9116 PDFDocument41 pagesHAMMER QuickStart 9116 PDFn_zeinounPas encore d'évaluation
- Intake DesignDocument10 pagesIntake DesignHector Mayol NovoaPas encore d'évaluation
- CivilStorm QuickStartDocument117 pagesCivilStorm QuickStartHector Mayol Novoa100% (1)
- Hydrogeology and Groundwater Modeling, by Nevin KresicDocument6 pagesHydrogeology and Groundwater Modeling, by Nevin KresicHector Mayol Novoa0% (1)
- Lecture 1 - Introduction To CFD Applied Computational Fluid DynamicsDocument36 pagesLecture 1 - Introduction To CFD Applied Computational Fluid DynamicsSrilakshmi ShunmugarajPas encore d'évaluation
- Bernoulli EquationDocument2 pagesBernoulli EquationHector Mayol NovoaPas encore d'évaluation
- Chapter 5 Hydropower - Arun KumarDocument60 pagesChapter 5 Hydropower - Arun KumarSu Crez No AtmajaPas encore d'évaluation
- Hydropower GraphsDocument37 pagesHydropower GraphsHector Mayol NovoaPas encore d'évaluation
- A Guide To UK Mini-Hydro Development v3Document37 pagesA Guide To UK Mini-Hydro Development v3methos40Pas encore d'évaluation
- Hydro Power Devt IndiaDocument84 pagesHydro Power Devt Indiashilpanpatel127Pas encore d'évaluation
- FV Navier StokesDocument109 pagesFV Navier Stokesbillyman0505Pas encore d'évaluation
- PDE of Mathematica PhysicsDocument107 pagesPDE of Mathematica PhysicsAminSatlikhPas encore d'évaluation
- Dewatering and Groundwater ControlDocument158 pagesDewatering and Groundwater ControlskilmagPas encore d'évaluation
- Hecras MicrostationDocument10 pagesHecras MicrostationHector Mayol NovoaPas encore d'évaluation
- Galdi Navier Stokes NotesDocument87 pagesGaldi Navier Stokes Notesignacio7pazPas encore d'évaluation
- 3D Numerical Simulation of Transient Processes in Hydraulic TurbinesDocument10 pages3D Numerical Simulation of Transient Processes in Hydraulic TurbinesHector Mayol NovoaPas encore d'évaluation
- Handbook For Developing Micro Hydro in British Columbia: March 23, 2004Document69 pagesHandbook For Developing Micro Hydro in British Columbia: March 23, 2004Armand Doru DomutaPas encore d'évaluation
- Hydropower GraphsDocument37 pagesHydropower GraphsHector Mayol NovoaPas encore d'évaluation
- TelecomHall - Mapinfo For Telecom - Part 1Document6 pagesTelecomHall - Mapinfo For Telecom - Part 1Drio RioPas encore d'évaluation
- Nueva Vida Outreach Specialist Job DescriptionDocument2 pagesNueva Vida Outreach Specialist Job DescriptionOffice on Latino Affairs (OLA)Pas encore d'évaluation
- Five Necessairy Condition For Project SuccessDocument2 pagesFive Necessairy Condition For Project SuccessSimeon Petos100% (1)
- HPS100 2016F SyllabusDocument6 pagesHPS100 2016F SyllabusxinPas encore d'évaluation
- Chemicals Zetag DATA Organic Coagulants Magnafloc LT 7985 - 0410Document2 pagesChemicals Zetag DATA Organic Coagulants Magnafloc LT 7985 - 0410PromagEnviro.comPas encore d'évaluation
- Dark Mode Log0Document2 pagesDark Mode Log0picochulo2381Pas encore d'évaluation
- Ang Alamat NG Gubat Bob OngDocument3 pagesAng Alamat NG Gubat Bob OngSunshine SungaPas encore d'évaluation
- Model 9200-2123: 1 RS-422 Input/3 RS-422 Output ModuleDocument2 pagesModel 9200-2123: 1 RS-422 Input/3 RS-422 Output ModuleNisar AhmedPas encore d'évaluation
- LZW Fundamentals: Lempel Ziv 1977 1978 Terry Welch's 1978 Algorithm 1984Document9 pagesLZW Fundamentals: Lempel Ziv 1977 1978 Terry Welch's 1978 Algorithm 1984Vishal PatilPas encore d'évaluation
- Naval Gathering ReportDocument15 pagesNaval Gathering ReportRafee RevaldiPas encore d'évaluation
- Samip: Selta Advanced Multimedia Integrated PlatformDocument22 pagesSamip: Selta Advanced Multimedia Integrated Platformwas002660% (1)
- Lesson PlanDocument7 pagesLesson Planapi-357536453Pas encore d'évaluation
- Increasing Seismic Safety by CombiningDocument386 pagesIncreasing Seismic Safety by CombiningIvan Hadi SantosoPas encore d'évaluation
- Đề 1Document9 pagesĐề 1trung anPas encore d'évaluation
- Housekeeping & Etiquette BibliographyDocument92 pagesHousekeeping & Etiquette BibliographyDouglas CavalheiroPas encore d'évaluation
- Thermodynamic of Polymer Blends PDFDocument34 pagesThermodynamic of Polymer Blends PDFSyam RizalPas encore d'évaluation
- Cisco Callmanager Attendant ConsoleDocument28 pagesCisco Callmanager Attendant ConsoleLuciano Esteban GaetePas encore d'évaluation
- 1st Bay Area Mathematical Olympiad February 23, 1999Document2 pages1st Bay Area Mathematical Olympiad February 23, 1999Karn KumarPas encore d'évaluation
- The Revised VGB-S-506pg9Document1 pageThe Revised VGB-S-506pg9retrogrades retrogradesPas encore d'évaluation
- Resume Michal SzalonekDocument2 pagesResume Michal Szalonekszalonek4330Pas encore d'évaluation
- Kavindu Final.Document33 pagesKavindu Final.KavinduKarunarathnaPas encore d'évaluation
- Mats Officedocument - Wordprocessingml.documentrendition1 3Document18 pagesMats Officedocument - Wordprocessingml.documentrendition1 3Annie Lyn FaelnarPas encore d'évaluation
- Numark Orbit - VirtualDJ 8 Operation GuideDocument13 pagesNumark Orbit - VirtualDJ 8 Operation GuideCasiLokoPas encore d'évaluation
- Name: Memory Lunguanga Exam No.: 1131520016 Center No: 3012 Class: 12 N5 Topic: Dairy Milk Processing at Finta Teacher: Mr. Musaka Year: 2014Document12 pagesName: Memory Lunguanga Exam No.: 1131520016 Center No: 3012 Class: 12 N5 Topic: Dairy Milk Processing at Finta Teacher: Mr. Musaka Year: 2014LuzîyêñPas encore d'évaluation
- GyratoryDocument4 pagesGyratoryFrancisco M. RamosPas encore d'évaluation