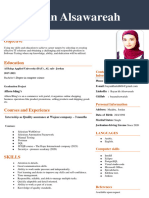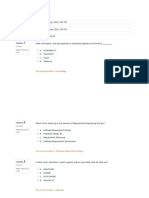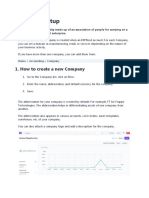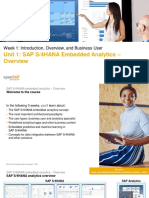Académique Documents
Professionnel Documents
Culture Documents
Acx4000 Quick Start
Transféré par
Ilia AleshinCopyright
Formats disponibles
Partager ce document
Partager ou intégrer le document
Avez-vous trouvé ce document utile ?
Ce contenu est-il inapproprié ?
Signaler ce documentDroits d'auteur :
Formats disponibles
Acx4000 Quick Start
Transféré par
Ilia AleshinDroits d'auteur :
Formats disponibles
ACX4000 Universal Access Routers
Quick Start
February 2013
Part Number: 530-042110
Revision 01
This document describes how to install the Juniper Networks ACX4000 Universal Access
Router.
Contents ACX4000 Quick Start Description . . . . . . . . . . . . . . . . . . . . . . . . . . . . . . . . . . . . . . 3
Step 1: Prepare the Site for ACX4000 Router Installation . . . . . . . . . . . . . . . . . . . . 5
Step 2: Install the Router . . . . . . . . . . . . . . . . . . . . . . . . . . . . . . . . . . . . . . . . . . . . . . 7
Tools Required to Install the Router in a Rack . . . . . . . . . . . . . . . . . . . . . . . . . . 7
Install the Mounting Brackets . . . . . . . . . . . . . . . . . . . . . . . . . . . . . . . . . . . . . . . 7
Install the ACX4000 Router in the Rack . . . . . . . . . . . . . . . . . . . . . . . . . . . . . . 8
Step 3: Ground the ACX4000 Router . . . . . . . . . . . . . . . . . . . . . . . . . . . . . . . . . . . . 9
Tools Required to Ground the ACX4000 Router . . . . . . . . . . . . . . . . . . . . . . . . 9
Connect the Grounding Cable . . . . . . . . . . . . . . . . . . . . . . . . . . . . . . . . . . . . . . 9
Step 4: Connect External Devices and Cables . . . . . . . . . . . . . . . . . . . . . . . . . . . . . 11
Tools Required to Connect External Devices and Cables . . . . . . . . . . . . . . . . . 11
Connect the ACX4000 Router to a Network for Out-of-Band
Management . . . . . . . . . . . . . . . . . . . . . . . . . . . . . . . . . . . . . . . . . . . . . . . . 11
Connect the ACX4000 Gateway to a Management Console or Auxiliary
Device . . . . . . . . . . . . . . . . . . . . . . . . . . . . . . . . . . . . . . . . . . . . . . . . . . . . . . 11
Connect Network Interface Cables to the ACX4000 Router . . . . . . . . . . . . . . 11
Step 5: Connect Power to the ACX Series Router . . . . . . . . . . . . . . . . . . . . . . . . . . 13
Connect AC Power to an AC-Powered ACX4000 Router . . . . . . . . . . . . . . . . 13
Connect DC Power to a DC-Powered ACX4000 Router . . . . . . . . . . . . . . . . . 14
Step 6: Perform Initial Software Configuration . . . . . . . . . . . . . . . . . . . . . . . . . . . . 17
Enter Configuration Mode . . . . . . . . . . . . . . . . . . . . . . . . . . . . . . . . . . . . . . . . . 17
Configure User Accounts and Passwords . . . . . . . . . . . . . . . . . . . . . . . . . . . . . 17
Configure System Attributes . . . . . . . . . . . . . . . . . . . . . . . . . . . . . . . . . . . . . . . 18
Commit the Configuration . . . . . . . . . . . . . . . . . . . . . . . . . . . . . . . . . . . . . . . . . 18
Safety Warnings . . . . . . . . . . . . . . . . . . . . . . . . . . . . . . . . . . . . . . . . . . . . . . . . . . . . 20
Compliance Statements for NEBS . . . . . . . . . . . . . . . . . . . . . . . . . . . . . . . . . . . . . . 21
Copyright 2013, Juniper Networks, Inc. 1
ACX4000 Universal Access Routers Quick Start
Compliance Statements for EMC Requirements for the ACX4000 Router . . . . . . 22
Canada . . . . . . . . . . . . . . . . . . . . . . . . . . . . . . . . . . . . . . . . . . . . . . . . . . . . . . . 22
European Community . . . . . . . . . . . . . . . . . . . . . . . . . . . . . . . . . . . . . . . . . . . . 22
Declaration of Conformity . . . . . . . . . . . . . . . . . . . . . . . . . . . . . . . . . . . . . . . . . 22
Junos OS Documentation and Release Notes . . . . . . . . . . . . . . . . . . . . . . . . . . . . 24
Requesting Technical Support . . . . . . . . . . . . . . . . . . . . . . . . . . . . . . . . . . . . . . . . . 24
Self-Help Online Tools and Resources . . . . . . . . . . . . . . . . . . . . . . . . . . . . . . . 24
Opening a Case with JTAC . . . . . . . . . . . . . . . . . . . . . . . . . . . . . . . . . . . . . . . . 25
Revision History . . . . . . . . . . . . . . . . . . . . . . . . . . . . . . . . . . . . . . . . . . . . . . . . . . . . 25
2 Copyright 2013, Juniper Networks, Inc.
ACX4000 Quick Start Description
ACX4000 Quick Start Description
This Quick Start contains information you need to install and configure the router quickly.
For complete installation instructions, see the ACX4000 Universal Access Routers Hardware
Guide at http://www.juniper.net/techpubs/.
WARNING: This Quick Start contains a summary of safety warnings in Safety
Warnings on page 20. For a complete list of warnings for this router, including
translations, see the ACX4000 Universal Access Routers Hardware Guide at
http://www.juniper.net/techpubs/.
The ACX Universal Access Routers are Ethernet-optimized mobile backhaul routers that
provides both switching and carrier-class Ethernet routing. The ACX Series routers enable
a wide range of business and residential applications and services, including microwave
cell site aggregation, multiple service operator (MSO) mobile backhaul service cell site
deployment, and service provider or operator cell site deployment. The ACX4000 routers
have high-density Ethernet interfaces and high-capacity switching throughput.
The ACX4000 router is a single-board router with a built-in Routing Engine and one
Packet Forwarding Engine. The Packet Forwarding Engine has two pseudo Flexible PIC
Concentrators (FPC 0 and FPC 1). Because there is no switching fabric, the single Packet
Forwarding Engine takes care of both ingress and egress packet forwarding.
The compact routers are 2.5 rack units (U; that is, 4.375 in., or 11.11 cm) tall. Several routers
can be stacked in a single floor-to-ceiling rack for increased port density per unit of floor
space.
The ACX4000 router contains eight combination Gigabit Ethernet ports, either RJ-45 or
SFP ports. Two of the Gigabit Ethernet RJ-45 ports support PoE. The ACX4000 router
also supports installation of two additional Gigabit Ethernet SFP transceivers and two
10-Gigabit Ethernet SFP+ transceivers. The router also has two dedicated slots for MICs.
For a list of the supported MICs, see the ACX4000 Universal Access Router MIC Guide.
Figure 1 on page 4 shows the front panel of the ACX4000 router.
Copyright 2013, Juniper Networks, Inc. 3
ACX4000 Universal Access Routers Quick Start
Figure 1: Front View of the ACX4000 Router
2
1 3 4 5
g006502
16 15 14 13 12 11 10 9 8 7 6
1 ESD point 9Alarm contact ports
2 MIC slots 101-PPS and 10-MHz GPS input and output
ports
3 Combination ports: Gigabit Ethernet RJ-45 11 External reference clocking port
ports or Gigabit Ethernet SFP ports
4 Power over Ethernet (PoE) ports 12Console or auxiliary port
5 Fan module 13Management port
6Grounding terminals 14System status LED
7 Ten-Gigabit Ethernet SFP+ ports 15USB ports
8Gigabit Ethernet SFP ports 16Power supplies
4 Copyright 2013, Juniper Networks, Inc.
Step 1: Prepare the Site for ACX4000 Router Installation
Step 1: Prepare the Site for ACX4000 Router Installation
Prepare your site for ACX4000 installation by observing the following guidelines:
You can install the router in a four-post rack or cabinet or an open-frame rack.
The rack rails must be spaced widely enough to accommodate the chassis's external
dimensions: 4.375 in. (11.11 cm) high, 9.4 in. (24 cm) deep, and 17.5 in. (44 cm) wide.
The outer edges of the mounting brackets extend the width to 19.2 in. (48.7 cm).
One person must be available to lift the router while another secures the router to the
rack.
The rack must be strong enough to support the weight of the fully configured router,
up to 22.48 lb (10.2 kg).
For service personnel to remove and install hardware components, allow at least
2.16 in. (5.5 cm) in front of the router.
The rack or cabinet must have an adequate supply of cooling air.
Ensure that the cabinet allows the chassis hot exhaust air to exit from the cabinet
without recirculating into the router.
When installing the router in a cabinet, ensure that the bottom of the cabinet is closed
and there is no opening.
The router must be installed into a rack that is secured to the building structure.
Mount the router at the bottom of the rack if it is the only unit in the rack.
When mounting the router in a partially filled rack, load the rack from the bottom to
the top with the heaviest component at the bottom of the rack.
Install the router only in restricted areas, such as dedicated equipment rooms and
equipment closets, in accordance with Articles 110-16, 110-17, and 110-18 of the National
Electrical Code, ANSI/NFPA 70.
Copyright 2013, Juniper Networks, Inc. 5
ACX4000 Universal Access Routers Quick Start
Figure 2: ACX4000 Rack Clearance and Chassis Dimensions
6" (15.24 cm) .75" (2 cm)
clearance required clearance required
for maintenance 3" (7.6 cm) for free airflow
9.25"
17.48" (23.5 cm) 17.32"
Front Rear
(44.4 cm) (44 cm)
3" (7.6 cm)
g006536
Front-mounting flange
6 Copyright 2013, Juniper Networks, Inc.
Step 2: Install the Router
Step 2: Install the Router
Tools Required to Install the Router in a Rack on page 7
Install the Mounting Brackets on page 7
Install the ACX4000 Router in the Rack on page 8
Tools Required to Install the Router in a Rack
To install the router in a rack, you need the following tools:
Phillips (+) screwdriver, number 2
ESD grounding wrist strap
Install the Mounting Brackets
Two mounting brackets for front mounting ship with the router (see Figure 3 on page 7).
Attach both mounting brackets to the front of the chassis:
1. Align the bracket with the three sets of mounting holes.
2. Insert the six screws at the top, middle, and bottom of the bracket and tighten each
partially.
3. Tighten the four screws completely.
4. Repeat the procedure for the other bracket.
Figure 3: Installing the Mounting Brackets to the Front of the ACX4000
Router
g006537
Copyright 2013, Juniper Networks, Inc. 7
ACX4000 Universal Access Routers Quick Start
Install the ACX4000 Router in the Rack
The router can be installed horizontally in a rack or cabinet.
Two people are required to install the ACX4000 router. The chassis weighs approximately
22.48 lb (10.2 kg). To install the chassis (see Figure 4 on page 8):
1. Ensure that the rack is in its permanent location and is secured to the building. Ensure
that the installation site allows adequate clearance for both airflow and maintenance.
2. Position the router in front of the rack or cabinet.
3. Have one person grasp both sides of the router, lift the router, and position it in the
rack, aligning the mounting bracket holes with the threaded holes in the rack rails.
Make sure the chassis is level.
4. Have the second person install a mounting screw into each of the open mounting
holes aligned with the rack, starting from the bottom.
5. Visually inspect the alignment of the router. If the router is installed properly in the
rack, all the mounting screws on one side of the rack should be aligned with the
mounting screws on the opposite side, and the router should be level.
Figure 4: Install the Front-Mounted Router in the Rack
3
g006539
1 Rack 3 Mounting screws
2ACX4000 router
8 Copyright 2013, Juniper Networks, Inc.
Step 3: Ground the ACX4000 Router
Step 3: Ground the ACX4000 Router
Tools Required to Ground the ACX4000 Router on page 9
Connect the Grounding Cable on page 9
Tools Required to Ground the ACX4000 Router
To ground the router, you need the following tools:
Phillips (+) screwdriver, number 2
ESD grounding wrist strap
Two SAE 10-32 screws and flat washers (not provided)
Grounding lug, Panduit LCD6-14BH-L or equivalent (not provided)
2
Grounding cable, minimum 14 AWG (2 mm ) 90 C wire (not provided)
Connect the Grounding Cable
You ground the router by connecting a grounding cable to earth ground and then attaching
it to the chassis grounding points. To ground the router:
1. Verify that a licensed electrician has attached the cable lug provided with the router
to the grounding cable.
2. Attach an electrostatic discharge (ESD) grounding strap to your bare wrist, and connect
the strap to an approved site ESD grounding point. See the instructions for your site.
3. Ensure that all grounding surfaces are clean and brought to a bright finish before
grounding connections are made.
4. Connect the grounding cable to a proper earth ground.
5. Detach the ESD grounding strap from the site ESD grounding point.
6. Attach an electrostatic discharge (ESD) grounding strap to your bare wrist, and connect
the strap to one of the ESD points on the chassis.
7. Place the grounding cable lug over the grounding points on the front of the chassis
(see Figure 5 on page 10).
8. Secure the grounding cable lug with the washers and screws. The holes are sized for
SAE 10-32 screws.
9. Dress the grounding cable, and verify that it does not touch or block access to router
components, and that it does not drape where people could trip on it.
Copyright 2013, Juniper Networks, Inc. 9
ACX4000 Universal Access Routers Quick Start
Figure 5: Grounding Points on the ACX4000 Router
g006534
10 Copyright 2013, Juniper Networks, Inc.
Step 4: Connect External Devices and Cables
Step 4: Connect External Devices and Cables
Figure 6: Ethernet Cable Connector
Tools Required to Connect External Devices and Cables on page 11
Connect the ACX4000 Router to a Network for Out-of-Band Management on page 11
Connect the ACX4000 Gateway to a Management Console or Auxiliary
Device on page 11
Connect Network Interface Cables to the ACX4000 Router on page 11
Tools Required to Connect External Devices and Cables
To connect external devices and cables to the router, you need the following tools:
Ethernet cable with an RJ-45 connector attached (provided)
RJ-45 to DB-9 serial port adapter (provided)
Management host, such as a PC, with an Ethernet port (not provided)
Connect the ACX4000 Router to a Network for Out-of-Band Management
1. Turn off the power to the management device.
2. Plug one end of the Ethernet cable (Figure 6 on page 11 shows the connector) into
the MGMT port on the front of the chassis. Figure 1 on page 4 shows the port.
3. Plug the other end of the cable into the network device.
Connect the ACX4000 Gateway to a Management Console or Auxiliary Device
1. Turn off the power to the console or auxiliary device.
2. Plug the RJ-45 end of the serial cable (Figure 6 on page 11 shows the connector) into
the CONSOLE/AUX port on the front panel. Figure 1 on page 4 shows the ports.
3. Plug the female DB-9 end into the device's serial port.
Connect Network Interface Cables to the ACX4000 Router
1. Have ready a length of the type of cable used by the network ports. For cable
specifications, see the ACX4000 Universal Access Routers Hardware Guide.
NOTE: Shielded cables are required for outside deployment.
2. Remove the rubber safety plug from the cable connector port.
Copyright 2013, Juniper Networks, Inc. 11
ACX4000 Universal Access Routers Quick Start
WARNING: Do not look directly into a fiber-optic transceiver or into the
ends of fiber-optic cables. Fiber-optic transceivers and fiber-optic cable
connected to a transceiver emit laser light that can damage your eyes.
CAUTION: Do not leave a fiber-optic transceiver uncovered except when
inserting or removing cable. The safety cap keeps the port clean and
prevents accidental exposure to laser light.
3. Insert the cable connector into the cable connector port on the faceplate.
4. Arrange the cable to prevent it from dislodging or developing stress points. Secure
the cable so that it is not supporting its own weight as it hangs to the floor. Place
excess cable out of the way in a neatly coiled loop.
CAUTION: Avoid bending fiber-optic cable beyond its minimum bend
radius. An arc smaller than a few inches in diameter can damage the cable
and cause problems that are difficult to diagnose.
CAUTION: Do not let fiber-optic cable hang free from the connector. Do
not allow fastened loops of cable to dangle, which stresses the cable at
the fastening point.
12 Copyright 2013, Juniper Networks, Inc.
Step 5: Connect Power to the ACX Series Router
Step 5: Connect Power to the ACX Series Router
Depending on your configuration, your router uses either AC or DC power supplies. Perform
the appropriate procedures for each power supply in your router.
Connect AC Power to an AC-Powered ACX4000 Router on page 13
Connect DC Power to a DC-Powered ACX4000 Router on page 14
Connect AC Power to an AC-Powered ACX4000 Router
To connect power to the AC-powered router, you need the following tools:
AC power cords with C15 plugs
1. Locate power cords that have a plug appropriate for your geographical location. For
more information, see the ACX4000 Universal Access Routers Hardware Guide.
2. Attach an electrostatic discharge (ESD) grounding strap to your bare wrist, and connect
the strap to one of the ESD points on the chassis.
3. Insert the appliance coupler end of the power cord into the appliance inlet on the
power supply.
4. Insert the power cord plug into an external AC power source receptacle.
NOTE: Each power supply must be connected to a dedicated AC power
feed and a dedicated customer site circuit breaker. We recommend that
you use a dedicated customer site circuit breaker rated for 4.5 A (100 VAC),
or as required by local code.
5. Dress the power cord appropriately. Verify that the power cord does not block the air
exhaust and access to router components, or drape where people could trip on it.
6. Repeat Step 1 through Step 5 for the remaining power supply.
7. Observe the status LED on the power supply faceplate. If an AC power supply is
correctly installed and is functioning normally, the status LED lights green steadily.
If the status LED is not lit or red, the power supply is not functioning normally. Repeat
the cabling procedures.
Copyright 2013, Juniper Networks, Inc. 13
ACX4000 Universal Access Routers Quick Start
Figure 7: Connecting an AC Power Cord to an ACX4000 Power Supply
Module
g006508
Connect DC Power to a DC-Powered ACX4000 Router
To connect power to the DC-powered router, you need the following tools:
Phillips (+) screwdriver, number 2
ESD grounding wrist strap
M3 screws and flat washers
DC power source cables, minimum 14 AWG or as required by local code (not provided)
Ring lugs, Molex 190700067 or equivalent (not provided)
The DC power supply has four terminals on the front panel, covered by a plastic cover.
WARNING: You must ground the router before connecting the DC power
cables.
Table 1: ACX Series DC Power System Input Voltage
Nominal Voltage Specification
+24 Operating range: +18 to +30 VDC
48 Operating range: 39 to 56 VDC
60 Operating range: 39 to 72 VDC
14 Copyright 2013, Juniper Networks, Inc.
Connect DC Power to a DC-Powered ACX4000 Router
1. Attach an electrostatic discharge (ESD) grounding strap to your bare wrist, and connect
the strap to one of the ESD points on the chassis. For more information about ESD,
see the ACX4000 Universal Access Routers Hardware Guide.
2. Switch off the dedicated customer site circuit breakers. Ensure that the voltage across
the DC power source cable leads is 0 V and that there is no chance that the cable
leads might become active during installation.
3. Remove the plastic cover protecting the terminal on the faceplate.
4. Verify that the DC power cables are correctly labeled before making connections to
the power supply. In a typical power distribution scheme where the return is connected
to chassis ground at the battery plant, you can use a multimeter to verify the resistance
of the 48V and return DC cables to chassis ground:
For 48V and 60V:
a. The cable with very large resistance (indicating an open circuit) to chassis ground
is the DC input cable ().
b. The cable with very low resistance (indicating a closed circuit) to chassis ground
is the return cable (+).
For +24V:
a. The cable with very low resistance (indicating a closed circuit) to chassis ground
is the DC input cable ().
b. The cable with very large resistance (indicating an open circuit) to chassis ground
is the return cable (+).
5. Remove the screws and flat washers from the terminals.
6. Secure each power cable lug to the terminal with the flat washers and screw (see
Figure 8 on page 16). Apply between 8 lb-in. (0.9 Nm) and 9 lb-in. (1.02 Nm) of torque
to each screw. Do not overtighten the screw. (Use a number 2 Phillips screwdriver.)
a. Secure the positive DC source power cable lug to the return (+) terminal.
b. Secure the negative DC source power cable lug to the input () terminal.
CAUTION: Ensure that each power cable lug seats flush against the surface
of the terminal block as you are tightening the screws. Ensure that each
screw is properly threaded into the terminal. Applying installation torque
to the screw when the screw is improperly threaded may result in damage
to the terminal.
CAUTION: The maximum torque rating of the terminal screws on the DC
power supply is 9 lb-in. (1.02 Nm). The terminal screws may be damaged
if excessive torque is applied. Use only a torque-controlled driver to tighten
screws on the DC power supply terminals. Use an appropriately sized
driver, with a maximum torque capacity of 9 lb-in. or less. Ensure that the
Copyright 2013, Juniper Networks, Inc. 15
ACX4000 Universal Access Routers Quick Start
driver is undamaged and properly calibrated and that you have been
trained in its use. You may wish to use a driver that is designed to prevent
overtorque when the preset torque level is achieved.
7. Replace the plastic cover over the terminals on the faceplate.
8. Attach an electrostatic discharge (ESD) grounding strap to your bare wrist, and connect
the strap to an approved site ESD grounding point. See the instructions for your site.
9. Connect each DC power cable to the appropriate external DC power source.
NOTE: For information about connecting to external DC power sources,
see the instructions for your site.
10. Switch on the external circuit breakers to provide voltage to the DC power source
cable leads. Observe the status LED on the power supply faceplate. If a DC power
supply is correctly installed and is functioning normally, the status LED lights green
steadily. If the status LED indicates that the power supply is not functioning normally,
repeat the cabling procedures.
Figure 8: Connecting DC Power to the Router
g006515
16 Copyright 2013, Juniper Networks, Inc.
Step 6: Perform Initial Software Configuration
Step 6: Perform Initial Software Configuration
This procedure connects the router to the network but does not enable it to forward
traffic. For complete information about configuring the router to forward traffic, including
examples, see the Junos OS configuration guides.
To configure the software:
Enter Configuration Mode on page 17
Configure User Accounts and Passwords on page 17
Configure System Attributes on page 18
Commit the Configuration on page 18
Enter Configuration Mode
1. Verify that the router is powered on.
2. Log in as the root user. There is no password.
3. Start the CLI.
root# cli
root@>
4. Enter configuration mode.
cli> configure
[edit]
root@#
Configure User Accounts and Passwords
For information about using an encrypted password or an SSH public key string (DSA or
RSA), see the Junos OS System Basics Configuration Guide.
1. Add a password to the root administration user account. Enter a clear-text password.
[edit]
root# set system root-authentication plain-text-password
New password: password
Retype new password: password
2. Create a management console user account.
[edit]
root# set system login user user-name authentication plain-text-password
New Password: password
Retype new password: password
3. Set the user account class to super-user.
[edit]
root@# set system login user user-name class super-user
Copyright 2013, Juniper Networks, Inc. 17
ACX4000 Universal Access Routers Quick Start
Configure System Attributes
1. Configure the name of the router. If the name includes spaces, enclose the name in
quotation marks ( ).
[edit]
root@# set system host-name host-name
2. Configure the routers domain name.
[edit]
root@# set system domain-name domain-name
3. Configure the IP address and prefix length for the routers Ethernet interface.
[edit]
root@# set interfaces fxp0 unit 0 family inet address address/prefix-length
4. Configure the IP address of a backup router, which is used only while the routing
protocol is not running.
[edit]
root@# set system backup-router address
5. Configure the IP address of a DNS server.
[edit]
root@# set system name-server address
6. (Optional) Configure the static routes to remote subnets with access to the
management port. Access to the management port is limited to the local subnet. To
access the management port from a remote subnet, you need to add a static route
to that subnet within the routing table. For more information about static routes, see
the Junos OS System Basics Configuration Guide.
[edit]
root@# set routing-options static route remote-subnet next-hop destination-IP retain
no-readvertise
7. Configure the telnet service at the [edit system services] hierarchy level.
[edit]
root@# set system services telnet
Commit the Configuration
1. (Optional) Display the configuration to verify that it is correct.
[edit]
root@# show
system {
host-name host-name;
domain-name domain-name;
backup-router address;
root-authentication {
authentication-method (password | public-key);
}
name-server {
address;
18 Copyright 2013, Juniper Networks, Inc.
Commit the Configuration
}
}
interfaces {
fxp0 {
unit 0 {
family inet {
address address/prefix-length;
}
}
}
}
2. Commit the configuration to activate it on the router.
[edit]
root@# commit
3. (Optional) Configure additional properties by adding the necessary configuration
statements. Then commit the changes to activate them on the router.
[edit]
root@host# commit
4. When you have finished configuring the router, exit configuration mode.
[edit]
root@host# exit
root@host>
Copyright 2013, Juniper Networks, Inc. 19
ACX4000 Universal Access Routers Quick Start
Safety Warnings
WARNING: See installation instructions before connecting the router. This
is a summary of safety warnings. For a complete list of warnings for this
router, including translations, see the ACX4000 Universal Access Routers
Hardware Guide at http://www.juniper.net/techpubs/.
WARNING: The intrabuilding port(s) of the router is suitable for connection
to intrabuilding or unexposed wiring or cabling only. The intrabuilding port(s)
of the router MUST NOT be metallically connected to interfaces that connect
to the OSP or its wiring. These interfaces are designed for use as intrabuilding
interfaces only (Type 2 or Type 4 ports as described in GR-1089-CORE, Issue
4) and require isolation from the exposed OSP cabling. The addition of primary
protectors is not sufficient protection to connect these interfaces metallically
to OSP wiring.
CAUTION: Before removing or installing components of a router, attach an
ESD strap to an ESD point, and place the other end of the strap around your
bare wrist. Failure to use an ESD strap could result in damage to the router.
CAUTION: Use an external surge protective device (SPD) at the AC input of
the router.
Only trained and qualified personnel should install or replace the router.
Perform only the procedures described in this quick start or the ACX4000 Universal
Access Routers Hardware Guide. Other services should be performed by authorized
service personnel only.
Read the installation instructions before you connect the router to a power source.
Before installing the router, read the guidelines for site preparation in the ACX4000
Universal Access Routers Hardware Guide to make sure that the site meets power,
environmental, and clearance requirements for the router.
When installing the router, do not use a ramp inclined more than 10 degrees.
To prevent injury, keep your back straight and lift with your legs, not your back.
Mount the router at the bottom of the rack if it is the only unit in the rack.
When mounting the router in a partially filled rack, load the rack from the bottom to
the top, with the heaviest component at the bottom of the rack.
If the rack is provided with stabilizing devices, install the stabilizers before mounting
or servicing the router in the rack.
20 Copyright 2013, Juniper Networks, Inc.
Compliance Statements for NEBS
When removing or installing an electrical component, always place it component-side
up on a flat antistatic surface or in an electrostatic bag.
When you install the router, always make the ground connection first and disconnect
it last.
Wire the DC power supply using the appropriate lugs. Always connect the ground wire
first and disconnect it last.
Do not work on the system or connect or disconnect cables during electrical storms.
Before working on equipment that is connected to power lines, remove jewelry, including
rings, necklaces, and watches. Metal objects heat up when connected to power and
ground and can cause serious burns or become welded to the terminals.
Failure to observe these safety warnings can result in serious physical injury.
AC power cable warning (Japan):
WARNING:
Translation from JapaneseThe attached power cable is only for this
product. Do not use the cable for another product.
The recommended maximum ambient temperature is to 149 F (65 C). For safe
operation take into consideration the internal temperature within the rack.
Note the hot surface warning label on the top rear of the chassis.
Compliance Statements for NEBS
The equipment is suitable for installation as part of the Common Bonding Network
(CBN).
The equipment is suitable for installation in locations where the National Electrical
Code (NEC) applies.
The battery return connection is to be treated as an isolated DC return (that is, DC-I),
as defined in GR-1089-CORE.
Copyright 2013, Juniper Networks, Inc. 21
ACX4000 Universal Access Routers Quick Start
Compliance Statements for EMC Requirements for the ACX4000 Router
Canada on page 22
European Community on page 22
Declaration of Conformity on page 22
Canada
This Class A digital apparatus complies with Canadian ICES-003.
Cet appareil numrique de la classe A est conforme la norme NMB-003 du Canada.
European Community
This is a Class A product. In a domestic environment this product may cause radio
interference in which case the user may be required to take adequate measures.
Declaration of Conformity
Figure 9 on page 23 shows the Declaration of Conformity for the router.
22 Copyright 2013, Juniper Networks, Inc.
Compliance Statements for EMC Requirements for the ACX4000 Router
Figure 9: ACX4000 Declaration of Conformity
Copyright 2013, Juniper Networks, Inc. 23
ACX4000 Universal Access Routers Quick Start
Junos OS Documentation and Release Notes
For a list of related Junos OS documentation, see
http://www.juniper.net/techpubs/software/junos/.
If the information in the latest release notes differs from the information in the
documentation, follow the Junos OS Release Notes.
To obtain the most current version of all Juniper Networks technical documentation,
see the product documentation page on the Juniper Networks website at
http://www.juniper.net/techpubs/.
Requesting Technical Support
Technical product support is available through the Juniper Networks Technical Assistance
Center (JTAC). If you are a customer with an active J-Care or JNASC support contract,
or are covered under warranty, and need postsales technical support, you can access
our tools and resources online or open a case with JTAC.
JTAC policiesFor a complete understanding of our JTAC procedures and policies,
review the JTAC User Guide located at
http://www.juniper.net/us/en/local/pdf/resource-guides/7100059-en.pdf.
Product warrantiesFor product warranty information, visit
http://www.juniper.net/support/warranty/.
JTAC Hours of Operation The JTAC centers have resources available 24 hours a day,
7 days a week, 365 days a year.
Self-Help Online Tools and Resources
For quick and easy problem resolution, Juniper Networks has designed an online
self-service portal called the Customer Support Center (CSC) that provides you with the
following features:
Find CSC offerings: http://www.juniper.net/customers/support/
Find product documentation: http://www.juniper.net/techpubs/
Find solutions and answer questions using our Knowledge Base: http://kb.juniper.net/
Download the latest versions of software and review release notes:
http://www.juniper.net/customers/csc/software/
Search technical bulletins for relevant hardware and software notifications:
https://www.juniper.net/alerts/
Join and participate in the Juniper Networks Community Forum:
http://www.juniper.net/company/communities/
Open a case online in the CSC Case Management tool: http://www.juniper.net/cm/
24 Copyright 2013, Juniper Networks, Inc.
Requesting Technical Support
To verify service entitlement by product serial number, use our Serial Number Entitlement
(SNE) Tool: https://tools.juniper.net/SerialNumberEntitlementSearch/
Opening a Case with JTAC
You can open a case with JTAC on the Web or by telephone.
Use the Case Management tool in the CSC at http://www.juniper.net/cm/.
Call 1-888-314-JTAC (1-888-314-5822 toll-free in the USA, Canada, and Mexico).
For international or direct-dial options in countries without toll-free numbers, visit us at
http://www.juniper.net/support/requesting-support.html
Revision History
February 2013530-042110. Initial release.
Copyright 2013, Juniper Networks, Inc. All rights reserved.
Juniper Networks, Junos, Steel-Belted Radius, NetScreen, and ScreenOS are registered trademarks of Juniper Networks, Inc. in the United
States and other countries. The Juniper Networks Logo, the Junos logo, and JunosE are trademarks of Juniper Networks, Inc. All other
trademarks, service marks, registered trademarks, or registered service marks are the property of their respective owners.
Juniper Networks assumes no responsibility for any inaccuracies in this document. Juniper Networks reserves the right to change, modify,
transfer, or otherwise revise this publication without notice.
Products made or sold by Juniper Networks or components thereof might be covered by one or more of the following patents that are
owned by or licensed to Juniper Networks: U.S. Patent Nos. 5,473,599, 5,905,725, 5,909,440, 6,192,051, 6,333,650, 6,359,479, 6,406,312,
6,429,706, 6,459,579, 6,493,347, 6,538,518, 6,538,899, 6,552,918, 6,567,902, 6,578,186, and 6,590,785.
Copyright 2013, Juniper Networks, Inc. 25
Vous aimerez peut-être aussi
- Shoe Dog: A Memoir by the Creator of NikeD'EverandShoe Dog: A Memoir by the Creator of NikeÉvaluation : 4.5 sur 5 étoiles4.5/5 (537)
- The Subtle Art of Not Giving a F*ck: A Counterintuitive Approach to Living a Good LifeD'EverandThe Subtle Art of Not Giving a F*ck: A Counterintuitive Approach to Living a Good LifeÉvaluation : 4 sur 5 étoiles4/5 (5794)
- Hidden Figures: The American Dream and the Untold Story of the Black Women Mathematicians Who Helped Win the Space RaceD'EverandHidden Figures: The American Dream and the Untold Story of the Black Women Mathematicians Who Helped Win the Space RaceÉvaluation : 4 sur 5 étoiles4/5 (895)
- The Yellow House: A Memoir (2019 National Book Award Winner)D'EverandThe Yellow House: A Memoir (2019 National Book Award Winner)Évaluation : 4 sur 5 étoiles4/5 (98)
- Grit: The Power of Passion and PerseveranceD'EverandGrit: The Power of Passion and PerseveranceÉvaluation : 4 sur 5 étoiles4/5 (588)
- The Little Book of Hygge: Danish Secrets to Happy LivingD'EverandThe Little Book of Hygge: Danish Secrets to Happy LivingÉvaluation : 3.5 sur 5 étoiles3.5/5 (400)
- The Emperor of All Maladies: A Biography of CancerD'EverandThe Emperor of All Maladies: A Biography of CancerÉvaluation : 4.5 sur 5 étoiles4.5/5 (271)
- Never Split the Difference: Negotiating As If Your Life Depended On ItD'EverandNever Split the Difference: Negotiating As If Your Life Depended On ItÉvaluation : 4.5 sur 5 étoiles4.5/5 (838)
- The World Is Flat 3.0: A Brief History of the Twenty-first CenturyD'EverandThe World Is Flat 3.0: A Brief History of the Twenty-first CenturyÉvaluation : 3.5 sur 5 étoiles3.5/5 (2259)
- On Fire: The (Burning) Case for a Green New DealD'EverandOn Fire: The (Burning) Case for a Green New DealÉvaluation : 4 sur 5 étoiles4/5 (74)
- Elon Musk: Tesla, SpaceX, and the Quest for a Fantastic FutureD'EverandElon Musk: Tesla, SpaceX, and the Quest for a Fantastic FutureÉvaluation : 4.5 sur 5 étoiles4.5/5 (474)
- A Heartbreaking Work Of Staggering Genius: A Memoir Based on a True StoryD'EverandA Heartbreaking Work Of Staggering Genius: A Memoir Based on a True StoryÉvaluation : 3.5 sur 5 étoiles3.5/5 (231)
- Team of Rivals: The Political Genius of Abraham LincolnD'EverandTeam of Rivals: The Political Genius of Abraham LincolnÉvaluation : 4.5 sur 5 étoiles4.5/5 (234)
- Devil in the Grove: Thurgood Marshall, the Groveland Boys, and the Dawn of a New AmericaD'EverandDevil in the Grove: Thurgood Marshall, the Groveland Boys, and the Dawn of a New AmericaÉvaluation : 4.5 sur 5 étoiles4.5/5 (266)
- The Hard Thing About Hard Things: Building a Business When There Are No Easy AnswersD'EverandThe Hard Thing About Hard Things: Building a Business When There Are No Easy AnswersÉvaluation : 4.5 sur 5 étoiles4.5/5 (345)
- The Unwinding: An Inner History of the New AmericaD'EverandThe Unwinding: An Inner History of the New AmericaÉvaluation : 4 sur 5 étoiles4/5 (45)
- The Gifts of Imperfection: Let Go of Who You Think You're Supposed to Be and Embrace Who You AreD'EverandThe Gifts of Imperfection: Let Go of Who You Think You're Supposed to Be and Embrace Who You AreÉvaluation : 4 sur 5 étoiles4/5 (1090)
- The Sympathizer: A Novel (Pulitzer Prize for Fiction)D'EverandThe Sympathizer: A Novel (Pulitzer Prize for Fiction)Évaluation : 4.5 sur 5 étoiles4.5/5 (121)
- Her Body and Other Parties: StoriesD'EverandHer Body and Other Parties: StoriesÉvaluation : 4 sur 5 étoiles4/5 (821)
- Nsereko Nicodemus ApplicationDocument5 pagesNsereko Nicodemus ApplicationsdsadsadPas encore d'évaluation
- CH 02Document35 pagesCH 02ojaym alojaymPas encore d'évaluation
- Additor Quick Guide: Copy of Untitled SectionDocument14 pagesAdditor Quick Guide: Copy of Untitled SectionenderPas encore d'évaluation
- Classification of ComputerDocument29 pagesClassification of ComputerArpoxonPas encore d'évaluation
- Hta 11 02 PDFDocument9 pagesHta 11 02 PDFgasiasiPas encore d'évaluation
- Bayan KH SawariahDocument1 pageBayan KH SawariahDuha AburummanPas encore d'évaluation
- UNIT II Front Office ManagerDocument25 pagesUNIT II Front Office ManagerArbaazPas encore d'évaluation
- 4.3 Fundamentals of AlgorithmsDocument3 pages4.3 Fundamentals of AlgorithmslouistestevensPas encore d'évaluation
- A Full Website Hacking TutorialDocument50 pagesA Full Website Hacking Tutorialmodupe100% (1)
- Fanuc CNC Custom MacrosDocument336 pagesFanuc CNC Custom MacrosCristian HungaroPas encore d'évaluation
- CMG Tutorial PDFDocument434 pagesCMG Tutorial PDFjamshidianmajid88% (8)
- Qs ManualDocument98 pagesQs ManualAbdul SattarPas encore d'évaluation
- Data RepresentationDocument16 pagesData RepresentationJahid Fahim.Pas encore d'évaluation
- FSUIPC7 User GuideDocument42 pagesFSUIPC7 User GuidePertti IsotalusPas encore d'évaluation
- PetroDocument13 pagesPetroAchref MmaPas encore d'évaluation
- Las Quarter 2 Empowerment Technology Week 1Document6 pagesLas Quarter 2 Empowerment Technology Week 1Ruben Rosendal De Asis100% (5)
- Hcia MergDocument479 pagesHcia Mergmgnoshad1Pas encore d'évaluation
- Mobile Business I Bad I LD in HarveyDocument29 pagesMobile Business I Bad I LD in HarveyRahul SinghPas encore d'évaluation
- LGRCIS Features RevisedDocument8 pagesLGRCIS Features RevisedMuhammad Arif0% (1)
- OHPRS3226 Hands-On Exercise Guide To STP RSTP MSTP ISSUE 2.00Document23 pagesOHPRS3226 Hands-On Exercise Guide To STP RSTP MSTP ISSUE 2.00fesamuelPas encore d'évaluation
- Detection Intrusion-1Document17 pagesDetection Intrusion-1David NwankwerePas encore d'évaluation
- A Tutorial On Principal Component Analysis For Dimensionality Reduction in Machine LearningDocument5 pagesA Tutorial On Principal Component Analysis For Dimensionality Reduction in Machine LearningInternational Journal of Innovative Science and Research TechnologyPas encore d'évaluation
- Advanced Systemcare Pro 12.6.0.368 Crack With License KeyDocument2 pagesAdvanced Systemcare Pro 12.6.0.368 Crack With License KeyMatheus Pereira da SilvaPas encore d'évaluation
- Experiment-1 Environment SetupDocument3 pagesExperiment-1 Environment SetupSrinu ReddyPas encore d'évaluation
- Model Exam 2 Click Here To Attempt - Attempt ReviewDocument51 pagesModel Exam 2 Click Here To Attempt - Attempt RevieworsangobirukPas encore d'évaluation
- Company Setup: 1. How To Create A New CompanyDocument93 pagesCompany Setup: 1. How To Create A New Companywahahaha jhonshonsPas encore d'évaluation
- OpenSAP s4h27 Week 1 All SlidesDocument86 pagesOpenSAP s4h27 Week 1 All SlidesFabio FialhoPas encore d'évaluation
- Android-RDServices Release Document PDFDocument4 pagesAndroid-RDServices Release Document PDFRavi KumarPas encore d'évaluation
- Final Math Problem SetDocument12 pagesFinal Math Problem SettrielamiguelPas encore d'évaluation