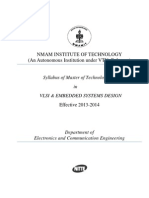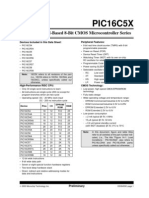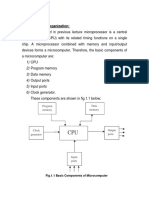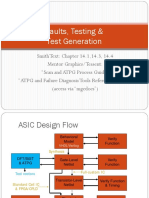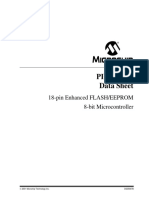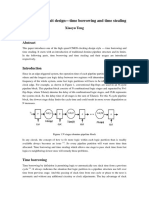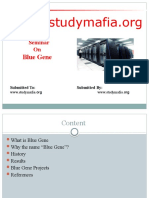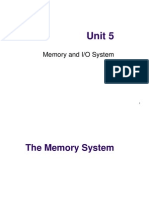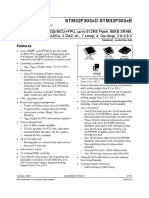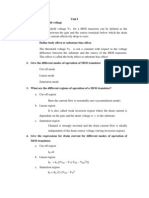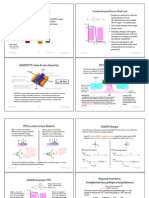Académique Documents
Professionnel Documents
Culture Documents
Lab1b v4
Transféré par
Kucing HitamTitre original
Copyright
Formats disponibles
Partager ce document
Partager ou intégrer le document
Avez-vous trouvé ce document utile ?
Ce contenu est-il inapproprié ?
Signaler ce documentDroits d'auteur :
Formats disponibles
Lab1b v4
Transféré par
Kucing HitamDroits d'auteur :
Formats disponibles
EMT 438 System-On-Chip
Lab 1b: Introduction to IP design flow (Logic Synthesis)
Objectives:
Synthesize a behavioural model of a multiplier using the Synopsys Design Compiler
Assumptions:
Student has completed lab RTL Simulation and has a working behavioural model of a
multiplier.
The ASIC design flow
Specification
Check
RTL Coding and Simulation
Logic Synthesis & Optimization Check
Verification
Layout Synthesis (Automatic Place and Route) Check
Verification
Tape-out
Introduction:
In this tutorial, we will be working in Logic Synthesis portion of the ASIC flow. In this course, we
will use the Synopsys product family for synthesis. In particular, we will concentrate on the
Synopsys EDA Tool called the Design Compiler. The Design Compiler is the core synthesis
engine of Synopsys synthesis product family.
It has 2 user interfaces:
2017 Asral Bahari Jambek Page 1 of 13
EMT 438 System-On-Chip
a) Design Vision (a graphical user interface)
b) dc_shell (a command line interface )
In this tutorial we will use the Verilog code written in lab RTL Simulation for a multiplier and
synthesize it into actual logic gates using the tool. We will use the GUI first, and after you become
more familiar with the commands, you can migrate to dc_shell and drive the tool with scripts.
Part I: Basic Overview of Synthesis:
In synthesizing a design in Synopys' design compiler, there are 4 basic steps:
a) Analyze & Elaborate
b) Apply Constraints
c) Optimization & Compilation
d) Inspection of Results
Part II: Preparation
The preparation for running the Design Compiler is a two part process. First, you must set the
configuration for the software (only once). Then, you must set your project configuration (every
time).
1. Login to a workstation, open up a terminal window
2. Change directory to your working directory:
cd /home/lab1
In this lab, we want to use the multiplier you created in lab RTL Simulation:
2017 Asral Bahari Jambek Page 2 of 13
EMT 438 System-On-Chip
Part III: Starting the Design Compiler, Analyzing and Elaborating your Design
The Verilog code that you wish to synthesize should now be under your working directory.
Note: Before ever attempting to synthesize the Verilog code, you must ensure that it compiles the
correct format properly (using a Verilog simulator) and its waveforms are as you expect. Only
after the code passes the simulation phase can you move on to the synthesis phase of the ASIC
design flow.
1. Open a terminal window
2. Change to your working directory (if you are not in the lab1 directory yet)
cd /home/lab1
3. Start the design compiler's GUI by typing
design_vision
(note: do NOT put an & after this command, it needs to run in the foreground)
Both the dc_shell and it's GUI will pop up and look something like this:
2017 Asral Bahari Jambek Page 3 of 13
EMT 438 System-On-Chip
Design Vision and dc_shell both need to have setting loaded, to indicate where to look for
library files and which libraries to work with.
4. Click on File->Setup to set the standard cell libraries parameters. You should set the
following in your screen:
Note: Your targeted standard cell libraries are located in the directory /EDA/ref/db
5. Load all your Verilog code (and its dependent files) by going to: File->Analyze
Click on the Add button and add multiplier.v
Note : The analyze command will do syntax checking and create intermediate .syn files which
will be stored in the directory WORK, the defined design library. The elaborate command goes
to the work directory to pick up the .syn files and builds the design up to the Design Compiler
memory.
6. Inspect the messages in the LOG window at the bottom, correct any syntax errors in your
verilog files and do the analyze again, otherwise, proceed.
Once you've succesfully analyzed the code, Select File->Elaborate, then click OK. Your
design is now translated to a technology independent RTL model.
Elaboration brings all the associated lower level blocks into the Design Compiler automatically
(by following the dependency of the instantiations within the HDL code)
Instead of doing Analyze & Elaborate, you can also do just Read for a verilog design, the
difference is that you have a choice of design library to place the analyzed design when you
do Analyze, whereas with Read only the default library WORK is used.
2017 Asral Bahari Jambek Page 4 of 13
EMT 438 System-On-Chip
You may see see warnings about the following: The File /apps/synopsys/B-
2008.09/synthesis/dw/dw5/ is not a symb file.. You can ignore these warnings.
Part IV: Viewing the schematic
You should notice your multiplier design is now loaded into the design compiler. The Logical
Hierarchy window shows this. Select this design, then click on Schematic New Design
Schematic View and the following schematic should appear.
Notice the basic gates, the OR gates, have the label GTECH this stands for 'generic' technology,
meaning the OR gates have no timing, power, or other realistic information contained within them.
They are merely symbols.
Part V: Applying Constraints to your design
2017 Asral Bahari Jambek Page 5 of 13
EMT 438 System-On-Chip
Adding constraints to your design is a process to make your design a bit more realistic than just
simple gates. As an example, the wires that connect your gates are ideal, no R,L, or C. You can
apply what is known as a 'wire model' to make the wires take on realistic RLC characteristics as
they would in an extracted layout. Or another example would be to apply a 'fanout' or 'fanin' to the
inputs and outputs of your design as to simulate a realistic level of input or output driving.
1. The first step is to LINK your design, click File Link Design, then click OK.
The link command checks to make sure all parts in the current design are available in
Design_Analyzer's memory.
2. In the Logical Hierarchy window, click on the multiplier (the top most portion of your design).
Then from the file menu click on Hierarchy Uniquify Hierarchy. Do not adjust any other
defaults, and press OK to allow the uniqufying process to begin.
2017 Asral Bahari Jambek Page 6 of 13
EMT 438 System-On-Chip
The command uniquify is used to make unique the instances of the same reference design
during synthesis.
3. Setting up the clock
Your design is not purely combinational because it has some synchronous components (e.g.
registers), you must create a clock with the same name for the clock's pin that you used in
your verilog code. In the design_vision command window:
Type, this command:
create_clock clk -period 20 -waveform {0 10}
This creates a virtual clock with a 20 ns period, 50% duty cycle = 50MHz clock. This
clock will be used to constraint the data paths between flip flops in your design.
4. Setting a 'delay' on the clock:
By default, Design Compiler assumes that clock networks have no delay (ideal clocks).
Realistically, depending on the size of your design, the clock will have some 'skew' as it
propogates through the system. To model this skew, type the following command in the
design_vision command window:
set_clock_latency 0.3 clk
This will give the clk a .3ns skew in your design.
5. Setting up constraints on your input and output pins
By default, the Design Compiler will model your system as if the signal arrives at the input
ports at time 0. In most cases, input signals arrive at staggered times. Type the following
command in the design_vision command window:
set_input_delay 2.0 -clock clk [all_inputs]
This 'input_delay' will assume that your design is driven by the slowest D flip-flop (DFF) in
the given library. The DFF has a clock-Q delay of 1.75ns. We add another 0.25ns for
2017 Asral Bahari Jambek Page 7 of 13
EMT 438 System-On-Chip
wiring delay. The overall delay will be 2ns 'relative' to the system clock that you setup in
step 3.
Assume that your design is driving a DFF where the DFF has a setup time of 1.4ns and
another 0.25ns is for wiring delay. This command will set an 'output' delay on all the output
pins of 1.65ns relative to the system clock:
set_output_delay 1.65 -clock clk [all_outputs]
The following three commands will set realistic 'loads' on each output pin. The second and
third command sets 'maximum' fanin and fan-out for the input and output pins of your
design. Type the following three commands in the design_vision command windows:
set_load 0.1 [all_outputs]
set_max_fanout 1 [all_inputs]
set_fanout_load 8 [all_outputs]
6. To see the overall set of constrains on all of your input and output ports, type the following
command:
report_port
This command will display each input and output port and show the constraints you have
set on them. Check to ensure that each port has the constraints that you have set in the
last 4 steps.
7. AREA vs. SPEED
When the design_compiler synthesizes your design, it can attempt to minimize the 'area'
of your design, and sacrifice speed. Or it can attempt to maximize the speed of your design
by sacrificing area.
To ask the design_compiler to synthesize for area, from the menu choose:
Attributes->Optimization Constraints->Design Constraints
Set the 'maximum area' to 0. This will force the synthesizer to optimize for the smallest
possible area:
2017 Asral Bahari Jambek Page 8 of 13
EMT 438 System-On-Chip
If you wish the design compiler to optimize for speed, clear the max area field and
press OK
8. Once you are finished specifying all of the design constraints, from the menu choose:
Design Check Design, press OK
This step will check your design's netlist description for problems like connectivity, shorts,
opens, multiple instantiations. If your design passes this step, in the LOG window, you
should see no errors.
9. You are now ready to have the design_compiler synthesize your design using the standard
cell library.
From the menu choose: Design Compile Design. You can ask the synthesizer to use
'low' 'medium' or 'high' effort to achieve the constraints you have set. The higher the effort,
the longer the synthesize will take. If you design is large, this could mean several hours to
days if you choose a 'high' effort.
For this exercise, 'medium' effort will be sufficient, that should be the default, press OK to
being synthesis
2017 Asral Bahari Jambek Page 9 of 13
EMT 438 System-On-Chip
Part VI: Inspecting your Results
1. Once the synthesis is complete, you can view your 'synthesized' schematic.
2. By default, the synthesis output is perform in hierarchical fashion. To have a better
understanding of the output, in this lab, we will ungroup the design.
3. In the Logical Hierarchy window, click on the multiplier. From the menu, choose: Hierarchy
Ungroup. Tick Cell All, and Ungroup All Level. Click OK.
4. Then, from the main menu choose:
Schematic New Design Schematic View
Your design will now be implemented using the standard cell library.
You may double click on the 'multiplier' to see what is inside each of them. You should
see that they have been implemented using GATES from the standard cell library.
If you see components that don't map to a standardized cell, you may have done
something in verilog that cannot be synthesized. You must investigate the cell and your
verilog code to see what you have done incorrectly in verilog.
5. To view the critical path in your design, while in the schematic view, from the menu choose:
Select Paths From/Through/to
set the: delay type: max
Press OK
The critical path will then be highlighted on the schematic window using a white line.
Alternatively, you can select Schematic Paths From/Through/to, and set the delay
type to Max. A new window will open up showing the entire critical path, gate by gate.
6. Checking if your constraints have been met.
2017 Asral Bahari Jambek Page 10 of 13
EMT 438 System-On-Chip
If you have setup a clock that is FAR to fast for your design, the design_compiler will
synthesize something, but it won't have met the constraint you have setup. Or if you set a
fanin/fanout load that is unreasonable, the same will occur. You need to check the results
of the synthesis by checking the synthesis reports.
Checking the Timing
o From the menu, choose: Timing Report Timing Path
o If you wish, you can have the design_compiler write this 'report' to a file, as well as
the the screen. From the bottom of the dialog box, press: To file:
o Then press OK
A 'report' will be generated and printed the screen. It will show the timing
for each cell in the design as well as the entire design itself. If you have a
clock in the system, it will show you if your design has 'met' the clock
constraint, or 'failed' the clock constraint.
This is a crucial report to check. If you have violated the timing
requirements, you may need to change the period of your clock, and then
re-compile the design.
Checking the Area
From the menu, choose: Design Report Area
If you wish, you can have the design_compiler write this 'report' to a file, as well as
the the screen. From the bottom of the dialog box, press: To file:
Then press OK
A 'report' will be printed on the screen showing the area consumed by each
component. The area is in square micro-meters (um2)
From the menu, choose: Design Report Cells
o This report will show the area consumed for each standard cell, it is a bit
more detailed than the 'report area' results
Checking the Power
From the menu, choose Design Report Power
If you wish, you can have the design_compiler write this 'report' to a file, as well as
the the screen. From the bottom of the dialog box, press: To file:
Then press OK
A 'report' will be printed on the screen showing the estimated power
consumed by the design, both the switching and leakage power is shown.
7. Finally, we will save the design in ddc and verilog format in the netlist directory. This files
will be used in the automatic place and route lab session. Go to the Logical Hierarchy
window, and double click the top design module (multiplier). Confirm that the top design has
been selected by typing the following command:
current_design
2017 Asral Bahari Jambek Page 11 of 13
EMT 438 System-On-Chip
8. The multiplier should be display in the output window. From the main menu, select File
Save As. Select the file format as DDC, and give the file name as multiplier_syn.ddc and
save it.
9. Repeat the same procedure, but this time save as Verilog format and file name as
multiplier_syn.v
10. Appendix A is the equivalent script command that you have done throughout this lab. In the
future, instead of using GUI, you also can use the script command to execute the same task
automatically.
Congratulation, you have completed the Logic Synthesis and Chip Static Timing
Analysis Lab !!!
2017 Asral Bahari Jambek Page 12 of 13
EMT 438 System-On-Chip
Appendix A
The equivalent command for dc_shell in this lab:
analyze -library WORK -format verilog {YOUR_DIRECTORY/multiplier.v}
elaborate multiplier -architecture verilog -library DEFAULT
link
uniquify
create_clock clk -period 40 -waveform {0 20}
set_clock_latency 0.3 clk
set_input_delay 2.0 -clock clk [all_inputs]
set_output_delay 1.65 -clock clk [all_outputs]
set_load 0.1 [all_outputs]
set_max_fanout 1 [all_inputs]
set_fanout_load 8 [all_outputs]
report_port
set_max_area 0
check_design
compile -exact_map
report_timing
report_area
report_cell
report_power
write -hierarchy -format ddc output YOUR_DIRECTORY/multiplier_syn.ddc
write -hierarchy -format verilog output YOUR_DIRECTORY/multiplier_syn.v
2017 Asral Bahari Jambek Page 13 of 13
Vous aimerez peut-être aussi
- The Subtle Art of Not Giving a F*ck: A Counterintuitive Approach to Living a Good LifeD'EverandThe Subtle Art of Not Giving a F*ck: A Counterintuitive Approach to Living a Good LifeÉvaluation : 4 sur 5 étoiles4/5 (5782)
- Hidden Figures: The American Dream and the Untold Story of the Black Women Mathematicians Who Helped Win the Space RaceD'EverandHidden Figures: The American Dream and the Untold Story of the Black Women Mathematicians Who Helped Win the Space RaceÉvaluation : 4 sur 5 étoiles4/5 (890)
- The Yellow House: A Memoir (2019 National Book Award Winner)D'EverandThe Yellow House: A Memoir (2019 National Book Award Winner)Évaluation : 4 sur 5 étoiles4/5 (98)
- Elon Musk: Tesla, SpaceX, and the Quest for a Fantastic FutureD'EverandElon Musk: Tesla, SpaceX, and the Quest for a Fantastic FutureÉvaluation : 4.5 sur 5 étoiles4.5/5 (474)
- Shoe Dog: A Memoir by the Creator of NikeD'EverandShoe Dog: A Memoir by the Creator of NikeÉvaluation : 4.5 sur 5 étoiles4.5/5 (537)
- Devil in the Grove: Thurgood Marshall, the Groveland Boys, and the Dawn of a New AmericaD'EverandDevil in the Grove: Thurgood Marshall, the Groveland Boys, and the Dawn of a New AmericaÉvaluation : 4.5 sur 5 étoiles4.5/5 (265)
- The Little Book of Hygge: Danish Secrets to Happy LivingD'EverandThe Little Book of Hygge: Danish Secrets to Happy LivingÉvaluation : 3.5 sur 5 étoiles3.5/5 (399)
- Never Split the Difference: Negotiating As If Your Life Depended On ItD'EverandNever Split the Difference: Negotiating As If Your Life Depended On ItÉvaluation : 4.5 sur 5 étoiles4.5/5 (838)
- Grit: The Power of Passion and PerseveranceD'EverandGrit: The Power of Passion and PerseveranceÉvaluation : 4 sur 5 étoiles4/5 (587)
- A Heartbreaking Work Of Staggering Genius: A Memoir Based on a True StoryD'EverandA Heartbreaking Work Of Staggering Genius: A Memoir Based on a True StoryÉvaluation : 3.5 sur 5 étoiles3.5/5 (231)
- The Emperor of All Maladies: A Biography of CancerD'EverandThe Emperor of All Maladies: A Biography of CancerÉvaluation : 4.5 sur 5 étoiles4.5/5 (271)
- Team of Rivals: The Political Genius of Abraham LincolnD'EverandTeam of Rivals: The Political Genius of Abraham LincolnÉvaluation : 4.5 sur 5 étoiles4.5/5 (234)
- On Fire: The (Burning) Case for a Green New DealD'EverandOn Fire: The (Burning) Case for a Green New DealÉvaluation : 4 sur 5 étoiles4/5 (72)
- The Unwinding: An Inner History of the New AmericaD'EverandThe Unwinding: An Inner History of the New AmericaÉvaluation : 4 sur 5 étoiles4/5 (45)
- The Hard Thing About Hard Things: Building a Business When There Are No Easy AnswersD'EverandThe Hard Thing About Hard Things: Building a Business When There Are No Easy AnswersÉvaluation : 4.5 sur 5 étoiles4.5/5 (344)
- The World Is Flat 3.0: A Brief History of the Twenty-first CenturyD'EverandThe World Is Flat 3.0: A Brief History of the Twenty-first CenturyÉvaluation : 3.5 sur 5 étoiles3.5/5 (2219)
- The Gifts of Imperfection: Let Go of Who You Think You're Supposed to Be and Embrace Who You AreD'EverandThe Gifts of Imperfection: Let Go of Who You Think You're Supposed to Be and Embrace Who You AreÉvaluation : 4 sur 5 étoiles4/5 (1090)
- The Sympathizer: A Novel (Pulitzer Prize for Fiction)D'EverandThe Sympathizer: A Novel (Pulitzer Prize for Fiction)Évaluation : 4.5 sur 5 étoiles4.5/5 (119)
- Her Body and Other Parties: StoriesD'EverandHer Body and Other Parties: StoriesÉvaluation : 4 sur 5 étoiles4/5 (821)
- Ac07 At07Document3 pagesAc07 At07Navaneeth NairPas encore d'évaluation
- ASICDocument34 pagesASICpankajPas encore d'évaluation
- SNM of SramDocument6 pagesSNM of SramhaianhlhpPas encore d'évaluation
- VLSI DEsign & Embedded SystemsDocument33 pagesVLSI DEsign & Embedded SystemsKiran KumarPas encore d'évaluation
- PIC16C5X - EPROM/ROM-Based 8-Bit CMOS Microcontroller Series - 30453cDocument158 pagesPIC16C5X - EPROM/ROM-Based 8-Bit CMOS Microcontroller Series - 30453cGuillermo HernandezPas encore d'évaluation
- General Organisation of A Micro ProcessorDocument8 pagesGeneral Organisation of A Micro ProcessornelsrodrigPas encore d'évaluation
- Embedded Systems: Govt Engg College ChamarajanagaraDocument22 pagesEmbedded Systems: Govt Engg College ChamarajanagaraParamesh H MPas encore d'évaluation
- 1817-SanDiegoCPMTDL Lau AdvancedpackagingDocument111 pages1817-SanDiegoCPMTDL Lau AdvancedpackagingPiyush ParasharPas encore d'évaluation
- Finite State MachinesDocument17 pagesFinite State Machineslashali1212Pas encore d'évaluation
- Faults, Testing & Test GenerationDocument34 pagesFaults, Testing & Test GenerationutpalPas encore d'évaluation
- Mainboard Msi - 7024 - 1.4Document26 pagesMainboard Msi - 7024 - 1.4Ho Thanh BinhPas encore d'évaluation
- VLSI DesignDocument31 pagesVLSI DesignSenthil GanesanPas encore d'évaluation
- Single Cyycle Datapath PDFDocument2 pagesSingle Cyycle Datapath PDFmohmmad omarPas encore d'évaluation
- How logic gates help design digital circuitsDocument19 pagesHow logic gates help design digital circuitsPraveen KumarPas encore d'évaluation
- Latch Versus RegisterDocument23 pagesLatch Versus Registerfly2beyondgmail.comPas encore d'évaluation
- PIC16F84A Data Sheet: 18-Pin Enhanced FLASH/EEPROM 8-Bit MicrocontrollerDocument88 pagesPIC16F84A Data Sheet: 18-Pin Enhanced FLASH/EEPROM 8-Bit MicrocontrollerUy đzPas encore d'évaluation
- MCS-51 Microcontroller Memory OverviewDocument21 pagesMCS-51 Microcontroller Memory Overview136OISHI SAHAPas encore d'évaluation
- GD32F130xx Datasheet Rev2.1Document41 pagesGD32F130xx Datasheet Rev2.1Moez MizouPas encore d'évaluation
- Circuit Design - Time Borrowing and Time StealingDocument5 pagesCircuit Design - Time Borrowing and Time StealingarunsrlPas encore d'évaluation
- Lesson 29: Hardwired Vs Micro Programmed: Objectives of The LectureDocument8 pagesLesson 29: Hardwired Vs Micro Programmed: Objectives of The LectureSagar GopaniPas encore d'évaluation
- EEN 222 Computer Architecture Keyboard and Monitor InterfacingDocument4 pagesEEN 222 Computer Architecture Keyboard and Monitor InterfacingArslan MajidPas encore d'évaluation
- Blue Gene Seminar: An Overview of the Revolutionary Supercomputer ArchitectureDocument19 pagesBlue Gene Seminar: An Overview of the Revolutionary Supercomputer ArchitectureJokerPas encore d'évaluation
- Mc9211unit 5 PDFDocument89 pagesMc9211unit 5 PDFsanthoshPas encore d'évaluation
- MosfetDocument7 pagesMosfetwahyunuryantoPas encore d'évaluation
- Ec5554 Microcontroller Module: Product InformationDocument7 pagesEc5554 Microcontroller Module: Product InformationABDUL QADIRPas encore d'évaluation
- Stm32f303re PDFDocument173 pagesStm32f303re PDFmeeramytuPas encore d'évaluation
- Basics and Overview of Flip FlopsDocument7 pagesBasics and Overview of Flip FlopsPriyamvada VermaPas encore d'évaluation
- Differences between RAM and ROMDocument4 pagesDifferences between RAM and ROMA. JadoonPas encore d'évaluation
- Ec1461 Vlsi DesignDocument17 pagesEc1461 Vlsi DesignArunkumarPas encore d'évaluation
- CMOS Technology: Combinational Device Wish ListDocument6 pagesCMOS Technology: Combinational Device Wish Listkunalsekhri123Pas encore d'évaluation