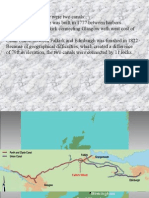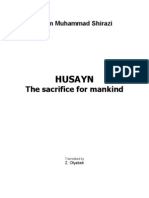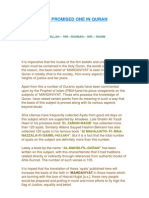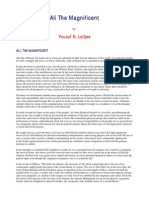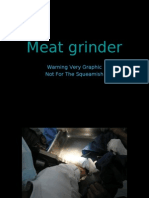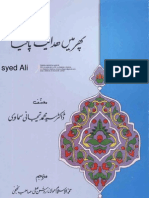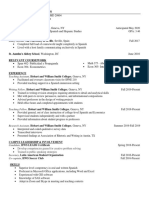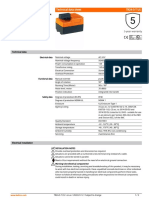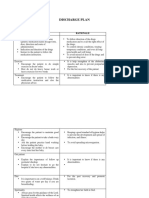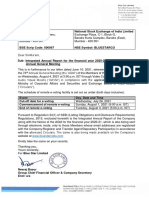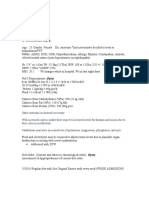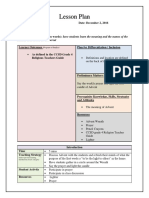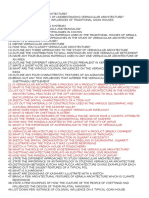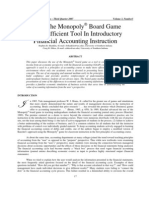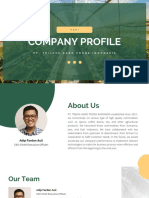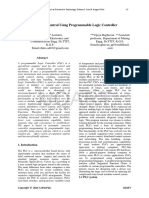Académique Documents
Professionnel Documents
Culture Documents
Autocad 3: Lecture Notes: Class 07
Transféré par
Syed Imran ShahDescription originale:
Titre original
Copyright
Formats disponibles
Partager ce document
Partager ou intégrer le document
Avez-vous trouvé ce document utile ?
Ce contenu est-il inapproprié ?
Signaler ce documentDroits d'auteur :
Formats disponibles
Autocad 3: Lecture Notes: Class 07
Transféré par
Syed Imran ShahDroits d'auteur :
Formats disponibles
AutoCAD 3
LECTURE NOTES: CLASS 07
AGENDA:
1. Intersection Modeling
2. Modify 3D Solids and Surfaces
3. Modify 3D Subobjects
Intersection Modeling
• The Intersect command allows us to create composite solids from the common volume of
two or more overlapping solids. Intersect retains the common volume, discards the rest of
the solids, and creates a new solid.
• The intersect operation can be applied to regions as well as solids. The selection set can
contain regions and solids that lie in any number of arbitrary planes. INTERSECT divides
the selection set into subsets and tests for intersections within each subset.
• Intersection modeling may be used on many types of models that can have their forms
described in 2 or 3 views, but if you can create a model without evaluating intersections,
it will probably be faster than aligning multiple extrusions and using Intersect.
© 2006 Xone Consulting Ltd. Page 1 of 8
AutoCAD 3
LECTURE NOTES: CLASS 07
• Intersection modeling is especially useful for creating complex models that cannot be
created with other solid modeling methods. If you want to create a form that cannot be
defined with primitives, cannot be extruded from a profile and cannot be revolved from a
profile, you have one last chance at defining the shape as a solid: Intersection Modeling.
If the intersection modeling technique still can’t create the form you are trying to define,
you will have to create it as a surface, probably using Loft modeling methods.
• Complex Intersections rely on multiple overlapping extrusions and or revolve operations
to create 2 or 3 base solids that will have their common volume extracted. For example
the shape of a skateboard deck or a windsurfer could probably be described with a top
view and a front view but could not easily be modeled without intersection modeling
techniques. If you draw the two views and then extrude them past each other, you could
intersect the resulting two solids and obtain the desired final form of the model.
• When setting up to create a complex intersection, it is often helpful to first define a box
with the overall dimensions of the final model. Draw the known 2D views on the sides of
the box so that when you extrude them they will align and overlap in the proper locations.
© 2006 Xone Consulting Ltd. Page 2 of 8
AutoCAD 3
LECTURE NOTES: CLASS 07
Modify 3D Solids and Surfaces
• After creating a solid model, you can change its appearance by manipulating the solids
and surfaces in a variety of ways including clicking and dragging grips, using grip tools,
and changing the objects’ properties through the Properties palette.
• When you use grips or the properties palette to change the shape and size of solids and
surfaces, the type of solid and its method of creation will determine how it can be
manipulated.
• You can use grips or the Properties palette to manipulate the shape and size of primitive
solids while maintaining their original basic form. For example you can change the
dimensions of a box or the radius of a cylinder, but it remains a primitive solid.
• You can also use the Properties palette to change the parameters of a primitive such as
the number of sides on a pyramid or add a top radius to make a pyramid or a cone end in
a planar surface. As long as the changes are done through the Properties palette, the
primitive remains a primitive.
• You can use grips to change the shape and size of polysolids, including the profile of the
polysolid. The grips can be moved in the XY plane of the solid. The profile of a polysolid
is always angular (rectangular by default).
© 2006 Xone Consulting Ltd. Page 3 of 8
AutoCAD 3
LECTURE NOTES: CLASS 07
• You create extruded solids and surfaces with the EXTRUDE command. When selected,
extruded solids and surfaces display grips on their profiles. A profile is the original form
that is used to create the extruded solid or surface and defines the object’s shape. You
can use these grips to manipulate the profile of the solid or surface, which changes the
shape of the entire solid or surface.
• If a path was used for the extrusion, the path is displayed and can be manipulated with
grips. If a path wasn’t used, a height grip will display at the top of the extruded solid or
surface, which allows you to manipulate the object’s height.
• Revolved solids and surfaces display grips on the revolved profile at the start of the
revolved solid or surface. You can use these grips to modify the profile of the solid of
surface.
• A grip is also displayed at the axis of revolution endpoint. You can relocate the axis of
revolution by selecting the grip and picking another location.
• To modify the included angle for a revolved solid, look in the Properties Palette. You can
also modify the axis postion from the Properties palette.
© 2006 Xone Consulting Ltd. Page 4 of 8
AutoCAD 3
LECTURE NOTES: CLASS 07
• You can manipulate the entire form of a composite solid or the original forms that make
up the composite.
• Displaying a composite solid’s history is useful when modifying composite solids. Grips
are displayed on the original forms that make up the composite.
• You can select a composite solid in a drawing and move, scale, or rotate the solid using
grip modes or grip tools.
• You can also select the original individual forms of a composite solid by holding down the
CTRL key. If the original solid form is a solid primitive, grips are displayed that allow you
to change shape and size of the primitive form within the composite.
• If the selected individual form does not contain its history, you can move, rotate, scale, or
delete the form.
• A composite solid may be made up of other composite solids. You can select the original
individual forms of composites within composites by holding down the CTRL key and
continuing to click on the forms.
© 2006 Xone Consulting Ltd. Page 5 of 8
AutoCAD 3
LECTURE NOTES: CLASS 07
Modify 3D Subobjects
• You can select and modify subobjects (faces, edges, and vertices) on solids. You can
select and modify these subobjects individually, or you can create a selection set of one
or more of any type of subobject and modify the selection set.
• A subobject is any part of a solid: a face, an edge, or a vertex. You can also call the
original individual forms that make up composite solids subobjects. These original forms
are parts of solids and are selected the same way (pressing and holding CTRL) as faces,
edges, and vertices.
• When faces, edges, and vertices are selected, they each display different types of grips.
• When you modify a subobject instead of an original grip on a primitive form, the
primitives’ parametric properties and original object modification grips are removed. The
solid’s history is also removed.
• You can also press and hold CTRL to select faces, edges, and vertices on composite
solids. However, if the composite solid’s History property is set to Record, your first “pick”
may select an original solid that was part of the composite. While continuing to hold down
CTRL, you can pick again to select a face, edge, or vertex on that original form.
• When subobjects are overlapping and selection preview is turned on, you can cycle
through the subobjects by rolling over the subobject on top to highlight it, and pressing
and holding CTRL and then pressing SPACEBAR continuously. When the required
subobject is highlighted, left-click to select it.
© 2006 Xone Consulting Ltd. Page 6 of 8
AutoCAD 3
LECTURE NOTES: CLASS 07
• You can move, rotate, and scale individual subobjects on 3D solids by clicking and
dragging a subobject’s grip, using grip tools, or through standard commands such as
Move, Rotate, and Scale
• When you move, rotate or scale a subobject, the subobject is modified in a way that
maintains the integrity of the 3D solid. For example, when you move an edge (in red in
the following illustration), the faces adjacent to the edge adjust so that the faces remain
adjacent to the edge
• Sometimes there are several possible results when you modify a solid. When you move,
rotate, or scale subobjects, you can press CTRL while you drag to cycle through
modification options. The illustration below shows the modification options for moving a
face (in red).
• When a composite solid’s History property is set to Record, you can only select and
move, rotate, and scale faces, edges, and vertices on the individual primitives that make
up the composite.
• When a composite solid’s History property is set to None, you can only select and move,
rotate, and scale faces, edges, and vertices of the whole composite (not the individual
primitives that make up the composite).
• You can only move, rotate, and scale subobjects on 3D solids if the operation will
maintain the integrity of the solid.
© 2006 Xone Consulting Ltd. Page 7 of 8
AutoCAD 3
LECTURE NOTES: CLASS 07
Lesson Exercise Notes:
1. There are three practice drawings associated with today’s lesson. Start the first two
with the CADD3-Iso-A template and the last one with the CADD3-A template.
2. Each of the practice models can be created with the Intersect operation. The first
requires an Extrude from the top view and a Revolve from the front view. The second
can be created by extruding the front and side views. The final requires 3 extrusions
as illustrated on page one of the notes for this lesson. Use Intersect to combine the
initial revolves and extrusions.
3. All three of the practice models should have their 2D drawings extracted as shown
on the handout.
4. The second drawing assignment should be completed and submitted for evaluation
at the end of this class. Generate all drawings, dimensions, and annotation as shown
on the handout.
© 2006 Xone Consulting Ltd. Page 8 of 8
Vous aimerez peut-être aussi
- Shoe Dog: A Memoir by the Creator of NikeD'EverandShoe Dog: A Memoir by the Creator of NikeÉvaluation : 4.5 sur 5 étoiles4.5/5 (537)
- The Yellow House: A Memoir (2019 National Book Award Winner)D'EverandThe Yellow House: A Memoir (2019 National Book Award Winner)Évaluation : 4 sur 5 étoiles4/5 (98)
- 6th Central Pay Commission Salary CalculatorDocument15 pages6th Central Pay Commission Salary Calculatorrakhonde100% (436)
- Extracts of Speech by Hafez A.B Mohamed: Director-General, Al Baraka BankDocument22 pagesExtracts of Speech by Hafez A.B Mohamed: Director-General, Al Baraka BankSyed Imran Shah100% (1)
- Lock in ScotlandDocument24 pagesLock in ScotlandGopiPas encore d'évaluation
- Syeda Fatima (A.s)Document71 pagesSyeda Fatima (A.s)Syed Imran Shah100% (1)
- 6th Central Pay Commission Salary CalculatorDocument15 pages6th Central Pay Commission Salary Calculatorrakhonde100% (436)
- AudiDocument9 pagesAudiSyed Imran ShahPas encore d'évaluation
- Ahadis of Prophet Mohammad PBUHDocument51 pagesAhadis of Prophet Mohammad PBUHshariq92Pas encore d'évaluation
- Al Hussain (A.s)Document98 pagesAl Hussain (A.s)Syed Imran ShahPas encore d'évaluation
- Promised One in QuranDocument48 pagesPromised One in QuranMurid ChahayaPas encore d'évaluation
- Ali The Magnificent (A S)Document98 pagesAli The Magnificent (A S)Syed Imran Shah100% (1)
- BMW GINA Light Visionary Model Concept (2008)Document39 pagesBMW GINA Light Visionary Model Concept (2008)Syed Imran ShahPas encore d'évaluation
- Mekkah in 2010Document17 pagesMekkah in 2010Syed Imran Shah100% (4)
- Just Leader Imam Mahdi (A S)Document248 pagesJust Leader Imam Mahdi (A S)Syed Imran ShahPas encore d'évaluation
- World's Fastest CarsDocument79 pagesWorld's Fastest CarsSyed Imran Shah100% (5)
- Al Hussain (A.s)Document98 pagesAl Hussain (A.s)Syed Imran ShahPas encore d'évaluation
- Meat Grinder: Warning Very Graphic Not For The SqueamishDocument19 pagesMeat Grinder: Warning Very Graphic Not For The SqueamishSyed Imran Shah100% (1)
- Was The Apollo Mission FakeDocument12 pagesWas The Apollo Mission FakeSyed Imran Shah100% (3)
- Input Output DevicesDocument32 pagesInput Output DevicesSyed Imran Shah100% (1)
- Hindi Movie DatabaseDocument801 pagesHindi Movie DatabaseSyed Imran Shah94% (49)
- Phir May Hidayat Pa GayaDocument256 pagesPhir May Hidayat Pa GayaSyed Imran Shah100% (1)
- 129 Names and Attributes of AllahDocument16 pages129 Names and Attributes of AllahSyed Imran Shah75% (4)
- Shabbir Ahmed - The Criminals of IslamDocument80 pagesShabbir Ahmed - The Criminals of Islammonotheist91% (11)
- Usefull Website For ShiasDocument4 pagesUsefull Website For ShiasSyed Imran Shah100% (3)
- The Subtle Art of Not Giving a F*ck: A Counterintuitive Approach to Living a Good LifeD'EverandThe Subtle Art of Not Giving a F*ck: A Counterintuitive Approach to Living a Good LifeÉvaluation : 4 sur 5 étoiles4/5 (5794)
- The Little Book of Hygge: Danish Secrets to Happy LivingD'EverandThe Little Book of Hygge: Danish Secrets to Happy LivingÉvaluation : 3.5 sur 5 étoiles3.5/5 (400)
- Grit: The Power of Passion and PerseveranceD'EverandGrit: The Power of Passion and PerseveranceÉvaluation : 4 sur 5 étoiles4/5 (588)
- Elon Musk: Tesla, SpaceX, and the Quest for a Fantastic FutureD'EverandElon Musk: Tesla, SpaceX, and the Quest for a Fantastic FutureÉvaluation : 4.5 sur 5 étoiles4.5/5 (474)
- A Heartbreaking Work Of Staggering Genius: A Memoir Based on a True StoryD'EverandA Heartbreaking Work Of Staggering Genius: A Memoir Based on a True StoryÉvaluation : 3.5 sur 5 étoiles3.5/5 (231)
- Hidden Figures: The American Dream and the Untold Story of the Black Women Mathematicians Who Helped Win the Space RaceD'EverandHidden Figures: The American Dream and the Untold Story of the Black Women Mathematicians Who Helped Win the Space RaceÉvaluation : 4 sur 5 étoiles4/5 (895)
- Team of Rivals: The Political Genius of Abraham LincolnD'EverandTeam of Rivals: The Political Genius of Abraham LincolnÉvaluation : 4.5 sur 5 étoiles4.5/5 (234)
- Never Split the Difference: Negotiating As If Your Life Depended On ItD'EverandNever Split the Difference: Negotiating As If Your Life Depended On ItÉvaluation : 4.5 sur 5 étoiles4.5/5 (838)
- The Emperor of All Maladies: A Biography of CancerD'EverandThe Emperor of All Maladies: A Biography of CancerÉvaluation : 4.5 sur 5 étoiles4.5/5 (271)
- Devil in the Grove: Thurgood Marshall, the Groveland Boys, and the Dawn of a New AmericaD'EverandDevil in the Grove: Thurgood Marshall, the Groveland Boys, and the Dawn of a New AmericaÉvaluation : 4.5 sur 5 étoiles4.5/5 (266)
- On Fire: The (Burning) Case for a Green New DealD'EverandOn Fire: The (Burning) Case for a Green New DealÉvaluation : 4 sur 5 étoiles4/5 (74)
- The Unwinding: An Inner History of the New AmericaD'EverandThe Unwinding: An Inner History of the New AmericaÉvaluation : 4 sur 5 étoiles4/5 (45)
- The Hard Thing About Hard Things: Building a Business When There Are No Easy AnswersD'EverandThe Hard Thing About Hard Things: Building a Business When There Are No Easy AnswersÉvaluation : 4.5 sur 5 étoiles4.5/5 (345)
- The World Is Flat 3.0: A Brief History of the Twenty-first CenturyD'EverandThe World Is Flat 3.0: A Brief History of the Twenty-first CenturyÉvaluation : 3.5 sur 5 étoiles3.5/5 (2259)
- The Gifts of Imperfection: Let Go of Who You Think You're Supposed to Be and Embrace Who You AreD'EverandThe Gifts of Imperfection: Let Go of Who You Think You're Supposed to Be and Embrace Who You AreÉvaluation : 4 sur 5 étoiles4/5 (1090)
- The Sympathizer: A Novel (Pulitzer Prize for Fiction)D'EverandThe Sympathizer: A Novel (Pulitzer Prize for Fiction)Évaluation : 4.5 sur 5 étoiles4.5/5 (121)
- Her Body and Other Parties: StoriesD'EverandHer Body and Other Parties: StoriesÉvaluation : 4 sur 5 étoiles4/5 (821)
- CoSiO2 For Fischer-Tropsch Synthesis Comparison...Document5 pagesCoSiO2 For Fischer-Tropsch Synthesis Comparison...Genesis CalderónPas encore d'évaluation
- Business Statistic Handout Bba - Sem 2Document7 pagesBusiness Statistic Handout Bba - Sem 2hanirveshPas encore d'évaluation
- Principles of Business Grade 10 June 2021 Time: 1 1/2 Hrs. Paper 2 Answer ONLY 1 Question in Section I. Section IDocument3 pagesPrinciples of Business Grade 10 June 2021 Time: 1 1/2 Hrs. Paper 2 Answer ONLY 1 Question in Section I. Section Iapi-556426590Pas encore d'évaluation
- Antibiotics MCQsDocument4 pagesAntibiotics MCQsPh Israa KadhimPas encore d'évaluation
- QuinnmcfeetersresumeDocument1 pageQuinnmcfeetersresumeapi-510833585Pas encore d'évaluation
- Technical Data Sheet TR24-3-T USDocument2 pagesTechnical Data Sheet TR24-3-T USDiogo CPas encore d'évaluation
- Q4 Music 6 Module 2Document15 pagesQ4 Music 6 Module 2Dan Paolo AlbintoPas encore d'évaluation
- DISCHARGE PLAN CuyosDocument6 pagesDISCHARGE PLAN CuyosShaweeyah Mariano BabaoPas encore d'évaluation
- IPM GuidelinesDocument6 pagesIPM GuidelinesHittesh SolankiPas encore d'évaluation
- T-Tess Six Educator StandardsDocument1 pageT-Tess Six Educator Standardsapi-351054075100% (1)
- Obara BogbeDocument36 pagesObara BogbeOjubona Aremu Omotiayebi Ifamoriyo0% (1)
- Bluestar Annual Report 2021-22Document302 pagesBluestar Annual Report 2021-22Kunal PohaniPas encore d'évaluation
- Usm 1Document47 pagesUsm 1Abhishek KumarPas encore d'évaluation
- Migne. Patrologiae Cursus Completus: Series Latina. 1800. Volume 51.Document516 pagesMigne. Patrologiae Cursus Completus: Series Latina. 1800. Volume 51.Patrologia Latina, Graeca et OrientalisPas encore d'évaluation
- Eng21 (Story of Hamguchi Gohei)Document9 pagesEng21 (Story of Hamguchi Gohei)Alapan NandaPas encore d'évaluation
- Adime 2Document10 pagesAdime 2api-307103979Pas encore d'évaluation
- A Review of Stories Untold in Modular Distance Learning: A PhenomenologyDocument8 pagesA Review of Stories Untold in Modular Distance Learning: A PhenomenologyPsychology and Education: A Multidisciplinary JournalPas encore d'évaluation
- Advent Wreath Lesson PlanDocument2 pagesAdvent Wreath Lesson Planapi-359764398100% (1)
- Brochure International ConferenceDocument6 pagesBrochure International ConferenceAnubhav Sharma sf 12Pas encore d'évaluation
- Vernacular ArchitectureDocument4 pagesVernacular ArchitectureSakthiPriya NacchinarkiniyanPas encore d'évaluation
- Using The Monopoly Board GameDocument6 pagesUsing The Monopoly Board Gamefrieda20093835Pas encore d'évaluation
- Elastomeric Impression MaterialsDocument6 pagesElastomeric Impression MaterialsMarlene CasayuranPas encore d'évaluation
- Pt. Trijaya Agro FoodsDocument18 pagesPt. Trijaya Agro FoodsJie MaPas encore d'évaluation
- Toxemias of PregnancyDocument3 pagesToxemias of PregnancyJennelyn LumbrePas encore d'évaluation
- BioremediationDocument21 pagesBioremediationagung24864Pas encore d'évaluation
- IBPS Clerk Pre QUANT Memory Based 2019 QuestionsDocument8 pagesIBPS Clerk Pre QUANT Memory Based 2019 Questionsk vinayPas encore d'évaluation
- Conveyor Control Using Programmable Logic ControllerDocument7 pagesConveyor Control Using Programmable Logic ControllerWann RexroPas encore d'évaluation
- Microeconomics Term 1 SlidesDocument494 pagesMicroeconomics Term 1 SlidesSidra BhattiPas encore d'évaluation