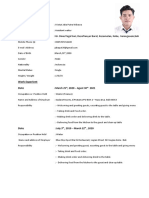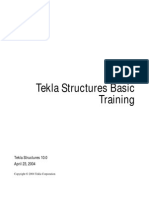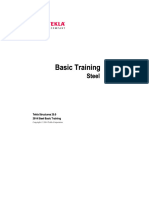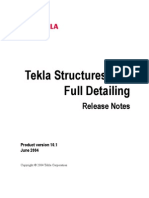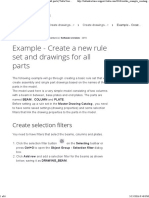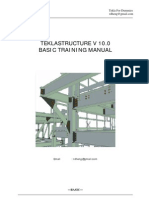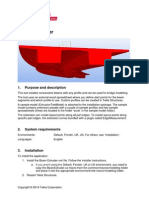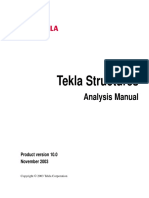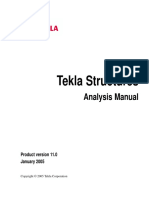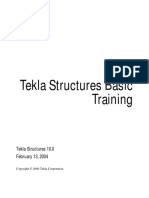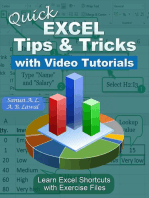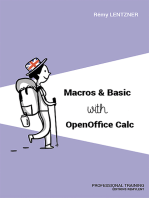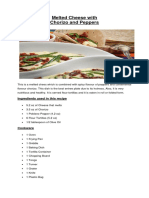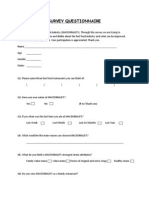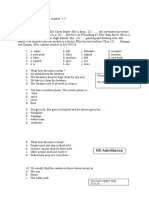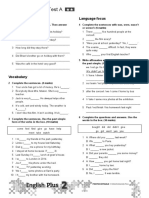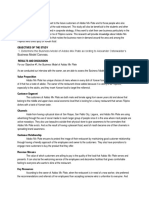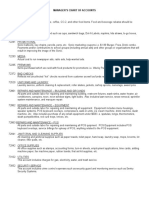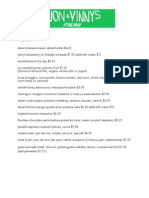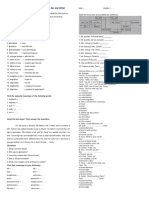Académique Documents
Professionnel Documents
Culture Documents
Lesson 01 - BasicModeling1 - Steel - Precast PDF
Transféré par
mihai_purcaru1888Titre original
Copyright
Formats disponibles
Partager ce document
Partager ou intégrer le document
Avez-vous trouvé ce document utile ?
Ce contenu est-il inapproprié ?
Signaler ce documentDroits d'auteur :
Formats disponibles
Lesson 01 - BasicModeling1 - Steel - Precast PDF
Transféré par
mihai_purcaru1888Droits d'auteur :
Formats disponibles
Basic Modeling 1
Tekla Structures 12.0 Basic Training
September 19, 2006
Copyright 2006 Tekla Corporation
Contents
Contents 3
1 Basic Modeling 1 5
1.1 Start Tekla Structures 6
1.2 Create a New Model BasicModel1 7
1.3 Create Grids 10
1.4 Create Plane Views along Gridlines 12
1.5 Create Foundations 16
1.6 Create Columns 21
1.7 Create Beams 26
1.8 Create Slabs 41
Copyright 2006 Tekla Corporation TEKLA STRUCTURES BASIC TRAINING 3
Basic Modeling 1
Copyright 2006 Tekla Corporation TEKLA STRUCTURES BASIC TRAINING 4
Basic Modeling 1
1 Basic Modeling 1
In this lesson We will go through the basic functions of Tekla Structures: How to create a new structural
3D model, and how to create grids (i.e. module lines), grid views and structural members in
the model. As a result of this lesson the model will look as shown below.
Copyright 2006 Tekla Corporation TEKLA STRUCTURES BASIC TRAINING 5
Basic Modeling 1
1.1 Start Tekla Structures
Start Tekla To start Tekla Structures, click the Windows Start button. Navigate through Programs >
Structures Tekla Structures > Tekla Structures enu Europe. This will start Tekla Structures in
European environment using English language.
The modeling user interface is now opened. At first, most of the menu options and all the
icons are gray indicating that they are inactive. When you open an existing model or create a
new model, the icons and available menu options become active.
Copyright 2006 Tekla Corporation TEKLA STRUCTURES BASIC TRAINING 6
Basic Modeling 1
1.2 Create a New Model BasicModel1
To start a new model, you first need to create an empty model database with a unique name.
In this lesson use the name BasicModel1.
Start a new model 1. Select File > New from the pull-down menu or click the New model icon in the
Standard toolbar to open the New model dialog box.
2. At the center of the dialog box, Tekla Structures suggests the name "New Model" for the
model. The full path of the model folder is shown in the first field.
3. Replace the name "New Model" by BasicModel1.
4. Click the OK button (or Enter) to create the new model.
The menus and icons become activated and the model name appears in the title bar of the
Tekla Structures window.
Every model must have a unique name. Tekla Structures does not allow
duplicate model names. Do not use special marks ( / \ ; : | ) in model names.
You can only have one model open at a time. If you already have a model
open, Tekla Structures prompts you to save that model.
Tekla Structures automatically created a grid and a view according to the saved standard
view properties. The default 3D view and grid are shown below.
Copyright 2006 Tekla Corporation TEKLA STRUCTURES BASIC TRAINING 7
Basic Modeling 1
Cyan dash-and-dot lines show the projections of the grids which are visible on the view
plane. Tekla Structures indicates the work area of a view using green, dashed lines. For more
information, see: Help: Modeling > Getting started > Basics.
Save the model To save the model:
5. Select File > Save from the pull-down menu or click the Save icon in the Standard
toolbar.
Remember to save your model every now and then, and always when opening
another model or exiting Tekla Structures.
Tekla Structures includes also an auto save feature that backs up and saves your work
automatically at set intervals. These are set in the Autosave properties dialog box obtained
from the Setup > Autosave pull-down menu.
For more information on saving and auto saving, see:
Help: Modeling > Getting started > Basics > Saving a model and exiting Tekla
Structures
Most commands of Tekla Structures are found both in menus (main or pop-up) and in
toolbars (icons). In this training manual we will mainly use the pop-up menu to activate
commands.
Copyright 2006 Tekla Corporation TEKLA STRUCTURES BASIC TRAINING 8
Basic Modeling 1
There are several ways to execute commands in Tekla Structures:
Icons
Commands in main pull-down menu
Commands in pop-up menu
By default all the commands are found in pull-down menu, and most of them
in the icons. A pop-up menu appears when you click the right mouse button
(right-click). If you have an object selected, the commands on the pop-up menu
relate to that object.
For more information on Tekla Structures screen layout and toolbars, see:
Help: Modeling > Introduction > Screen layout
Help: Modeling > Introduction > Toolbars
Copyright 2006 Tekla Corporation TEKLA STRUCTURES BASIC TRAINING 9
Basic Modeling 1
1.3 Create Grids
To create the appropriate grid for BasicModel1 as shown above, you can delete the existing
grid and create a new one from the Points > Grid pull-down menu. Alternatively you can
modify the existing grid.
Modify the To modify the existing grid:
existing grid
1. Double-click on the gridline.
2. Complete the appearing Grid dialog box as shown below by filling in the X, Y and Z
coordinates and the labels for the gridlines.
Copyright 2006 Tekla Corporation TEKLA STRUCTURES BASIC TRAINING 10
Basic Modeling 1
3. Click Modify to apply the new grid values.
4. Enter the grid file name, GRID1, and click the Save as button to save the grid values for
later use. The settings are saved in the file GRID1.grd, which is stored in the attributes
subfolder of your model folder.
For more information on grids and dialog box buttons, see:
Help: Modeling > Introduction > Inputting information > Common buttons
The number of decimals used in the Grid dialog box (as well as in other
modeling dialog boxes) can be controlled from the Units and decimals...
dialog box obtained from the Setup pull-down menu.
When the grid was modified, the work area of the view, shown with the green dashed line,
was not updated.
Fit work area To fit the work area according to the modified grid:
1. Click the view to activate it.
2. Right-click and select Fit work area from the pop-up menu.
The view should now look as shown below:
Copyright 2006 Tekla Corporation TEKLA STRUCTURES BASIC TRAINING 11
Basic Modeling 1
1.4 Create Plane Views along Gridlines
We will now create Elevation and Plan views along the gridlines created in the previous
section.
A view is a representation of a model from a specific location. Each view is displayed in its
own window inside the Tekla Structures window. Each view has a view plane on which the
grids are visible and points are represented as yellow crosses. Points outside the view plane
appear as red dots.
For more information, see: Help: Modeling > Getting started > Views.
Create grid views To create views along gridlines,
1. Select one gridline.
2. Right-click and select Create view > Grid views from the pop-up menu to open the
Creation of views along grid lines dialog box.
3. Change the View properties as shown above and click the Show button of the XY
view plane to open the View properties dialog box.
4. Change the View depth values as shown below and click OK to close the dialog box.
Copyright 2006 Tekla Corporation TEKLA STRUCTURES BASIC TRAINING 12
Basic Modeling 1
5. Select the number of views as All and click Create in the Creation of views along grid
lines dialog box.
The Views dialog box appears presenting all the created views. All invisible named views
are listed on the left, and all visible views on the right.
For more information on view properties, see:
Help: Modeling > Getting started > Views > View properties
Display or hide To display or hide views:
views
1. Click the Open named view list icon to open the Views dialog box (which is now
already open).
Copyright 2006 Tekla Corporation TEKLA STRUCTURES BASIC TRAINING 13
Basic Modeling 1
2. Select the view(s) you want to display or hide.
3. Use the arrows to move view(s) from left to right (visible) or vice versa (invisible).
Do not keep too many views open at the same time. Nine is the maximum
number of open views. You can open or close named views by clicking the
Open named view list icon. Delete unnecessary views from the view list.
To switch between views, press Ctrl+Tab.
Copyright 2006 Tekla Corporation TEKLA STRUCTURES BASIC TRAINING 14
Basic Modeling 1
Rotate the model You can rotate the model in a 3D view with rendered view type.
1. Press the key v.
2. In the view, pick a center of rotation.
3. Hold down the Ctrl key, and click and drag with the middle mouse button.
Change between With the shortcut Ctrl+P you can change the view angle between 3D and Plane, which is
3D / Plane very useful.
Copyright 2006 Tekla Corporation TEKLA STRUCTURES BASIC TRAINING 15
Basic Modeling 1
1.5 Create Foundations
We will now create foundations for the BasicModel1.
Column footing
1800*1800 footing To create footings for columns:
1. Double-click on the Create pad footing icon. This will open Pad footing properties
dialog box.
2. Complete the Pad footing properties dialog box as shown below and click Apply.
Copyright 2006 Tekla Corporation TEKLA STRUCTURES BASIC TRAINING 16
Basic Modeling 1
3. In the 3d view, pick the grid intersection A-1 to create the footing.
4. Create the rest of the 1800*1800 footings at other intersections of gridline A by picking
each position.
Help: Modeling > Parts > Part location > Position on work plane
Help: Modeling > Parts > Part location > Position depth
Help: Modeling > Parts > Part properties > Profile
You can undo (and redo) previous commands one by one since the last save by
clicking the icons or typing Ctrl + Z (Undo) and Ctrl + Y (Redo).
2700*2700 footing While still in the command,
5. Complete the Pad footing properties dialog box for a 2700*2700 footing as shown
below and Apply this.
The footings on gridline B need offsetting from the gridline because there will be
additional columns modeled afterwards. This offset will be accomplished by adjusting
the Vertical Position value in the Pad footing properties dialog box.
6. Create the footings at intersections of the gridline B.
7. Right click and select Interrupt to end the command.
Copyright 2006 Tekla Corporation TEKLA STRUCTURES BASIC TRAINING 17
Basic Modeling 1
The commands will stay active until you interrupt them.
To end commands, right-click and select Interrupt from the pop-up menu, or
press the Esc key.
To restart the last command used, press Enter.
Foundations for silos parametric profiles
We will create two identical circular foundations for the silos. At first, one foundation will be
created at the coordinate 4500,4500,0 and then the other foundation will be created as a copy
of the first one.
Tekla Structures contains standard (library), parametric, and user-defined profiles. For the
foundation, we will use parametric profiles.
Help: Modeling > Parts > Part properties > Profile
Help: Modeling > Settings and tools > Appendix A: Parametric Profiles
Create footing 1. Double-click on the Create pad footing icon.
2. Complete the Pad footing properties dialog box as shown below and click Apply.
You can select the profile for a part from the Select profile dialog box that
opens next to the Profile field in the part properties dialog box.
You can as well enter a profile name in the Profile field in the part properties
dialog box.
Copyright 2006 Tekla Corporation TEKLA STRUCTURES BASIC TRAINING 18
Basic Modeling 1
3. Type 4500,4500 to define the position for the footing (typing the numbers automatically
displays the Enter a numeric location dialog box).
4. Press Enter (or click OK) and the foundation is created.
Help: Modeling > Settings and tools > Tools > Snapping
Copy the footing 1. Click the footing once to select it.
2. Right click and select Copy special > Translate from the pop-up menu..
3. Click copy.
Copyright 2006 Tekla Corporation TEKLA STRUCTURES BASIC TRAINING 19
Basic Modeling 1
Now the footings should look as shown below:
Copyright 2006 Tekla Corporation TEKLA STRUCTURES BASIC TRAINING 20
Basic Modeling 1
1.6 Create Columns
We will first create two of the columns and then use the Copy command to create the other
columns.
You can create your columns and beams either in steel or concrete! Follow the
left side of the instruction for steel and the right side for concrete.
Create To create the first two columns.
steel/concrete
columns
Create steel columns Create concrete columns
1. Double-click on the Create column icon. 1. Double-click on the Create concrete column
icon.
2. Complete the Column properties dialog 2. Complete the Concrete column properties
box as shown below. dialog box as shown below.
3. Complete the dialog's Position tab as 3. Complete the dialog's Position tab as shown
shown below, and then click Apply. below, and then click Apply.
Copyright 2006 Tekla Corporation TEKLA STRUCTURES BASIC TRAINING 21
Basic Modeling 1
4. Pick the intersection of gridlines A-1 to create one column, and then pick grid B-1 to
create the second column.
Copy columns 1. Select the columns that you just created by dragging a window across them.
2. Right click and select Copy special> Translate from the pop-up menu. Complete the
dialog box as shown below and click Copy.
Copyright 2006 Tekla Corporation TEKLA STRUCTURES BASIC TRAINING 22
Basic Modeling 1
Now all the columns appear in the model.
When you want to model identical structures, you can alternatively create one
footing (and its reinforcement), the steel column on top of it and the base plate
connection between the footing and the column, and copy this structural entity
to all other positions of similar structures.
You can select multiple parts in the model by holding down the Ctrl-key when
selecting objects in the model.
Help: Modeling > Introduction > Selecting model objects > How to select objects
Silos
We will now model the steel silos by using solid parametric profiles. A more precise
alternative would be to create the silo as a circular hollow section with a contour plate
welded on top of it.
Create silos 1. To create the silos, double-click on the Create column icon.
2. Complete the Column properties dialog box as shown below, and then click Apply.
Copyright 2006 Tekla Corporation TEKLA STRUCTURES BASIC TRAINING 23
Basic Modeling 1
3. Pick the top point of the first silo footing and then the other.
Now the silos appear in the model.
Copyright 2006 Tekla Corporation TEKLA STRUCTURES BASIC TRAINING 24
Basic Modeling 1
The visibility of objects in views depends on the work area, view depth, view
setup, and view filter. You can also temporarily hide parts in a view by using
the Hide tool (on the pop-up menu).
In the pictures hereafter all the model objects created may not always be
visible.
Help: Modeling > Getting started > Views > Displaying and hiding objects
in views
Copyright 2006 Tekla Corporation TEKLA STRUCTURES BASIC TRAINING 25
Basic Modeling 1
1.7 Create Beams
Level 3850 beams
We will first create the beams at the +3850 level and then copy them (using the select filter)
to the two upper levels. Again, you can create the beams either in steel or in concrete.
Create 1. Open the PLAN +3850 view.
steel/concrete
beams
Create steel beams Create concrete beams
2. Double-click on the Create beam icon. 2. Double-click on the Create concrete beam
icon.
3. Complete the Beam properties dialog box as 3. Complete the Concrete beam properties
shown and Apply. dialog box as shown.
Copyright 2006 Tekla Corporation TEKLA STRUCTURES BASIC TRAINING 26
Basic Modeling 1
4. Complete the dialog's Position tab as shown below, and
Apply.
5. In the PLAN +3850 view 5. In the PLAN +3850 view pick the intersection of gridlines
pick the intersection of A-4 and then B-4.
gridlines A-4 and then B-4.
6. Continue at gridlines 5, 6, and 7.
Copyright 2006 Tekla Corporation TEKLA STRUCTURES BASIC TRAINING 27
Basic Modeling 1
When inputting horizontal members always pick from left to right or from
bottom to top for consistency purposes.
Copy beams to upper levels
Filter beams 1. Choose the select filter option beam_filter from the drop down list.
Help: Modeling > Settings and tools > Filter > Select filter
2. By dragging the mouse, select an area in the model as shown below.
Copy beams 1. Open the Grid 7 view, right-click and select Copy from the pop-up menu.
2. Pick the gridline intersection B-3850 and then B-7350.
3. Copy beams to level +13400 by repeating steps 1-2.
4. Change the select filter option back to standard to enable also the selection of other
objects than beams.
Copyright 2006 Tekla Corporation TEKLA STRUCTURES BASIC TRAINING 28
Basic Modeling 1
Level 13400 beams
Next we will create beams at the view +13400 level.
Create grid beams By using the same beam properties that we applied earlier, create the missing beams at the
gridline intersections shown in the figure below.
Copyright 2006 Tekla Corporation TEKLA STRUCTURES BASIC TRAINING 29
Basic Modeling 1
Create the rest of Next we will create beams in locations where no gridlines intersect. The snapping tools help
the beams you pick points to position objects precisely without having to know the coordinates or
layout additional lines or points.
Help: Modeling > Settings and tools > Tools > Snapping
Create beam A 1. Double-click one of the existing beams in the model and press Apply.
2. Start the beam command. 2. Start the concrete beam command.
Copyright 2006 Tekla Corporation TEKLA STRUCTURES BASIC TRAINING 30
Basic Modeling 1
3. Make sure only the Snap to reference lines / points icon of the two main snap switches
on the right is pressed down.
4. Make sure the Snap to mid points and Snap to end points icons are pressed down.
5. Pick a midpoint of the beam between A- 5. Pick a midpoint of the beam between A-2
2 and A-3 and then the midpoint of the and A-3 and then the midpoint of the beam
beam between B-2 and B-3. between B-2 and B-3.
Create beam B We will pick the start position of beam B by using the gridline intersection A-1 as a
temporary reference point and tracking along gridline 1 in the direction of intersection B-1
for 9000 mm.
We will then pick the second position of beam B using the temporary snap switch
Perpendicular.
Pick the first 1. Start the beam command. 1. Start the concrete beam command.
position of beam
B
2. Hold down the Ctrl key and pick gridline intersection A-1 as the origin to show the
From location coordinates.
3. Then use the cursor to snap (do not pick!!) in the correct direction (e.g. to gridline
intersection B-1).
Copyright 2006 Tekla Corporation TEKLA STRUCTURES BASIC TRAINING 31
Basic Modeling 1
4. Type 9000 for the numeric location. (The Enter a numeric location dialog box will
open automatically.)
5. Press OK or Enter and the cursor snaps to the correct position. (=9000 mm from A-1 in
the direction of B-1).
Pick second 6. Right click and select Perpendicular.
position of beam
B
7. Pick the second position on beam A (see 7. Pick the second position on beam A (see
below). below).
Copyright 2006 Tekla Corporation TEKLA STRUCTURES BASIC TRAINING 32
Basic Modeling 1
Create beam C While still in the beam command,
8. Right click and select Intersection for snap override.
9. Pick the intersection of beam B and 9. Pick the intersection of beam B and
gridline 2 and then the intersection of gridline 2 and then the intersection of
gridlines B-2. gridlines B-2.
Create beam D We will first create one of the beams that frame around the silo and then by using the Copy >
Rotate command create the other three.
Copyright 2006 Tekla Corporation TEKLA STRUCTURES BASIC TRAINING 33
Basic Modeling 1
Help: Modeling > Settings and tools > Settings and tools reference > Edit>Copy
>Rotate
1. Hold down the Ctrl key and pick gridline intersection A-1 to show the From location
coordinates, use the cursor to snap (do not pick!!) in the correct direction. (E.g. grid
intersection B-1).
2. Type 4000 for the numeric location and press Enter, the cursor snaps to the correct
position.
3. Type the letter O on the keyboard to snap to positions in orthogonal directions on the
work plane (0, 45, 90, 135, and 180 degrees).
4. Let the cursor snap to the midpoint as shown below and pick.
5. Type the letter O to turn the ortho off.
Copy rotate the 1. Select the beam that you just created.
beam
2. Right click and select Copy special > Rotate from the pop-up menu.
Copyright 2006 Tekla Corporation TEKLA STRUCTURES BASIC TRAINING 34
Basic Modeling 1
3. Pick the center point of the silo as the point to define the rotation (select a view in which
the silos are visible and pick near the circumference to snap to the center point). The
origin X0 and Y0 values will appear in the dialog box.
4. Complete the other fields in the dialog.
5. Click Copy.
Copy translate the We will now copy the beams to the other silo.
beam to the other
silo 1. Select the beams shown highlighted in the picture below (press the Ctrl key to add parts
to the selection).
2. Copy special > translate them 9000 mm in the x direction.
Bracing
Working in the Grid A elevation view, we will input the vertical steel bracing members using
the Create beam tool.
Copyright 2006 Tekla Corporation TEKLA STRUCTURES BASIC TRAINING 35
Basic Modeling 1
Create braces a 1. Double-click on the Create beam icon.
and b
2. Complete the Beam properties dialog box as shown below and Apply.
Copyright 2006 Tekla Corporation TEKLA STRUCTURES BASIC TRAINING 36
Basic Modeling 1
3. In the 3d view create brace a by first picking the gridline intersection A-2 and then the
midpoint of column A-3.
Copyright 2006 Tekla Corporation TEKLA STRUCTURES BASIC TRAINING 37
Basic Modeling 1
4. Create brace b by picking the top position of column A-2 and then midpoint of column
A-3.
Use handle to We can see from the drawing above that the lower end of the brace needs 200 mm offsetting
move brace end from the grid level. Now we will use handles to move the part end.
Help: Modeling > Parts > Part location
1. Select brace a to display the handles.
Copyright 2006 Tekla Corporation TEKLA STRUCTURES BASIC TRAINING 38
Basic Modeling 1
2. Select the yellow handle (Tekla Structures then highlights the handle).
3. Right click and select Move special > Translate to move the handle 200 mm
upwards.
4. Click Move.
5. Repeat the procedure to move brace bs top handle 1000 mm downwards.
Copy mirror 1. Select braces a and b.
braces a and b
2. Right click and select Copy special > Mirror
3. In the 3d view, pick grid A-3 then grid B-3 to define the mirror line.
4. Click Copy.
Help: Modeling > Settings and tools > Settings and tools reference > Edit>Copy
>Mirror
Now we have modeled all the steel and concrete members in Model1. The model should look
like in the picture below.
Copyright 2006 Tekla Corporation TEKLA STRUCTURES BASIC TRAINING 39
Basic Modeling 1
Copyright 2006 Tekla Corporation TEKLA STRUCTURES BASIC TRAINING 40
Basic Modeling 1
1.8 Create Slabs
Concrete hollow-core slabs
We will now create concrete hollow-core slabs. Instead of positioning the slabs to the
gridline intersection we will model the slabs to the face of the steel columns.
Create hollow- In the PLAN +13400 view:
core slabs
1. Double-click on the Create concrete beam icon.
2. Complete the Concrete beam properties dialog box as shown and Apply.
Copyright 2006 Tekla Corporation TEKLA STRUCTURES BASIC TRAINING 41
Basic Modeling 1
If you have modeled steel columns and If you have modeled concrete columns and
beams: beams:
3. Pick the intersection of the column flange 3. Pick the intersection of the column outer
outer face and gridline 4 and then the border and gridline 4 and then the
intersection of the column flange outer face intersection of the column outer border and
and gridline 5 (make sure that Snap to gridline 5 (make sure that Snap to
geometry lines/points is active). geometry lines/points is active).
Copyright 2006 Tekla Corporation TEKLA STRUCTURES BASIC TRAINING 42
Basic Modeling 1
Copy the slabs in 1. Select the slab that you just created.
y direction
2. Right click and select Copy special > Translate from the pop-up menu.
3. Type 1200 in the dY field of the Copy translate dialog box and 10 as the number of
copies.
Copy the slabs in 1. Drag an area select, selecting all the concrete slabs.
x direction
2. Right click and select Copy > Translate from the pop-up menu.
3. Type 6000 in the dX field of the Copy - translate dialog box.
4. Click Copy.
Copyright 2006 Tekla Corporation TEKLA STRUCTURES BASIC TRAINING 43
Basic Modeling 1
Copy hollow-core slabs to levels 7350 and 3850
Copy the slabs 1. Hold down the Ctrl key and select all the hollow-core slabs by dragging 3 areas through
the slabs.
2. Still holding down the Ctrl key, pick the two slabs shown in the picture below to
unselect them.
3. Right click and select Copy special > Translate from the pop-up menu.
4. Enter -6050 in the dZ field of the Copy special > Translate dialog box, click Copy.
5. Enter -9550 in the dZ field of the Copy special > Translate dialog box, click Copy.
Copyright 2006 Tekla Corporation TEKLA STRUCTURES BASIC TRAINING 44
Basic Modeling 1
Concrete slab
Start the slab 1. Double-click on the Create concrete slab icon.
command
2. Complete the Concrete slab properties dialog box as shown and Apply.
Copyright 2006 Tekla Corporation TEKLA STRUCTURES BASIC TRAINING 45
Basic Modeling 1
Pick positions for 3. In the PLAN +13400 view pick point A (intersection of column flange outer face and
the slab gridline 1, shown in the drawing above).
Copyright 2006 Tekla Corporation TEKLA STRUCTURES BASIC TRAINING 46
Basic Modeling 1
4. Let the cursor snap to the position just picked (do not pick!) and press y to lock the y
coordinate.
5. Let the cursor now snap to the end point of the beam near point B and pick.
6. Press y to release the coordinate lock.
7. Pick point C.
Copyright 2006 Tekla Corporation TEKLA STRUCTURES BASIC TRAINING 47
Basic Modeling 1
8. Pick point D.
9. Click the middle mouse button to create the slab.
Copy concrete 1. Select the slab that you just created.
slab
2. Copy translate the slab 9000 mm in x direction.
Copyright 2006 Tekla Corporation TEKLA STRUCTURES BASIC TRAINING 48
Basic Modeling 1
Create in-situ slabs
Before we add reinforcements to concrete members we need to create additional 600 mm
wide in-situ slabs beside the hollow-core slab area in first and second floors. For this, zoom
in to first floor in gridlines A and 5 6.
1. Double-click on the Create concrete slab icon.
2. Set the profile height to 175 mm.
3. Press OK to close the dialog.
4. Start picking the polygon shape at the middle of the hollow-core slab in gridline 5.
Copyright 2006 Tekla Corporation TEKLA STRUCTURES BASIC TRAINING 49
Basic Modeling 1
5. Write: R then add 0, 600, to the Enter a numeric location dialog and press OK.
6. Write: R then add 6050, 0, to the Enter a numeric location dialog and press OK.
7. Write: R then add 0, -600, to the Enter a numeric location dialog and press OK.
8. Close the polygon with middle button.
Now select the slab and copy it 3500.00 mm in z-direction using Copy special >
Translate right button command.
Now the Model1 framework is finished.
Links to additional information
Help: Modeling > Introduction > General information > Single user mode vs multiuser
mode
Help: Modeling > Introduction > General information > Languages and environments
Copyright 2006 Tekla Corporation TEKLA STRUCTURES BASIC TRAINING 50
Basic Modeling 1
Vous aimerez peut-être aussi
- Ipp TemplateDocument8 pagesIpp Templateapi-279500653Pas encore d'évaluation
- Successful Restaurant Design PDF by Joseph F Duroc - 5a1063cd1723dd6cb6a7a919Document1 pageSuccessful Restaurant Design PDF by Joseph F Duroc - 5a1063cd1723dd6cb6a7a919Vukosav KesicPas encore d'évaluation
- Tekla Structures v17 Basic Training Manual Steel PDFDocument288 pagesTekla Structures v17 Basic Training Manual Steel PDFAnonymous KzJcjGCJbPas encore d'évaluation
- CV Dan Lamaran Kerja Inggris Untuk KapalDocument3 pagesCV Dan Lamaran Kerja Inggris Untuk KapalPemogan PhotoPas encore d'évaluation
- 2.tekla Structures 2016i Administrator's Release NotesDocument48 pages2.tekla Structures 2016i Administrator's Release NotesomerumeromerPas encore d'évaluation
- X Steel Book SystemDocument291 pagesX Steel Book SystemFadi HamandiPas encore d'évaluation
- CATIA V5-6R2015 Basics - Part I : Getting Started and Sketcher WorkbenchD'EverandCATIA V5-6R2015 Basics - Part I : Getting Started and Sketcher WorkbenchÉvaluation : 4 sur 5 étoiles4/5 (10)
- Sugar Science Ebook 2014Document232 pagesSugar Science Ebook 2014jeet1970Pas encore d'évaluation
- Taxi Driver (Script) by Paul SchraderDocument116 pagesTaxi Driver (Script) by Paul SchraderAlexandru Antohe100% (4)
- Lesson1 Basic Modeling 1 SteelDocument49 pagesLesson1 Basic Modeling 1 SteelRajeshu123Pas encore d'évaluation
- Xsteel - Lesson1 BasicModelingDocument39 pagesXsteel - Lesson1 BasicModelingsaisssms9116100% (5)
- Lesson1 BasicModeling1 PrecastDocument56 pagesLesson1 BasicModeling1 Precastnifty25Pas encore d'évaluation
- Manual Tekla Structures Ingles.Document663 pagesManual Tekla Structures Ingles.Andres Hugo GalloPas encore d'évaluation
- Xsteel Lesson - 2Document28 pagesXsteel Lesson - 2saisssms9116100% (1)
- Tekla Structures v20 Basic Training Manual Steel - NewDocument341 pagesTekla Structures v20 Basic Training Manual Steel - Newmayank111100% (2)
- Tekla - DocumentDocument2 005 pagesTekla - DocumentTranタオPas encore d'évaluation
- Tekla Structures v20 Basic Training Manual SteelnewDocument341 pagesTekla Structures v20 Basic Training Manual SteelnewLucjan MakuszewskiPas encore d'évaluation
- Template Editor: Tekla Structures 11.0 Basic Training April 21, 2005Document39 pagesTemplate Editor: Tekla Structures 11.0 Basic Training April 21, 2005AnaviPas encore d'évaluation
- Tekla Structures Basic TrainingDocument38 pagesTekla Structures Basic Trainingsaisssms9116100% (1)
- 2011 06 Files Lesson11 Assemblyandsinglepartdrawings A4Document38 pages2011 06 Files Lesson11 Assemblyandsinglepartdrawings A4Teddy TPPas encore d'évaluation
- Tekla 10.1 Full DetailingDocument91 pagesTekla 10.1 Full Detailingjacquesontal9452Pas encore d'évaluation
- Lesson17 AnalysisAndDesignDocument106 pagesLesson17 AnalysisAndDesignAnaviPas encore d'évaluation
- Lesson 9 - Modeling Environment ToolsDocument21 pagesLesson 9 - Modeling Environment ToolsmihaitimoftePas encore d'évaluation
- Lesson2 CreatingSystemComponents SteelDocument29 pagesLesson2 CreatingSystemComponents SteelAnaviPas encore d'évaluation
- Administrator Release Notes 211 EnuDocument28 pagesAdministrator Release Notes 211 EnuCretu RazvanPas encore d'évaluation
- Example - Create A New Rule Set and Drawings For All PartsDocument6 pagesExample - Create A New Rule Set and Drawings For All Partsdorel1900Pas encore d'évaluation
- Tekla Structures Intermediate Training - SteelDocument106 pagesTekla Structures Intermediate Training - SteelDewiFatmawati100% (2)
- Tekla Structures - Basic Navigation: Marvin Josol Garcia Technical SpecialistDocument41 pagesTekla Structures - Basic Navigation: Marvin Josol Garcia Technical SpecialistZi ChenPas encore d'évaluation
- Tekla Training ManualDocument28 pagesTekla Training ManualblaqhaqarPas encore d'évaluation
- Tekla Structures Basic TrainingDocument16 pagesTekla Structures Basic TrainingGustavo Cstro LudeñaPas encore d'évaluation
- Courselab: Quick Start GuideDocument25 pagesCourselab: Quick Start Guidenemra1Pas encore d'évaluation
- Beam ExtruderDocument3 pagesBeam ExtruderhuyxpkissPas encore d'évaluation
- Mechanical Engineering Design With ProeDocument26 pagesMechanical Engineering Design With Proedesign_rajeev100% (1)
- Main Content Tekla FinalDocument23 pagesMain Content Tekla Final20c132Pas encore d'évaluation
- Tekla Lesson 12 - GADrawings (TEKLA)Document28 pagesTekla Lesson 12 - GADrawings (TEKLA)Yang Gul LeePas encore d'évaluation
- Tekla 21.0 Release Notes 210 BETA EnuDocument44 pagesTekla 21.0 Release Notes 210 BETA EnuYumi LingPas encore d'évaluation
- Tekla Structures: Analysis ManualDocument69 pagesTekla Structures: Analysis ManualGia Vinh Bui TranPas encore d'évaluation
- Tekla Open APIDocument15 pagesTekla Open APICraciun Paul100% (1)
- Tekla Analysis - 110 - EnuDocument79 pagesTekla Analysis - 110 - EnutilikrulPas encore d'évaluation
- Tekla - Advanced FunctionsDocument90 pagesTekla - Advanced Functionsphearomsl100% (4)
- EDAG0005Document80 pagesEDAG0005krunalPas encore d'évaluation
- TEKLA Release - Notes - 101 - Enu PDFDocument91 pagesTEKLA Release - Notes - 101 - Enu PDFserafiniPas encore d'évaluation
- Model Dimensions: 1. Purpose and DescriptionDocument2 pagesModel Dimensions: 1. Purpose and DescriptionNico InfantePas encore d'évaluation
- Lesson8 ConcreteDetailingDocument51 pagesLesson8 ConcreteDetailingTriệu Duy AnhPas encore d'évaluation
- SolidWorks 2015 Learn by doing-Part 1D'EverandSolidWorks 2015 Learn by doing-Part 1Évaluation : 4.5 sur 5 étoiles4.5/5 (11)
- NX 9 for Beginners - Part 1 (Getting Started with NX and Sketch Techniques)D'EverandNX 9 for Beginners - Part 1 (Getting Started with NX and Sketch Techniques)Évaluation : 3.5 sur 5 étoiles3.5/5 (8)
- Quick EXCEL Tips & Tricks With Video Tutorials: Learn Excel Shortcuts with Exercise FilesD'EverandQuick EXCEL Tips & Tricks With Video Tutorials: Learn Excel Shortcuts with Exercise FilesPas encore d'évaluation
- Excel Essentials: A Step-by-Step Guide with Pictures for Absolute Beginners to Master the Basics and Start Using Excel with ConfidenceD'EverandExcel Essentials: A Step-by-Step Guide with Pictures for Absolute Beginners to Master the Basics and Start Using Excel with ConfidencePas encore d'évaluation
- Basic Computer TermsDocument4 pagesBasic Computer TermsAna Carla VanzettaPas encore d'évaluation
- Logs Tutorial 8 PDFDocument124 pagesLogs Tutorial 8 PDFGhassen LaouiniPas encore d'évaluation
- Melted Cheese With Chorizo and Peppers: Ingredients Used in This RecipeDocument3 pagesMelted Cheese With Chorizo and Peppers: Ingredients Used in This RecipearsalanssgPas encore d'évaluation
- Evelyns Daily RoutineDocument3 pagesEvelyns Daily Routinesherylin4uPas encore d'évaluation
- The Devil Is A Part Timer Volume:8Document324 pagesThe Devil Is A Part Timer Volume:8SaadAmir100% (3)
- Survey of McDonald'sDocument2 pagesSurvey of McDonald'sSaeen ShahPas encore d'évaluation
- 8 SMP BigDocument7 pages8 SMP BigBunga RindyanaPas encore d'évaluation
- Stocks, Soups and Sauces: 8065-Food Preparation and Culinary Arts UNIT 207 DiplomaDocument29 pagesStocks, Soups and Sauces: 8065-Food Preparation and Culinary Arts UNIT 207 DiplomaShane Brown71% (7)
- Rs Logix 500 Tutorial 1Document10 pagesRs Logix 500 Tutorial 1Ubaldo Diaz100% (1)
- Class WorkDocument2 pagesClass WorkAashish mishraPas encore d'évaluation
- Worksheet HeadwayDocument0 pageWorksheet HeadwayUkicku CajcinuPas encore d'évaluation
- Liberty Lykia BrochureDocument5 pagesLiberty Lykia Brochureapi-375866212Pas encore d'évaluation
- ListeningDocument6 pagesListeningpetrina0903Pas encore d'évaluation
- Kuchnia Angielska PrezentacjaDocument19 pagesKuchnia Angielska PrezentacjaHubert SzymańskiPas encore d'évaluation
- A Lot, Much, Many, Few, LittleDocument9 pagesA Lot, Much, Many, Few, LittleLuis SamirPas encore d'évaluation
- Thesis SpeechDocument2 pagesThesis SpeechKath BalaticoPas encore d'évaluation
- Manager'S Chart of AccountsDocument2 pagesManager'S Chart of AccountsAlexis MariPas encore d'évaluation
- Breakfast MenuDocument4 pagesBreakfast MenuMatthewKangPas encore d'évaluation
- English P2Q33 - F4 Sample and Exam NotesDocument4 pagesEnglish P2Q33 - F4 Sample and Exam NotesfussyhuskyPas encore d'évaluation
- Registration FormDocument3 pagesRegistration FormShweta PatwardhanPas encore d'évaluation
- Mid Bing KLS XiDocument7 pagesMid Bing KLS Xireni yusmitaPas encore d'évaluation
- Building Service Excellence For Customer Satisfaction PDFDocument24 pagesBuilding Service Excellence For Customer Satisfaction PDFElvia Harlen100% (1)
- Family TreeDocument2 pagesFamily TreeFathur R100% (1)
- Penrose Diner - Late Night - MenuDocument4 pagesPenrose Diner - Late Night - Menulowtech4Pas encore d'évaluation
- 25 Savory Pie Recipes by Gooseberry PatchDocument27 pages25 Savory Pie Recipes by Gooseberry PatchGooseberry Patch100% (11)