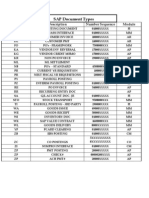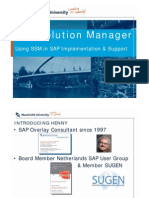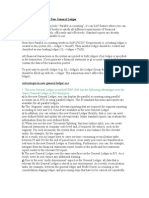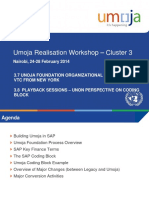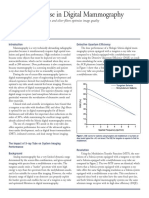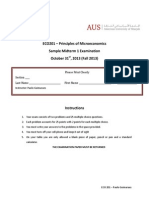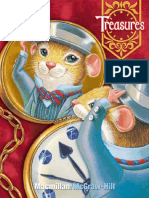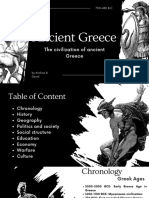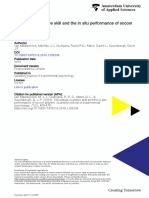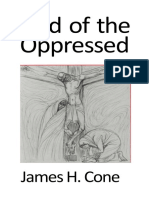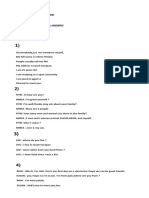Académique Documents
Professionnel Documents
Culture Documents
Erptips Sap Training Manual Sample Chapter From Basic Overview and Navigation
Transféré par
Surender GoelCopyright
Formats disponibles
Partager ce document
Partager ou intégrer le document
Avez-vous trouvé ce document utile ?
Ce contenu est-il inapproprié ?
Signaler ce documentDroits d'auteur :
Formats disponibles
Erptips Sap Training Manual Sample Chapter From Basic Overview and Navigation
Transféré par
Surender GoelDroits d'auteur :
Formats disponibles
This segment from our 185 page SAP Overview and Navigation manual is
being made available as a sample of our training manuals. Please contact
David.Haynes@ERPtips.com if you have any SAP training needs, or visit
www.ERPtips.com for more information.
Written by Jocelyn Hayes
Published by Klee Associates, Inc.
Copyright Klee Associates, Inc., 2010
SAP Navigation
In this section on Navigation, we will cover the following topics:
Logging into SAP
Screen Elements
Selecting Functions
Transaction Code
Favorites
User Master
Parameters
Logging into SAP
1. To begin the login process, find the login icon on your desktop:
2. Double-click on it to open the SAP Logon screen.
SAP Overview ECC 6.0 Rev. 01/21/10 1
SAPtips Sample Overview and Navigation SAP Navigation
SAP Navigation Klee Associates, Inc.
3. Once you have opened the GUI, select the client ERPtips IDES and click
4. The following Login Screen will appear:
2 Rev. 01/21/10 SAP Overview and Navigation ECC 6.0
Klee Associates, Inc. SAP Navigation
5. Enter the data in the following table.
Field Value
Client 800
User Id Jhayes
Password initpass
6. Either press the Enter key or click to login.
7. The following screen MAY appear if it is the first time you have logged into
your system or your password has been reset by your system administrator:
Note that each company can specify the format of the user ID and
password. What this means is that there may be specific format conventions
that must be followed when setting your password. An example would be the
requirement to have one capital letter and a number.
The Screen shot above indicates that the password is case sensitive.
8. Enter a new password, repeat the entry, and press Enter to continue.
Once you have arrived at the following screen, you have successfully logged into
SAP.
SAP Overview and Navigation ECC 6.0 Rev. 01/21/10 3
SAP Navigation Klee Associates, Inc.
Exercise: Log into SAP
Repeat the steps previously demonstrated to log into SAP.
Write your assigned user ID here: _______________________
Your initial password will be: initpass
Write your new password here (user selected): ____________________
Now, let's discuss some of the screen elements that can be found on most SAP
screens.
4 Rev. 01/21/10 SAP Overview and Navigation ECC 6.0
Klee Associates, Inc. SAP Navigation
Screen Elements
Some items you see on the SAP screen will be familiar to you, but most will not.
Dont worry, you will spend plenty of time getting used to the icons, menu paths,
transaction codes and other features found in the SAP GUI.
The SAP system is organized by module as noted in the previous section.
Transactions can either be accessed via the menu path or via a transaction code.
SAP Easy Access is the standard entry screen displayed after logon. Using the
menu path Extras Set start transaction you can select a transaction of your
choice to be the default entry screen after logon.
You navigate through the system using a compact tree structure that you can
adapt to your own specific requirements. Use the menu path Extras Settings to
change your view of the tree structure. You can use this to display technical
names (transaction codes).
You can also create a Favorites list of the transactions, reports, files, and web
sites you use most.
You can add items to your favorites list using the Favorites menu option or by
simply dragging & dropping them with the mouse, or you can manually add them
by right-clicking on the favorites folder and selecting an option to add a
transaction or a URL.
SAP Overview and Navigation ECC 6.0 Rev. 01/21/10 5
SAP Navigation Klee Associates, Inc.
In addition to the standard menu, there is a user menu that contains only those
transactions for which the user has authorization.
Your system administrators can also set up area menus, which allow them to add
transactions for a business process (like month end closing for Finance, or
running Payroll for HR). Area menus can be assigned to users or manually
selected.
Command field: You can use the command field to go to applications directly by
entering the transaction code. You can find the transaction code either in the
SAP Easy Access menu tree (see next screen shot) or in the relevant application
under System Status.
Menu bar: The menus shown here depend on which application you are working
in. These menus contain cascading menu options.
Standard toolbar: The icons in the system function bar are available on all SAP
screens. Any icons that you cannot use on a particular screen are dimmed. If you
leave the cursor on an icon for a moment, a small flag will appear with the name
(or function) of that icon. You will also see the corresponding function key. The
application toolbar shows you which functions are available in the current
application.
Title bar: The title bar displays your current position and activity in the system.
Check boxes: Checkboxes allow you to select several options simultaneously
within a group.
Radio buttons: Radio buttons allow you to select one option only.
Status bar: The status bar displays information on the current system status; for
example, warning and error messages.
6 Rev. 01/21/10 SAP Overview and Navigation ECC 6.0
Klee Associates, Inc. SAP Navigation
A tab provides a clearer overview of several information screens.
Options: You can set your font size, list colors, and so on here.
Selecting Functions
System functions are also known as transactions. Transactions allow you to
execute the steps in a business process, like creating a purchase order or
receiving goods into inventory.
You can select system functions in the following ways:
1. Use the mouse to choose:
Menu options
Favorites
Other options in the tree structure (tree control)
2. Use the keyboard (ALT + the underlined letter of the relevant menu option).
SAP Overview and Navigation ECC 6.0 Rev. 01/21/10 7
SAP Navigation Klee Associates, Inc.
3. Enter a transaction code in the command field:
A transaction code (T-Code) is assigned to each function in SAP (not
each screen).
You can access the assigned transaction code from any screen in the
SAP System.
You can find the transaction code for the function you are working in
under the Status option of the System menu.
For example, to display Accounts Receivable master data, enter /n and
the appropriate transaction code (in this case /nfd03).
Other possible entries:
/n ends the current transaction. /i ends the current session.
/osm04 creates a new session and goes to the transaction specified
(SM04).
You can also use the keyboard to get to the command field. Use the
CTRL + TAB key combination to make the cursor move from one (input)
field group to the next. Use TAB to move between fields within a group.
Transaction Code
What is a Transaction Code?
A Transaction Code is a four or more digit code used to access a transaction
directly without having to utilize the menu path.
1. To Identify the Transaction Code, follow the menu path Extras Settings.
2. Select the indicator noted.
3. Click the green check mark or press Enter.
8 Rev. 01/21/10 SAP Overview and Navigation ECC 6.0
Klee Associates, Inc. SAP Navigation
Favorites
The Favorites feature is a way to manage and organize the transactions that you
use on a regular basis.
The functionality allows you to create one or more folders.
Once the folder has been created, a transaction can be assigned.
1. To create the favorite bring up the SAP screen.
2. Using the mouse, Right-Click on the Favorites folder and select Insert Folder.
The following dialog box will appear:
SAP Overview and Navigation ECC 6.0 Rev. 01/21/10 9
SAP Navigation Klee Associates, Inc.
3. Enter the name User Data.
4. Click .
The following dialog box will appear:
5. Enter SU01d.
6. Click .
7. The favorite has now been added and it will appear as follows:
10 Rev. 01/21/10 SAP Overview and Navigation ECC 6.0
Klee Associates, Inc. SAP Navigation
Exercise: Favorites
To create the favorite, bring up the SAP screen.
1. Using the mouse, Right-Click on the Favorites folder and select Insert
Folder.
2. Enter the name User Data
3. Click
4. Using the mouse, Right-Click on the User Data folder and select Insert
Transaction.
5. Enter SU01d.
6. Click to confirm the transaction code and add it to the Favorites
folder.
Keep in mind, the favorites are set up by user ID.
SAP Overview and Navigation ECC 6.0 Rev. 01/21/10 11
SAP Navigation Klee Associates, Inc.
User Master
The User Master record in SAP determines the following settings:
Default Settings
Validity Period
Role Assignment
Format for Date
Format for Amounts
Address Information
To navigate to the user master, follow the menu path: System User Profile
Own Data
Or transaction code: SU3
User Profile: Address Tab
12 Rev. 01/21/10 SAP Overview and Navigation ECC 6.0
Klee Associates, Inc. SAP Navigation
User Profile: Defaults tab
We will review the Parameters tab in the next section.
Parameters
The Parameter or PID is a value that can be found on certain fields in SAP.
These 3-digit codes can be added to the User ID with a value which can be
automatically defaulted into the selection criteria for transactions.
Examples include:
BUK Company code
CAC Controlling area
EKO Purchasing organization
WRK Plant
Now, we will demonstrate how to identify a PID.
SAP Overview and Navigation ECC 6.0 Rev. 01/21/10 13
SAP Navigation Klee Associates, Inc.
1. Access a transaction which uses the field. In our example, we are accessing
Display Vendor Master (transaction code FK03).
2. Place the cursor in the field and press F1
The following dialog box will appear:
3. Click
The initial screen will update to show the folder.
14 Rev. 01/21/10 SAP Overview and Navigation ECC 6.0
Klee Associates, Inc. SAP Navigation
The value can then be added to your user master.
4. Access the main SAP menu, then follow the menu path below:
5. The user master will appear as follows:
SAP Overview and Navigation ECC 6.0 Rev. 01/21/10 15
SAP Navigation Klee Associates, Inc.
6. To add the PID, click on the Parameters tab
7. The parameter tab will appear as follows:
8. Scroll to the bottom of the screen.
16 Rev. 01/21/10 SAP Overview and Navigation ECC 6.0
Klee Associates, Inc. SAP Navigation
The parameter tab will appear as follows:
9. Enter the Parameter ID BUK & parameter value of 3000
The result is as follows:
SAP Overview and Navigation ECC 6.0 Rev. 01/21/10 17
SAP Navigation Klee Associates, Inc.
Now, if you execute any transaction that uses the Company Code field, it will
default to Company Code 3000.
Exercise: Parameters
To create the favorite bring up the SAP screen.
1. Access Transaction XK03
2. Place your cursor in the Purchasing Org filed
3. Hit F1 on the keyboard
4. Click
5. Write down the PID
6. Access your user ID
7. Click on the Parameters tab
8. Enter the PID and a value of 3000.
9. Click Save
10. Execute transaction XK03 again. Did your Purchasing Organization
default to 3000?
18 Rev. 01/21/10 SAP Overview and Navigation ECC 6.0
Klee Associates, Inc. SAP Navigation
Legal Speak:
Purchase of this book or acquisition at an ERPtips class, constitutes an implied
agreement by the purchaser to a limited, license granted to the purchaser by
Klee Associates, Inc., specifically for purposes limited to improving your personal
knowledge of SAP software which does not in any way compete with Klee
Associates.
This manual is protected by copyright law, and is sold or is part of an ERPtips
class with the following conditions:
The manual will be used for your personal professional development.
The manual will not be physically copied for distribution to other individuals or
converted to an electronic copy for distribution to other individuals, unless
copyright permissions for copying have been acquired from Klee Associates,
Inc.
The manual will not be used to conduct training classes by you or other
individuals, without the written permission of Klee Associates, Inc.
Inclusion of the concepts in this book in any internal client training material is
allowed if the source of the concepts is acknowledged as follows:
Copyright 2010
All rights reserved.
Used with permission.
Klee Associates, Inc.
NO WARRANTY: This documentation is delivered as is, and Klee Associates
makes no warranty as to its accuracy or use. Any use of this documentation is at
the risk of the user. Although we make every good faith effort to ensure
accuracy, this document may include technical or other inaccuracies or
typographical errors. Klee Associates reserves the right to make changes
without prior notice.
ERPtips is a valued resource for thousands of clients and consultants worldwide.
Visit our web site for more information about upcoming training, books, and
newsletters.
www.ERPtips.com
ERPtips is a registered trademark of Klee Associates, Inc.
No Affiliation: Klee Associates, Inc. and this publication are not affiliated with or
endorsed by SAP AG. SAP AG software referred to on this site is furnished
under license agreements between SAP AG and its customers and can be used
only within the terms of such agreements. SAP AG is a registered trademark of
SAP AG. All other product names used herein are trademarks or registered
trademarks of their respective owners.
SAP Overview and Navigation ECC 6.0 Rev. 01/21/10 19
Vous aimerez peut-être aussi
- Shoe Dog: A Memoir by the Creator of NikeD'EverandShoe Dog: A Memoir by the Creator of NikeÉvaluation : 4.5 sur 5 étoiles4.5/5 (537)
- Grit: The Power of Passion and PerseveranceD'EverandGrit: The Power of Passion and PerseveranceÉvaluation : 4 sur 5 étoiles4/5 (587)
- Sap Fico Configuration GuideDocument226 pagesSap Fico Configuration Guideap1983750% (2)
- SAP document types and descriptionsDocument1 pageSAP document types and descriptionshembeck119Pas encore d'évaluation
- SAP PI File To Mail How To ScenarioDocument39 pagesSAP PI File To Mail How To ScenarioFedor BoyerPas encore d'évaluation
- FI-AA Compliance With IFRSDocument52 pagesFI-AA Compliance With IFRSCecilia100% (1)
- SAP SOlution ManagerDocument67 pagesSAP SOlution ManagervyomakeshPas encore d'évaluation
- Parallel Accounting in New General LedgerDocument7 pagesParallel Accounting in New General Ledgerfylee74100% (1)
- SAP CO ConfigurationDocument113 pagesSAP CO ConfigurationCheng YPongPas encore d'évaluation
- HERUG DS - SSM Conference Berlin November 2009Document21 pagesHERUG DS - SSM Conference Berlin November 2009Surender GoelPas encore d'évaluation
- ERPtips SAP Training Manual SAMPLE CHAPTER From Financials PDFDocument23 pagesERPtips SAP Training Manual SAMPLE CHAPTER From Financials PDFSurender GoelPas encore d'évaluation
- CODocument192 pagesCOsravan_basa100% (2)
- Sap Fico SatyanarayanaDocument0 pageSap Fico Satyanarayanasubbavelama100% (3)
- SAP Transport Workflow 20090912Document20 pagesSAP Transport Workflow 20090912Rajagopalan MuthukrishnanPas encore d'évaluation
- Hidden Figures: The American Dream and the Untold Story of the Black Women Mathematicians Who Helped Win the Space RaceD'EverandHidden Figures: The American Dream and the Untold Story of the Black Women Mathematicians Who Helped Win the Space RaceÉvaluation : 4 sur 5 étoiles4/5 (894)
- The Yellow House: A Memoir (2019 National Book Award Winner)D'EverandThe Yellow House: A Memoir (2019 National Book Award Winner)Évaluation : 4 sur 5 étoiles4/5 (98)
- The Little Book of Hygge: Danish Secrets to Happy LivingD'EverandThe Little Book of Hygge: Danish Secrets to Happy LivingÉvaluation : 3.5 sur 5 étoiles3.5/5 (399)
- On Fire: The (Burning) Case for a Green New DealD'EverandOn Fire: The (Burning) Case for a Green New DealÉvaluation : 4 sur 5 étoiles4/5 (73)
- The Subtle Art of Not Giving a F*ck: A Counterintuitive Approach to Living a Good LifeD'EverandThe Subtle Art of Not Giving a F*ck: A Counterintuitive Approach to Living a Good LifeÉvaluation : 4 sur 5 étoiles4/5 (5794)
- Never Split the Difference: Negotiating As If Your Life Depended On ItD'EverandNever Split the Difference: Negotiating As If Your Life Depended On ItÉvaluation : 4.5 sur 5 étoiles4.5/5 (838)
- Elon Musk: Tesla, SpaceX, and the Quest for a Fantastic FutureD'EverandElon Musk: Tesla, SpaceX, and the Quest for a Fantastic FutureÉvaluation : 4.5 sur 5 étoiles4.5/5 (474)
- A Heartbreaking Work Of Staggering Genius: A Memoir Based on a True StoryD'EverandA Heartbreaking Work Of Staggering Genius: A Memoir Based on a True StoryÉvaluation : 3.5 sur 5 étoiles3.5/5 (231)
- The Emperor of All Maladies: A Biography of CancerD'EverandThe Emperor of All Maladies: A Biography of CancerÉvaluation : 4.5 sur 5 étoiles4.5/5 (271)
- The Gifts of Imperfection: Let Go of Who You Think You're Supposed to Be and Embrace Who You AreD'EverandThe Gifts of Imperfection: Let Go of Who You Think You're Supposed to Be and Embrace Who You AreÉvaluation : 4 sur 5 étoiles4/5 (1090)
- The World Is Flat 3.0: A Brief History of the Twenty-first CenturyD'EverandThe World Is Flat 3.0: A Brief History of the Twenty-first CenturyÉvaluation : 3.5 sur 5 étoiles3.5/5 (2219)
- Team of Rivals: The Political Genius of Abraham LincolnD'EverandTeam of Rivals: The Political Genius of Abraham LincolnÉvaluation : 4.5 sur 5 étoiles4.5/5 (234)
- The Hard Thing About Hard Things: Building a Business When There Are No Easy AnswersD'EverandThe Hard Thing About Hard Things: Building a Business When There Are No Easy AnswersÉvaluation : 4.5 sur 5 étoiles4.5/5 (344)
- Devil in the Grove: Thurgood Marshall, the Groveland Boys, and the Dawn of a New AmericaD'EverandDevil in the Grove: Thurgood Marshall, the Groveland Boys, and the Dawn of a New AmericaÉvaluation : 4.5 sur 5 étoiles4.5/5 (265)
- The Unwinding: An Inner History of the New AmericaD'EverandThe Unwinding: An Inner History of the New AmericaÉvaluation : 4 sur 5 étoiles4/5 (45)
- The Sympathizer: A Novel (Pulitzer Prize for Fiction)D'EverandThe Sympathizer: A Novel (Pulitzer Prize for Fiction)Évaluation : 4.5 sur 5 étoiles4.5/5 (119)
- Her Body and Other Parties: StoriesD'EverandHer Body and Other Parties: StoriesÉvaluation : 4 sur 5 étoiles4/5 (821)
- Minimizing Dose Is DR PDFDocument4 pagesMinimizing Dose Is DR PDFYamuna GovindarajPas encore d'évaluation
- Case Study Analysis of Six Sigma Implementation Inservice OrganisationsDocument30 pagesCase Study Analysis of Six Sigma Implementation Inservice OrganisationsMohammed AwolPas encore d'évaluation
- Holy Trinity University: Puerto Princesa City Basic Education DepartmentDocument2 pagesHoly Trinity University: Puerto Princesa City Basic Education DepartmentBrian Reyes GangcaPas encore d'évaluation
- ECO 201 Sample Midterm Exam (Paulo GuimaraesDocument14 pagesECO 201 Sample Midterm Exam (Paulo GuimaraesAhmed NegmPas encore d'évaluation
- 58 58 International Marketing Chapter WiseDocument126 pages58 58 International Marketing Chapter WiseNitish BhaskarPas encore d'évaluation
- Almeda v. CaDocument10 pagesAlmeda v. CaRuss TuazonPas encore d'évaluation
- Bangla Ebook History of oUR LANDDocument106 pagesBangla Ebook History of oUR LANDbiddut100% (6)
- O'laco Vs Cocho ChitDocument16 pagesO'laco Vs Cocho ChitAngel Pagaran AmarPas encore d'évaluation
- Learning Disabilities in The ClassroomDocument5 pagesLearning Disabilities in The ClassroomekielaszekPas encore d'évaluation
- Year 9 Autumn 1 2018Document55 pagesYear 9 Autumn 1 2018andyedwards73Pas encore d'évaluation
- King Rama VDocument3 pagesKing Rama Vsamuel.soo.en.how2324Pas encore d'évaluation
- Project 4: Creative Illustration: Theme: Nouns and AdjectivesDocument2 pagesProject 4: Creative Illustration: Theme: Nouns and Adjectivesapi-278922030Pas encore d'évaluation
- MCD2040 T2 2019 Exam Content and StructureDocument18 pagesMCD2040 T2 2019 Exam Content and StructureheyitsmemuahPas encore d'évaluation
- Treasures Book 1 Unit 1Document33 pagesTreasures Book 1 Unit 1Janinne AbuegPas encore d'évaluation
- Cunningham S Book of Shadows PDFDocument258 pagesCunningham S Book of Shadows PDFAngela C. Allen100% (10)
- Writing Statement of PurposeDocument1 pageWriting Statement of PurposeArunmani Arunachalam100% (1)
- Biology-A Complete Solution For - V. Educational ServicesDocument2 088 pagesBiology-A Complete Solution For - V. Educational Servicesteamindian gamersPas encore d'évaluation
- Eight Principles of Ethical Leadership in EducationDocument2 pagesEight Principles of Ethical Leadership in EducationKimberly Rose Nativo100% (1)
- Alpha To Omega PPT (David & Krishna)Document11 pagesAlpha To Omega PPT (David & Krishna)gsdrfwpfd2Pas encore d'évaluation
- 1201 CCP Literature ReviewDocument5 pages1201 CCP Literature Reviewapi-548148057Pas encore d'évaluation
- SDSDDocument114 pagesSDSDbhatiasabPas encore d'évaluation
- Perceptiual - Cognitive SkillDocument17 pagesPerceptiual - Cognitive SkillGeovani AkbarPas encore d'évaluation
- God of The Oppressed - James ConeDocument271 pagesGod of The Oppressed - James ConeArun Samuel Varghese97% (29)
- Tugas BHS InggrisDocument2 pagesTugas BHS InggrisJust NestPas encore d'évaluation
- Aprils Detox GuideDocument20 pagesAprils Detox GuideKwasi BempongPas encore d'évaluation
- Rehotrical AnalysisDocument3 pagesRehotrical AnalysisShahid MumtazPas encore d'évaluation
- Work Breakdown StructureDocument3 pagesWork Breakdown StructureEllie Annelle LazaroPas encore d'évaluation
- Research Planning: Content, Steps, and Structural ComponentsDocument18 pagesResearch Planning: Content, Steps, and Structural ComponentsAndrei GS ZapshaPas encore d'évaluation
- Assessing Learning Methods and TestsDocument2 pagesAssessing Learning Methods and TestsZarah Joyce SegoviaPas encore d'évaluation
- Florence NightingaleDocument11 pagesFlorence NightingaleSharmaine Palattao LappayPas encore d'évaluation