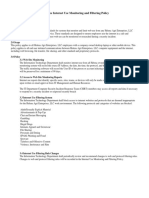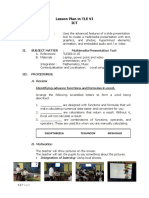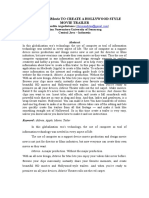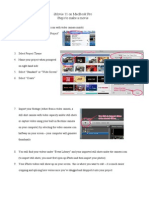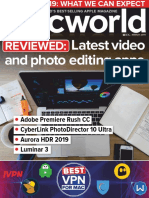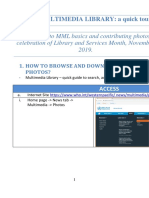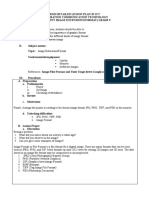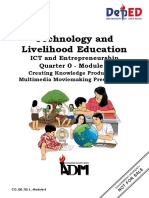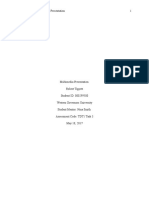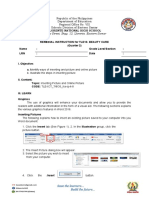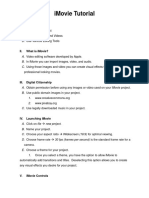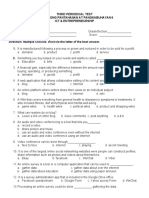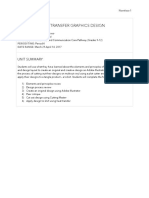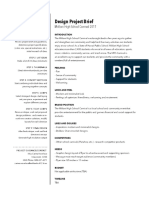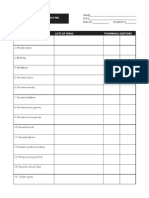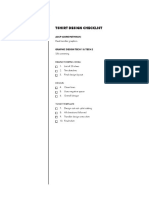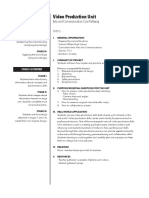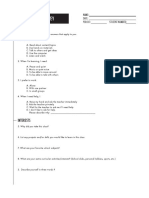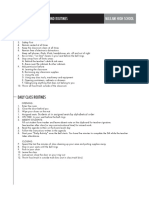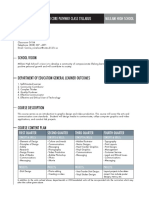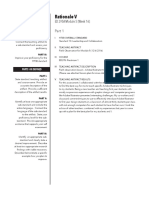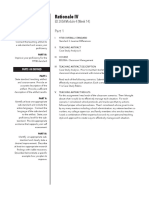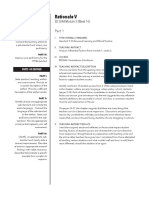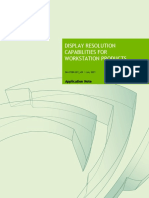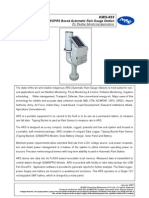Académique Documents
Professionnel Documents
Culture Documents
Imovie Guide Worksheet
Transféré par
api-340043453Titre original
Copyright
Formats disponibles
Partager ce document
Partager ou intégrer le document
Avez-vous trouvé ce document utile ?
Ce contenu est-il inapproprié ?
Signaler ce documentDroits d'auteur :
Formats disponibles
Imovie Guide Worksheet
Transféré par
api-340043453Droits d'auteur :
Formats disponibles
iMOVIE GUIDE NAME:
Arts and Communications Core Pathway DATE:
PERIOD: STUDENT NUMBER:
iMOVIE WORKSPACE
C)
D)
A)
E)
F)
B)
iMOVIE PROCEDURES
1) DOWNLOADING PHOTO CONTENT - IPHOTO OR PHOTOS
a) Open iPhoto/Photos application
- Open Finder
- Open Applications folder (in left bar)
- Double click on iPhoto/Photos application
b) Plug in iPhone or camera device through USB port
c) Click on your device
d) Select images (hold ______________ to select multiple images)
e) Click ____________________________ option
f) **Select _____________ photos just in case you need them later
g) View imported photos under Events tab
2) OPEN iMOVIE APPLICATION
a) Open Finder
b) Open _______________________ folder (in left bar)
c) Double click on iPhoto application
3) CREATE NEW EVENT (AN EVENT IS A FOLDER OF YOUR CONTENT)
a) Click on Libraries List
b) Go to File (at top of screen) -> select _____________________
c) Fill in Name: Pd# First Name & Last Name (Example: Pd1 Carina Noveloso)
d) Change name by clicking on event name in Libraries List
iMOVIE GUIDE
4) CREATE A NEW MOVIE PROJECT
a) Go to File -> _______________________ (Shortcut: Command ____)
b) Click on _________________________
c) Name movie: Pd# Name Practice (Example: Pd1 Carina Noveloso Practice)
d) Select your event name
e) Click Ok
5) IMPORT VIDEO MEDIA
a) Click import button located _______________________________________________
b) Click on camera - phone
c) Import to ____________________________
d) Select clips you want to import
e) Click Import Selected
6) IMPORT PHOTOS
a) Click on iPhoto/Photos in _________________________
b) Click on your event
c) Select which photos you want to import (hold _____________ to select more than one)
d) Click and drag photos to _______________________________ in the Libraries List
7) ARRANGE MEDIA
a) Click on your event folder
b) Click and drag photos/video clips from the Event Browser to the ___________________________
c) You can also hover over the images/clips in the Event Browser and click on __________________ to add
8) SPLITTING CLIPS
a) Click where you want to clip
b) Right click (__________________________)
c) Click _________________________
9) CUTTING CLIPS
a) Drag the _____________________ at the beginning and end of each clip to cut out unwanted parts
10) CUT AWAY IMAGES
a) Click and drag a photo from your Event Browser
b) Drop photo _______________________ the clip you want the image to cut away to
c) Click ______________________
iMOVIE GUIDE
11) KEN BURNS EFFECT
a) In the Project Panel, click on the photo you want to change
b) Click on the ____________________________ in Tool Bar
b) Select desired photo effect: Fit/Crop to Fit/Ken Burns
12) ADDING EFFECTS
a) Click on effects button in ___________________________
b) Choose from different photo/video/audio effects
13) ADDING AUDIO
a) Upload audio file to computer via iTunes, USB, etc.
b) Select iTunes in Content Library or open Finder on computer
c) Click and drag audio file __________________ video/photo media in Project Panel
d) Change volume: move bar on audio file in Project Panel or use ____________________ options
e) Option: lower volume of other clips
14) ADDING TRANSITIONS
a) Click on Transitions in ______________________________
b) Click on desired transition style
c) Drag to Project Panel
d) Drop transition __________________ photos/clips
e) Double click on transition icon to change time
15) ADDING TITLES
a) Click on _________________ in Content Library
b) Click on desired title style
c) Drag to Project Panel
d) Drop title ________________ photos/clips
e) Change options - type in text, change font, size, etc.
16) EXPORTING FINISHED VIDEO
a) Go to File -> _________________ -> Export Movie -> ___________________
b) Save as:
Partner1 First Name & Last Initial_Partner2 First Name & Last Initial_Pd#
(Ex: CarinaN_HarryP_Pd1)
c) Where to save file: ____________________________________________
d) File type: .MP4
Vous aimerez peut-être aussi
- Iphone For Beginners 17th ED - 2016 UK PDFDocument164 pagesIphone For Beginners 17th ED - 2016 UK PDFAnonymous Tg8m09Pas encore d'évaluation
- Shots and Angles Lesson PlanDocument3 pagesShots and Angles Lesson Planapi-340043453Pas encore d'évaluation
- Imovie 10 GuideDocument159 pagesImovie 10 Guidesteppenwolf88Pas encore d'évaluation
- Improvising Tools Part 1: Common Tones: Chart #1Document4 pagesImprovising Tools Part 1: Common Tones: Chart #1Marc whitehathacking100% (1)
- Imovie Lesson PlanDocument5 pagesImovie Lesson Planapi-223392528Pas encore d'évaluation
- JimHallStompin PDFDocument2 pagesJimHallStompin PDFmagiuntiPas encore d'évaluation
- Lesson Exemplar Grade 10 - ICTDocument8 pagesLesson Exemplar Grade 10 - ICTMercy Ann Giere100% (1)
- 133 VPN Interview Questions Answers GuideDocument6 pages133 VPN Interview Questions Answers GuideAshish SharmaPas encore d'évaluation
- The 4 A's of Stress ManagementDocument10 pagesThe 4 A's of Stress ManagementRoanne ApuntarPas encore d'évaluation
- Grade 4 - Revision Worksheet - Ans KeyDocument2 pagesGrade 4 - Revision Worksheet - Ans KeyNawab Sharief100% (1)
- Big Dummy's Guide To The InternetDocument192 pagesBig Dummy's Guide To The InternetXavi Granados ContrerasPas encore d'évaluation
- Internet01 70Document70 pagesInternet01 70api-3777069Pas encore d'évaluation
- E-Tech 2nd Quarter Exam'17Document2 pagesE-Tech 2nd Quarter Exam'17jonadhemondejaPas encore d'évaluation
- Employee Internet Use Monitoring and Filtering PolicyDocument2 pagesEmployee Internet Use Monitoring and Filtering PolicybartPas encore d'évaluation
- Installation and Administration Guide DPADocument204 pagesInstallation and Administration Guide DPARafaelHerreraPas encore d'évaluation
- Bebop Music Genre that Split JazzDocument4 pagesBebop Music Genre that Split JazzManzini MbongeniPas encore d'évaluation
- PT - Tle-Ict 6 - Q3Document5 pagesPT - Tle-Ict 6 - Q3CJ HalasanPas encore d'évaluation
- Additional Instruction For Episode 1Document4 pagesAdditional Instruction For Episode 1Michael Free100% (1)
- Arpeggios Things To Get Right From The BeginningDocument2 pagesArpeggios Things To Get Right From The BeginningIsrael CostaPas encore d'évaluation
- My Chrome Home: Download and Recover Chromebook Recovery Image Directly Without Recovery Utility (UpDocument18 pagesMy Chrome Home: Download and Recover Chromebook Recovery Image Directly Without Recovery Utility (UpMikeZaw67% (6)
- PCS7 Technical InfoDocument36 pagesPCS7 Technical InfoRaj ChavanPas encore d'évaluation
- Creating a Multimedia PresentationDocument6 pagesCreating a Multimedia PresentationJohn Ronald Loredo EscaroPas encore d'évaluation
- TLE6 - Q0 - Mod8 - Creating KnowledgeProducts in Multimedia Moviemaking Presentation - V2.0Document24 pagesTLE6 - Q0 - Mod8 - Creating KnowledgeProducts in Multimedia Moviemaking Presentation - V2.0PAUL JIMENEZPas encore d'évaluation
- Library Mangement System Project Srs Documentation PDFDocument41 pagesLibrary Mangement System Project Srs Documentation PDFMudit Lakhchaura50% (2)
- SGM 11.0.0.14 Installation Guide USLDocument23 pagesSGM 11.0.0.14 Installation Guide USLding lacudaPas encore d'évaluation
- The Use of Imovie To Create A Hollywood Style Movie TrailerDocument10 pagesThe Use of Imovie To Create A Hollywood Style Movie TrailerChrisnandita ArgadiatamaPas encore d'évaluation
- Australian and New Zealand Standard Industrial Classification guideDocument11 pagesAustralian and New Zealand Standard Industrial Classification guideverdadro1Pas encore d'évaluation
- The Power of Posing: AnimatedspiritDocument7 pagesThe Power of Posing: AnimatedspiritrsezhiyanPas encore d'évaluation
- Chrome App Settings Strings - GRDPDocument114 pagesChrome App Settings Strings - GRDPJUSTINA MyersPas encore d'évaluation
- Check Out The Best Overall Smartphone: Apple Iphone 11pro Review and SpecificationsDocument10 pagesCheck Out The Best Overall Smartphone: Apple Iphone 11pro Review and SpecificationsRaisul IslamPas encore d'évaluation
- I PhoneDocument36 pagesI PhoneKiran NsPas encore d'évaluation
- Imovie and MoreDocument19 pagesImovie and Moreapi-291179388Pas encore d'évaluation
- Imovie Cheat SheetDocument3 pagesImovie Cheat SheetshipleylowerschoolPas encore d'évaluation
- Macworld - March 2019 UKDocument116 pagesMacworld - March 2019 UKLEONARDO HUMPIREPas encore d'évaluation
- Editing Audio Files Using AudacityDocument9 pagesEditing Audio Files Using AudacityAnggita PrihadmojoPas encore d'évaluation
- How to Create a Bootable CDDocument3 pagesHow to Create a Bootable CDsbribdmePas encore d'évaluation
- Audacity Settings For RecordingDocument4 pagesAudacity Settings For RecordingDramane BonkoungouPas encore d'évaluation
- 2 Development: Nipulation ProgramDocument10 pages2 Development: Nipulation ProgramCRT07Pas encore d'évaluation
- Contextualized Lesson PlanDocument5 pagesContextualized Lesson PlanJohn Ronald EscaroPas encore d'évaluation
- Multimedia Library HandoutDocument25 pagesMultimedia Library HandoutNikki AngcaoPas encore d'évaluation
- Q2 DLL Arts10 Week6 8Document6 pagesQ2 DLL Arts10 Week6 8Kristine Joy Tabastabas MayrinaPas encore d'évaluation
- EPP 6 Q1 Quiz 4Document3 pagesEPP 6 Q1 Quiz 4JAIFE ERIVE MACARAEGPas encore d'évaluation
- TLE ICTE6 Mod8 Creating Knowledge Products in Multimedia Moviemaking PresentationDocument24 pagesTLE ICTE6 Mod8 Creating Knowledge Products in Multimedia Moviemaking PresentationJullie Ann SolanoPas encore d'évaluation
- Test Question - EPP6 - ICTDocument3 pagesTest Question - EPP6 - ICTJaneth DeocampoPas encore d'évaluation
- ICT Exam Grade11Document2 pagesICT Exam Grade11Miftah seidPas encore d'évaluation
- TLE6W8DAY4Document3 pagesTLE6W8DAY4LADY ALTHEA TAHADPas encore d'évaluation
- Semi Detailed LP Image Format G-10Document2 pagesSemi Detailed LP Image Format G-10yelnatzPas encore d'évaluation
- TLE6 Q0 Mod8 Creating KnowledgeProducts in Multimedia Moviemaking Presentation V2.0Document24 pagesTLE6 Q0 Mod8 Creating KnowledgeProducts in Multimedia Moviemaking Presentation V2.0lodevic benosaPas encore d'évaluation
- tdt1 Task3 RtippettDocument8 pagestdt1 Task3 Rtippettapi-358772847Pas encore d'évaluation
- Inserting Pictures and Online PicturesDocument3 pagesInserting Pictures and Online Picturesolive escotoPas encore d'évaluation
- 19/20 Term 2 FINAL Grade 5 - Level G Computing Revision SheetDocument9 pages19/20 Term 2 FINAL Grade 5 - Level G Computing Revision SheetKani SaeedPas encore d'évaluation
- Digital Storytelling Project Explanation and Assessment GuideDocument3 pagesDigital Storytelling Project Explanation and Assessment Guideapi-269454684Pas encore d'évaluation
- Activity CardDocument4 pagesActivity CardJohn Ronald Loredo EscaroPas encore d'évaluation
- Q2-Arts Summative Test-Regular ClassDocument3 pagesQ2-Arts Summative Test-Regular ClassMa'am Vivian GonzalesPas encore d'évaluation
- Imovie Tutorial OutlineDocument4 pagesImovie Tutorial Outlineapi-315395555Pas encore d'évaluation
- First Quarter - Empowerment TechnologiesDocument3 pagesFirst Quarter - Empowerment Technologiesjeorge guyawanPas encore d'évaluation
- Year 8 ICT TIME: 1h 30min: Annual Examinations For Middle Schools 2019Document13 pagesYear 8 ICT TIME: 1h 30min: Annual Examinations For Middle Schools 2019Shakila.D Raks PallikkoodamPas encore d'évaluation
- Class XII Web App QB For Term-1 Exam 2021-22Document25 pagesClass XII Web App QB For Term-1 Exam 2021-22꧁༒CrAzY OnIoN༒꧂Pas encore d'évaluation
- 12 - ANIMATION - Q4 - Module 5Document12 pages12 - ANIMATION - Q4 - Module 5Victor Moraca SinangotePas encore d'évaluation
- Q4 Arts 6 Week6 7.1.1Document8 pagesQ4 Arts 6 Week6 7.1.1Marvin LontocPas encore d'évaluation
- QUIZ # 2 Emp. TechDocument26 pagesQUIZ # 2 Emp. TechJessie de veraPas encore d'évaluation
- ICT EntreprenuershipDocument3 pagesICT EntreprenuershipEulogia Pandili RojasPas encore d'évaluation
- E-Tech 2nd Quarter2023Document2 pagesE-Tech 2nd Quarter2023jonadhemondejaPas encore d'évaluation
- Activity Sheet in Grade VI EPP6cojiDocument10 pagesActivity Sheet in Grade VI EPP6cojiAllan GaldianoPas encore d'évaluation
- Empowerment - Mod-2Document11 pagesEmpowerment - Mod-2Quenlie TaglinaoPas encore d'évaluation
- Ios Programming MCQDocument4 pagesIos Programming MCQSuganya100% (1)
- 1ST Qe in IctDocument2 pages1ST Qe in IctMelanie PradoPas encore d'évaluation
- Ed289 Rationale 5Document3 pagesEd289 Rationale 5api-340043453Pas encore d'évaluation
- Parent Welcome LetterDocument2 pagesParent Welcome Letterapi-340043453Pas encore d'évaluation
- Noveloso Case Study Unit Plan Instruction AccommodationDocument10 pagesNoveloso Case Study Unit Plan Instruction Accommodationapi-340043453Pas encore d'évaluation
- Mhs Carnival Poster BriefDocument1 pageMhs Carnival Poster Briefapi-340043453Pas encore d'évaluation
- Respect EssayDocument2 pagesRespect Essayapi-340043453Pas encore d'évaluation
- Brainstorming About MeDocument1 pageBrainstorming About Meapi-340043453Pas encore d'évaluation
- Trojan Logo Cut Out TestDocument1 pageTrojan Logo Cut Out Testapi-340043453Pas encore d'évaluation
- Accp Tshirt Sticker Project ChecklistDocument2 pagesAccp Tshirt Sticker Project Checklistapi-340043453Pas encore d'évaluation
- Safety Essay: Assignment DescriptionDocument2 pagesSafety Essay: Assignment Descriptionapi-340043453Pas encore d'évaluation
- Carnival Flyer FinalDocument1 pageCarnival Flyer Finalapi-340043453Pas encore d'évaluation
- Elements and Principles PresentationDocument33 pagesElements and Principles Presentationapi-340043453Pas encore d'évaluation
- Video Production Unit PlanDocument4 pagesVideo Production Unit Planapi-340043453Pas encore d'évaluation
- Design Process ActivityDocument6 pagesDesign Process Activityapi-340043453Pas encore d'évaluation
- Ep Assessment IDocument2 pagesEp Assessment Iapi-340043453Pas encore d'évaluation
- Etched Mirror DesignDocument10 pagesEtched Mirror Designapi-340043453Pas encore d'évaluation
- 284 Week 3 Student Survey and Learning InventoryDocument2 pages284 Week 3 Student Survey and Learning Inventoryapi-340043453Pas encore d'évaluation
- Classroom Management HandoutDocument2 pagesClassroom Management Handoutapi-340043453Pas encore d'évaluation
- Classroom Management SyllabusDocument5 pagesClassroom Management Syllabusapi-340043453Pas encore d'évaluation
- CN Standard 6 Rationale 2Document3 pagesCN Standard 6 Rationale 2api-340043453Pas encore d'évaluation
- CN Standard 10 Rationale 1Document3 pagesCN Standard 10 Rationale 1api-340043453Pas encore d'évaluation
- CN Standard 2 Rationale 1Document3 pagesCN Standard 2 Rationale 1api-340043453Pas encore d'évaluation
- CN Standard 9 Rationale 2Document3 pagesCN Standard 9 Rationale 2api-340043453Pas encore d'évaluation
- CN Standard 2 Rationale 2Document3 pagesCN Standard 2 Rationale 2api-340043453Pas encore d'évaluation
- CN Standard 5 Rationale 2Document3 pagesCN Standard 5 Rationale 2api-340043453Pas encore d'évaluation
- CN Standard 9 Rationale 1Document3 pagesCN Standard 9 Rationale 1api-340043453Pas encore d'évaluation
- CN Standard 8 Rationale 2Document3 pagesCN Standard 8 Rationale 2api-340043453Pas encore d'évaluation
- CN Standard 8 Rationale 1Document3 pagesCN Standard 8 Rationale 1api-340043453Pas encore d'évaluation
- MIPS32 Instruction Set Quick Reference-01.01Document2 pagesMIPS32 Instruction Set Quick Reference-01.01Ram AkrishnaPas encore d'évaluation
- kdcmp922 PDFDocument44 pageskdcmp922 PDFMile MartinovPas encore d'évaluation
- Big Data &iot SyDocument2 pagesBig Data &iot SyaddssdfaPas encore d'évaluation
- Fiery Cws Cofigure Color Work StationDocument90 pagesFiery Cws Cofigure Color Work StationAli VatanPas encore d'évaluation
- A1800 Meter - Modbus MapDocument48 pagesA1800 Meter - Modbus MaphazimePas encore d'évaluation
- Terminal IDEDocument1 pageTerminal IDErenjivedaPas encore d'évaluation
- GE PPS Getting StartedDocument62 pagesGE PPS Getting StartedLeonardPrayitnoPas encore d'évaluation
- F77 - Service ManualDocument120 pagesF77 - Service ManualStas MPas encore d'évaluation
- Whizlabs Online Certification Training Courses For Professionals (AWS, Java, PMP)Document70 pagesWhizlabs Online Certification Training Courses For Professionals (AWS, Java, PMP)Miguel Flores FloresPas encore d'évaluation
- Application Form For Free / at Concession Computer EducationDocument1 pageApplication Form For Free / at Concession Computer EducationChristopher Kirk100% (1)
- Photoshop CS 6 Test Paper QuestionsDocument3 pagesPhotoshop CS 6 Test Paper Questionsmay-gene lawanPas encore d'évaluation
- Internet SocketDocument4 pagesInternet SocketAshish BardhanPas encore d'évaluation
- Experienced full stack developer with 4+ years of experience in web application developmentDocument4 pagesExperienced full stack developer with 4+ years of experience in web application developmenttest 1 misoPas encore d'évaluation
- PS2 Keyboard Atmega32Document10 pagesPS2 Keyboard Atmega32Richard Vicky Shendy WijayaPas encore d'évaluation
- Surface Computer TechnologyDocument14 pagesSurface Computer TechnologycharlesbabuPas encore d'évaluation
- Firewall Training, Checkpoint FirewallDocument7 pagesFirewall Training, Checkpoint Firewallgaurav775588Pas encore d'évaluation
- What Is Precise Paging?Document2 pagesWhat Is Precise Paging?harinjakaPas encore d'évaluation
- HTTP SssssssDocument3 pagesHTTP SssssssZahoor AbbasPas encore d'évaluation
- Quadro and Nvs Display Resolution SupportDocument26 pagesQuadro and Nvs Display Resolution SupportradwanPas encore d'évaluation
- Ankabut: The Uae Advanced National Research and Education Network (Nren)Document7 pagesAnkabut: The Uae Advanced National Research and Education Network (Nren)Anonymous EMLVjuGxPas encore d'évaluation
- Eclipse t2810c User ManualDocument25 pagesEclipse t2810c User ManualManuel Sanchez Noa100% (2)
- GSM Gprs Based Automatic Rain Station Kws 033 2 Pcatalog1 128Document2 pagesGSM Gprs Based Automatic Rain Station Kws 033 2 Pcatalog1 128AP1979123Pas encore d'évaluation
- STBDocument7 pagesSTBRavi ReddyPas encore d'évaluation
- Price ListDocument17 pagesPrice ListvsathyapPas encore d'évaluation