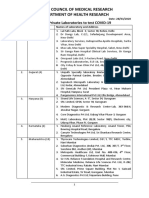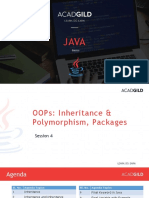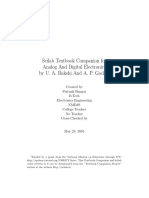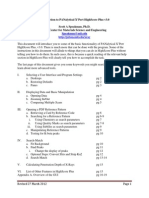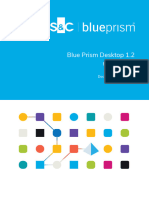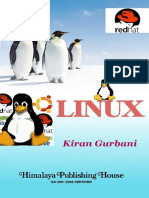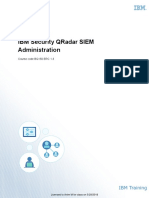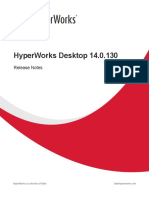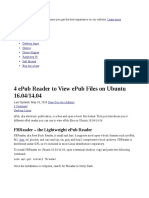Académique Documents
Professionnel Documents
Culture Documents
GitHub Assignment Submission Guide
Transféré par
Somya PrasadCopyright
Formats disponibles
Partager ce document
Partager ou intégrer le document
Avez-vous trouvé ce document utile ?
Ce contenu est-il inapproprié ?
Signaler ce documentDroits d'auteur :
Formats disponibles
GitHub Assignment Submission Guide
Transféré par
Somya PrasadDroits d'auteur :
Formats disponibles
GitHub Assignment Submission Guide
presents
on
GitHub Assignment
Submission Guide
2016 ACADGILD. All rights reserved. Page |1
GitHub Assignment Submission Guide
ACADGILD is a technology education startup, that aims to create an ecosystem for skill
development in which people can learn from mentors and from each other. We believe
that software development requires highly specialized skills that are best learned with
guidance from experienced practitioners. Online videos or classroom formats are poor
substitutes for building real projects with help from a dedicated mentor. Our mission is
to teach hands-on, job-ready software programming skills, globally, in small batches of 8
to 10 students, using industry experts.
ACADGILD offers courses in
2016 ACADGILD. All rights reserved. Page |2
GitHub Assignment Submission Guide
2016 ACADGILD. All rights reserved.
No part of this book may be reproduced, distributed, or transmitted in any form or by
any means, electronic or mechanical methods, including photocopying, recording, or by
any information storage retrieval system, without permission in writing from ACADGILD.
Disclaimer
This material is intended only for the learners and is not intended for any commercial
purpose. If you are not the intended recipient, then you should not distribute or copy
this material. Please notify the sender immediately or click here to contact us.
Published by
ACADGILD,
support@acadgild.com
2016 ACADGILD. All rights reserved. Page |3
GitHub Assignment Submission Guide
Table of Contents
1. How to Create an Account on GitHub................................................ 5
2. Signing in into a GitHub Account ....................................................... 7
3. Creating a new repository ................................................................. 8
4. Downloading and Installing GitHub Desktop ................................... 10
5. Configuring Git for GitHub Desktop ................................................. 12
6. Pushing the files to the GitHub Repo from Local Repo .................... 15
2016 ACADGILD. All rights reserved. Page |4
GitHub Assignment Submission Guide
GitHub Assignment Submission Guide
This EBook is a complete step by step guide on how to create a GitHub account and
subsequently submitting your assignment on GitHub.
1. How to Create an Account on GitHub
Lets first start with Account Creation. Follow these steps:
1. Go to the GitHub sign up page. This page is used to sign you up for a free GitHub
plan. You can revise this free plan into paid GitHub plans on the GitHub plans page.
Shown below
Figure 1
2016 ACADGILD. All rights reserved. Page |5
GitHub Assignment Submission Guide
2. Enter a username, valid email address and password. The password you create
must contain at least one numerical.
3. Review the GitHub Terms of Service and Privacy Policy before continuing. Upon
clicking the Create an account button you will simultaneously be agreeing to
these documents.
4. Choose the "Free Plan" and click on "Finish sign up" to complete the Sign Up
process.
Figure 2
Thats it!! You have now successfully created an account on GitHub.
2016 ACADGILD. All rights reserved. Page |6
GitHub Assignment Submission Guide
2. Signing in into a GitHub Account
Let us now Sign in into the GitHub Account that was created earlier.
1. Kindly go to https://github.com/login.
2. Enter GitHub registered email id & password. Then click on Sign in.
Figure 3
2016 ACADGILD. All rights reserved. Page |7
GitHub Assignment Submission Guide
3. Creating a new repository
Once you have signed in into your account, you need to create a new repository for your
account. The steps for the same are:
1. In the upper-right corner of any page, click + and then click New repository.
Figure 4
2. Type a name for your repository and description which is optional.
Figure 5
2016 ACADGILD. All rights reserved. Page |8
GitHub Assignment Submission Guide
3. You can choose to make the repository public. Public repositories are visible to
Everyone.
4. You can create a README which is a document describing your project.
5. Once you're finished, click on Create repository.
Figure 6
Note: Copy the HTTPS link which ends with the .git extension as shown in the picture above. The same
link you need to submit in our AcadGild DashBoard
2016 ACADGILD. All rights reserved. Page |9
GitHub Assignment Submission Guide
4. Downloading and Installing GitHub Desktop
The next step is to Download and Install GitHub Desktop. The steps are:
1. You can install GitHub Desktop on Microsoft Windows 7 or later by visiting
the GitHub Desktop download page. Choose Download for Windows.
Figure 7
2. In your computer's Downloads folder, double-click GitHub Desktop.
Figure 8
2016 ACADGILD. All rights reserved. P a g e | 10
GitHub Assignment Submission Guide
3. In the pop-up window, click on Install button.
Figure 9
Figure 10
4. After the program has been installed, click Run.
2016 ACADGILD. All rights reserved. P a g e | 11
GitHub Assignment Submission Guide
5. Configuring Git for GitHub Desktop
You need to have Git installed and configured before using GitHub Desktop. GitHub
Desktop uses the email address you set in your local Git configuration to connect with
your GitHub.
1. Log in to GitHub by entering email id & password
Figure 11
2. Configure & click on continue.
Figure 12
2016 ACADGILD. All rights reserved. P a g e | 12
GitHub Assignment Submission Guide
3. Click on dashboard.
Figure 13
4. Click on + sign & browse for local path where we can clone the copy of GitHub
repository.
Figure 14
2016 ACADGILD. All rights reserved. P a g e | 13
GitHub Assignment Submission Guide
Note: You can modify the configuration by clicking on setting icon & then options.
Figure 15
Figure 16
2016 ACADGILD. All rights reserved. P a g e | 14
GitHub Assignment Submission Guide
6. Pushing the files to the GitHub Repo from Local Repo
Now is the final process of adding the files to the GitHub Repository from our Local
Repository.
1. Clone the repository you created to your local path.
Figure 17
2. Cloning of the repository starts now.
Figure 18
2016 ACADGILD. All rights reserved. P a g e | 15
GitHub Assignment Submission Guide
3. After sometime you should be able to see the GitHub created repository
Android_Session1Assignment1, created on your local path.
Figure 19
4. Copy the files of the assignment you want to submit to the local repository
that was created. The local path to repo is <local path><repository
name><files to be submitted>
Figure 20
2016 ACADGILD. All rights reserved. P a g e | 16
GitHub Assignment Submission Guide
5. Once files & folders are copied, go to the GitHub Desktop & click on Commit to
master.
Figure 21
2016 ACADGILD. All rights reserved. P a g e | 17
GitHub Assignment Submission Guide
6. A pop up with a message Created commit will be shown at the bottom of the screen.
Once it gets displayed, click on Sync/ Publish as shown in the snapshot below:
Figure 22
7. You should be able to see the files & folder in the GitHub repository live.
Figure 23
2016 ACADGILD. All rights reserved. P a g e | 18
GitHub Assignment Submission Guide
Note: Copy the HTTPS link which ends with the .git extension as shown in the picture above. The same
link you need to submit on our AcadGild DashBoard.
2016 ACADGILD. All rights reserved. P a g e | 19
Vous aimerez peut-être aussi
- Never Split the Difference: Negotiating As If Your Life Depended On ItD'EverandNever Split the Difference: Negotiating As If Your Life Depended On ItÉvaluation : 4.5 sur 5 étoiles4.5/5 (838)
- Shoe Dog: A Memoir by the Creator of NikeD'EverandShoe Dog: A Memoir by the Creator of NikeÉvaluation : 4.5 sur 5 étoiles4.5/5 (537)
- Private Labs 28032020Document2 pagesPrivate Labs 28032020api-505627227Pas encore d'évaluation
- Crash Log 3Document7 pagesCrash Log 3Nicolas GaleanoPas encore d'évaluation
- Acd Javab2 Session 4 MainDocument21 pagesAcd Javab2 Session 4 MainSomya PrasadPas encore d'évaluation
- Acd Javab2 Session 3 MainDocument31 pagesAcd Javab2 Session 3 MainSomya PrasadPas encore d'évaluation
- AnalDocument142 pagesAnalSomya PrasadPas encore d'évaluation
- AnalDocument142 pagesAnalSomya PrasadPas encore d'évaluation
- Words TromsDocument3 pagesWords TromsSomya PrasadPas encore d'évaluation
- The Subtle Art of Not Giving a F*ck: A Counterintuitive Approach to Living a Good LifeD'EverandThe Subtle Art of Not Giving a F*ck: A Counterintuitive Approach to Living a Good LifeÉvaluation : 4 sur 5 étoiles4/5 (5794)
- The Yellow House: A Memoir (2019 National Book Award Winner)D'EverandThe Yellow House: A Memoir (2019 National Book Award Winner)Évaluation : 4 sur 5 étoiles4/5 (98)
- Hidden Figures: The American Dream and the Untold Story of the Black Women Mathematicians Who Helped Win the Space RaceD'EverandHidden Figures: The American Dream and the Untold Story of the Black Women Mathematicians Who Helped Win the Space RaceÉvaluation : 4 sur 5 étoiles4/5 (894)
- The Little Book of Hygge: Danish Secrets to Happy LivingD'EverandThe Little Book of Hygge: Danish Secrets to Happy LivingÉvaluation : 3.5 sur 5 étoiles3.5/5 (399)
- Elon Musk: Tesla, SpaceX, and the Quest for a Fantastic FutureD'EverandElon Musk: Tesla, SpaceX, and the Quest for a Fantastic FutureÉvaluation : 4.5 sur 5 étoiles4.5/5 (474)
- A Heartbreaking Work Of Staggering Genius: A Memoir Based on a True StoryD'EverandA Heartbreaking Work Of Staggering Genius: A Memoir Based on a True StoryÉvaluation : 3.5 sur 5 étoiles3.5/5 (231)
- Grit: The Power of Passion and PerseveranceD'EverandGrit: The Power of Passion and PerseveranceÉvaluation : 4 sur 5 étoiles4/5 (587)
- Devil in the Grove: Thurgood Marshall, the Groveland Boys, and the Dawn of a New AmericaD'EverandDevil in the Grove: Thurgood Marshall, the Groveland Boys, and the Dawn of a New AmericaÉvaluation : 4.5 sur 5 étoiles4.5/5 (265)
- On Fire: The (Burning) Case for a Green New DealD'EverandOn Fire: The (Burning) Case for a Green New DealÉvaluation : 4 sur 5 étoiles4/5 (73)
- The Emperor of All Maladies: A Biography of CancerD'EverandThe Emperor of All Maladies: A Biography of CancerÉvaluation : 4.5 sur 5 étoiles4.5/5 (271)
- The Hard Thing About Hard Things: Building a Business When There Are No Easy AnswersD'EverandThe Hard Thing About Hard Things: Building a Business When There Are No Easy AnswersÉvaluation : 4.5 sur 5 étoiles4.5/5 (344)
- The Unwinding: An Inner History of the New AmericaD'EverandThe Unwinding: An Inner History of the New AmericaÉvaluation : 4 sur 5 étoiles4/5 (45)
- Team of Rivals: The Political Genius of Abraham LincolnD'EverandTeam of Rivals: The Political Genius of Abraham LincolnÉvaluation : 4.5 sur 5 étoiles4.5/5 (234)
- The World Is Flat 3.0: A Brief History of the Twenty-first CenturyD'EverandThe World Is Flat 3.0: A Brief History of the Twenty-first CenturyÉvaluation : 3.5 sur 5 étoiles3.5/5 (2219)
- The Gifts of Imperfection: Let Go of Who You Think You're Supposed to Be and Embrace Who You AreD'EverandThe Gifts of Imperfection: Let Go of Who You Think You're Supposed to Be and Embrace Who You AreÉvaluation : 4 sur 5 étoiles4/5 (1090)
- The Sympathizer: A Novel (Pulitzer Prize for Fiction)D'EverandThe Sympathizer: A Novel (Pulitzer Prize for Fiction)Évaluation : 4.5 sur 5 étoiles4.5/5 (119)
- Her Body and Other Parties: StoriesD'EverandHer Body and Other Parties: StoriesÉvaluation : 4 sur 5 étoiles4/5 (821)
- Houston Public Library Microsoft Access - ExerciseDocument4 pagesHouston Public Library Microsoft Access - ExerciseSorina LazarPas encore d'évaluation
- HighScore Plus GuideDocument19 pagesHighScore Plus Guidejompa21Pas encore d'évaluation
- Blue Prism Desktop 1 2 Release NotesDocument23 pagesBlue Prism Desktop 1 2 Release Noteskshitijkumar2309Pas encore d'évaluation
- Using Webworks: I. Starting A New Webworks ProjectDocument27 pagesUsing Webworks: I. Starting A New Webworks Projectastec1234Pas encore d'évaluation
- GTK Desktop Info - GuideDocument7 pagesGTK Desktop Info - Guidealin andrei100% (1)
- Qt5 Cadaques GuideDocument277 pagesQt5 Cadaques GuideeliaezekielPas encore d'évaluation
- Gnome GTK Programming Bible PDFDocument4 pagesGnome GTK Programming Bible PDFYudi Purwanto0% (2)
- Debian GNU-Linux Desktop Survival GuideDocument29 pagesDebian GNU-Linux Desktop Survival GuideRatu TanpanyaPas encore d'évaluation
- Deconstructing Voice-over-IP (VoIPDocument12 pagesDeconstructing Voice-over-IP (VoIPGiovanni FerrazziPas encore d'évaluation
- 100 Bed Hospital Case Study - Specialty Software ImplementationDocument2 pages100 Bed Hospital Case Study - Specialty Software ImplementationPrem SalimPas encore d'évaluation
- Food Ordering System SRSDocument12 pagesFood Ordering System SRSAthar Abbas0% (1)
- HcwclearDocument51 pagesHcwclearavin_kPas encore d'évaluation
- HP 20.04 Image InstallationDocument9 pagesHP 20.04 Image Installationjon san vicentePas encore d'évaluation
- NXServer Admin GuideDocument51 pagesNXServer Admin GuideDadang SujanaPas encore d'évaluation
- XenDesktop 7.1 Hands-On Lab GuideDocument299 pagesXenDesktop 7.1 Hands-On Lab GuidePrasath SubbuPas encore d'évaluation
- Chapter2047 PDFDocument25 pagesChapter2047 PDFshubham tambadePas encore d'évaluation
- Most Stable Linux DistrosDocument9 pagesMost Stable Linux DistrosJamaunPas encore d'évaluation
- Linux Desktop EnvironmentDocument23 pagesLinux Desktop EnvironmentLikitha JonnalagaddaPas encore d'évaluation
- Microsoft Windows Powerpoint Project BBA RU Computer ProjectDocument9 pagesMicrosoft Windows Powerpoint Project BBA RU Computer ProjectMudit DudhoriaPas encore d'évaluation
- EasySCADA User ManualDocument119 pagesEasySCADA User ManualIvan Cruz MamaniPas encore d'évaluation
- NOS 221 Chapter 1 PowerpointDocument35 pagesNOS 221 Chapter 1 PowerpointClay ClarkPas encore d'évaluation
- PresentationMaterialLog PDFDocument93 pagesPresentationMaterialLog PDFOstilio SystemsPas encore d'évaluation
- HyperWorks Desktop 14.0.130 ReleaseNotesDocument62 pagesHyperWorks Desktop 14.0.130 ReleaseNotesZiyad RazaliPas encore d'évaluation
- Instalar Leitor Epub Pelo TerminalDocument9 pagesInstalar Leitor Epub Pelo TerminalConseiller AbstraitePas encore d'évaluation
- Comprehensive Journey of A Hacker 2012Document430 pagesComprehensive Journey of A Hacker 2012norumulattPas encore d'évaluation
- Comsol MultiphysicsDocument148 pagesComsol Multiphysicsninagika100% (5)
- MotionView 2019 TutorialsDocument540 pagesMotionView 2019 TutorialsPrabhakar BharathPas encore d'évaluation
- Intermec Features DemoDocument42 pagesIntermec Features DemoRamesh ReddyPas encore d'évaluation
- Diadem BasicsDocument434 pagesDiadem BasicsJunior ChavezPas encore d'évaluation
- Linux TutorialDocument119 pagesLinux TutorialrayascribdPas encore d'évaluation