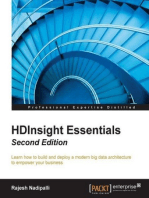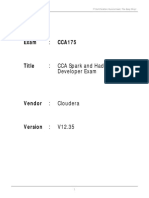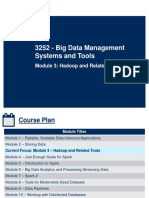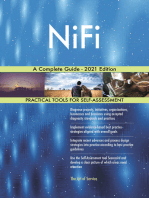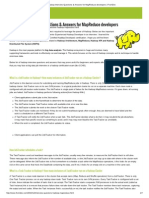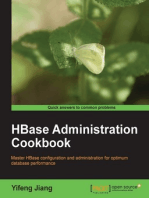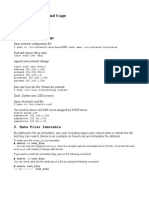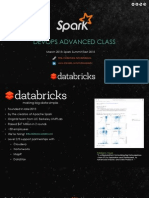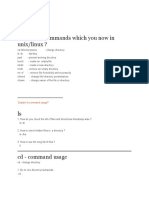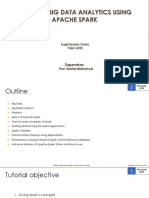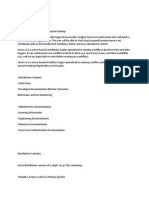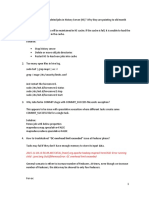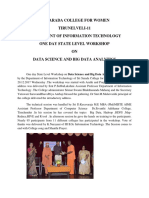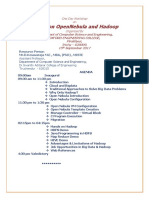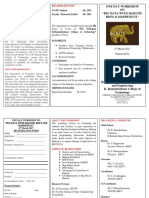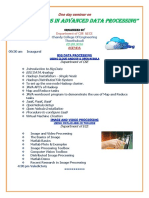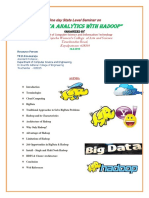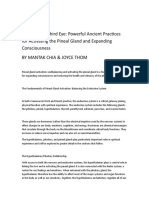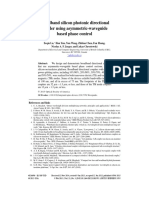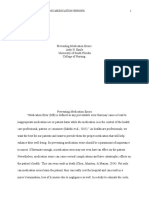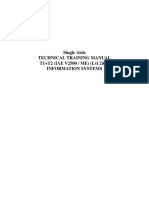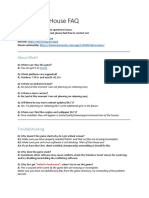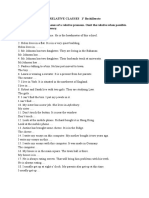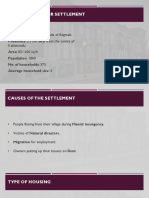Académique Documents
Professionnel Documents
Culture Documents
Cloud Computing Lab Setup Using Hadoop & Open Nebula
Transféré par
D.KESAVARAJATitre original
Copyright
Formats disponibles
Partager ce document
Partager ou intégrer le document
Avez-vous trouvé ce document utile ?
Ce contenu est-il inapproprié ?
Signaler ce documentDroits d'auteur :
Formats disponibles
Cloud Computing Lab Setup Using Hadoop & Open Nebula
Transféré par
D.KESAVARAJADroits d'auteur :
Formats disponibles
CLOUD COMPUTING LAB SETUP USING HADOOP & OPEN NEBULA
Two Day Hands on Workshop on
CLOUD COMPUTING LAB SETUP
USING HADOOP & OPEN NEBULA
Organized By
Department of Computer Science and Engineering
TRP Engineering College
NH 45, Mannachanallur Taluk, Tiruchirappalli District,
Irungalur, Tamil Nadu 621105
16-09-2016 & 17-09-2016
Resource Person
Mr.D.Kesavaraja M.E , MBA, (PhD) , MISTE
Assistant Professor,
Department of Computer Science and Engineering,
Dr.Sivanthi Aditanar College of Engineering
Tiruchendur - 628215
CLOUD COMPUTING LAB SETUP USING HADOOP & OPEN NEBULA
Day 01
Big Data Analytics with HADOOP
Introduction to Big Data
BIG DATA Analogy
Big Data Analytics
Installing Cent OS 7
Hadoop Installation Single Node
Hadoop Distributed File System
To set up the one node Hadoop cluster.
Mount the one node Hadoop cluster using FUSE.
JAVA APIs of Hadoop
Map and Reduce tasks
Presented By D.Kesavaraja www.k7cloud.in 1|Page
CLOUD COMPUTING LAB SETUP USING HADOOP & OPEN NEBULA
JAVA wordcount program to demonstrate the use of Map and
Reduce tasks
Big Data Analytics Job Opportunities
Day 02
Cloud Computing Open Nebula IaaS
Cloud Computing
Virtualization VM Ware Demo
IaaS, PaaS, SaaS
XaaS
What is OpenNebula?
Ecosystem
Open Nebula Setup
Open Nebula Installation
Procedure to configure IaaS
Virtual Machine Creation
Virtual Block
Storage Controller
Virtual Machine migration
Hands on - Live Experiments
E-Resources , Forums and Groups.
Discussion and Clarifications
Knowing is not enough
We must apply
Willing is not enough
We must do
More Details Visit : www.k7cloud.in
: http://k7training.blogspot.in
*************
Presented By D.Kesavaraja www.k7cloud.in 2|Page
CLOUD COMPUTING LAB SETUP USING HADOOP & OPEN NEBULA
Setup the one node Apache Hadoop Cluster in CentOS 7
Aim :
To find procedure to set up the one node Hadoop cluster.
Introduction :
Apache Hadoop is an Open Source framework build for distributed Big Data storage
and processing data across computer clusters. The project is based on the following
components:
1. Hadoop Common it contains the Java libraries and utilities needed by other
Hadoop modules.
2. HDFS Hadoop Distributed File System A Java based scalable file system
distributed across multiple nodes.
3. MapReduce YARN framework for parallel big data processing.
4. Hadoop YARN: A framework for cluster resource management.
Procedure :
Step 1: Install Java on CentOS 7
1. Before proceeding with Java installation, first login with root user or a user with
root privileges setup your machine hostname with the following command.
# hostnamectl set-hostname master
Set Hostname in CentOS 7
Also, add a new record in hosts file with your own machine FQDN to point to your
system IP Address.
# vi /etc/hosts
Add the below line:
192.168.1.41 master.hadoop.lan
Presented By D.Kesavaraja www.k7cloud.in 3|Page
CLOUD COMPUTING LAB SETUP USING HADOOP & OPEN NEBULA
Set Hostname in /etc/hosts File
Replace the above hostname and FQDN records with your own settings.
2. Next, go to Oracle Java download page and grab the latest version of Java SE
Development Kit 8 on your system with the help of curl command:
# curl -LO -H "Cookie: oraclelicense=accept-securebackup-cookie"
http://download.oracle.com/otn-pub/java/jdk/8u92-b14/jdk-8u92-linux-x64.rpm
Download Java SE Development Kit 8
3. After the Java binary download finishes, install the package by issuing the below
command:
# rpm -Uvh jdk-8u92-linux-x64.rpm
Install Java in CentOS 7
Step 2: Install Hadoop Framework in CentOS 7
4. Next, create a new user account on your system without root powers which well
use it for Hadoop installation path and working environment. The new account home
directory will reside in /opt/hadoop directory.
Presented By D.Kesavaraja www.k7cloud.in 4|Page
CLOUD COMPUTING LAB SETUP USING HADOOP & OPEN NEBULA
# useradd -d /opt/hadoop hadoop
# passwd hadoop
5. On the next step visit Apache Hadoop page in order to get the link for the latest
stable version and download the archive on your system.
# curl -O http://apache.javapipe.com/hadoop/common/hadoop-2.7.2/hadoop-
2.7.2.tar.gz
Download Hadoop Package
6. Extract the archive the copy the directory content to hadoop account home path.
Also, make sure you change the copied files permissions accordingly.
# tar xfz hadoop-2.7.2.tar.gz
# cp -rf hadoop-2.7.2/* /opt/hadoop/
# chown -R hadoop:hadoop /opt/hadoop/
Extract-and Set Permissions on Hadoop
7. Next, login with hadoop user and configure Hadoop and Java Environment
Variables on your system by editing the .bash_profile file.
# su - hadoop
$ vi .bash_profile
Append the following lines at the end of the file:
## JAVA env variables
export JAVA_HOME=/usr/java/default
export PATH=$PATH:$JAVA_HOME/bin
Presented By D.Kesavaraja www.k7cloud.in 5|Page
CLOUD COMPUTING LAB SETUP USING HADOOP & OPEN NEBULA
export
CLASSPATH=.:$JAVA_HOME/jre/lib:$JAVA_HOME/lib:$JAVA_HOME/lib/tools.jar
## HADOOP env variables
export HADOOP_HOME=/opt/hadoop
export HADOOP_COMMON_HOME=$HADOOP_HOME
export HADOOP_HDFS_HOME=$HADOOP_HOME
export HADOOP_MAPRED_HOME=$HADOOP_HOME
export HADOOP_YARN_HOME=$HADOOP_HOME
export HADOOP_OPTS="-Djava.library.path=$HADOOP_HOME/lib/native"
export HADOOP_COMMON_LIB_NATIVE_DIR=$HADOOP_HOME/lib/native
export PATH=$PATH:$HADOOP_HOME/sbin:$HADOOP_HOME/bin
Configure Hadoop and Java Environment Variables
8. Now, initialize the environment variables and check their status by issuing the
below commands:
$ source .bash_profile
$ echo $HADOOP_HOME
$ echo $JAVA_HOME
Presented By D.Kesavaraja www.k7cloud.in 6|Page
CLOUD COMPUTING LAB SETUP USING HADOOP & OPEN NEBULA
Initialize Linux Environment Variables
9. Finally, configure ssh key based authentication for hadoop account by running the
below commands (replace the hostname or FQDN against the ssh-copy-
id command accordingly).
Also, leave the passphrase filed blank in order to automatically login via ssh.
$ ssh-keygen -t rsa
$ ssh-copy-id master.hadoop.lan
Configure SSH Key Based Authentication
Step 3: Configure Hadoop in CentOS 7
10. Now its time to setup Hadoop cluster on a single node in a pseudo distributed
mode by editing its configuration files.
The location of hadoop configuration files is $HADOOP_HOME/etc/hadoop/, which is
represented in this tutorial by hadoop account home directory (/opt/hadoop/) path.
Once youre logged in with user hadoop you can start editing the following
configuration file.
The first to edit is core-site.xml file. This file contains information about the port
number used by Hadoop instance, file system allocated memory, data store memory
limit and the size of Read/Write buffers.
Presented By D.Kesavaraja www.k7cloud.in 7|Page
CLOUD COMPUTING LAB SETUP USING HADOOP & OPEN NEBULA
$ vi etc/hadoop/core-site.xml
Add the following properties between <configuration> ...
</configuration> tags. Use localhost or your machine FQDN for hadoop instance.
<property>
<name>fs.defaultFS</name>
<value>hdfs://master.hadoop.lan:9000/</value>
</property>
Configure Hadoop Cluster
11. Next open and edit hdfs-site.xml file. The file contains information about the
value of replication data, namenode path and datanode path for local file systems.
$ vi etc/hadoop/hdfs-site.xml
Here add the following properties between <configuration> ...
</configuration> tags. On this guide well use/opt/volume/ directory to store our
hadoop file system.
Replace the dfs.data.dir and dfs.name.dir values accordingly.
<property>
<name>dfs.data.dir</name>
<value>file:///opt/volume/datanode</value>
</property>
Presented By D.Kesavaraja www.k7cloud.in 8|Page
CLOUD COMPUTING LAB SETUP USING HADOOP & OPEN NEBULA
<property>
<name>dfs.name.dir</name>
<value>file:///opt/volume/namenode</value>
</property>
Configure Hadoop Storage
12. Because weve specified /op/volume/ as our hadoop file system storage, we
need to create those two directories (datanode and namenode) from root account
and grant all permissions to hadoop account by executing the below commands.
$ su root
# mkdir -p /opt/volume/namenode
# mkdir -p /opt/volume/datanode
# chown -R hadoop:hadoop /opt/volume/
# ls -al /opt/ #Verify permissions
# exit #Exit root account to turn back to hadoop user
Presented By D.Kesavaraja www.k7cloud.in 9|Page
CLOUD COMPUTING LAB SETUP USING HADOOP & OPEN NEBULA
Configure Hadoop System Storage
13. Next, create the mapred-site.xml file to specify that we are using yarn
MapReduce framework.
$ vi etc/hadoop/mapred-site.xml
Add the following excerpt to mapred-site.xml file:
<?xml version="1.0"?>
<?xml-stylesheet type="text/xsl" href="configuration.xsl"?>
<configuration>
<property>
<name>mapreduce.framework.name</name>
<value>yarn</value>
</property>
</configuration>
Presented By D.Kesavaraja www.k7cloud.in 10 | P a g e
CLOUD COMPUTING LAB SETUP USING HADOOP & OPEN NEBULA
Set Yarn MapReduce Framework
14. Now, edit yarn-site.xml file with the below statements enclosed
between <configuration> ... </configuration> tags:
$ vi etc/hadoop/yarn-site.xml
Add the following excerpt to yarn-site.xml file:
<property>
<name>yarn.nodemanager.aux-services</name>
<value>mapreduce_shuffle</value>
</property>
Add Yarn Configuration
15. Finally, set Java home variable for Hadoop environment by editing the below line
from hadoop-env.sh file.
$ vi etc/hadoop/hadoop-env.sh
Edit the following line to point to your Java system path.
export JAVA_HOME=/usr/java/default/
Presented By D.Kesavaraja www.k7cloud.in 11 | P a g e
CLOUD COMPUTING LAB SETUP USING HADOOP & OPEN NEBULA
Set Java Home Variable for Hadoop
16. Also, replace the localhost value from slaves file to point to your machine
hostname set up at the beginning of this tutorial.
$ vi etc/hadoop/slaves
Step 4: Format Hadoop Namenode
17. Once hadoop single node cluster has been setup its time to initialize HDFS file
system by formatting the /opt/volume/namenode storage directory with the
following command:
$ hdfs namenode -format
Presented By D.Kesavaraja www.k7cloud.in 12 | P a g e
CLOUD COMPUTING LAB SETUP USING HADOOP & OPEN NEBULA
Format Hadoop Namenode
Hadoop Namenode Formatting Process
Step 5: Start and Test Hadoop Cluster
18. The Hadoop commands are located in $HADOOP_HOME/sbin directory. In
order to start Hadoop services run the below commands on your console:
$ start-dfs.sh
$ start-yarn.sh
Presented By D.Kesavaraja www.k7cloud.in 13 | P a g e
CLOUD COMPUTING LAB SETUP USING HADOOP & OPEN NEBULA
Check the services status with the following command.
$ jps
Start and Test Hadoop Cluster
Alternatively, you can view a list of all open sockets for Apache Hadoop on your
system using the ss command.
$ ss -tul
$ ss -tuln # Numerical output
Presented By D.Kesavaraja www.k7cloud.in 14 | P a g e
CLOUD COMPUTING LAB SETUP USING HADOOP & OPEN NEBULA
Check Apache Hadoop Sockets
19. To test hadoop file system cluster create a random directory in the HDFS file
system and copy a file from local file system to HDFS storage (insert data to HDFS).
$ hdfs dfs -mkdir /my_storage
$ hdfs dfs -put LICENSE.txt /my_storage
Check Hadoop Filesystem Cluster
To view a file content or list a directory inside HDFS file system issue the below
commands:
$ hdfs dfs -cat /my_storage/LICENSE.txt
$ hdfs dfs -ls /my_storage/
Presented By D.Kesavaraja www.k7cloud.in 15 | P a g e
CLOUD COMPUTING LAB SETUP USING HADOOP & OPEN NEBULA
List Hadoop Filesystem Content
Check Hadoop Filesystem Directory
To retrieve data from HDFS to our local file system use the below command:
$ hdfs dfs -get /my_storage/ ./
Copy Hadoop Filesystem Data to Local System
Get the full list of HDFS command options by issuing:
$ hdfs dfs -help
Step 6: Browse Hadoop Services
20. In order to access Hadoop services from a remote browser visit the following
links (replace the IP Address of FQDN accordingly). Also, make sure the below ports
are open on your system firewall.
For Hadoop Overview of NameNode service.
http://192.168.1.41:50070
Presented By D.Kesavaraja www.k7cloud.in 16 | P a g e
CLOUD COMPUTING LAB SETUP USING HADOOP & OPEN NEBULA
Access Hadoop Services
For Hadoop file system browsing (Directory Browse).
http://192.168.1.41:50070/explorer.html
Hadoop Filesystem Directory Browsing
For Cluster and Apps Information (ResourceManager).
http://192.168.1.41:8088
Presented By D.Kesavaraja www.k7cloud.in 17 | P a g e
CLOUD COMPUTING LAB SETUP USING HADOOP & OPEN NEBULA
Hadoop Cluster Applications
For NodeManager Information.
http://192.168.1.41:8042
Hadoop NodeManager
Step 7: Manage Hadoop Services
21. To stop all hadoop instances run the below commands:
$ stop-yarn.sh
$ stop-dfs.sh
Presented By D.Kesavaraja www.k7cloud.in 18 | P a g e
CLOUD COMPUTING LAB SETUP USING HADOOP & OPEN NEBULA
Stop Hadoop Services
22. In order to enable Hadoop daemons system-wide, login with root user,
open /etc/rc.local file for editing and add the below lines:
$ su - root
# vi /etc/rc.local
Add these excerpt to rc.local file.
su - hadoop -c "/opt/hadoop/sbin/start-dfs.sh"
su - hadoop -c "/opt/hadoop/sbin/start-yarn.sh"
exit 0
Enable Hadoop Services at System-Boot
Presented By D.Kesavaraja www.k7cloud.in 19 | P a g e
CLOUD COMPUTING LAB SETUP USING HADOOP & OPEN NEBULA
Then, add executable permissions for rc.local file and enable, start and check
service status by issuing the below commands:
$ chmod +x /etc/rc.d/rc.local
$ systemctl enable rc-local
$ systemctl start rc-local
$ systemctl status rc-local
Enable and Check Hadoop Services
Thats it! Next time you reboot your machine the Hadoop services will be
automatically started for you!
Hadoop Fuse Installation and Configuration on Centos
What is Fuse?
FUSE permits you to write down a traditional user land application as a bridge
for a conventional file system interface.
The hadoop-hdfs-fuse package permits you to use your HDFS cluster as if it
were a conventional file system on Linux.
Its assumed that you simply have a operating HDFS cluster and grasp the
hostname and port that your NameNode exposes.
The Hadoop fuse installation and configuration with Mounting HDFS, HDFS
mount using fuse is done by following the below steps.
Step 1 : Required Dependencies
Step 2 : Download and Install FUSE
Step 3 : Install RPM Packages
Step 4 : Modify HDFS FUSE
Step 5 : Check HADOOP Services
Step 6 : Create a Directory to Mount HADOOP
Presented By D.Kesavaraja www.k7cloud.in 20 | P a g e
CLOUD COMPUTING LAB SETUP USING HADOOP & OPEN NEBULA
Step 7 : Modify HDFS-MOUNT Script
Step 8 : Create softlinks of LIBHDFS.SO
Step 9 : Check Memory Details
To start Hadoop fuse installation and configuration follow the steps:
Step 1 : Required Dependencies
Hadoop single / multinode Cluster (started mode)
jdk (preinstalled)
Fuse mount Installation and configuration guide has prepared on
following platform and services.
Operating System : CentOS release 6.4 (Final) 32bit
hadoop : hadoop-1.2.1
mysql-server : 5.1.71
JDK : java version 1.7.0_45 32bit (jdk-7u45-linux-i586.rpm)
fuse : hdfs-fuse-0.2.linux2.6-gcc4.1-x86.tar.gz
fuse RPMs : fuse-libs-2.8.3-4.el6.i686,
- - fuse-2.8.3-4.el6.i686,
- fuse-devel-2.8.3-4.el6.i686.
Step2 : Download and install fuse
Llogin as hadoop user to a node in hadoop cluster (master / datanode)
Download hdfs-fuse from following location
[hadoop@hadoop ~]#wget https://hdfs-fuse.googlecode.com/files/hdfs-
fuse-0.2.linux2.6-gcc4.1-x86.tar.gz
Extract hdfs-fuse-0.2.linux2.6-gcc4.1-x86.tar.gz
[hadoop@hadoop ~]#tar -zxvf hdfs-fuse-0.2.linux2.6-gcc4.1-x86.tar.gz
Step 3 : Install rpm packages
Switch to root user to install following rpm packages
fuse-libs-2.8.3-4.el6.i686
fuse-2.8.3-4.el6.i686
fuse-devel-2.8.3-4.el6.i686
[hadoop@hadoop ~]#su root
[root@hadoop ~]#yum install fuse*
[root@hadoop ~]#chmod +x /usr/bin/fusermount
Step 4 : Modify hdfs fuse
After installation of rpm packages, switch back to hadoop user
[root@hadoop ~]# su hadoop
Modify hdfs fuse configuration / environmental variables
[hadoop@hadoop ~]$cd hdfs-fuse/conf/
Presented By D.Kesavaraja www.k7cloud.in 21 | P a g e
CLOUD COMPUTING LAB SETUP USING HADOOP & OPEN NEBULA
Add following lines in hdfs-fuse.conf
[hadoop@hadoop conf]$vi hdfs-fuse.conf
export JAVA_HOME=/usr/java/jdk1.7.0_45 # JAVA HOME path export
HADOOP_HOME=/home/hadoop/hadoop-1.2.1 # hadoop installation home
path export FUSE_HOME=/home/hadoop #fuse
installation path export HDFS_FUSE_HOME=/home/hadoop/hdfs-fuse #
fuse home path export HDFS_FUSE_CONF=/home/hadoop/hdfs-fuse/conf #
fuse configuration path LogDir /tmp LogLevel LOG_DEBUG Hostname
192.168.1.52 # hadoop master
node IP Port 9099 # hadoop port number
Step 5 : Check hadoop services
[hadoop@hadoop conf]$cd ..
verify hadoop instance is running
[hadoop@hadoop hdfs-fuse]$ jps
2643 TaskTracker
4704 Jps
2206 NameNode
2516 JobTracker
2432 SecondaryNameNode
2316 DataNode
Step 6 : Create a directory to mount hadoop
Create a folder to mount hadoop file system to it
[hadoop@hadoop hdfs-fuse]#mkdir /home/hadoop/hdfsmount
[hadoop@hadoop hdfs-fuse]# cd
[hadoop@hadoop ~]#pwd
Step 7 : Modify hdfs-mount script
Switch to hdfc fuse binary folder in order to run mount script.
[hadoop@hadoop ~]#cd hdfs-fuse/bin/
Modify hdfs-mount script to show jvm path location and other environmental
settings, in our installation guide this is the location for jvm
(usr/java/jdk1.7.0_45/jre/lib/i386/server)
[hadoop@hadoop bin]$ vi hdfs-mount
JAVA_JVM_DIR=/usr/java/jdk1.7.0_45/jre/lib/i386/server export
JAVA_HOME=/usr/java/jdk1.7.0_45 export
HADOOP_HOME=/home/hadoop/hadoop-1.2.1 export FUSE_HOME=/home/hadoop
export HDFS_FUSE_HOME=/home/hadoop/hdfs-fuse export
HDFS_FUSE_CONF=/home/hadoop/hdfs-fuse/conf
Step 8 : Create softlinks of libhdfs.so
Presented By D.Kesavaraja www.k7cloud.in 22 | P a g e
CLOUD COMPUTING LAB SETUP USING HADOOP & OPEN NEBULA
create softlinks of libhdfs.so which is located in (/home/hadoop/hadoop-
1.2.1/c++/Linux-i386-32/lib/libhdfs.so)
[root@hadoop ~]# cd /home/hadoop/hdfs-fuse/lib/
[root@hadoop lib]# ln -s /home/hadoop/hadoop-1.2.1/c++/Linux-i386-
32/lib/libhdfs .
Mount HDFS file system to /home/hadoop/hdfsmount
[hadoop@hadoop bin]#./hdfs-mount /home/hadoop/hdfsmount
or
[hadoop@hadoop bin]$./hdfs-mount -d /home/hadoop/hdfsmount (-d
option to enable debug)
Step 9 : Check memory details
[hadoop@hadoop bin]# df -h
Filesystem Size Used Avail Use% Mounted on
/dev/mapper/vg_hadoop-lv_root 50G 1.4G 46G 3% /
tmpfs 504M 0 504M 0%
/dev/shm
/dev/sda1 485M 30M 430M 7% /boot
/dev/mapper/vg_hadoop-lv_home 29G 1.2G 27G 5% /home
hdfs-fuse 768M 64M 704M 9%
/home/hadoop/hdfsmount
[hadoop@hadoop bin]$ ls /home/hadoop/hdfsmount/
tmp user
Use below fusermount command to unmount hadoop file system
[hadoop@hadoop bin]$fusermount -u /home/hadoop/hdfsmount
The fuse mount is ready to use as local file system.
Using FileSystem API to read and write data to HDFS
Reading data from and writing data to Hadoop Distributed File System
(HDFS) can be done in a lot of ways. Now let us start by using the FileSystem
API to create and write to a file in HDFS, followed by an application to read a file
from HDFS and write it back to the local file system.
Step 1: Once you have downloaded a test dataset, we can write an application to
read a file from the local file system and write the contents to Hadoop Distributed
File System.
import org.apache.hadoop.conf.Configured;
import org.apache.hadoop.util.Tool;
import java.io.BufferedInputStream;
import java.io.FileInputStream;
import java.io.InputStream;
import java.io.OutputStream;
import org.apache.hadoop.conf.Configuration;
import org.apache.hadoop.fs.FileSystem;
import org.apache.hadoop.fs.Path;
Presented By D.Kesavaraja www.k7cloud.in 23 | P a g e
CLOUD COMPUTING LAB SETUP USING HADOOP & OPEN NEBULA
import org.apache.hadoop.io.IOUtils;
import org.apache.hadoop.util.ToolRunner;
public class HdfsWriter extends Configured implements Tool {
public static final String FS_PARAM_NAME = "fs.defaultFS";
public int run(String[] args) throws Exception {
if (args.length < 2) {
System.err.println("HdfsWriter [local input path] [hdfs output path]");
return 1;
}
String localInputPath = args[0];
Path outputPath = new Path(args[1]);
Configuration conf = getConf();
System.out.println("configured filesystem = " + conf.get(FS_PARAM_NAME));
FileSystem fs = FileSystem.get(conf);
if (fs.exists(outputPath)) {
System.err.println("output path exists");
return 1;
}
OutputStream os = fs.create(outputPath);
InputStream is = new BufferedInputStream(new FileInputStream(localInputPath));
IOUtils.copyBytes(is, os, conf);
return 0;
}
public static void main( String[] args ) throws Exception {
int returnCode = ToolRunner.run(new HdfsWriter(), args);
System.exit(returnCode);
}
}
Step 2: Export the Jar file and run the code from terminal to write a sample file to
HDFS.
[root@localhost student]# vi HdfsWriter.java
[root@localhost student]# /usr/java/jdk1.8.0_91/bin/javac HdfsWriter.java
[root@localhost student]# /usr/java/jdk1.8.0_91/bin/jar cvfe HdfsWriter.jar
HdfsWriter HdfsWriter.class
[root@localhost student]# hadoop jar HdfsWriter.jar a.txt kkk.txt
configured filesystem = hdfs://localhost:9000/
[root@localhost student]# hadoop jar HdfsReader.jar /user/root/kkk.txt kesava.txt
configured filesystem = hdfs://localhost:9000/
Step 3: Verify whether the file is written into HDFS and check the contents of the
file.
Presented By D.Kesavaraja www.k7cloud.in 24 | P a g e
CLOUD COMPUTING LAB SETUP USING HADOOP & OPEN NEBULA
[training@localhost ~]$ hadoop fs -cat /user/training/HdfsWriter_sample.txt
Step 4: Next, we write an application to read the file we just created in Hadoop
Distributed File System and write its contents back to the local file system.
import java.io.BufferedOutputStream;
import java.io.FileOutputStream;
import java.io.InputStream;
import java.io.OutputStream;
import org.apache.hadoop.conf.Configuration;
import org.apache.hadoop.conf.Configured;
import org.apache.hadoop.fs.FileSystem;
import org.apache.hadoop.fs.Path;
import org.apache.hadoop.io.IOUtils;
import org.apache.hadoop.util.Tool;
import org.apache.hadoop.util.ToolRunner;
public class HdfsReader extends Configured implements Tool {
public static final String FS_PARAM_NAME = "fs.defaultFS";
public int run(String[] args) throws Exception {
if (args.length < 2) {
System.err.println("HdfsReader [hdfs input path] [local output path]");
return 1;
}
Path inputPath = new Path(args[0]);
String localOutputPath = args[1];
Configuration conf = getConf();
System.out.println("configured filesystem = " + conf.get(FS_PARAM_NAME));
FileSystem fs = FileSystem.get(conf);
InputStream is = fs.open(inputPath);
OutputStream os = new BufferedOutputStream(new
FileOutputStream(localOutputPath));
IOUtils.copyBytes(is, os, conf);
return 0;
}
public static void main( String[] args ) throws Exception {
int returnCode = ToolRunner.run(new HdfsReader(), args);
System.exit(returnCode);
}
}
Step 5: Export the Jar file and run the code from terminal to write a sample file to
HDFS.
[root@localhost student]# vi HdfsReader.java
[root@localhost student]# /usr/java/jdk1.8.0_91/bin/javac HdfsReader.java
[root@localhost student]# /usr/java/jdk1.8.0_91/bin/jar cvfe HdfsReader.jar
HdfsReader HdfsReader.class
[root@localhost student]# hadoop jar HdfsReader.jar /user/root/kkk.txt sample.txt
configured filesystem = hdfs://localhost:9000/
Step 6: Verify whether the file is written back into local file system.
Presented By D.Kesavaraja www.k7cloud.in 25 | P a g e
CLOUD COMPUTING LAB SETUP USING HADOOP & OPEN NEBULA
[training@localhost ~]$ hadoop fs -cat /user/training/HdfsWriter_sample.txt
MAP REDUCE
[student@localhost ~]$ su
Password:
[root@localhost student]# su - hadoop
Last login: Wed Aug 31 10:14:26 IST 2016 on pts/1
[hadoop@localhost ~]$ mkdir mapreduce
[hadoop@localhost ~]$ cd mapreduce
[hadoop@localhost mapreduce]$ vi WordCountMapper.java
import java.io.IOException;
import java.util.StringTokenizer;
import org.apache.hadoop.io.*;
import org.apache.hadoop.mapreduce.Mapper;
public class WordCountMapper extends Mapper<LongWritable, Text, Text,
IntWritable>
{
private final static IntWritable one= new IntWritable(1);
private Text word = new Text();
public void map(LongWritable key, Text value, Context context) throws
IOException, InterruptedException
{
String line = value.toString();
StringTokenizer tokenizer = newStringTokenizer (line);
while(tokenizer.hasMoreTokens())
{
word.set(tokenizer.nextToken());
context.write(word,one);
}
}
}
[hadoop@localhost mapreduce]$ vi WordCountReducer.java
import java.io.IOException;
import java.util.Iterator;
import org.apache.hadoop.io.*;
import org.apache.hadoop.mapreduce.Reducer;
public class WordCountReducer extends Reducer<Text, IntWritable, Text,
IntWritable>
{
//Reduce method for just outputting the key from mapper as the value from mapper
is just an empty string
Presented By D.Kesavaraja www.k7cloud.in 26 | P a g e
CLOUD COMPUTING LAB SETUP USING HADOOP & OPEN NEBULA
public void reduce(Text key, Iterable<IntWritable> values, Context context)
throws IOException, InterruptedException
{
int sum = 0;
//iterates through all the values available with a key and add them
together and give the final result as the key and sum of its values
for (IntWritable value : values)
{
sum += value.get();
}
context.write(key, new IntWritable(sum));
}
}
[hadoop@localhost mapreduce]$ vi WordCount.java
import org.apache.hadoop.fs.Path;
import org.apache.hadoop.io.IntWritable;
import org.apache.hadoop.io.Text;
import org.apache.hadoop.conf.Configuration;
import org.apache.hadoop.conf.Configured;
import org.apache.hadoop.mapreduce.Job;
import org.apache.hadoop.mapreduce.lib.input.FileInputFormat;
import org.apache.hadoop.mapreduce.lib.output.FileOutputFormat;
import org.apache.hadoop.util.Tool;
import org.apache.hadoop.util.ToolRunner;
public class WordCount extends Configured implements Tool
{
public int run(String[] args) throws Exception
{
//getting configuration object and setting job name
Configuration conf = getConf();
Job job = new Job(conf, "Word Count hadoop-0.20");
//setting the class names
job.setJarByClass(WordCount.class);
job.setMapperClass(WordCountMapper.class);
job.setReducerClass(WordCountReducer.class);
//setting the output data type classes
job.setOutputKeyClass(Text.class);
job.setOutputValueClass(IntWritable.class);
//to accept the hdfs input and output dir at run time
FileInputFormat.addInputPath(job, new Path(args[0]));
FileOutputFormat.setOutputPath(job, new Path(args[1]));
return job.waitForCompletion(true) ? 0 : 1;
Presented By D.Kesavaraja www.k7cloud.in 27 | P a g e
CLOUD COMPUTING LAB SETUP USING HADOOP & OPEN NEBULA
public static void main(String[] args) throws Exception
{
int res = ToolRunner.run(new Configuration(), newWordCount(), args);
System.exit(res);
}
}
Download CentOS
As you download and use CentOS Linux, the CentOS Project invites you to be a part
of the community as a contributor. There are many ways to contribute to the
project, from documentation, QA, and testing to coding changes for SIGs, providing
mirroring or hosting, and helping other users.
Presented By D.Kesavaraja www.k7cloud.in 28 | P a g e
CLOUD COMPUTING LAB SETUP USING HADOOP & OPEN NEBULA
DVD ISO Everything ISO Minimal ISO
ISOs are also available via Torrent.
How to verify your iso
If the above is not for you, alternative downloads might be.
The release notes are continuously updated to include issues and incorporate
feedback from users.
Front-end Installation
This page shows you how to install OpenNebula from the binary packages.
Using the packages provided in our site is the recommended method, to ensure the
installation of the latest version and to avoid possible packages divergences of
different distributions. There are two alternatives here: you can add our package
repositories to your system, or visit the software menu to download the latest
package for your Linux distribution.
If there are no packages for your distribution, head to the Building from Source
Code guide.
Step 1. Disable SElinux in CentOS/RHEL 7
SElinux can cause some problems, like not trusting oneadmin users SSH
credentials. You can disable it changing in the file /etc/selinux/config this line:
SELINUX=disabled
After this file is changed reboot the machine.
Step 2. Add OpenNebula Repositories
CentOS/RHEL 7
To add OpenNebula repository execute the following as root:
cat << EOT > /etc/yum.repos.d/opennebula.repo
[opennebula]
name=opennebula
baseurl=http://downloads.opennebula.org/repo/5.0/CentOS/7/x86_64
enabled=1
gpgcheck=0
EOT
Debian/Ubuntu
To add OpenNebula repository on Debian/Ubuntu execute as root:
wget -q -O- http://downloads.opennebula.org/repo/Debian/repo.key | apt-key add -
Debian 8
echo "deb http://downloads.opennebula.org/repo/5.0/Debian/8 stable opennebula"
> /etc/apt/sources.list.d/opennebula.list
Ubuntu 14.04
echo "deb http://downloads.opennebula.org/repo/5.0/Ubuntu/14.04 stable
opennebula" > /etc/apt/sources.list.d/opennebula.list
Presented By D.Kesavaraja www.k7cloud.in 29 | P a g e
CLOUD COMPUTING LAB SETUP USING HADOOP & OPEN NEBULA
Ubuntu 16.04
echo "deb http://downloads.opennebula.org/repo/5.0/Ubuntu/16.04 stable
opennebula" > /etc/apt/sources.list.d/opennebula.list
Step 3. Installing the Software
Installing on CentOS/RHEL 7
Before installing:
Activate the EPEL repo. In CentOS this can be done with the following command:
yum install epel-release
There are packages for the Front-end, distributed in the various components that
conform OpenNebula, and packages for the virtualization host.
To install a CentOS/RHEL OpenNebula Front-end with packages from our
repository, execute the following as root.
yum install opennebula-server opennebula-sunstone opennebula-ruby opennebula-
gate opennebula-flow
CentOS/RHEL Package Description
These are the packages available for this distribution:
opennebula: Command Line Interface.
opennebula-server: Main OpenNebula daemon, scheduler, etc.
opennebula-sunstone: Sunstone (the GUI) and the EC2 API.
opennebula-ruby: Ruby Bindings.
opennebula-java: Java Bindings.
opennebula-gate: OneGate server that enables communication between VMs
and OpenNebula.
opennebula-flow: OneFlow manages services and elasticity.
opennebula-node-kvm: Meta-package that installs the oneadmin user, libvirt
and kvm.
opennebula-common: Common files for OpenNebula packages.
Note
The files located in /etc/one and /var/lib/one/remotes are marked as configuration
files.
Installing on Debian/Ubuntu
To install OpenNebula on a Debian/Ubuntu Front-end using packages from our
repositories execute as root:
apt-get update
apt-get install opennebula opennebula-sunstone opennebula-gate opennebula-flow
Debian/Ubuntu Package Description
These are the packages available for these distributions:
Presented By D.Kesavaraja www.k7cloud.in 30 | P a g e
CLOUD COMPUTING LAB SETUP USING HADOOP & OPEN NEBULA
opennebula-common: Provides the user and common files.
ruby-opennebula: Ruby API.
libopennebula-java: Java API.
libopennebula-java-doc: Java API Documentation.
opennebula-node: Prepares a node as an opennebula-node.
opennebula-sunstone: Sunstone (the GUI).
opennebula-tools: Command Line interface.
opennebula-gate: OneGate server that enables communication between VMs
and OpenNebula.
opennebula-flow: OneFlow manages services and elasticity.
opennebula: OpenNebula Daemon.
Note
Besides /etc/one , the following files are marked as configuration files:
/var/lib/one/remotes/datastore/ceph/ceph.conf
/var/lib/one/remotes/vnm/OpenNebulaNetwork.conf
Step 4. Ruby Runtime Installation
Some OpenNebula components need Ruby libraries. OpenNebula provides a script
that installs the required gems as well as some development libraries packages
needed.
As root execute:
/usr/share/one/install_gems
The previous script is prepared to detect common Linux distributions and install the
required libraries. If it fails to find the packages needed in your system, manually
install these packages:
sqlite3 development library
mysql client development library
curl development library
libxml2 and libxslt development libraries
ruby development library
gcc and g++
make
Presented By D.Kesavaraja www.k7cloud.in 31 | P a g e
CLOUD COMPUTING LAB SETUP USING HADOOP & OPEN NEBULA
If you want to install only a set of gems for an specific component read Building
from Source Code where it is explained in more depth.
Step 5. Enabling MySQL/MariaDB (Optional)
You can skip this step if you just want to deploy OpenNebula as quickly as possible.
However if you are deploying this for production or in a more serious environment,
make sure you read the MySQL Setup section.
Note that it is possible to switch from SQLite to MySQL, but since its more
cumbersome to migrate databases, we suggest that if in doubt, use MySQL from the
start.
Step 6. Starting OpenNebula
Log in as the oneadmin user follow these steps:
The /var/lib/one/.one/one_auth fill will have been created with a randomly-
generated password. It should contain the following: oneadmin:<password> . Feel
free to change the password before starting OpenNebula. For example:
echo "oneadmin:mypassword" > ~/.one/one_auth
Warning
This will set the oneadmin password on the first boot. From that point, you must use
the oneuser passwd command to change oneadmins password.
You are ready to start the OpenNebula daemons:
service opennebula start
service opennebula-sunstone start
Step 7. Verifying the Installation
After OpenNebula is started for the first time, you should check that the commands
can connect to the OpenNebula daemon. You can do this in the Linux CLI or in the
graphical user interface: Sunstone.
Linux CLI
In the Front-end, run the following command as oneadmin:
oneuser show
USER 0 INFORMATION
ID :0
NAME : oneadmin
GROUP : oneadmin
PASSWORD : 3bc15c8aae3e4124dd409035f32ea2fd6835efc9
AUTH_DRIVER : core
ENABLED : Yes
USER TEMPLATE
TOKEN_PASSWORD="ec21d27e2fe4f9ed08a396cbd47b08b8e0a4ca3c"
RESOURCE USAGE & QUOTAS
If you get an error message, then the OpenNebula daemon could not be started
properly:
Presented By D.Kesavaraja www.k7cloud.in 32 | P a g e
CLOUD COMPUTING LAB SETUP USING HADOOP & OPEN NEBULA
oneuser show
Failed to open TCP connection to localhost:2633 (Connection refused - connect(2)
for "localhost" port 2633)
The OpenNebula logs are located in /var/log/one , you should have at least the
files oned.log and sched.log , the core and scheduler logs. Check oned.log for any
error messages, marked with [E] .
Sunstone
Now you can try to log in into Sunstone web interface. To do this point your browser
to http://<fontend_address>:9869 . If everything is OK you will be greeted with a
login page. The user is oneadmin and the password is the one in the
file /var/lib/one/.one/one_auth in your Front-end.
If the page does not load, make sure you
check /var/log/one/sunstone.log and /var/log/one/sunstone.error . Also, make sure
TCP port 9869 is allowed through the firewall.
Directory Structure
The following table lists some notable paths that are available in your Front-end
after the installation:
Path Description
/etc/one/ Configuration Files
Log files,
/var/log/one/ notably: oned.log , sched.log , sunstone.log and
<vmid>.log
/var/lib/one/ oneadmin home directory
/var/lib/one/datastores/<
Storage for the datastores
dsid>/
Action files for VMs (deployment file, transfer
/var/lib/one/vms/<vmid>/
manager scripts, etc...)
/var/lib/one/.one/one_aut
oneadmin credentials
h
/var/lib/one/remotes/ Probes and scripts that will be synced to the Hosts
/var/lib/one/remotes/hook
Hook scripts
s/
Presented By D.Kesavaraja www.k7cloud.in 33 | P a g e
CLOUD COMPUTING LAB SETUP USING HADOOP & OPEN NEBULA
Path Description
/var/lib/one/remotes/vmm
Virtual Machine Manager Driver scripts
/
/var/lib/one/remotes/auth
Authentication Driver scripts
/
/var/lib/one/remotes/im/ Information Manager (monitoring) Driver scripts
/var/lib/one/remotes/mark
MarketPlace Driver scripts
et/
/var/lib/one/remotes/data
Datastore Driver scripts
store/
/var/lib/one/remotes/vnm
Networking Driver scripts
/
/var/lib/one/remotes/tm/ Transfer Manager Driver scripts
Step 8. Next steps
Now that you have successfully started your OpenNebula service, head over to
the Node Installation chapter in order to add hypervisors to your cloud.
KVM Node Installation
This page shows you how to install OpenNebula from the binary packages.
Using the packages provided in our site is the recommended method, to ensure the
installation of the latest version and to avoid possible packages divergences of
different distributions. There are two alternatives here: you can add our package
repositories to your system, or visit the software menu to download the latest
package for your Linux distribution.
Step 1. Add OpenNebula Repositories
CentOS/RHEL 7
To add OpenNebula repository execute the following as root:
cat << EOT > /etc/yum.repos.d/opennebula.repo
[opennebula]
name=opennebula
baseurl=http://downloads.opennebula.org/repo/5.0/CentOS/7/x86_64
enabled=1
gpgcheck=0
EOT
Presented By D.Kesavaraja www.k7cloud.in 34 | P a g e
CLOUD COMPUTING LAB SETUP USING HADOOP & OPEN NEBULA
Debian/Ubuntu
To add OpenNebula repository on Debian/Ubuntu execute as root:
wget -q -O- http://downloads.opennebula.org/repo/Debian/repo.key | apt-key add -
Debian 8
echo "deb http://downloads.opennebula.org/repo/5.0/Debian/8 stable opennebula"
> /etc/apt/sources.list.d/opennebula.list
Ubuntu 14.04
echo "deb http://downloads.opennebula.org/repo/5.0/Ubuntu/14.04 stable
opennebula" > /etc/apt/sources.list.d/opennebula.list
Ubuntu 16.04
echo "deb http://downloads.opennebula.org/repo/5.0/Ubuntu/16.04 stable
opennebula" > /etc/apt/sources.list.d/opennebula.list
Step 2. Installing the Software
Installing on CentOS/RHEL
Execute the following commands to install the node package and restart libvirt to
use the OpenNebula provided configuration file:
sudo yum install opennebula-node-kvm
sudo service libvirtd restart
For further configuration, check the specific guide: KVM.
Installing on Debian/Ubuntu
Execute the following commands to install the node package and restart libvirt to
use the OpenNebula provided configuration file:
sudo apt-get install opennebula-node
sudo service libvirtd restart # debian
sudo service libvirt-bin restart # ubuntu
For further configuration check the specific guide: KVM.
Step 3. Disable SElinux in CentOS/RHEL 7
SElinux can cause some problems, like not trusting oneadmin users SSH
credentials. You can disable it changing in the file /etc/selinux/config this line:
SELINUX=disabled
After this file is changed reboot the machine.
Step 4. Configure Passwordless SSH
OpenNebula Front-end connects to the hypervisor Hosts using SSH. You must
distribute the public key of oneadmin user from all machines to the
file /var/lib/one/.ssh/authorized_keys in all the machines. There are many methods
to achieve the distribution of the SSH keys, ultimately the administrator should
choose a method (the recommendation is to use a configuration management
system). In this guide we are going to manually scp the SSH keys.
Presented By D.Kesavaraja www.k7cloud.in 35 | P a g e
CLOUD COMPUTING LAB SETUP USING HADOOP & OPEN NEBULA
When the package was installed in the Front-end, an SSH key was generated and
the authorized_keys populated. We will sync
the id_rsa , id_rsa.pub and authorized_keys from the Front-end to the nodes.
Additionally we need to create a known_hosts file and sync it as well to the nodes.
To create the known_hosts file, we have to execute this command as
user oneadmin in the Front-end with all the node names as parameters:
ssh-keyscan <node1> <node2> <node3> ... >> /var/lib/one/.ssh/known_hosts
Now we need to copy the directory /var/lib/one/.ssh to all the nodes. The easiest
way is to set a temporary password to oneadmin in all the hosts and copy the
directory from the Front-end:
scp -rp /var/lib/one/.ssh <node1>:/var/lib/one/
scp -rp /var/lib/one/.ssh <node2>:/var/lib/one/
scp -rp /var/lib/one/.ssh <node3>:/var/lib/one/
...
You should verify that connecting from the Front-end, as user oneadmin , to the
nodes, and from the nodes to the Front-end, does not ask password:
ssh <node1>
ssh <frontend>
exit
exit
ssh <node2>
ssh <frontend>
exit
exit
ssh <node3>
ssh <frontend>
exit
exit
Presented By D.Kesavaraja www.k7cloud.in 36 | P a g e
CLOUD COMPUTING LAB SETUP USING HADOOP & OPEN NEBULA
Step 5. Networking Configuration
A network connection is needed by the OpenNebula Front-end daemons to access
the hosts to manage and monitor the Hosts, and to transfer the Image files. It is
highly recommended to use a dedicated network for this purpose.
There are various network models (please check the Networking chapter to find out
the networking technologies supported by OpenNebula).
You may want to use the simplest network model that corresponds to
the bridged drivers. For this driver, you will need to setup a linux bridge and include
a physical device to the bridge. Later on, when defining the network in OpenNebula,
you will specify the name of this bridge and OpenNebula will know that it should
connect the VM to this bridge, thus giving it connectivity with the physical network
device connected to the bridge. For example, a typical host with two physical
networks, one for public IP addresses (attached to an eth0 NIC for example) and
the other for private virtual LANs (NIC eth1 for example) should have two bridges:
brctl show
bridge name bridge id STP enabled interfaces
br0 8000.001e682f02ac no eth0
br1 8000.001e682f02ad no eth1
Note
Remember that this is only required in the Hosts, not in the Front-end. Also
remember that it is not important the exact name of the resources ( br0 , br1 ,
etc...), however its important that the bridges and NICs have the same name in all
the Hosts.
Presented By D.Kesavaraja www.k7cloud.in 37 | P a g e
CLOUD COMPUTING LAB SETUP USING HADOOP & OPEN NEBULA
Step 6. Storage Configuration
You can skip this step entirely if you just want to try out OpenNebula, as it will come
configured by default in such a way that it uses the local storage of the Front-end to
store Images, and the local storage of the hypervisors as storage for the running
VMs.
However, if you want to set-up another storage configuration at this stage, like
Ceph, NFS, LVM, etc, you should read the Open Cloud Storage chapter.
Step 8. Adding a Host to OpenNebula
In this step we will register the node we have installed in the OpenNebula Front-end,
so OpenNebula can launch VMs in it. This step can be done in the CLI or in
Sunstone, the graphical user interface. Follow just one method, not both, as they
accomplish the same.
To learn more about the host subsystem, read this guide.
Adding a Host through Sunstone
Open the Sunstone as documented here. In the left side menu go to Infrastructure -
> Hosts. Click on the + button.
The fill-in the fqdn of the node in the Hostname field.
Presented By D.Kesavaraja www.k7cloud.in 38 | P a g e
CLOUD COMPUTING LAB SETUP USING HADOOP & OPEN NEBULA
Finally, return to the Hosts list, and check that the Host switch to ON status. It
should take somewhere between 20s to 1m. Try clicking on the refresh button to
check the status more frequently.
Presented By D.Kesavaraja www.k7cloud.in 39 | P a g e
CLOUD COMPUTING LAB SETUP USING HADOOP & OPEN NEBULA
If the host turns to err state instead of on , check the /var/log/one/oned.log .
Chances are its a problem with the SSH!
Adding a Host through the CLI
To add a node to the cloud, run this command as oneadmin in the Front-end:
onehost create <node01> -i kvm -v kvm
onehost list
ID NAME CLUSTER RVM ALLOCATED_CPU ALLOCATED_MEM STAT
1 localhost default 0 - - init
# After some time (20s - 1m)
onehost list
ID NAME CLUSTER RVM ALLOCATED_CPU ALLOCATED_MEM STAT
0 node01 default 0 0 / 400 (0%) 0K / 7.7G (0%) on
If the host turns to err state instead of on , check the /var/log/one/oned.log .
Chances are its a problem with the SSH!
Presented By D.Kesavaraja www.k7cloud.in 40 | P a g e
CLOUD COMPUTING LAB SETUP USING HADOOP & OPEN NEBULA
Step 8. Import Currently Running VMs (Optional)
You can skip this step as importing VMs can be done at any moment, however, if
you wish to see your previously deployed VMs in OpenNebula you can use
the import VM functionality.
Step 9. Next steps
You can now jump to the optional Verify your Installation section in order to get to
launch a test VM.
Otherwise, you are ready to start using your cloud or you could configure more
components:
Authenticaton. (Optional) For integrating OpenNebula with LDAP/AD, or securing
it further with other authentication technologies.
Sunstone. OpenNebula GUI should be working and accessible at this stage, but
by reading this guide you will learn about specific enhanced configurations for
Sunstone.
If your cloud is KVM based you should also follow:
Open Cloud Host Setup.
Open Cloud Storage Setup.
Open Cloud Networking Setup.
Hands on Demo
Step:1
click infrastructure and select host to create new host
Step:2
click infrastructure and select cluster to create new cluster
Presented By D.Kesavaraja www.k7cloud.in 41 | P a g e
CLOUD COMPUTING LAB SETUP USING HADOOP & OPEN NEBULA
Step:3
click network and select virtual network
Step:4
click storage and select data store to create two new data stores for
image and system
Presented By D.Kesavaraja www.k7cloud.in 42 | P a g e
CLOUD COMPUTING LAB SETUP USING HADOOP & OPEN NEBULA
Step:5
Click template and select VM to create virtual machine
Step:6
select storage and proceed the following,
Step:7
select network and choose your virtual network,
Presented By D.Kesavaraja www.k7cloud.in 43 | P a g e
CLOUD COMPUTING LAB SETUP USING HADOOP & OPEN NEBULA
Step:8
select OS booting and do the follwing,
Step:9
select scheduling and choose your host and clusters
Step:10
select VM and click instantiate
Step:11
click Instances and select Vms option ,VM status shown below,
Presented By D.Kesavaraja www.k7cloud.in 44 | P a g e
CLOUD COMPUTING LAB SETUP USING HADOOP & OPEN NEBULA
Step:12
click refresh icon
Step:13
Now the output will be as follows
EX.NO:2
Presented By D.Kesavaraja www.k7cloud.in 45 | P a g e
CLOUD COMPUTING LAB SETUP USING HADOOP & OPEN NEBULA
Click instances and select your VM to migrate
Select host to migrate,
EX.NO:4
Presented By D.Kesavaraja www.k7cloud.in 46 | P a g e
Vous aimerez peut-être aussi
- Getting Started with Big Data Query using Apache ImpalaD'EverandGetting Started with Big Data Query using Apache ImpalaPas encore d'évaluation
- HOL HiveDocument85 pagesHOL HiveKishore KumarPas encore d'évaluation
- SqoopTutorial Ver 2.0Document51 pagesSqoopTutorial Ver 2.0bujjijulyPas encore d'évaluation
- Hadoop and Related ToolsDocument57 pagesHadoop and Related ToolsPrem PrasadPas encore d'évaluation
- SAS Hadoop KerberosDocument27 pagesSAS Hadoop KerberosshilpaPas encore d'évaluation
- Step Install Cloudera Manager & Setup Cloudera ClusterDocument23 pagesStep Install Cloudera Manager & Setup Cloudera ClusterOnne RS-EmpirePas encore d'évaluation
- Apache Hive: Prashant GuptaDocument61 pagesApache Hive: Prashant GuptaNaveen ReddyPas encore d'évaluation
- Apache HiveDocument77 pagesApache HiveAshok Kumar K RPas encore d'évaluation
- Hive TutorialDocument25 pagesHive TutorialSankalp JangamPas encore d'évaluation
- Hadoop Administration Interview Questions and Answers: 40% Career Booster Discount On All Course - Call Us Now 9019191856Document26 pagesHadoop Administration Interview Questions and Answers: 40% Career Booster Discount On All Course - Call Us Now 9019191856krishnaPas encore d'évaluation
- HadoopDocument34 pagesHadoopforjunklikescribdPas encore d'évaluation
- 24 Hadoop Interview Questions & Answers For MapReduce Developers - FromDevDocument7 pages24 Hadoop Interview Questions & Answers For MapReduce Developers - FromDevnalinbhattPas encore d'évaluation
- Hadoop Admin QuestionsDocument11 pagesHadoop Admin Questionsmoby100% (3)
- Sqoop CommandsDocument4 pagesSqoop CommandsSenthil KumarPas encore d'évaluation
- Cloudera Administration Study GuideDocument3 pagesCloudera Administration Study GuidesruthianithaPas encore d'évaluation
- 100 Interview Questions On Hadoop - Hadoop Online TutorialsDocument22 pages100 Interview Questions On Hadoop - Hadoop Online Tutorialsamarbhai100% (1)
- Hadoop & Big DataDocument36 pagesHadoop & Big DataParesh BhatiaPas encore d'évaluation
- Hadoop CommandsDocument6 pagesHadoop CommandsKodanda Ramudu100% (1)
- Hadoop Admin ResponsibilitiesDocument1 pageHadoop Admin ResponsibilitiesSamaram SamPas encore d'évaluation
- Hadoop BIG DATA Interview Questions You'll Most Likely Be AskedD'EverandHadoop BIG DATA Interview Questions You'll Most Likely Be AskedPas encore d'évaluation
- Cloudera Administrator Training For Apache HadoopDocument5 pagesCloudera Administrator Training For Apache HadoopGowthamkaju VenkatPas encore d'évaluation
- Hadoop: Fasilkom/Pusilkom UI (Credit: Samuel Louvan)Document44 pagesHadoop: Fasilkom/Pusilkom UI (Credit: Samuel Louvan)Johan Rizky AdityaPas encore d'évaluation
- My Linux CommandsDocument5 pagesMy Linux CommandsMorgan KisienyaPas encore d'évaluation
- 100 Interview Questions On Hadoop PDFDocument24 pages100 Interview Questions On Hadoop PDFSethu RamPas encore d'évaluation
- Changing The Current Selinux Mode: (User@Host ) # GetenforceDocument10 pagesChanging The Current Selinux Mode: (User@Host ) # GetenforcepmmanickPas encore d'évaluation
- Spark Summit East 2015 - Adv Dev Ops - Student SlidesDocument219 pagesSpark Summit East 2015 - Adv Dev Ops - Student SlidesChánh LêPas encore d'évaluation
- Linux Commands Cheat SheetDocument129 pagesLinux Commands Cheat SheetRakesh RakeePas encore d'évaluation
- Spark With BigdataDocument94 pagesSpark With BigdataNagendra VenkatPas encore d'évaluation
- GCP ProductsDocument33 pagesGCP ProductsAshish BatajooPas encore d'évaluation
- Hadoop All InstallationsDocument19 pagesHadoop All InstallationsFernando Andrés Hinojosa VillarrealPas encore d'évaluation
- Cloudera HiveDocument137 pagesCloudera Hiveswa34Pas encore d'évaluation
- Install Hadoop-2.6.0 On Windows10Document10 pagesInstall Hadoop-2.6.0 On Windows10Denisson FiaesPas encore d'évaluation
- Hadoop-Oozie User MaterialDocument183 pagesHadoop-Oozie User MaterialrahulneelPas encore d'évaluation
- 049 Hadoop Commands Reference Guide.Document3 pages049 Hadoop Commands Reference Guide.vaasu1Pas encore d'évaluation
- Hadoop Realtime IssuesDocument3 pagesHadoop Realtime Issuesjey011851Pas encore d'évaluation
- Apache CassandraDocument7 pagesApache Cassandrajim1234uPas encore d'évaluation
- Apache Kafka InstallationDocument3 pagesApache Kafka Installationsurendra yandraPas encore d'évaluation
- Hadoop Installation CommandsDocument3 pagesHadoop Installation CommandssiddheshPas encore d'évaluation
- "Analytics Using Apache Spark": (Lightening Fast Cluster Computing)Document99 pages"Analytics Using Apache Spark": (Lightening Fast Cluster Computing)santoshi sairamPas encore d'évaluation
- Creating Development Environments with Vagrant - Second EditionD'EverandCreating Development Environments with Vagrant - Second EditionPas encore d'évaluation
- Installing Hadoop in Ubuntu in Virtual Box InstructionsDocument4 pagesInstalling Hadoop in Ubuntu in Virtual Box InstructionsvidhyadeepaPas encore d'évaluation
- Hadoop SinglenodeDocument43 pagesHadoop SinglenodeirPas encore d'évaluation
- Ram Madhav ResumeDocument6 pagesRam Madhav Resumeramu_uppadaPas encore d'évaluation
- Hive Using HiveqlDocument38 pagesHive Using HiveqlsulochanaPas encore d'évaluation
- Hadoop For Windows Succinctly PDFDocument148 pagesHadoop For Windows Succinctly PDFDat Nguyen HoangPas encore d'évaluation
- DataMining FDPDocument2 pagesDataMining FDPD.KESAVARAJAPas encore d'évaluation
- Big Data and Data Science WorkshopDocument1 pageBig Data and Data Science WorkshopD.KESAVARAJAPas encore d'évaluation
- AICTE SPONSORED Faculty Development Programme (FDP) On "DATA SCIENCE RESEARCH AND BIG DATA ANALYTICS"Document28 pagesAICTE SPONSORED Faculty Development Programme (FDP) On "DATA SCIENCE RESEARCH AND BIG DATA ANALYTICS"D.KESAVARAJAPas encore d'évaluation
- One Day State Level Workshop On BIG DATA ANALYTICSDocument28 pagesOne Day State Level Workshop On BIG DATA ANALYTICSD.KESAVARAJAPas encore d'évaluation
- Latex PSNA AgendaDocument5 pagesLatex PSNA AgendaD.KESAVARAJAPas encore d'évaluation
- MAD Lab Manual-K7cloudDocument64 pagesMAD Lab Manual-K7cloudD.KESAVARAJAPas encore d'évaluation
- One Day State Level Seminar On "Big Data Analytics With Hadoop"Document2 pagesOne Day State Level Seminar On "Big Data Analytics With Hadoop"D.KESAVARAJAPas encore d'évaluation
- BIG DATA WITH HADOOP, HDFS & MAPREDUCE (Hands On Training)Document35 pagesBIG DATA WITH HADOOP, HDFS & MAPREDUCE (Hands On Training)D.KESAVARAJAPas encore d'évaluation
- Oxford AgendaDocument1 pageOxford AgendaD.KESAVARAJAPas encore d'évaluation
- BrochureDocument2 pagesBrochureD.KESAVARAJAPas encore d'évaluation
- BrochureDocument2 pagesBrochureD.KESAVARAJAPas encore d'évaluation
- Chandy AgendaDocument1 pageChandy AgendaD.KESAVARAJAPas encore d'évaluation
- Latex Tips by D.KesavarajaDocument2 pagesLatex Tips by D.KesavarajaD.KESAVARAJAPas encore d'évaluation
- Agenda NewDocument1 pageAgenda NewD.KESAVARAJAPas encore d'évaluation
- TRP AgendaDocument2 pagesTRP AgendaD.KESAVARAJAPas encore d'évaluation
- SAP Award of Excellence by IIT BombayDocument1 pageSAP Award of Excellence by IIT BombayD.KESAVARAJAPas encore d'évaluation
- One Day State Level Seminar On "Big Data Analytics With Hadoop"Document2 pagesOne Day State Level Seminar On "Big Data Analytics With Hadoop"D.KESAVARAJAPas encore d'évaluation
- Video Processing Using MATLAB: One Day National Level Workshop OnDocument1 pageVideo Processing Using MATLAB: One Day National Level Workshop OnD.KESAVARAJAPas encore d'évaluation
- MSUCSE - Course MaterialDocument28 pagesMSUCSE - Course MaterialD.KESAVARAJAPas encore d'évaluation
- SAP Award of Excellence With Cash Award Rs5000 /-IIT Bombay Top Performers List UpdatedDocument8 pagesSAP Award of Excellence With Cash Award Rs5000 /-IIT Bombay Top Performers List UpdatedD.KESAVARAJAPas encore d'évaluation
- TrpbroDocument1 pageTrpbroD.KESAVARAJAPas encore d'évaluation
- "BIG DATA Analytics With Hadoop": Seminar OnDocument1 page"BIG DATA Analytics With Hadoop": Seminar OnD.KESAVARAJAPas encore d'évaluation
- Two Days Hands On Workshop On Cloud Computing Lab Setup Using Hadoop and Open NebulaDocument2 pagesTwo Days Hands On Workshop On Cloud Computing Lab Setup Using Hadoop and Open NebulaD.KESAVARAJAPas encore d'évaluation
- Two Days Hands - On National Level Workshop ON CLOUD COMPUTINGDocument3 pagesTwo Days Hands - On National Level Workshop ON CLOUD COMPUTINGD.KESAVARAJAPas encore d'évaluation
- One Day State Level Seminar On " BIG DATA ANALYTICS With HADOOP"Document1 pageOne Day State Level Seminar On " BIG DATA ANALYTICS With HADOOP"D.KESAVARAJAPas encore d'évaluation
- Open Education ResourceDocument22 pagesOpen Education ResourceD.KESAVARAJAPas encore d'évaluation
- Next Generation of Virtualization Technology Part 2 of 8Document9 pagesNext Generation of Virtualization Technology Part 2 of 8D.KESAVARAJAPas encore d'évaluation
- Next Generation of Virtualization Technology Part 4 of 8Document13 pagesNext Generation of Virtualization Technology Part 4 of 8D.KESAVARAJAPas encore d'évaluation
- Next Generation of Virtualization Technology Part 3 of 8Document15 pagesNext Generation of Virtualization Technology Part 3 of 8D.KESAVARAJAPas encore d'évaluation
- Opening The Third EyeDocument13 pagesOpening The Third EyekakamacgregorPas encore d'évaluation
- CV - Zohaib Hussain KaziDocument2 pagesCV - Zohaib Hussain KaziEngr. Zohaib Hussain KaziPas encore d'évaluation
- Goodman Aula 1 e 2Document17 pagesGoodman Aula 1 e 2Danilo TetPas encore d'évaluation
- 20131022-Additive Manufacturing & Allied Technologies, PuneDocument56 pages20131022-Additive Manufacturing & Allied Technologies, Puneprakush_prakushPas encore d'évaluation
- Mineral Claim Purchase and Sale Agreement FinalDocument5 pagesMineral Claim Purchase and Sale Agreement Finaldaks4uPas encore d'évaluation
- Finite Element Method For Eigenvalue Problems in ElectromagneticsDocument38 pagesFinite Element Method For Eigenvalue Problems in ElectromagneticsBhargav BikkaniPas encore d'évaluation
- PTEG Spoken OfficialSampleTest L5 17mar11Document8 pagesPTEG Spoken OfficialSampleTest L5 17mar11Katia LeliakhPas encore d'évaluation
- Antonov 225 - The Largest - Airliner in The WorldDocument63 pagesAntonov 225 - The Largest - Airliner in The WorldFridayFunStuffPas encore d'évaluation
- (Guide) Supercharger V6 For Everyone, Make Your Phone Faster - Xda-DevelopersDocument7 pages(Guide) Supercharger V6 For Everyone, Make Your Phone Faster - Xda-Developersmantubabu6374Pas encore d'évaluation
- Topic 3 Module 2 Simple Annuity (Savings Annuity and Payout Annuity)Document8 pagesTopic 3 Module 2 Simple Annuity (Savings Annuity and Payout Annuity)millerPas encore d'évaluation
- Asin URL Index URL/keyword DomainDocument30 pagesAsin URL Index URL/keyword DomainStart AmazonPas encore d'évaluation
- BDC Based Phase ControlDocument14 pagesBDC Based Phase ControlTiewsoh LikyntiPas encore d'évaluation
- Poster@IcepeDocument1 pagePoster@IcepeAakash NawabPas encore d'évaluation
- Med Error PaperDocument4 pagesMed Error Paperapi-314062228100% (1)
- Miso Soup Miso Soup Miso Soup: Ingredients Ingredients IngredientsDocument8 pagesMiso Soup Miso Soup Miso Soup: Ingredients Ingredients IngredientsEllie M.Pas encore d'évaluation
- Unknown 31Document40 pagesUnknown 31Tina TinaPas encore d'évaluation
- rOCKY Dem Manual (010-057)Document48 pagesrOCKY Dem Manual (010-057)eduardo huancaPas encore d'évaluation
- Plant Gardening AerationDocument4 pagesPlant Gardening Aerationut.testbox7243Pas encore d'évaluation
- Man of The House Faq: About MothDocument2 pagesMan of The House Faq: About MothPrapya BarmanPas encore d'évaluation
- Ansi Numerical CodeDocument6 pagesAnsi Numerical Codekachra13Pas encore d'évaluation
- CFA L1 Ethics Questions and AnswersDocument94 pagesCFA L1 Ethics Questions and AnswersMaulik PatelPas encore d'évaluation
- ASM NetworkingDocument36 pagesASM NetworkingQuan TranPas encore d'évaluation
- RELATIVE CLAUSES 1º Bachillerato and KeyDocument3 pagesRELATIVE CLAUSES 1º Bachillerato and Keyrapitanoroel0% (2)
- Revised Study Material - Economics ChandigarhDocument159 pagesRevised Study Material - Economics ChandigarhvishaljalanPas encore d'évaluation
- Multidimensional Scaling Groenen Velden 2004 PDFDocument14 pagesMultidimensional Scaling Groenen Velden 2004 PDFjoséPas encore d'évaluation
- Role of Quick Response To Supply ChainDocument15 pagesRole of Quick Response To Supply ChainSanuwar RashidPas encore d'évaluation
- Amazon Tax Information InterviewDocument2 pagesAmazon Tax Information Interviewasad nPas encore d'évaluation
- Iot Practical 1Document15 pagesIot Practical 1A26Harsh KalokhePas encore d'évaluation
- Standards Guide 1021 1407Document8 pagesStandards Guide 1021 1407Anjur SiPas encore d'évaluation
- Balkhu Squatter SettlementDocument10 pagesBalkhu Squatter SettlementShramina ShresthaPas encore d'évaluation