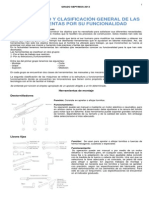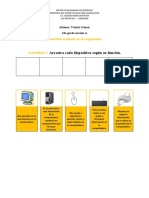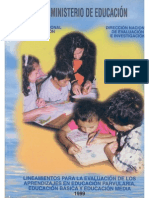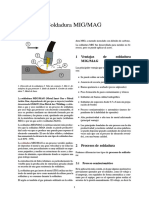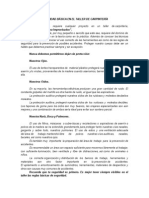Académique Documents
Professionnel Documents
Culture Documents
Es - LibreCAD Wiki
Transféré par
Rafael Angel0 évaluation0% ont trouvé ce document utile (0 vote)
10 vues38 pagesManual Libre CAD
Copyright
© © All Rights Reserved
Formats disponibles
PDF ou lisez en ligne sur Scribd
Partager ce document
Partager ou intégrer le document
Avez-vous trouvé ce document utile ?
Ce contenu est-il inapproprié ?
Signaler ce documentManual Libre CAD
Droits d'auteur :
© All Rights Reserved
Formats disponibles
Téléchargez comme PDF ou lisez en ligne sur Scribd
0 évaluation0% ont trouvé ce document utile (0 vote)
10 vues38 pagesEs - LibreCAD Wiki
Transféré par
Rafael AngelManual Libre CAD
Droits d'auteur :
© All Rights Reserved
Formats disponibles
Téléchargez comme PDF ou lisez en ligne sur Scribd
Vous êtes sur la page 1sur 38
182017 LUbreCAD users Manuals - LisreGAD wiki
LibreCAD users Manual/es
From LibreCAD wiki
Manual del usuario para LibreCAD 2.0
Contents
= I Lista de revisiones
= 2 Prefacio
= 3 Introduccién a LibreCAD
= 4 Vista general
= 5 Cambiando los ajustes del dibujo y del programa
= 6 Coordenadas
= 7 Dibujando Lineas
= 7.1 Rectingulos
= 7.2 Cireulos
= 7.3 Ieonos
= 7.4 Moviendo una linea
= 7.5 Cambiando las propiedades de la linea
= 8 Acotary texto
= 8.1 Acotar
+ 8.2 Dibujando una linea directriz
#83 Affadiendo texto a.un dibujo
= 9 Capas
= 9.1 Capas de construccién
= 9.2 Usando la linea de comandos
= 10 Encuadre y zoom
= 10.1 Bitcuadre y zoom con la rueda del ratén
= LI Vista de borrador
= 12 Icono Info
= 13 Rejilla Isométrica
= 13.1 Introduecién
13.2 Modificacién de tipo de linea
13,3 Usando recortar
13.4 Creando lineas paralelas,
13.5 Conectando las esquinas
13.6 Alargando Ia linea
13.7 Creando un chaflin en una esquina
= 13.8 Acotando una pieza isométrica
= 14 Autotest
= 14.1 Cajetin
= 14.2 Vista de proyeccién
= 15 Mas herramientas,
= 15.1 Sombreado
= 15.1.1 Posibles errores
= 15.2 Objetos cerrados
= 15.3 Medir dreas en mapas
= 16 Importar y exportar datos
= 16.1 Formatos de fichero
= 16.2 Ejemplo: importar SVG
= 16.3 Ejemplo: importar mapa de bits
+ 164 Ejemplo: importar datos raw
= 16.5 Agrupando
nip stwikibrocadorgindex prpite=LibroCAD_users, Manualoséprintable=yos
susrow LUtreCAD users Manuals - LitreCAD wiki
17 Splines
18 Autotest 2
19 Coleccién de ejemplos DXF
20 Recursos téenicos
21 Ottos recursos
# 21.1 Lecciones usando LibreCAD con pattones,
Lista de revisiones
‘Autor de la primera versién: Bob Woltz (2012 (?))
Licencia: Creative Commons Attribution Share Alike (CC BY-SA 3.0)
Lista de revisiones:
Bob Woltz: 2012
Clive: 25 Feb. 2013 (transferred Manual to this web page)
Dili: 15 Jul, 2013 (editing )
Clive: 2 Aug. 2013 (editing)
Ferdi: 28 May 2014 (editing and adding missing diagrams)
Ferdi: 29 May 2014 (adding new paragraphs, first step to a living document)
Ferdi: 30 May 2014 (continuous update, moved to this new address)
Claudio Guarnieri: 3 June 2014 (spline tutorial part 1)
Ferdi: 5 June 2014 (spline tutorial part 2 and others)
Emili Hernindez: Traduecién al espatiol. Agosto 2015
Josep Vicent Pérez Paya. Revisién textos en espafiol. Agosto 2015
Prefacio
Bob Woltz escribié en 2012:
Este es un manual/guia de usuario de LibreCAD. He eserito este manual usando el principio KISS (“Keep It Simple
Stupid"), Este manual esta disefiado en capitulos e instrucciones simples de manera que cualquiera, incluso uno que acabe
de llegar al mundo del CAD, pueda aprender a utilizarlo. El manual esté pensado para que el usuario siga las instrucciones
delante del programa, Una copia impresa del manual ayudar a seguir las lecciones. Espero que disfrutes de tu experiencia
de aprendizaje.Este manual esta escrito en inglés no obstante se da el permiso para traducitlo a otros idiomas y otros
formatos
Trabajadores auténomos de la wiki escribieron en 2014:
En 2013 partes de este manual fueron publicadas en las paginas wiki de LibreCAD. Transferimos los diagramas perdidos en
2014 y cambiamos algunas lineas. ¥ aitadimos parrafos. Ahora es un documento vivo. Por favor, no dude en participar con
sus mejoras
Introduccién a LibreCAD
* Project Introduction
Vista general
Abre el programa y echa un vistazo a lo que ves en la pantalla, En la parte de arriba hay palabras que al hacer clic se
despliegan en forma de ments, es la barra de menis, Clica en cada una de las palabras para ver el contenido de los ments
No selecciones nada del meni, mas adelante trabajaremos con ellos.
ip stikdibrocadorgindox prpite=LibroCAD_users, Manualoséprintable=yos 208
suanoW LUtreCAD users Manuals - LitreCAD wiki
Observa los botones debajo de las palabras, Pasa el puntero del ratén por encima de los botones y aparecerén textos
explicativos de lo que hace cada botén. En la parte izquierda también hay botones. Los siete de encima son de dibujo. Los 2
siguientes son de texto y acotacién, El siguiente bot6n dibuja trama cruzada (sombreado) y el siguiente inserta una imagen.
Los iiltimos 4 abren diferentes menés y funciones: mostrar barra de herramientas modifica, informacién, crear un blogue,
mostrar la barra de herramientas seleccionar.
Peltinans lbw expines|
Fijate en el pie de la pantalla, hay una linea de comandos, Podemos dibujar escribiendo comandos en esta linea. En una
leccién poster sremos con la linea de comandos para familiarizamos. A veces LibreCAD espera una entrada: debes
seleccionar un objeto o un punto. Fijate en esta érea, muchas veces LibreCAD escribe aqui lo que quiere.
En la parte de la derecha podemos ver dreas para crear capas y bloque:
, las utilizaremos en lecciones posteriores.
La ditima rea en que nos vamos @ fijar es el érea de dibujo o de trabajo. Aqui es donde haremos nuestros dibujos.Podemos
cambiar la configuracién del programa y de los dibujos. Examinaremos esto a continuacién,
Cambiando los ajustes del dibujo y del programa
‘Vamos a ver primero los ajustes del programa,
Haz clic en Editar en la parte superior de la ventana, Después selecciona preferencias de LibreCAD. Fijate en la ventana
que aparece. Observa que puedes cambiar bastantes cosas. Ahora vamos a utilizar los ajustes por defecto que trae el
programa. No obstante, asegtrate que la opcién: Mostrar cursor grande, esti seleccionada, esto activa/desactiva el cursor
grande. Asegirate también que ajustar rejilla automaticamente esta seleccionado. Ahora haz clic en la pestafia Rutas.
Fijate que podemos establecer las carpetas donde encontrar: plantillas, fuentes... Queremos crear una carpeta para nuestra
piezas y plantiltas
Los directorios por defecto son:
= En Linux: /usr/sharellibrecad
= En Windows: C:\Program Files\LibreCAD\resources'library
Puedes cambiarios si quieres.
Selecciona la pestaiia valores por defecto. No vamos a cambiar nada aqui, dejaremos las opciones por defecto, pero date
cuenta de que aqui podemos cambiar las unidades. También, es recomendable activar la copia de seguridad automatica, asi
si tienes un apagén no tienes que empezar todo de nuevo.
Ahora cierra la ventana de configuracién de preferencias de LibreCAD pulsando el botén OK.
ip stikdibrocadorgindox prpite=LibroCAD_users, Manualoséprintable=yos 38
182017 LUbreCAD users Manuals - LisreGAD wiki
A continuacién miraremos la configuracién del dibujo. Lo que hagas aqui solo afectara al dibujo que estés haciendo en
este momento,
= Clica Edita (barra de mens) y después propiedades del dibujo actual, Se abre una ventana.
= Clica en la pestafia Hoja. Aqui puedes cambiar el tamafio y la orientacién del papel. Elige Horizontal y despliega el
mend tamaiio y selecciona A4, Esta configuracién te permitira imprimir en la impresora de tu casa, Muchos dibujos
tienen este formato.
= Ahora clica en la pestaita unidades. Puedes cambiar las unidades pero solo para este dibujo. Vamos a cambiar el
nimero de decimales de 4 a 0, seleccionando del ment desplegable.
= A continuacién clica en la pestafa rejilla. Aqui nos aseguraremos de que se muestra la rejilla y de que es ortogonal,
date cuenta, de que puedes elegir una rejilla isométrica, mas adelante lo probaremos,
= Ahora clica la pestaffa cotas, Podemos cambiar bastantes cosas pero de momento lo dejaremos como esta
= A continuacién selecciona la pestafia splines. Aqui podemos cambiar los segmentos de linea, pero lo dejaremos como
esté,Hemos establecido la configuracién y también tenemos un fondo negro que podemos guardar para que se cargue
esta configuracién cuando abramos un dibujo.
= Clica Archivo guardar como, escribe plantilla.dxf y pulsa guardar.
Felicidades has terminado tu primer dibujo
Coordenadas
ie ene ea racer pena TO aR Mas TERUG TINS Tae Bee
|-HAS Aa a xGuardar en la barra de men
de herramientas superior.
10. Podemos dibujar una secuencia de Iineas, fcilmente.
11. Clica en el ment Dibujar>Lineas>2 puntos
12, Notards que hay un punto rojo donde terminaste la linea anterior. Haz clic con el botén izquierdo una vez en este
punto,
13, Sin presionar ningén botén mueve el cursor 50 mm hacia arriba (eje Y) Haz clic con el botén izquierdo una vez
14, Ahora sin presionar ningtin botén del ratén mueve el cursor a la izquierda 50 mm (eje X), y haz elie con el botén
izquierdo una vez.
15, Ahora mueve el cursor hacia abajo 50 mm hasta el centro de la eruz roja y haz una vez clic con el botén izquierdo y
despues dos veces clic con el botsn derecho. Acabas de dibujar un cuadrado. Esta es la forma en que puedes dibujar
una secuencia de linea
sy sclecciénalo, Vamos a dibujar
0 pulsa el botén en forma de disquete en la barra
Reeténgulos
Por supuesto, hay una forma més facil de dibujar cuadrados.
1. Clica en el ment: Dibujar>Linea>Rectingulo,
2. Haz clic con el botén izquierdo el vértice superior derecho del cuadrado que quieres dibujar.
3. Mueve el cursor hacia abajo en diagonal y haz clic donde quieres la otra esquina del cuadrado o recténgulo. Después
hhaz dos veces clic con el botén derecho, Ahora ya tienes otra herramienta para tus dibujos.
Circulos
Vamos a dibujar un efrculo:
1. Clica en el meni: Dibujar>Cireulo>Centro punto
2. Clica un punto dentro del primer rectingulo que hemos dibujado, y después muévete a 10 mm y haz clic con el botén.
izquierdo. Haz dos clies con el bot6n derecho para salir del comando dibujar. Ahora tenemos un circulo de 20 mm de
didmetro. Esta es una de las muchas formas de dibujar un cfrculo pero es utilizada muy a menudo.
3. Guarda tu trabajo con Archivo>Guardar con el icono del disquete
Ahora vamos a hacer un pequefio puzle usando la opcién modificar.
Selecciona en el meni: Modificar>Estirar
2. Site fijas en el pie de la ventana verds una mano verde, a la izquierda aparece un mensaje: “Especificar primera
esquina” es un mensaje de ayuda. Siempre te indica lo proximo que has de hacer.
3. Selecciona la esquina superior derecha del segundo cuadrado o rectingulo que dibujaste
ip stikdibrocadorgindox prpite=LibroCAD_users, Manualoséprintable=yos ane
182017 LUbreCAD users Manuals - LisreGAD wiki
4, Mueve el sin hacer clic el cursor hacia el siguiente punto a la derecha y después hacia abajo hasta el punto que esta a
10 mm a la derecha de la base del rectingulo y haz clic con el botén izquierdo. Fijate que el mensaje que aparece al
lado de la mano verde dice” Especifique punto de referencia”. Mueve el cursor hasta el lado derecho y haz clic con el
botén izquierdo en cualquier punto de este lado,
5. Ahora el mensaje indica: “especificar punto de destino”. Mueve el cursor 10 mm hacia la derecha y haz clic con el
botén izquierdo, Haz dos veces clic con el botén derecho para salir del comando modificar, Fijate que has alargado
todo 10 mm hacia la derecha, También se puede utilizar este método para acortar el rectangulo.
6. Guarda tu trabajo
Iconos
Hasta aqui hemos utilizado la barra de menés para dibujar. Algunos prefieren utilizar los botones de las barras de
herramientas (iconos). Si te fijas en la parte izquierda de la pantalla verés dos columnas de iconos. Cuando haces clic en un
icono un nuevo mend con iconos nuevos aparece. Vamos a ver como funciona, Mueve el cursor sobre el icono que
representa una linea recta y haz. clic en él. Vers que inmediatamente aparecen nuevos iconos. Estos iconos estén
relacionados con el dibujo de Iineas. ,Recuerdas cuando hace poco dibujamos una linea utilizando dos puntos? Si haces clic
sobre el icono que tiene una linea con dos puntos verdes en los extremos, podris dibujar el mismo tipo de linea. También
podras ver un icono que tiene un rectangulo y dos puntos verdes, este icono nos permite dibujar un rectingulo como hicimos
antes. Compruébalo ahora, Ahora puedes elegir si dibujar con el menti de la parte superior o utilizar los iconos de la barra de
herramientas de dibujo. Cada uno tiene sus preferencias.
Nuestra drea de trabajo esté un poco Hlena asi que vamos a borrar algunas lineas. Es muy fécil de hacer.
1. Mueve el cursor sobre el circulo que dibujaste antes y selecciénalo haciendo un clic una vez sobre su borde. Observa
que la linea del efrculo se ha convertido en una linea de puntos rojos.Esto significa que se ha seleccionado.
2. Ahora, simplemente pulsa la tecla de suprimir, Has borrado el circulo, Si borras una linea por error, puedes recuperarla
desde el meni Edita > Deshacer
3. Si quieres borrar todo lo que has dibujado entonces la forma mis fécil serfa desde el ment Seleccionar > Seleccionar
todo y despues pulsar la tecla suprimir, Si te equivocas puedes recuperar el dibujo con Editar>Deshacer
Moviendo una linea
Avec
's necesario mover una linea porque la necesitamos en otro lugar. Vamos a ver como se hace.
1, Mueve el cursor hasta la linea que quieres mover y seleceiénala haciendo un clic con el botén izquierdo.
2. Ahora toca la linea con el cursor y pulsa el botén izquierdo y sin soltarlo arrastra la linea hasta donde quieras situarla
3. Haz un clic con el botén izquierdo para verla en la nueva posicién. Puedes ver que la linea se ha movido.
4, Para deseleccionar Ia linea ha7 otro clic una vez. con el botén izquierdo.
Como puedes ver es muy ficil de hacer. Esto también funciona con circulos, elipses, y todo tipo de lineas. La tinica cosa que
has de recordar es que si quieres mover un cuadrado o un rectngulo has de seleccionar los cuatro lados. Si solo seleccionas
un lado, solo se moveré un lado, Ahora es un buen momento para guardar tu trabajo.
Cambiando las propiedades de la linea
De acuerdo, ya tenemos nuestro dibujo y queremos cambiar algunas propiedades de las Iineas. Vamos a hacerlo con el ment
modificar. Podemos cambiar el color, ei espesor, tipo de linea incluso cambiar la longitud y la localizacién a través de este
ment, Vamos a ver como se hace.
1. Asegiirate de que tienes al menos una linea dibujada,
2, Despliega el meni Modificar y selecciona Propiedades, Modificar>Propiedades
3. Clica con el botén izquierdo sobre la linea y aparecera una ventana de didlogo como la siguiente:
ip stikdibrocadorgindox prpite=LibroCAD_users, Manualoséprintable=yos 198
182017 LUbreCAD users Manuals - LisreGAD wiki
Line Tx}
Laver
fo Star pore [40
oo Day taver tat pare: [20
ith Byler) Erdpane(ey: [100
Lie type: Dytoyer x) ‘Endpant(yy: [20
ox} [cone
‘Vamos a echarle un vistazo a la ventana de propiedades. Fijate en las opciones de la izquierda: color, ancho, tipo de linea,
Para el color puedes cambiar el color desplegando el menii y seleccionando el color que quieras. Selecciona el color verde y
pulsa Ok. Fijémonos ahora en la opcién tipo de linea
1. Pon el cursor sobre la linea otra ve7_y haz clic. Una ventana emergente con las propiedades aparecerd otra vez
2. Despliega el meni de tipo de linea y selecciona rayas y pulsa Ok. Observa como la linea del drea de trabajo se ha
convertido en una linea a trazos. Eni un dibujo una linea a trazos denota una arista oculta. El ancho de la linea se puede
cambiar de la misma forma,
Guarda tu trabajo. ,Por qué no practicas un poco?
Acotar y texto
Dimension / Aligned = 64.03; Dimension / Horizontal (Dimension / Linear) = 50.0; Dimension / Vertical = 40.0
ip stikdibrocadorgindox prpite=LibroCAD_users, Manualoséprintable=yos axe
182017 LUbreCAD users Manuals - LisreGAD wiki
Hemos dibujado nuestra pieza y ahora necesitamos afiadirle las
jimensiones y el texto. En primer lugar centrémonos en
dimensionar el dibujo. También seria conveniente seleccionar Editar >Preferencias del dibujo actual>Cotas y asegurarse
de que Ia altura del texto esti en 2,5 mm
Acotar
Para empezar nee
eb
1. Archivo abrir plantilla.dxf
2. Guirdalo como cotasytexto.dxf
3. Dibuja un rectingulo,
4, Guarda el dibujo.
5. Selecciona el meni Acotar. Se desplegarin las opciones de la figura:
Med
‘Aligned
LUneor
Herizental
Vettel
Radial
leretric
‘angular
Leader
Fijémonos en las opciones un momento. Las primeras cuatro opciones son para acotar lineas. Las dos siguientes son para
acotar efrculos bien seleccionando el radio o bien el didmetro. Fl siguiente angular nos da el angulo en grados de un objeto,
La
Ultima opeién directriz, se usa con texto.
Continuemos.
10. Mue'
Selecciona "free snaps" y "snap of EndPoints" de la barra de herramientas de forzat.
Selecciona Horizontal del ment
Mueve el cursor sobre el punto superior izquierdo o sobre el punto inferior izquierdo y haz. clic con el botén izquierdo,
. Mueve horizontalmente el cursor hacia la derecha y haz clic en el punto extremo derecho de la figura.
Sin hacer clic mucve el cursor hacia arriba 0 hacia abajo para desplazar Ia linca de cota, observa que la cota apar
Ahora puedes situarla donde quieras. Cuando esté donde ti quieres haz clic con el botén izquierdo y después clic con
el botén derecho para salir del comando acotar.
6. Observa los botones de las opciones de acota
cualquier opcién desde estos botones,
7. Selecciona la cota vertical en el meni de la izquierda y dibuja la cota vertical seleccionando el punto superior
izquierdo y después el punto inferior izquierdo.Si no te gusta donde ha quedado la linea de cota puedes moverla como
sigue:
8. Pon el cursor sobre la linea de cota y haz clic, Observa que la linea se ha transformado en una linea de puntos rojos
indicando que se ha seleccionado. Observa también un punto azul en una de la flechas de la cota.
9. Sitia el cursor sobre el punto azul y presiona el botén izquierdo del ratén,
¢ el ratén sin soltar el botén y veras que la linea de cota se mueve con el cursor.
vaepe
nde la barra de herramientas de la izquierda, puedes seleccionar
11, Mueve la linea donde quieras y haz clic una vez con el botén izquierdo para dejarla en su nueva posicién. Si es la
posicién que quieres haz dos veces clic con el botén derecho para salir del comando, de lo contrario selecciona el
punto azul y muévelo para ajustar la posicién. Después un clic con botén izquierdo y dos con el derecho.
12. Clica con el bot6n izquierdo una vez para deseleccionarlo. Vers como la linea cambia de rojo a blanco.
Ahora vamos a dibujar un efrculo.
Para acotar el circulo:
ip stikdibrocadorgindox prpite=LibroCAD_users, Manualoséprintable=yos
1. Selecciona Acotar y después Radial en el meni desplegable.
suanoW LUtreCAD users Manuals - LitreCAD wiki
2. Haz clic en el borde del eirculo para seleccionarlo.
3. Sin hacer cli mueve el cursor y verds como la linea de cota aparece.
4, Arrastra el cursor en la direceién que quieras que tome la linea de cota y haz un clic con el botén izquierdo y uno con
el botén derecho para salir del comando acotar.
5. Sino te gusta como queda la cota puedes modificar su posicién seleccionéndola y moviéndola a otra posicién.
6. Selecciona el punto azul de la cota y muévela a otra posicién. Clic izquierdo y clic derecho para salir del comand.
7. Clic izquierdo una ver para deseleccionar
8. Guarda tu trabajo.
Para acotar el diémetro del circulo se hace de la misma forma. Hazlo tu mismo.
Otra cosa quiero destacar en este punto de acotar. Puedes cambiar el color de las cotas seleccionando Modificar de la barra
de mentis y después Propiedades. Pon el cursor sobre la cota y haz clic. Una ventana se abriré y podras elegir el color. Para
cambiar el tamafio del niimeto de cota seleceiona Edita de la barra de ments y selecciona preferencias del dibujo. Clica la
pestafia cota y cambia su altura introduciendo otro valor. Después clica ok y el tamafio de la cota cambiard.
Dibujando una linea directriz
Observa que aunque digo dibuja, no esté en el meni de dibujar, sino que esti en el ment acotar. Una linea directriz se usa
junto con texto para hacer una anotacién en un dibujo.
4 places
Es tanto una forma de afiadir una nota en un dibujo como una forma de comunicar informacién sobre una entidad en
particular. El que vea el dibujo sabré que hay cuatro agujeros més de 20 mm de radio, aunque no estén acotados.
‘Vamos a dibujar una linea direetriz, usa el circulo que has hecho en el anterior ejercicio.
1. Selecciona Directriz del meni Acotar.
2. Mueve el cursor a la parte derecha superior del circulo y haz clic izquierdo
3. Mueve el cursor diagonalmente hacia la derecha unos 20 mm. Y haz un clic izquierdo
4, Mueve horizontalmente el cursor 10 mm y haz un clic izquierdo. Esto fija la posicién. Haz un clic derecho para salir
del comando. Observa una flecha apuntando hacia el circulo.
Ahora solo nos queda afiadir texto
Afiadiendo texto a un dibujo
Haz clic en el botén con una A en la barra de herramientas de la izquierda y se abrira la ventana siguiente:
ip stikdibrocadorgindox prpite=LibroCAD_users, Manualoséprintable=yos 1038
182017 LUbeeCAD users Manuals -LisraCAD wiki
tet il eek
— pe: (00047 an a0
mr (00) zi
Cox) Core]
Podemos elegir la fuente. Despliega el mend y veris algunas fuentes. Por ahora elegiremos estindar.
La siguiente opcién es la altura del texto 4.0 es una buena opcién.
‘A continuacién esta la opcién del espaciado entre lineas, dejaremos matcado el espaciado por defecto.
Ves a la parte de la derecha e introduce “4 sitios” y pulsa Ok. La ventana se cierra y ahora tienes las lincas de referencia con
Jas palabras 4 sitios en tu cursor. Mueve el cursor hasta dejar el texto en su Iugar. Haz clic izquierdo y clic derecho para fijar
el texto, Puedes mover el texto clicando izquierdo para seleccionarlo (en este momento puede que sea conveniente
desactivar ajustar a rejilla, botén de herramientas superior). Observa que cuando seleccionas el texto se vuelve rojo para
indicar que esti seleccionado y hay un punto azul. Selecciona el punto azul con un clic izquierdo y mueve el texto donde
quieras. Haz un clic izquierdo y uno derecho para fijar el texto en la nueva posicién.
Guarda tu trabajo en este momento.
Volvamos a la ventana de Texto otra vez. Despliega el meni de fuentes. Normalmente para dibujos utilizamos las fuentes
estindar 0 ISO pero hay muchas més opciones. En la opeién altura podemos escribir cualquier valor.
Practica un poco con las fuentes y los tamaiios
Capas
‘Vamos a ocuparnos de las capas. Las capas son especialmente importantes en planos de conjunto. Un plano de conjunto es
tun plano mostrando dos o mas partes de un dibujo. Cada parte se dibuja en su propia capa y cuando todas las capas se
muestran se ve el dibujo en su conjunto, En la industria automovilistica un plano de conjunto puede ser un coche completo,
con 50 o mas capas, cada capa muestra una parte del coche. No solo nos muestran las partes sino como encajan todas las.
piezas juntas. Estudiando estos planos puedes encontrar errores que se producirian en el montaje del vehiculo y
solucionarios antes de que se empiecen a fabricar los vehiculos, ahorrando mucho dinero, Vamos a trabajar con capas. Antes
veamos el étea de la ventana de capas, situada a la derecha.
ip stikdibrocadorgindox prpite=LibroCAD_users, Manualoséprintable=yos 88
182017 LUbreCAD users Manuals - LisreGAD wiki
Layer lst aS
Pees)
soa
En la ventana vemos en primer lugar el botén de un globo ocular que nos sirve para activar/desactivar la visibilidad de la
capa, El botén con el signo mas nos permite crear nuevas capas. El botén con el signo menos es para borrar capas. Cuidado
porque puedes borrar capas sin querer. El iltimo botén es para modificar la capa, por ejemplo cambiando el nombre. Debajo
de los botones tenemos Ia lista de capas. Aqui se muestran todas las capas, si son visibles 0 no, y si se van a imprimir 0 no.
Por ejemplo, una capa referencia se veri pero no se imprimiré lo cual podemos aprovechar para visualizar lineas y puntos de
referencia que nos pueden ayudar en el dibujo. Vamos a crear una capa de ayuda ahora,
Capas de construccién
mnstruction layers" eran antes conocidas como capas de ayuda,
Nota; Las
spas de construccién "Ci
Una capa de construccién esté pensada para mantener las lineas auxiliares
= Una capa de construccién no se imprimir&
= Todas las lineas de una capa de construccién son inifinitamente largas.
Puedes cambiar entre construccién o normal modo de tres maneras:
= El icono més ala derecha de la capa @ @ @
= Clic derecho en una capa y marcar "Cambiar a capa de construccién’”
= La caja de seleccidn en la ventana de ajustes de la capa,
En primer lugar abrimos el archivo plantilla.dxf
Hacemos clic en el botén mas y creamos una nueva capa
LayerName: [0
Observa que se abre una ventana para configurar los parémetros.
Pondremos a la capa el nombre de Referencia y elegiremos el color rojo. Pulsamos Ok para que se cierre la ventana.
ip stikdibrocadorgindox prpite=LibroCAD_users, Manualoséprintable=yos 88
susr017 LUbreCAD users Manuals - LisreGAD wiki
En la capa de referencia vamos tal como se muestra en la siguiente figura,
dibujar los
Utilizaremos la herramienta Acotar> Directriz para dibujar las flechas y la herramienta de texto para los niimeros y letras de
los ejes Esta capa de referencia nos seré itil cuando utilicemos la linea de comandos.
Usando la linea de comandos
Hay otra forma de dibujar con LibreCAD y es desde la linea de comandos. Usando la linea de comando podemos situar
jn. Podemos dibujar, ineas, rectingulos, circulos y més. La linea de comandos aparece al pic de la
centidades con pre
ventana y tiene un aspecto como el que muestra la figura,
{AD-onnaed dca
mSee sina sg a qa a
Tos ne via Brae
a
Observa que hay una caja de texto cerca de la palabra comando, Es donde escribiremos la informacién, Para activar la caja
de texto solo hay que hacer clic, o pulsar M 0 y la palabra comando se vuelve azul indicando que estd a la
ip stikdibrocadorgindox prpite=LibroCAD_users, Manualoséprintable=yos 1908
aanoW7 Lee AD isers Manuals -LbeeCAD wit
espera de texto,
Antes de utilizar esta linea de comandos necesitamos hacer dos cosas. En primer lugar, observa que en la lista de capas hay 2
capas. Hay una que tiene una franja gris. La franja gris indica la capa activa. Debemos aseguramos que la capa 0 es la que
tiene la franja gris. Si esto no es asi, haz clic con el bot6n para activarla, También mientras ests en la capa 0, clica en el
botén de editar y aseguirate que la capa 0/no est marcada como “construction layer” (capa de ayuda). Si no haces esto todas
las lineas que dibujes tendrén una longitud infinita,
La segunda cosa que tenemos que hacer es guardar el archivo como L_block. El L_bock es una pieza de sujecién de
automocién que se utiliza como accesorio que rodea un coche que se estd construyendo, sirve para sujetar una pieza que se
va a soldar, en la posicién correcta.
Para utilizar la linea de comandos necesitamos saber algunas cosas primero. Observa que hay un eje X horizontal y un eje Y
vertical. Cuando utilices la linea de comandos estis introduciendo puntos, la rejlla es una guia y la cruz roja esté sobre el
punto X=0, Y=0. Cuando introduzeas un punto seré X, Y con X siempre la primera dimensidn. Lo entenderds mejor cuando
hagamos un ejercicio. Vamos a hacer una prueba. Si te equivocas pulsa Editar y deshacer.
1. Clica en Ia caja de texto de la linea de comandos, la palabra comando se volvera azul indicando que esté activa.
2. Tenemos que decirle que vamos a dibujar asi que escribe linea y pulsa la tecla Intro
3. Ahora nos pide que introduzcamos el primer punto. Introduce 0,0 y pulsa Intro
4, A continuacién nos pide el segundo punto. Introduce 70,0. Deberias ver una linea horizontal de 70 mm de largo. Esta
es la base de L_Block
\Necesitamos introducir el siguiente punto, Introduce 70,50, Observarés que ha dibujado una linea vertical de 50 mm
de largo hasta el punto X=70, ¢ Y=50
. Ahora introduce 50,50 y pulsa Intro. Ahora tenemos otra linea horizontal de $0 mm de largo.
. Ahora introduce 50,20 y pulsa Intro, Esto dibuja una linea vertical de 30 mm de largo.
Ahora introduce 0,20 y pulsa Intro.
. Ahora introduce 0,0 (0 @,-20, ver explicacién abajo) para volver a nuestro punto de partida y terminar el dibujo
también podemos escribir cerrar para terminar
10, Clic derecho dos veces para salir del comando dibujar linea
Las coordenadas se refieren al origen absoluto. En caso de refereirse a un punto relative coordenadas escribe el cardcter @
delante de la coordenada, e.g. por ejemplo en lugar de 0,0 prueba @0,-20 para el iltimo punto del ejemplo.
Como puedes ver podemos hacer dibujos con mucha precisién con este método. Si quieres dibujar un cfrculo solo tienes que
escribir circulo y seguir las instrucciones. Lo mismo con un recténgulo. Dibuja un agujero de 5,5 mm de radio y cuyo centro
esté en 100, 70 por ejemplo, Es un circulo de 11 mm de didmetro que seria dificil de dibujar de otra forma. Guarda tu trabajo
ahora,
Para mis informacién A short manual for us
Encuadre y zoom
Encuadre y zoom son dos herramientas muy ities en LibreCAD. La herramienta de zoom tiene un valor incalculable
cuando tienes que moverte cerca de una entidad para trabajar con ella. Esto es especialmente cierto cuando el érea es muy
pequefia 0 algunas lineas estén muy cerca, Como vers a continuacién hay muchas formas de utilizar el zoom. Encuadre
permite mover el dibujo hacia arriba, hacia abajo, a la derecha, a la izquierda, Es especialmente itil si tu pieza es larga.
Encuadre y zoom se activan utilizando los botones siguientes.
ot Fal GS
De izquierda a derecha el primer botén es el zoom para acercar. La imagen se acercaré gradualmente cada vez que cliques
este botén. El segundo botén es el zoom de alejar. El tercer botén es el autozoom, que hace un zoom de acercar répido. El
cuatto botén es la vista previa, cuando lo pulsas vuelves a la vista anterior. El quinto botén es la ventana de zoom. Te
ip stikdibrocadorgindox prpite=LibroCAD_users, Manualoséprintable=yos woe
182017 LUbreCAD users Manuals - LisreGAD wiki
permite seleccionar en una ventana la parte del dibujo que quieres ampliar. Es la forma més répida de hacer un zoom de
acercamiento, Me encanta esta herramienta porque te permite acercarte a una pequeita drea muy rapidamente y después
pulsas la vista previa para volver dénde estabas de una forma répida, El iltimo botén es el encuadre, Pulsa este botén y lleva
el ratén al dibujo, clic izquierdo y mueve el dibujo por la pantalla. Experimenta con el encuadre y el zoom en tu dibujo.
Para usar la ventana de zoom:
1. Clica el botén de ventana de zoom.
2. Mueve el cursor a la zona del dibujo. Observa que el cursor tiene Iineas naranjas de referencia y que el cursor se ha
convertido en una lupa de aumento.
3. Con el botén izquierdo pulsado dibuja una ventana de zoom. Cuando sueltes el botén la ventana que has dibujado se
ampliaré
Después pulsa en el botén de ventana previa para volver a la vista anterior.
Encuadre y zoom con la rueda del ratén
Encuadre y zoom se pueden hacer con la rueda del ratén. Por defecto, la rueda del rat6n cambia a zoom de acercar’ de aleja.
Manteniendo presionada la tecla Ctrl/Shift en el teclado mientras accionas la rueda del ratén cambia a encuadre vertical u
horizontal, repectivamente
Vista de borrador
También hay un icono "Borrador" re en la barra de herramientas de vistas. Cuando pulsamos este icono, todos los rayados
se hacen invisibles, y todas las imagenes y textos solo muestran sus contornos. Puedes usarlo,cuando tienes muchos rayados
(texturas) en tu dibujo y no quieres que Librecad se ralentice renderizando el dibujo.
Icono Info
En el menii de botones de Ia izquierda encontramos el botén de “info” una regla verde.
rn
+ Ellie,
Belulines + rawsstines
ultitinecext
create Hatch
Modi
reste Block
Con esta herramienta puedes medir una entidad sin utilizar las herramientas de acotacién. Puede servir tanto para comprobar
tu dibujo como para ver las dimensiones de una entidad. Cuando seleccionas este bot6n aparece otro meni con las opciones:
bot6n superior a la izquierda nos permite medir punto a punto.
= El bot6n superior a la derecha nos permite medir punto a linea.
= EL botén de en medio a la izquierda nos permite medir un dngulo,
ip stikdibrocadorgindox prpite=LibroCAD_users, Manualoséprintable=yos 1808
suanoW LUtreCAD users Manuals - LitreCAD wiki
* El botén de en medio a la derecha nos permite medir la longitud total de una entidad,
#4|24) + El boton inferior nos permite medir el rea de un poligono.
a[j, * Eluso de estos botones es simple. Solo tienes que seleccionar un punto o entidad y después otro punto ©
88 entidad y el resultado aparece en la ventana de informacién de comandos.
Info Practica tomado algunas medidas de nuestro dibujo L-Block.
Icon
Subment Rejilla Isométrica
Introduccion
Usamos una representacién isométrica cuando queremos tener una vista en 3D de una pieza. LibreCAD tiene una
configuracién de rejilla isométrica que nos permite realizar un dibujo en 3D. Por experiencia, los dibujos de piezas de
automocién estén formados por el alzado, la planta y el perfil y una pequefia vista en perspectiva isométtica para facilitar la
fabricacién de la pieza, Para la persona que va a construir la pieza una vista en 3D es una gran ayuda. Una vista en
Isométrica tendria un aspecto como el de la figura,
Es un simple L-Bracket. Viendo esta representacién de la
pieza nos hacemos una idea bastante buena de como
debe ser la pieza. Lo que ves en este dibujo es una pieza
de metal L-Bracket de 1 mm de espesor. En un programa
de 3D CAD podrias afiadirle sombras, para hacer las
superficies sélidas, y podrias rotar la pieza para verla
desde todos los éngulos. Puesto que es una pieza simple,
tuna vista en perspectiva isométrica es suficiente para
nosotros. ,Cémo hacemos una vista isométrica? Lo
vamos a ver por pasos a medida que dibujamos nuestra
pieza. En este dibujo aprenderemos nuevas herramientas
como dibujo de lineas paralelas, recortar y alargar, crear
un radio en una pieza, ¢ incluso utilizaremos
herramientas que ya hemos aprendido como encuadre y
zoom, acotacién, cambio de tipo de linea y otras herramientas bisieas. Asi que vamos a empezar:
Vista en perspectiva isomeétriea
1. Cierra cualquier dibujo que tengas en tu area de trabajo,
2. Abre el archivo plantilla.dxt
3. Selecciona Editar y después Propiedades del dibujo actual.
En la ventana de didlogo selecciona la pestatia rejlla. Un drea con opciones de rejilla aparece. Selecciona el botén de
isométrica y pulsa Ok. Observards que aparecen més puntos en la ventana de trabajo. Es debido a que ahora tenemos otra
coordenada para trabajar.
Fijate en la ilustracion de abajo:
ip stikdibrocadorgindox prpite=LibroCAD_users, Manualoséprintable=yos 108
182017 LUbreCAD users Manuals - LisreGAD wiki
Hasta ahora hemos trabajado en la rejilla ortogonal que es en 2D. En la ilustracién anterior se pueden ver a la izquierda los
ejes X e Y de coordenadas que muestran la altura y Ia anchura, En la rejilla isométrica todavia tenemos las coordenadas X ¢
Y pero ademas tenemos una tercera coordenada Z que nos muestra la profundidad de la pieza. Podrias pensar que es la
introduccién al 3D de LibreCAD. Es limitado, LibreCAD es un programa de dibujo de 2D.
Volviendo a nuestro dibujo en el érea de trabajo, Guarda el archivo como L-bracket.dxf. Vamos a hacer un dibujo de manera
que selecciona el botén de Linea en el ment de la izquierda y selecciona el botén de 2 puntos. Mueve el cursor dentro de!
rea de trabajo. Lo primero que observamos es que las lineas de referencia amarillas indican los ejes Y y Z esto es debido a
que estamos dibujando en modo isométrico. Todo lo que hemos aprendido hasta aqui sirve, excepto para el Angulo
isométrico, Vamos a empezar un recténgulo isométrico, Normalmente usamos la herramienta del recténgulo para dibujarlo
pero algunas herramientas no funcionan en modo isométrico y el rectngulo es una de ellas asi que utilizaremos la linea de
dos puntos. Cuando acabes el recténgulo deberia ser como el de la figura de abajo:
No te preacupes por el tamaio, es un ejercicio para dibujar una figura basica en Isométrica, Lo importante ahora es el Como
no el tamafio. Si te equivocas pulsa edita y deshaces. Una vez tienes el dibujo como el de la figura de arriba haz la base del
L-Bracket como se ve en la figura siguiente:
Ahora tienes el dibujo basico del L-Bracket que se muestra en la figura 19 de arriba. Y¥ como puedes ver muestra un dibujo
en 3D (muestra longitud, anchura y altura). Ahora que tenemos el dibujo base necesitamos hacer unos pequefios cambios y
aiiadir espesor a la pieza. Es una buena idea guardar en estos momentos los cambios.
ip stikdibrocadorgindox prpite=LibroCAD_users, Manualoséprintable=yos cy
182017 LUbreCAD users Manuals - LisreGAD wiki
Modificaci6n de tipo de linea
Site fijas en el dibujo vers que parte de la longitud de la linea de la parte posterior esté oculta por otra parte de la pieza, En
otras palabras, en la vida real no verias parte de la pieza.
‘Vamos a resolver esto en un proceso de dos pasos. El primer paso es cambiar la Iinea entera
a oculta y el segundo paso es utilizar acortar para eliminar parte de la linea y reemplazarla
con otra linea, Mira la figura del principio y verds lo que quetemos decir.
El primer paso es la modificacién de las propiedades de la linea.
1. Clica en Modificar en la barra de ments.
2. En el meni: desplegable elige Propiedades.
3. Mueve el cursor hasta la pieza y selecciona la linea de la parte de atris de la pieza,
con un clic izquierdo, La linea se vuelve a trazos y roja denotando que esti seleccionada
Line properties
Despliega el ment Tipo de linea y elige raya pequefia. Tu dibujo debs
ia quedar como el de la figura de abajo:
Como puedes ver ahora la arista de atrés es una linea oculta
Usando recortar
Para cambiar la linea debemos primero recortar la linea y después afiadir una Iinea s6lida, Esto se hace en dos pasos.
Primero, despliega el mei Modificar y selecciona Recortar
ip stikdibrocadorgindox prpite=LibroCAD_users, Manualoséprintable=yos 838
192017 LUbreCAD users Manuals -LisreGAD wiki
Centra la cruz del cursor sobre la linea 1 y haz un clic izquierdo. La linea se vuelve gris. En la opcién Recortar, la primera
linea que seleccionas es la linea de corte. Ahora mueve el cursor sobre la linea 2 y haz un clic izquierdo donde se muestra
Esta es la parte de la linea que queremos conservar. La linea a la izquierda de la linea de corte es la que resulta cortada
‘Ahora haz dos clies derechos para salir del comando recortar, Recortar también se utiliza para recortar lineas que no
necesitas mas como las intersecciones.
Lo tinico que nos queda es dibujar la linea sélida desde el punto de corte de a linea | hasta el final de la pieza. Desde el
‘meni Dibujar selecciona Linea y despues 2 puntos. Desde el punto que acaba la lina a trazos hasta el punto final, Deberia
quedar como muestra la figura siguiente.
Nota: Redibujar la linea es la 2* opeién, No se puede asegurar que la nueva linea esté alincada con la anterior. En este caso
seria mejor utilizar Dividir.
1. Seleceiona forzar/forzar inte
2. Selecciona Modificar/Dividit
3. Sefala la linea que va a ser dividida y clica el botén izquierdo del ratén.
4, Sefiala la interseccién y clica el bot6n derecho.
5. Clica el botén derecho otra vez pata salir del comando divide.
-cién (snap/snap intersection)
Nada visible aparece. Pero cuando selecciones con el cursor Ia linea solo una parte se seleccionard. La linea esté dividida y
ahora podemos cambiar las propiedades de la parte que nos interese.
La forma bisica de L-Bracket esté terminada. Lo siguiente serd afiadirle espesor. Considera guardar ahora tu trabajo
Creando lineas paralelas
ip stikdibrocadorgindox prpite=LibroCAD_users, Manualoséprintable=yos 1908
182017 LUbreCAD users Manuals - LisreGAD wiki
Debido a que el L-Bracket es una pieza de metal, debemos afiadirle espesor a la pieza. Podemos hacer esto
ailadiendo lineas paralelas. Selecciona el botén de lineas del meni de herramientas de la izquierda
En el menii que aparece a continuacién elige el botén de lineas paralelas a una distancia dada
treo csnmard 1
:
stew emenda
sect tree > ort ty ore 1
sem .2io4 pt me a ety el Gn
‘a cioor
Una vez que hemos seleccionado el botén le tenemos que indicar a LibreCAD Ia distancia que queremos entre
lineas. Hacemos esto en la linea de comandos.
Haz un clic izquierdo en la caja de texto de la linea de comandos.
Site fijas en la linea de comandos esté esperando que introduzeamos la distancia, Como el L-Bracket tiene 1 mm de espesor
introducimos | con el teclado, Mueve el cursor al érea de trabajo y observa como aparece una linea paralela cuando te
acercas a una linea del dibujo. La linea no se dibuja hasta que no haces clic. Vamos a dibujar la linea como se ve en la figura
24 de abajo.
He cambiado el color de la linea para que se vea mas claro, Dibuja mas paralelas como en Ia figura de abajo, Si te equivoca
selecciona Edita y Deshacer.
ip stikdibrocadorgindox prpite=LibroCAD_users, Manualoséprintable=yos ae
182017 LUbreCAD users Manuals - LisreGAD wiki
Cuando hayas dibujado todas las paralela haz dos clies derechos para Salir del comando. Hemos terminado de afiadir las
paralelas que necesitabamos,
Es un buen momento para guardar tu trabajo
Conectando las esquinas
Ahora necesitamos conectar las esquinas de nuestra pieza. Debido a que las lineas estén muy cerca debemos hacer un zoom
de acercamiento, Vamos a utilizar el zoom de ventana, No podria decirte las veces que he visto gente intentando trabajar con
lineas tan juntas sin hacer un zoom de acercamiento, Utilizando mucho tiempo intentando seleccionar lineas y puntos solo
para acabar frustrados. Por favor, evita esta situacién haciendo un zoom,
Estos botones como recordaris estén situados debajo de la barra de menis a la derecha. El botén de ventana de zoom es el
que esté situado el segundo por la derecha. Cuando has pulsado este botén muévete @ la zona de trabajo y dibuja una ventana
alrededor de la esquina que quieres ampliar.
Sitia la lupa del cursor cerca de la esquina y dibuja pulsando el botén izquierdo del rat6n y sin soltarlo dibuja una ventana
alrededor de la esquina, suelta el botén izquierdo y se producird el zoom en esa zona.
ip stikdibrocadorgindox prpite=LibroCAD_users, Manualoséprintable=yos 2188
182017 LUbreCAD users Manuals - LisreGAD wiki
‘Vamos a dibujar una linea entre I
s dos puntos rodeados por un circulo, Haremos esto utilizando el botén de dibujar una
linea y después seleccionando dibujar una linea entre dos puntos. Necesitards utilizar recortar para elimina la linea sobrante.
‘Vamos, inténtalo ahora. Cuando acabes utiliza el botén de encuadre (botén més a la derecha de Ia barra de botones de zoom)
para desplazarte a la otta esquina.
Nota: En lugar de recortar usar Snap/ Snap on EndPoint puede ser mas ripido
Alargando la linea
Cuando te desplaces a la otra esquina encontraras una situacién diferente, como la que se observa en la siguiente figura.
Como puedes observar las lineas paralelas no se cortan esta vez. Esto significa que tendremos que modificar las lineas para
alargarlas, Esto lo haremos con la opeién alargar del ment Modificar> Alargar
Mueve el cursor ala Iinea de comandos igual que hicimos con las lineas paralelas y escribe “2” (esto es lo que se alargaré la
linea) y sin hacer clic en el ratén mueve el cursor a la linea vertical y haz un clic izquierdo, la linea se alargard,
El resultado se muestra en la imagen superior. Ahora todo lo que queda es utilizar la herramienta recortar para eliminar el
sobrante de la linea, Si la otra linea es corta repite el proceso. Ahora tenemos que dibujar una linea entre dos puntos para lo
ip stikdibrocadorgindox prpite=LibroCAD_users, Manualoséprintable=yos Re
182017 LUbreCAD users Manuals - LisreGAD wiki
que utilizaremos la herramienta dibujar linea entre dos puntos. Hay una cosa mas que tenemos que hacer. Mueve el cursor al
"Snap /snap on endpoints" y "snap/snap on entity”
menti de forzar "snap" y asegirate de pulsar los iconos "Snap/ free snay
Ahora dibuja la linea:
Ahora la esquina esta completa, Hasta aqui hemos hecho dos esquinas. Usando las mismas herramientas ve a las esquinas de
atrds y complétalas. Antes guarda tu trabajo. Trabaja en las dos esquinas que estén dentro del cfrculo como se ve abajo.
Cuando termines guarda tu trabajo
Creando un chaflin en una esquina
Todas las piezas de metal necesitan un chaflin en la zona de doblado, Nuestra pieza tiene un dngulo de 90 ° en la zona del
doblado. Mucho tiempo antes de ensefiar CAD, trabajé en un taller de metales. No solo trabajé haciendo piezas como esta,
sino con diferentes tipos de metales con diferentes espesores y diferentes formas (piezas de automocién). Si un operario ve
una pieza como esté, él 0 ella afladiran rpidamente un chaflén incluso si no se ve porque conocen el comportamiento del
metal. El metal tiene que estirarse antes de romperse o agrietarse en la curva.
Ahora vamos a trabajar en las esquinas de delante. Haz una ventana de zoom de acercamiento en la esquina tal como se
muestra en la figura siguiente
ip stikdibrocadorgindox prpite=LibroCAD_users, Manualoséprintable=yos 208
192017 LUbreCAD users Manuals ~LioraGAD wiki
Cae
ie
Ahora fijémonos en el érea aumentada,
Utilizaremos la opeién de Chaflin del mend Modificar
Mueve el cursor a la linea vertical interior y haz un clic izquierdo luego mueve el cursor a la linea horizontal y haz otro cli.
El resultado se puede ver en la figura de abajo.
ip stikdibrocadorgindox prpite=LibroCAD_users, Manualoséprintable=yos a8
182017 LUbreCAD users Manuals - LisreGAD wiki
Ahora haz lo mismo con las lineas exteriores, para terminar la esquina,
‘Ves ahora a la otra esquina y completa el chaflén, Deja la linea blanca como
para acotar, La pieza queda como en la figura de abajo.
Observards alguna diferencia en las lineas ocultas de la figura de arriba y tu dibujo. Ves a tu dibujo y arréglalo,
Ahora guarda tu trabajo.
Acotando una pieza isométrica
Dos cosas que hemos de recordar acotando piczas en isométrica:
1. Las cotas verticales utilizan las mismas herramientas que en ortogonal.
2, Para acolar en éngulo necesitamos las herramientas de Acotar Alineado.
Echa un vistazo al meni de Acotar
ip stikdibrocadorgindox prpite=LibroCAD_users, Manualoséprintable=yos 2508
182017 LUbreCAD users Manuals - LisreGAD wiki
Seleccionamos la opcién Alineado y nos movemos al drea de trabajo. Empieza acotando la linea inferior [lee
delantera. Todo funciona igual que antes. ae
igual qi al al
1, Hacemos clic izquierdo en un extrem. ale
2. Hacemos clic izquierdo en el extremo opuesto
3, Sin hacer clic movemos el cursor alejéndonos de la linea y hacemos una vez clic izquicrdo para dejar la |/(BSIE
linea de cota. Nos movemos a la siguiente linea y repetimos los pasos del 1 al 3.
4, Cuando hayamos terminado de acotar todas las lineas angulares hacemos dos veces clic derecho para
salir del comando acotat.
Dimension
Submenu
‘Ahora selecciona vertical en el ment de Acotar y selecciona las lineas verticales. Tu pieza deberia parecerse ala figura de
abajo
Guarda tu trabajo.
Esto finaliza el dibujo en isométrica
Autotest
Hemos aprendido bastante hasta aqui. En este punto he incluido un autotest. En realidad es un dibujo en el que puedes
practicar lo que has aprendido hasta aqui, no tienes que hacer el dibujo si no quieres. No obstante creo que te refrescara las,
ideas y reforzara lo aptendido. La eleccién es tuya, Demos un vistazo al dibujo final un momento.
ip stikdibrocadorgindox prpite=LibroCAD_users, Manualoséprintable=yos 2608
182017 LUbreCAD users Manuals - LisreGAD wiki
Lo que ves es una pequeita seccién de una pieza de automocién. Es una pequefia seccién de la parte superior interior del
panel de encima de la puerta de un coche. Normalmente nunca vemos este panel porque esti cubierto por el techo por la
parte externa y estd recortada por la parte interior. Es muy importante porque esté disefiada para protegerte en caso de
vueleo.
Estas viendo el alzado, la planta y el perfil de la pieza, Esta es la forma en que normalmente veremos la pieza y a mi mismo
como operario se me pediria coger un trozo de metal y fabricar la pieza. Té no tienes que fabricar la pieza, solo hacer un
dibujo. He hecho dibujos més grandes por claridad
Alzado:
ip stikdibrocadorgindox prpite=LibroCAD_users, Manualoséprintable=yos 2188
182017 LUbreCAD users Manuals - LisreGAD wiki
Perfil
Planta:
Si decides hacer el dibujo, guirdalo en la seccién de esbozos, y después le afiadiremos un cajetin. Témate tu tiempo y si te
sientes perdido revisa las lecciones. Si quieres hacer cada vista como dibujo separado puedes hacerlo también. Al mismo
tiempo, comprueba el dibujo porque dejé algo sin dibujar a propésito para ver si eres capaz de descubritlo (solo por
diversion)
Cajeti
Cada dibujo tiene normalmente un cajetin, Es un lugar en el dibujo con informacién extra, como el nombre de la picza,
material, espesor, escala, y también un nimero de pieza o de dibujo con propésitos de archivo. Puedes hacer el cajetin tan
complicado como quieras. En la siguiente figura te muestro un ejemplo
ip stikdibrocadorgindox prpite=LibroCAD_users, Manualoséprintable=yos 20088
susr017 LUbreCAD users Manuals - LisreGAD wiki
Cajetin, paso 1
Lo dibujé utilizando la herramienta de dibujar recténgulos. Lo dibujé de 30 mm x 80 mm y después utilicé la herramienta de
dibujar lineas con 2 puntos para dividirlo en tres partes. El cajetin ird debajo de la eruz roja como puedes ver arriba,
Después he rellenado las celdas como se ve arriba. He utilizado la herramienta de texto, He fijado la altura de texto en 2 para
el texto pequeio y 4 para el grande.
ip stikdibrocadorgindox prpite=LibroCAD_users, Manualoséprintable=yos 29088
182017 LUbreCAD users Manuals - LisreGAD wiki
Te sugiero que dibujes el cajetin en una capa aparte en tu dibujo de plantilla.dxf que hiciste al principio del manual. Asi no
tienes que dibujar el cajetin cada vez. Si creas una capa para el cajetin Ilémala cajetin asi sabrés que tiene la capa. Puedes
hacer el cajetin mas grande para afiadir més informacion 0 cambiar las etiquetas
in tus necesidades,
Vista de proyeccion
Antes de terminar las vistas de dibujos, quiero tratar brevemente un tipo més de vista que es la vista de proyeccién. A veces
nuestra pieza tiene superficies en éngulo. Un alzado, una planta y un perfil no nos permite ver con claridad su verdadera
dimensién esto se ve de manera més clara si nuestra superficie tiene una caracteristica como un agujero, ranura, etc. La
Xinica forma de mostrar la superficie en una vista es (una vista poniendo la superficie inclinada 90 ° respecto del érea de
trabajo) abajo puedes ver un ejemplo de vista de proyeccién,
La vista en planta es una vista en verdadera dimension y nos permite acotar la superficie. La vista es un dibujo a 90 grados
de la superficie. Sé que muchos de vosotros vais a decir que una vista isométrica no es una vista verdadera y estariais en lo
correcto. Muchos dibujos tienen alzado, planta, perfil y una pequefia perspectiva isométrica. La vista isométrica no se acota
nunca, peto da al operario una idea de cémo es la pieza. Nosotros acotamos la vista isométrica para ver como se utilizaba la
herramienta de acotacién alincada,
Mas herramientas
‘Vamos a tratar unas cuantas herramientas de modificacién que pueden ser tiles. Puedes acceder a ellas a través del panel de
iconos de la izquierda 0 del meni Modificar
ip stikdibrocadorgindox prpite=LibroCAD_users, Manualoséprintable=yos sage
182017 LUbreCAD users Manuals - LisreGAD wiki
Enel ejemplo A he dibujado una linea simple. Después he seleccionado el botén de dividir. y después:
1. Un clic izquierdo la linea que he dibujado.
2. Un mensaje en la parte inferior de la ventana pide el punto de corte, Muevo el cursor a Io largo de la Tinea y hago clic
izquierdo en cualquier punto.
3. Después clic derecho una vez para salir del comando.
Ahora si selecciono la linea veo que tengo dos lineas. He cortado la linea en el punto elegido. En el ejemplo B he dibujado
las dos lineas que han quedado una la he dejado en rojo para més claridad.
Recuerda: las lineas son muy pequefias. A veces es dificil sele
adecuada,
jonar un punto de la linea. Utiliza la herramienta "snap"
En el ejemplo C, he dibujado un circulo Dibwjar >Circulo> Centro, punto. Después utilizando el botén de Dibujar Circulos
Concéntricos del meni dibujar circulos y he dibujado un circulo concéntrico. Este botén funciona igual que las lineas,
paralelas. Solo tienes que seleccionar el bot6n y ir al lado del circulo en el que quieres hacer el circulo coneéntrico y hacer
clic izquierdo y después un clic derecho para salir del comando. La linea de comandos asume una distancia de 1 por defecto,
En el ejemplo D se muestran los resultados. El eirculo concéntrico con linea de trazos, He utilizado modificar y propiedades
para cambiar el tipo de linea a trazos. De esta forma indicamos un otificio roscado.
En el ejemplo G he dibujado un arco y con la herramienta concéntrica de las opciones de arcos, he dibujado una linea a cada
ado.
En el ejemplo E he dibujado un pequefio circulo y he s
Jeccionado la herramienta Modificar>Simetria. Desp
1. Clic izquierdo en el citeulo
2. Después he pulsado enter en el teclado. El mensaje en la base de la ventana me pide el primer punto de simetria, He
seleccionado el extremo derecho del circulo,
3. Un nuevo mensaje me pide seleccionar el nuevo punto de simetria asi que muevo el cursor alejéndome del efrculo y
hacia abajo. Aparece una imagen especular del cfrculo.
4, Cuando tengo el circulo en el lugat que quiero hago clic izquierdo para fijarlo,
5. Una ventana emergente se abre y elijo mantener el original
Puedes hacer lo mismo con un rectingulo 0 con cualquier objeto que selecciones. Has de asegurarte que el objeto esté
seleccionado completamente antes de pulsar enter en el teclado,
Enel ejemplo F se ven los resultados,
En el ejemplo H he dibujado una linea y he s
eccionado la herramienta girar del meni Modificar después
1. Seleccionar la recta y pulsar Intro en el teclado,
2. El mensaje de la parte inferior de la ventana nos pregunta el punto del centro de rotacién. Sel
Ja linea,
3. Después nos pide que seleccionemos un punto de referencia, elegimos un extremo de la recta
4, El mensaje ahora nos pide un punto de destino para el punto de referencia. Mueve el cursor y verds como la linea gira
‘Haz un clic izquierdo donde quieras dejar la linea, Una ventana emergente aparecerd y podremos cambiar el Angulo,
climinar el original, o crear miltiples copias. En este caso seleccioné eliminar original
.cionamos el centro de
El resultado se puede ver en el ejemplo I
Puedes observar que el punto de rotacién que se ha utilizado ha quedado marcado en rojo.
Otro botén que vamos a ver es el botén de moverieopia
He dibujado un pequefio rectingulo y he seleccionado el botén después
ip stikdibrocadorgindox prpite=LibroCAD_users, Manualoséprintable=yos sie
suanoW LUtreCAD users Manuals - LitreCAD wiki
1. Seleceiono los cuatro lados y pulso Intro en el teclado del ordenador
2. Selecciona un punto de referencia. He seleceionado el extremo inferior derecho.
3. Selecciona el punto de destino. Ie seleccionado un punto situado a 20 mm del punto de referencia,
4, Después de hacer clic izquierdo aparece una ventana donde podemos mantener el original o borrarlo, o hacer
‘miltiples copias. He seleccionado mantener el original y hacer 4 copias
5. Clica Ok en la ventana y el resultado es el que se muestra en la figura de abajo,
L
eee
El recténgulo de arriba es el original. Después he utilizado la herramienta mover/copiar para hacer una copia debajo y
después he vuelto a utilizar la hetramienta mover/copiar par afiadir cuatro rectingulos més. Estas son algunas de las,
herramientas que utilizards a menudo en tus dibujos. Practica un poco con ellas,
Sombreado
A veces quieres resaltar dreas. Puedes hacerlo sombreando (“hatching”). El requisito es que el objeto debe estar cerrado (ver
abajo).
Sa LibreCAD - [unnamed document 4]
IGy sls EAt ow set Dra Dimerion Meciy snap tol Layer Bleck
AAX|= + ]e &l|Be |
Lieytayer =||_Bylayer =i] aytayer =i
10/100
ip stwikibrecadorgindox prpite=LibroCAD_users, Manualoséprintable=yos sone
182017 LUbreCAD users Manuals - LisreGAD wiki
1. Dibujar>Sombreado
2. Selecciona un objeto cerrado
3. Pulsa enter
4, Elige un pattén y pulsa OK,
Los ejemplos que utilizaremos serin los patrones ansi3 y ar-brelm
Hay un solo color de relleno sélido (pero nmuchos colores de Iineas), Puedes utilizar capas adicionales si quieres clasificar en
colores de relleno. Los patrones estén definidos en ficheros in formato dxf que puedes encontrar en el directorio patrones de
relleno, ver Edita>Preferencias de LibreCAD > Ruta 0 sus valores por defecto user/share/LibreCAD para Linux
Para cambiar el patrén de sombreado;
1. Modificar>Propiedades
2. Seleccionar el rea sombreada con un clic izquierdo del ratén
3. Seleccionar el sombreado
Posibles errores
Mensaje de error en la ventana de comandos
Dice: Area de sombreado invalida: Por favor comprueba que las entidades formen uno més contornos cerrados.
Solucién; Las lineas no estan juntas. Ver Cerrando a continuacién,
‘Nada ocurre
Si tu patrén de relleno es demasiado grande entonces tu objeto puede perder linas de relleno. Por ejemplo en el
diagrama anterior en el sombreado de la izquierda las lineas verticales tienen lugar cada $ unidades. Situ objeto es
pequeio los dibujos no son visibles. Prueba elegir el color de relleno en lugar de un patrén
Objetos cerrados
No es facil descubrir si un objeto esta cerrado o no. Si el sombreado falla entonces
probablemente no esté cerrado.
Si es un poligono ves a Modificar>Propiedades y selecciona el objeto. Si el menit de
propiedades se ofiece la opcién Cerrado, seleccionala, LibreCAD insertard una linea de
cierre. Si el objeto es una coleccién de lineas conectadas puedes transformalo en un
poligono (Dibujar> Polilinea> Crear polilinea para los segmentos existentes) y tepetir el
paso previo.
‘No hay un comando unir para una seleccién de objetos. En su lugar, cada elemento tiene
que ser seleccionado y controlado.
Poligono que no esta cerrado,
Algunas opciones: El error es visible solo con un
00m alto © muy alto
1. Mover
1, Snap>Snap endpoints
Modificar>Mover
Seleccionar segmento
Pulsa enter
Selecciona puntofinal del segmento
Selecciona punto de comienzo del siguiente segmento
Pulsa OK
1. Recortar
ip stikdibrocadorgindox prpite=LibroCAD_users, Manualoséprintable=yos swe
suanoW LUtreCAD users Manuals - LitreCAD wiki
1, Modificar> Recortar Dos
2. Seleceiona la primera linea para conectar
3. Selecciona la segunda linea para conectar
Otro ejemplo: selecciona Ver>Barra de herramientas> Visor de biblioteca. Alli encontrarés a Tux. Selecciona importa y
copialo en la ventana de dibujo. Te costaria mucho si intentas ponerle calcetines wtilizando sombreado. En la imagen de
arriba el pequefio pingliino esté rodeado por una vista ampliada de su piema derecha. Las lineas se componen de arcos, casi
ninguno esta conectado.
Medir Areas en mapas
Ver: Medir éreas en mapas
Importar y exportar datos
Formats de fichero
DXF es el formato de intercambio para LibreCAD, Puedes exportar dibujos como imagen, Puedes elegir el formato PNG,
Comprime los datos con baja pérdida. Pero no te protege contra sorpresas. Si dejas el tamafio de la imagen por defecto
obtendras imagenes pequeffas en una resolucién muy baja. Como DXF tl formato SVG es un formato vectorial y puede
presentar los datos en cualquier tama.
Excerpt of a DXF file (linefeeds replaced by comma):
9, defrw 0.5.28, @, SECT
‘Acte2t, 8, $iuhosteo, 5, 2000, 9, sonccootPsce, 3,
1.4252, 9, $INSBASE, "20, 0, 20, 8, 30, 0, 9, SEXININ,
s 8, 28, 8, 38, @, 9, SEXINAL, 10, 8, 20, 8, 38, 0, 9,
tin, ie, '0, 20,'2, 9, $LIMMX, 18, «22, 26, 297,'9,
SSortHondoe, 70, 0,9, 'siTscate, 49, 1, 9, STEXTSN
ANDARD, 3, SCLAVER, 8, 8, 9, SOIMSZ, 48, 2.5, 9,
IMLFAC, 4,2, 9, FOIWSCALE, 42, 2, 3, SOIMEXD, 42,
625, 9, SOINEXE, 4a, 2.25, 9, SODNOXT, a8, 2.5, 9,
Excerpt of an SVG File:
8" encodings" UTF-B° standalones"n0"2>
ip stikdibrecadorgindex prpite=LibroCAD_users, Manualoséprintable=yos
182017 LUbreCAD users Manuals - LisreGAD wiki
‘sd
rafsabout="">
e0000
[ ederformatoinage/svgeamic/ae:Foraat> i
eaetype
Ejemplo: importar SVG
LibteCAD no puede manejar datos SVG. Peto un programa de cédigo libre Inkscape
(http://www:inkscape.orgien/) puede importar y exportar formatos SVG y DXF.
En la derecha hay un ejemplo de un copo de nieve
(https:/openclipart.org/people/algotruneman/flakehex.svg). Después de importar un SVG a
Inkscape y exportar a DXF podemos abrirlo en LibreCAD. Parece muy bueno.
Pero si nos fijamos un poco vemos que las éreas no estén renderizadas ~ LibreCAD no
sabe lo que son dreas, solo lineas (cerradas). Esto tiene algunos efectos desagradables. Las
Iineas no se han transformado en lineas sino en splines de grado 3. Algunas se eruzan. Esto
es bastante extratio si quieres limites bien definidos. Incluso algunas lineas/splines se han
dibujado dos veces. Esto es visible en el segundo diagrama: La linea de la derecha consiste
en un spline blanco sin tocar. Encima de el hay otto spline. Este fue seleccionado y aparece
como una linea de puntos rojos.
Snowflake in LibreCAD
Las lineas no son Tineas sino
splines
Ejemplo: importar mapa de bits
Gracias a Inkscape podemos importar imagenes bitmap a Libr
1. Importa una imagen a bitmap a Inkscape
2. Convierte a ruta, por ejemplo en Inkscape .48:
1, Path / Trace Bitmap / Brightness cutoff
2. OK
3. Si se requiere establece relleno a ninguo y espesor a 1
3. Guarda la imagen como .DXF
4, Abre el fichero como .DXF en LibreCAD
ejemplo de mapa de bits: dos
anillos
En la imagen de la derecha puedes ver un ejemlo. La segunda imagen es el resultado después de la importacién. Como
ejemplo un elemento ha sido seleccionado. Para el algoritmo de conversién no es posible saber que la imagen esti
compuesta por dos circulos. En su lugar, aproxima los limites por splines de grado 3. De 4 a 5 splines forman el cfrculo
interior. Desafortunadamente los elementos no estén conectados, el sombreao falla
ip stikdibrocadorgindox prpite=LibroCAD_users, Manualoséprintable=yos 608
182017 LUbreCAD users Manuals - LisreGAD wiki
Podemos aplicar el mismo procedimiento a nuestro copo de nieve. Obtenemos mejores
Iineas de contomno en LibreCAD. Pero perdemos informaciénpor la conversién desde un
fichero de mapa de bits a uno vectorial, Algunas lineas estén onduladas y perdemos la
simetria, (Pero site fijas de cerca en los copos de nieve reales, encontrarés que también
tienen simetria rotacional completa en un sentido matemético)
Dos anillos, depués de la
‘conversion a DXF
Cope de nieve después de la
‘conversion bitmap -> SVG >
DXF
Ejemplo: importar datos raw
LibreCAD tiene una opcién de importacién para datos simples (experimental?). Si tienes =
listas raw de puntos que no pedes convertir a DXF LibreCAD lo hard por ti, Prueba este
fichero de datos: rs
‘8,80, 4@,"8, Final
Ventana de importacién para
Gudrdalo como un fichero de texto, En LibreCAD crea una nueva capa y Iémala tl. Ves a mémeros raw
fichero >Importar>Lee punots ASCII, A la derecha puedes ver un ejemplo de ventana de
importacién de datos. Aseguirate de que eliges el separador derecho, en nuestro ejemplo,
Separador de coma, Cuando procedas obtendras 4 puntos conectados por una linea y con
titulos de acuerdo a tu peticién.
Resultado de la importacién
Agrupando
Probablemente conoces el agrupamiento por otros programas: seleccionas los elementos y pulsas agrupar ~- y los elementos
se comportan como un objeto.
LibreCAD requiere algunas pulsaciones més. Agrupas por comandos de Bloque. Puedes guardar cada bloque en su propio
fichero DXF y manejarlo via biblioteca. (Ver>Barra de herramientas >visor de Biblioteca ). Cuando copias un bloque en
tu dibujo, puede acceder a sus elementos despues de seleccionar. "Modificar >Explotar”. Hay algunas entidades que no
puedes desagrupar, por ejemplo patrones de sombreado,
ip stikdibrocadorgindox prpite=LibroCAD_users, Manualoséprintable=yos sae
182017 LUbreCAD users Manuals - LisreGAD wiki
Hay un comando para conectar ; Dibujar>Polilinea>Crea polilinea desde segmentos existentes
Ejemplo:
yuja>Linea>Rectangulo dibuja un rectingulo,
Selecciona el rectingulo con un clic izquierdo: seleccionaras solo un lado no el rectingulo entero.
Repite con Modificar>Propiedades. De nuevo aparecerd informacién sobre un lado solo.
‘Dibujar>Polilinea >Crea polilinea desde segmentos existentes
Repite la seleccién con el botén izquierdo del ratén, Ahora el rectingulo se ha convertido en una polilinea la cual es
incluso cerrada.
Puedes conectar no solo lineas sino también arcos. Asegirate de que los elementos comparten al menos un punto, por
ejemplo con Snap>Snap endpoints (Ver {{##Closed_objects|Objetos cerrados} )
Splines
© Spline tutorial 1
= Spline tutorial 2
Autotest 2
Esta vez tenemos un bloque de sujecién. De nuevo, si te atascas, mira el manual para refrescar la memoria, He dejado una
cota por poner a ver si la encuentras. Sugerencia mira el agujero. Todos los dibujos realizados hasta aqui han sido sobre
piezas de chapa metélica. Las hetramientas de dibujo que has aprendido se pueden utilizar para cualquier tipo de dibujo.
Espero que lo que hayas aprendido aqui te sea muy iii
Coleccién de ejemplos DXF
(En preparacién)
Recursos técnicos
= Math bits
= API & Development
Otros recursos
ip stikdibrocadorgindox prpite=LibroCAD_users, Manualoséprintable=yos sre
182017 LUbreCAD users Manuals - LisreGAD wiki
Lecciones usando LibreCAD con patrones
El usuario de LibreCAD Harry Guetter umbauwfb (http:/forum. librecad.org/template/NamlServlet jtp?
macromuser_nodes8suser=339056) ha autorizado algunas lecciones usando LibreCAD para dibujar con patrones.
Estas lecciones también pueden servir para aprender como usar LibreCAD para ottos propésitos.
Las lecciones estén en pdf porque son demasiado grandes para la wiki, encuéntralas en Box.com area
(https:i/app.box.com/s/idevégvgbwlspqnd3pux/1/1128879663) de Harry
Retrieved from "http://wiki.librecad.org/index php itl
Category: Usage
yreCAD_users_Manual/es&oldid=2000"
= This page was last modified on 23 August 2015, at 14:06.
= This page has been accessed 51,602 times.
= Content is available under Creative Commons Attribution Share Alike unless otherwise noted.
ip stikdibrocadorgindox prpite=LibroCAD_users, Manualoséprintable=yos
Vous aimerez peut-être aussi
- Replanteamiento de Las Politicas Educativas en Venezuela PDFDocument17 pagesReplanteamiento de Las Politicas Educativas en Venezuela PDFRafael AngelPas encore d'évaluation
- Herramientas y Su ClasificacionDocument6 pagesHerramientas y Su ClasificacionTakumi Lsp Lbdl LcsPas encore d'évaluation
- Guía para educación a distanciaDocument32 pagesGuía para educación a distanciaLevis machadoPas encore d'évaluation
- Guia COMPUTACION SEGUNDO GRADO Evaluacion 6 SemanaDocument2 pagesGuia COMPUTACION SEGUNDO GRADO Evaluacion 6 SemanaRafael AngelPas encore d'évaluation
- Propuesta Del Plan de Evaluacion SIDII-2014.2Document2 pagesPropuesta Del Plan de Evaluacion SIDII-2014.2Rafael AngelPas encore d'évaluation
- Clasificación de La MaderaDocument1 pageClasificación de La Madera)v(egachi88% (8)
- Lineamientos CompletoDocument74 pagesLineamientos CompletoCruz OscarPas encore d'évaluation
- 1 Indice Autocad 2009 EsencialDocument11 pages1 Indice Autocad 2009 EsencialRafael AngelPas encore d'évaluation
- Calendario Escolar 2016 2017 PDFDocument1 pageCalendario Escolar 2016 2017 PDFmerriPas encore d'évaluation
- Soldadura MIG MAGDocument7 pagesSoldadura MIG MAGJose Ricardo DuranPas encore d'évaluation
- Seguridad en CarpinteríaDocument5 pagesSeguridad en CarpinteríaRafael AngelPas encore d'évaluation
- Fortalecimiento de valores en estudiantes de ETIRDocument2 pagesFortalecimiento de valores en estudiantes de ETIRRafael AngelPas encore d'évaluation
- Curso de Accidentes de TrabajoDocument26 pagesCurso de Accidentes de TrabajoRafael AngelPas encore d'évaluation
- Maquinas de CarpinteriaDocument20 pagesMaquinas de CarpinteriaJorge OrtizPas encore d'évaluation
- Soldadura BlandaDocument7 pagesSoldadura BlandaRafael AngelPas encore d'évaluation
- Manual de Soldadura - VenetoolDocument18 pagesManual de Soldadura - Venetoollesbia leivaPas encore d'évaluation
- Características y Programación Del Nokia 7088Document9 pagesCaracterísticas y Programación Del Nokia 7088Rafael AngelPas encore d'évaluation
- Proyecto Lapso I CarpinteríaDocument3 pagesProyecto Lapso I CarpinteríaRafael AngelPas encore d'évaluation
- Proyecto Lapso I CarpinteríaDocument3 pagesProyecto Lapso I CarpinteríaRafael AngelPas encore d'évaluation
- Instrucciones GNV DREAM XXI NDocument9 pagesInstrucciones GNV DREAM XXI NOrlando Sanchez ContrerasPas encore d'évaluation
- Verificación de Componentes ElectrónicosDocument24 pagesVerificación de Componentes ElectrónicosRafael AngelPas encore d'évaluation
- Formato de Planificación ModificadoDocument2 pagesFormato de Planificación ModificadoRafael AngelPas encore d'évaluation
- Recorta y pega actividades matemáticas cortasDocument1 pageRecorta y pega actividades matemáticas cortascpvcarolinaPas encore d'évaluation
- Decimoquintolistado Enamormayor190513Document10 pagesDecimoquintolistado Enamormayor190513superfijoPas encore d'évaluation
- Historia Del AutomovilDocument22 pagesHistoria Del AutomovilRafael AngelPas encore d'évaluation
- Polígono RegularDocument7 pagesPolígono RegularRafael AngelPas encore d'évaluation
- Historia Del AutomovilDocument22 pagesHistoria Del AutomovilRafael AngelPas encore d'évaluation
- 2424 00Document10 pages2424 00Rafael AngelPas encore d'évaluation
- Dibujo Tecnico - NormailzacionDocument13 pagesDibujo Tecnico - NormailzacionChristian Villegas LlPas encore d'évaluation