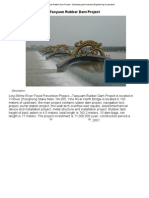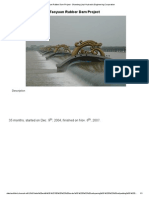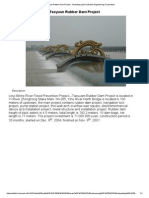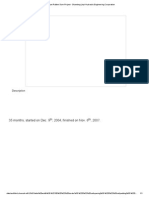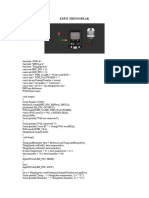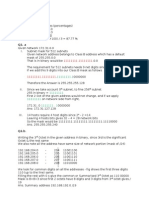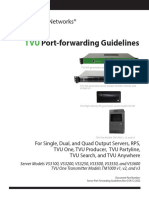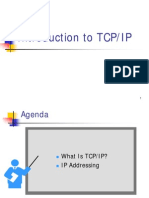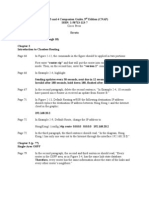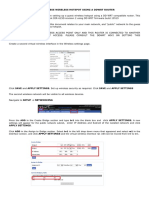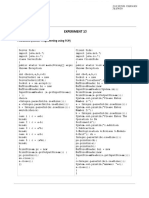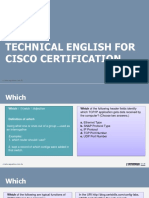Académique Documents
Professionnel Documents
Culture Documents
Email Configuration-MS Ok
Transféré par
SG DeshmukhTitre original
Copyright
Formats disponibles
Partager ce document
Partager ou intégrer le document
Avez-vous trouvé ce document utile ?
Ce contenu est-il inapproprié ?
Signaler ce documentDroits d'auteur :
Formats disponibles
Email Configuration-MS Ok
Transféré par
SG DeshmukhDroits d'auteur :
Formats disponibles
The following are the steps to configure email account with MS
Outlook
Steps to follow:
1. Open Outlook Express
2. Go to "Tools" and click on "Accounts"
3. An "Internet Accounts" window will pop up. Select the Mail tab,
then "Add", and then click on "Mail".
4. This will start up Internet Connection Wizard. Enter your name
where it says "Display name:" and click "Next" at the bottom
right.
5. Select the Next button
6. Enter your Email address in the input box. This does NOT have to be
your "username@yourdomain.com"(you can use
"john@yourdomain.com, webmaster@yourdomain.com, etc.). Then
click Next.
7. Click the Next button
8. In the Incoming server field type select IMAP
In the Incoming mail field type mail.ampedv.com
9. In the Outgoing mail (SMTP) field type mail.ampedv.com
Click Next.
10. Click the Next button
11. Click the Finish button
12. You should still see the Mail tab, so click the Properties
button
13. Select the Servers tab
14. Check the box at the bottom which says "My server requires
authentication"
15. Select the Advanced tab
16. At the top you will see "Server Port Numbers" and
"Outgoing mail (SMTP):" with a value of 25. You need to change
this to as the following, IMAP: 143 & SMTP: 587.
17. Click the Apply button, OK button, and the Close button.
18. You're done! Now you can test your email.
Email Configuration Settings for MS Outlook 2010:
1. Open Outlook 2010.
2. Click File, and then Add Account.
3. Next, select Manually configure server settings or additional
server types, and then click Next.
4. In this screen, choose Internet E-mail, and then click Next.
5. This window is where you enter your email information.
Enter Your Name as you want it to appear.
Enter your full email address username@example.com in the Email
address: field.
Select IMAP. Enter mail.ampedv.com in the Incoming mail (POP3,
IMAP) server: field.
Enter mail.ampedv.com in the Outgoing mail (SMTP) server: field.
To avoid common authentication issues with Outlook, we strongly
advise using SSL and port 465 for SMTP connections.
Enter your full email address for e.g. username@example.com, in
the username field.
Enter your email password in the password field and check
Remember Password
6. Perform the following steps:
Click on More Settings
Click on the Outgoing Server tab. Check My outgoing server
(SMTP) requires authentication. Make sure Use same setting as
my incoming mail server is also checked. Click on OK.
Go to Advanced tab. At the top you will see "Server Port
Numbers" and "Outgoing mail (SMTP):" with a value of 25. You
need to change this to as the following
IMAP: 143 & SMTP: 587.
7. Click the Test Account Settings button and you should see all items
with green check marks. Click the Close Button to close the test window.
Click OK to save your settings.
8. You have finished the setup of your email account. Click Finish to close
the setup wizard.
Also, you can visit the following links for more step-to-step guide
on MS Outlook Configuration:
On this link youll get the steps for configuring of all the versions of MS
Outlook till date:
https://mediatemple.net/community/products/dv/204404274/how-can-i-
set-up-email-in-outlook
http://support.hostgator.com/articles/how-to-configure-an-e-mail-account-
in-outlook-express
Vous aimerez peut-être aussi
- Email Configuration-MS OkDocument1 pageEmail Configuration-MS OkSG DeshmukhPas encore d'évaluation
- Email Configuration With MS OutlookDocument2 pagesEmail Configuration With MS OutlookSG DeshmukhPas encore d'évaluation
- Taoyuan Rubber Dam Project: DescriptionDocument1 pageTaoyuan Rubber Dam Project: DescriptionSG DeshmukhPas encore d'évaluation
- Rubber Dam 1Document1 pageRubber Dam 1SG DeshmukhPas encore d'évaluation
- Taoyuan Rubber Dam Project: 35 Months, Started On Dec. 9, 2004, Finished On Nov. 6, 2007Document1 pageTaoyuan Rubber Dam Project: 35 Months, Started On Dec. 9, 2004, Finished On Nov. 6, 2007SG DeshmukhPas encore d'évaluation
- Taoyuan Rubber Dam Project: DescriptionDocument1 pageTaoyuan Rubber Dam Project: DescriptionSG DeshmukhPas encore d'évaluation
- Taoyuan Rubber Dam Project: 35 Months, Started On Dec. 9, 2004, Finished On Nov. 6, 2007Document1 pageTaoyuan Rubber Dam Project: 35 Months, Started On Dec. 9, 2004, Finished On Nov. 6, 2007SG DeshmukhPas encore d'évaluation
- Rubber DamDocument1 pageRubber DamSG DeshmukhPas encore d'évaluation
- 35 Months, Started On Dec. 9, 2004, Finished On Nov. 6, 2007Document1 page35 Months, Started On Dec. 9, 2004, Finished On Nov. 6, 2007SG DeshmukhPas encore d'évaluation
- The Yellow House: A Memoir (2019 National Book Award Winner)D'EverandThe Yellow House: A Memoir (2019 National Book Award Winner)Évaluation : 4 sur 5 étoiles4/5 (98)
- The Subtle Art of Not Giving a F*ck: A Counterintuitive Approach to Living a Good LifeD'EverandThe Subtle Art of Not Giving a F*ck: A Counterintuitive Approach to Living a Good LifeÉvaluation : 4 sur 5 étoiles4/5 (5795)
- Shoe Dog: A Memoir by the Creator of NikeD'EverandShoe Dog: A Memoir by the Creator of NikeÉvaluation : 4.5 sur 5 étoiles4.5/5 (537)
- Elon Musk: Tesla, SpaceX, and the Quest for a Fantastic FutureD'EverandElon Musk: Tesla, SpaceX, and the Quest for a Fantastic FutureÉvaluation : 4.5 sur 5 étoiles4.5/5 (474)
- Grit: The Power of Passion and PerseveranceD'EverandGrit: The Power of Passion and PerseveranceÉvaluation : 4 sur 5 étoiles4/5 (588)
- On Fire: The (Burning) Case for a Green New DealD'EverandOn Fire: The (Burning) Case for a Green New DealÉvaluation : 4 sur 5 étoiles4/5 (74)
- A Heartbreaking Work Of Staggering Genius: A Memoir Based on a True StoryD'EverandA Heartbreaking Work Of Staggering Genius: A Memoir Based on a True StoryÉvaluation : 3.5 sur 5 étoiles3.5/5 (231)
- Hidden Figures: The American Dream and the Untold Story of the Black Women Mathematicians Who Helped Win the Space RaceD'EverandHidden Figures: The American Dream and the Untold Story of the Black Women Mathematicians Who Helped Win the Space RaceÉvaluation : 4 sur 5 étoiles4/5 (895)
- Never Split the Difference: Negotiating As If Your Life Depended On ItD'EverandNever Split the Difference: Negotiating As If Your Life Depended On ItÉvaluation : 4.5 sur 5 étoiles4.5/5 (838)
- The Little Book of Hygge: Danish Secrets to Happy LivingD'EverandThe Little Book of Hygge: Danish Secrets to Happy LivingÉvaluation : 3.5 sur 5 étoiles3.5/5 (400)
- The Hard Thing About Hard Things: Building a Business When There Are No Easy AnswersD'EverandThe Hard Thing About Hard Things: Building a Business When There Are No Easy AnswersÉvaluation : 4.5 sur 5 étoiles4.5/5 (345)
- The Unwinding: An Inner History of the New AmericaD'EverandThe Unwinding: An Inner History of the New AmericaÉvaluation : 4 sur 5 étoiles4/5 (45)
- Team of Rivals: The Political Genius of Abraham LincolnD'EverandTeam of Rivals: The Political Genius of Abraham LincolnÉvaluation : 4.5 sur 5 étoiles4.5/5 (234)
- The World Is Flat 3.0: A Brief History of the Twenty-first CenturyD'EverandThe World Is Flat 3.0: A Brief History of the Twenty-first CenturyÉvaluation : 3.5 sur 5 étoiles3.5/5 (2259)
- Devil in the Grove: Thurgood Marshall, the Groveland Boys, and the Dawn of a New AmericaD'EverandDevil in the Grove: Thurgood Marshall, the Groveland Boys, and the Dawn of a New AmericaÉvaluation : 4.5 sur 5 étoiles4.5/5 (266)
- The Emperor of All Maladies: A Biography of CancerD'EverandThe Emperor of All Maladies: A Biography of CancerÉvaluation : 4.5 sur 5 étoiles4.5/5 (271)
- The Gifts of Imperfection: Let Go of Who You Think You're Supposed to Be and Embrace Who You AreD'EverandThe Gifts of Imperfection: Let Go of Who You Think You're Supposed to Be and Embrace Who You AreÉvaluation : 4 sur 5 étoiles4/5 (1090)
- The Sympathizer: A Novel (Pulitzer Prize for Fiction)D'EverandThe Sympathizer: A Novel (Pulitzer Prize for Fiction)Évaluation : 4.5 sur 5 étoiles4.5/5 (121)
- Her Body and Other Parties: StoriesD'EverandHer Body and Other Parties: StoriesÉvaluation : 4 sur 5 étoiles4/5 (821)
- Radware Training and Demonstration - CompressedDocument252 pagesRadware Training and Demonstration - Compressedpurinut9988Pas encore d'évaluation
- WOKWIDocument5 pagesWOKWIusama2003113mPas encore d'évaluation
- HSG ManualDocument194 pagesHSG ManualKleng KlengPas encore d'évaluation
- White Paper Diameter Security 3 June 2015Document8 pagesWhite Paper Diameter Security 3 June 2015baraharbPas encore d'évaluation
- Explain About WAP ModeDocument3 pagesExplain About WAP ModeJeeshanKhanPas encore d'évaluation
- FYP ThesisDocument84 pagesFYP ThesisNaeem UllahPas encore d'évaluation
- Overview of Dynamic Host Configuration Protocol (DHCP) For BeginnersDocument2 pagesOverview of Dynamic Host Configuration Protocol (DHCP) For BeginnersShanie MsipaPas encore d'évaluation
- 1 VoLTE Overview MasterclassDocument59 pages1 VoLTE Overview MasterclassNicu Prisacaru100% (2)
- Pan Os Networking AdminDocument354 pagesPan Os Networking Adminaravindsivan92Pas encore d'évaluation
- TMA03 Sample AnswerDocument4 pagesTMA03 Sample AnswerSiva Srinath100% (1)
- Server Port Forwarding Guidelines Rev O EN 12-2022Document13 pagesServer Port Forwarding Guidelines Rev O EN 12-2022Edgar ChavezPas encore d'évaluation
- Differences Between IPv4 and IPv6Document23 pagesDifferences Between IPv4 and IPv6Najah KhayrePas encore d'évaluation
- Virtual Routers As A Service: The Routeflow Approach Leveraging Software-Defined NetworksDocument4 pagesVirtual Routers As A Service: The Routeflow Approach Leveraging Software-Defined NetworksIsaak ToviessiPas encore d'évaluation
- Assignment CE707 2017Document7 pagesAssignment CE707 2017Hero NakamuraPas encore d'évaluation
- Introduction To TCP/IPDocument19 pagesIntroduction To TCP/IPFanani Muhammad100% (1)
- CCNA 3 and 4 Companion Guide, 3rd Edition (CNAP)Document9 pagesCCNA 3 and 4 Companion Guide, 3rd Edition (CNAP)api-3826866100% (1)
- The Domain Name System (DNS)Document26 pagesThe Domain Name System (DNS)Rawan RIPas encore d'évaluation
- NSX WhiteboardingDocument114 pagesNSX WhiteboardingskpurchaseonPas encore d'évaluation
- Setup A Guess Wireless Hotspot Using A DDWRT RouterDocument3 pagesSetup A Guess Wireless Hotspot Using A DDWRT RouterJM TSRPas encore d'évaluation
- Experiment 1: PROGRAM (Socket Programming Using TCP)Document4 pagesExperiment 1: PROGRAM (Socket Programming Using TCP)Om Chavan 3119050Pas encore d'évaluation
- BITS Pilani: Client-Server Communication ModelDocument6 pagesBITS Pilani: Client-Server Communication ModelRam N BaAmalPas encore d'évaluation
- Technical English Class 2Document16 pagesTechnical English Class 2Tallyson ChavesPas encore d'évaluation
- OG For ONU NE Management - (V100R002C01 - 03)Document977 pagesOG For ONU NE Management - (V100R002C01 - 03)AlenDurmoPas encore d'évaluation
- Computer Networks 159.334 Answers Tutorial No. 5 Professor Richard HarrisDocument3 pagesComputer Networks 159.334 Answers Tutorial No. 5 Professor Richard HarrisMinh QuangPas encore d'évaluation
- Configuring PPPoE Server &client On Cisco RoutersDocument11 pagesConfiguring PPPoE Server &client On Cisco RoutersomegahPas encore d'évaluation
- CN Lab Manual UpdatedDocument43 pagesCN Lab Manual UpdatedVive Kowsal YanissPas encore d'évaluation
- NDG Network Virtualization concepts Course Questions اسئلةDocument5 pagesNDG Network Virtualization concepts Course Questions اسئلةMohAmed ReFatPas encore d'évaluation
- INWPASRTG04 Listening Port DetailsDocument5 pagesINWPASRTG04 Listening Port DetailsBhabana SahuPas encore d'évaluation
- BGP ReportDocument85 pagesBGP ReportathaiPas encore d'évaluation
- Grafana Setup FileDocument25 pagesGrafana Setup FileElvis RadunaPas encore d'évaluation