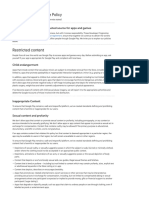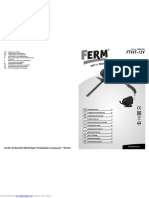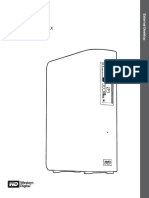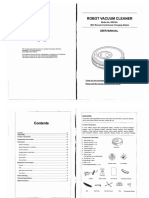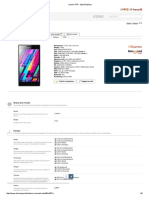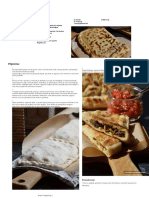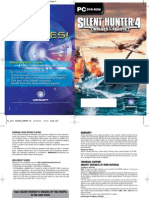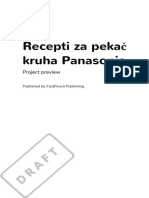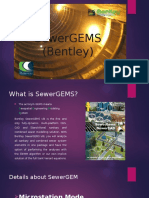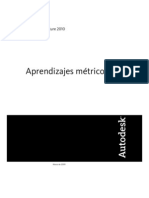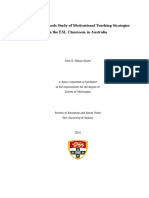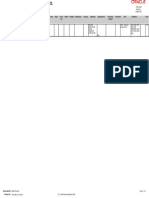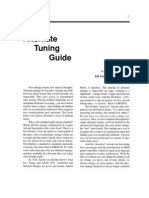Académique Documents
Professionnel Documents
Culture Documents
Sygic GPS Navigation Manual
Transféré par
mrljaviCopyright
Formats disponibles
Partager ce document
Partager ou intégrer le document
Avez-vous trouvé ce document utile ?
Ce contenu est-il inapproprié ?
Signaler ce documentDroits d'auteur :
Formats disponibles
Sygic GPS Navigation Manual
Transféré par
mrljaviDroits d'auteur :
Formats disponibles
Sygic GPS navigation
Overview Products Download About us Jobs Help
Basics of Sygic Navigation | Useful function | Settings
Sygic navigation is very easy to use and it takes you just few steps to understand how it works. There are also some
new features in the latest version which we would like to show you and you may not already know. We hope this
would be an useful reference for you. For any other questions please contact us.
Basic of Sygic Navigation
First launch | Main menu | Menu items
First launch
After successful launch, you would probably see your current valid GPS position on the map. If you tap anywhere on
the map area, the Main menu is showed. On the bottom of the screen you can see useful information about your
current position - street name with number. If you have already planned your route, you should also see information
about your next turning point on the left side and its distance from your current position. There are also several other
useful route features - time of your presumed arrival, your current speed and distance to finish.
http://www.sygic.com/manuals/manual_en.html#useful[4/05/2009 10:36:45 AM]
Sygic GPS navigation
* These information are showed only if you have already computed a route
If you see only grey screen after launch instead of your current map position, you should probably check your GPS
status first and wait for valid GPS signal. It takes some time to get valid signal from available satellites. First of all
tap on the grey screen to open the Main menu and find GPS status button.
For more information about GPS status and proper Hardware settings go to Useful functions and subchapters GPS
status and Hardware settings.
Main menu
If you tap anywhere on the screen, the main menu will be showed immediately. Main menu is divided into two
seperate parts and contains various functions which we will present in later chapters. If you want to use particular
function, click on the icon which represents this function. There's also Menu title bar in the left top corner and
Current local time on the right side.
http://www.sygic.com/manuals/manual_en.html#useful[4/05/2009 10:36:45 AM]
Sygic GPS navigation
This is the first screen of the main menu.
Menu Items
In this part you will learn about each Sygic Menu item and briefly about its specific function.
1) Navigate to - you will be asked to enter your target point. You can write directly the address, or choose from
several options like point on map, history, points of interests or enter GPS position. After successful entering the
target point you will have to choose your departure. (up)
2) Browse map - you will be able to browse the entire map and search for your target destinations. By simple
dragging you will be able to scroll through the map and explore new areas. Browse map cursor shows information
about the map objects like street names additional information about chosen point of interest. You can also use
zoom bar by dragging the cursor up and down you can zoom in or zoom out the map. You can also use other
functions in the options menu like find position on the map, show current position, show nearby points of interest
and many more. (up)
3) Alternative route - perfect tool if you want to make the same route using alternative ways or roads. You can
set which roads should be added or avoided, you can also avoid the traffic delays and much more. As in the case
http://www.sygic.com/manuals/manual_en.html#useful[4/05/2009 10:36:45 AM]
Sygic GPS navigation
with the route button, alternative route button is also available after you'll plan your main route. (up)
4) Settings - you can easily modify user interface with plenty of settings options turn of/on the sounds, switch to
night colors, swtich from 3D view to view from top, backlight settings, rotate display, set different languages, set
keyboard or load other maps and many more. (up)
5) Manage POI - Sygic Drive 5 shows on the map plenty types of POIs (point of interests) airports, banks, bus
stations, hotels, parking garages, shopping centres. Now you can easily manage them and add your own POIs or
there is also a function which warns you when you'll be crossing the nearby POI. (up)
6) Route - you have to first planned your route to get access to route options. If you haven't planned your route,
the route button isn't available. Here you can find all the further information about your route, you can view the
whole route in image slides or even watch the route preview by using the route demonstration option. (up)
7) Itinerary - itinerary allows you to plan your business journey, comfortably from your home. (up)
8) GPS status - check your GPS status - valid satellites or your valid position. (up)
9) Memorize position - this would automatically save your current position into History. (up)
10) World clock - shows current time accros the world. (up)
11) Exit - tap this button if you want to close down Sygic DRIVE. (up)
Useful functions
Navigate to function step by step | Browse map function | Route and its options | How to plan a route using
Itinerary function| How to use Alternative route function | How to manage Points Of Interest (POI) | Useful tips
using Memorize position function | GPS status | Hardware settings | World clock
Navigate to function step by step
(Step1) Navigate to is the basic Sygic function and also the easiest way to get to your target location and also to
plan a route - address, favorite, history, point of interest, zip code, point on map, city center, last valid position or
GPS position. Navigate to button is the vey first icon on the main menu screen, by clicking on it you'll get access to
its options where you can choose your target.
Step 1. Click on the Navigate to button on the Main menu screen.
(Step2) If you see the Navigate to menu, you have to choose where you want to be navigated there are lot
different options that give you great opportunity to choose just the perfect one for you. In this tutorial we will show
http://www.sygic.com/manuals/manual_en.html#useful[4/05/2009 10:36:45 AM]
Sygic GPS navigation
how does the Navigate To function work using the Point on Map option.
Step 2. Now it's just up to you which option to choose.
(Step3) Find the Point on Map button and simply just click on it.
Step 3. Click on the button with chosen option (in this case Point on Map).
(Step4) You are turned on the browse map mode immediately and you are able to scroll the entire map by tapping
on it. There's also a zoom in/out scroolbar on the right side of the screen for better view. Orange colored cursor
shows you also the information about current target - street name, information about POI (for example - if there's a
shopping center, after clicking on its icon, cursor will show the name of it). In the left bottom corner you see the
options button that offers several additional features like finding the definite location, show or hide POIs and lot
more.
http://www.sygic.com/manuals/manual_en.html#useful[4/05/2009 10:36:45 AM]
Sygic GPS navigation
Step 4. Browse the map and find your target - POI, street name, location etc.
(Step5) If you have already find the location or target where you want to be navigated, simply just tap on the Done
button. Right now you are asked to select your departure place from where your navigation will get started. You can
choose from three options - wait for valid signal, last valid position or select from map. In this case we use the Select
from map option.
(Step6) We've chosen the Select from map option, so that you are able to scroll through the map once again and
select your departure. If you select any other option instead of Select from map option final result is the same. Wait
for valid signal and Last valid position work properly when the GPS is turned on. Navigate to is very helpful tool and
also first step to build up your route.
Browse map function
Browse map is basic function that allows you to scroll the entire map and search for your desired locations or POI
(Point Of Interest). There are also several other map options that are featured in the latest Sygic Navigation. For
viewing whole map simply tap on the Broese map button in the Main menu.
Browse map window consists of the main map window and the zoom bar on the right side. You can also find here
Options button and Context button that contain more features for easiest navigation. Browse the map by dragging
Map cursor through the area. Also use the Zoom bar to get better view from top or zoom in for detailed information
http://www.sygic.com/manuals/manual_en.html#useful[4/05/2009 10:36:45 AM]
Sygic GPS navigation
of selected location. Use Map cursor as a useful informer on selected street, POI or whatever.
Map options - Map options menu offers several useful features. You can enter valid address and Sygic
Navigation finds its position on the map, or you can easily set which POIs to show on map and which not and many
more.
1) Find... - you will be asked to enter your target point. You can write directly the address, or choose from several
options like point on map, history, points of interests or enter GPS position. After successful entering the target point
you will have to choose your departure. (up)
2) Show current position - useful function for when you get lost in the map and you can't find your actual
position. (up)
3) Show whole route - this option will show you your whole planned route on map. (up)
4) Show city (up)
5) Show/Hide POIs - here you can select which POIs you want to be showed on map. For example, disable all
expect Hotel or motel if you are looking for some accommodation on your route, so that only hotels would be visible
on map. (up)
http://www.sygic.com/manuals/manual_en.html#useful[4/05/2009 10:36:45 AM]
Sygic GPS navigation
Context menu - context menu contains several options for target that is currently selected by Map cursor.
1) Navigate there - tap this button if you want to be navigated to the selected target on map. Select your
departure and Sygic navigation will compute your route.(up)
2) Travel via - function is available only if you have already computed a route. It's ideal for when you want to go
to some specific locations which are not presented on your route yet. (up)
3) Continue - your already planned route would continue to the the selected target from map, it also automatically
adds a Finish waypoint type into your route so that Sygic Navigation would always informs you when you reach it.
(up)
4) Avoid - select which area to avoid and Sygic Navigation will compute route without using avoided locations. (up)
5) Add as POI - selected target on map would be added as POI - you can choose which category it should be put
into, name etc. From this time, saved POI would be also visible on map. (up)
6) Find nearby POI - choose which POI type you want to search and Sygic Navigation will offer you list of
nearby POIs with accurate distance from your current position. (up)
Route and its options
Successful completing of the Navigate to function is first step to plan your basic route. If you tap on the grey screen
right now, there is a new button called Route available in the second slide of the Main menu. Now. You are going to
learn about Route, its options and see how useful tool it is.
Route menu with six different functions
Route menu consists of six different icons - show route instructions, show route as images, show on map, show
route demo, show route summary and cancel route. Click on the icon you've chosen to see more options.
1) Show route instructions - very useful tool that shows you the most important turning points (whether to turn
left or right) on your route and distances between them.(up)
http://www.sygic.com/manuals/manual_en.html#useful[4/05/2009 10:36:45 AM]
Sygic GPS navigation
Show route instructions
2) Show route as images - another great tool that allows you to show the whole route in several image slides.
Each turning point is viewed on its own image slide with detailed information - distance from the last turning point,
street name. You can also use several different tools that makes this function even more useful. There is a zoom
out/zoom in option available - tap the minus or plus icon on the top of the screen. The more you zoom in the more
detailed information you are able to see on the map. To get to next image slide or previous simply follow the
right/left arrow on the bottom of the screen. If you tap anywhere on the map screen you can easily switch between
the 3D or normal view of the map.(up)
Show route as images
3) Show on map - use this when you want to get an idea of how would your route look like from the fly
perspective. Use zoom in/out tool to see more detailed information or tap anywhere on the screen to see the street
name or information about POIs.(up)
http://www.sygic.com/manuals/manual_en.html#useful[4/05/2009 10:36:45 AM]
Sygic GPS navigation
Show on map
4) Show route demo - demonstration allows you to simulate your own route. You can make route preview in full
3D view and see how does the route information change while driving. First of all click on the Show route demo
button in the Route menu. Then you will see the Route demonstration screen with several options -demonstration
speed, automatic replay, play/stop/pause functions. Set your optimum speed and simply tap on the Start
demonstration button. (up)
Route demonstration options | Route demonstration
Demonstration starts automatically after you tap on the Start demonstration button. Demonstration is in full 3D view
and you can modify the demo speed if turn back to Route demonstration options. You can again use the zoom
in/out buttons to get better idea of the whole route. Route can be stopped or paused anytime and also viewed
several times again.(up)
5) Show route summary - useful information about your route - distance, time left and other details.(up)
http://www.sygic.com/manuals/manual_en.html#useful[4/05/2009 10:36:45 AM]
Sygic GPS navigation
Show route summary
6) Cancel route - useful information about your route - distance, time left and other details.(up)
How to plan a complex route using Itinerary function
(Step 1) Itinerary is perfect tool to plan your complex route. Plan your business journey easily and effectively,
choose prefered options - avoid toll roads, motorways, restricted areas etc. First of all click on the Itinerary button in
the Main menu.
Step 1. Click on the Itinerary button in Main menu
(Step 2) If you haven't already plan some route using Itinerary you should start a new Itinerary session whith
default Current route (you can also rename this itinerary in the Manage itinerary menu later).
http://www.sygic.com/manuals/manual_en.html#useful[4/05/2009 10:36:45 AM]
Sygic GPS navigation
Step 2. Click on the current route to start managing your Itinerary items - waypoints
(Step 3) Manage itinerary allows you to insert waypoints into your Itinerary plan and also modify them using
Itinerary options menu. First of all you should type a name of your first Itinerary. So tap the Options button in the
Manage itinerary menu and then in the Itinerary options menu tap the Save itinerary buttion.
Step 3. Tap on the Options button and then save your Itinerary
(Step 4) You have already saved your Itinerary (for example - Business journey 1) and now you can insert your
desired waypoints into it. Tap on the Add button in the Manage itinerary menu.
Step 4. Tap on the Add button to insert waypoints into your Itinerary
http://www.sygic.com/manuals/manual_en.html#useful[4/05/2009 10:36:45 AM]
Sygic GPS navigation
(Step 5) In the next step you can choose type of your desired waypoint - it could be a specific street address, point
of interest (POI), zip code, point on map, city center, exact GPS position or others. Choose for example Point on
map option if you don't know exact street name and just define the target area.
Step 5. Choose waypoint type
(Step 6) When you successfully add your waypoint it should also appear in the Manage itinerary menu. Repeat the
process to insert more waypoints. You don't have to take care about waypoint sequence right now, it's possible to
manage them later when you'll have them more. If you want to manage any waypoint from the Itinerary menu just
tap on its name.
Step 6. Itinerary menu with added waypoints, tap on their names to manage each of them
1) Set as visited - reached itinerary items are automatically set as visited, but you can predefine yourselves. (up)
2) Waypoints options - choose between Set as finish , Set as start , or Set as via point Finish waypoints divide
your route into separated route parts so that you can manage them and set options separately. Via points act like
sort of guide points, route goes through them but does not warn you if you reach them, they also don't divide route
into parts just like the finish points do. If you plan your route at home choose also which waypoint will be your
Start.(up)
http://www.sygic.com/manuals/manual_en.html#useful[4/05/2009 10:36:45 AM]
Sygic GPS navigation
3) Add nearby POI - add to your waypoint nearby Points Of Interests - nearest hotel, restaurant, petrol station
many others.(up)
4) Delete - if you don't want current waypoint in Itinerary just tap on Delete button.(up)
5) Move up - move selected waypoint up in the Itinerary sequence. Function works only if you have more than one
itinerary item. (up)
6) Move down - move selected waypoint down in the Itinerary sequence.(up)
How to use Alternative route function
While driving, there are plenty of unpredictable things that could have negative effects and changing your route plan
would be necessary . Function of Alternative route is easy to handle and offers several options how to change your
complete route plan within a few seconds.
Click on Alternative route icon in the main menu to show up its options.
Compute alternative Avoid next... - great Travel via... - add Reset to original -
route - tapping this function when sudden new waypoints into tapping this would
button would roadblocks occur, you your original route erase every new
automatically can choose how long and travel via them Alternative route.
regenerate your part of the original to your finish.
route using different route you want to
roads. avoid - from 500 m up
to 20 km.
http://www.sygic.com/manuals/manual_en.html#useful[4/05/2009 10:36:45 AM]
Sygic GPS navigation
Click on Manage POI icon in the Main menu to show up its options.
Add POI - insert your personal POIs into map. Choose from several options - type exact street address, point on
map, home location, history and so on. Very useful is while driving to memorize current position and then add this
position as POI from History.
Edit POI name - rename your own saved POIs.
Delete POI - to erase your saved POIs individually.
Delete POI category - this will erase whole POI category with all POIs in it.
Show/hide POIs - you can define which POIs will be showed on map and which ones to ignore.
Warn when near POI - set up warning sound for desired POIs, sound will automatically notice if you reached
certain distance from the POI. It's possible to choose from three different sound types - signal, ring and beep.
Useful tips using Memorize position function
Memorize position function is the easiest way how to remember your current map position in Sygic Navigation.
There are also several useful features of how to use this function for improving your navigation.
http://www.sygic.com/manuals/manual_en.html#useful[4/05/2009 10:36:45 AM]
Sygic GPS navigation
Click on Manage POI icon in the Main menu to show up its options.
While driving you can save all your current positions into History
(memory of History is limited for 30 saved items). This is very helpful
in the future when you will don't have to spend time searching this
position on map or typing its exact street address while navigating.
Remember that Memorize position is avialable only when you have
valid GPS position or during Route demonstration, otherwise it's
blocked and cannot be used.
Tip nr.1 you can easily add your current position on map using Memorize position function and then simply add it
as a new POI. Tap on the Memorize position button and Sygic Navigation will automatically save your current route
position into History. Now, tap on the Manage POI button in the Main menu.
Click on Manage POI icon in the Main menu to show up its options.
Tip nr.2 another possibility of how to use saved position from History
is while using the Navigate to function. By taping just few buttons, it
saves your time and you don't have to waste time searching for your
chosen location. First tap the Navigate to button in the Main menu a
http://www.sygic.com/manuals/manual_en.html#useful[4/05/2009 10:36:45 AM]
Sygic GPS navigation
then select History option and search for your Memorized position in
the list.
GPS status
GPS status screen informs you about available satellites and their validity. Satellites marked with green color are
valid for computing your GPS position and, grey satellites are blocked or don't have any valid signal.
Hardware settings
Properly configured Hardware settings are necessary for proper running your GPS machine. Hardware settings are
available in the main Settings menu, simply tap the Hardware settings button and get access to its options.
http://www.sygic.com/manuals/manual_en.html#useful[4/05/2009 10:36:45 AM]
Sygic GPS navigation
1) COM port - set your COM port depending on your hardware configuration, if you don't know which COM port to
use, contact your hardware manufacturer or local hardware dealer. COM port depends on your hardware device and
not on navigation software.
2) Baud rate - configure your baud rate (transfer speed), default baud rates are 4800 or 9600. If you have
problem with configuring your baud rate you should contact your hardware manufacturer or local hardware dealer.
Just as with COM port, Baud rate depends on your hardware device and doesn't have anything to do with navigation
software.
3) Turn GPS module On/Off - tap this button for activating GPS module with configured COM port and Baud
rate settings.
4) Synchronize time - tap this button if you wish to change your hardware time for time provided by GPS
module.
World clock
You can easily preset three different cities and their current time. Choose from more than 20 different cities. To set
the clock, just tap on the clock icon and then just manually choose your desired city. Use the same technique to set
next two cities.
Settings
http://www.sygic.com/manuals/manual_en.html#useful[4/05/2009 10:36:45 AM]
Sygic GPS navigation
This chapter is dedicated to Settings menu where you can modify Sygic Navigation and user's preferences. You will
learn how to manage GPS, switch between day & night colors, set language and how to use many other useful
functions and options.
Click on the Settings icon in the Main menu.
View from top - you 3D view - switch from air Daylight colors - while Night colors -
will see the map from view to full 3D driving during day, while driving
the air perspective. perspective for better switch to daylight during night,
map details. colors. switch to night
colors.
Automatic colors - Enable sounds - for Disable sounds - for GPS Hardware - set
depending on time, turning all sounds on. turning all sound off. your COM port, Baud
colors will be rate properly
automatically according to your
switched. Hardware
parameters.
http://www.sygic.com/manuals/manual_en.html#useful[4/05/2009 10:36:45 AM]
Sygic GPS navigation
GPS Logs - you can Planning preferences - Toll charge settings - Set vehicle type -
record your GPS you can set how your set wheter to avoid select from 4 options
positions and play route will be computed toll roads everytime, - passenger car, taxi,
them again. - wheter to always plan never or to ask transport truck or
the fastest route, avoid everytime. delivery truck.
motorways etc.
Volume settings - Backlight settings - Rotate display- Left or right handed -
set your prefered easily by using scroll depending on your wheter you're right or
sound loudness, bar customize the light hardware, you can left handed, this
also able to set contrast of backlight easily rotate the feature solves your
default sound for day mode. whole screen for problems with user
volume during hight perfect fit on your interface.
speeds. display.
Keyboard settings- Regional settings - Set language - Switch map - set
set your keyboard modify distance units, choose your proper way to your
type for proper preferred time format, language software maps folder.
typing. format of longitudes mutation.
and latitudes.
Set home location - Quick guides - useful About Sygic DRIVE -
define your default help for beginner users information about
home location and who don't know yet your Sygic DRIVE
save your time how to properly use version, your device
searching for it on Sygic DRIVE. code and map
the map.
Back
http://www.sygic.com/manuals/manual_en.html#useful[4/05/2009 10:36:45 AM]
Sygic GPS navigation
Contacts \\ Activate my product \\ About Sygic \\ Press \\ Terms of use
Copyright (c) 2002-2007 Sygic, s.r.o. All rights reserved.
http://www.sygic.com/manuals/manual_en.html#useful[4/05/2009 10:36:45 AM]
Vous aimerez peut-être aussi
- Google Developer Policy - January 17, 2022Document60 pagesGoogle Developer Policy - January 17, 2022mrljaviPas encore d'évaluation
- Manual - Teleskopski Šišač Za Živicu - ftht12vDocument22 pagesManual - Teleskopski Šišač Za Živicu - ftht12vmrljaviPas encore d'évaluation
- Intel SSD Toolbox User GuideDocument38 pagesIntel SSD Toolbox User GuidemrljaviPas encore d'évaluation
- Third Party Legal NoticesDocument1 pageThird Party Legal NoticesvincexianPas encore d'évaluation
- Material ModifierDocument12 pagesMaterial ModifiermrljaviPas encore d'évaluation
- Tabs Santana EuropaDocument7 pagesTabs Santana EuropaBobo PrivatPas encore d'évaluation
- GNU Free Documentation License PDFDocument1 pageGNU Free Documentation License PDFmrljaviPas encore d'évaluation
- Fenix5S OM enDocument40 pagesFenix5S OM enMuciumbePas encore d'évaluation
- Western Digital My Book - Externi Hard - 01 PDFDocument82 pagesWestern Digital My Book - Externi Hard - 01 PDFmrljaviPas encore d'évaluation
- Intel SSD Toolbox User GuideDocument38 pagesIntel SSD Toolbox User GuidemrljaviPas encore d'évaluation
- Irova Xr510 User ManualDocument10 pagesIrova Xr510 User ManualmrljaviPas encore d'évaluation
- Lenovo P70 - SpecificationsDocument9 pagesLenovo P70 - SpecificationsmrljaviPas encore d'évaluation
- Candy Go W 485 DDocument53 pagesCandy Go W 485 DmrljaviPas encore d'évaluation
- Turke punjene lepinje receptDocument2 pagesTurke punjene lepinje receptmrljaviPas encore d'évaluation
- Hunter Silenthunt 4 ManualeDocument33 pagesHunter Silenthunt 4 ManualeadracoKPas encore d'évaluation
- Upute OptiTVDocument54 pagesUpute OptiTVmrljaviPas encore d'évaluation
- How To Root Lenovo P70 and Install TWRP Custom RecoveryDocument10 pagesHow To Root Lenovo P70 and Install TWRP Custom RecoverymrljaviPas encore d'évaluation
- Grand Ages Medieval - ManualDocument19 pagesGrand Ages Medieval - ManualDown syndrome100% (1)
- Hunter Silenthunt 4 ManualeDocument33 pagesHunter Silenthunt 4 ManualeadracoKPas encore d'évaluation
- Lenovo P70 - SpecificationsDocument9 pagesLenovo P70 - SpecificationsmrljaviPas encore d'évaluation
- Intel SSD Toolbox User GuideDocument38 pagesIntel SSD Toolbox User GuidemrljaviPas encore d'évaluation
- Recepti Za Pekač Kruha PanasonicDocument10 pagesRecepti Za Pekač Kruha Panasonicmrljavi0% (1)
- The Subtle Art of Not Giving a F*ck: A Counterintuitive Approach to Living a Good LifeD'EverandThe Subtle Art of Not Giving a F*ck: A Counterintuitive Approach to Living a Good LifeÉvaluation : 4 sur 5 étoiles4/5 (5794)
- The Little Book of Hygge: Danish Secrets to Happy LivingD'EverandThe Little Book of Hygge: Danish Secrets to Happy LivingÉvaluation : 3.5 sur 5 étoiles3.5/5 (399)
- A Heartbreaking Work Of Staggering Genius: A Memoir Based on a True StoryD'EverandA Heartbreaking Work Of Staggering Genius: A Memoir Based on a True StoryÉvaluation : 3.5 sur 5 étoiles3.5/5 (231)
- Hidden Figures: The American Dream and the Untold Story of the Black Women Mathematicians Who Helped Win the Space RaceD'EverandHidden Figures: The American Dream and the Untold Story of the Black Women Mathematicians Who Helped Win the Space RaceÉvaluation : 4 sur 5 étoiles4/5 (894)
- The Yellow House: A Memoir (2019 National Book Award Winner)D'EverandThe Yellow House: A Memoir (2019 National Book Award Winner)Évaluation : 4 sur 5 étoiles4/5 (98)
- Shoe Dog: A Memoir by the Creator of NikeD'EverandShoe Dog: A Memoir by the Creator of NikeÉvaluation : 4.5 sur 5 étoiles4.5/5 (537)
- Elon Musk: Tesla, SpaceX, and the Quest for a Fantastic FutureD'EverandElon Musk: Tesla, SpaceX, and the Quest for a Fantastic FutureÉvaluation : 4.5 sur 5 étoiles4.5/5 (474)
- Never Split the Difference: Negotiating As If Your Life Depended On ItD'EverandNever Split the Difference: Negotiating As If Your Life Depended On ItÉvaluation : 4.5 sur 5 étoiles4.5/5 (838)
- Grit: The Power of Passion and PerseveranceD'EverandGrit: The Power of Passion and PerseveranceÉvaluation : 4 sur 5 étoiles4/5 (587)
- Devil in the Grove: Thurgood Marshall, the Groveland Boys, and the Dawn of a New AmericaD'EverandDevil in the Grove: Thurgood Marshall, the Groveland Boys, and the Dawn of a New AmericaÉvaluation : 4.5 sur 5 étoiles4.5/5 (265)
- The Emperor of All Maladies: A Biography of CancerD'EverandThe Emperor of All Maladies: A Biography of CancerÉvaluation : 4.5 sur 5 étoiles4.5/5 (271)
- On Fire: The (Burning) Case for a Green New DealD'EverandOn Fire: The (Burning) Case for a Green New DealÉvaluation : 4 sur 5 étoiles4/5 (73)
- The Hard Thing About Hard Things: Building a Business When There Are No Easy AnswersD'EverandThe Hard Thing About Hard Things: Building a Business When There Are No Easy AnswersÉvaluation : 4.5 sur 5 étoiles4.5/5 (344)
- Team of Rivals: The Political Genius of Abraham LincolnD'EverandTeam of Rivals: The Political Genius of Abraham LincolnÉvaluation : 4.5 sur 5 étoiles4.5/5 (234)
- The Unwinding: An Inner History of the New AmericaD'EverandThe Unwinding: An Inner History of the New AmericaÉvaluation : 4 sur 5 étoiles4/5 (45)
- The World Is Flat 3.0: A Brief History of the Twenty-first CenturyD'EverandThe World Is Flat 3.0: A Brief History of the Twenty-first CenturyÉvaluation : 3.5 sur 5 étoiles3.5/5 (2219)
- The Gifts of Imperfection: Let Go of Who You Think You're Supposed to Be and Embrace Who You AreD'EverandThe Gifts of Imperfection: Let Go of Who You Think You're Supposed to Be and Embrace Who You AreÉvaluation : 4 sur 5 étoiles4/5 (1090)
- The Sympathizer: A Novel (Pulitzer Prize for Fiction)D'EverandThe Sympathizer: A Novel (Pulitzer Prize for Fiction)Évaluation : 4.5 sur 5 étoiles4.5/5 (119)
- Her Body and Other Parties: StoriesD'EverandHer Body and Other Parties: StoriesÉvaluation : 4 sur 5 étoiles4/5 (821)
- What's Wrong With American Taiwan Policy: Andrew J. NathanDocument14 pagesWhat's Wrong With American Taiwan Policy: Andrew J. NathanWu GuifengPas encore d'évaluation
- Command List-6Document3 pagesCommand List-6Carlos ArbelaezPas encore d'évaluation
- Checklist of Requirements For OIC-EW Licensure ExamDocument2 pagesChecklist of Requirements For OIC-EW Licensure Examjonesalvarezcastro60% (5)
- MA1201 Calculus and Basic Linear Algebra II Solution of Problem Set 4Document10 pagesMA1201 Calculus and Basic Linear Algebra II Solution of Problem Set 4Sit LucasPas encore d'évaluation
- Open Far CasesDocument8 pagesOpen Far CasesGDoony8553Pas encore d'évaluation
- Staffing Process and Job AnalysisDocument8 pagesStaffing Process and Job AnalysisRuben Rosendal De Asis100% (1)
- Analyze and Design Sewer and Stormwater Systems with SewerGEMSDocument18 pagesAnalyze and Design Sewer and Stormwater Systems with SewerGEMSBoni ClydePas encore d'évaluation
- Revit 2010 ESPAÑOLDocument380 pagesRevit 2010 ESPAÑOLEmilio Castañon50% (2)
- HSSC English Model PaperDocument32 pagesHSSC English Model PaperMaryam Abdus SalamPas encore d'évaluation
- Special Power of Attorney: Benedict Joseph M. CruzDocument1 pageSpecial Power of Attorney: Benedict Joseph M. CruzJson GalvezPas encore d'évaluation
- Allan S. Cu v. Small Business Guarantee and FinanceDocument2 pagesAllan S. Cu v. Small Business Guarantee and FinanceFrancis Coronel Jr.Pas encore d'évaluation
- Form 709 United States Gift Tax ReturnDocument5 pagesForm 709 United States Gift Tax ReturnBogdan PraščevićPas encore d'évaluation
- SiloDocument7 pagesSiloMayr - GeroldingerPas encore d'évaluation
- Assignment Gen PsyDocument3 pagesAssignment Gen PsyHelenPas encore d'évaluation
- Level 10 Halfling For DCCDocument1 pageLevel 10 Halfling For DCCQunariPas encore d'évaluation
- Kate Elizabeth Bokan-Smith ThesisDocument262 pagesKate Elizabeth Bokan-Smith ThesisOlyaGumenPas encore d'évaluation
- The Dominant Regime Method - Hinloopen and Nijkamp PDFDocument20 pagesThe Dominant Regime Method - Hinloopen and Nijkamp PDFLuiz Felipe GuaycuruPas encore d'évaluation
- N4 Electrotechnics August 2021 MemorandumDocument8 pagesN4 Electrotechnics August 2021 MemorandumPetro Susan BarnardPas encore d'évaluation
- TJUSAMO 2013-2014 Modular ArithmeticDocument4 pagesTJUSAMO 2013-2014 Modular ArithmeticChanthana ChongchareonPas encore d'évaluation
- Chromate Free CoatingsDocument16 pagesChromate Free CoatingsbaanaadiPas encore d'évaluation
- Returnable Goods Register: STR/4/005 Issue 1 Page1Of1Document1 pageReturnable Goods Register: STR/4/005 Issue 1 Page1Of1Zohaib QasimPas encore d'évaluation
- LEARNING ACTIVITY Sheet Math 7 q3 M 1Document4 pagesLEARNING ACTIVITY Sheet Math 7 q3 M 1Mariel PastoleroPas encore d'évaluation
- 7 Aleksandar VladimirovDocument6 pages7 Aleksandar VladimirovDante FilhoPas encore d'évaluation
- Form 4 Additional Mathematics Revision PatDocument7 pagesForm 4 Additional Mathematics Revision PatJiajia LauPas encore d'évaluation
- Felizardo C. Lipana National High SchoolDocument3 pagesFelizardo C. Lipana National High SchoolMelody LanuzaPas encore d'évaluation
- Kalley Ltdn40k221twam Chassis msd6308 SM PDFDocument49 pagesKalley Ltdn40k221twam Chassis msd6308 SM PDFjulio cesar calvetePas encore d'évaluation
- CALCULUS PHYSICS MIDTERMDocument41 pagesCALCULUS PHYSICS MIDTERMMACARIO QTPas encore d'évaluation
- Alternate Tuning Guide: Bill SetharesDocument96 pagesAlternate Tuning Guide: Bill SetharesPedro de CarvalhoPas encore d'évaluation
- Individual Performance Commitment and Review Form (Ipcrf) : Mfos Kras Objectives Timeline Weight Per KRADocument4 pagesIndividual Performance Commitment and Review Form (Ipcrf) : Mfos Kras Objectives Timeline Weight Per KRAChris21JinkyPas encore d'évaluation
- DBMS Architecture FeaturesDocument30 pagesDBMS Architecture FeaturesFred BloggsPas encore d'évaluation