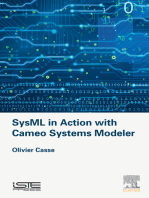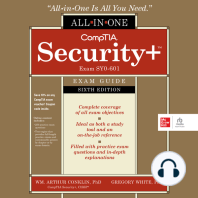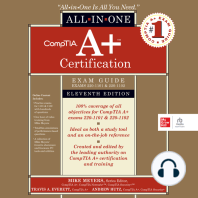Académique Documents
Professionnel Documents
Culture Documents
Install Canon LBP2900 On Linux
Transféré par
Aniruddha ChakrabortyTitre original
Copyright
Formats disponibles
Partager ce document
Partager ou intégrer le document
Avez-vous trouvé ce document utile ?
Ce contenu est-il inapproprié ?
Signaler ce documentDroits d'auteur :
Formats disponibles
Install Canon LBP2900 On Linux
Transféré par
Aniruddha ChakrabortyDroits d'auteur :
Formats disponibles
Install Canon LBP2900 on Linux
(Ubuntu,LinuxMint,Debian)
After hours of searching and trying various methods I finally found the solution! I managed to get my Canon LBP2900 installed on
Ubuntu.
From my research I know that there are plenty of people out there who would like to use their Canon-Printer with Linux. Since I am
not a Linux guru my solution is based on other solutions I found in various Ubuntu- (and Linux) Forums. So here it is
Problem with Canon Product is that they dont administer their Linux-Driver well enough and there are some wrong dependencies.
Installation
1. Switch your Printer off.
2. Make sure you dont have the CAPT Driver Packages already installed. Otherwise uninstall first.
3. Now ensure that you have Ghostscript and the OpenPrinting Driver Interface installed on your system (this should be the case
with Karmic Koala and Lucid Lynx). If you are not sure, type following command into a terminal:
% gs -h | grep opvp
this should output:
lj5mono ljet2p ljet3 ljet3d ljet4 ljet4d ljetplus nullpage opvp oprp pbm
if you dont get the correct line the OpenPrinting Driver Interface is not installed and you should install it before you proceed.
Click here for further instruction on how to do so.
4. I used the CAPT_Printer_Driver_for_Linux_V200_uk_EN.tar.gz from the australian Canon-Website.Download the .tar archive and
unpack it. In the folder /Driver/Debian You will find the driver packages for Ubuntu (Which derives from Debian).
First you start to install the package called *common*.deb. (In the older Driver Version (1.80) you will encounter that there is a
dependencies-problem, which you resolve by typing
sudo apt-get install -f into a terminal.)
With the new Version (2.0 see link above) you shouldnt have any problems.
5. Then install package called *cndrvcups*.deb.
IMPORTANT Now restart CUPS by typing:
sudo /etc/init.d/cups restart
6. To register the printer at the spooler you type:
sudo /usr/sbin/lpadmin -p [printer name] -m [PPD file name] -v ccp:/var/ccpd/fifo0 -E
For the LBP2900 the command would look like this:
sudo /usr/sbin/lpadmin -p LBP2900 -m CNCUPSLBP2900CAPTK.ppd -v ccp:/var/ccpd/fifo0 -E
7. Now you have to register the printer at the ccpd-Daemon-Setupfile
sudo /usr/sbin/ccpdadmin -p [Printer Name] -o [Printer Device Path]
For the LBP2900 the command looks like:
sudo /usr/sbin/ccpdadmin -p LBP2900 -o /dev/usb/lp0
8. Now start the ccpd-Daemon:
sudo /etc/init.d/ccpd start
9. Happy Prinitng!
(10.) To get the printer status type:
captstatusui -P LBP2900
NOTE!
You have to restart the ccpd-Daemon every time you restart your Computer!
To avoid to have to start the Daemon manually you can use the Autostart Function.
Follow these instructions:
Since the ccpd Daemon can only be started by root you have to modify the /etc/sudoers file to let a user start the daemon.
1. Open the File by typing
sudo visudo
2. then add these lines (user= your username e.g. steven) :
# all users that may start ccpd as root
user ALL=NOPASSWD: /etc/init.d/ccpd start
3. and save the altered file.
Configuring Autostart
You have to open System -> Settings -> Autostart . Click on Add to open a new Autostart Program. You can call it daemon
LBP2900. In the command line you have to put:
sudo /etc/init.d/ccpd start
Now click on Add and the Service should work after the next reboot.
Add one more Program by clicking Add again. You can call it Statusmonitor LBP2900 .
Put:
sh -c "sleep 30; /usr/bin/captstatusui -P LBP2900"
in the commandline and everything should be fine. One more Tip: I realized that is advantageous to have the Printer switched off
before you start or reboot the system.
Vous aimerez peut-être aussi
- Install with Ubuntu Terminal: Free Software Literacy SeriesD'EverandInstall with Ubuntu Terminal: Free Software Literacy SeriesPas encore d'évaluation
- Canon LBP2900B Installation 32 Bit Linux Mint 18Document1 pageCanon LBP2900B Installation 32 Bit Linux Mint 18Roy APas encore d'évaluation
- The Mac Terminal Reference and Scripting PrimerD'EverandThe Mac Terminal Reference and Scripting PrimerÉvaluation : 4.5 sur 5 étoiles4.5/5 (3)
- Ubuntu Post Install ExercisesDocument9 pagesUbuntu Post Install ExercisesPete HayesPas encore d'évaluation
- To Do List After Installing UBUNTU: FlashDocument5 pagesTo Do List After Installing UBUNTU: Flashjuan7792Pas encore d'évaluation
- Post Install ExercisesDocument10 pagesPost Install Exercisesapeksha_bocharePas encore d'évaluation
- Manual Installation MintPPCDocument2 pagesManual Installation MintPPCvdcosmaPas encore d'évaluation
- Gconf-Editor: Sudo Apt-Get Install SmbfsDocument6 pagesGconf-Editor: Sudo Apt-Get Install SmbfsRajwinder SinghPas encore d'évaluation
- Arch Linux VM in VirtualBoxDocument7 pagesArch Linux VM in VirtualBoxrashed44Pas encore d'évaluation
- Virtual Domain ConfigurationDocument36 pagesVirtual Domain ConfigurationsatishnuniPas encore d'évaluation
- Linux Mint en PPCDocument5 pagesLinux Mint en PPCEduardo SantosPas encore d'évaluation
- Comenzi Linux UtileDocument14 pagesComenzi Linux Utileauras177Pas encore d'évaluation
- Ubuntu InstallDocument7 pagesUbuntu InstallWhisky MiloPas encore d'évaluation
- CS2406Document83 pagesCS2406Dinesh BoobalanPas encore d'évaluation
- Simulasi Jaringan Komputer (Versi Linux Debian) : Download Softwarenya Di SiniDocument48 pagesSimulasi Jaringan Komputer (Versi Linux Debian) : Download Softwarenya Di SiniSaptaning Ruju Paminto, Sp, MHPas encore d'évaluation
- How To Install The Linux Dynamic Update Client On UbuntuDocument1 pageHow To Install The Linux Dynamic Update Client On UbuntuEdmundoMartínezPas encore d'évaluation
- Error Impresora CanonDocument4 pagesError Impresora CanonSheila CedeñoPas encore d'évaluation
- Open FOAMDocument9 pagesOpen FOAMongPas encore d'évaluation
- Gnuradio Install Ver2Document5 pagesGnuradio Install Ver2Li Yang HuangPas encore d'évaluation
- Ltib Build Host SetupDocument3 pagesLtib Build Host SetupJohny LanePas encore d'évaluation
- Install The SSH Server (Optional)Document16 pagesInstall The SSH Server (Optional)leomer7697Pas encore d'évaluation
- Configuration:: Sudo Apt-Get Install Apache2 Php5-Mysql Libapache2-Mod-Php5 Mysql-ServerDocument2 pagesConfiguration:: Sudo Apt-Get Install Apache2 Php5-Mysql Libapache2-Mod-Php5 Mysql-ServerSiva RamakrishnanPas encore d'évaluation
- Installing OM2.x On Ubuntu64 - Headless - 12.10Document31 pagesInstalling OM2.x On Ubuntu64 - Headless - 12.10Juan Pablo BiglieriPas encore d'évaluation
- How To Setup Linux PC CCcam Server 1Document7 pagesHow To Setup Linux PC CCcam Server 1Anamaria Nitu0% (2)
- Ubuntu After Fresh InstallDocument5 pagesUbuntu After Fresh Installalex_sanroPas encore d'évaluation
- How To Install Fedora - OdtDocument2 pagesHow To Install Fedora - OdtMayurPas encore d'évaluation
- ReadmeDocument3 pagesReadmeSandeep KumarPas encore d'évaluation
- Mendel Linux HowtoDocument17 pagesMendel Linux HowtoDavidPas encore d'évaluation
- Xubuntu After InstallDocument23 pagesXubuntu After InstallAnonymous CPQKqCVPP1Pas encore d'évaluation
- Java EnvSetupDocument18 pagesJava EnvSetupmyth.superkingPas encore d'évaluation
- Ns-2.34 Installation StepsDocument2 pagesNs-2.34 Installation StepsKrutil PatelPas encore d'évaluation
- RT Preempt Patch LinuxDocument5 pagesRT Preempt Patch LinuxlilepytofPas encore d'évaluation
- Reliance Netconnect+ AC2738 Installation Guide For Linux PDFDocument10 pagesReliance Netconnect+ AC2738 Installation Guide For Linux PDFgovind_misraaPas encore d'évaluation
- Workshop Title - Workshop Setup Guide A1 - 1Document14 pagesWorkshop Title - Workshop Setup Guide A1 - 1Novica JovanovicPas encore d'évaluation
- Chapter 9: How Do I Install in Linux?: SoftwareDocument9 pagesChapter 9: How Do I Install in Linux?: Softwaremunish0875Pas encore d'évaluation
- Install CadenceDocument4 pagesInstall Cadencenguyenbinh12xPas encore d'évaluation
- Nstructions For Setting Up A New Raspberry Pi OS and OpenCVDocument6 pagesNstructions For Setting Up A New Raspberry Pi OS and OpenCVChrista SutharsanPas encore d'évaluation
- Reliance 3 AC2739 Installation Guide For LinuxDocument10 pagesReliance 3 AC2739 Installation Guide For Linuxchidhu101Pas encore d'évaluation
- Installing Ubuntu Linux MTN3033 First LabDocument31 pagesInstalling Ubuntu Linux MTN3033 First LabSyahrizal ShafiePas encore d'évaluation
- Dyamic Update ClientDocument1 pageDyamic Update ClientpindrulPas encore d'évaluation
- ABAQUS Installation Guide UbuntuDocument9 pagesABAQUS Installation Guide UbuntuHojjat GholizadehPas encore d'évaluation
- 22 Useful Tweaks To Make Ubuntu Feel Like Home PDFDocument21 pages22 Useful Tweaks To Make Ubuntu Feel Like Home PDFestudiocodecPas encore d'évaluation
- Raspbian As A VM Using QemuDocument19 pagesRaspbian As A VM Using QemuAlexandru BarbovschiPas encore d'évaluation
- How To Install Canon LBP2900B Printer in 14.04 LTS ? I Tried The Method For LBP2900 But It Didnt WorkDocument1 pageHow To Install Canon LBP2900B Printer in 14.04 LTS ? I Tried The Method For LBP2900 But It Didnt WorkMusycal FynncPas encore d'évaluation
- How To Install Thermal Printer Driver Using CUPSDocument4 pagesHow To Install Thermal Printer Driver Using CUPSsnji kariPas encore d'évaluation
- Installing Ubuntu Linux CSCI 140 - Fall 2008 Action Lab: Dr. W. JonesDocument31 pagesInstalling Ubuntu Linux CSCI 140 - Fall 2008 Action Lab: Dr. W. JonesFirman HidayahPas encore d'évaluation
- Cara Install Aplikasi DilinuxDocument4 pagesCara Install Aplikasi DilinuxJoko SetiyonoPas encore d'évaluation
- Doing Tech Myself - Installation of Altera Quartus On Ubuntu 16.04 64bitsDocument6 pagesDoing Tech Myself - Installation of Altera Quartus On Ubuntu 16.04 64bitsTruong Phong TuyenPas encore d'évaluation
- LinuxDocument7 pagesLinuxgaccforaiPas encore d'évaluation
- Instruction Using WSL (Window User)Document7 pagesInstruction Using WSL (Window User)xu HongpanPas encore d'évaluation
- Libki Install W CAP1 SettingDocument9 pagesLibki Install W CAP1 Settingtdisidro517Pas encore d'évaluation
- Install GPU Support For TheanoDocument6 pagesInstall GPU Support For TheanoGulshan VermaPas encore d'évaluation
- CDocument2 pagesClolPas encore d'évaluation
- Burg Bootloader InstallDocument3 pagesBurg Bootloader InstallFlorentFlorinPas encore d'évaluation
- SRVDEBIANDocument16 pagesSRVDEBIANNextor Alexsander Bonilla MoralesPas encore d'évaluation
- CGminer BFGminerDocument11 pagesCGminer BFGminerWilly Zulfi PahleviPas encore d'évaluation
- Exercise # 1: Install A Linux BoxDocument7 pagesExercise # 1: Install A Linux BoxpapayoroPas encore d'évaluation
- Install The Anbox Snap: Install DKMS Package From PPADocument2 pagesInstall The Anbox Snap: Install DKMS Package From PPAGermano VidalPas encore d'évaluation
- You Have To Know: Release 2Document10 pagesYou Have To Know: Release 2Денис ПискайкинPas encore d'évaluation
- Installation Instructions - MintPPCDocument3 pagesInstallation Instructions - MintPPCPedro Iniesta LlinaresPas encore d'évaluation
- SAP Linux Gui InstallationDocument3 pagesSAP Linux Gui InstallationAniruddha ChakrabortyPas encore d'évaluation
- Basis Note Basis NoteDocument54 pagesBasis Note Basis NoteAniruddha ChakrabortyPas encore d'évaluation
- Port Used in SAPDocument29 pagesPort Used in SAPAniruddha ChakrabortyPas encore d'évaluation
- BDCDocument14 pagesBDCPihu SarmaPas encore d'évaluation
- CCMS-Automatic Alert Notification - Configuration GuideDocument38 pagesCCMS-Automatic Alert Notification - Configuration GuidevikasnaiduPas encore d'évaluation
- Profile Parameters For Logon and PasswordDocument15 pagesProfile Parameters For Logon and PasswordAniruddha ChakrabortyPas encore d'évaluation
- Exchange Rate CurrencyDocument9 pagesExchange Rate CurrencyAniruddha ChakrabortyPas encore d'évaluation
- RFC BasicsDocument13 pagesRFC BasicsAniruddha ChakrabortyPas encore d'évaluation
- Company or Business AreaDocument12 pagesCompany or Business AreaAniruddha ChakrabortyPas encore d'évaluation
- New Microsoft Office Word DocumentDocument4 pagesNew Microsoft Office Word DocumentAniruddha ChakrabortyPas encore d'évaluation
- All About TransportDocument11 pagesAll About TransportAniruddha ChakrabortyPas encore d'évaluation
- Ashutosh-Sap CRM CVDocument4 pagesAshutosh-Sap CRM CVTom MarksPas encore d'évaluation
- Sap Transaction Codes ListDocument1 pageSap Transaction Codes Listchaitu121276100% (1)
- Sap Cin Fi General Ledger ConfigurationDocument45 pagesSap Cin Fi General Ledger ConfigurationHari ChandanPas encore d'évaluation
- Word Macros 2007Document9 pagesWord Macros 2007Aniruddha ChakrabortyPas encore d'évaluation
- CCMS-Automatic Alert Notification - Configuration GuideDocument38 pagesCCMS-Automatic Alert Notification - Configuration GuidevikasnaiduPas encore d'évaluation
- SMS Your Voter Identity Card Number To 94336 33333Document1 pageSMS Your Voter Identity Card Number To 94336 33333Aniruddha ChakrabortyPas encore d'évaluation
- Air PollutionDocument30 pagesAir Pollutionclass 11 ip guruPas encore d'évaluation
- Air PollutionDocument30 pagesAir Pollutionclass 11 ip guruPas encore d'évaluation
- Stock Transfer Configure DocumentDocument7 pagesStock Transfer Configure DocumentSatyendra Gupta100% (1)
- Sap CRM FaqsDocument15 pagesSap CRM Faqsjothimurugesan100% (1)
- Sap CRM FaqsDocument15 pagesSap CRM Faqsjothimurugesan100% (1)
- SAP CRM Interview Questions & AnswersDocument7 pagesSAP CRM Interview Questions & AnswersDavid VasePas encore d'évaluation
- Sap Fi Easy StepsDocument6 pagesSap Fi Easy StepsAniruddha ChakrabortyPas encore d'évaluation
- T2 Ent Struct DefDocument2 pagesT2 Ent Struct DefAniruddha ChakrabortyPas encore d'évaluation
- Month End Closing ProceduresDocument8 pagesMonth End Closing ProceduresAniruddha ChakrabortyPas encore d'évaluation
- Delivery Item Category (DIC) T Code: 0VLPDocument6 pagesDelivery Item Category (DIC) T Code: 0VLPAniruddha ChakrabortyPas encore d'évaluation
- How To Do Rebate ProcessingDocument4 pagesHow To Do Rebate ProcessingAniruddha ChakrabortyPas encore d'évaluation
- How To Do Rebate ProcessingDocument4 pagesHow To Do Rebate ProcessingAniruddha ChakrabortyPas encore d'évaluation
- Arduino Functions and CommandsDocument5 pagesArduino Functions and CommandsJillian BonifacioPas encore d'évaluation
- Step7 Keycontrol Edit eDocument3 pagesStep7 Keycontrol Edit eSamantha RobertsPas encore d'évaluation
- Ubmm1011 Fegt AmdDocument14 pagesUbmm1011 Fegt Amd阿雯MaxPas encore d'évaluation
- EPSON WF-C20590 Service Manual Page301-350Document50 pagesEPSON WF-C20590 Service Manual Page301-350Ion IonutPas encore d'évaluation
- 1KHW028539 FOXCST-RN R2e12Document6 pages1KHW028539 FOXCST-RN R2e12Oscar CadizPas encore d'évaluation
- Input-Output Organization: Prepared By: Ms. Ruby DahiyaDocument12 pagesInput-Output Organization: Prepared By: Ms. Ruby DahiyaDilip DubeyPas encore d'évaluation
- Digital Logic Design: Lecture 2 - Number SystemsDocument50 pagesDigital Logic Design: Lecture 2 - Number SystemsMD Sadique AnsariPas encore d'évaluation
- Eyeos 2.3 Installation Manual: RequirementsDocument4 pagesEyeos 2.3 Installation Manual: RequirementsJosé Luis PCPas encore d'évaluation
- Depot 6.99945858Document24 pagesDepot 6.99945858John paul JadaonePas encore d'évaluation
- Dasar Tipe PLCDocument3 pagesDasar Tipe PLCsabarullah haliPas encore d'évaluation
- IBM Info Sphere DataStage Error - Job XXX Is Being Accessed by Another UserDocument2 pagesIBM Info Sphere DataStage Error - Job XXX Is Being Accessed by Another UserYingnan QianPas encore d'évaluation
- Dr. Mps World School: Computer Science Project File (2019 - 2020) Topic - Railway Reservation SystemDocument6 pagesDr. Mps World School: Computer Science Project File (2019 - 2020) Topic - Railway Reservation SystemDev JindalPas encore d'évaluation
- HP Z4 G4 WorkstationDocument73 pagesHP Z4 G4 WorkstationMArceloPas encore d'évaluation
- Lib AbbDocument11 pagesLib AbbtonytomsonPas encore d'évaluation
- Laboratory Experiments ManualDocument30 pagesLaboratory Experiments ManualEr Satpal Singh DhillonPas encore d'évaluation
- AWS Solution Architect Associate Exam DumpsDocument9 pagesAWS Solution Architect Associate Exam DumpsSanjay Suryadevra0% (2)
- Hpsu 83000 InstallDocument252 pagesHpsu 83000 Installcool_sasank9191Pas encore d'évaluation
- MSL6000 Tape Library User GuideDocument174 pagesMSL6000 Tape Library User GuidedavidcullinanPas encore d'évaluation
- What Is The Future of ComputersDocument7 pagesWhat Is The Future of Computers924148393Pas encore d'évaluation
- Activity 2Document4 pagesActivity 2Mariana Méndez EscalantePas encore d'évaluation
- hd5650 HackintoshDocument7 pageshd5650 HackintoshAli PadaryamPas encore d'évaluation
- System Control Switch Board, ReplacementDocument23 pagesSystem Control Switch Board, ReplacementjoramiandrisoaPas encore d'évaluation
- Netskope (Kloudless) - Staff Software EngineerDocument2 pagesNetskope (Kloudless) - Staff Software Engineeryudy-chenPas encore d'évaluation
- OK Cisco 1600 Series Router ArchitectureDocument13 pagesOK Cisco 1600 Series Router Architecturezaba9awPas encore d'évaluation
- MAD Lab 09Document11 pagesMAD Lab 09Muhammad Umer FarooqPas encore d'évaluation
- Bash-Bunny Ebook v22.03Document42 pagesBash-Bunny Ebook v22.03Proyectos UPas encore d'évaluation
- Chapter 1 Quiz Routing and Switching Essentials Review andDocument6 pagesChapter 1 Quiz Routing and Switching Essentials Review andAndy Bertolozzi50% (2)
- VHDL FPGA ApplicationsDocument18 pagesVHDL FPGA Applicationsbayman66Pas encore d'évaluation
- Melodyne 5 Assistant Reference Manual, Live 11.1.1, EnglishDocument186 pagesMelodyne 5 Assistant Reference Manual, Live 11.1.1, Englishvalerio pezzutoPas encore d'évaluation
- I.P Project, Hotel Report, Class XiiDocument44 pagesI.P Project, Hotel Report, Class Xiiprabhakaran ganju64% (78)
- RHCSA Red Hat Enterprise Linux 9: Training and Exam Preparation Guide (EX200), Third EditionD'EverandRHCSA Red Hat Enterprise Linux 9: Training and Exam Preparation Guide (EX200), Third EditionPas encore d'évaluation
- Linux For Beginners: The Comprehensive Guide To Learning Linux Operating System And Mastering Linux Command Line Like A ProD'EverandLinux For Beginners: The Comprehensive Guide To Learning Linux Operating System And Mastering Linux Command Line Like A ProPas encore d'évaluation
- Kali Linux - An Ethical Hacker's Cookbook - Second Edition: Practical recipes that combine strategies, attacks, and tools for advanced penetration testing, 2nd EditionD'EverandKali Linux - An Ethical Hacker's Cookbook - Second Edition: Practical recipes that combine strategies, attacks, and tools for advanced penetration testing, 2nd EditionÉvaluation : 5 sur 5 étoiles5/5 (1)
- Chip War: The Quest to Dominate the World's Most Critical TechnologyD'EverandChip War: The Quest to Dominate the World's Most Critical TechnologyÉvaluation : 4.5 sur 5 étoiles4.5/5 (228)
- Chip War: The Fight for the World's Most Critical TechnologyD'EverandChip War: The Fight for the World's Most Critical TechnologyÉvaluation : 4.5 sur 5 étoiles4.5/5 (82)
- iPhone 14 Guide for Seniors: Unlocking Seamless Simplicity for the Golden Generation with Step-by-Step ScreenshotsD'EverandiPhone 14 Guide for Seniors: Unlocking Seamless Simplicity for the Golden Generation with Step-by-Step ScreenshotsÉvaluation : 5 sur 5 étoiles5/5 (2)
- iPhone Unlocked for the Non-Tech Savvy: Color Images & Illustrated Instructions to Simplify the Smartphone Use for Beginners & Seniors [COLOR EDITION]D'EverandiPhone Unlocked for the Non-Tech Savvy: Color Images & Illustrated Instructions to Simplify the Smartphone Use for Beginners & Seniors [COLOR EDITION]Évaluation : 5 sur 5 étoiles5/5 (2)
- CompTIA A+ Complete Review Guide: Core 1 Exam 220-1101 and Core 2 Exam 220-1102D'EverandCompTIA A+ Complete Review Guide: Core 1 Exam 220-1101 and Core 2 Exam 220-1102Évaluation : 5 sur 5 étoiles5/5 (2)
- Unlock Any Roku Device: Watch Shows, TV, & Download AppsD'EverandUnlock Any Roku Device: Watch Shows, TV, & Download AppsPas encore d'évaluation
- MAC OS X UNIX Toolbox: 1000+ Commands for the Mac OS XD'EverandMAC OS X UNIX Toolbox: 1000+ Commands for the Mac OS XPas encore d'évaluation
- CISSP All-in-One Exam Guide, Ninth EditionD'EverandCISSP All-in-One Exam Guide, Ninth EditionÉvaluation : 5 sur 5 étoiles5/5 (1)
- CompTIA A+ Complete Review Guide: Exam Core 1 220-1001 and Exam Core 2 220-1002D'EverandCompTIA A+ Complete Review Guide: Exam Core 1 220-1001 and Exam Core 2 220-1002Évaluation : 5 sur 5 étoiles5/5 (1)
- Hacking : The Ultimate Comprehensive Step-By-Step Guide to the Basics of Ethical HackingD'EverandHacking : The Ultimate Comprehensive Step-By-Step Guide to the Basics of Ethical HackingÉvaluation : 5 sur 5 étoiles5/5 (3)
- CompTIA Security+ All-in-One Exam Guide, Sixth Edition (Exam SY0-601)D'EverandCompTIA Security+ All-in-One Exam Guide, Sixth Edition (Exam SY0-601)Évaluation : 5 sur 5 étoiles5/5 (1)
- Excel : The Ultimate Comprehensive Step-By-Step Guide to the Basics of Excel Programming: 1D'EverandExcel : The Ultimate Comprehensive Step-By-Step Guide to the Basics of Excel Programming: 1Évaluation : 4.5 sur 5 étoiles4.5/5 (3)
- iPhone X Hacks, Tips and Tricks: Discover 101 Awesome Tips and Tricks for iPhone XS, XS Max and iPhone XD'EverandiPhone X Hacks, Tips and Tricks: Discover 101 Awesome Tips and Tricks for iPhone XS, XS Max and iPhone XÉvaluation : 3 sur 5 étoiles3/5 (2)
- CompTIA A+ Certification All-in-One Exam Guide, Eleventh Edition (Exams 220-1101 & 220-1102)D'EverandCompTIA A+ Certification All-in-One Exam Guide, Eleventh Edition (Exams 220-1101 & 220-1102)Évaluation : 5 sur 5 étoiles5/5 (2)

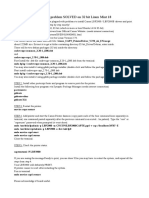


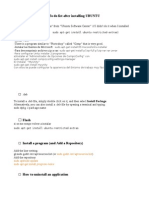


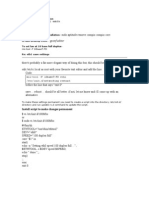










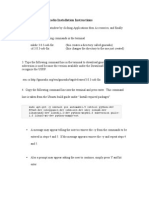
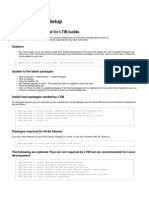

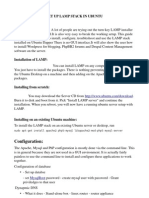










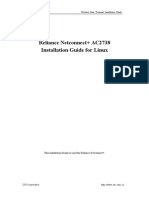




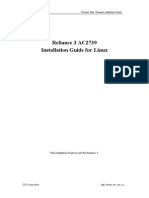







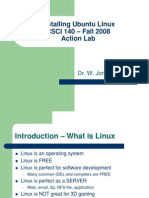
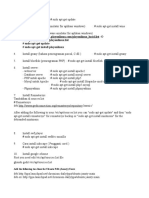





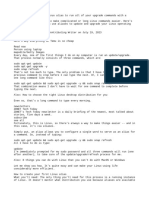

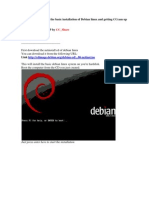




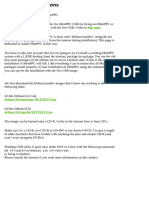





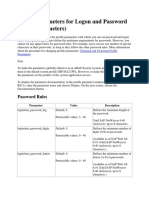






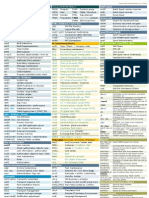
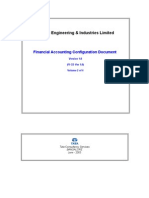



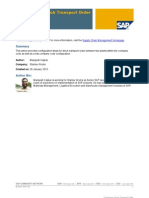







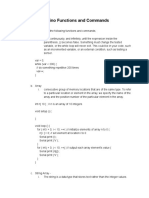



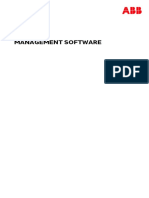























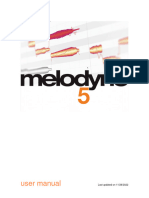
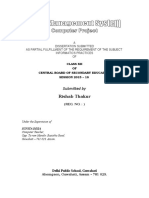






![iPhone Unlocked for the Non-Tech Savvy: Color Images & Illustrated Instructions to Simplify the Smartphone Use for Beginners & Seniors [COLOR EDITION]](https://imgv2-1-f.scribdassets.com/img/audiobook_square_badge/728318688/198x198/f3385cbfef/1714829744?v=1)