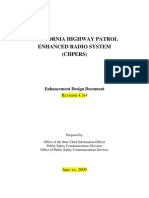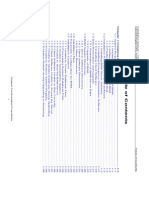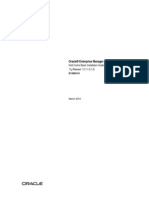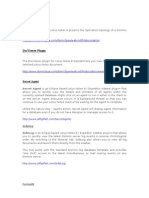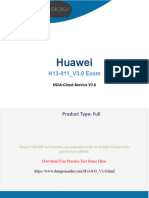Académique Documents
Professionnel Documents
Culture Documents
Presets Install Guide
Transféré par
akarol88Copyright
Formats disponibles
Partager ce document
Partager ou intégrer le document
Avez-vous trouvé ce document utile ?
Ce contenu est-il inapproprié ?
Signaler ce documentDroits d'auteur :
Formats disponibles
Presets Install Guide
Transféré par
akarol88Droits d'auteur :
Formats disponibles
INSTALLGUIDE
H E L P I N G Y O U W O R K S M A R T E R ; N O T H A R D E R
TERMS OF USE
You may only use these products
! for personal or professional use.
You may not share, loan or redis-
tribute/sell or copy any of these files in Watch This
any way. This license extends to the sin- Video to
gle, individual purchaser. This license does
Help with
not extend to companies or partnerships
and may not be resold, loaned, and/or gift-
Installation!
Click Here!
ed to another individual and/or party. All
presets, brushes, and templates by Pretty
Presets are copyright protected.
PLEASE TAKE YOUR TIME, READ THROUGH THIS GUIDE, AND WATCH THE INSTALLATION VIDEOS
AS NEEDED. 99% OF THE PROBLEMS WE HELP PEOPLE OVERCOME ARE THE RESULT OF SKIP-
PING ONE OR MORE OF THESE STEPS.
BEFORE INSTALLING
Before proceeding with the installa-
' tion process, please make sure that
you backup the zipped file that you
just downloaded.
1. Copy (ctrl/cmd+c) the zipped folder you
downloaded after purchase.
2. Paste (ctrl/cmd+v) the zipped folder onto
an external hard drive, a USB drive or your
favorite cloud storage service.
You'll thank us when your hard drive crashes.
1. UNZIP YOUR FILES
To access your presets, you will need to
q locate the files that you downloaded.
1. Files are typically in a Downloads folder on
your hard drive. Once you have located the
folder, you will need to unzip it.
2. Unziping files on a PC requires you to right-
click on the folder and choose "Extract All" from
the menu.
3. Unzipping files on a Mac requires that you
double-click the file. Mac's unzipping utility
does the rest!
4. Remember where the files are located. You
will need to know this location later.
2. PREFERENCES
Next, we need to navigate to Light-
( room's preferences folder. It is easy
to find, just follow these steps.
1. On a PC, go into Lightroom and click on
the "Edit" menu at the top (next to the File
menu), then Preferences. On a Mac, go the
Lightroom menu, (to the left of the "File"
menu), then down to Preferences.
2. Your Preferences box will pop-up. There
will be six tabs at the top; click on the Pre-
sets tab (second tab over).
3. Next, click on the box titled Show Light-
room Presets Folder."
5. Double click on the highlighted Light-
room folder.
6. Double click on Develop Presets (see
image below).
3. COPY & PASTE
This step is simple. However, you
s will need to know where you un-
zipped the files you downloaded
from Pretty Presets.
1. Copy (ctrl+c) the folder that holds the pre-
sets (.lrtemplate files), and paste (ctrl+v)
into the Develop Presets folder.
You are done! Quit or close your Lightroom
and restart it.
Watch This
Video to
Help with
Installation!
Click Here!
4. WHERE TO FIND
YOUR PRESETS
Last, we need to know where to lo-
l cate the presets that we have just
installed.
1. When your presets are installed correctly,
they will be located on the left-side of the
Develop Module in the Presets Panel.
2. Once you see those Presets Panel, you
should be able to find the name of the col-
lection listed with a discloser triangle next
to it.
3. Click on the disclosure triangle next to
your new preset collection to see the indi-
vidual presets. Click on an individual preset
to apply it.
SPEEDBUMPS
P O S S I B L E P R O B L E M S Y O U M I G H T H A V E O N I N S T A L L I N G
1. DOWNLOADING
Try these tips if you are having trouble
downloading your presets.
A If the download isn't working, try a dif-
ferent internet browser.
A Do NOT choose to open the file af-
ter download. Just hit save, then close
that dialogue box. Then go open your
Windows Explorer window and locate
the zip file, which is most likely in your
Downloads folder. Extract the file ac-
cording to instructions on page 2 of
this guide.
A Can't Unzip? If on a PC right clicking
does not offer extract files, then you
may need to download an external
program to unzip. We recommend try-
ing WinRar, a free unzipping program.
A Still having trouble? Contact us at
suppor t@prettypresets.freshdesk.
com
2. PRESETS NOT SHOWING UP
A Try shutting down your Lightroom and restart. A Do NOT check Store Presets With Catalog.
This setting is found to the left of "Show
A If the preset collection name shows in Light-
Lightroom Presets Folder" in your Preferences
room but not the individual presets, click the
menu. If you have multiple catalogs, your pre-
triangle to the left of the collection name and
sets will not show up in additional ones.
the templates will drop down.
A Make sure the folder you copied into the De- A Make sure that you EXTRACTED the zip file. If
you merely double clicked on the folder (on
velop Presets folder actually holds the pre-
a PC), you will get access to the presets, but
sets and not another folder.
those will NOT be extracted files and will NOT
A Make sure you copied the right presets into
copy/paste correctly and will NOT show up in
the right folder.
your Lightroom.
Vous aimerez peut-être aussi
- A Heartbreaking Work Of Staggering Genius: A Memoir Based on a True StoryD'EverandA Heartbreaking Work Of Staggering Genius: A Memoir Based on a True StoryÉvaluation : 3.5 sur 5 étoiles3.5/5 (231)
- The Sympathizer: A Novel (Pulitzer Prize for Fiction)D'EverandThe Sympathizer: A Novel (Pulitzer Prize for Fiction)Évaluation : 4.5 sur 5 étoiles4.5/5 (119)
- Never Split the Difference: Negotiating As If Your Life Depended On ItD'EverandNever Split the Difference: Negotiating As If Your Life Depended On ItÉvaluation : 4.5 sur 5 étoiles4.5/5 (838)
- Devil in the Grove: Thurgood Marshall, the Groveland Boys, and the Dawn of a New AmericaD'EverandDevil in the Grove: Thurgood Marshall, the Groveland Boys, and the Dawn of a New AmericaÉvaluation : 4.5 sur 5 étoiles4.5/5 (265)
- The Little Book of Hygge: Danish Secrets to Happy LivingD'EverandThe Little Book of Hygge: Danish Secrets to Happy LivingÉvaluation : 3.5 sur 5 étoiles3.5/5 (399)
- Grit: The Power of Passion and PerseveranceD'EverandGrit: The Power of Passion and PerseveranceÉvaluation : 4 sur 5 étoiles4/5 (587)
- The World Is Flat 3.0: A Brief History of the Twenty-first CenturyD'EverandThe World Is Flat 3.0: A Brief History of the Twenty-first CenturyÉvaluation : 3.5 sur 5 étoiles3.5/5 (2219)
- The Subtle Art of Not Giving a F*ck: A Counterintuitive Approach to Living a Good LifeD'EverandThe Subtle Art of Not Giving a F*ck: A Counterintuitive Approach to Living a Good LifeÉvaluation : 4 sur 5 étoiles4/5 (5794)
- Team of Rivals: The Political Genius of Abraham LincolnD'EverandTeam of Rivals: The Political Genius of Abraham LincolnÉvaluation : 4.5 sur 5 étoiles4.5/5 (234)
- Shoe Dog: A Memoir by the Creator of NikeD'EverandShoe Dog: A Memoir by the Creator of NikeÉvaluation : 4.5 sur 5 étoiles4.5/5 (537)
- The Emperor of All Maladies: A Biography of CancerD'EverandThe Emperor of All Maladies: A Biography of CancerÉvaluation : 4.5 sur 5 étoiles4.5/5 (271)
- The Gifts of Imperfection: Let Go of Who You Think You're Supposed to Be and Embrace Who You AreD'EverandThe Gifts of Imperfection: Let Go of Who You Think You're Supposed to Be and Embrace Who You AreÉvaluation : 4 sur 5 étoiles4/5 (1090)
- Her Body and Other Parties: StoriesD'EverandHer Body and Other Parties: StoriesÉvaluation : 4 sur 5 étoiles4/5 (821)
- The Hard Thing About Hard Things: Building a Business When There Are No Easy AnswersD'EverandThe Hard Thing About Hard Things: Building a Business When There Are No Easy AnswersÉvaluation : 4.5 sur 5 étoiles4.5/5 (344)
- Hidden Figures: The American Dream and the Untold Story of the Black Women Mathematicians Who Helped Win the Space RaceD'EverandHidden Figures: The American Dream and the Untold Story of the Black Women Mathematicians Who Helped Win the Space RaceÉvaluation : 4 sur 5 étoiles4/5 (890)
- Elon Musk: Tesla, SpaceX, and the Quest for a Fantastic FutureD'EverandElon Musk: Tesla, SpaceX, and the Quest for a Fantastic FutureÉvaluation : 4.5 sur 5 étoiles4.5/5 (474)
- The Unwinding: An Inner History of the New AmericaD'EverandThe Unwinding: An Inner History of the New AmericaÉvaluation : 4 sur 5 étoiles4/5 (45)
- The Yellow House: A Memoir (2019 National Book Award Winner)D'EverandThe Yellow House: A Memoir (2019 National Book Award Winner)Évaluation : 4 sur 5 étoiles4/5 (98)
- On Fire: The (Burning) Case for a Green New DealD'EverandOn Fire: The (Burning) Case for a Green New DealÉvaluation : 4 sur 5 étoiles4/5 (73)
- System Enhancements Rev 04.3r4 - No Markups-CompleteDocument86 pagesSystem Enhancements Rev 04.3r4 - No Markups-CompleteomariorosarioPas encore d'évaluation
- 737 Prosim MobiflightDocument22 pages737 Prosim MobiflighttobyphamPas encore d'évaluation
- Cisco Cloud Infrastructure Cisco Press (2023)Document605 pagesCisco Cloud Infrastructure Cisco Press (2023)joe chePas encore d'évaluation
- Pythondjango - Onlinetraining - Vlrtraining PDFDocument4 pagesPythondjango - Onlinetraining - Vlrtraining PDFMounali MonPas encore d'évaluation
- Demystifying NAC 3.0: Network Visibility, Access Compliance and Threat ResponseDocument10 pagesDemystifying NAC 3.0: Network Visibility, Access Compliance and Threat ResponseSiddhesh KumbharPas encore d'évaluation
- CSFBDocument10 pagesCSFBRupesh JadhavPas encore d'évaluation
- SJ-20121213161606-021-ZXWR RNC (V3.12.10) Log Service PDFDocument67 pagesSJ-20121213161606-021-ZXWR RNC (V3.12.10) Log Service PDFAmirpasha FatemiPas encore d'évaluation
- PriceList K GalaxyDocument7 pagesPriceList K GalaxyMuchammad Ichiya' UlumuddinPas encore d'évaluation
- Catalogo Fluke Network 2016Document25 pagesCatalogo Fluke Network 2016DavidMoisesAncasiPas encore d'évaluation
- Install BAM Server SoftwareDocument39 pagesInstall BAM Server SoftwareCapcom RubiconPas encore d'évaluation
- Oracle 11G Grid Installation E15838Document142 pagesOracle 11G Grid Installation E15838venkisura7031Pas encore d'évaluation
- General Description: FeaturesDocument30 pagesGeneral Description: FeaturesEsauBenitezPas encore d'évaluation
- Alcatel TSAPI Passive VoIP Static IP Installation Guide - NPX - 3.0Document210 pagesAlcatel TSAPI Passive VoIP Static IP Installation Guide - NPX - 3.0Isela Var HerPas encore d'évaluation
- Linux AdminDocument295 pagesLinux AdminNikhil GorintlaPas encore d'évaluation
- NI Tutorial 12950 enDocument15 pagesNI Tutorial 12950 enTran Van ThucPas encore d'évaluation
- Cyber Security IntroductionDocument24 pagesCyber Security IntroductionNiharikaPas encore d'évaluation
- Oam 11.1.2.2-SharepointDocument40 pagesOam 11.1.2.2-SharepointNguyễn Hoàng PhongPas encore d'évaluation
- Docu96425 - Avamar Virtual Edition 19.2 Installation and Upgrade GuideDocument134 pagesDocu96425 - Avamar Virtual Edition 19.2 Installation and Upgrade GuideDFSFSPas encore d'évaluation
- ESP8266 Basic - ElectroDragonDocument6 pagesESP8266 Basic - ElectroDragoncadcam wetechPas encore d'évaluation
- Mapping the Evolving Telecoms Industry: Uses and Limitations of the Layer ModelDocument15 pagesMapping the Evolving Telecoms Industry: Uses and Limitations of the Layer ModelRodrigo PontesPas encore d'évaluation
- Broadband - What Is It?Document16 pagesBroadband - What Is It?soqylio mcbarPas encore d'évaluation
- Chapter01 MLLNDocument9 pagesChapter01 MLLNkisturscribdPas encore d'évaluation
- Continuum DVP™ D9600 Advanced Headend ProcessorDocument90 pagesContinuum DVP™ D9600 Advanced Headend Processorjohn_jorgensonPas encore d'évaluation
- Eclipse Plugins For Notes 8Document2 pagesEclipse Plugins For Notes 8Ashish Daga100% (1)
- Xerox Wc423 SMDocument600 pagesXerox Wc423 SMkerintPas encore d'évaluation
- TM T82 PDFDocument2 pagesTM T82 PDFNtizz ShndrPas encore d'évaluation
- Adapter Selector CardDocument2 pagesAdapter Selector CardWiliamPas encore d'évaluation
- Cisco - HyperTerminal PDFDocument7 pagesCisco - HyperTerminal PDFsidneyiremarmaiaPas encore d'évaluation
- Huawei: H13-811 - V3.0 ExamDocument112 pagesHuawei: H13-811 - V3.0 Examia.2023i.epicsPas encore d'évaluation
- Simatic Instructions On The TIA Portal Cloud ConnectorDocument56 pagesSimatic Instructions On The TIA Portal Cloud ConnectorMANUEL ALEJANDRO MANZANO PORTILLA100% (1)