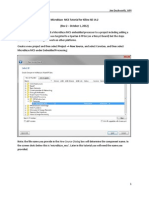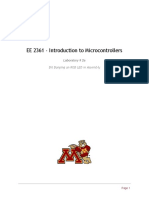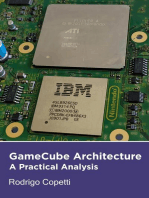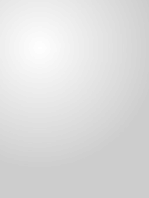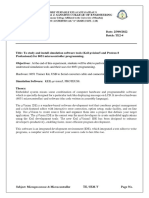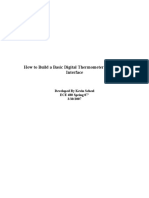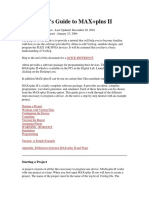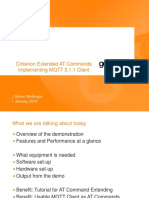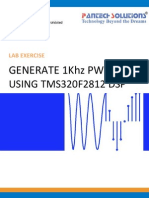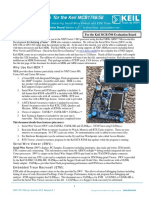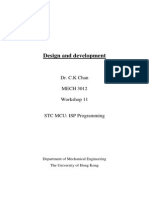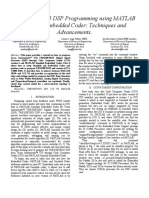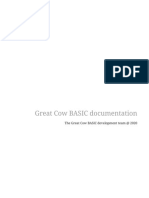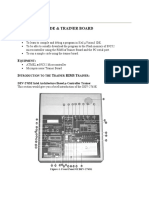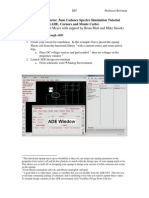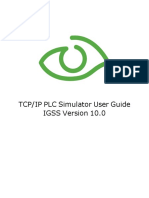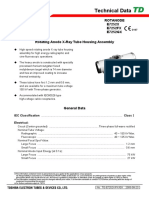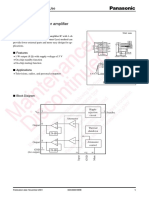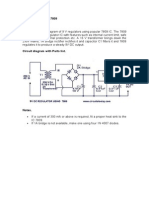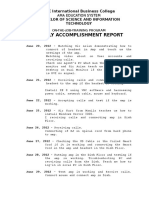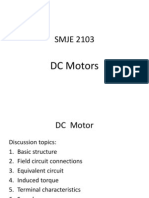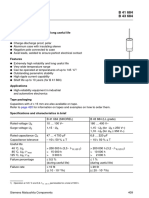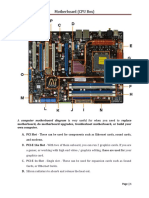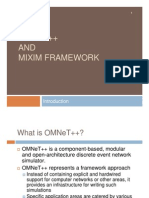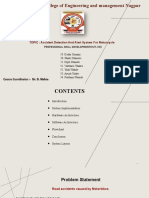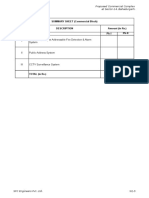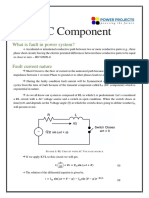Académique Documents
Professionnel Documents
Culture Documents
BeMicroM10 Finger Temperature Lab
Transféré par
Luis Gaytan AlmanzaCopyright
Formats disponibles
Partager ce document
Partager ou intégrer le document
Avez-vous trouvé ce document utile ?
Ce contenu est-il inapproprié ?
Signaler ce documentDroits d'auteur :
Formats disponibles
BeMicroM10 Finger Temperature Lab
Transféré par
Luis Gaytan AlmanzaDroits d'auteur :
Formats disponibles
Introduction to MAX 10 ADCs
Finger Temperature Tutorial
For the BeMicro MAX 10 FPGA Evaluation Kit
Version 14.0 10/9/2014 Tutorial
1. GETTING STARTED AND INSTALLATION OF TOOLS
BeMicro Max 10 is a FPGA evaluation kit that is designed to get you started with using an FPGA. BeMicro Max
10 adopts Alteras non-volatile MAX 10 FPGA built on 55-nm flash process.
MAX 10 FPGAs revolutionize non-volatile integration by delivering advanced processing capabilities in a low-
cost, instant-on, small form factor programmable logic device. The devices also include full-featured FPGA
capabilities such as digital signal processing, analog functionality, Nios II embedded processor support and
memory controllers.
The BeMicro Max 10 includes a variety of peripherals connected to the FPGA device, such as 8MB SDRAM,
accelerometer, digital-to-analog converter (DAC), temperature sensor, thermal resistor, photo resistor, LEDs,
pushbuttons and several different options for expansion connectivity.
Before continuing with this Tutorial, ensure that the Altera tools and drivers have been installed.
Please refer to the BeMicro MAX 10 Getting Started User Guide for instructions.
2. FINGER TEMPERATURE EXERCISE
2.1 Overview
The purpose of this exercise is to become familiar with the Max10s ADC and get familiar with using IP
functions as well as integrating them into an HDL (Hardware Description Language) environment, in this case
VHDL.
The final design will use individual PWMs for the eight user-LEDs on the board to show the relative
temperature from room temperature to finger temperature like a color bar where the highest LED goes from
low to high intensity before lighting up the next LED in line.
The QuartusII RTL Viewer produces the following picture of the completed HDL design and is shown here to
give you an idea of what the HDL in this lab example describes.
BeMicro Max 10 Getting Started User Guide, Version 14.0 1
2. Finger Temperature Exercise
(Note: There are two PLLs in this design because the MAX 10 FPGAs ADC requires a specific PLL as its clock
source. It is called fingertemp_pll in the diagram above. The BeMicroMax10 boards clock source can only
drive directly into the other PLL. We called it cascade_pll in this case.)
Modules fingertemp_pll and fingertemp_adc have been deleted from the original design and it is your task to
create and insert them before compiling the design. It is important that you use the exact names and set the
correct parameters according to the instructions below for them to fit and operate correctly with the top level
design file.
2.2 Lab Instructions
Copy the fingertemp_lab.qar to a suitable placement, e.g. c:\altera_trn\ .
Open the project:
The project is stored in the format Quartus Archive .qar.
From the File menu choose Open Project and select fingertemp_lab.qar. Accepting the placement suggestion
fingertemp_lab_restored is OK for this exercise.
This project already contains the correct device settings and pin assignments that fits the BeMicro Max10.
If you try to compile at this point, you will get shouted at because critical design elements are missing
BeMicro Max 10 Getting Started User Guide, Version 14.0 2
2. Finger Temperature Exercise
Create the fingertemp_pll module:
In the IP Catalog window, type pll to filter for relevant functions in the library:
Doubleclick on the ALTPLL line to start the Wizard and type in the name fingertemp_pll.
Then click OK to proceed.
Under 1: Parameter Settings tab change:
BeMicro Max 10 Getting Started User Guide, Version 14.0 3
2. Finger Temperature Exercise
On the General/Modes tab; change the inclk0 input to 50MHz which corresponds to our source on the
SYS_CLK pin.
On the Bandwidth/SS tab; change the Bandwidth Setting to Preset High. This is to maintain low jitter
for our ADC despite cascading the clock through two plls(more info on cascading PLLs in
www.altera.com/literature/hb/max-10/ug_m10_clkpll.pdf ) :
Under 3: Output Clocks tab change:
The ADC requires a 10MHz clock from the c0 output of PLL_1 in the 10M08 device on our BeMicro
Max10 board. On the clk c0 tab; change the division factor to 5
On the clk c1 tab; tick the Use this clock checkbox and leave the rest of the parameters at their
defaults:
BeMicro Max 10 Getting Started User Guide, Version 14.0 4
2. Finger Temperature Exercise
Click the Finish button and note that the resulting files were added to the Files tab of the Project Navigator:
(Note: A *.qip file lists all library files necessary to synthesize the desired functionality specified in the wizard)
Create the fingertemp_adc subsystem:
Now we will create the ADC module with the desired parameters:
(Note: The ADC is likely often intended to be used in a system with either a processor or another intelligent
master. The parameterization of this module therefore belongs in the more advanced system builder tool called
Qsys. In our exercise we will however use the ADC in a very basic way)
Open Qsys either from the Tools menu or click its symbol on the toolbar.
If you are prompted with an Open File window, please press Cancel. You should now have a Qsys GUI with
only a clock source present:
BeMicro Max 10 Getting Started User Guide, Version 14.0 5
2. Finger Temperature Exercise
In the IP Catalog; search for ADC, select the Altera Modular ADC core (beta) and click Add (or doubleclick its
line).
A new Wizard window will appear and we can set our desired parameters. In this case we want it to constantly
spit out its samples, but we still want to check and control its status and command registers, so we should
select the Core Variant to be Standard sequencer with external sample storage on the General tab.
For our exercise we are only interested in channel 12 which is connected to the thermal sensor on our BeMicro
Max10 board. (You could also experiment with channel 4 which is connected the photo resistor)
In our case, the fingertemp_pwm_led.vhd module is designed to only look for samples from channel 12. All
other channels are disregarded. In other words you can enable any channels in addition to 12 as well as play
with the sequencer without it having any effect on this exercise.
The sequencer settings defaults to no channel, so make sure you select channel 12 in at least one of the slots
if you enable multiple slots.
BeMicro Max 10 Getting Started User Guide, Version 14.0 6
2. Finger Temperature Exercise
Back in Qsys GUI, rename the recently added Altera Modular ADC core to fingertemp_adc by selecting the
line and pressing F2 (as in Excel) or right click and chose Rename.
The ADCs samples are streamed out of the Avalon Streaming Source interface called response. We want to
connect this to our top level design file and therefore want to export it out of this module. Doubleclick in the
export column on this line and click enter with the default name that should occur as
fingertemp_adc_response. Same goes for the adc_pll_clock and adc_pll_locked signals:
The ADC in Standard Sequencer with external sample storage mode also has a control/status memory
mapped slave interface called sequencer_csr. We will not use it in this exercise, but we still want to connect it
for potential design expands as well as debug trough JTAG port.
In Qsys IP catalog, search for jtag and add the JTAG to Avalon Master Bridge. This gives you a master
interface to talk through with the System Console tool which is a part of the QuartusII installation(Tools
menu). Use of this is however outside the scope of this exercise.
BeMicro Max 10 Getting Started User Guide, Version 14.0 7
2. Finger Temperature Exercise
Connect the master_0s master interface to the fingertemp_adcs sequencer_csr interface by clicking on the
dotted junction.
Add a Avalon-MM Pipeline Bridge from the IP catalog to our Qsys system, and connect it its master to the
fingertemp_adcs sequencer_csr interface as well. Set the Data width parameter to 16.
Export the mm_bridge_0s s0 interface to the outside world:
Now you will likely have 6 errors in red staring at you from the Messages window similar to this:
BeMicro Max 10 Getting Started User Guide, Version 14.0 8
2. Finger Temperature Exercise
Obviously we need to connect our components clock and reset interfaces to something, which in this case is
the Clock Source clk and clk_reset interfaces. The complete system should now look something like this:
Save the Qsys system we now created as fingertemp_adc.
In the bottom right corner of Qsys, click Generate HDL, select VHDL then click Generate.
Qsys will now create synthesizable design files for the components we selected as well as the glue logic
needed. (Remember we had two memory mapped masters accessing the same slave interface. Some
arbitration etc. is required!)
Switch back to QuartusII GUI
You now need to add what you created in Qsys to the QuartusII project. For flexibility, Altera has created a .qip
file that lists all files necessary to synthesize the fingertemp_adc subsystem. If you modify the qsys subsystem,
the contents of the .qip file contents will change accordingly.
From the Project menu, select Add/Remove Files in Project
Browse into <project_directory>\fingertemp_adc\synthesis\ and select fingertemp_adc.qip
BeMicro Max 10 Getting Started User Guide, Version 14.0 9
2. Finger Temperature Exercise
Examine the top level file called fingertemp_lab_top.
It defines an entity, which is the ins and outs of our design as well as some parameters:
It declares some components and signals which will be used by the top level design. And after the BEGIN
statement, all our cascade_pll, fingertemp_pll, fingertemp_adc and fingertemp_pwm_led components are
stitched together like we saw from the RTL Viewer picture earlier in this instruction text.
Now click the compile button or select Start Compilation from the Processing menu:
After a successful compilation(indicated by a 100% progress bar and no red errors in the Messages window,
we are ready to download our design to the Max10 chip.
Open the QuartusII Programmer window either from the Tools menu or click from the toolbar.
If the BeMicro Max10 board is connected and the USB-BlasterII device driver has been installed successfully
on your computer, you can point to our newly created configuration file by clicking the Add File button
BeMicro Max 10 Getting Started User Guide, Version 14.0 10
2. Finger Temperature Exercise
Select the fingertemp_lab_top.sof file under the output_filesdirectory:
Make sure the Program/Configure checkbox is ticked and click the Start button while watching the BeMicro
Max10 board
BeMicro Max 10 Getting Started User Guide, Version 14.0 11
2. Finger Temperature Exercise
Now put your finger on/off the thermal sensor(black, shiny, little blob in upper left corner) on the board to see
whether the LEDs intensity varies.
If you have time, you may explore different Generic parameters in the fingertemp_lab_top entity.
The ADC puts out a value between 0 and 4095 (12 bit).
Where does the interesting finger temperature lie in this range? The LOW_LED_BOUNDARY defines at what
level the LEDs start shining.
How precise does the LEDs shine around the finger temperature? The PWM_COUNTER_WIDTH is default set
to 8bit which gives 256 different PWM intensities on each LED. Perhaps a bit much if you want to it narrow
down to a few degrees around 37degrees C
Have a look in the fingertemp_pwm_led.vhd file. Can you work out how it works?
End of Exercise
BeMicro Max 10 Getting Started User Guide, Version 14.0 12
Vous aimerez peut-être aussi
- PLC Programming Using SIMATIC MANAGER for Beginners: With Basic Concepts of Ladder Logic ProgrammingD'EverandPLC Programming Using SIMATIC MANAGER for Beginners: With Basic Concepts of Ladder Logic ProgrammingÉvaluation : 4 sur 5 étoiles4/5 (1)
- Matlab and Ccs Interface Manual With Filter ProgramDocument65 pagesMatlab and Ccs Interface Manual With Filter ProgramSugumar Sar DuraiPas encore d'évaluation
- Projects With Microcontrollers And PICCD'EverandProjects With Microcontrollers And PICCÉvaluation : 5 sur 5 étoiles5/5 (1)
- Microblaze MCS Tutorial v5Document17 pagesMicroblaze MCS Tutorial v5Ramu CherkupallyPas encore d'évaluation
- C Programming for the Pc the Mac and the Arduino Microcontroller SystemD'EverandC Programming for the Pc the Mac and the Arduino Microcontroller SystemPas encore d'évaluation
- Lab 6 PicoblazeDocument6 pagesLab 6 PicoblazeMadalin NeaguPas encore d'évaluation
- Dreamcast Architecture: Architecture of Consoles: A Practical Analysis, #9D'EverandDreamcast Architecture: Architecture of Consoles: A Practical Analysis, #9Pas encore d'évaluation
- Microblaze MCS Tutorial Shows How to Add C ProgramDocument13 pagesMicroblaze MCS Tutorial Shows How to Add C ProgramgermanojosePas encore d'évaluation
- Lab2a - RGB LED PDFDocument18 pagesLab2a - RGB LED PDFjavier0% (1)
- GameCube Architecture: Architecture of Consoles: A Practical Analysis, #10D'EverandGameCube Architecture: Architecture of Consoles: A Practical Analysis, #10Pas encore d'évaluation
- STK500 User GuideDocument16 pagesSTK500 User GuideupeshalaPas encore d'évaluation
- Exp-01Document13 pagesExp-01Prisha SinghaniaPas encore d'évaluation
- PLC: Programmable Logic Controller – Arktika.: EXPERIMENTAL PRODUCT BASED ON CPLD.D'EverandPLC: Programmable Logic Controller – Arktika.: EXPERIMENTAL PRODUCT BASED ON CPLD.Pas encore d'évaluation
- USB ThermometerDocument40 pagesUSB ThermometerTheodøros D' SpectrøømPas encore d'évaluation
- PLC Programming from Novice to Professional: Learn PLC Programming with Training VideosD'EverandPLC Programming from Novice to Professional: Learn PLC Programming with Training VideosÉvaluation : 5 sur 5 étoiles5/5 (1)
- Help Manual PDFDocument19 pagesHelp Manual PDFRamanathanPas encore d'évaluation
- TI C2000 Microcontroller Experiment - Intro to CCS & Matlab GUIDocument18 pagesTI C2000 Microcontroller Experiment - Intro to CCS & Matlab GUIlpestanaPas encore d'évaluation
- A Beginner's Guide To MAX+plus II: Quick ReferenceDocument8 pagesA Beginner's Guide To MAX+plus II: Quick ReferenceHemantkumarPas encore d'évaluation
- Matlab 6713Document15 pagesMatlab 6713ameiyappan5697Pas encore d'évaluation
- Cinterion Extended AT Commands Implementing MQTT 3.1.1 ClientDocument11 pagesCinterion Extended AT Commands Implementing MQTT 3.1.1 ClientVictor CuaicalPas encore d'évaluation
- Generate 1Khz PWM Using TMS320F2812 DSPDocument13 pagesGenerate 1Khz PWM Using TMS320F2812 DSPVisu Tamil100% (1)
- mcb1700 LAB - Intro - ARM Cortex m3Document22 pagesmcb1700 LAB - Intro - ARM Cortex m3RagulANPas encore d'évaluation
- Keil Uvision 3 TutorialDocument12 pagesKeil Uvision 3 Tutorialapi-3697475100% (1)
- MCP Lab Manual C-16Document62 pagesMCP Lab Manual C-16siri.pogula67% (6)
- 1st Read Me For PIC32 CTMU 2ChSliderDemoDocument5 pages1st Read Me For PIC32 CTMU 2ChSliderDemoLaercio MarquesPas encore d'évaluation
- Programming STC MCUDocument15 pagesProgramming STC MCUsskendre100% (1)
- 8051 GuideDocument17 pages8051 Guidedavid reyesPas encore d'évaluation
- CAN AVR TrainingDocument28 pagesCAN AVR Traininghoe3852Pas encore d'évaluation
- CodeVision TutorialDocument8 pagesCodeVision TutorialkavyapandeyPas encore d'évaluation
- AVR Microcontroller Fuse Bits Configuration CreatiDocument9 pagesAVR Microcontroller Fuse Bits Configuration CreatiFumino MizutoriPas encore d'évaluation
- Proteus IntroductionDocument18 pagesProteus IntroductionJoel Sebastian DelgadoPas encore d'évaluation
- HCS12 Lab - Multitasking A/D ConversionDocument23 pagesHCS12 Lab - Multitasking A/D Conversionahmad.a.touseefPas encore d'évaluation
- MICROCONTROLLER PROGRAMMINGDocument127 pagesMICROCONTROLLER PROGRAMMINGsiri.pogula100% (2)
- Lab 5: DebuggingDocument12 pagesLab 5: DebuggingSsgn SrinivasaraoPas encore d'évaluation
- STM8S TutorialsDocument9 pagesSTM8S TutorialsFatihPas encore d'évaluation
- TMS320F28335 DSP Programming Using MATLAB Simulink Embedded Coder: Techniques and AdvancementsDocument7 pagesTMS320F28335 DSP Programming Using MATLAB Simulink Embedded Coder: Techniques and AdvancementsSaid MerenguePas encore d'évaluation
- Gcbasic PDFDocument799 pagesGcbasic PDFBrian LaiPas encore d'évaluation
- Ex: No: Date:: To Write A Program To Initialize The Port in GENERIC MicrocontrollerDocument31 pagesEx: No: Date:: To Write A Program To Initialize The Port in GENERIC MicrocontrollerHariesh WaranPas encore d'évaluation
- Arduino Guide to Interfacing Hardware and SoftwareDocument15 pagesArduino Guide to Interfacing Hardware and SoftwareKristine Rose VergaraPas encore d'évaluation
- Pic ManualDocument30 pagesPic Manualgg.ganapathy100% (2)
- Guava P IV 2 UpdatedDocument72 pagesGuava P IV 2 UpdatedRaveendra Moodithaya100% (1)
- Mentor Graphics Tutorial - From VHDL To Silicon Layout Design FlowDocument7 pagesMentor Graphics Tutorial - From VHDL To Silicon Layout Design FlowbipbulPas encore d'évaluation
- Tutorial ProjectDocument16 pagesTutorial ProjectMuhammadNizarArifansyahPas encore d'évaluation
- 2-TX FSK 15-16 Part 1Document8 pages2-TX FSK 15-16 Part 1Đặng Hoài Sơn100% (1)
- Appendix Dspace and Real Time Interface in SimulinkDocument9 pagesAppendix Dspace and Real Time Interface in SimulinkohmprakashPas encore d'évaluation
- Micro Lab Experiment#1Document4 pagesMicro Lab Experiment#1Umair HameedPas encore d'évaluation
- Exp1 dSPACEDocument19 pagesExp1 dSPACEVisheshPas encore d'évaluation
- ES Lab Manual 1Document95 pagesES Lab Manual 1Rufus DavidPas encore d'évaluation
- Debug Proteus VSM and KeilDocument5 pagesDebug Proteus VSM and KeilLuis SánchezPas encore d'évaluation
- Lab Manual MC &MPDocument11 pagesLab Manual MC &MPUmmara MushtaqPas encore d'évaluation
- MC Manual Final Modified PDFDocument62 pagesMC Manual Final Modified PDFhghjbjhbjhbjPas encore d'évaluation
- Keil Emulator For C166 InfeneonDocument31 pagesKeil Emulator For C166 Infeneonciwic85343Pas encore d'évaluation
- Cadence Basic SimulationDocument10 pagesCadence Basic SimulationLarry FredsellPas encore d'évaluation
- Microblaze MCS Tutorial GuideDocument15 pagesMicroblaze MCS Tutorial Guidehub23Pas encore d'évaluation
- Sigma Studio Basic Uc Integration TutorialDocument30 pagesSigma Studio Basic Uc Integration Tutoriallittle junPas encore d'évaluation
- C2000 Matlab InterfaceDocument21 pagesC2000 Matlab InterfaceThaworn HinsuiPas encore d'évaluation
- ReadmeDocument9 pagesReadmewatzzupPas encore d'évaluation
- TCP/IP PLC Simulator User Guide IGSS Version 10.0Document16 pagesTCP/IP PLC Simulator User Guide IGSS Version 10.0IosifCornelPas encore d'évaluation
- Toshiba PDFDocument22 pagesToshiba PDFSohail AhmedPas encore d'évaluation
- An7511 PDFDocument10 pagesAn7511 PDFVenancio GutierrezPas encore d'évaluation
- 9V regulator circuit using 7809 ICDocument4 pages9V regulator circuit using 7809 ICsarsm56Pas encore d'évaluation
- Infineon IRFZ44N DataSheet v01 - 01 ENDocument9 pagesInfineon IRFZ44N DataSheet v01 - 01 ENIkram RidhoPas encore d'évaluation
- OJT Weekly Report Edit For HardboundDocument8 pagesOJT Weekly Report Edit For HardboundveliantmPas encore d'évaluation
- A Review Paper On Smart Antenna For Mobile Communication IJERTCONV5IS23014Document2 pagesA Review Paper On Smart Antenna For Mobile Communication IJERTCONV5IS23014Sanjana RameshPas encore d'évaluation
- DataSheet HDS2803Document1 pageDataSheet HDS2803Paul CPas encore d'évaluation
- GIKI Students Develop Bluetooth Home Automation SystemDocument2 pagesGIKI Students Develop Bluetooth Home Automation SystemMuneebPas encore d'évaluation
- DC MotorDocument24 pagesDC MotorSarahWaheedahPas encore d'évaluation
- Microstrip Antennas GuideDocument56 pagesMicrostrip Antennas GuidePrajakta MorePas encore d'évaluation
- Building A Serial Interface For JP1.2 and JP1.3Document2 pagesBuilding A Serial Interface For JP1.2 and JP1.3Yo YoPas encore d'évaluation
- قائمة محدثة للشركات البريطانية المستوردة للتمورDocument6 pagesقائمة محدثة للشركات البريطانية المستوردة للتمورMahmoud naserPas encore d'évaluation
- Mosfet Switching CharDocument4 pagesMosfet Switching CharArchana Diwakar RanjishPas encore d'évaluation
- Lesson 3 - Basic Parts of A Computer g9Document26 pagesLesson 3 - Basic Parts of A Computer g9Em Zee AromazPas encore d'évaluation
- Snx5176B Differential Bus Transceivers: 1 Features 3 DescriptionDocument26 pagesSnx5176B Differential Bus Transceivers: 1 Features 3 Descriptionwillame_nelson1945Pas encore d'évaluation
- UC2505Document5 pagesUC2505Angelo ZuñigaPas encore d'évaluation
- Ultra320 Scsi UmDocument70 pagesUltra320 Scsi UmChandan SharmaPas encore d'évaluation
- V4-65D-R4-V2: General SpecificationsDocument5 pagesV4-65D-R4-V2: General SpecificationsFernando Cuestas RamirezPas encore d'évaluation
- Siprotec 5 Configuration May 29, 2017 2:18 PM: Note On Function-Points ClassDocument6 pagesSiprotec 5 Configuration May 29, 2017 2:18 PM: Note On Function-Points ClassOae FlorinPas encore d'évaluation
- Axial-Lead Capacitors 125 C B 41 684 B 43 684Document11 pagesAxial-Lead Capacitors 125 C B 41 684 B 43 684oliver bienPas encore d'évaluation
- Motherboard (CPU Box) : A Computer Motherboard Diagram Is Very Useful For When You Need To ReplaceDocument2 pagesMotherboard (CPU Box) : A Computer Motherboard Diagram Is Very Useful For When You Need To ReplacenavalPas encore d'évaluation
- DR01 User ManualDocument39 pagesDR01 User ManualBenny FelicianoPas encore d'évaluation
- Omnet Tutorial PDFDocument63 pagesOmnet Tutorial PDFSatya VeniPas encore d'évaluation
- Meteor Burst Communication - Techinal Seminar For Electronics Students Prepared by AjaiDocument17 pagesMeteor Burst Communication - Techinal Seminar For Electronics Students Prepared by Ajaiajaik91Pas encore d'évaluation
- Shri Ramdeobaba College of Engineering and Management NagpurDocument20 pagesShri Ramdeobaba College of Engineering and Management NagpurA55-Santoshi BiswalPas encore d'évaluation
- BOQ of Fire Alarm, PA 05-08-14Document5 pagesBOQ of Fire Alarm, PA 05-08-14abdullahPas encore d'évaluation
- COA BitsDocument2 pagesCOA BitsRAVIKUMARPas encore d'évaluation
- Expt 4 Truth Table Verification of Logic GatesDocument5 pagesExpt 4 Truth Table Verification of Logic GatesSwapnil Babele100% (1)
- DC Component: What Is Fault in Power System?Document8 pagesDC Component: What Is Fault in Power System?Vasudevan KunjithapathamPas encore d'évaluation
- Fault Passage IndicatorDocument5 pagesFault Passage Indicatorbibhas_samantaPas encore d'évaluation