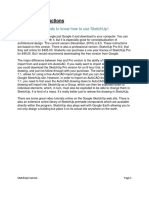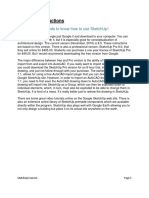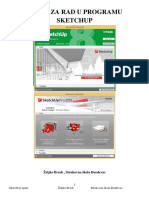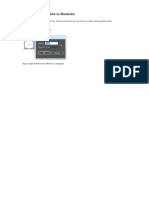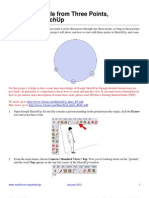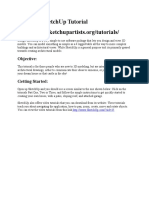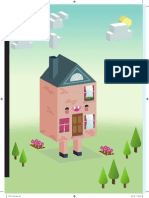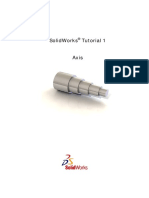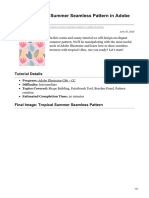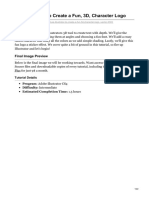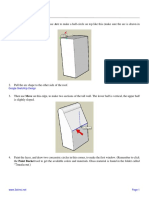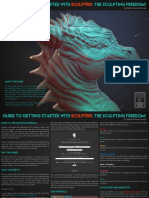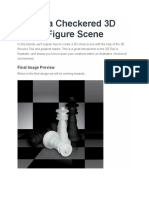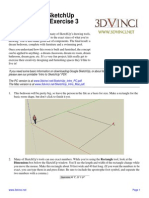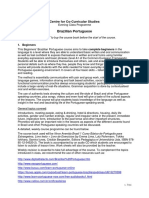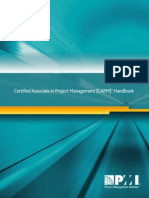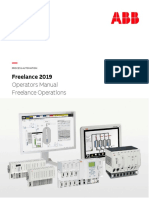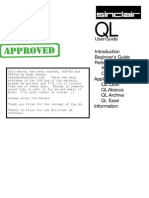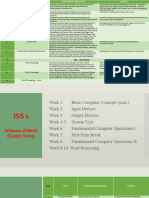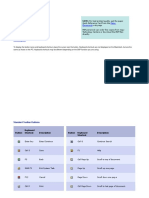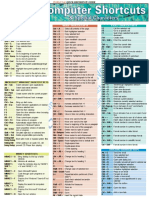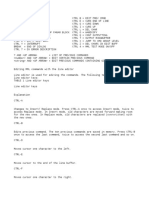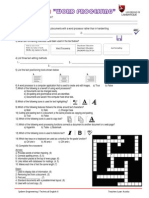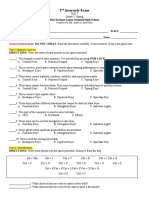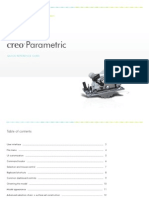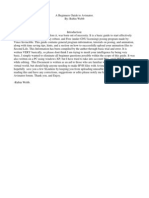Académique Documents
Professionnel Documents
Culture Documents
Rubik'S Cube in Sketchup: Step 1: Build The Cube
Transféré par
alkanfor2010Description originale:
Titre original
Copyright
Formats disponibles
Partager ce document
Partager ou intégrer le document
Avez-vous trouvé ce document utile ?
Ce contenu est-il inapproprié ?
Signaler ce documentDroits d'auteur :
Formats disponibles
Rubik'S Cube in Sketchup: Step 1: Build The Cube
Transféré par
alkanfor2010Droits d'auteur :
Formats disponibles
Rubiks Cube in SketchUp
This project shows how to start with one cube, and use it to build a Rubiks cube, which you can spin and try to
solve.
For this project, it helps to have some basic knowledge of SketchUp (though detailed instructions are provided).
In particular, its important to know how to zoom, rotate, and pan the view. If you need more information on how
to get started, and a description of some basic tools, please read 3DVincis Getting Started Guide (PDF).
PC users: go to http://www.3dvinci.net/SketchUp_Intro_PC.pdf.
Mac users: go to http://www.3dvinci.net/SketchUp_Intro_MAC.pdf.
Step 1: Build the Cube
1. For the base of the cube, activate the Rectangle tool. Draw the rectangle on the ground, and pay attention
to the numbers listed in the Dimensions field at the lower right corner of the SketchUp window. Either click
to complete the rectangle (of any size) or dont click the second corner yet.
3DVinci SketchUp Projects-of-the-Month January 2013 1
Rubiks Cube in SketchUp
2. To size the rectangle to be a square, type two identical numbers separated by a comma. Im using 50, 50.
These numbers will appear in the Dimensions field - dont click in this field, just type and the numbers will
appear. Press Enter to complete the square.
3. Orbit so that you are no longer looking straight down onto the square. Active the Push/Pull tool, click the
square, start to move it up, then type 50 (or whatever number you used for the square dimensions) and press
Enter. Now we have a perfect cube, with all sides the same length.
4. Click the Paint Bucket tool and paint each face with a different color - six colors for six faces.
3DVinci SketchUp Projects-of-the-Month January 2013 2
Rubiks Cube in SketchUp
5. Because the cube will be repeated several times (26 times to be exact), it should be made into a component.
As a component, each cube can be selected and moved or rotated as a single object, rather than as a collection
of edges and faces. It also means that adjacent cubes will not stick to one another. Activate the Select tool
and select the entire cube.
6. Right-click on any selected face and choose Make Component. Enter any name you like, make sure Replace
selection is checked, and click Create.
Once the component is created, it is highlighted in blue because it is selected. Leave it selected for the next
step.
3DVinci SketchUp Projects-of-the-Month January 2013 3
Rubiks Cube in SketchUp
7. This cube will be copied to create the stack of cubes. Activate the Move tool, and press the Ctrl key (PC) or
the Option key (Mac) to add the plus sign to the cursor. (You dont have to keep this key pressed, just tap
it once.) For the two copy points, click Points 1 and 2 shown below - be sure to click corner points.
8. Three cubes are needed along this row, so type 2x (for two copies) and press Enter.
9. Now select all three cubes, activate Move with the Ctrl / Option key, and make a copy of the entire row.
3DVinci SketchUp Projects-of-the-Month January 2013 4
Rubiks Cube in SketchUp
10. Enter 2x to complete the set of 9 cubes.
11. Now do the same in the vertical direction: select all 9 cubes, use Move with Ctrl / Option to make one copy
straight up, then enter 2x to add the second copy. Now all of the cubes are in place, ready to spin!
Step 2: Twist and Play
1. Because the Rotate tool will be used to spin sets of cubes around, its helpful to mark the center of each face
of the overall cube. There are a few ways to do this, but the easiest is with a large X on the center cube on
each face. Activate the Line tool and create two diagonal lines on one of the center cubes.
3DVinci SketchUp Projects-of-the-Month January 2013 5
Rubiks Cube in SketchUp
2. Go around the cube and place an X on each face - be sure there are 6 total.
3. Now were ready for the first spin. Activate Select and press and hold the Shift key, so that you can select
multiple objects. Click all 9 cubes on one side - at this point all 9 have the same outside color.
4. Activate Rotate, and place the protractor at the center of the X on the face youll be turning.
3DVinci SketchUp Projects-of-the-Month January 2013 6
Rubiks Cube in SketchUp
5. Click anywhere to start the rotation, and start turning the cubes, noting the angle in the Angle field in the
lower right corner. Click to finish the rotation when the angle is either 90, 180, or 270.
6. Turning other faces is done the same way, but now there will be different colors along each face. Im selecting
the 9 cubes shown below - some orange and some green. - and rotating them counter-clockwise 90 degrees.
3DVinci SketchUp Projects-of-the-Month January 2013 7
Rubiks Cube in SketchUp
7. After a few more rotations, I have a real mess on my hands. Can you solve it? (Im quite sure I cant!)
Of course, solving the cube is done the same way: select 9 cubes along any side and start turning. But heres
where this differs from an actual Rubiks cube: if you get frustrated you can always use Undo (Ctrl+ Z or Cmd
+Z) to get back to the clean cube! Or you can erase all cubes but one, and start building the whole cube from
scratch (yes, this is cheating...)
3DVinci SketchUp Projects-of-the-Month January 2013 8
Vous aimerez peut-être aussi
- Idiot's Guide To Basic Sketchup Functions PDFDocument27 pagesIdiot's Guide To Basic Sketchup Functions PDFShanePas encore d'évaluation
- Sketchup Basics PDFDocument27 pagesSketchup Basics PDFsrk bhaiPas encore d'évaluation
- SketchUP ExerciseDocument24 pagesSketchUP Exerciselayarperak99Pas encore d'évaluation
- Sketchup Instructions: Every Architect Needs To Know How To Use Sketchup!Document27 pagesSketchup Instructions: Every Architect Needs To Know How To Use Sketchup!Miguel Alfonso M. MurilloPas encore d'évaluation
- Intersecting Cylinders in Google Sketchup: 3dvinci Sketchup Projects-Of-The-Month January 2010 1Document11 pagesIntersecting Cylinders in Google Sketchup: 3dvinci Sketchup Projects-Of-The-Month January 2010 1Kenaia AdeleyePas encore d'évaluation
- SketchUp Upute HR PDFDocument24 pagesSketchUp Upute HR PDFNatalija MarenčićPas encore d'évaluation
- Create A Rubik's Cube in IllustratorDocument7 pagesCreate A Rubik's Cube in IllustratorAleksandraPas encore d'évaluation
- Girih Tiling Patterns in Google Sketchup: December 2009 1Document16 pagesGirih Tiling Patterns in Google Sketchup: December 2009 1ZdenekNeumanPas encore d'évaluation
- Three Point CircleDocument8 pagesThree Point CirclePranav OjhaPas encore d'évaluation
- A Google SketchUp TutorialDocument70 pagesA Google SketchUp Tutorialvirnilkent ValentonPas encore d'évaluation
- #Dahrg: A Beginner'S Guide To SketchupDocument14 pages#Dahrg: A Beginner'S Guide To SketchupShahril Khairi Abdul ShukorPas encore d'évaluation
- 1 Tour 8-SnowflakeDocument7 pages1 Tour 8-SnowflakeZara ZarithPas encore d'évaluation
- ART172 Tut IllusDocument4 pagesART172 Tut IllusakianelPas encore d'évaluation
- Solid Ders 1Document20 pagesSolid Ders 1VeLuisPas encore d'évaluation
- Google Sketchup Tutorial PacketDocument11 pagesGoogle Sketchup Tutorial PacketJhon VelaPas encore d'évaluation
- Laser Cutting HandoutDocument7 pagesLaser Cutting Handoutapi-444349471Pas encore d'évaluation
- A Beginners GuideDocument13 pagesA Beginners Guidesooner123456Pas encore d'évaluation
- Sketchup Tutorial IntroductionDocument5 pagesSketchup Tutorial IntroductionWalter Joseph100% (1)
- Draw A Tropical Summer Seamless Pattern in Adobe IllustratorDocument21 pagesDraw A Tropical Summer Seamless Pattern in Adobe Illustratorhasan tareqPas encore d'évaluation
- Sketchup TutorialDocument12 pagesSketchup Tutorialmatej kmecik100% (1)
- Sketchup TutorialDocument12 pagesSketchup TutorialArdi HubudPas encore d'évaluation
- Learning SketchupDocument16 pagesLearning Sketchupgerardtt2772Pas encore d'évaluation
- Googles Sketchup 8Document26 pagesGoogles Sketchup 8Varun Siddha100% (2)
- 87-SketchUp FINALDocument5 pages87-SketchUp FINALYae Min SoePas encore d'évaluation
- SketchUp Tutorial V7 Villa SavoyeDocument15 pagesSketchUp Tutorial V7 Villa Savoyemilanatanaskovic100% (1)
- GettingStartedInTinkercad PDFDocument18 pagesGettingStartedInTinkercad PDFLuis RamirezPas encore d'évaluation
- Sketch UpDocument19 pagesSketch UpAlain Mel R. CresciniPas encore d'évaluation
- The Bubble Making Machine, The Making ofDocument8 pagesThe Bubble Making Machine, The Making ofGiugiogia Auer100% (2)
- Olympic Logo Tutorial 1 Munich 1972Document10 pagesOlympic Logo Tutorial 1 Munich 1972hasan tareqPas encore d'évaluation
- Camera Positioning and Rendering: Next Page: Die Another WayDocument7 pagesCamera Positioning and Rendering: Next Page: Die Another Waymanurevi047Pas encore d'évaluation
- Google Sketchup Basics For K-12 EducationDocument42 pagesGoogle Sketchup Basics For K-12 EducationcpericaoPas encore d'évaluation
- 09 Die Another WayDocument11 pages09 Die Another WayHugo Del AscoPas encore d'évaluation
- Use Illustrator To Create A Fun 3D Character LogoDocument22 pagesUse Illustrator To Create A Fun 3D Character Logohasan tareqPas encore d'évaluation
- 01 Constructing Triangles - The Geometer's Sketchpad Learning CenterDocument3 pages01 Constructing Triangles - The Geometer's Sketchpad Learning CenterRaymart OliverosPas encore d'évaluation
- After Effects 1 TutorialDocument12 pagesAfter Effects 1 TutoriallindakuttyPas encore d'évaluation
- Creating Building Facade Details With LWCADDocument19 pagesCreating Building Facade Details With LWCADCeren BogacPas encore d'évaluation
- Ex 3 ActualDocument9 pagesEx 3 ActuallucasPas encore d'évaluation
- Sketchup BasicsDocument16 pagesSketchup Basicsseomago100% (8)
- Getting Started With SculptrisDocument10 pagesGetting Started With SculptrisChristopher ForraiPas encore d'évaluation
- Sketchup ModuleDocument31 pagesSketchup ModuleGin AngPas encore d'évaluation
- Beginning of My Count of Journey - Microsoft - Paint - 3DDocument15 pagesBeginning of My Count of Journey - Microsoft - Paint - 3DShahinur AlamPas encore d'évaluation
- ENTREP 12 MODULE 2 Lesson 3-4Document14 pagesENTREP 12 MODULE 2 Lesson 3-4Rolly AbelonPas encore d'évaluation
- BooleansDocument3 pagesBooleansmaria100% (1)
- Introduction To Google SketchupDocument23 pagesIntroduction To Google Sketchupapi-277411525Pas encore d'évaluation
- Adobe Ilustrator CS6 - Create A Checkered 3D Chess Figure SceneDocument28 pagesAdobe Ilustrator CS6 - Create A Checkered 3D Chess Figure SceneAbdul Raheym AhmadPas encore d'évaluation
- Inkscape Tutorial - Seamless Patterns - VectorsDocument17 pagesInkscape Tutorial - Seamless Patterns - VectorskmcoulibPas encore d'évaluation
- SketchUp TutorialDocument16 pagesSketchUp TutorialAllen Rod CuesoPas encore d'évaluation
- Google Sketchup Design Exercise 3Document16 pagesGoogle Sketchup Design Exercise 3X Hamayu BawonoPas encore d'évaluation
- DESIGN SPACE DELIGHTS: Mastering Cricut Design Space for Stunning Creations (2024 Guide for Beginners)D'EverandDESIGN SPACE DELIGHTS: Mastering Cricut Design Space for Stunning Creations (2024 Guide for Beginners)Pas encore d'évaluation
- Kaleidoscopic Designs and How to Create ThemD'EverandKaleidoscopic Designs and How to Create ThemPas encore d'évaluation
- A Beginner's Guide to 3D Printing: 14 Simple Toy Designs to Get You StartedD'EverandA Beginner's Guide to 3D Printing: 14 Simple Toy Designs to Get You StartedÉvaluation : 4 sur 5 étoiles4/5 (2)
- Corner to Corner Crochet: 15 Contemporary C2C ProjectsD'EverandCorner to Corner Crochet: 15 Contemporary C2C ProjectsÉvaluation : 4 sur 5 étoiles4/5 (5)
- Complete Guide to Drawing Dynamic Manga Sword Fighters: (An Action-Packed Guide with Over 600 illustrations)D'EverandComplete Guide to Drawing Dynamic Manga Sword Fighters: (An Action-Packed Guide with Over 600 illustrations)Évaluation : 5 sur 5 étoiles5/5 (3)
- The Ridiculously Simple Guide to Sketch App: The Absolute Beginners Guide to Designing Websites and Apps with Sketch AppD'EverandThe Ridiculously Simple Guide to Sketch App: The Absolute Beginners Guide to Designing Websites and Apps with Sketch AppPas encore d'évaluation
- SketchUp Success for Woodworkers: Four Simple Rules to Create 3D Drawings Quickly and AccuratelyD'EverandSketchUp Success for Woodworkers: Four Simple Rules to Create 3D Drawings Quickly and AccuratelyÉvaluation : 1.5 sur 5 étoiles1.5/5 (2)
- Foolproof Sketching & Painting Techniques for Beginners: For Pencil, Pen and Watercolors (with over 400 illustrations)D'EverandFoolproof Sketching & Painting Techniques for Beginners: For Pencil, Pen and Watercolors (with over 400 illustrations)Pas encore d'évaluation
- Procreate Digital Painting Guide For IPad: The Procreate Artists' Beginners' Mastering Handbook Manual For Drawing, Painting, And Coloring OnD'EverandProcreate Digital Painting Guide For IPad: The Procreate Artists' Beginners' Mastering Handbook Manual For Drawing, Painting, And Coloring OnPas encore d'évaluation
- CLC Sequence Viewer: User ManualDocument178 pagesCLC Sequence Viewer: User Manualalkanfor2010Pas encore d'évaluation
- Brazilian Portuguese: Centre For Co-Curricular StudiesDocument5 pagesBrazilian Portuguese: Centre For Co-Curricular Studiesalkanfor2010Pas encore d'évaluation
- Brazilian Portuguese From English Speaking People (Hand-Out #1) TopicsDocument2 pagesBrazilian Portuguese From English Speaking People (Hand-Out #1) Topicsalkanfor2010Pas encore d'évaluation
- Schs 738 CDocument326 pagesSchs 738 Calkanfor2010Pas encore d'évaluation
- RIFF BOX JTAG Users ManualDocument11 pagesRIFF BOX JTAG Users Manualalkanfor2010Pas encore d'évaluation
- Multi Vapor 213 TutorialDocument5 pagesMulti Vapor 213 Tutorialalkanfor2010Pas encore d'évaluation
- PNAS 2012 Marston 4544 9Document6 pagesPNAS 2012 Marston 4544 9alkanfor2010Pas encore d'évaluation
- Certified Associate in Project Management (CAPM) HandbookDocument45 pagesCertified Associate in Project Management (CAPM) Handbookalkanfor2010Pas encore d'évaluation
- 3BDD011932-111 A en Freelance Operation Guide Freelance OperationsDocument351 pages3BDD011932-111 A en Freelance Operation Guide Freelance OperationsMathias MollePas encore d'évaluation
- QL UsersGuideDocument422 pagesQL UsersGuideRamiro PauloPas encore d'évaluation
- Useful Shortcut Keys in UbuntuDocument1 pageUseful Shortcut Keys in UbuntusachingajrajPas encore d'évaluation
- AutoCad 2009 Keyboard ShortcutsDocument1 pageAutoCad 2009 Keyboard Shortcutsmadhusudanan.asbPas encore d'évaluation
- Cinema 4D ShortcutsDocument8 pagesCinema 4D ShortcutsAnonymous 0lRguGPas encore d'évaluation
- CTRL KeysDocument3 pagesCTRL KeysTrisha AnPas encore d'évaluation
- TopSolid TG Design Basics v7 12 Us PDFDocument271 pagesTopSolid TG Design Basics v7 12 Us PDFdrinePas encore d'évaluation
- Lesson Note - JSS 1 - Second - Easter TermDocument84 pagesLesson Note - JSS 1 - Second - Easter Termcamilusanozie100% (1)
- SAP ShortcutsDocument8 pagesSAP ShortcutsgopalPas encore d'évaluation
- Computer ShortcutsDocument2 pagesComputer ShortcutsErwin Mark PobletePas encore d'évaluation
- Editing MML CommandsDocument2 pagesEditing MML CommandscesarPas encore d'évaluation
- CorelDraw Course ManualDocument123 pagesCorelDraw Course ManualJed Tedor90% (10)
- Shortcut Keys and Their Functions: Using Keyboard ShortcutsDocument13 pagesShortcut Keys and Their Functions: Using Keyboard ShortcutsMesay AbebePas encore d'évaluation
- The Fundamentals Rows & Columns Basic FormattingDocument4 pagesThe Fundamentals Rows & Columns Basic FormattingJoyce YeungPas encore d'évaluation
- Purchasing System: Prepared by Infomag Engineering TeamDocument17 pagesPurchasing System: Prepared by Infomag Engineering TeamElemac1Pas encore d'évaluation
- Word Processing EXAM PDFDocument1 pageWord Processing EXAM PDFJuanAR57% (7)
- Ict SS 1 2ND Term 2022Document5 pagesIct SS 1 2ND Term 2022Edul BrianPas encore d'évaluation
- Edpm - Parts of A KeyboardDocument3 pagesEdpm - Parts of A KeyboardApphia MendozaPas encore d'évaluation
- Atari 130XE Personal Computer Owner's ManualDocument140 pagesAtari 130XE Personal Computer Owner's Manual撈撈Pas encore d'évaluation
- MS Word Basics GuideDocument36 pagesMS Word Basics GuideCarmen NelPas encore d'évaluation
- 2nd Quarterly Exam - TLEDocument2 pages2nd Quarterly Exam - TLEAly SobosoboPas encore d'évaluation
- Keyboard ShortcutsDocument3 pagesKeyboard ShortcutsKiran ReddyPas encore d'évaluation
- Microsoft WordDocument31 pagesMicrosoft WordShubham NamdevPas encore d'évaluation
- PAGEMAKERDocument5 pagesPAGEMAKERDaVid Silence KawlniPas encore d'évaluation
- Creo Parametric Quick Reference CardsDocument14 pagesCreo Parametric Quick Reference CardsvikaspiPas encore d'évaluation
- 4QHF2D-2 47 3-IngDocument15 pages4QHF2D-2 47 3-Ingstefan corjuc100% (3)
- Accuro Keyboard Shortcuts PCDocument2 pagesAccuro Keyboard Shortcuts PCMaulin PatelPas encore d'évaluation
- Basic MS Word 2010 - Getting StartedDocument27 pagesBasic MS Word 2010 - Getting StartedcutestonePas encore d'évaluation
- KBT RACE 2 User ManualDocument4 pagesKBT RACE 2 User ManualrabbitwebfactoryPas encore d'évaluation
- Avimator Beginners GuideDocument13 pagesAvimator Beginners GuideluluzichaPas encore d'évaluation