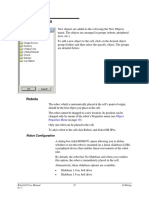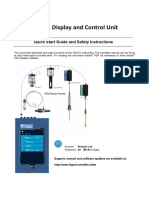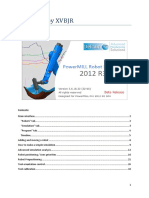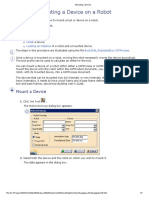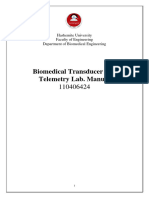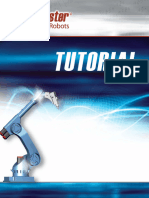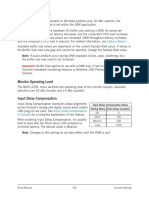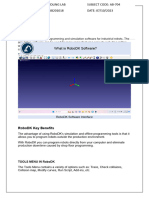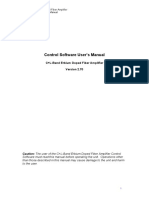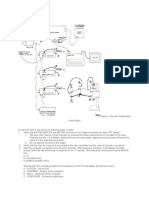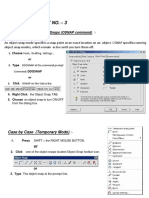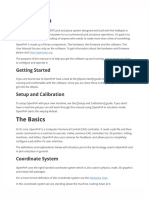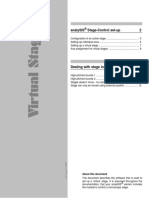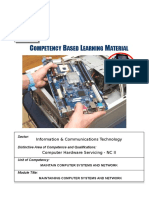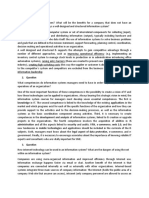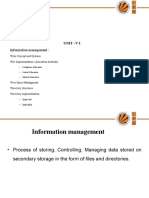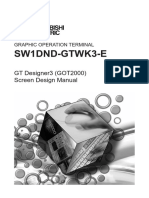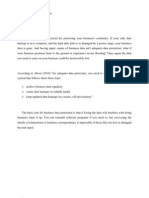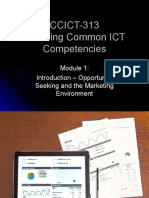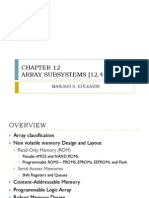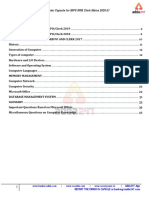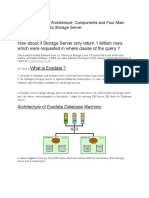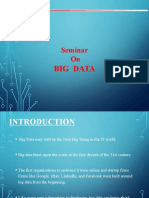Académique Documents
Professionnel Documents
Culture Documents
Robocell 4a
Transféré par
norbeyjDescription originale:
Titre original
Copyright
Formats disponibles
Partager ce document
Partager ou intégrer le document
Avez-vous trouvé ce document utile ?
Ce contenu est-il inapproprié ?
Signaler ce documentDroits d'auteur :
Formats disponibles
Robocell 4a
Transféré par
norbeyjDroits d'auteur :
Formats disponibles
If you select a slidebase, the Robot Configuration dialog box
looks like this:
Figure 4-6: Robot Configuration
Properties tab:
LSB Height Above By default, if robot on LSB with stand then
Table Top (mm) LSB Height Above Table Top is 0. 0 - it is a
table height level.
If robot on LSB without Stand and LSB lie on
the table then LSB Height Above Table Top
is 95 mm.
Robot Angle (deg) By default, the robot is mounted perpendicular
to the slidebase at 90.
If you select a slidebase, the robot and the slidebase are treated as one
object in the cell.
Peripherals tab:
To select a controller peripheral axis that controls the slidebase (and any
other peripheral device that has already been defined), click on the
Peripherals tab.
RoboCell User Manual 22 CellSetup
Rev. C
Figure 4-7: Axis Selection for Peripherals
Peripheral devices can be connected either to axis 7 or to axis 8. To
connect a device listed under Not connected, click on it and drag it to one
of the free controller axes. If you drag the device to an axis that already
has a connected device, the new device replaces the previous device
which is disconnected and relocated under Not connected.
You can leave the slidebase not connected at this stage and connect it
later using View | Controller Setup, or the Controller Setup icon.
Robot Properties
In addition to the standard object properties (see Object Properties Menu
on page 19), the following options are listed as a Robot property:
Show Envelope Displays the span of the robots working range. This
option facilitates the placing of objects within the
reach of the robot.
Robot Setting Opens a dialog box to change pneumatic gripper
parameters.
RoboCell User Manual 23 CellSetup
Rev. C
Peripheral Axes
Peripheral devices include a motor with speed and position control.
They are connected as axis 7 or axis 8 of the controller.
To place a peripheral device in the cell, click Peripheral Axes and select
the required device.
If you select either of the slidebases or a linear table, you will be
asked to define the LSB Height Above Table Top as described in
Robot Configuration, Properties tab, above.
For all devices you have the opportunity of allocating the controller
axis at this stage (see Robot Configuration, Peripherals tab, on page
21).
I/O Devices
RoboCell I/O (input/output) devices can be connected to any free
input/output terminal. The robot controller has sixteen digital input
and sixteen digital output connections.
To place an I/O device in the cell, click the I/O Devices group and
select the required device.
RoboCell User Manual 24 CellSetup
Rev. C
Experiment Table
An experiment table includes the following input and output devices:
Four (4) touch sensors (input device). Activated when there is a part on
the switch, or something activates the switch.
Lamp (output device).
Buzzer (output device).
Figure 4-8: Input/Output Devices
When you select Experiment Table, this dialog box opens enabling you
to define the input and output connections (see the Controller Setup
option under View Menu page 15):
Figure 4-9: Experiment Table Input/Output Configuration
Although one of the experiment table inputs may be disabled if the input
is later defined for another device, all other switches will remain
connected to their defined inputs.
RoboCell User Manual 25 CellSetup
Rev. C
In RoboCell, a sound is emitted when the outputs that control the buzzer
and lamp are turned on and off. The experiment table outputs use the
Windows sounds associated with the following events:
Buzzer On: - Exclamation
Buzzer Off: - Critical Stop
Lamp On: - Asterisk
Lamp Off: - Information
In addition, the lamp in the Graphic Display turns bright red when its
associated output is turned on.
Sensor
RoboCell includes digital sensors that can be configured to detect
specific objects based on their color and/or material (metal, plastic,
wood, etc.). The objects are listed in the Materials group and their
properties are defined when they are placed in the cell (see User Parts
and Objects on page 39).
When you select Sensor, this dialog box opens enabling you to define the
color/material to which the sensor is sensitive, as well as the sensors
height.
Figure 4-10: Sensor Configuration
Color Detect By default, the sensor is set to detect all colors.
To set it to a specific color, uncheck All Colors.
Click Color Detect to open a color palette from
which you can select the required color.
If the sensor is configured to be sensitive to All
RoboCell User Manual 26 CellSetup
Rev. C
Colors, the sensor in the cell is colored different
shades of gray with its upper part in white. This
distinguishes it from a sensor configured to be
sensitive to gray, which is entirely gray.
Material Detect By default, the sensor is set to detect all
materials. To set it to a specific material, uncheck
All Materials. Select a material (Metal, Glass,
Plastics, or Wood) from the drop-down list.
Height (mm) Defines the height (above table level) at which
the sensor will be placed in the cell.
The default height is 40 mm. If you increase the
height, the stand on which the sensor is mounted
will appear taller.
Storage
The storage devices in RoboCell enable you
to store, place and retrieve objects listed in
the Materials group.
RoboCell User Manual 27 CellSetup
Rev. C
Gravity Feeder
The Gravity Feeder is an inclined plane on which objects are placed, one
above the other.
Figure 4-11: Gravity Feeder
Unlike most objects, the feeders position is defined as the point at which
the robot takes an object from the lower part of the feeder. All the
remaining objects slide down the feeder to be taken in turn.
When placing objects on the gravity feeder, you must position them in
the light gray section of the feeders mouth
(as shown by the Cursor in Figure 4-11).
Cursor
Figure 4-12: Placing Objects in Gravity Feeder
The feeder is fitted with a touch sensor (named NotEmpty) located at the
lower part of the feeder. The sensor indicates when there are parts in the
feeder, i.e., it is on when the feeder is not empty.
RoboCell User Manual 28 CellSetup
Rev. C
Feeder (Pneumatic Feeder)
The (pneumatic) feeder is constructed from a magazine of objects and a
pneumatic cylinder fitted at the lower section.
The feeder is also fitted with a touch sensor that is pressed (the input is
on) when there are parts in the feeder (NotEmpty sensor)
The pneumatic cylinder is controlled via a controller output. When the
output is turned on, the piston extends, pushing out the next object.
The robot picks the objects from the feeder output tray, and the feeder
position is defined as the point at which the robot takes an object from
the feeder.
Figure 4-13: Robot Position for Picking Objects
Feeder Configuration
Configuration for the Gravity Feeder and the Pneumatic Feeder is
described below. The differences between the two methods are indicated.
When you select a feeder, a configuration dialog box opens:
Figure 4-14: Gravity Feeder Configuration
RoboCell User Manual 29 CellSetup
Rev. C
Properties tab:
Number of Parts in Defines the number of parts that are loaded in
Feeder the feeder at the start of operation (when the cell
is opened or reset). Only one material object
(e.g., cylinder, cube) should be placed in a parts
feeder. The software multiplies the object by the
number of parts specified. Default: 0
Height at Front of Defines the height of the lower part of the feeder
Feeder (Gravity above the table level. Default: 200
Feeder only)
Height at Back of Defines the height of the higher part of the
Feeder (Gravity feeder above the table level. Default: 280
Feeder only)
Inputs tab:
To define the robot controller input to which the feeders NotEmpty
sensor is connected, click on the Inputs tab.
Outputs tab: (Pneumatic Feeder only)
To define the robot controller output to which the feeder is connected,
click on the Outputs tab. A new part appears in the feeder when the
output is turned on.
Feeder Properties
In addition to the standard object properties (see Object Properties Menu
on page 19), this option is also listed in the Feeder Properties menu:
Capacity Enables you to alter the number of parts loaded in
the feeder after the feeder has been configured.
Jig, Rack, Template, Buffers, ASRS and Bin
No settings are required for these storage devices. Double click on the
desired device and place them in the cell at the desired location.
RoboCell User Manual 30 CellSetup
Rev. C
Machines
The Machines group includes four Mills (spectraLIGHT Mill 0200,
proLIGHT Mill 1000, eXpertMill VMC-0600, Super proLIGHT Mill
1000) and two Lathes (spectraLIGHT Turn 0400, proLIGHT Turn
3000).
A CNC controller controls these machines. The robot controller and the
machine controller communicate through inputs and outputs. The
machine output is the controller input, and vice versa.
All these machines are configured in the same way.
When you select any of these machines, a configuration dialog box
opens:
Figure 4-15: Machine Configuration
RoboCell User Manual 31 CellSetup
Rev. C
Properties tab:
Controller Output Specifies whether or not the machine doors
for Doors are controlled by the robot controller output.
If the doors operate independently of the
robot controller, they open and close at the
beginning and end of the machine cycle.
Cycle time Sets the amount of time (in seconds) of the
(seconds) machine process. Default: 10.
Inputs tab:
Controller input The machine informs the controller that a
(machine output) process is being carried out, i.e., when the
input is on, the machine is busy.
Outputs tab:
Controller output Closes and opens the machine door. The
(machine input) machine cannot start if the door is open.
Controller output Closes and opens the machine chuck. The
(machine input) chuck holds the object during the process.
Controller output Sets the robot controller output to which the
(machine input) machine is connected. The machine cycle
starts when the output is turned on.
To modify the configuration after the machine has been placed in the
cell, double-click on the machine to open its Object Properties menu (see
Object Properties Menu on page 19). Select Machine Setting to open the
Configuration dialog box.
RoboCell User Manual 32 CellSetup
Rev. C
Vous aimerez peut-être aussi
- Scorbot TutorialDocument9 pagesScorbot TutorialPeru HayaPas encore d'évaluation
- OMT For RBSDocument49 pagesOMT For RBSprtp_y8618Pas encore d'évaluation
- Robot Cell 3Document7 pagesRobot Cell 3norbeyjPas encore d'évaluation
- HDC75 Quick Reference ENGDocument12 pagesHDC75 Quick Reference ENGeduardoPas encore d'évaluation
- Lab manuals-CIM LabDocument34 pagesLab manuals-CIM LabzxcvbnmPas encore d'évaluation
- BlobProxy Manuals ElecPosSwitchAppManual Doc17Document8 pagesBlobProxy Manuals ElecPosSwitchAppManual Doc17m8gnkhk7dkPas encore d'évaluation
- Motosim Eg VRC (177-336)Document160 pagesMotosim Eg VRC (177-336)Kaique SilveiraPas encore d'évaluation
- CoSpace Rescue 2014 - Getting StartedDocument10 pagesCoSpace Rescue 2014 - Getting StartedDanijel RakićPas encore d'évaluation
- Introductory Lab: 3-Point MethodDocument5 pagesIntroductory Lab: 3-Point MethodXuân DuyPas encore d'évaluation
- PowerMILL Robot Interface - Training CourseDocument32 pagesPowerMILL Robot Interface - Training CoursedaocongdablPas encore d'évaluation
- Mounting A DeviceDocument7 pagesMounting A DeviceanupPas encore d'évaluation
- User ManualDocument35 pagesUser ManualLEANDROPas encore d'évaluation
- Interference Prevention Area Function: Output SignalDocument4 pagesInterference Prevention Area Function: Output SignalNAIT OTMANEPas encore d'évaluation
- World Machine 2 User GuideDocument83 pagesWorld Machine 2 User GuidejcescuPas encore d'évaluation
- LAB-0 How To Use Logic Works 5-1Document14 pagesLAB-0 How To Use Logic Works 5-1shashvat patelPas encore d'évaluation
- Transducers Lab. ManualDocument32 pagesTransducers Lab. Manualenastawfeeq3Pas encore d'évaluation
- SP3D - Equipment & FurnishingsDocument32 pagesSP3D - Equipment & FurnishingsMatta Satish100% (1)
- Tool Frame LabDocument5 pagesTool Frame LabXuân DuyPas encore d'évaluation
- VPC Software - Technical Overview - VIRPIL Controls Support CenterDocument11 pagesVPC Software - Technical Overview - VIRPIL Controls Support CenterAndreas RPas encore d'évaluation
- Manual HRSpace3 Eng (151-200) PDFDocument50 pagesManual HRSpace3 Eng (151-200) PDFfatehPas encore d'évaluation
- Neo Lighting Control Console: User Manual AddendumDocument14 pagesNeo Lighting Control Console: User Manual AddendumSamuelRômanceMuñozPas encore d'évaluation
- Control Software User's Manual: C+L Band ASE Light SourceDocument19 pagesControl Software User's Manual: C+L Band ASE Light SourceAnonymous 60esBJZIjPas encore d'évaluation
- Notes For RoboticsDocument2 pagesNotes For RoboticsAlekxandra Maree ElijordePas encore d'évaluation
- Robotic Arm Manipulation - MUGUNTHANDocument7 pagesRobotic Arm Manipulation - MUGUNTHANMugun ThanPas encore d'évaluation
- Introductory Lab: 3-Point MethodDocument5 pagesIntroductory Lab: 3-Point MethodDouglas SilvaPas encore d'évaluation
- MANUAL MASTER ROTORK Pub059-052-00-0919Document126 pagesMANUAL MASTER ROTORK Pub059-052-00-0919Steven AlbertoPas encore d'évaluation
- Machine Operation: Program Execution 56Document11 pagesMachine Operation: Program Execution 56norbeyjPas encore d'évaluation
- Robotmaster Tutorials V3.0.1200.1Document204 pagesRobotmaster Tutorials V3.0.1200.1phutthawongdanchai041215Pas encore d'évaluation
- Pfab TutorDocument82 pagesPfab TutorGERMAN ARMENTAPas encore d'évaluation
- Arrow Manual (160-230)Document71 pagesArrow Manual (160-230)Hernan GonzalezPas encore d'évaluation
- Industrial Robot - Online Session NotesDocument21 pagesIndustrial Robot - Online Session NotesPrince SinghPas encore d'évaluation
- 212 1.user Manual Part 3 918926Document26 pages212 1.user Manual Part 3 918926willian rochaPas encore d'évaluation
- Elo User ManualDocument25 pagesElo User ManualHydroPotatoesPas encore d'évaluation
- Tutorial 01 PLC Basics1 PDFDocument21 pagesTutorial 01 PLC Basics1 PDFTete GoriPas encore d'évaluation
- Horus ManualDocument41 pagesHorus ManualgmojoliPas encore d'évaluation
- ADC12-005 CLinx V6100Document5 pagesADC12-005 CLinx V6100TECNOLOGIA CSEIIOPas encore d'évaluation
- Material Handling Lab Skill ActivityDocument15 pagesMaterial Handling Lab Skill ActivityRicha MishraPas encore d'évaluation
- Meusers2 PDFDocument314 pagesMeusers2 PDFGuillermo Osvaldo Rivera MelladoPas encore d'évaluation
- Autodesk Tutorial 8 AnimationDocument60 pagesAutodesk Tutorial 8 AnimationYnomata RusamellPas encore d'évaluation
- Computer Networks: Lab Contents: 1-Interface Overview 2 - Cable Standards 3 - Creating A First NetworkDocument7 pagesComputer Networks: Lab Contents: 1-Interface Overview 2 - Cable Standards 3 - Creating A First Networkhullk3Pas encore d'évaluation
- Robix Familiarisation Guide: School of Information Technology and Engineering University of OttawaDocument14 pagesRobix Familiarisation Guide: School of Information Technology and Engineering University of OttawaYen BaoPas encore d'évaluation
- Scorbot Er 4uDocument12 pagesScorbot Er 4uYogeshSinghLatherPas encore d'évaluation
- DolevDocument24 pagesDolevRobson SimoesPas encore d'évaluation
- Control Software User's Manual: C+L-Band Erbium Doped Fiber AmplifierDocument19 pagesControl Software User's Manual: C+L-Band Erbium Doped Fiber AmplifierAnonymous 60esBJZIjPas encore d'évaluation
- labVIEW Lab ManualDocument41 pageslabVIEW Lab ManualvertikaPas encore d'évaluation
- Serpent FullDocument7 pagesSerpent FullMihai BogdanPas encore d'évaluation
- Using An External TCP: Visual Components 4.1 Version: November 7, 2018Document24 pagesUsing An External TCP: Visual Components 4.1 Version: November 7, 2018anupPas encore d'évaluation
- Experiment No. - 3: Running Object Snaps (OSNAP Command)Document18 pagesExperiment No. - 3: Running Object Snaps (OSNAP Command)YashPas encore d'évaluation
- After ConversionDocument43 pagesAfter ConversionJM4 - APas encore d'évaluation
- Computer Networks Lab Manual IT-4 2021Document65 pagesComputer Networks Lab Manual IT-4 2021MbambaPas encore d'évaluation
- OpenPnP. .User - ManualDocument19 pagesOpenPnP. .User - ManualMaureu Jefferson BenvenhoPas encore d'évaluation
- Virtual Stage enDocument12 pagesVirtual Stage enemadhsobhyPas encore d'évaluation
- User Manual Online LaboratoryDocument18 pagesUser Manual Online LaboratoryDhanjit KumarPas encore d'évaluation
- Ssrug 2Document139 pagesSsrug 2mkasimyilmazPas encore d'évaluation
- DEll XEDocument42 pagesDEll XEfatbanumarfadiPas encore d'évaluation
- Ilide - Info Synchro Pro 2Document57 pagesIlide - Info Synchro Pro 2jorge castroPas encore d'évaluation
- Product ATMEL AVR AVRStudioUserGuideDocument15 pagesProduct ATMEL AVR AVRStudioUserGuidemike_helplinePas encore d'évaluation
- Roboremo User Manual V1.9Document23 pagesRoboremo User Manual V1.9DhaniPas encore d'évaluation
- Helios Analytics 2.0.20 User Manual Rev 21 13072022Document27 pagesHelios Analytics 2.0.20 User Manual Rev 21 13072022syljulien1964Pas encore d'évaluation
- Hacks To Crush Plc Program Fast & Efficiently Everytime... : Coding, Simulating & Testing Programmable Logic Controller With ExamplesD'EverandHacks To Crush Plc Program Fast & Efficiently Everytime... : Coding, Simulating & Testing Programmable Logic Controller With ExamplesÉvaluation : 5 sur 5 étoiles5/5 (1)
- Robocell User Manual 2 Introducing Robocell: Rev. CDocument11 pagesRobocell User Manual 2 Introducing Robocell: Rev. CnorbeyjPas encore d'évaluation
- Programming.: 42 Cellsetup Robocell User ManualDocument11 pagesProgramming.: 42 Cellsetup Robocell User ManualnorbeyjPas encore d'évaluation
- Machine Operation: Program Execution 56Document11 pagesMachine Operation: Program Execution 56norbeyjPas encore d'évaluation
- Robocell 1Document10 pagesRobocell 1norbeyjPas encore d'évaluation
- Lecture Note Unit 1-4Document54 pagesLecture Note Unit 1-4birtukan aregaPas encore d'évaluation
- JCL Abend CodeDocument54 pagesJCL Abend CodeSoumyaranjan MishraPas encore d'évaluation
- Agregar Anexo Proyecto Grupal - EdissonDocument431 pagesAgregar Anexo Proyecto Grupal - EdissonJenn SantanaPas encore d'évaluation
- ڈوگر برادرز کی کتاب NTS Solved Answers Questions Updated Last Week PDFDocument178 pagesڈوگر برادرز کی کتاب NTS Solved Answers Questions Updated Last Week PDFMubasshar FarjadPas encore d'évaluation
- Unix Linux ForensicsDocument57 pagesUnix Linux Forensicsnele12345Pas encore d'évaluation
- Unit - L: List and Explain The Functions of Various Parts of Computer Hardware and SoftwareDocument50 pagesUnit - L: List and Explain The Functions of Various Parts of Computer Hardware and SoftwareMallapuram Sneha RaoPas encore d'évaluation
- Ad Hoc Networks: Hassan N. Noura, Ola Salman, Ali Chehab, Raphaël CouturierDocument16 pagesAd Hoc Networks: Hassan N. Noura, Ola Salman, Ali Chehab, Raphaël CouturiermikePas encore d'évaluation
- Chapter 1 Introduction To Computer Architecture: Multiple-ChoiceDocument17 pagesChapter 1 Introduction To Computer Architecture: Multiple-ChoiceAri BaderPas encore d'évaluation
- CHS-Module-3-Maintain Computer System and NetworkDocument39 pagesCHS-Module-3-Maintain Computer System and NetworkSamson Ochea CenasPas encore d'évaluation
- Computers & Information SystemsDocument33 pagesComputers & Information SystemsCsaba BudaiPas encore d'évaluation
- RJ3 Controller RestoreDocument8 pagesRJ3 Controller RestoreSam KarnsPas encore d'évaluation
- Mass Storage Structure: Practice ExercisesDocument4 pagesMass Storage Structure: Practice ExercisesRakesh KotaPas encore d'évaluation
- Unisphere VmaxDocument112 pagesUnisphere VmaxSalim Sheik100% (1)
- JX UsenixDocument14 pagesJX UsenixmdeziderioPas encore d'évaluation
- Unit6 - File System InterfaceDocument62 pagesUnit6 - File System InterfaceNishant NalawadePas encore d'évaluation
- Hardware Platform Monitoring Guide PDFDocument370 pagesHardware Platform Monitoring Guide PDFskhairuddinPas encore d'évaluation
- M5A99X EVO、M5A97 EVO、M5A97 PRO: DDR3 1067 Qualified Vendors List (QVL)Document12 pagesM5A99X EVO、M5A97 EVO、M5A97 PRO: DDR3 1067 Qualified Vendors List (QVL)Carlos Adrian Urcia PelaezPas encore d'évaluation
- Computer ForensicsDocument49 pagesComputer ForensicsJKOPas encore d'évaluation
- Small Computer System InterfaceDocument13 pagesSmall Computer System InterfaceVISHNU7 77Pas encore d'évaluation
- Gtwk3 Help Got2000 eDocument2 916 pagesGtwk3 Help Got2000 eFlávio Henrique VicentePas encore d'évaluation
- Backup and Recovery Methods and ProceduresDocument25 pagesBackup and Recovery Methods and Proceduressahan_sePas encore d'évaluation
- Mastering The DMA and IOMMU Apis: Embedded Linux Conference 2014 San JoseDocument102 pagesMastering The DMA and IOMMU Apis: Embedded Linux Conference 2014 San JoseKalimuthu VelappanPas encore d'évaluation
- 1.a. CCICT 313 Teaching Common ICT Competencies Module 1Document80 pages1.a. CCICT 313 Teaching Common ICT Competencies Module 1Dennis SantosPas encore d'évaluation
- Manjari S Kulkarni PresentationDocument21 pagesManjari S Kulkarni PresentationmohammedPas encore d'évaluation
- Computer Capsule For IBPS RRB Clerk Mains 2020-21: WWW - Careerpower.inDocument46 pagesComputer Capsule For IBPS RRB Clerk Mains 2020-21: WWW - Careerpower.inJayarajPas encore d'évaluation
- Os 2022Document6 pagesOs 2022Ayush SaklaniPas encore d'évaluation
- Computer Memory PDFDocument7 pagesComputer Memory PDFAbdelfettah MOKADEMPas encore d'évaluation
- Exadata Architecture WorkingDocument15 pagesExadata Architecture Workingsanjayid1980Pas encore d'évaluation
- RUTTER G2 VDR USB Data RecoveryDocument5 pagesRUTTER G2 VDR USB Data RecoveryAdi PrasetyoPas encore d'évaluation
- Big Data PresentationDocument24 pagesBig Data PresentationsfsgPas encore d'évaluation