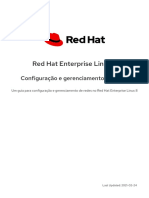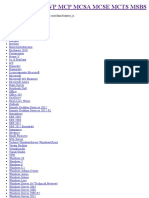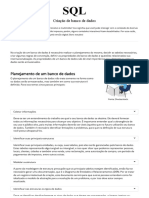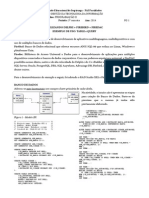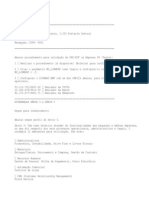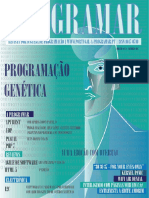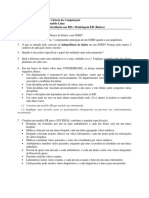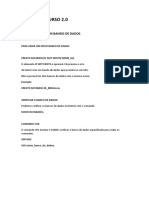Académique Documents
Professionnel Documents
Culture Documents
Apostila de NT
Transféré par
Marcos LinsCopyright
Formats disponibles
Partager ce document
Partager ou intégrer le document
Avez-vous trouvé ce document utile ?
Ce contenu est-il inapproprié ?
Signaler ce documentDroits d'auteur :
Formats disponibles
Apostila de NT
Transféré par
Marcos LinsDroits d'auteur :
Formats disponibles
WindowsNT 4.
0 Server
O Ambiente do Windows NT
Neste captulo aprenderemos sobre a famlia de sistemas operacionais da Microsoft. Compararemos o Microsoft
Windows 95, o Microsoft NT Workstation e o Microsoft Windows NT Server. Ainda neste captulo falaremos
sobre um pouco sobre a arquitetura do Windows NT e os modelos de rede em domnio e grupos de trabalho.
A Famlia de Sistemas Operacionais da Microsoft
A famlia de sistemas operacionais da Microsoft inclue o Microsoft Windows 95, o Windows NT Workstation e o
Windows NT Server. A maioria dos ambientes de trabalho pode se beneficiar da utilizao de um ou mais desses
sistemas operacionais. Apesar das semelhanas entre esses sistemas, eles apresentam vrias diferenas.
Windows 95
O sistema operacional Windows 95 foi criado para otimizar uma plataforma de 32 bits. Esse sistema operacional
tem as seguintes caractersticas e objetivos:
Performance de desktop: suporta multi tarefa preemptiva para aplicativos de 32 bits e baseados em MS-DOS
e multi tarefa cooperativa para aplicativos de 16 bits.
Perfis de hardware: cria e mantm uma lista de configuraes diferentes de hardware para a mesma
mquina.
Internet Explorer: um browser simples e rpido que segue os padres atuais.
Microsoft Messaging: recebe e armazena mensagens de correio eletrnico, incluindo arquivos e objetos
criados em outros aplicativos.
Compatibilidade com o software existente: executa aplicativos de 16 e 32 bits baseados em Windows bem
como aplicativos baseados em MS-DOS.
Compatibilidade com o hardware existente: pode ser executado na maioria dos computadores pessoais
existentes no mercado. Seu requisito mnimo de hardware o seguinte:
Processador 386DX20 ou superior
4 Mb de RAM (recomenda-se 8 Mb)
40 Mb de espao em disco (instalao tpica)
Suporte a Plug and Play: possibilita a utilizao de APM (advanced power management) para laptops e
plug and play para qualquer sistema.
Windows NT Workstation
Windows NT Workstation pode ser utilizado como um sistema operacional de desktop para mquinas stand
alone ou em rede. Pode ainda ser utilizado para acessar qualquer recurso disponvel por aplicativos da famlia
Back Office da Microsoft. Esse sistema operacional tem as seguintes caractersticas e objetivos:
Performance de desktop: suporte a multi tarefa preemptiva para todos os aplicativos. Suporte a multi
processamento para alcanar uma performance de multi tarefa real.
Perfis de hardware: cria e mantm uma lista de configuraes de hardware para a mesma mquina.
Internet Explorer: um browser simples e rpido que segue os padres atuais.
Produzido por CIAT Centro Interamericano de Administraes Tributrias 1
WindowsNT 4.0 Server
Microsoft Messaging: recebe e armazena mensagens de correio eletrnico, incluindo arquivos e objetos
criados em outros aplicativos.
Peer Web Service: um servidor Web otimizado para ser utilizado no Microsoft Windows NT Workstation.
Segurana: segurana local para arquivos, pastas, impressoras e outros recursos. Usurios devem ser
autorizados pela estao de trabalho local ou um servidor de domnio para terem acesso a qualquer recurso
local ou na rede.
Estabilidade: suporte utilizao de uma rea independente de memria para cada aplicativo.
Requesitos mnimos de hardware:
Processador 486DX33 ou superior
12 Mb de RAM (recomenda-se 16 Mb)
120 Mb de espao livre
Comparao do Windows 95 com o Windows NT Workstation
Tanto o Windows 95 quanto o Windows NT Workstation tem caractersticas que os tornam uma boa escolha
como sistema operacional para o ambiente corporativo. Apesar das vrias semelhanas entre esses sistemas
operacionais, tambm existem vrias diferenas tcnicas. A deciso quanto a utilizao de um ou outro sistema
deve ser feita com cuidado, levando em considerao vrios aspectos de cada sistema. Em muitas situaes
pode-se utilizar uma mistura de ambos os sistemas em uma rede corporativa. A lista abaixo apresenta algumas da
caractersticas comuns entre esses sistemas:
Interface grfica semelhante.
Utilitrios semelhantes como o Windows Messaging (erroneamente chamado de Microsoft Exchange nas
primeiras verses do Windows 95) e o Internet Explorer.
Caractersticas semelhantes como diretrizes de sistema, perfis de usurios e de hardware.
Apesar das semelhanas acima citadas, existem tambm as diferenas entre esses sistemas como mostra a lista
abaixo:
O Windows 95 pode ser utilizado em uma mquina com hardware menos robusto, compatvel com um
maior nmero de aplicativos e dispositivos de hardware, e sua instalao muito mais amigvel. Alm de
oferecer multi tarefa preempitiva para certos aplicativos e Ter um melhor suporte APM e plug and play para
computao mvel.
O Windows NT Workstation tem uma performance superior, e mais confiabilidade e segurana que o
Windows 95.
Para melhor nos ajudar na deciso em relao qual sistema operacional ser melhor para determinado
equipamento, devemos nos perguntar:
O Windows NT Workstation suporte todos os dispositivos de hardware e todos os aplicativos utilizados na
mquina em questo?
Os requerimentos de hardware para o Windows NT Workstation so satisfeitos pela configurao atual?
Se a resposta para ambas as perguntas acima for sim, o Windows NT Workstation pode ser a melhor escolha.
Produzido por CIAT Centro Interamericano de Administraes Tributrias 2
WindowsNT 4.0 Server
Em muitos casos a melhor opo a utilizao de um ambiante misto, com a presena de ambos os sistemas
operacionais. Isso geralmente ocorre quando necessitamos de computao mvel, pois o Windows 95 apresenta
as melhores caractersticas para tal tipo de plataforma.
A tabela abaixo resume a comparao entre o Windows 95 e o Windows NT Workstation:
Quesito Windows 95 Windows NT Workstation
Hardware recomendado 486 com 8-16 Mb Pentium com 16-32 Mb
Compatibilidade de software Suporta a maioria dos aplicativos No suporta aplicativos que
desenvolvidos para Windows e precisam de acesso direto ao
DOS hardware
Compatibilidade de hardware Suporta a maioria dos dispositivos Suporta apenas os dispositivos de
de hardware existentes hardware mais recentes
Instalao Bastante compreensiva, quase Mais complicada, sem deteco de
completamente plug and play hardware completa
APM e Plug and Play Suporta APM para laptops e plug No suporta
and play para sistemas mveis e
desktop
Performance Multi tarefa preempitiva para Multitarefa preempitiva para todos
aplicativos win32 e DOS. Melhor os aplicativos. Melhor
performance em sistemas com 16 performance em sistemas de 32
Mb. Mb.
Estabilidade Bem melhor que nas verses Muito melhor. Pode rodar todos os
anteriores aplicativos em espao de memria
protegida
Segurana A nvel de compartilhamento Completa! At o nvel de arquivo.
Windows NT Server
O Windows NT Server um sistema operacional de rede otimizado para ser utilizado como servidor de arquivos,
impresso e aplicativos. tambm o sistema operacional utilizado para os produtos da famlia Back Office da
Microsoft, como o Microsoft Exchange Server, o Microsoft SNA Server e o Microsoft SQL Server. Alm disso o
NT Server oferece as vantagens a seguir:
Performance de servidor: otimizado para servidor de arquivos, impresso e aplicativos. Pode utilizar at
quatro processadores em um ambiente de multiprocessamento simtrico em sua verso comercial ou at 32
processadores em sua verso OEM (Original Equipment Manufacturer).
Suporta at 256 sesses RAS.
Suporte de tolerncia falhas.
Servidor internet com o IIS, oferencendo servios de servidor HTTP, FTP e Gopher.
Suporte a clientes Macintosh.
Servios adicionais de rede, como servidor DNS, WINS e DHCP.
Servio de diretrio NT (NTDS)
Requisito mnimo de hardware:
486DX33
16 Mb RAM (recomenda-se 32Mb)
135 Mb de espao livre
Produzido por CIAT Centro Interamericano de Administraes Tributrias 3
WindowsNT 4.0 Server
Para melhor analisarmos as vantagens do Microsoft NT Server faamos uma breve comparao com o NT
Workstation, resaltando suas semelhanas e diferenas:
Ambos podem ser utlizados em mltiplas plataformas como Intel, Alpha, MIPS e PowerPC.
Ambos possibilitam multitarefa preempitiva para todos os tipos de aplicativos. E multitarefa real ao utilizar
vrios processadores.
Ambos fornecem segurana no s para recursos mas tambm para recursos locais, at o nvel de arquivos
(somente em sistema de arquivo NTFS).
Ambos tem suporte para executar aplicativos OS2, Win16, Win32, DOS e POSIX.
Ambos foram desenvolvidos voltados para um ambiente de rede.
Ambos suportam at 4 Gb de RAM e 16 Eb de disco rgido (teoricamente).
Ambos utilizam os sistemas de arquivo NTFS, FAT e CDFS.
A grande diferena se encontra no fato do NT Workstation Ter sido desenvolvido para atuar como um
sistema operacional desktop, e o NT Server como um sistema operacional de rede, tendo, portanto, mais
servios voltados para o ambiente de rede e tolerncia falha.
Arquitetura
Antes de iniciarmos nossos trabalhos no mundo do Windows NT vamos tentar descrever sua arquitetura interna
rapidamente.
O Sistema operacional Windows NT dividido, em termos de processamento, em dois modos: o modo User e o
modo Kernel. No modo User so executados os aplicativos e subsistemas necessrios para o suporte a
aplicativos no nativos. No caso dos processadores intel, o cdigo desse modo executado no chamado anel 3
do processador, que uma rea de comum acesso a qualquer aplicativo ou funo do sistema operacional. No
modo Kernel so executados os servios do sistema operacional, o chamado ncleo do sistema. Esses servios
tem seu cdigo executado no anel 0 de um processador, que corresponde uma rea de restrito acesso s funes
do sistema e que pode ter acesso direto ao hardware.
No modo Kernel so executados os chamados servios executivos do sistema operacional. Esses servios so
compostos pelos gerenciadores de recursos, como o gerenciador de I/O, gerenciador de objetos, gerenciador de
memria virtual, entre outros.
Grupos de Trabalho e Domnios
Ao trabalharmos com mquinas rodando o sistema operacional Windows NT Server ou Workstation, podemos
optar por dois modelos de organizao de rede: a organizao por grupos de trabalho e por domnios.
Um grupo de trabalho um agrupamento lgico de mquinas em uma rede. Como parte de um grupo de trabalho
um computador deve manter seu prprio banco de dados de contas e no necessita de autenticao de um
servidor de contas para se conectar a qualquer recurso da rede. Esse tipo de modelo de organizao de rede
muito utilizado em redes pequenas. A disvantagem da utilizao de grupos de trabalho que cada mquina
gerencia seu prprio banco de dados de contas, o que significa que um usurio s poder utilizar as mquinas nas
quais exista uma conta para o mesmo. Caso deseje que um usurio possa acessar a rede de qualquer mquina da
mesma, deve-se criar a conta do usurio em cada uma das mqinas da rede.
Da mesma forma que um grupo de trabalho, um domnio um agrupamento lgico de mquinas em uma rede. A
grande diferena de um domnio para um grupo de trabalho que em um domnio existe pelo menos uma
mquina utilizada para manter o banco de dados de todos os usurios do domnio. Isso diminui o trabalho de
administrao de contas e centraliza o mesmo, alm de possibilitar que um usurio acesse a rede de qualquer
estao que pertena ao domnio.
Produzido por CIAT Centro Interamericano de Administraes Tributrias 4
WindowsNT 4.0 Server
Instalao do Windows NT 4.0
Este captulo descreve o processo de instalao do Windows NT Server e Workstation, mostrando suas
semelhanas e diferenas.
Preparando a Instalao
Antes de iniciarmos a instalao do Windows NT devemos levar em considerao alguns pontos chave como por
exemplo os requisitos de hardware e software, as parties a serem criadas, o sistema de arquivos a ser utilizado,
etc.
Os requesitos de hardware para a instalao do Windows NT so:
Processador intel x86 (80486DX33 ou superior), recomenda-se um Pentium; MIPS R4x00; Digital Alpha
APX; ou PowerPC
12 Mb para Windows NT Workstation e 16 Mb (recomenda-se 32) para Intel; 16 Mb para RISC
120 Mb de espao livre para Windows NT Workstation ou 135 Mb para Server
Placa de vdeo VGA ou superior
Drive de disquetes e drive de CD-ROM
Placa de rede e mouse opcionais
Instalando o Windows NT
A instalao do Windows NT dividida em quatro fases distintas. Na primeira fase o programa de instalao
tenta detectar os dispositivos de armazenamento existentes na mquina, pede que o usurio defina a partio na
qual ser feita a instalao bem como qual ser o caminho para a mesma e pede que o usurio escolha um
sistema de arquivos a ser utilizado.
Windows NT Windows NT
Fase 1
Workstation Server
Upgrade X X
Deteco de dispositivos de armazenamento X X
Definio da partio X X
Sistema de arquivos X X
Localizao X X
Produzido por CIAT Centro Interamericano de Administraes Tributrias 5
WindowsNT 4.0 Server
Aps a definio das opes acima, o programa de instalao do Widnows NT copia todos os arquivos do CD de
instalao para um diretrio temporrio no disco local. Isso feito para que a instalao ocorra mesmo que o NT
no consiga detectar o CDROM da mquina durante as fases seguintes.
Windows NT Windows NT
Fase 2
Workstation Server
Tipo de instalao X
Nome da organizao X X
Modo de licenciamento X
Nome do computador X X
Tipo de servidor X
Senha X X
Disco de emergncia X X
Componentes adcionais X X
Aps a definio das opes acima o NT copia alguns arquivos para o diretrio de instalao do Windows NT e
inicia a fase 3.
Windows NT Windows NT
Fase 3
Workstation Server
Especificaes de rede X X
Instalao do IIS X
Instalao do PWS X
Parmetros da placa de rede X X
Protocolos X X
Servios adicionais X
Grupo de trabalho / Domnio X X
Aps a definio das opes acima o programa de instalao do NT inicializa a rede e reinicializa o computador.
Aps a reinicializao o programa de instalao termina de copiar os arquivos necessrios e inicia a fase 4.
Windows NT Windows NT
Fase 4
Workstation Server
Fuso horrio, data e hora X X
Configurao da caixa de entrada X X
Configurao do adaptador de vdeo X X
Fazendo a Instalao via Rede
Podemos tambm fazer a instalao do Windows NT a partir da rede, caso a mquina no possua um drive de
CDROM. Para tal, execute os passos a seguir:
1. Crie um diretrio compartilhado na rede.
2. Copie o contedo do diretrio que representa a plataforma utilizada do CD de instalao para o diretrio
criado (por exemplo, para plataforma intel copie o diretrio I386)
3. Execute o arquivo de instalao (winnt.exe ou winnt32.exe) no computador cliente a partir do diretrio
compartilhado.
Produzido por CIAT Centro Interamericano de Administraes Tributrias 6
WindowsNT 4.0 Server
Fazendo o Upgrade para a Verso 4.0
Para fazer o upgrade do Windows NT 3.5x para o 4.0 execute o arquivo winnt32.exe ao invs do arquivo
winnt.exe.
Desinstalando o Windows NT 4.0
A desinstalao do Windows NT um processo manual. Para desinstar o sistema operacional, inicie a mquina a
partir de um disco de boot com o sistema operacional que ser futuramente utilizado, apague o diretrio do
Windows NT e todos os arquivos de sistema, e transfira os arquivos de sistema do novo sistema operacional.
Produzido por CIAT Centro Interamericano de Administraes Tributrias 7
WindowsNT 4.0 Server
Criao de Contas
Para o Windows NT uma rede nada mais do que um conjunto de usurios e mquinas. Um usurio qualquer
pessoa que possa ter acesso a rede, e todo usurio deve possuir uma conta de usurio. Uma conta de usurio do
Windows NT contm todas as informaes relativas ao usurio que a possui. O conjutno de contas do Windows
NT guardado em um pequeno banco de dados que inclui o nome do usurio, sua senha, direitos e permisses
de acesso recursos da rede. Neste captulo aprenderemos a criar e gerenciar contas de usurios e de grupos no
Windows NT 4.0.
Ao instalarmos o Windows NT duas contas padro so criadas, cada uma contendo privilgios especficos. Essas
contas so a conta do administrador (Administrator) e a conta de convidados (Guest).
Administrator: o administrador tem controle completo sobre todo o sistema operacional e a segurana de
dados. Ele tem controle at mesmo sobre arquivos de posse de outros usurios. Qualquer pessoa que possua
o nome da conta e a senha do administrador tem controle total sobre o sistema. Ao instalar o Windows NT a
conta do administrador criada sob o nome de Administrator e sua senha especificada durante o processo
de instalao.
ATENO: Caso a senha do administrador seja esquecida, a nica forma de recuper-la implica na re-
instalao do Windows NT!
Guest: a conta de convidado utilizada por qualquer um que esteje conectado rede e que no possua uma
conta de usurio. Os privilgios de uma guest so bastante limitados. Cabe ao administrador especificar os
direitos cedidos a usurios convidados.
Para simplificar a administrao de contas de usurios que tenham privilgios e direitos similares, podemos
reunir contas de usurios em grupos. Um grupo representado por um nome, da mesma forma que um usurio,
que pode ser utilizado para se referir a vrios usurios de uma nica vez. Ao colocar usurios em determinado
grupo podemos dar privilgios e restringir acesso a recursos da rede para todos os usurios do grupo em uma
nica vez. Caso haja a necessidade de modificar os direitos dos usurios de um grupo, basta modificar os direitos
de uma nica conta, a conta do grupo.
Os grupos podem ser locais ou globais. Os termos local e global no se referem ao contedo dos grupos, mas
sim ao escopo de recursos que o grupo pode acessar. Grupos locais s podem acessar recursos contidos na
uniodade de segurana na qual ele foi criado, isso significa que se o modelo de rede utilizado for o de grupo de
trabalho, o grupo local s poder ter acesso aos recursos da estao de trabalho local. No caso da utilizao do
modelo de domnios, um grupo local poder ter acesso a qualquer recurso do domnio onde ele foi criado. Um
grupo local s est disponvel dentro do domnio no qual ele foi criado, enquanto que um grupo global est
disponvel em todos os domnios da rede.
Planejando Novas Contas
Antes de comearmos a criar novas novas contas de usurios ou de grupos devemos planejar as contas a serem
criadas. Toda conta de usurio deve possuir um nome (username) e uma senha, alm de dados administrativos
relativos a pessoa que utiliza a conta, privilgios e direitos. Cada conta de usurio pode conter informaes
relativas ao perfil do usurio, as horas de acesso permitidas, os locais de onde o usurio poder se conectar
rede, a durao e o tipo da conta.
Devemos definir, antes de comear a criar contas de usurio, quantas contas devero ser criadas e como elas
sero padronizadas em relao ao nome do usurio e senha.
Produzido por CIAT Centro Interamericano de Administraes Tributrias 8
WindowsNT 4.0 Server
Criando Contas de Usurio
Uma vez decidido como sero criadas as contas de usurio, podemos ento iniciar o processo de criao. Para
criar uma conta de usurio, execute os seguintes passos:
1. Clique sobre o boto Start (Iniciar). O menu Start (Iniciar) ser exibido.
2. Clique sobre a pasta Programs (Programas) e depois sobre a pasta Administrative Tools (Ferramentas de
Administrao). O menu de ferramentas administrativas ser exibido.
3. Clique sobre a opo User Manager for Domains (Gerenciador de usurios por domnio). A caixa de
dilogo User Manager (Gerenciador de usurios) ser exibida como mostra a figura abaixo:
4. Selecione o comando New User (Novo Usurio) a partir do menu User (Usurio). A caixa de dilogo New
User (Novo usurio) ser exibida como mostra a figura abaixo:
Produzido por CIAT Centro Interamericano de Administraes Tributrias 9
WindowsNT 4.0 Server
5. Na caixa de texto Username (nome do usurio) digite o nome da conta a ser criada.
6. Na caixa de texto Full Name (nome completo) digite o nome do usurio que utilizar a conta criada.
7. Na caixa de texto Description (descrio) digite uma descrio que possa identificar o usurio dentro da
empresa.
8. Na caixa de texto Password (senha) digite uma senha inicial para o usurio.
9. Na caixa de texto Confirm Password (Confirmar senha) digite novamente a senha inicial do usurio.
10. Habilite a caixa de verificao User must change password at next logon (usurio deve mudar senha na
prxima conexo) para forar o usurio a mudar sua senha.
11. Habilite a caixa de verificao User cannot change password (usurio no pode mudar senha) para
impossibilitar o usurio de modificar a senha atribuida a ele.
12. Habilite a caixa de verificao Password never expires (senha nunca expira) para manter a mesma senha
para a conta para sempre.
13. Habilite a caixa de verificao Account disabled (conta inativa) para inativar a conta temporariamente,
impossibilitando o acesso do usurio aos recursos da rede.
14. Clique sobre o boto Add (adicionar) para adicionar a conta ao banco de dados de contas de usurios.
15. Repita os passos de 5 a 14 para adicionar outros usurios.
16. Clique sobre o boto Close (fechar) para fechar a caixa de dilogo User Manager (Gerenciador de
usurios).
Produzido por CIAT Centro Interamericano de Administraes Tributrias 10
WindowsNT 4.0 Server
Alm da simples criao de contas de usurio, podemos determinar certas configuraes para cada conta criada.
Essas configuraes incluema especificao de quais grupos o usurio far parte, qual ser seu perfil, quais sero
suas horas de acesso, de onde esse usurio poder se conectar rede e a durao de sua conta.
Como vimos anteriormente, um usurio pode fazer parte de um ou mais grupos de usurios para facilitar o
trabalho administrativo na hora de concedermos diretos e privilgios. Para especificar em quais grupos o usurio
se enquadra, execute os seguintes passos:
1. Na caixa de dilogo User Manager for Domains (Gerenciador de usurios por domnio) selecione o nome
da conta que deseja utilizar.
2. Selecione o comando Properties (propriedades) a partir do menu User (usurio).
3. Clique sobre o boto Groups (grupos). A caixa de dilogo Group Memberships (grupos) ser exibida
como mostra a figura abaixo.
4. Selecione um grupo a partir da caixa de lista Not member of (no membro de) e clique sobre o boto Add
(adicionar) para tornar o usurio um membro do grupo selecionado.
5. Selecione um grupo a partir da caixa de lista Member of (membro de) e clique sobre o boto Remove
(Remover) para retirar o usurio do grupo selecionado.
6. Selecione um grupo a partir da caixa de lista Member of (membro de) e clique sobre o boto Set
(configurar) para especificar o grupo primrio do usurio. Os privilgios obtidos por um usurio atravs de
seu grupo primrio prevalecem, mesmo que os demais grupos do qual esse usurio faa parte tenha
restries a certos recursos que so permitidos pelo grupo primrio.
7. Clique sobre o boto OK para salvar as opes selecionadas ou clique sobre Cancel (cancelar) para cancelar
as alteraes.
Produzido por CIAT Centro Interamericano de Administraes Tributrias 11
WindowsNT 4.0 Server
Outra configurao possvel de determinarmos durante a criao de uma conta o perfil do usurio. O perfil do
usurio define quais sero seus grupos de programas e itens de programa exibidos no menu Start bem como
quais sero os cones exibidos na rea de trabalho, as cores a serem utilizadas pelo Windows NT, tamanho de
janelas, tela de proteo, etc. Todas essas configuraes podem ser armazenadas em um arquivo que pode ser
carregado toda vez que o usurio se conectar na rede. Mais tarde falaremos sobre a criao desses perfis, no
momento iremos ver como determinar de onde o Windows NT obter tal perfil uma vez que o usurio se
conecte. Para tal, execute os seguintes passos:
1. Na caixa de dilogo User Properties (propriedades de usurio) clique sobre o boto Profile (perfil). A caixa
de dilogo User Enviroment Profile (perfil do usurio) ser exibida como mostra a figura abaixo.
2. Na caixa de texto User profile path (caminho do perfil de usurio) defina o caminho completo para o
arquivo que contm o perfil do usurio.
3. Na caixa de texto Logon script name (nome do script de logon) digite o nome do script de logon do
usurio. Scripts de logon sero discutidos mais adiante neste curso.
4. Na seo Home directory (diretrio de trabalho) selecione o boto de opo Local path (caminho local) e
digite o caminho do diretrio de trabalho do usurio caso deseje utilizar um diretrio de trabalho local para o
usurio (melhor opo em caso de modelo de grupo de trabalho) ou selecione o boto de opo Connect ...
To ... (conectar-se a) para determinar um diretrio de trabalho localizado em um recurso da rede. Um
diretrio de trabalho define o local padro onde sero armazenados os trabalhos criados pelo usurio.
5. Clique sobre o boto OK para salvar as configuraes definidas ou clique sobre Cancel (cancelar) para
cancelar as alteraes.
Produzido por CIAT Centro Interamericano de Administraes Tributrias 12
WindowsNT 4.0 Server
Em muitas situaes podemos desejar controlar o horrio de acesso de certos usurios, para que os mesmos no
tenham acesso aos recursos da rede fora de um horrio convencional. Com o Windows NT podemos restringir o
acesso rede a horrios definidos dentro de dias especficos da semana. Para tal, execute os seguintes passos:
1. Na caixa de dilogo User Properties (propriedades de usurio) clique sobre o boto Hours (horrio). A
caixa de dilogo Logon hours (horrio de logon) ser exibida como mostra a figura abaixo.
2. Clique sobre o nome de um dos dias da semana ou sobre um dos pequenos botes cinzas que representam as
horas ou ainda arraste o cursor sobre a tabela de tempo e clique sobre o boto Allow (permitir) para permitir
que o usurio acesse a rede no horrio selecionado ou clique sobre o boto Disallow (no permitir) para no
permitir o acesso.
Podemos tambm especificar a partir de quais estaes de trabalho um usurio poder se conectar rede. O
padro do Windows NT permitir que o usurio se conecte rede de qualquer estao de trabalho da rede. Para
modificar esse padro, execute os seguintes passos:
1. Na caixa de dilogo User Properties (propriedades de usurio) clique sobre o boto Logon to (conectar-se
a). A caixa de dilogo Logon workstations (estaes de trabalho) ser exibida como mostra a figura abaixo.
Produzido por CIAT Centro Interamericano de Administraes Tributrias 13
WindowsNT 4.0 Server
2. Para especificar a partir de quais estaes de trabalho o usurio pode se logar, selecione o boto de opo
User may logon to these workstations (usurio pode se conectar a partir dos computadores) e digite os
nomes dos computadores a partir dos quais o usurio pode se conectar nas caixas de texto disponveis.
3. Clique sobre o boto OK para salvar as configuraes ou clique sobre Cancel (cancelar) para cancelar as
alteraes.
Em certos casos podemos controlar o tempo de vida de uma determinada conta, como uma conta criada
especialmente para um consultor que venha executar servios na empresa por um curto perodo de tempo. Para
tal, execute os seguintes passos:
1. Na caixa de dilogo User Properties (propriedades de usurio) clique sobre o boto Account (conta). A
caixa de dilogo Account information (informaes da conta) ser exibida como mostra a figura abaixo.
2. Na seo Account expires (durao) selecione o boto de opo Never (nunca) para especificar que a conta
nunca ir expirar.
3. Na seo Account expires (durao) selecione o boto de opo End of (trmino) e digite a data de
validade da conta.
4. Na seo Account type (tipo de conta) selecione o boto de opo Global account (conta global) caso a
conta seja utilizada por um usurio do seu domnio ou Local account (conta local) caso o usurio pertena a
um domnio com o qual no mantenha uma relao de confiana.
Produzido por CIAT Centro Interamericano de Administraes Tributrias 14
WindowsNT 4.0 Server
Podemos tambm controlar o acesso do usurio via linha discada, cao o mesmo tente se conectar rede a partir
de uma localidade remota via linha discada. Para tal, execute os seguintes passos:
1. Na caixa de dilogo User Properties (propriedades de usurio) clique sobre o boto Dialin (discagem). A
caixa de dilogo Dialin information (informaes da discagem) ser exibida como mostra a figura abaixo.
2. Habilite a caixa de verificao Grant dialin permission to user (permita conexo remota) para permitir que
o usurio se conecte rede a partir de uma linha discada.
3. Na seo Call back selecione o boto de opo No call back (sem call back) caso no queira permitir que o
usurio utilize call back para a conexo.
4. Na seo Call back selecione o boto de opo Set by caller (especificado pelo usurio) para permitir que o
usurio utilize o recurso de call back e possa tambm especificar para qual nmero o servidor dever discar.
5. Na seo Call back selecione o boto de opo Preset (pr definido) e digite o nmero do telefone a ser
discado pelo recurso de call back.
Removendo e Renomeando Contas de Usurio
Uma vez criada uma conta de usurio, podemos remover a mesma ou at mesmo mudar o nome dela caso haja
necessidade. At mesmo as contas primrias do Windows NT que so criadas durante o processo de instalao
podem ser renomeadas, mas no podem ser excludas. Para renomear uma conta de usurio, execute os seguintes
passos:
1. Selecione a conta que deseja renomear.
2. Selecione o comando Rename (renomear) a partir do menu User (usurio). A caixa de dilogo Rename
(renomear) ser exibida como mostra a figura abaixo.
3. Na caixa de texto Change to (mudar para) digite o novo nome da conta.
Produzido por CIAT Centro Interamericano de Administraes Tributrias 15
WindowsNT 4.0 Server
4. Clique sobre o boto OK para efetuar a mudana ou clique sobre Cancel (cancelar) para cancelar a
alterao.
O processo de exclusotambm bastante simples, como mostram os passos a seguir:
1. Selecione a conta que deseja excluir.
2. Selecione o comando Delete (excluir) a partir do menu User (usurio) ou pressione a tecla DELETE. A
caixa de dilogo abaixo ser exibida.
3. Clique sobre o boto OK para excluir a conta ou clique sobre Cancel (cancelar) para manter a conta.
4. Caso tenha selecionado uma conta interna do Windows NT (Guest ou Administrator) a seguinte mensagem
ser exibida:
Produzido por CIAT Centro Interamericano de Administraes Tributrias 16
WindowsNT 4.0 Server
Gerenciando o Ambiente de Trabalho do Usurio
Como vimos anteriormente, cada usurio pode Ter o seu perfil, que define as cores a serem utilizadas pelo
Windows NT, a posio e tamanho das janelas, o contedo do menu Start e da rea de trabalho alm das
configuraes de vdeo. Esse perfil deve ser criado a partir de um perfil pre-existente, como o perfil do
administrador por exemplo, e poder ser modificado mais tarde pelo usurio. Para criar um perfil de usurio,
execute os seguintes passos:
1. Conecte-se rede como administrador e configure as opes desejadas como papel de parede, etc.
2. Clique com o boto secundrio do mouse sobre o cone My Computer (meu computador).
3. Clique sobre o comando Properties (Propriedades). A caixa de dilogo System Properties (propriedades de
sistema) ser exibida como mostra a figura abaixo.
Produzido por CIAT Centro Interamericano de Administraes Tributrias 17
WindowsNT 4.0 Server
4. Clique sobre a guia User Profiles (perfis de usurios). A caixa de dilogo System properties passar a
exibir as seguintes informaes:
5. Selecione o perfil existente que deseja copiar e clique sobre o boto Copy to (copiar para). A caixa de
dilogo Copy to ser exibida como mostra a figura abaixo.
6. Na caixa de texto Copy profile to (copiar perfil para) digite um caminho para o qual deseja copiar o perfil
selecionado ou clique sobre o boto Browse (procurar). Caso clique sobre o boto Browse a caixa de
dilogo abaixo ser exibida.
Produzido por CIAT Centro Interamericano de Administraes Tributrias 18
WindowsNT 4.0 Server
7. Selecione a pasta na qual deseja salvar as informaes do perfil do usurio e cliqeu sobre o boto OK.
Normalmente salvamos o perfil de um usurio em seu diretrio de trabalho.
8. Clique sobre o boto Change (modificar) para especificar qual usurio poder utilizar o perfil copiado. A
caixa de dilogo Choose User (escolha o usurio) ser exibida como mostra a figura abaixo.
9. Na lista Names (nomes) selecione o grupo ou usurio que utilizar o perfil copiado. Para exibir a lista de
usurios clique sobre o boto Show Users (exibir usurios).
10. Clique sobre o boto Add (adicionar) para determinar que o usurio ou grupo selecionado ser utilizado.
11. Clique sobre o boto OK para salvar as alteraes ou clique sobre Cancel (cancelar) para cancelar.
Produzido por CIAT Centro Interamericano de Administraes Tributrias 19
WindowsNT 4.0 Server
12. Ao retornar a caixa de dilogo Copy to clique sobre o boto OK para salvar as alteraes ou clique sobre
Cancel (cancelar) para cancelar.
13. Ao retornar a janela System Properties clique sobre o boto Close (fechar).
Para verificar o que foi copiado para a pasta selecionada durante o processo de cpia do perfil de usurio, abra o
Windows NT Explorer e procure pela pasta.
DICA: Podemos criar, excluir e modificar as propriedades de contas de usurios atravs do promt do Windows
NT! Para tal utilize a seguinte sintaxe:
NET USER Username [Password *] [/ADD] [/DELETE] [Opes] [/DOMAIN]
Onde:
Username representa o nome da conta.
Password representa a senha do usurio. Pode-se utilizar um * para que o Windows NT pea a senha
separadamente.
/DOMAIN especifica que a conta dever ser criada no domnio atual.
/ADD especifica que estamos criando uma conta.
/DELETE especifica que estamos excluindo uma conta.
Opes especifica algumas opes de configurao de contas como mostra a tabela abaixo:
Opo Descrio
/ACTIVE:{NO YES} Habilita/desabilita a conta de usurio
/COMMENT: descrio Especifica uma descrio para a conta de usurio
/COUNTRYCODE:NNN Especifica o cdigo do pas para a configurao do usurio. Para utilizar
o cdigo atual do Windows NT utilize 0
/EXPIRES:{Data NEVER} Especifica a validade da conta
/FULLNAME: Nome Especifica o nome completo do usurio
/HOMEDIR: Caminho Especifica o caminho do diretrio de trabalho do usurio
/HOMEDIRREQ:{YES NO} Especifica se um diretrio de trabalho necessrio ou no
/PASSWORDCHG:{YES NO} Especifica se o usurio pode trocar de senha ou no
/PASSWORDREQ:{YES NO} Especifica se uma senha necessria ou no
/PROFILEPATH: Caminho Especifica o caminho do perfil do usurio
/SCRIPTPATH: Caminho Especifica o caminho do script de logon do usurio
/TIMES: {Horrio ALL} Especifica o horrio de utilizao da conta (exemplo: M-T, 0700-2000)
/WORKSTATION:{C1, C2,...} Especifica uma lista de at oito mquinas a partir das quais o usurio
poder obter aceso rede.
Produzido por CIAT Centro Interamericano de Administraes Tributrias 20
WindowsNT 4.0 Server
Criando Contas em Grupos
Ao invs de alocarmos recursos e permisses a cada usurio, podemos colocar usurios em grupos e ento alocar
os recursos desejados para o grupo. Um grupo um recurso nomeado que contm um ou mais usurios. Pode-se
utlizar um grupo do Windows NT com qualquer aplicativo no qual possamos especificar direitos e auditoria para
usurios.
Como j sabemos, podemos criar grupos locais e globais no Windows NT. Um grupo local utilizado para
especificar direitos para os usurios de tal grupo apenas no domnio onde o grupo foi criado. Um grupo global
pode receber direitos de acesso em qualquer domnio da rede. Porm, um grupo global s pode ser composto por
contas de usurios do domnio no qual o grupo foi criado, mas esse grupo poder ser utilizado em qualquer outro
domnio da rede. J o grupo local pode conter usurios e grupos globais de qualquer domnio da rede.
Planejando uma Estratgia de Grupo
Agora que conhecemos os tipos de grupos com os quais o Windows NT trabalha podemos tentar chagar a uma
estratgia de planejamento de grupos. Em uma rede corporativa, composta de diversos domnios, criamos contas
de usurios por domnio. Depois criamos grupos globais para usurios que tero direitos semelhantes. Depois
criamos, em cada domnio, grupos locais nos quais colocamos os grupos globais previamente criados.
Finalemente, alocamos recursos e permisses para esses grupos locais dentro de cada domnio.
Criando Grupos Globais e Locais
O processo de criao de um grupo no Windows NT bastante semelhante ao processo de criao de uma conta
de usurio. Para criar um grupo global, execute os seguintes passos:
1. Selecione o comando New global group (novo grupo global) a partir do menu User (usurio) no User
Manager for Domains. A caixa de dilogo New Global Group (novo grupo global) ser exibida como
mostra a figura abaixo.
2. Na caixa de texto Group name (nome do grupo) digite o nome do grupo a ser criado.
3. Na caixa de texto Description (descrio) digite uma descrio para o grupo.
4. Na caixa de lista Not members (no-membros) selecione os usurios que deseja inserir no grupo e clique
sobre o boto Add (adicionar).
5. Na caixa de lista Members (membros) selecione os usurios que deseja remover do grupo e clique sobre o
boto Remove (remover)
Produzido por CIAT Centro Interamericano de Administraes Tributrias 21
WindowsNT 4.0 Server
6. Clique sobre o boto OK para criar o grupo ou Cancel (cancelar) para cancelar a operao.
O processo de criao de um grupo local bastante semelhante, como mostram os passos a seguir:
1. Selecione o comando New local group (novo grupo local) a partir do menu User (usurio) no User
Manager for Domains. A caixa de dilogo New Global Group (novo grupo global) ser exibida como
mostra a figura abaixo.
2. Clique sobre o boto Add (adicionar) para adicionar usurios e/ou grupos globais. A caixa de dilogo Add
users and groups (adicionar usurios e grupos) ser exibida como mostra a figura abaixo.
3. Na caixa de lista Names (nomes) selecione a conta ou grupo que deseja inserir no grupo atual.
Produzido por CIAT Centro Interamericano de Administraes Tributrias 22
WindowsNT 4.0 Server
4. No caso de um grupo, clique sobre o boto Members (membros) para exibir a lista de membros do grupo
como mostra a figura abaixo.
5. Selecione os membros do grupo selecionado que deseja adicionar ao grupo local sendo criado e clique sobre
o boto Add (adicionar).
6. Clique sobre o boto OK para criar o grupo ou Cancel (cancelar) para cancelar a operao.
Produzido por CIAT Centro Interamericano de Administraes Tributrias 23
WindowsNT 4.0 Server
Implementando Grupos Pr-Definidos
Ao instalarmos o Windows NT 4.0 podemos verificar que j existiro uma srie de grupos e contas de usurio
existentes. Essas contas so chamadas de contas pr-definidas. J conhecemos as contas de usurio pr-definidas
(Administrator e Guest). Falaremos agora sobre as contas de grupos pr-definidas.
Grupo Descrio
Administrators Membros desse grupo podem administrar a mquina local e qualquer recurso do
domnio
Account Operators Membros desse grupo podem administrar contas de usurios e de grupos do domnio
Backup Operators Membros desse grupo podem tranpor as restries de segurana de arquivos para
fazer o backup dos mesmos
Guests Membros desse grupo tem acesso limitado aos recursos da rede, no podendo efetuar
nenhuma modificao de configurao.
Print Operators Membros desse grupo podem administrar as impressoras do domnio
Power Users Membros desse grupo podem compartilhar recursos na rede; instalar, compartilhar e
gerenciar impressoras; criar grupos de programas; e ajustar o relgio do sistema
Replicator Membros desse grupo possuem as permisses necessrias para a replicao de
arquivos e pastas. Esse grupo utilizado internamente para o servio de replicao
de dados.
Server Operators Membros desse grupo podem administrator os servidores do domnio. Isso inclui a
conexo local em um servidor e a possibilidade de desligar ou reiniciar o mesmo
Users Membros desse grupo so usurios comuns do domnio
Interactive users Membros desse grupo podem se conectar localmente ao computador e s utilizam os
recursos locais desse computador
Network users Membros desse grupo podem acessar um computador pela rede usando uma conta
prpria ou a conta guest
Everyone Todos os usurios que acessam o computador, atravs da rede ou localmente
(interactive + network)
Creator/Owner Um usurio que criou ou tomou posse de um recurso
System O sistema operacional
Domain Admins Membros desse grupo podem administrar os domnios da rede. Tambm fazem parte
do grupo Administrators
Domain Guests Membros desse grupo so automaticamente adicionados ao grupo Guests
Domain Users Membros desse grupo so automaticamente adicionados ao grupo Users
NOTA: Os grupos locais Account Operators, Print Operators e Server Operators s esto disponveis em
mquinas rodando Windows NT Server e atuando como controladores de domnio. O grupo Power Users s est
disponvel em mquinas rodando o Windows NT Workstation ou Server atuando como servidor de aplicaes.
Os trs ltimos grupos listados s esto disponveis no Windows NT Server.
Produzido por CIAT Centro Interamericano de Administraes Tributrias 24
WindowsNT 4.0 Server
Alm da criao de grupos locais e globais como vimos acima, podemos copiar um grupo existente para criar um
novo grupo. Para tal, execute os seguintes passos:
1. Selecione o grupo que deseja copiar no gerenciador de contas do domnio.
2. Selecione o comando Copy (copiar) a partir do menu User (usurio). A caixa de dilogo New ... group
(novogrupo ...) ser exibida como mostra a figura abaixo.
3. Prossiga da mesma forma como descrito para a criao de um grupo.
Da mesma forma com a qual podemos criar contas de usurios a partir do prompt de comando do Windows NT,
podemos tambm criar contas de grupo. Para tal utilize a seguinte sintaxe:
NET [LOCAL]GROUP NomeGrupo NomeUsurios [/ADD] [/COMMENT]: Descrio /DELETE /DOMAIN
Produzido por CIAT Centro Interamericano de Administraes Tributrias 25
WindowsNT 4.0 Server
Administrando Contas de Usurios e Grupos
Agora que sabemos como criar contas de usurios e de grupos, comearemos a nos preocupar com a
administrao dessas contas. Neste captulo aprenderemos a criar um modelo de conta de usurio que pode ser
utilizado para criar diversas contas de usurio com parmetros semelhantes, utilizaremos polticas de contas para
especificar os direitos dos usurios, aprenderemos como modificar a senha de um usurio, bloquear e
desbloquear contas e alterar mltiplas contas de usurios.
Criando Modelos de Contas
Uma das facilidades do Windows NT a criao de uma conta modelo a partir da qual podemos criar vrios
usurios. A criao de uma conta modelo bastante simples, basta criarmos uma conta comum e chama-la, por
exemplo, de modelo. Uma vez criada a conta, basta copiarmos a mesma com nomes diferentes para criarmos
novas contas de usurio.
Para melhor entendermos como isso funciona, vejamos um exemplo prtico: suponha que devemos adicionar 30
novas contas de usurio em nosso domnio. Todos esses usurios tero as seguintes caractersticas:
Os usurios devero modificar a senha em sua primeira conexo.
Os usurios faro parte do grupo global Users e tero como grupo principal o grupo global Gerentes.
Os usurios tero um seus perfis gravados no diretrio que leva o nome do prprio usurio, dentro de uma
pasta chamada perfil existente na mquina chamada asap01.
Os usurios tero um diretrio de trabalho com o nome do usurio criado na pasta home da mquina asap01.
Os usurios podero acessar a rede apenas entre 8 AM e 8 PM.
Paracriar uma conta modelo para a futura criao de todas essas contas, crie uma conta com todas as
propriedades descritas e chame-a de modelo. Depois copie a conta criada especificando apenas o username,
nome, descrio e senha de cada usurio.
Implementando Polticas de Contas
Produzido por CIAT Centro Interamericano de Administraes Tributrias 26
WindowsNT 4.0 Server
Uma das ferramentas mais poderosas do Windows NT a criao de polticas de contas. As polticas de conta
determinam a validade das contas criadas, o tempo para troca de senha entre outras opes. Para especificar as
politcas de conta, execute os seguintes passos:
1. Selecione a conta, ou contas, que sero modificadas.
2. Selecione o comando Account (conta) a partir do menu Policies (polticas). A caixa de dilogo Account
Policy (poltica de conta) ser exibida como mostra a figura abaixo.
3. Na seo Maximum Password Age (idade mxima da senha) selecione o boto de opo Never expires
(nunca expira) para especificar que a senha nunca ir expirar, ou selecione o boto de opo Expires in
(expira em) e especifique em quantos dias a senha ir expirar. Essa opo fora o usurio a modificar sua
senha de tantos em tantos dias.
4. Na seo Minimum password age (idade mnima da senha) selecione o boto de opo Allow changes
immediately (permitir mudana imediatamente) para especificar que o usurio pode mudar a senha a
qualquer instante, ou selecione o boto de opo Allow change in (permitir modificao em) e especifique
em quantos dias o usurio poder modificar sua senha. Essa opo fora o usurio a manter sua senha por
pelo menos um determinado espao de tempo.
5. Na seo Minimum password lenght (tamanho mnimo da senha) selecione o boto de opo Permit
blank password (permitir password vazio) para permitir que usurios utilizem uma senha em branco, ou
selecione o boto de opo At least ... characters (pelo menos ... caracteres) e especifique o tamanho
mnimo da senha, em caracteres.
6. Na seo Password uniqueness (senhas nicas) selecione o boto de opo Do not keep password history
(no manter lista de senhas antigas) para permitir que o usurio utilize uma de suas ltimas senha como
nova senha na hora de modificar a senha, ou selecione o boto de opo Remember ... passwords
Produzido por CIAT Centro Interamericano de Administraes Tributrias 27
WindowsNT 4.0 Server
(guardar ... senhas) para manter as ltimas senhas guardadas e no permitir que o usurio as utilize
novamente como senhas.
7. Selecione o opo No account lockout (no bloquear conta) para especificar que as contas nunca sero
bloqueadas, ou selecione a opo Account lockout (bloqueio de contas) para especificar quando uma conta
ser bloqueada.
8. Na caixa de texto Lock ou after ... bad logon attemps (bloquear aps x tentativas de logon) especifique o
nmero de tentativas mximo que o usurio poder usufruir para tentar se logar. Caso o usurio no consiga
se logar aps esse nmero de tentativas a conta ser bloqueada.
9. Na caixa de texto Reset count after ... minutes (reiniciar contagem aps x minutos) especifique aps
quanto tempo, em minutos, ser zerado o contador de tentativas de logon.
10. Na seo Lockout duration (durao do bloqueio) selecione o boto de opo forever (para sempre) para
especificar que a conta ficar bloqueada at que o administrador do domnio desbloqueie a mesma ou
selecione o boto de opo Duration (durao) e espefique durane quantos minutos a conta ficar
bloqueada.
11. Habilite a caixa de verificao Forcibly disconnect remote... (desconectar usurios remotos...) para
automaticamente desconectar usurios remotos ao terminar o horrio de utilizao permitido pela conta do
mesmo.
12. Habilite a caixa de verificao User must logon ... (usurios precisam se conectar...) para que os usurios
sejam obrigados a se conectar para trocar de senha.
13. Clique sobre o boto OK para aceitar as polticas criadas, ou clique sobre o boto Cancel (cancelar) para
cancelar as alteraes.
As polticas de conta de usurio podem ser especificadas via prompt de comando com o seguinte comando:
NET ACCOUNTS [/FORCELOGOFF{Minutos no}] [/MINPWLEN:Tamanho] [/MAXPWAGE:{Dias
UNLIMITED}] [/MINPWAGE:Dias] [/UNIQUEPW:Nmero] [/DOMAIN], onde:
/FORCELOGOFF: especifica que uma mensagem de alerta ser exibida aos usurios que estiverem com
seu tempo de acesso prximo do trmino x minutos antes dos mesmos serem automaticamente
desconectados. A opo NO especifica que o usurio no ser desconectado.
/MINPWLEN: especifca o tamanho mnimo para a senha dos usurios.
/MAXPWAGE: especifica o nmero de dias de validade da senha. A opo UNLIMITED especifica que a
senha pode ser usada para sempre.
/MINPWAGE: especifica o tempo mnimo durante o qual o usurio deve manter a senha, sem poder ater-
la. O padro 0 (zero) mais o valor pode variar entre 0 e 49710.
/UNIQUEPW: especifica que o usurio no poder utilizar suas ltimas x senhas como novas senha. O
valor padro 5 (cinco) mas pode variar de 0 a 8.
/DOMAIN: especifica que as modificaes devem ser efetuadas no controlador de domnio. Caso no seja
utilizada, as modificaes sero efetuadas na mquina onde o comando foi utilizado.
Produzido por CIAT Centro Interamericano de Administraes Tributrias 28
WindowsNT 4.0 Server
Direitos de Usurio
Existem uma srie de direitos que um usurio pode obter em um domnio do Windows NT, como a possibilidade
de se conectar localmente em um servidor, ou desligar um servidor remotamente, etc. Os direitos existentes so
mostrados na tabela abaixo:
Controladores Estaes de
Direito Tipo Descrio
de Dominio trabalho
Access this computer Bsico Permite ao usurio acessar o
from network computador em questo a partir de X X
outro computador na rede
Add workstations to Bsico Permite ao usurio adicionar um
X
domain computador ao domnio.
Backup files and Bsico Permite ao usurio criar um
directories backup de arquivos e diretrios
X X
mesmo que o usurio no tenha
direitos sobre esses objetos
Change the system time Bsico Permite ao usurio modificar o
X X
relgio do sistema
Force shutdown from a Bsico Permite ao usurio desligar um
remote system computador a partir de outro X X
computador na rede
Load and unload device Bsico Permite ao usurio carregar e
drivers descarregar drivers de dispositivo X X
na mquina em questo
Log on locally Bsico Permite ao usurio se conectar ao
computador em questo X
diretamente
Manage auditng and Bsico Permite ao usurio utilizar a
security log auditoria de objetos em um X X
sistema.
Restore files and Bsico Permite ao usurio restaurar
directories arquivos e diretrios previamente X X
backupeados
Shut down the system Bsico Permite ao usurio desligar a
mquina quando estiver utilizando X X
a mesma localmente
Take ownership of files Bsico Permite ao usurio tomar posse de
or other objects arquivos, diretrios e outros X X
objetos na mquina em questo
Create a page file Avanado Permite ao usurio criar ou
modificar o arquivo de troca X X
(memria virtual)
Debug programs Avanado Permite ao usurio debugar um
X X
aplicativo
Profile single process Avanado Permite ao usurio criar um perfil
para um aplicativo. Geralmente
utilizado para desenvolvedaores X X
durante o processo de
desenvolvimento de uma aplicao
Profile system Avanado Permite ao usurio monitorar a
X X
performance performance do sistema
Bypass traverse Avanado Permite ao usurio visualizar o
checking contedo de uma unidade de disco
X X
ou pasta mesmo que o usurio no
tenha permisso para tal
Log on as a service Avanado Permite que uma aplicao seja
X X
tratada como um servio
Produzido por CIAT Centro Interamericano de Administraes Tributrias 29
WindowsNT 4.0 Server
Para especificar os direitos de usurios, execute os seguintes passos:
1. Selecione o comando User rights (direitos de usurio) a partir do menu Policies (polticas). A caixa de
dilogo User rights policies (polticas de direito de usurio) ser exibida como mostra a figura abaixo.
2. Habilite a caixa de verificao Show advanced user rights (exibir direitos avanados) para poder utilizar os
direitos avanados.
3. Na caixa de lista Right (direito) selecione o direito de usurio que deseja configurar.
4. Clique sobre o boto Add (adicionar) para adicionar usurios e grupos ao direito selecionado.
5. Repita os passos 3 e 4 para especificar outros direitos.
6. Cliqe sobre o boto OK para executar as opes selecionadas, ou clique sobre o boto Cancel (cancelar)
para cancelar as alteraes efetuadas.
Produzido por CIAT Centro Interamericano de Administraes Tributrias 30
WindowsNT 4.0 Server
Utilizando Auditoria de Eventos
Outra ferramenta de administrao que podemos utilizar a auditoria de eventos. Atravs da auditoria de eventos
podemos saber quem est tentando abusar de seus direitos na rede. A auditoria no utilizada em apenas um
aplictivo do Windows NT Serve, mas em vrios. No momento trabalharemos com auditoria de contas. Para tal,
execute os seguintes passos:
1. Selecione o comando Audit (auditoria) a partir do menu Policies (polticas). A caixa de dilogo Audit
policies (polticas de auditoria) ser exibida como mostra a figura abaixo.
2. Habilite a caixa de verificaoda coluna Success (sucesso) para armazenar os dados relativos a uma
tentativa bem sucedida de efetuar uma das aes descritas nessa caixa de dilogo.
3. Habilite a caixa de verificaoda coluna Failure (falha) para armazenar os dados relativos a uma tentativa
no efetuada com sucesso de efetuar uma das aes descritas nessa caixa de dilogo.
4. Clique sobre o boto OK para salvar as configuraes de auditoria ou clique sobre o boto Cancel
(cancelar) para cancelar as alteraes efetuadas.
Evento Descrio
Logon and logoff Conexo e desconexo com a rede
File and object access Esse evento trabalha em conjunto com a auditoria em outros aplicativos. Por
exemplo, no Windows NT Explorer podemos ligar a auditoria para acesso a
arquivos, essa auditoria s implementada se tambm a implementarmos
aqui
Use of user rights Esse evento possibilita a auditoria da utilizao de qualquer direito de
usurio com exceo dos direitos de se logar na rede, como por exemplo o
direito de se logar como um servio
User and group management Esse evento possibilita a auditoria de modificaes no banco de dados de
contas
Security policy changes Esse evento possibilita a auditoria de modificaes de polticas de contas,
dreitos e auditoria
Restart, shutdown, and Esse evento possibilita descobrir quem est desligando o sistema ou criando
system qualquer evento que esteja prejudicando a segurana do sistema
Process tracking Esse evento possibilita descobrir quais so os aplicativos sendo executados
no sistema.
Produzido por CIAT Centro Interamericano de Administraes Tributrias 31
WindowsNT 4.0 Server
Relacionamento de Confiana
Quando utilizado em um domnio, o Windows NT Server estende sua autoridade administrativa alm do limite
da estao de trabalho para todo o domnio. Em um domnio, gerenciamos uma conta para cada usurio, e cada
usurio precisa apenas de uma conta. Voltando aos nossos primeiros conceitos, uma rede pode ser composta de
vrios domnios. Neste captulo, aprendemos a criar contas para um domnio. Imagine agora que um usurio do
domnio A queira acessar um recurso no domnio B, e agora? O que faremos? Encontramos um problema...
Teramos que copir todas as contas para o outro domnio? No. O problema aqui um problema de confiana.
Um relacionamento de confiana uma ligao entre dois domnios onde um domnio confia nas contas de
usurio criadas em outros domnio. Essa ligao unidirecional. Ou seja, o fato do domnio A confiar no
domnio B no signifia que o domnio B confiar no domnio A. Alm disso, esse relacionamento no passado
adiante. Ou seja, se A confia em B, e B confia em C, no significa que A dever confiar em C tambm. Para criar
um relacionamento de confiana, execute os seguintes passos:
1. Selecione o comando Trust relantionship (relacionamento de confiana) a partir do menu Policies
(polticas). A caixa de dilogo Trust relationships (relacionamentos de confiana) ser exibida como
mostra a figura abaixo.
2. Clique sobre o boto Add (adicionar) ao lado da caixa de lista Trusted Domains (domnios confiados) para
confiar em um domnio. A caixa de dilogo Add trusted domain (adicionar domnio) ser exibida como
mostra a figura abaixo.
3. Na caixa de texto Domain (domnio) digite o nome do domnio no qual ir confiar.
4. Na caixa de texto Password (senha) digite a senha recebida do administrador daquele domnio para a
criao do relacionamento de confiana.
5. Clique sobre o boto OK para criar o relacionamento.
Para que outro domnio possa confiar em nosso domnio, precisamos cadastrar esse domnio e determinar uma
senha para relacionamento de confiana. Para tal, execute os seguintes passos:
Produzido por CIAT Centro Interamericano de Administraes Tributrias 32
WindowsNT 4.0 Server
1. Selecione o comando Trust relantionship (relacionamento de confiana) a partir do menu Policies
(polticas). A caixa de dilogo Trust relationships (relacionamentos de confiana) ser exibida como
mostra a figura abaixo.
2. Clique sobre o boto Add (adicionar) ao lado da caixa de lista Trusting Domains (domnios que podem
confiar) para especificar quais domnios podero confiar em nosso domnio. A caixa de dilogo Add
trusting domain (adicionar domnio) ser exibida como mostra a figura abaixo.
3. Na caixa de texto Trusting domain (domnio) digite o nome do domnio.
4. Na caixa de texto Initial password (senha) digite uma senha que dever ser fornecida ao administrador do
domnio adicionado para que ele possa confiar em nosso domnio.
5. Na caixa de texto Confirm Password (confirmar senha) digite novamente a senha.
6. Clique sobre o boto OK para adicionar o domnio.
Modificando Senhas de Contas de Usurio
Alguns usurios tendem a esquecer suas senhas de acesso de tempos em tempos. Como administradores, nos
cabe resolver o problema desse usurio. Infelizmente o Windows NT no nos possibilita de enxergar a senha
atual do usurio, mas podemos, em contra partida, modificar a senha mesmo no conhendo a senha atual. Para
tal, execute os seguintes passos:
Produzido por CIAT Centro Interamericano de Administraes Tributrias 33
WindowsNT 4.0 Server
1. No gerenciador de contas do domnio, selecione a conta do usurio desejada.
2. Selecione o comando Properties (propriedades) a partir do menu User (usurio). A caixa de dilogo User
properties (propriedades de usurio) ser exibida como mostra a figura abaixo.
3. Na caixa de texto Password (senha) digite a nova senha.
4. Na caixa de texto Confirm password (confirmar senha) digite novamente a senha.
5. Habilite a caixa de verificao User must change password at next logon para forar ao usurio a
modificar a senha na prxima conexo.
6. Informe ao usurio sua nova senha.
Desbloqueando Contas
Em certas ocasies uma cnta pode se tornar bloqueada por ter infringido uma poltica de conta. Para desbloquear
uma conta de usurio, execute os seguintes passos:
1. Selecione a conta que deseja desbloquear no gerenciador de contas do domnio.
2. Selecione o comando Properties (propriedades) a partir do menu User (usurio).
3. Desabilite a caixa de verificao Account lojked out (conta bloqueada).
4. Clique sobre o boto OK. Pronto!
Produzido por CIAT Centro Interamericano de Administraes Tributrias 34
WindowsNT 4.0 Server
Segurana de Recursos Compartilhados
Para tornar nossas pastas e impressoras acessveis a outros usurios da rede, devemos compartilhar esses
recursos. Uma vez compartilhado um recurso podemos especificar as permisses desse recursos dizendo quais
usurios tero acesso ao recurso e que tipo de acesso ser utilizado.
Compartilhando Recursos
Podemos compartilhar uma pasta ou uma impressora para serem utilizados por outros usurios na rede. Para
compartilhar uma pasta, execute os seguintes passos:
1. Abra o Windows NT Explorer, como mostra a figura abaixo.
Produzido por CIAT Centro Interamericano de Administraes Tributrias 35
WindowsNT 4.0 Server
2. Clique com o boto secundrio do mouse sobre a pasta que deseja compartilhar. No menu suspenso clique
sobre o comando Sharing (compartilhamento). A caixa de dilogo Properties (propriedades) ser exibida
como mostra a figura abaixo.
3. Selecione o boto de opo Shared as (compartilhado como) e digite um nome para o compartilhamento.
4. Na caixa de texto Comment (comentrio) digite um comentrio qualquer.
5. Na seo User limit (limite de usurios) selecione o boto de opo Maximum allowed (para no limitar o
nmero de acessos simultneos ao recursos compartilhado ou selecione o boto de opo Allow x users
(permitir x usurios).
6. Clique sobre o boto OK. Repare que a pasta selecionada exibida com uma pequena mo abaixo da
mesma indicando que ela est compartilhada.
O processo para compartilhamento de impressora o mesmo!
Produzido por CIAT Centro Interamericano de Administraes Tributrias 36
WindowsNT 4.0 Server
Definindo Permisses de Compartilhamento
No basta apenas disponibilizar um recurso na rede, temos que nos preocupar tambm com os direitos que outros
usurios tero sobre nossos recursos. Esses direitos so chamados de permisses. Para definir as permisses de
um recurso compartilhado, execute os seguintes passos:
1. Abra as propriedades do recursos compartilhado.
2. Clique sobre o boto Permissions (permisses). A caixa de dilogo Acces through share permissions
(acesso atravs de permisses) ser exibida como mostra a figura abaixo.
3. Clique sobre o nome de um usurio ou grupo na lista Name (nomes) e clique sobre o boto Remove
(remover) para tirar esse usurio ou grupo da lista de permisses.
4. Clique sobre o boto Add (adicionar) para adicionar usurios ou grupos lista de permisses. A caixa de
dilogo Add users and groups (adicionar usurios e grupos) ser exibida como mostra a figura abaixo.
5. Clique sobre o boto Show users (exibir usurios) para exibir as contas de usurios e de grupos o domnio
selecionado na lista Domain (domnio).
Produzido por CIAT Centro Interamericano de Administraes Tributrias 37
WindowsNT 4.0 Server
6. Selecione uma conta de usurio ou de grupo e clique sobre o boto Add (adicionar) para adicionar essa
conta lista Add names (adicionar nomes).
7. Selecione uma das contas da lista Add names (adicionar nomes) e seleone o tipo de acesso a ser utilizado a
partir da caixa de lista Type of access (tipo de acesso).
No access: o usurio no ter nenhum acesso ao recurso
Read: o usurio poder apenas ler o contedo do recurso
Change: o usurio poder ler e modificar o contedo do recurso
Full Control: o usurio poder ler, modificar e criar arquivos no recurso.
8. Clique sobre o boto OK para retornar caixa de dilogo de permisses.
9. Clique sobre o boto OK para retornar janela de propriedades.
10. Clique sobre o boto OK para efetuar as modificaes.
Acessando Recursos Compartilhados
Uma vez compartilhado um recurso, podemos acessa-lo atravs da rede de trs formas diferentes: atravs do
ambiente de rede, atravs do comando Run ou atravs de uma unidade de rede mapeada.
Vamos comear pelo mais simples, o ambiente de rede. Para acessar um recurso de rede a partir do ambiente de
rede, execute os seguintes passos:
1. No desktop, abra o Network neighbourhood (ambiente de rede). A janela do ambiente de rede ser exibida
como mostra a figura abaixo.
2. D um clique duplo sobre o computador onde se encontra o recurso que deseja acessar. Uma janela exibindo
apenas os recursos dessa mquina ser exibida como mostra a figura abaixo.
3. Abra o recurso desejado para acessar o seu contedo, outra janela ser exibida com o contedo do recurso
como mostra a figura abaixo.
Produzido por CIAT Centro Interamericano de Administraes Tributrias 38
WindowsNT 4.0 Server
Como vimos acima, o acesso a um recurso compartilhado atravs do ambiente de rede bem simples, mas pode
demorar um pouco caso hajam vrios computadores na rede e existam muitos recursos compartilhados no
computador ao qual deseja acessar. Essa demora se deve ao fato da necessidade de receber de um servidor
(browser) uma lista contendo os nomes das mquinas e recursos disponveis na rede. Caso o nome da mquina e
o nome do recurso que desejamos acessar seja conhecido, podmeos abrir o recurso diretamente utilizando o
comando Run. Para tal, execute os seguintes passos:
1. Selecione o comando Run (executar) a partir do menu Start (iniciar). A janela abaixo ser exibida.
2. Na caixa de texto Run (executar) digite o caminho UNC do recurso que deseja acessar (\\mquina\recurso).
3. Clique sobre o boto OK. Pronto! O recurso est aberto.
As tcnicas acima funcionam perfeitamente bem quando estamos acessando um recurso na rede. Mas quando o
acesso a esse recurso se torna peridico, a melhor soluo o mapeamento de uma unidade de rede. Para mapear
uma unidade de rede, execute os seguintes passos:
1. Clique com o boto secundrio do mouse sobre o My Computer (meu computador).
Produzido por CIAT Centro Interamericano de Administraes Tributrias 39
WindowsNT 4.0 Server
2. No menu suspenso que se abre, selecione o comando Map network drive (mapear unidade da rede). A
janela abaixo ser exibida.
3. Na caixa de lista Drive selecione uma letra a ser usada para a unidade de rede.
4. Na caixa de lista Path (caminho) selecione um caminho de rede ou selecione um recurso na lista Shared
resources (recursos compartilhados).
5. Na caixa de texto Conect as (conectar como) digite o nome da conta que deseja utilizar para acessar esse
recurso caso no esteja usando essa conta no momento.
6. Habilite a caixa de verificao Reconect at logon (reconectar ao logon) para se conectar com esse recurso
toda vez que entrar na rede.
7. Clique sobre o boto OK.
8. Abra o My Computer (meu computador) e verifique que uma nova unidade exibida como mostra a figura
abaixo.
Produzido por CIAT Centro Interamericano de Administraes Tributrias 40
WindowsNT 4.0 Server
Caso deseje desconectar uma unidade dere, execute os seguintes passos:
1. Clique com o boto secundrio do mouse sobre o My Computer (meu computador).
2. No menu suspenso que se abre, selecione o comando Disconnect network drive (desconectar unidade da
rede). A janela abaixo ser exibida.
3. Selecione a unidade que deseja desconectar e clique sobre o boto OK.
Produzido por CIAT Centro Interamericano de Administraes Tributrias 41
WindowsNT 4.0 Server
Segurana de Recursos Compartilhados em NTFS
No captulo anterior aprendemos a compartilhar recursos e especificar permisses de acesso. Alm dessas
permisses de acesso, podemos tambm especificar opes extras de segurana de arquivos quando utilizamos o
sistema de arquivos NTFS.
Compartilhando Recursos em NTFS
O compartilhamento de recursos em NTFS idntico ao compartilhamento que utilizamos a pouco com recursos
em sistema FAT. Portanto, crie um compartilhamento chamado HD para compartilhar sua unidade D:.
Criando Permisses em Recursos
As permisses que mudam bastante quando trabalhamos com recursos em NTFS. Primeiro, elas so aplicadas
no s usurios que acessem esses recursos atravs da rede, mas tambm para usurios locais. Para especificar
permisses em NTFS, execute os seguintes passos:
1. Abra as propriedades do recurso compartilhado.
2. Clique sobre a guia Security (segurana). A janela abaixo ser exibida.
Produzido por CIAT Centro Interamericano de Administraes Tributrias 42
WindowsNT 4.0 Server
3. Clique sobre o boto Permissions. A caixa de dilogo Directory Permissions ser exibida como mostra a
figura abaixo.
4. Habilite a caixa de verificao Replace permission on subdirectories para utilizar as permisses definidas
para os subdiretrios do diretrio selecionado.
5. Habilite a caixa de verificao Replace permissions on existing files para utilizar as mesmas permisses
para acesso aos arquivos do diretrio selecionado.
6. A nica modficao so os tipos de acesso:
No access: sem acesso
List: permite apenas a listagem do contedo
Read: permite apenas ler os arquivos
Add: permite apenas gravar no recurso
Add & Read: permite gravar e ler os arquivos
Change: permite ler e modificar os arquivos
Full control: permite ler, modificar e gravar no recurso
Special directory access: varia de acordo com as selees exibidas na figura abaixo
Produzido por CIAT Centro Interamericano de Administraes Tributrias 43
WindowsNT 4.0 Server
Special file accesss: varia de acordo com as opes selecionadas na figura abaixo
Copiando e Movendo Arquivos
Ao movermos arquivos de uma pasta para outra em uma mesma unidade de disco, as permisses dos arquivos
permanecem inalteradas
Ao copiar arquivos de uma pasta para outra, as permisses desses arquivos sero modificadas de forma a ter as
mesmas permisses que a pasta para qual os arquivos foram copiados. Isso tambm ocorre ao movermos
arquivos de uma pasta para outra em unidades diferentes.
Produzido por CIAT Centro Interamericano de Administraes Tributrias 44
WindowsNT 4.0 Server
Auditoria de Recursos e Eventos
Durante a criao e administrao de contas aprendemos a utilizar o recurso de auditoria. Porm no vimos onde
podemos encontrar as mensagens geradas a partir dessa auditoria. Neste captulo, aprenderemos como
implementar a auditoria em arquivos e contas e como visualizar as mensagens geradas por essa auditoria.
J aprendemos a criar uma auditoria para eventos, no gerenciador de contas do domnio. Vejamos agora como
criar auditoria para pastas e arquivos em NTFS.
1. Abra as propriedades de uma pasta.
2. Clique sobre a guia Security e depois sobre o boto Auditing. A caixa de dilogo Directory auditing ser
exibida como mostra a figura abaixo.
3. Clique sobre o boto Add para adicionar usurios e grupos cujo acesso deseja monitorar.
4. Na seo Events to audit selecione os eventos que deseja monitorar.
5. Clique sobre o boto OK.
Produzido por CIAT Centro Interamericano de Administraes Tributrias 45
WindowsNT 4.0 Server
Planejando uma Poltica de Auditoria
Antes de criarmos uma poltica de auditoria, devemos decidir quais recursdos devem ter auditoria. Essa deciso
deve ser tomada levando em considerao uma srie de fatores:
Recursos de sistema: a auditoria requer tempo de processamento, e pode tornar o servidor mais lento se for
muito utilizada.
Necessidade de auditoria: devemos pensar bastante antes de decidir o que ter auditoria para eliminarmos os
recursos que no precisam de auditoria.
Espao em disco: cada registro de auditoria ocupa um espao em disco de 64 Kb. Parece pouco, mas
dependendo da quantidade de eventos e recursos a utilizarem auditoria esse nmero pode se multiplicar
bastante.
Implementando uma Poltica de Auditoria de Servidor
A poltica de auditoria do servidor implementada atravs do gerenciador de contas de domnio como vimos
anteriormente em nosso curso. Verifique que a auditria esteja habilitada e de acordo com as seguintes
configuraes:
Utilizando o Visualizador de Eventos
O Event viewer (visualizador de eventos) a ferramenta administrativa utilizada para verificarmos as
mensagens criadas pela auditoria de eventos e de diretrios/arquivos. Para visualizar o Event viewer, execute os
seguintes passos:
Produzido por CIAT Centro Interamericano de Administraes Tributrias 46
WindowsNT 4.0 Server
1. Nas Administrative tools clique sobre Event viewer. A Janela abaixo ser exibida.
2. Cada linha representa uma mensagem do log do visualizador de eventos. Para visualizar os detalhes de um
desses eventos, d um clique duplo sobre a linha. A caixa de dilogo abaixo ser exibida.
3. Para visualizar os detalhes de outros eventos, utilize os botes Previous (anterior) e Next (prximo).
4. Clique sobre o boto Close para voltar ao visualizador de eventos.
5. No momento estamos visualizando os eventos de um tipo de log. Existem trs tipos de log: system (eventos
do sistema), security (auditoria) e application (aplicativos). Para escolher o tipo de log desejado, abra o
menu Log e selecione uma das opes. A janela abaixo representa o log de auditoria.
Produzido por CIAT Centro Interamericano de Administraes Tributrias 47
WindowsNT 4.0 Server
6. Para salvar as informaes do log em arquivo, selecione o comando Save as a partir do menu Log e
especifique o local e nome do arquivo a ser criado.
7. Para abrir um arquivo de log, selecione o comando Open a partir do menu Log e selecione o local e nome
do arquivo a ser aberto.
8. Para remover os eventos de um log, selecione o comando Clear all events a partir do menu Log.
9. Para especificar como os eventos sero mantidos, selecione o comando Log settings menu Log. A caixa de
dilogo abaixo ser exibida.
10. Na caixa de lista Change settings for selecione o log cujas configuraes deseja modificar.
11. Especifique o tamanho mximo do log na caixa de texto Maximum log size.
12. Especifique como sero apagados os eventos do log na seo Event log wrapping.
13. Clique sobre o boto OK.
O Event viewer pode ser utilizado para determinar o que pode Ter ocorrido de errado caso algum servio ou
aplicativo falhe durante uma seo do Windows NT.
Produzido por CIAT Centro Interamericano de Administraes Tributrias 48
WindowsNT 4.0 Server
Configurao de Impressoras na Rede
Um dos servios mais utilizados pelos usurios de uma rede o servio de impresso. Quase todos os
documentos importantes gerados em processadores de texto, planilhas eletrnicas e banco de dados devem
ganhar uma forma impressa. Apesar dessa necessidade praticamente invivel, do ponto de vista financeiro, Ter
uma impressora instalada para cada computador em um ambiente de trabalho. Por isso, podemos instalar e
compartilhar impressoras atravs da rede de forma que mesmo os usurios que no tenham uma impressora
instalada em sua possam utilizar o servio de impresso.
Antes de comearmos a falar sobre a instalao de impressoras na rede, devemos nos familiarizar com alguns
termos comuns utilizados no mundo do Windows NT ao trabalharmos com impressoras. A tabela abaixo
sumariza esses termos. Outros termos sero utilizados mais adiante neste captulo, quando isso ocorrer, o termo
ser previamente esclarecido.
Termo Descrio
Print Server Servidor de impresso. Sistema ou computador onde uma ou mais
impressoras esto conectadas fisicamente e so utilizadas por usurios
atravs da rede.
Printing device Dispositivo de impresso. Impressora fsica onde os documentos so
impressos. Hardware.
Printer Impressora. Objeto do Windows NT que representa uma impressora
instalada. Utilizada como interface entre o aplicativo que tenta imprimir um
documento e o dispositivo de impresso (impressora fsica). Software.
Configurando uma Impressora na Rede
Antes de configurar uma impressora para trabalhar na rede, devemos adicionar uma impressora ao sistema onde
o dispositivo de impresso est fisicamente conectado. Para tal, execute os seguintes passos:
1. Clique sobre o boto Start (Iniciar), selecione a opo Settings (Configuraes) e abra a pasta Printers
(Impressoras). A janela Printers (Impressoras) ser exibida como mostra a figura abaixo.
Produzido por CIAT Centro Interamericano de Administraes Tributrias 49
WindowsNT 4.0 Server
2. D um clique duplo sobre o cone Add Printer (Adicionar Impressora). A caixa de dilogo Add Printer
Wizard (Assistente de Instalao de Impressora) ser exibida como mostra a figura abaixo.
3. Ative o boto de opo My Computer (meu computador) caso o dispositivo de impresso esteja conectado
diretamente ao computador em questo (esse o nosso caso no momento) ou Network printer server
(impressora da rede) caso o dispositivo de impresso a ser utilizado esteja conectado outra mquina da
rede.
4. Clique sobre o boto Next (Prxima). A caixa de dilogo Add Printer Wizard (Assitente de Instalao de
Impressora) ser exibida como mostra a figura abaixo.
5. Na lista Port (Porta) habilite a caixa de verificao que representa a porta onde est conectado o dispositivo
de impresso. Pode-se habilitar vrias portas em caso de pooling (falaremos sobre pooling mais adiante).
6. Clique sobre o boto Next (Prxima). A caixa de dilogo Add Printer Wizard (Asistente de Instalao de
Impressora) ser exibida como mostra a figura abaixo.
Produzido por CIAT Centro Interamericano de Administraes Tributrias 50
WindowsNT 4.0 Server
7. Na caixa de lista Manufacturers (Fabricantes) selecione o fabricante da impressora a ser instalada.
8. Na caixa de lista Printers (Impressoras) selecione a impressora a ser instalada.
9. Caso a impressora a ser instalada no se encontre na lista de impressoras, clique sobre o boto Have Disk
(Com disco) e insira o disco de instalao da impressora para prosseguir com a instalao. Caso no possua
esse disco, entre em contato com a loja onde a impressora foi adquirida.
Produzido por CIAT Centro Interamericano de Administraes Tributrias 51
WindowsNT 4.0 Server
10. Clique sobre o boto Next (Prxima). A caixa de dilogo Add Printer Wizard (Asistente de Instalao de
Impressora) ser exibida como mostra a figura abaixo.
11. Ative o boto de opo Not shared (no compartilhada) caso a impressora no venha a ser utilizada por
usurios atravs da rede.
12. Ative o boto de opo Shared (compartilhada) caso a impressora venha a ser utilizada por usurios atravs
da rede.
13. Na caixa de texto Share name (nome do compartilhamento) digite o nome a ser utilizado para compartilhar
a impressora na rede.
14. Na caixa de lista Operating systems (sistemas operacionais), selecione todos os sistemas operacionais
utilizados por computadores a partir dos quais a impressora poder ser utilizada atravs da rede.
Produzido por CIAT Centro Interamericano de Administraes Tributrias 52
WindowsNT 4.0 Server
15. Clique sobre o boto Next (Prxima). A caixa de dilogo Add Printer Wizard (Asistente de Instalao de
Impressora) ser exibida como mostra a figura abaixo.
16. Ative o boto de opo Yes (sim) para imprimir uma pgina de teste ou No (no) para no imprimir uma
pgina de teste.
17. Clique sobre o boto Finish (Terminar) para terminar a instalao da impressora. Repare que um cone
representando a impressora ser exibido como mostra a figura abaixo.
Caso j exista uma impressora instalada no computador em questo e a mesma no tenha sido ainda
compartilhada, podemos compartilha-la da seguinte forma:
1. Clique sobre o boto Start (Iniciar), selecione a opo Settings (Configuraes) e abra a pasta Printers
(Impressoras).
Produzido por CIAT Centro Interamericano de Administraes Tributrias 53
WindowsNT 4.0 Server
2. Clique com o boto secundrio do mouse sobre a impressora instalada e selecione o comando Sharing
(Compartilhamento). A caixa de dilogo printerx on computery Properties (Propriedades da impressorax
no computadory) ser exibida como mostra a figura abaixo.
3. Ative o boto de opo Shared (compartilhada) caso a impressora venha a ser utilizada por usurios atravs
da rede.
4. Na caixa de texto Share name (nome do compartilhamento) digite o nome a ser utilizado para compartilhar
a impressora na rede.
5. Na caixa de lista Operating systems (sistemas operacionais), selecione todos os sistemas operacionais
utilizados por computadores a partir dos quais a impressora poder ser utilizada atravs da rede.
Uma vez compartilhada uma impressora, devemos ainda estabelecer as permisses de utilizao da mesma
atravs da rede. Para tal, execute os seguintes passos:
1. Clique sobre o boto Start (Iniciar), selecione a opo Settings (Configuraes) e abra a pasta Printers
(Impressoras).
Produzido por CIAT Centro Interamericano de Administraes Tributrias 54
WindowsNT 4.0 Server
2. Clique com o boto secundrio do mouse sobre a impressora instalada e selecione o comando Properties
(Propriedades) e clique sobre a guia Security (Segurana). A caixa de dilogo printerx on computery
Properties (Propriedades da impressorax no computadory) ser exibida como mostra a figura abaixo.
3. Clique sobre o boto Permissions (Permisses). A caixa de dilogo Printer Permissions (Permisses da
impressora) ser exibida como mostra a figura abaixo.
4. Na caixa de lista Name (Nome) selecione o nome de um usurio ou grupo para remove-lo da lista de
usurios ou mudar suas permisses.
5. Clique sobre o boto Remove (Remover) para remover o usurio ou grupo selecionado da lista de
permisses.
6. Na caixa de lista Type of Access (Tipo de acesso) selecione o acesso a ser utilizado pelo usurio ou grupo
atualmente selecionado conforme a lista abaixo:
No Access sem acesso.
Print imprimir. Permite ao usurio enviar trabalhos de impresso para a fila de
impresso e gerenciar os documentos enviados por ele para a fila.
Manage Documents gerenciar documentos. Permite ao usurio gerenciar os trabalhos
de impresso, apagar trabalhos, modificar a ordem da fila de impresso, etc.
Full Control controle total. Permite ao usurio compartilhar a impressora, modificar as
permisses da mesma, apagar a impressora, etc.
Produzido por CIAT Centro Interamericano de Administraes Tributrias 55
WindowsNT 4.0 Server
7. Clique sobre o boto Add (Adicionar) para adicionar usurios e/ou grupos lista de permises. A caixa de
dilogo Add Users and Groups (Adicionar usurios e grupos) ser exibida como mostra a figura abaixo.
8. Na caixa de lista List Names from (Listar nomes do domnio) selecione o domnio que contm os usurios
e/ou grupos a serem adicionados.
9. Clique sobre o boto Show Users (Exibir usurios) para visualizar os nomes de usurios do domnio
selecionado alm dos grupos.
10. Na caixa de lista Names (Nomes) selecione os usurios e grupos que deseja adicionar e clique sobre o boto
Add (Adicionar).
11. Na caixa de lista Type of Access (Tipo de Acesso) selecione o tipo de acesso a ser utilizado para o usurio
ou grupo atualmente selecionado.
12. Clique sobre o boto OK.
Configurando um Cliente de Impresso
Uma vez instalada e compartilhada uma impressora na rede precisamos configurar os computadores clientes para
que os mesmos possam usar essa impressora. O Windows NT 4.0 pode servir de servidor de impresso para
clientes rodando Windows NT, Windows 95, Windows for Workgroups, Windows 3.1, LAN Manager para MS-
DOS ou OS/2, NetWare, UNIX e Macintosh.
Para configurar um cliente Windows NT ou Windows 95, execute os seguintes passos:
1. Clique sobre o boto Start (Iniciar), selecione a opo Settings (Configuraes) e abra a pasta Printers
(Impressoras). A janela Printers (Impressoras) ser exibida.
2. D um clique duplo sobre o cone Add Printer (Adicionar Impressora). A caixa de dilogo Add Printer
Wizard (Assistente de Instalao de Impressora) ser exibida.
Produzido por CIAT Centro Interamericano de Administraes Tributrias 56
WindowsNT 4.0 Server
3. Ative o boto de opo Network printer server (impressora da rede).
4. Clique sobre o boto Next (Prxima). A caixa de dilogo Add Printer Wizard (Assitente de Instalao de
Impressora) ser exibida como mostra a figura abaixo.
5. Na caixa de texto Printer (Impressora) digite o caminho UNC da impressora compartilhada ou selecione a
impressora na caixa de lista Shared Printers (Impressoras compartilhadas). Clique sobre o boto OK. A
caixa de dilogo Add Printer Wizard (Assitente de Instalao de Impressora) ser exibida como mostra a
figura abaixo.
Produzido por CIAT Centro Interamericano de Administraes Tributrias 57
WindowsNT 4.0 Server
6. Ative o boto de opo Yes (Sim) para usar a impressora como a padro ou ative o boto de opo No (No)
para manter a impressora padro atual.
7. Clique sobre o boto Next (Prxima) e continue a instalao como visto no item anterior.
Para configurar um cliente no-Windows, utilize as diretrizes abaixo:
LAN Manager: digite net use lptx \\servidor\impressora na linha de comando.
NetWare: utilize o comando CAPTURE.
UNIX: digite lpr -Sservidor -Pimpressora arquivo.
Macintosh: utilize o Chooser.
Produzido por CIAT Centro Interamericano de Administraes Tributrias 58
WindowsNT 4.0 Server
Criando um Pool de Impresso
Um pool de impresso um conjunto de dispositivos de impresso conectados mesma impressora. Ao
utilizarmos um pool de impresso o tempo de um documento na fila de impresso diminuido j que a mesma
fila de impresso est conectada vrios dispositivos. Dessa forma, assim que um dos dispositivos de impresso
se tornar ocioso ele recebe o prximo trabalho de impresso da fila. Para criar um pool de impresso, execute os
seguintes passos:
1. Na janela Printers (Impressoras) selecione a impressora desjada.
2. Selecione o comando Properties (Propriedades) a partir do menu File (Arquivo) e clique sobre a guia Ports
(Portas).
3. Habilite a caixa de verificao Enable printer pooling (Utilizar pooling).
4. Na caixa de lista Ports (Portas) habilite as caixas de verificao que representam as portas fsicas onde os
dispositivos de impresso esto fisicamente conectados.
5. Clique sobre o boto OK.
Configurando Prioridades de Impressoras
Imagine que uma determinada impressora da rede utilizada por uma srie de usurios diferentes e, depois de
algum tempo em funcionamento, alguns gerentes da empresa comeam a reclamar devido ao fato de que seus
documentos ficam muito tempo na fila de impresso aguardando que outros documentos menos importantes
sejam impressos. Para resolver esse problema devemos criar prioridades para a impresso.
Produzido por CIAT Centro Interamericano de Administraes Tributrias 59
WindowsNT 4.0 Server
Na realidade, quem recebe uma prioridade no o usurio ou o grupo que tem acesso uma determinada
impressora, mas sim as impressoras que esto conectadas um mesmo dispositivo de impresso. Ou seja, para
que as prioridades de impresso funcionem, devemos criar vrias impressoras conectadas ao mesmo dispositivo
de impresso, atribuir uma prioridade para cada impressora, e permitir que usurios diferentes usem cada uma
das impressoras. Por exemplo, podemos criar duas impressoras conectadas ao mesmo dispositivo de impresso e
atribuir uma delas uma prioridade alta e outra uma prioridade baixa. Depois, podemos especificar que os
gerentes tem permisso para imprimir na impressora de maior prioridade e os demais usurios na de menor
prioridade. A partir de ento, temos duas filas de impresso conectadas ao mesmo dispositivo de impresso.
Neste caso, a fila de menor prioridade s comear a imprimir quando a fila de maior prioridade estiver vazia.
Para modificar as prioridades de uma impressora, execute os seguintes passos:
1. Na janela Printers (Impressoras) selecione a impressora desjada.
2. Selecione o comando Properties (Propriedades) a partir do menu File (Arquivo) e clique sobre a guia
Scheduling (Agendamento).
3. Ative o boto de opo Always (Sempre) para especificar que a impressora pode utilizar o dispositivo de
impresso a qualquer hora ou ative o boto de opo From ... To ... (de ... at ...) e especifique o horrio de
uso da impressora.
4. Na barra de rolagem Priority (Prioridade) especifique a prioridade da impressora.
5. Ative o boto de opo Spool print documents so program finishes printing fast (utilizar spool) para que
um documento enviado para a fila de impresso seja impresso no spool de forma que o aplicativo a partir do
qual ele foi enviado fique liberado mais rpido, ou ative o boto de opo Print directly to the printer
(Imprimir diretamente na impressora) para enviar o documento diretamente para a impressora.
Produzido por CIAT Centro Interamericano de Administraes Tributrias 60
WindowsNT 4.0 Server
6. Caso ative a primeira opo, ative o boto de opo Start printing after last page is spooled (iniciar
impresso aps a ltima pgina Ter passado pelo spool) para guardar at que todas as pginas do documento
tenham passado pelo spool antes de irem para a impressora. Essa opo extremamente til para
impressoras de baixa prioridade onde os usurios imprimem documentos longos.
7. Ou ative o boto de opo Start printing immediately (imprimir imediatamente) para iniciar a impresso
assim que o dispositivo se tornar ocioso.
8. Habilite a caixa de verificao Hold mismatched documents (Verificar configurao de pgina) para no
imprimir documentos cuja configurao de pgina seja diferente da configurao atual do dispositivo de
impresso.
9. Habilite a caixa de verificao Print spooled documents first (Imprimir documentos do spool antes) para
dar prioridade aos documentos que j passaram pelo spool.
10. Habilite a caixa de verificao Keep documents after thay have printed (Manter documentos aps
impresso) para manter os documentos impressos na fila de impresso caso deseje imprimi-los novamente
mais tarde.
11. Clique sobre o boto OK.
Produzido por CIAT Centro Interamericano de Administraes Tributrias 61
WindowsNT 4.0 Server
Configurando Pginas e Bandejas
Caso uma das impressoras de sua rede possua vrias bandejas, pode-se configurar cada uma delas para utilizar
um tamanho de papel diferente de forma que o prprio NT decida em qual bandeja um documento ser impresso
dependendo de sua formatao de pgina. Para tal, execute os seguintes passos:
1. Na janela Printers (Impressoras) selecione a impressora desjada.
2. Selecione o comando Properties (Propriedades) a partir do menu File (Arquivo) e clique sobre a guia
Device Settings (Configurao do dispositivo).
3. Abra a opo Form to tray assignement (Configurao de bandejas).
4. Selecione a bandeja desejada.
5. Na caixa de lista Change tray setting (Modificar configurao da bandeja) selecione o papel a ser usado na
bandeja selecionada.
6. Repita as instrues 4 e 5 para cada bandeja.
7. Clique sobre o boto OK.
Produzido por CIAT Centro Interamericano de Administraes Tributrias 62
WindowsNT 4.0 Server
Configurando uma Pgina de Separao
Em uma rede onde o servio de um nico dispositivo de impresso utilizado por vrios usurios diferentes, faz-
se necessria a identificao do trabalho de impresso de cada usurio. Essa identificao pode ser feita atravs
de uma pgina separadora que impressa antes da trabalho de impresso do usurio e contm o nome do
arquivo, a hora da impresso e o nome do usurio. Para configurar uma pgina separadora, execute os seguintes
passos:
1. Na janela Printers (Impressoras) selecione a impressora desjada.
2. Selecione o comando Properties (Propriedades) a partir do menu File (Arquivo) e clique sobre a guia
General (Geral).
3. Clique sobre o boto Separator page (Pgina separadora). A caixa de dilogo Separator Page (Pgina
separadora) ser exibida como mostra a figura abaixo.
4. Na caixa de texto Separator page (Pgina separador) digite o caminho do arquivo que cont a pgina
separadora, ou clique sobre o boto Browse (Procurar) para selecionar o arquivo desejado.
5. Clique sobre o boto OK.
O Wndows NT 4.0 traz trs arquivos de pginas separadoras listados abaixo:
Sysprint.sep Compatvel com dispositivos de impresso post script. Imprime uma pgina antes de cada
trabalho de impresso.
Pcl.sep Compatvel com dispositivos de impresso HP em modo PCL. Imprime uma pgina antes de cada
trabalho de impresso.
Pscript.sep Compatvel com dispositivos de imresso HP em modo Post Script. Imprime uma pgina
antes de cada trabalho de impresso.
Produzido por CIAT Centro Interamericano de Administraes Tributrias 63
WindowsNT 4.0 Server
Administrao de Impressoras na Rede
Uma vez instaladas e configuradas as impressoras na rede podemos iniciar a utilizao das mesmas. durante a
utilizao das impressoras que a maior parte do trabalho comea, a administrao das impressoras. A
administrao de impressoras inclui o gerenciamento de filas de impresso, a utilizao de notificaes, o
redirecionamento de trabalhos de impreso, entre outras atividades.
Como os Documentos so Impressos
Antes de iniciarmos a discusso sobre a administrao de impressoras, preciso conhecer o processo de
impresso do Windows NT 4.0. Existem, na realidade, dois processos de impresso no Wondows NT 4.0, um
para clientes Windows NT e 95 e outro para os demais clientes.
O processo de impresso a partir de clientes Windows NT e 95 composto dos seguintes passos:
1. O driver de impresso converte o documento para um formato aceitvel pelo dispositivo de impresso.
2. O documento vai para o spooler da mquina cliente onde comea a ser processado enquanto no h espao
no spooler do servidor.
3. O documento termina de ser processado no spooler do servidor e aguarda at que um dispositivo de
impresso fique ocioso para ser impresso.
O processo de impresso para os demais clientes tem um passo a menos que o processo descrito acima, como
podemos constatar nos seguintes passos:
1. O driver de impresso processa o documento inteiro para um formato aceitvel pelo dispositivo de
impresso.
2. O documento aguarda no spooler do servidor at que haja um dispositivo de impresso ocioso para imprimir
o documento.
Removendo um Documento da Fila de Impresso
Em certas ocasies, um usurio pode enviar o mesmo documento vrias vezes para a fila de impresso. Em casos
como este, necessrio remover o documento da fila de impresso para que o mesmo no seja impresso vrias
vezes. Para tal, execute os seguintes passos:
1. Na janela Printers (Impressoras) d dois cliques sobre a impressora para qual os trabalhos de impresso
foram enviados. A fila de impresso ser exibida como mostra a figura abaixo.
2. Na fila de impresso, selecione o documento que deseja remover.
Produzido por CIAT Centro Interamericano de Administraes Tributrias 64
WindowsNT 4.0 Server
3. Selecione o comando Cancel (Cancelar) a partir do menu Document (Documento) ou pressione a tecla
DELETE.
Configurando uma Notificao
Imagine que voc recebe uma ligao de seu gerente s 17:30, quando j estava prestes a ir para casa,
perguntando se o documento que ele havia lhe pedido para imprimir j havia sido impresso. Voc verifica que o
mesmo ainda no foi impresso e ele lhe pede para avis-lo quando a impresso terminar para que ele possa
assinar e levar para a sua reunio da manh seguinte. Como voc precisa ir embora, voc decide ento fazer com
que o prprio Windows NT notifique seu gerente ao trmino da impresso. Para tal, execute os seguintes passos:
1. Na janela Printers (Impressoras) d dois cliques sobre a impressora para qual os trabalhos de impresso
foram enviados. A fila de impresso ser exibida.
2. Selecione o documento desejado.
3. Selecione o comando Properties (Propriedades) a partir do menu Document (Documentos) e habilite a guia
General (Geral). A caixa de dilogo Properties (Propriedades) ser exibida como mostra a figura abaixo.
4. Na caixa de texto Notify (Notificar) digite o nome do usurio a ser notificado ao trmino da impresso.
5. Na barra de rolagem Priority (Prioridade) especifique a prioridade do documento. Documentos com
prioridade alta so impressos antes daqueles com prioridade baixa.
6. Na seo Scheduling (Agendamento) especifique o horrio de impresso para o documento. Essa opo
utilizada para fazer com que documentos muito grandes sejam impressos em horrio de menor utilizao do
dispositivo de impresso.
7. Clique sobre o boto OK.
Pausando a Impresso
Em certas ocasies, como por exemplo a necessidade da troca do cartucho de impresso, devemos parar a
impresso temporariamente. Para tal, execute os seguintes passos:
1. Na janela Printers (Impressoras) d dois cliques sobre a impressora para qual os trabalhos de impresso
foram enviados.
2. Selecione o comando Pause Printing (Parar Impresso) a partir do menu Printer (Impressora).
Para voltar a imprimir, repita os mesmos passos acima.
Para remover todos os documentos da fila de impressora, execute os seguintes passos:
1. Na janela Printers (Impressoras) d dois cliques sobre a impressora para qual os trabalhos de impresso
foram enviados.
2. Selecione o comando Purge Print Documents (Remover documentos da fila) a partir do menu Printer
(Impressora).
Redirecionando um Servio de Impresso
Em certas ocasies, como por exemplo durante a quebra de um dispositivo de impresso, podemos redirecionar a
fila de impresso de uma impressora para outro dispositivo da rede. Para tal, execute os seguintes passos:
1. Na janela Printers (Impressoras) selecione a impressora desejada.
2. Selecione o comando Properties (Propriedades) a partir do menu File (Arquivo) e habilite a guia Ports
(Portas).
Produzido por CIAT Centro Interamericano de Administraes Tributrias 65
WindowsNT 4.0 Server
3. Clique sobre o boto Add Port (Adicionar porta). A caixa de dilogo Printer Ports (Portas de impresso)
ser exibida como mostra a figura abaixo.
4. Na caixa de lista Available printer ports (Portas de impresso disponveis) selecione Local Port (Porta
local) e clique sobre o boto New Port (Nova porta). A caixa de dilogo Port Name (Nome da porta) ser
exibida como mostra a figura abaixo.
5. Na caixa de texto Enter a port name (Digite o nome da porta) digite o caminho UNC da impressora para a
qual sero redirecionados os trabalhos de impresso.
6. Clique sobre o boto OK.
Produzido por CIAT Centro Interamericano de Administraes Tributrias 66
WindowsNT 4.0 Server
Monitorao de Recursos da Rede
Uma das vantagens da utilizao do Windows NT 4.0 Server como sistema operacional de rede a possibilidade
de monitorar os computadores de toda a rede remotamente. A partir de qualquer mquina da rede um
administrador pode verificar, por exemplo, quais recursos de um determinado computador esto compartilhados,
quais compartilhamentos esto sendo utilizados, quais usurios esto acessando a mquina a partir da rede, entre
outras tarefas.
Monitorando Propriedades de Computadores
Como acabamos de ver, podemos monitorar computadores remotamente atravs do Windows NT 4.0 Server.
Para tal, execute os seguintes passos:
1. Selecione o comando Server Manager (Gerenciador de Servidores) na pasta Administrative Tools
(Ferramentas Administrativas) a partir do menu Start (Iniciar). A caixa de dilogo Server Manager
(Gerenciador de Servidores) ser exibida como mostra a figura abaixo.
2. D dois cliques sobre o nome do computador que deseja monitorar. A caixa de dilogo Properties for
(Propriedades de) ser exibida como mostra a figura abaixo.
Produzido por CIAT Centro Interamericano de Administraes Tributrias 67
WindowsNT 4.0 Server
3. Clique sobre o boto Users (Usurios) para verificar quais usurios esto utilizando o computador
selecionado atravs da rede. A caixa de dilogo User Sessions (Sees de usurios) ser exibida como
mostra a figura abaixo.
4. Clique sobre o boto Shares (Compartilhamentos) para verificar quais recursos esto compartilhados no
computador selecionado. A caixa de dilogo Shared Resources on (Compartilhamentos em) ser exibida
como mostra a figura abaixo.
Produzido por CIAT Centro Interamericano de Administraes Tributrias 68
WindowsNT 4.0 Server
5. Clique sobre o boto In Use (Em uso) para verificar quais arquivos esto sendo utilizados atravs da rede na
mquina selecionada. A caixa de dilogo Open resources on (Recursos em uso) ser exibida como mostra a
figura abaixo.
6. Clique sobre o boto Alerts (Alertas) para verificar quais os usurios e/ou computadores que esto
recebendo alertas de sistema do computador selecionado. A caixa de dilogo Alerts on (Alertas de) ser
exibida como mostra a figura abaixo.
Visualizando Configuraes do Sistema
Outra ferramenta administrativa bastante til a ferramenta de diagnstico do Windows NT 4.0. Essa ferramenta
nos mostra todas as informaes relativas ao sistema, memria, recursos, etc de um computador na rede. Para
utilizar essa ferramenta, execute os seguintes passos:
1. Selecione o comando Windows NT Diagnostics (Diagnstico do Windows NT) na pasta Administrative
Tools (Ferramentas Administrativas) a partir do menu Start (Iniciar). A caixa de dilogo Windows NT
Diagnostic (Diagnstico do Windows NT) ser exibida como mostra a figura abaixo.
Produzido por CIAT Centro Interamericano de Administraes Tributrias 69
WindowsNT 4.0 Server
2. A tabela abaixo mostra os tipos de informaes disponveis:
Item Descrio
Version Verso do sistema e informaes sobre o registro
System Informaes sobre a BIOS e a CPU
Display Informaes sobre a placa de vdeo e o monitor
Drives Informaes sobre as unidades de disco
Memory Informaes sobre a memria fsica e virtual
Services Informaes sobre os servios
Resources Informaes sobre recursos como IRQ, DMA, etc...
Produzido por CIAT Centro Interamericano de Administraes Tributrias 70
WindowsNT 4.0 Server
Backup de Dados
As informaes existentes em arquivos de uma empresa vital para o funcionamento da mesma. Portanto, deve-
se manter sempre uma cpia de segurana de tais arquivos para que, caso haja algum problema com os arquivos
originais, se possa recuperar tais informaes. Essa cpia de segurana conhecida como backup.
O Windows NT 4.0 dispe de um utilitrio prprio para backup e restaurao de dados em fitas. Esse utilitrio
ser discutido neste captulo.
Planejando uma Estratgia de Backup
Antes de comear a criar backups dos dados de sua empresa, tente montar uma estratgia de backup. Decida
quais arquivos e diretrios faro parte do conjunto de backup. Decida se ser executado um backup de rede ou
vrios backups locais.
Certos arquivos como informaes cruciais para a empresa e o registry do PDC e do BDC devem ser sempre
copiados. Outros arquivos que no sofram muitas alteraes podem ser copiados com uma frequncia menor e
arquivos temporrios nunca devem ser copiados.
Alm dessas consideraes, devemos selecionar o tipo de backup a ser utilizado, de acordo com a tabela abaixo.
Tipo Descrio
Normal Realiza o backup de todos os arquivos, mesmo que eles j tenham sido
copiados, e ativa o marcador de backup de cada arquivo copiado.
Copy Realiza o backup de todos os arquivos, mesmo que eles j tenham sido
copiados, porm no ativa o marcador de backup dos arquivos copiados.
Incremental Realiza o backup apenas dos arquivos que foram modificados aps o ltimo
backup e ativa o marcador de backup de cada arquivo copiado.
Differential Realiza o backup apenas dos arquivos que foram modificados aps o ltimo
backup porm no ativa o marcador de backup dos arquivos copiados.
Daily Realiza o backup apenas dos arquivos que foram alterados no dia em questo
porm no ativa o marcador de backup dos arquivos copiados.
Efetuando o Backup
O processo de efetuar um backup bastante simples. Ele consiste dos quatro passos descritos a seguir:
1. Conecte-se aos drives que deseja copiar. Alguns desses drives podem ser remotos, o que significa dizer que
devermos mapear unidades de rede para os mesmos.
2. Notifique aos usurios que o backup ser feito e pea aos mesmos que fechem seus arquivos. Pode-se
utilizar o comando Send Message (Enviar mensagem) do Server Manager (Gerenciador de Servidores)
para isso.
3. Inicialize o Windows NT Backup (Backup do Windows NT) a partir da pasta de Administrative Tools
(Ferramentas Administrativas) no menu Start (Iniciar).
4. Selecione o tipo de backup e as pastas e arquivos a serem copiados.
Agendando o Backup com um Arquivo Batch
Como vimos no item anterior, a criao de um backup bem simples. Porm, na maioria das vezes, o backup
efetuado durante um horrio no qual poucos ou nenhum usurio est presente, incluindo o administrador. Esse
tipo de backup inicializado por um arquivo batch (de lote).
Para criar um arquivo batch, utilize no mesmo o comando ntbackup, como exibido abaixo:
Produzido por CIAT Centro Interamericano de Administraes Tributrias 71
WindowsNT 4.0 Server
NTBACKUP BACKUP origem destino [opes]
Opo Descrio
/a Cria o backup logo aps o ltimo backup. O default apagaria o backup
anterior existente na fita.
/b Copia tambm o registry. S funciona se pelo menos um dos arquivos do
drive local for copiado tambm.
/d texto Especifica uma descrio para identificao do backup.
/v Verifica os dados copiados aps o trmino do backup.
/t Define o tipo de backup: Normal, Copy, Differential, Incremental ou Daily.
/l arquivo Especifica o nome do arquivo de log.
/hc: [on|off] Habilita/desabilita compresso via hardware para drives de fita que suportam
compactao.
Exemplo de um arquivo batch para backup:
cmd /c net use x: \\aluno01\pblico
cmd /c net use y \\aluno02\pblico
ntbackup backup c: d: x: y: \\instrutor\pblico /t incremental /b /hc:on /v /l c:\weekly.log
cmd /c net use x: /delete
cmd /c net use y: /delete
Digamos que o arquivo acima foi criado e nomeado c:\weekbackup.bat. Agora precisamos usar outro comando, o
AT para especificar quando esse arquivo ser executado. A tabela abaixo exibe as opes do comando AT.
Opo Descrio
\\computador Nome do computador onde o backup ser realizado.
Id Identifica o job
/delete Elimina a execuo de um job
Hora Especifica a hora do backup
/interactive Permite a interao do usurio com o backup durante a execuo
/every: data Especifica os dias da semana ou do ms para a execuo do job
/next: data Especifica quando o job ser executado da prxima vez
Comando Especifica o nome do arquivo batch a ser executado
Exemplo: AT \\instrutor 00:00 /every: Monday c:\weekbackup
Restaurando Dados
Caso um dia haja necessidade de se recuperar as informaes de um backup, execute os seguintes passos:
1. Selecione o comando Windows NT Backup (Backup do Windows NT) na pasta Administrative Tools
(Ferramentas Administrativas) a partir do menu Start (Iniciar).
2. Selecione o comando Catalog (Catlogo) a partir do menu Operation (Operao). A caixa de dilogo
Catalog Status (Status do Catlogo) ser exibida.
3. Clique sobre o boto OK.
4. Selecione os arquivos e/ou pastas a serem restaurados.
5. Clique sobre o boto Restore (Restarar). A caixa de dilogo Restore Information (Informaes da
Restaurao) ser exibida.
6. Selecione as opes desejadas e clique sobre o boto OK.
Produzido por CIAT Centro Interamericano de Administraes Tributrias 72
WindowsNT 4.0 Server
Configurao de Protocolos de Rede
Vrios protocolos de rede esto includos e podem ser utilizados com o Microsoft Windows NT 4.0 como por
exemplo o Trasmission Control Protocol/Internet Protocol (TCP/IP), o NWLink IPX/SPX e o NetBEUI. Tais
protocolos podem ser adicionados, removidos e configurados atravs do item Network (Rede) do Control Panel
(Painel de Controle).
Configurao de Rede pelo Painel de Controle
Como acabamos de ver, para instalar, configurar ou remover um protocolo devemos utilizar o item Network
(Rede) para instalar, remover ou configurar protocolos de rede. Alm disso, podemos configurar outras opes
de rede atravs desse item como o nome da mquina, o grupo de trabalho, o domnio, etc. Alm disso, utilizamos
o item Network (Rede) do Control Panel (Painel de Controle) para configurar servios de rede. Falaremos
sobre servios de rede mais adiante em nosso curso.
Instalando e Configurando uma Placa de Rede
Apesar de sabermos que uma placa de rede pode ser instalada e configurada durante a instalao do Windows
NT 4.0, podemos tambm instalar uma placa de rede aps a instalao em caso de troca de placa ou acrscimo
de novas placas. Para tal, execute os passos a seguir:
1. Abra o item Network (Rede) a partir do Control Panel (Painel de Controle).
2. Clique sobre a guia Adapters (Adaptadores de rede). A caixa de dilogo de configurao de rede ser exibida
como mostra a figura abaixo.
3. Clique sobre o boto Add (Adicionar). A caixa de dilogo Select Network Adapter (Selecionar adaptador de
rede) ser exibida como mostra a figura abaixo.
Produzido por CIAT Centro Interamericano de Administraes Tributrias 73
WindowsNT 4.0 Server
4. Na caixa de lista Network adapters (adaptadores de rede) selecione o adaptador de rede que corresponde
placa de rede instalada ou clique sobre o boto Have disk (com disco) caso a placa desejada no se encontre
na lista e voc possua o disco de configurao da mesma.
5. Clique sobre o boto OK.
Uma vez adicionado o adaptador de rede desejado, devemos configurar o mesmo para que ele possa ser utilizado
pelo sistema. Para tal, execute os passos a seguir:
1. Clique sobre o boto Properties (Propriedades) na guia Adapters (Adaptadores). A caixa de dilogo de
configurao do adaptador de rede ser exibida como mostra a figura abaixo.
2. Na caixa de lista IRQ selecione o IRQ da placa de rede.
3. Na caixa de lista I/O Port Address (Porte de E/S) selecione o endereo da porta de E/S a ser utilizada pela
placa de rede.
4. Clique sobre o boto OK.
Produzido por CIAT Centro Interamericano de Administraes Tributrias 74
WindowsNT 4.0 Server
Instalando e Configurando TCP/IP
O protocolo TCP/IP (Transmission Control Protocol/Internet Protocol) um protocolo de rede que possibilita a
comunicao em redes interligadas compostas de diversas mquinas de arquiteturas de hardware e sistemas
operacionais diferentes. Podemos utilizar o TCP/IP para a comunicao com mquinas rodando Windows NT,
outros sistemas operacionais da Microsoft, e mesmo sistemas operacionais que no sejam da Microsoft, como o
UNIX por exemplo.
O TCP/IP foi desenvolvido em 1969 pelo Departamento de Defesa dos Estados Unidos, para um projeto de
compartilhamento de informaes denominado ARPANET. A ARPANET foi criado como um meio de
comunicao rpido baseado em uma rede de pacotes para a troca de informaes entre agencias do governo,
universidades e empresas. Com o seu crescimento foi criada uma grande comunidade de redes conhecida como
Internet.
Na realidade o TCP/IP uma pilha de protocolos, e no um protocolo. Na pilha de protocolos TCP/IP
encontramos protocolos de aplicaes, de transporte e de rede. Dentre os protocolos existentes podemos destacar
os seguintes:
Protocolo Funo
SNMP (Simple Network Management Protocol) Monitorao da rede
WinSock (Windows sockets) Interface entre aplicaes baseadas em sockets e o
TCP/IP
TCP (Transmission Control Protocol) Servio de transporte de dados com garantia de
entrega
UDP (User Datagram Protocol) Servio de transporte de dados sem garantia de
entrega
ICMP (Internet Control Message Protocol) Servio de verificao de erros de transmisso
IP (Internet Protocol) Funes de roteamento e endereamento
ARP (Address Resolution Protocol) Mapeamento de endereos IP para endereos MAC
Produzido por CIAT Centro Interamericano de Administraes Tributrias 75
WindowsNT 4.0 Server
Instalando o TCP/IP
Agora que conhecemos um pouco o protocolo TCP/IP, podemos instalar o mesmo. Para tal, execute os passos a
seguir:
1. Abra o item Network (Rede) a partir do Control Panel (Painel de Controle).
2. Clique sobre a guia Protocols (Protocolos). A caixa de dilogo Network (Rede) ser exibida como mostra a
figura abaixo.
3. Clique sobre o boto Add (Adicionar). A caixa de dilogo Select network protocol (Selecionar protocolo de
rede) ser exibida como mostra a figura abaixo.
4. Na caixa de lista Network protocol (Protocolo de rede) selecione TCP/IP Protocol.
5. Clique sobre o boto OK.
Produzido por CIAT Centro Interamericano de Administraes Tributrias 76
WindowsNT 4.0 Server
Configurando o TCP/IP
Uma vez adicionado o protocolo TCP/IP devemos configurar o mesmo para que possamos utiliz-lo. Existem
duas formas de configurao do protocolo TCP/IP: manual e automtica. Ao configurarmos o TCP/IP
manualmente, devemos especificar qual o endereo IP a ser utilizado pela mquina, sua mscara de sub-rede e
seu gateway padro.
Um endereo IP um nmero de 32 bits que utilizado para identificar a mquina. O endereo IP divido em
duas partes, a identificao da rede e a identificao da mquina. A identificao da rede identifica quais
mquinas esto na mesma rede, e a da mquina especifica qual a mquina utilizada dentro da rede. Cada
mquina rodando TCP/IP precisa de um endereo IP nico, como por exemplo 200.255.2.103.
A mscara de subrede utilizada para ocultar uma parte do endereo IP de uma mquina de forma a deixar
visvel apenas a identificao da rede dentro do IP. Isso feito preenchendo todos os bits utilizados para a
identificao da rede com 1 e os demais com 0. Em um ambiente de mltiplas redes, a mscara de subrede
utilizada para determinar se duas mquinas se encontram na mesma subrede ou no. Um exemplo de mscara de
rede seria 11111111.11111111.00000000.00000000 (ou 255.255.0.0).
O gateway padro representa o endereo IP da mquina utilizada para a comunicao com mquinas fora da
subrede em questo. Se um gateway padro no for configurado, a comunicao estar limitada subrede na
qual a mquina se encontra.
Os valores do endereo IP, mscara de subrede e gateway padro podem ser configurados manualmente ou
automaticamente, como j dissemos. No caso de uma configurao automtica, preciso que exista um servidor
DHCP na rede onde a mquina se encontra. Um servidor DHCP (Dynamic Host Configuration Protocol) uma
mquina que executa o servio DHCP (que veremos mais adiante) e configura as mquinas da rede
automaticamente para a utilizao do TCP/IP.
Produzido por CIAT Centro Interamericano de Administraes Tributrias 77
WindowsNT 4.0 Server
Para configurar o TCP/IP, execute os passos a seguir:
1. Na caixa de lista Network protocols (Protocolos de rede), selecione TCP/IP Protocol.
2. Clique sobre o boto Properties (Propriedades), A caixa de dilogo Microsoft TCP/IP Properties
(Propriedades do TCP/IP) ser exibida como mostra a figura abaixo.
3. Na caixa de lista Adapter (Adaptador) selecione o adaptador de rede para o qual deseja configurar o TCP/IP.
4. Ative o boto de opo Obtain an IP address from a DHCP server (obter IP de um servidor DHCP) caso
deseje utilizar a configurao automtica de TCP/IP.
5. Ative o boto de opo Specify an IP address (especificar um endereo IP) caso deseje utilizar a
configurao manual de TCP/IP.
6. Na caixa de texto IP Address (Endereo IP) digite o endereo IP a ser utilizado pela mquina (manual).
7. Na caixa de texto Subnet mask (Mscara de subrede) digite a mscara de subrede a ser utilizada pela
mquina (manual).
8. Na caixa de texto Default gateway (Gateway padro) digite o endereo IP do gateway padro a ser utilizado
pela mquina.
9. Clique sobre o boto OK.
Produzido por CIAT Centro Interamericano de Administraes Tributrias 78
WindowsNT 4.0 Server
Testando a configurao do TCP/IP
Uma vez instalado e configurado o protocolo TCP/IP a mquina ser reinicializada. Aps a reinicializao,
devemos verificar se o protocolo TCP/IP est corretamente instalado. Para tal, podemos utilizar o utilitrio PING
do TCP/IP. O utilitrio PING utilizado para verificar se a mquina est conseguindo se comunicar com outra
mquina da rede. Ele deve ser utilizado a partir do prompt de comandos e sua sintaxe : PING
IP_DE_UMA_MQUINA. Caso a comunicao tenha sido completada com sucesso, a mensagem Reply from
IPxxx (Resposta de IPxxx) ser exibida.
Um exemplo de teste utilizando o utilitrio PING exibido abaixo:
PING 127.0.0.1 (loopback)
PING IP da mquina
PING IP do gateway
PING IP de outra mquina da rede
Outro utilitrio que podemos utilizar para a verificao da configurao do TCP/IP o IPCONFIG. O
IPCONFIG tambm utilizado no prompt de comandos da seguinte forma: IPCONFIG /all. Ele exibir uma
tela com o endereo IP da mquina, mscara de subrede, gateway padro, servidor DHCP (no caso de
configurao automtica).
Instalando e Configurando IPX/SPX
O protocolo NWLink IPX/SPX da Microsoft utilizado para a comunicao com redes NEtWare. Ele tambm
possibilita que clientes NetWare utilizem aplicaes desenvolvidas para serem executadas no Microsoft
Windows NT como por exemplo o Microsoft SQL Server e o Microsoft SNA Server. Porm, para que clientes
NetWare possam utilizar recursos de arquivos e impresso em uma mquina rodando Windows NT necessrio
a instalao do servio de impresso e arquivos para NetWare.
Produzido por CIAT Centro Interamericano de Administraes Tributrias 79
WindowsNT 4.0 Server
Instalando o NWLink IPX/SPX
Agora que conhecemos o NWLink IPX/SPX vejamos como feita sua instalao.
1. Abra o item Network (Rede) a partir do Control Panel (Painel de Controle).
2. Clique sobre a guia Protocols (Protocolos). A caixa de dilogo Network (Rede) ser exibida como mostra a
figura abaixo.
3. Clique sobre o boto Add (Adicionar). A caixa de dilogo Select network protocol (Selecionar protocolo de
rede) ser exibida como mostra a figura abaixo.
4. Na caixa de lista Network protocol (Protocolo de rede) selecione NWLink IPX/SPX Compatible
Transport.
5. Clique sobre o boto OK.
Configurando o NWLink IPX/SPX
Uma vez instalado o NWLink IPX/SPX devemos configurar o mesmo. Para tal, execute os passos a seguir:
Produzido por CIAT Centro Interamericano de Administraes Tributrias 80
WindowsNT 4.0 Server
1. Na caixa de lista Network protocols (Protocolos de rede), selecione NWLink IPX/SPX Compatible
Transport.
2. Clique sobre o boto Properties (Propriedades), A caixa de dilogo NWLink IPX/SPX Properties
(Propriedades do NWLink IPX/SPX) ser exibida como mostra a figura abaixo.
3. Na caixa de texto Internal network number (Nmero interno de rede) digite o nmero da rede da qual a
mquina faz parte.
4. Na caixa de lista Adapter (Adaptador) selecione o adaptador de rede a ser configurado.
5. Ative o boto de opo Auto frame type detection (Deteco automtica de tipo de frame) para que o NT
detecte o tipo de frame utilizado na rede. Caso utilize essa opo a mquina s utilizar o primeiro tipo de
frame detectado na rede.
6. Ative o boto de opo Manual frame type detection (Deteco manual de tipo de frame) para especificar
todos os tipos de frame que podem ser utilizados pela mquina.
7. Clique sobre o boto OK.
Instalando e Configurando NetBEUI
O protocolo NetBEUI um protocolo rpido e eficiente utilizado principalmente em redes locais pequenas
devido a sua facilidade de instalao e configurao. A grande desvantagem desse protocolo que o mesmo no
rotevel. Portanto, para conectar redes utilizando NetBEUI devemos utilizar bridges (pontes) e no roteadores.
Instalando o NetBEUI
Agora que conhecemos o NetBEUI vejamos como feita sua instalao.
1. Abra o item Network (Rede) a partir do Control Panel (Painel de Controle).
2. Clique sobre a guia Protocols (Protocolos). A caixa de dilogo Network (Rede) ser exibida como mostra a
figura abaixo.
Produzido por CIAT Centro Interamericano de Administraes Tributrias 81
WindowsNT 4.0 Server
3. Clique sobre o boto Add (Adicionar). A caixa de dilogo Select network protocol (Selecionar protocolo de
rede) ser exibida como mostra a figura abaixo.
4. Na caixa de lista Network protocol (Protocolo de rede) selecione NetBEUI Protocol.
5. Clique sobre o boto OK.
Pronto! O NetBEUI no necessita de nenhuma configurao extra para funcionar.
Configurando Ligaes
Uma ligao permite que dois componentes de rede se comuniquem. Imagine, por exemplo, que temos duas
placas de rede instaladas em uma mquina e essa mesma mquina possui os protocolos TCP/IP, NWLink e
NetBEUI instalados. Porm, desejamos que a placa A utilize apenas o protocolo NWLink j que atravs dela
que a mquina se comunicar com clientes NetWare. Nesse caso, criaramos uma ligao entre essa placa e o
protocolo NWLink. E poderamos criar ligaes entre a outra placa e os demais protocolos.
ligaes so criadas entre adaptadores de rede, protocolos e servios de rede. Para criar uma ligao, execute os
passos a seguir:
1. Abra o item Network (Rede) a partir do Control Panel (Painel de Controle).
2. Clique sobre a guia Bindings (Ligaes). A caixa de dilogo Network (Rede) ser exibida como mostra a
figura abaixo.
Produzido por CIAT Centro Interamericano de Administraes Tributrias 82
WindowsNT 4.0 Server
3. Na caixa de lista Show bindings for (Exibir ligaes por) selecione uma das opes disponveis de acordo
com a lista abaixo:
all services (por servio): exibe as ligaes para cada servio;
all protocols(por protocolo): exibe as ligaes para cada protocolo;
all adapters (por adaptador): exibe as ligaes para cada adaptador de rede.
4. Na lista de ligaes, selecione a ligao desejada e clique sobre o boto Enable (criar) para criar a ligao,
Disable (remover) para remover a ligao ou Move Up e Down (mover para cima e para baixo) para mudar a
ordem das ligaes em elementos com mais de uma ligao. A ordem das ligaes determina a ordem de
preferncia do NT ao tentar estabelecer a comunicao.
5. Clique sobre o boto Close (Fechar).
Produzido por CIAT Centro Interamericano de Administraes Tributrias 83
WindowsNT 4.0 Server
Servios de Rede do Windows NT
Os servios de rede do Windows NT permitem que computadores tenham acesso rede e aos recursos
compartilhados. Muitos servios de redes esto disponveis no Windows NT 4, dentre eles falaremos sobre o
servio de controle de lista, DHCP (Dynamic Host Configuration Protocol), WINS (Windows Internet Name
Service) e DNS (Domain Name System).
Servio de Controle de Lista
A grande vantagem de um ambiente de rede a possibilidade de compartilhar recursos. Para que esse
compartilhamento seja eficiente, necessrio que possamos identificar os recursos compartilhados. Para tal, o
Windows NT utiliza o servio de controle de lista.
O servio de controle de lista instalado automaticamente em todas as mquinas que rodam Windows NT Server
ou Workstation. Esse servio cria uma lista com os nomes das mquinas logadas na rede e seus recursos para que
a mesma possa estar disponvel para todos os usurios da rede.
Apesar de todas as mquinas com Windows NT ou mesmo Windows 95 terem o servio de controle de lista
instalado, apenas uma dessas mquinas ser responsvel pela manuteno da lista de recursos. Chamamos essa
mquina de Master Browser . Apesar do Master Browser ser responsvel pela manuteno da lista de recursos,
outras mquinas sero responsveis pela divulgao dessa lista na rede. Essas mquinas so chamadas de
Backup Browsers. Por padro, em uma rede NT, uma mquina eleita Backup Browser para cada 30 mquinas
na rede.
O servio de controle de lista do Windows NT s pode ser configurado diretamente no Registry. Essa
configurao feita atravs da chave \HKEY_LOCAL_MACHINE\SYSTEM\CurrentControlSet\
Services\Browser\Parameters\MaintainServerList. Os possveis valores so No (a mquina no ser nunca
um browser), Yes (a mquina tentar ser um browser) ou Auto (a mquina poder ser um browser caso haja
necessidade.
Instalando e Configurando DHCP
O DHCP (Dynamic Host Configuration Protocol - Protocolo de Configurao Dinmica de Mquinas)
responsvel pela configurao do protocolo TCP/IP em clientes da rede. Atravs desse servio, os clientes
recebem um endereo IP vlido, uma mscara de subrede e um gateway padro ao se conectarem rede.
Esse processo se repete toda vez que um cliente efetua logon. Durante o logon, o servidor DHCP recebe uma
notificao, seleciona um endereo IP a partir de uma lista de IPs vlidos e oferece o mesmo ao cliente. Se o
cliente aceitar a oferta o IP fica alugado para aquele mesmo cliente por um perodo de tempo.
Para que o servio de DHCP possa ser executado em uma mquina, a mesma deve ter um IP fixo, configurado
manualmente. Alm disso, faz-se necessrio instalar o servio de DHCP e especificar o escopo de IPs a ser
utilizado pelos clientes. Um cliente desse servio pode ser qualquer mquina rodando Windows NT Server,
workstation, Windows 95, Windows for workgroups 3.11, Microsoft Network Client 3 for MS-DOS LAN
Manager.
Produzido por CIAT Centro Interamericano de Administraes Tributrias 84
WindowsNT 4.0 Server
Instalando o Servio de DHCP
Agora quer conhecemos o servio de DHCP podemos instalar o mesmo. Para tal, execute os seguintes passos:
1. Abra o item Network (Rede) a partir do Control Panel (Painel de Controle).
2. Clique sobre a guia Services (Servios). A caixa de dilogo Network (Rede) ser exibida como mostra a
figura abaixo.
3. Clique sobre o boto Add (Adicionar). A caixa de dilogo Select netwrok service (Selecionar servio de
rede) ser exibida como mostra a figura abaixo.
4. Na caixa de lista Network service (Servio de rede) selecione o Microsoft DHCP Server.
5. Clique sobre o boto OK.
Produzido por CIAT Centro Interamericano de Administraes Tributrias 85
WindowsNT 4.0 Server
Configurando o Servio de DHCP
Uma vez instalado o servio de DHCP devemos configurar o mesmo para que as mquinas clientes da rede
possam receber suas configuraes de TCP/IP corretamente. Para tal, devemos criar um escopo de IPs a serem
utilizados pelas mquinas da rede. Um servidor de DHCP s pode conceder IPs que estejam dentro de um
escopo previamente criado para seus clientes. Podemos especificar um ou mais escopos para cada servidor
DHCP.
Um dos cuidados que devemos tomar em relao a utilizao de diversos servidores DHCP em uma rede o fato
de que os escopos de IPs criados para cada servidor DHCP no so compartilhados. Ou seja, se dois servidores
diferentes tem um escopo semelhante existe a possibilidade de que o mesmo IP seja alugado por cada um dos
servidores para mquinas diferentes.
Para configurar o servidor DHCP, execute os seguintes passos:
1. Selecione o comando DHCP Manager (Gerenciador de DHCP) a partir da pasta Administrative Tools
(Ferramentas Administrativas) da pasta Programs (Programas) do menu Start (Iniciar). A janela DHCP
Manager (Gerenciador DHCP) ser exibida como mostra a figura abaixo.
2. Na lista DHCP Servers (Servidores DHCP) selecione o cone que representa a mquina local (Local
Machine).
Produzido por CIAT Centro Interamericano de Administraes Tributrias 86
WindowsNT 4.0 Server
3. Selecione o comando Create (Criar) a partir do menu Scope (Escopo). A caixa de dilogo Create Scope
(Local) (Criar escopo (Local)) ser exibida como mostra a figura abaixo.
4. Na caixa de texto Start address (endereo inicial) digite o primeiro endereo IP do escopo a ser criado.
Como exemplo, digite 131.107.2.200.
5. Na caixa de texto End address (endereo final) digite o ltimo endereo IP do escopo a ser criado. Como
exemplo, digite 131.107.2.220.
6. Na caixa de texto Start address (endereo inicial) da seo Exclusion range (rea de excluso) digite o
primeiro endereo IP de uma rea, dentro do escopo definido, que no ser utilizada para aluguel.
7. Na caixa de texto End address (endereo final) da seo Exclusion range (rea de excluso) digite o ltimo
endereo IP de uma rea, dentro do escopo definido, que no ser utilizada para aluguel.
8. Clique sobre o boto Add (Adicionar) para adicionar a rea de excluso definida.
9. Repita os passos de 6 a 8 para criar outras reas de excluso.
10. Na seo Lease Duration (Durao do aluguel) ative o boto de opo Unlimited (ilimitada) para
especificar que o aluguel no tem durao especfica ou ative o boto de opo Limited (limitada) e
especifique a durao do aluguel em dias (days), horas (hours) e minutos (minutes).
11. Na caixa de texto Name (Nome) especifique um nome para o escopo criado.
12. Na caixa de texto Comments (Comentrios) digite qualquer comentrio adicional desejado.
13. Clique sobre o boto OK.
Uma vez definido o escopo a ser usado em um servidor DHCP, devemos ativar o mesmo. Para tal, execute os
seguintes passos:
1. Na lista DHCP Servers (Servidores de DHCP) abra o servidor desejado.
2. Abaixo do servidor selecionado, selecione o escopo que deseja ativar.
3. Selecione o comando Active (Ativo) a partir do menu Scope (Escopo).
Produzido por CIAT Centro Interamericano de Administraes Tributrias 87
WindowsNT 4.0 Server
Instalando e Configurando WINS
O servio WINS (Windows Internet Name Service) resolve nomes NetBIOS para endereos IPs em um
ambiente TCP/IP. Tal tarefa necessria devido ao fato de o protocolo TCP/IP trabalhar apenas com endereos
IPs, como vimos previamente. Porm, um usurio raramente ir decorar os endereos IP das mquinas que
deseja utilizar na rede. Na maioria dos casos ele usar o nome da mquina. Porm, o TCP/IP no reconhece
nomes de mquinas. Assim sendo, o nome da mquina enviado ao servidor WINS e o mesmo procura em sua
lista de mquinas o nome da mquina e informa ao TCP/IP o endereo IP da mesma caso o nome da mquina
esteja na lista do WINS.
Uma das vantagens do servio WINS que ele dinmico. Ou seja, a lista de mquinas criada a medida em
que mquinas vo sendo conectadas rede. Dessa forma, as informaes contidas no servidor WINS esto
sempre corretas. Isso elimina tambm a necessidade de se utilizar um arquivo LMHOSTS.
Instalando o Servio WINS
Para que possamos instalar o servio de servidor WINS em uma mquina rodando Windows NT 4.0, execute os
passos a seguir:
1. Abra o item Network (Rede) a partir do Control Panel (Painel de Controle).
2. Clique sobre a guia Services (Servios). A caixa de dilogo Network (Rede) ser exibida.
3. Clique sobre o boto Add (Adicionar). A caixa de dilogo Select Network Sevice (Selecionar servio de
rede) ser exibida.
4. Na caixa de lista Netwok Service (Servio de rede) selecione a opo Windows Onternet Name Service
(Servio WINS).
5. Clique sobre o boto OK.
Configurando o WINS para trabalhar com o DHCP
Uma das grandes vantagens do servio de DHCP que ele pode configurar automaticamente o servio WINS a
ser utilizado pelos clientes DHCP. Para tal, execute os passos a seguir:
1. Selecione o comando DHCP Manager (Gerenciador de DHCP) na pasta Administrative tools(Ferramentas
de administrao) da pasta Programs (Programas) a partir do menu Start (Iniciar). A caixa de dilogo
DHCP Manager (Gerenciador de DHCP) ser exibida.
2. Na caixa de lista DHCP Servers (Servidores DHCP) d um clique duplo sobre Local Machine (Mquina
local).
3. Selecione o escopo desejado abaixo de Local Machine (Mquina local).
4. Selecione o comando Scope (Escopo) a partir do menu DHCP Options (Opes de DHCP). A caixa de
dilogo DHCP Options: Scope (Opes de DHCP: Escopo) ser exibida como mostra a figura abaixo.
5. Na caixa de lista Unused options (Opes no utilizadas) selecione a opo 044 WINS/NBNS Server
(Servidor WINS/NBNS).
6. Clique sobre o boto Add (Adicionar). A caixa de dilogo DHCP Manager (Gerenciador de DHCP) ser
exibida como mostra a figura abaixo.
Produzido por CIAT Centro Interamericano de Administraes Tributrias 88
WindowsNT 4.0 Server
7. Clique sobre o boto OK. A opo 044 WINS/NBNS Server (Servidor WINS/NBNS) ser exibida na lista
Active Options (opes ativas).
8. Clique sobre o boto Value (Valor). A caixa de dilogo DHCP Options: Scope (Opes DHCP: Escopo) se
expande como mostra a figura abaixo.
9. Clique sobre o boto Edit Array (Editar valor). A caixa de dilogo IP Address Array Editor (Editor de
endereo IP) ser exibida como mostra a figura abaixo.
10. Na caixa de texto New IP Address (Novo endereo IP) digite o endereo IP do servidor WINS.
11. Clique sobre o boto Add (Adicionar). O endereo digitado ser exibido na lista IP Addresses
(Endereos IP).
12. Clique sobre o boto OK.
13. Na caixa de lista Unused Options (opes no utilizadas) selecione a opo 046 WINS/NBT Node
Type (Tipo de n WINS/NBT).
14. Clique sobre o boto Add (Adicionar).
15. Na caixa de texto Value (Valor) digite o valor de acordo com as opes apresentadas (em nosso
exemplo, digite 0x8):
B - Broadcast;
Produzido por CIAT Centro Interamericano de Administraes Tributrias 89
WindowsNT 4.0 Server
P - WINS;
M - Broadcast/WINS;
H - WINS/Broadcast
16. Feche a caixa de dilogo DHCP Manager (gerenciador de DHCP).
Produzido por CIAT Centro Interamericano de Administraes Tributrias 90
WindowsNT 4.0 Server
Instalando e Configurando DNS
O servio de DNS responsvel pela converso de nomes internet em endereos IP que o protocolo TCP/IP
possa utilizar. Esse servio mantm uma tabela que especifica o endereo IP para endereos internet diferentes.
O banco de dados do servio DNS apresenta uma estrutura de rvore chamada de espao para nome de domnio.
Cada n na rvore chamado de um domnio. Aqui a palavra domnio no tem o significado de domnio NT,
mas sim de domnio internet. Assim como em uma rvore de diretrios, cada domnio pode conter sub-domnios.
E tambm existe um domnio raiz, representado por um ponto (.).
Abaixo do domnio raiz existem domnios que representam tipos de organizaes. A tabela abaixo exibe alguns
desses domnios:
Nome Descrio
com organizaes comerciais. Ex.: microsoft.com, nsi.com
gov organizaes governamentais. Ex.: nasa.gov, mec.gov
mil organizaes militares. Ex.: army.mil, marinha.mil
net provedores de acesso. Ex.: ibm.net, PSI.net
org organizaes sem fins lucrativos. Ex.: eff.org
int organizaes internacionais. Ex.: nato.org, un.org
edu instituies educacionais. Ex.: berkeley.edu
O banco de dados de um servidor DNS no dinmico, como o banco de dados de um servidor WINS. Assim
sendo, ele deve ser atualizado pelo administrador de tempos em tempos.
A funo principal de um servidor DNS, como j dissemos, a resoluo de nomes internet em endereos IP.
Essa resoluo feita da seguinte forma:
1. Uma mquina cliente tenta acessar um domnio internet.
2. O nome do domnio internet passado para o servidor DNS configurado para atender o cliente em questo.
3. Se o servidor DNS no tiver o nome em questo cadastrado, ele passa o pedido para outro servidor DNS.
4. Os passos 2 e 3 so repetidos at que seja encontrado o nome procurado. Caso o nome no seja encontrado,
uma mensagem de erro ser emitida.
Instalando o DNS
Agora que conhecemos a utilizao de um servio DNS, podemos instalar o mesmo. Para tal, execute os passos a
seguir:
1. Abra o item Network (Rede) a partir do Control Panel (Painel de Controle).
2. Clique sobre a guia Services (Servios). A caixa de dilogo Network (Rede) ser exibida.
3. Clique sobre o boto Add (Adicionar). A caixa de dilogo Select Network Sevice (Selecionar servio de
rede) ser exibida.
4. Na caixa de lista Netwok Service (Servio de rede) selecione a opo Microsoft DNS Server (Servidor
DNS da Microsoft).
5. Clique sobre o boto OK.
Configurando o DNS
Uma vez instalado o servio de servidor DNS, devemos configurar o mesmo, criando um lista de domnios. Para
tal, execute os passos a seguir:
1. Selecione o comando DNS Manager (Gerenciador de DNS) na pasta Administrative tools (Ferramentas de
administrao) da pasta Programs (Programas) a partir do menu Start (Iniciar). A caixa de dilogo DNS
Manager (Gerenciador de DNS) ser exibida como mostra a figura abaixo.
Produzido por CIAT Centro Interamericano de Administraes Tributrias 91
WindowsNT 4.0 Server
2. Selecione o comando New server (novo servidor) a partir do menu DNS. A caixa de dilogo Add DNS
Server (Adicionar servidor DNS) ser exibida como mostra a figura abaixo.
3. Na caixa de texto DNS Server (Servidor DNS) digite o nome de sua mquina.
4. Clique sobre o boto OK. O nome de sua mquina ser exibido na lista de mquinas.
5. Clique com o boto secundrio do mouse sobre o nome de sua mquina e selecione o comando New zone
(Nova rea). A caixa de dilogo Create new zone for (Criar nova rea para) ser exibida como mostra
a figura abaixo.
Produzido por CIAT Centro Interamericano de Administraes Tributrias 92
WindowsNT 4.0 Server
6. Ative o boto de opo Primary (primrio).
7. Clique sobre o boto Next (Prximo). A caixa de dilogo Create new zone for (Criar nova rea para )
ser exibida como mostra a figura abaixo.
8. Na caixa de texto Zone Name (Nome da rea) digite o nome do domnio cadastrado na guia de DNS do
protocolo TCP/IP de sua mquina.
9. Pressione a tecla TAB. O domnio cadastrado ser exibido na caixa Zone File (Arquivo de domnios).
10. Clique sobre o boto Next (Prximo) e depois pressione o boto Finish (Terminar).
11. Repita os passos de 3 a 10 para adicionar outros domnios ao servidor DNS.
Aps adicionar um domnio ao servidor DNS, devemos adicionar as mquinas referentes ao domnio em questo.
Para tal, execute os passos a seguir:
1. Clique com o boto secundrio do mouse sobre o nome de seu domnio.
2. Selecione o comando New Host (Nova mquina). A caixa de dilogo New Host (Nova mquina) ser exibida
como mostra a figura abaixo.
3. Na caixa de texto Host Name (Nome da mquina) digite o nome de uma mquina.
4. Na caixa de texto Host IP Address (Endereo IP da mquina) digite o endereo IP da mquina em questo.
5. Clique sobre o boto Add Host (Adicionar mquina).
6. Repita os passos de 4 a 6 para adicionar outras mquinas.
7. Clique sobre o boto Done (Terminar).
Uma vez instalado e configurado o servio de servidor DNS, o mesmo pode ser utilizado pelas mquinas cliente
da rede bastando, para isso, especificar o endereo IP da mquina que est rodando o servio DNS na guia DNS
do protocolo TCP/IP nas mquinas clientes.
Produzido por CIAT Centro Interamericano de Administraes Tributrias 93
WindowsNT 4.0 Server
Servio de Acesso Remoto
O servio de acesso remoto permite que um cliente acesse remotamente uma rede NT utilizando todos os
recursos disponveis na mesma como se estivesse conectado diretamente rede. Para que esse servio possa ser
utilizado, o Windows NT 4.0 suporta um cliente de rede Dial-Up do lado cliente da conexo e o RAS (Remote
Access Service) do lado servidor.
Instalando RAS
O servio RAS permite que mquinas possam acessar os recursos da rede remotamente, efetuando uma ligao
para o servidor. Para instalar o RAS em um servidor, execute os passos a seguir:
1. Abra o item Network (Rede) a partir do Control Panel (Painel de Controle).
2. Clique sobre a guia Services (Servios).
3. Clique sobre o boto Add (Adicionar). A caixa de dilogo Select Network Service (Selecionar servio de
rede) ser exibida.
4. Na caixa de lista Network Service (Servio de rede) selecione a opo Remote Access Service (Servio de
acesso remoto).
5. Clique sobre o boto OK.
6. Caso um modem ainda no tenha sido instalado, uma caixa de dilogo ser exibida perguntando se deseja
instalar um modem. Clique sobre o boto Yes (Sim).
7. A caixa de dilogo Install New Modem (Instalar novo modem) ser exibida como mostra a figura abaixo.
8. Habilite a caixa de verificao Dont detect my modem; I will select it form a list (No detectar meu
modem; irei selecion-lo a partir de uma lista) caso no deseje que o Windows NT detecte seu modem.
Produzido por CIAT Centro Interamericano de Administraes Tributrias 94
WindowsNT 4.0 Server
9. Clique sobre o boto Next (Prximo). A caixa de dilogo Install New Modem (Instalar novo modem) ser
exibida como mostra a figura abaixo.
10. Na caixa de lista Manufacturers (Fabricantes) selecione o fabricante de seu modem.
11. Na caixa de lista Models (Modelos) selecione o modelo de seu modem.
12. Caso o modelo de seu modem no aparea na lista, clique sobre o boto Have Disk (Com disco) e
utilize os discos de instalao do modem.
13. Clique sobre o boto Next (Prximo). A caixa de dilogo Install New Modem (Instalar novo modem)
ser exibida como mostra a figura abaixo.
14. Ative o boto de opo All ports (Todas as portas) caso deseje instalar um modem do tipo selecionado
em cada porta de comunicao disponvel.
15. Ative o boto de opo Selected ports (Portas selecionadas) e selecione as portas desejadas na lista
abaixo para instalar o modem selecionado naquelas portas.
Produzido por CIAT Centro Interamericano de Administraes Tributrias 95
WindowsNT 4.0 Server
16. Clique sobre o boto Next (Prximo). A caixa de dilogo Install New Modem (Instalar novo modem)
ser exibida como mostra a figura abaixo.
17. Na caixa de lista What country are you in? (Em que pas se encontra) selecione o nome do pas no
qual se encontra.
18. Na caixa de texto What area (or city) code are you in? (Em que cdigo de rea ou cidade voc se
encontra) digite o cdigo de rea local.
19. Na caixa de texto If you dial a number to access an outside line, what is it? (Se voc disca um
nmero para acesso a linha, qual ele) digite o nmero discado para obter linha, caso exista.
20. Ative o boto de opo Tone dialing (Discagem de tom) ou Pulse dialing (Discagem de pulso) de
acordo com o tipo de discagem utilizada.
21. Clique sobre o boto Next (Prximo). A caixa de dilogo Install New Modem (Instalar novo modem)
ser exibida como mostra a figura abaixo.
Produzido por CIAT Centro Interamericano de Administraes Tributrias 96
WindowsNT 4.0 Server
22. Clique sobre o boto Finish (Terminar). A caixa de dilogo Add RAS Device (Adicionar dispositivo de
RAS) ser exibida como mostra a figura abaixo.
23. Na caixa de lista RAS Capable Devices (Dispositivos capacitados para RAS) selecione o modem
instalado.
24. Clique sobre o boto OK. A caixa de dilogo Remote Access Setup (Configurao RAS) ser exibida
como mostra a figura abaixo.
25. Selecione o dispositivo desejado e clique sobre o boto Continue (Continuar). A caixa de dilogo RAS
Server NetBEUI Configuratiuon (Configurao RAS para NetBEUI) ser exibida como mostra a figura
abaixo.
26. Ative o boto de opo Entire network (Toda a rede) ou This computer only (Apenas essa mquina)
para determinar quais mquinas podero ser acessadas remotamente usando o protocolo NetBEUI.
Produzido por CIAT Centro Interamericano de Administraes Tributrias 97
WindowsNT 4.0 Server
27. Clique sobre o boto OK. A caixa de dilogo RAS Server TCP/IP Configuration (Configurao RAS
para TCP/IP) ser exibida como mostra a figura abaixo.
28. Ative o boto de opo Entire network (Toda a rede) ou This computer only (Apenas essa mquina)
para determinar quais mquinas podero ser acessadas remotamente usando o protocolo TCP/IP.
29. Ative o boto de opo Use DHCP (Utilizar DHCP) para especificar que o cliente receber sua
configurao de TCP/IP de um servidor DHCP.
30. Ative o boto de opo Use static address pool (Utilizar pool de endereos estticos) para especificar
um pool de IPs a serem utilizados por clientes remotos.
31. Habilite a caixa de verificao Allow remote clients to request a predetermined IP address (Permitir
que clientes remotos utilizem suas configuraes de TCP/IP).
32. Clique sobre o boto OK. A caixa de dilogo RAS Server IPX Configuration (Configurao RAS
para IPX) ser exibida como mostra a figura abaixo.
33. Ative o boto de opo Entire network (Toda a rede) ou This computer only (Apenas essa mquina)
para determinar quais mquinas podero ser acessadas remotamente usando o protocolo IPX.
34. Ative o boto de opo Allocate netwrok numbers automatically (Alocar nmeros de rede
automaticamente) ou Allocate network numbers (Alocar nmeros de rede) e especifique os nmeros de
rede a serem utilizados.
Produzido por CIAT Centro Interamericano de Administraes Tributrias 98
WindowsNT 4.0 Server
35. Habilite a caixa de verificao Assign same network number to all IPX clients (Alocar o mesmo
nmero de rede para todos os clientes IPX) para que todos os clientes IPX fiquem com o mesmo nmero de
rede.
36. Habilite a caixa de verificao Allow remote clients to request IPX node number (Permitir que
clientes remotos utilizem suas configuraes de IPX) para que a configurao da mquina remota seja
utilizada na conexo RAS.
37. Clique sobre o boto OK. A caixa de dilogo Setup Message (Mensagem de configurao) ser exibida
como mostra a figura abaixo.
38. Clique sobre o boto OK.
Produzido por CIAT Centro Interamericano de Administraes Tributrias 99
WindowsNT 4.0 Server
TAPI
O acesso rede dial-up do Windows NT 4.0 um aplicativo que utiliza a API de telefonia, conhecida como
TAPI (Telephony Application Program Interface). A TAPI disponibiliza para os aplicativos de comunicao um
padro para tratamento de funes de telefonia como fax, dados e voz.
Uma das funes mais comuns da TAPI a resoluo de nmeros telefnicos a serem discados a partir de um
banco de dados de informaes do local onde a mquina se encontra. Podemos criar vrios locais de discagem
com configuraes diferentes e, ao utilizar um aplicativo de comunicao para discar, especificar o local de onde
a ligao est sendo efetuada. Ao fazermos isso, o Windows NT poder especificar o nmero correto a ser
discado e o tipo linha telefnica (pulso ou tom).
Produzido por CIAT Centro Interamericano de Administraes Tributrias 100
WindowsNT 4.0 Server
Assim que instalamos um modem em uma mquina rodando Windows NT a TAPI instalada e um local padro
configurado. Para configurar outros locais de discagem, execute os passos a seguir:
1. Abra o item Telephony (Telefonia) no Control Panel (Painel de Controle). A caixa de dilogo Dialing
Properties(Propriedades de discagem) ser exibida como mostra a figura abaixo.
2. Clique sobre o boto New (Novo). A caixa de dilogo Dialing Properties (Propriedades da discagem) ser
exibida como mostra a figura abaixo. Clique sobre o boto OK.
3. Na caixa de lista I am dialing from (Estou discando de) digite o nome a ser usado para a localidade criada.
4. Na caixa de texto The area code is (O cdigo de rea ) digite o cdigo de rea local.
5. Na caixa de lista I am in (Estou em) selecione o pas no qual a localidade se encontra.
6. Na primeira caixa de texto To access an outside line, first dial for local (Para acessar uma linha
externa, primeiro disque para uma chamada local) digite o nmero que deve ser discado para obter uma
linha externa, caso haja um.
7. Na segunda caixa de texto To access an outside line, first dial for long distance (Para acessar uma linha
externa, primeiro disque para chamadas interurbanas) digite o nmero que deve ser discado para obter
uma linha interurbana, caso haja um.
8. Habilite a caixa de verificao Dial using Calling Card (Discar usando um carto de discagem) e clique
sobre o boto Change (Modificar) para especificar o carto a ser utilizado caso deseje utilizar um carto de
discagem. Cartes de discagem ainda no se encontram disponveis no Brasil.
9. Habilite a caixa de verificao This location has call waiting. To disable it, dial (Esta localidade possui
chamada espera. Para desativar, disque) e digite ou selecione o nmero que deve ser discado para
desabilitar a chamada espera na caixa de lista que se encontra aps a caixa de verificao em questo.
Produzido por CIAT Centro Interamericano de Administraes Tributrias 101
WindowsNT 4.0 Server
10. Ative o boto de opo Tone dialing (Discagem de tom) ou Pulse dialing (Discagem de pulso)
dependendo do tipo de discagem utilizada pela empresa telefnica local.
11. Clique sobre o boto OK.
Configurando o Dial-Up Networking
O acesso rede dial-up (Dial-Up Networking) permitem que mquinas se conectem remotamente com qualquer
rede que aceite conexes remotas, como por exemplo uma rede NT com um servidor RAS. Esse acesso utiliza a
rede telefnica para obter autenticao de um servidor RAS. Uma vez estabelecida a autenticao, o dial-up
networking funciona de forma a fazer com que as operaes efetuadas pelo usurio sejam transparentes, como se
ele estivesse conectado diretamente rede.
Configurando Acessos Dial-Up
O primeiro passo para a utilizao de um acesso via Dial-Up Networking a configurao de um acesso. A
configurao do acesso determina o nmero a ser discado, o modem a ser utilizado, entre outras opes. Para
configurar um acesso, execute os passos a seguir:
1. Selecione o comando Dial-Up Networking (Acesso rede Diaul-Up) na pasta Accessories (Acessrios) da
pasta Programs (Programas) a partir do menu Start (Iniciar). Caso um acesso ainda no tenha sido
configurado, uma mensagem ser exibida, como mostra a figura abaixo.
2. Clique sobre o boto OK. A caixa de dilogo New phonebook entry wizard (Assistente de criao de
acesso dial-up) ser exibida como mostra a figura abaixo.
3. Poderamos utilizar o assistente para nos ajudar a criar um acesso. Mais no ser necessrio. Portanto,
habilite a caixa de verificao I know all about phonebook entries (Sei tudo sobre acessos dial-up ).
4. Clique sobre o boto Finish (Terminar). A caixa de dilogo New Phonebook Entry (Novo acesso Dial-Up)
ser exibida como mostra a figura abaixo.
Produzido por CIAT Centro Interamericano de Administraes Tributrias 102
WindowsNT 4.0 Server
5. Na caixa de texto Entry name (Nome do acesso) digite o nome a ser utilizado para o acesso.
6. Na caixa de texto Comment (Comentrio) digite qualquer comentrio desejado.
7. Na caixa de texto Phone number (nmero do telefone) digite o nmero do telefone a ser discado.
8. Caso existam outros nmeros para a mesma conexo, clique sobre o boto Alternates (Alternativos). A caixa
de dilogo Phone numbers (Nmeros de telefone) ser exibida como mostra a figura abaixo.
9. Na caixa de texto New phone number (Novo nmero de telefone) digite o telefone alternativo.
10. Clique sobre o boto Add (Adicionar) para adicionar o nmero lista de nmeros alternativos.
11. Repita os passos 9 e 10 para adicionar outros nmeros alternativos.
12. Na caixa de lista Phone numbers (Nmeros de telefone) selecione um dos nmeros de telefone.
13. Clique sobre o boto Up (Para cima) para mover o nmero para cima na lista.
14. Clique sobre o boto Down (Para baixo) para mover o nmero para baixo na lista.
15. Clique sobre o boto Delete (Apagar) para remover o nmero da lista.
16. Habilite a caixa de verificao Move successful number (Mover nmero que efetuou a conexo )
para mover o nmero que conseguiu ser utilizado para uma conexo para o topo da lista.
17. Clique sobre o boto OK.
Produzido por CIAT Centro Interamericano de Administraes Tributrias 103
WindowsNT 4.0 Server
18. Habilite a caixa de verificao Use telephony dialing properties (Utilizar TAPI) para utilizar as
propriedades de discagem da TAPI do Windows NT 4.0.
19. Na caixa de lista Dial out using (Discar utilizando) selecione o modem a ser utilizado na conexo.
20. Habilite a caixa de verificao Use another port if busy (Utilizar outra porta se ocupado) para tentar
utilizar outra porta de comunicao caso a porta configurada esteja ocupada.
21. Clique sobre o boto OK.
No basta apenas configurarmos o nmero a ser discado, temos que configurar tambm o tipo de servidor para o
qual estamos discando. Para tal, execute os passos a seguir:
1. Clique sobre a guia Server (Servidor) na caixa de dilogo New Phonebook Entry (Novo acesso dial-up). A
caixa de dilogo New Phonebook Entry (Novo acesso dial-up) ser exibida como mostra a figura abaixo.
2. Na caixa de lista Dial-up server type (Tipo de servidor) selecione o tipo de servidor para o qual a discagem
ser efetuada.
3. Habilite a caixa de verificao TCP/IP caso deseje utilizar o protocolo TCP/IP na conexo. Neste caso,
clique sobre o boto TCP/IP Settings (Configuraes TCP/IP) para configurar as opes do protocolo
TCP/IP.
4. Habilite a caixa de verificao IPX/SPX Compatible (IPX) caso deseje utilizar o protocolo IPX na conexo.
5. Habilite a caixa de verificao NetBEUI caso deseje utilizar o protocolo NetBEUI na conexo.
6. Clique sobre o boto OK.
Produzido por CIAT Centro Interamericano de Administraes Tributrias 104
WindowsNT 4.0 Server
Durante a conexo utilizando a rede dial-up, podemos utilizar um script para efetuar o logon na rede. Um script
nada mais do que uma srie de comandos que so executados uma vez que a conexo com o servidor for
estabelecida. Para utilizar um script com um acesso dial-up, execute os passos a seguir:
1. Clique sobre a guia Script na caixa de dilogo New Phonebook Entry (Novo acesso dial-up). A caixa de
dilogo New Phonebook Entry (Novo acesso dial-up) ser exibida como mostra a figura abaixo.
2. Ative o boto de opo None (Nenhum) para especificar que no ser executado um script.
3. Ative o boto de opo Pop up a terminal window (Abrir uma janela de terminal) para especificar que uma
janela de terminal para logon dever ser exibida ao se conectar.
4. Ative o boto de opo Run this script (Executar o script) para especificar que um script ser executado.
5. Na caixa de lista Run this script (Executar o script) digite o nome do script desejado ou selecione o mesmo
da lista.
6. Clique sobre o boto Edit script (Editar script) para editar o script.
7. Clique sobre o boto OK.
Produzido por CIAT Centro Interamericano de Administraes Tributrias 105
WindowsNT 4.0 Server
Uma das grandes preocupaes em uma conexo dial-up a segurana. Para ter certeza de que sua senha e as
demais informaes que transitam entre a mquina remota e a rede estejam protegidas devemos especificar um
tipo de segurana a ser utilizada. Para tal, execute os passos a seguir:
1. Clique sobre a guia Security (Segurana) na caixa de dilogo New Phonebook Entry (Novo acesso dial-up).
A caixa de dilogo New Phonebook Entry (Novo acesso dial-up) ser exibida como mostra a figura abaixo.
2. Ative o boto de opo Accept any authentication (Aceitar qualquer autenticao ) para utilizar
qualquer mtodo de autenticao configurado no servidor, incluindo texto puro.
3. Ative o boto de opo Accept only encrypted authentication (Aceitar apenas autenticao encriptada)
para s utilizar uma autenticao se os dados da mesma forem encriptados.
4. Ative o boto de opo Accept only Microsoft encrypted authentication (Aceitar apenas encriptao da
Microsoft) para s aceitar a autenticao caso a mesma seja da Microsoft (utilizada somente com servidores
rodando Windows NT).
5. Habilite a caixa de verificao Require data encryption (Requerer encriptao de dados) para encriptar no
s os dados de autenticao, mas todos os dados que trafegarem entre a mquina remota e a rede.
6. Habilite a caixa de verificao Use current username and password (Utilizar nome de usurio e senha
atuais) para utilizar o nome de usurio e a senha digitada na ltima conexo para o acesso.
7. Clique sobre o boto Unsave password (Apagar senha) para remover a senha previamente guardada para
acesso futuro.
8. Clique sobre o boto OK.
Produzido por CIAT Centro Interamericano de Administraes Tributrias 106
WindowsNT 4.0 Server
Interao com o NetWare
Reconhecemos que o Novell NetWare um sistema operacional de rede bastante utilizado nos dias de hoje.
Assim sendo, devemos ter a possibilidade de integrar, em uma mesma rede, mquinas rodando Windows NT 4.0
e Novell NetWare 3.x e 4.x.
O NetWare em geral utiliza o protocolo Internet Package Excahange/Sequenced Packet Exchange (IPX/SPX)
como o protocolo de rede primrio. Por esse motivo a Microsoft desenvolveu o protoclo NWLink IPX/SPX
Compatible para possibilitar a comunicao entre mquinas NT e NetWare.
O protocolo NWLink IPX/SPX sozinho no permite a conectividade com servidores NetWare. Para permitir que
computadores com Windows NT acessem servios disponveis em servidores NetWare, e para possibilitar que
clientes NetWare tenham acesso recursos NT devemos utilizar algumas ferramentas desenvolvidas pela
Microsoft.
Falaremos aqui sobre duas dessas ferramentas, o Client Service for NetWare (CSNW) e o Gateway Services for
NetWare (GSNW).
Client Services for NetWare
Os servios de cliente para NetWare permitem que mquinas rodando o Windows NT Workstation possam
acessar recursos disponveis em servidores NetWare em uma rede mista. Uma vez instalado esse servio de rede,
clientes NT Workstation podero utilizar recursos NetWare de forma transparente.
Gateway Services for NetWare
Os servios de gateway para NetWare permitem que mquinas rodando o Windows NT Server possam acessar
recursos disponveis em servidores NetWare em uma rede mista. Alm disso, esse servio permite que uma
mquina rodando Windows NT Server possa agir como um gateway para que outras mquinas da rede possam
acessar os recursos disponveis em servidores NetWare.
Ao utilizar o GSNW o servidor NT pode se conectar um recurso NetWare e logo aps compartilhar esse
recurso, como se o mesmo fosse um recurso do prprio servidor, para que outras mquinas da rede possam
utiliza-lo. Para que esse servio possa ser utilizado, deve-se criar um grupo chamado NTGATEWAY no servidor
NetWare e criar uma conta que ser includa no grupo mencionado. O servidor NT usar essa conta para acessar
os recursos NetWare.
Aps instalar o GSNW, suas configuraes devero ser alteradas no Control Panel (Painel de Controle) no item
GSNW.
File and Print Services for NetWare
Aprendemos como configurar o NT para agir como cliente em um ambiente Novell. Porm, tambm precisamos
de ferramentas especficas para fazer com que mquinas que estejam em um ambiente Novell NetWare possam
acessar recursos de compartilhamento de arquivos e impresso disponveis em mquinas rodando Windows NT.
Tal ferramenta o File and Print Services for NetWare (FPNW).
O FPNW tambm instalado como um servio, porm o mesmo no distribudo gratuitamente e deve ser
adquirido em separado.
Produzido por CIAT Centro Interamericano de Administraes Tributrias 107
WindowsNT 4.0 Server
Implementao de Clientes da Rede
Falaremos agora um pouco sobre quais sistemas podem ser utilizados como clientes de uma rede baseada em
Windows NT Server, como gerenciar licenas e quais ferramentas de gerenciamento de rede podem ser usadas
em uma mquina cliente.
Licenas de Cliente/Servidor do NT
Cada cliente que acesse um recurso, como servios de compartilhamento de arquivos e impresso, em uma rede
Windows NT necessita de uma licena, mesmo que o sistema operacional desse cliente no seja da Microsoft.
Uma licena de cliente chamada de CAL (Client Access License) e deve ser adquirida em separado do sistema
operacional rodado pelo cliente. A ferramenta utilizada para controlar essas licenas o License Manager
(Gerenciador de Licenas) ou o item Licensing (Licenciamento) do Control panel (Painel de Controle).
Existem dois tipos de licenciamento que podem ser utilizados com o Windows NT Server: o per seat (por
cliente) ou o per server (por servidor). Ao utilizar a opo per seat, cada mquina que utilize a rede para acessar
um recurso BackOffice deve possuir uma CAL. No caso do per server, as licenas so adicionadas no servidor, e
no no cliente.
Para especificar ou modificar o tipo de licenciamento, execute os passos a seguir:
1. Abra o item Licensing (Licenciamento) no Control Panel (Painel de Controle). A caixa de dilogo Choose
Licensing Mode (Selecionar Modo de Licena) ser exibida como mostra a figura abaixo.
2. Na caixa de lista Product (Produto) selecione o produto para o qual deseja modificar o licenciamento.
3. Ative o boto de opo Per server for concurrent connections (Por servidor para conexes
simultneas) e especifique o nmero de mquinas que podero se conectar ao mesmo tempo ao servidor em
questo.
4. Clique sobre o boto Add Licences (Adicionar licenas) para aumentar o nmero de licenas ou Remove
Licenses (Remover licenas) para diminuir.
5. Ative o boto de opo Per seat (Por cliente) para utilizar o licenciamento por cliente.
Produzido por CIAT Centro Interamericano de Administraes Tributrias 108
WindowsNT 4.0 Server
6. Clique sobre o boto Replication (Replicao) para configurar a replicao de dados de licenciamento. A
caixa de dilogo Replication Configuration (Configurao da replicao) ser exibida como mostra a figura
abaixo.
7. Ative o boto de opo Domain Controller (Controlador de domnio) para especificar que a replicao ser
feita no controlador de domnio.
8. Ative o boto de opo Enterprise server (Servidor da empresa) e digite o nome do servidor no qual a
replicao ser feita, caso a mesma no seja efetuada no controlador de domnio.
9. Ative o boto de opo Start at (Iniciar s) e especifique a que horas dever ocorrer a replicao.
10. Ative o boto de opo Start every (Iniciar a cada) e especifique de quantas em quantas horas ser
executada a replicao.
11. Clique sobre o boto OK.
12. Clique sobre o boto OK.
Como j dissemos, alm do item Licensing (Licenciamento) do Control Panel (Painel de Controle), podemos
verificar as licenas utilizadas no License Manager (Gerenciador de Licenas) a partir das ferramentas de
administrao. A figura abaixo exibe a janela do License Manager (Gerenciador de Licenas).
Produzido por CIAT Centro Interamericano de Administraes Tributrias 109
WindowsNT 4.0 Server
Clientes do Windows NT Server
Junto com o Windows NT Server, podemos encontrar no CD uma cpia de instalao dos seguintes clientes:
Microsoft Windows NT Workstation;
Microsoft Windows 95;
LAN Manager 2.2c;
Microsoft Network Client for MS-DOS
Para criar discos de instalao ou um disco de boot para instalao via rede desses clientes utilizamos o Network
Client Administrator (Administrador de clientes de rede).
Administrador de Clientes da Rede
O administrador de clientes de rede utilizado para criar discos de instalao, criar um disco de boot com acesso
rede para instalao de clientes, copiar ferramentas administrativas baseadas em clientes ou visualizar as
informaes de boot remoto em clientes NT.
Criando um Disco de Boot
Para instalar um dos clientes NT em uma mquina sem unidades de disquetes ou CD-ROM, podemos criar um
disco de boot com acesso rede. Para tal, execute os passos a seguir:
1. Selecione o comando Network Client Administrator (Administrador de clientes de rede) a partir da pasta
Administrative Tools (Ferramentas administrativas). A caixa de dilogo Network Client Administrator
(Administrador de clientes de rede) ser exibida como mostra a figura abaixo.
2. Ative o boto de opo Make network installation startup disk (Criar disco de instalao a partir da rede).
Produzido por CIAT Centro Interamericano de Administraes Tributrias 110
WindowsNT 4.0 Server
3. Clique sobre o boto Continue (Continuar). A caixa de dilogo Share Network Client Installation Files
(Compartilhar arquivos de instalao dos clientes) ser exibida como mostra a figura abaixo.
4. Ative o boto de opo Use existing path (Utilizar caminho existente) e especifique em qual diretrio j se
encontram os arquivos de instalao de clientes (normalmente no diretrio clients do CD-ROM).
5. Ative o boto de opo Share files (Compartilhar arquivos) e especifique o nome do compartilhamento a ser
criado para compartilhar os arquivos de instalao do CD.
6. Ative o boto de opo Copy files to a new directory, and then share (Copiar arquivos para novo diretrio,
e depois compartilhar) e especifique na caixa de texto Destination path (Caminho de destino) o nome do
diretrio para onde sero copiados os arquivos de instalao dos clientes e digite um nome para o
compartilhamento a ser criado em Share Name (Nome do compartilhamento). Ao utilizar essa opo os
arquivos sero copiados para o disco rgido e compartilhados.
7. Ative o boto de opo Use existing shared directory (Utilizar compartilhamento existente) e especifique o
nome do servidor (Server Name) e do compartilhamento (Share Name) j existentes.
8. Clique sobre o boto OK. A caixa de dilogo Target Workstation Configuration (Configurao da estao
de trabalho alvo) ser exibida como mostra a figura abaixo.
9. Ative o boto de opo Drive A: is 3.5 (Drive A: 3,5) ou Drive A: is 5.25 (Drive A: 5.25) para
especificar o tipo de disquete a ser criado.
10. Na caixa de lista Network Client (Cliente de rede) selecione o cliente de rede que deseja utilizar.
11. Na caixa de lista Network Adapter Card (Adaptador de rede) selecione o adaptador de rede da
mquina cliente.
Produzido por CIAT Centro Interamericano de Administraes Tributrias 111
WindowsNT 4.0 Server
12. Clique sobre o boto OK. Dependendo do adaptador selecionado, poder surgir uma caixa de dilogo
pedindo a configurao do mesmo. A caixa de dilogo Network Startup Disk Configuration (Configurao
do disco de boot) ser exibida como mostra a figura abaixo.
13. Na caixa de texto Computer Name (Nome do computador) digite o nome do computador no qual o
disco de inicializao ser utilizado.
14. Na caixa de texto User Name (Nome do usurio) digite o nome do usurio a ser utilizado para a
instalao.
15. Na caixa de lista Network Protocol (Protocolo de rede) selecione o protocolo de rede a ser utilizado
para a instalao. Dependendo do protocolo escolhido existiro opes de configurao.
16. Na caixa de lista Destination path (Caminho de destino) selecione a unidade na qual o disco de
inicializao ser criado.
17. Insira o disco a ser utilizado e clique sobre o boto OK.
Produzido por CIAT Centro Interamericano de Administraes Tributrias 112
WindowsNT 4.0 Server
Criando um Conjunto de Discos de Instalao
Outra possibilidade que o Administrador de Clientes de Rede nos proporciona a criao de um conjunto de
discos de instalao para clientes NT. Para utilizar essa opo, execute os passos a seguir:
1. Selecione o comando Network Client Administrator (Administrador de clientes de rede) a partir da pasta
Administrative Tools (Ferramentas administrativas). A caixa de dilogo Network Client Administrator
(Administrador de clientes de rede) ser exibida.
2. Ative o boto de opo Make Installation Disk Set (Criar discos de instalao).
3. Clique sobre o boto Continue (Continuar). A caixa de dilogo Make Installation Disk Set (Criar discos de
instalao) ser exibida como mostra a figura abaixo.
4. Na caixa de lista Network Client or Service (Cliente ou servio de rede) selecione a opo desejada. Repare
que o nmero de disquetes necessrio para a cpia selecionada ser exibido na parte inferior da caixa de
dilogo.
5. Na caixa de texto Destination drive (Unidade de destino) selecione a unidade desejada.
6. Habilite a caixa de verificao Format disks (Formatar discos) caso os disquetes ainda no estejam
formatados.
7. Clique sobre o boto OK.
Ferramentas de Administrao Baseado em Cliente
J conhecemos as ferramentas de administrao do Windows NT. O que no havamos comentado at agora a
possibilidade de utilizar as mesmas remotamente, a partir de um cliente de rede. Os nicos clientes de rede que
podem executar as ferramentas de administrao de rede so o Windows 95 e o Windows NT Workstation.
A instalao dessas ferramentas executada atravs da rede, aps compartilharmos um diretrio contendo os
arquivos necessrios. Para compartilhar esse diretrio, execute os passos a seguir:
1. Selecione o comando Network Client Administrator (Administrador de clientes de rede) a partir da pasta
Administrative Tools (Ferramentas administrativas). A caixa de dilogo Network Client Administrator
(Administrador de clientes de rede) ser exibida.
2. Ative o boto de opo Copy Client-based Network Administration Tools (Copiar ferramentas
administrativas baseadas em clientes de rede).
Produzido por CIAT Centro Interamericano de Administraes Tributrias 113
WindowsNT 4.0 Server
3. Clique sobre o boto Continue (Continuar). A caixa de dilogo Share Client-based Administration Tools
(Copiar ferramentas administrativas baseadas em clientes de rede) ser exibida como mostra a figura abaixo.
4. Ative o boto de opo Use existing path (Utilizar caminho existente) e especifique em qual diretrio j se
encontram os arquivos de instalao das ferramentas de administrao baseadas em clientes NT
(normalmente no diretrio clients\srvtools do CD-ROM).
5. Ative o boto de opo Share files (Compartilhar arquivos) e especifique o nome do compartilhamento a ser
criado para compartilhar os arquivos de instalao do CD.
6. Ative o boto de opo Copy files to a new directory, and then share (Copiar arquivos para novo diretrio,
e depois compartilhar) e especifique na caixa de texto Destination path (Caminho de destino) o nome do
diretrio para onde sero copiados os arquivos de instalao das ferramentas de administrao e digite um
nome para o compartilhamento a ser criado em Share Name (Nome do compartilhamento). Ao utilizar essa
opo os arquivos sero copiados para o disco rgido e compartilhados.
7. Ative o boto de opo Use existing shared directory (Utilizar compartilhamento existente) e especifique o
nome do servidor (Server Name) e do compartilhamento (Share Name) j existentes.
8. Clique sobre o boto OK. Pronto, agora basta acessar o recurso compartilhado a partir da mquina na qual
deseja instalar as ferramentas de administrao.
Produzido por CIAT Centro Interamericano de Administraes Tributrias 114
WindowsNT 4.0 Server
Servios para o Macintosh
Os servios para Macintosh permitem que um cliente Macintosh possa acessar recursos em servidores Windows
NT. Os servios suportados para Macintosh so:
Compartilhamento de arquivos: permite que clientes trabalhem com os mesmos documentos, mesmo que
parte do trabalho seja executada em verses de aplicativos para Macintosh e outra em verses para MS-DOS
e Windows.
Compartilhamento de impresso: permite que clientes enviem trabalhos de impresso para impressoras
conectadas mquinas rodando Windows, MS-DOS ou Macintosh.
Roteamento de AppleTalk: permite que vrias redes Macintosh sejam interligadas formando um ambiente
internetwork com AppleTalk.
Administrao simplificada: permite que toda a rede seja gerenciada a partir de uma mquina rodando
Windows NT Server.
Para que possamos utilizar os servios para Macintosh alguns requisitos devem ser preenchidos:
Os computadores Macintosh devem estar rodando AppleShare.
Os computadores Macintosh devem estar rodando o sistema operacional 6.0.7 ou superior.
Os volumes a serem acessados por clientes Macintosh em mquinas NT devem ser NTFS.
Uma vez preenchidos todos os requisitos acima, podemos iniciar a instalao dos servios para Macintosh. Para
tal, execute os passos a seguir:
1. Abra o item Network (Rede) a partir do Control Panel (Painel de Controle).
2. Clique sobre a guia Services (Servios).
3. Clique sobre o boto Add (Adicionar). A caixa de dilogo Select Network Services (Selecionar servio de
rede) ser exibida como mostra a figura abaixo.
4. Na caixa de lista Netwrok Service (Servio de rede) selecione a opo Services for Macintosh (Servios para
Macintosh).
5. Clique sobre o boto OK.
Produzido por CIAT Centro Interamericano de Administraes Tributrias 115
WindowsNT 4.0 Server
Implementao de Sincronizao de Diretrios e Arquivos
Em um ambiente Windows NT, o porta-arquivos (briefcase) e o replicador de diretrios so utilizados para
minimizar o trabalho de atualizao de arquivos e diretrios em um ambiente de rede. O porta-arquivos permite
a sincronizao de arquivos em rede, enquanto o replicador de diretrios replica informaes como scripts de
logon, perfis de usurios e polticas de sistema de um computador para outro ou outros na rede.
O Porta-Arquivos do Windows NT
O porta-arquivos do Windows NT pode ser utilizado para sincronizar arquivos utilizados por usurios na rede e
fora da mesma. Imagine, por exemplo, que determinado usurio est trabalhando em um arquivo do Microsoft
Word, e que tal arquivo se encontre em um diretrio da rede. Por algum motivo, esse usurio dever passar uma
semana fora do escritrio, mas deseja continuar trabalhando no arquivo. Ao invs de copiarmos o arquivo
mencionado para um disco, podemos copiar o mesmo para o porta-arquivos do notebook do usurio. Enquanto
estiver fora, o usurio modificar o arquivo contido em seu porta-arquivos. Ao voltar empresa, o usurio
poder atualizar o arquivo correspondente a partir de seu porta-arquivos, sem necessitar sequer lembrar de qual
diretrio da rede o arquivo foi copiado.
Para utilizar o porta-arquivos, execute os passos a seguir:
1. No Windows Explorer, selecione os arquivos que deseja copiar para o porta-arquivos.
2. Clique com o boto secundrio do mouse sobre um dos arquivos selecionados e selecione o comando
Briefcase (Porta-arquivos) a partir do submenu Send to (Enviar para).
3. Modifique os arquivos contidos na porta-arquivos ou os originais previamente copiados como for necessrio.
4. Abra o porta-arquivos. A janela do porta-arquivos ser exibida como mostra a figura abaixo.
Produzido por CIAT Centro Interamericano de Administraes Tributrias 116
WindowsNT 4.0 Server
5. Selecione o comando Update (Atualizar) a partir do menu Briefcase (Porta-arquivos). A caixa de dilogo
Update (Atualizar ) ser exibida como mostra a figura abaixo.
6. Clique sobre um dos botes descritos abaixo, de acordo com a necessidade:
Replace (Modificar): aparece quando um dos arquivos (ou no porta-arquivos ou o original, foi
modificado. Copia o arquivo modificado para o local onde o mesmo no foi modificado, mantendo
os dois arquivos sincronizados.
Skip (Pular): aparece quando ambos os arquivos, no porta-arquivos e o original, foram modificados.
Mantm os dois arquivos inalterados, e diferentes.
Delete (Apagar): aparece quando um dos arquivos foi apagado.
Merge (Combinar): aparece quando ambos os arquivos foram modificados e o aplicativo usado para
a modificao suporte o comando de combinao do porta-arquivos.
Replicao de Diretrios
A replicao de diretrios permite a cpia de diretrios de uma mquina, chamada de servidor de importao,
para uma ou vrias outras, chamadas de servidores de exportao. Geralmente so replicados dados importantes,
como diretrios de trabalho dos usurios, scripts de logon, polticas de sistema e arquivos crticos.
A replicao de dados como os scripts de logon e polticas de sistema utilizada para manter as mesmas
informaes de logon em mltiplos servidores, permitindo que os usurios da rede possam receber tais
informaes de vrios servidores. Isso faz com que o usurio continue tendo suas informaes de logon
carregadas, mesmo havendo falha do PDC ou outros servidores.
Para utilizarmos o servio de replicao de diretrios do Windows NT, devemos configurar o computador de
exportao e o computador de importao. O computador de exportao aquele que contm os dados a serem
replicados. Por default, o diretrio de exportao o diretrio \winnt\System32\Repl\Export. Portanto, crie
subdiretrios dentro do diretrio especificado para que eles possam ser exportados. O computador de importao
aquele que receber as informaes. Por default, o diretrio de importao o \winnt\System32\Repl\Import.
Imagine, por exemplo, que desejamos replicar os scripts de logon dos usurios. Poderamos criar ento, um
diretrio chamado scripts no computador de exportao contendo os scripts de logon que seria copiado para um
diretrio de mesmo nome nos computadores de importao.
Preparando um Servidor de Exportao
Para que um computador possa ser utilizado como um servidor de importao, execute os passos a seguir:
Produzido por CIAT Centro Interamericano de Administraes Tributrias 117
WindowsNT 4.0 Server
1. Crie uma conta de usurio com direito de acesso qualquer hora, cuja senha nunca expira, que seja membro
dos grupos Backup Operators (Operadores de Backup) e Replicator (Replicador), e certifique-se de limpar
a caixa de verificao User Must Change Password At Next Logon (Usurio deve modificar a senha no
prximo logon).
2. Abra o item Services (Servios) a partir do Control Panel (Painel de Controle). A caixa de dilogo Services
(Servios) ser exibida como mostra a figura abaixo.
3. Selecione o servio Directory Replicator (Replicador de Diretrios).
4. Clique sobre o boto Startup (Iniciarlizar). A caixa de dilogo Service Startup (Inicializao do Servio)
ser exibida como mostra a figura abaixo.
5. Ative o boto de opo Automatic (Automtico) para especificar que o servio deve ser inicializado
automaticamente ao iniciarmos a mquina.
6. Clique sobre o boto na opo This Account (Esta conta). A caixa de dilogo Add User (Adicionar
Usurio) ser exibida como mostra a figura abaixo.
Produzido por CIAT Centro Interamericano de Administraes Tributrias 118
WindowsNT 4.0 Server
7. Selecione a conta previamente criada e clique sobre o boto Add (Adicionar).
8. Clique sobre o boto OK.
9. Na caixa de texto Password (Senha) digite a senha criada para a conta especificada.
10. Clique sobre o boto OK.
11. Clique sobre o boto Close.
Uma vez configurado o computador de exportao, devemos configurar a replicao. Para tal, execute os passos
a seguir:
1. Selecione o comando Server Manager (Gerenciador de servidores) a partir da pasta Administrative Tools
(Ferramentas de Administrao). A caixa de dilogo Server Manager (Gerenciador de servidores) ser
exibida como mostra a figura abaixo.
Produzido por CIAT Centro Interamericano de Administraes Tributrias 119
WindowsNT 4.0 Server
2. D um clique duplo sobre o nome do seu computador. A caixa de dilogo Properties for (Propriedades de
) ser exibida como mostra a figura abaixo.
3. Clique sobre o boto Replication (Replicao). A caixa de dilogo Directory Replication on (Replicao
de diretrio em ) ser exibida como mostra a figura abaixo.
4. Clique sobre o boto Add (Adicionar) abaixo da lista Export Directories (Diretrios de exportao) e
selecione os diretrios desejados para exportao.
Produzido por CIAT Centro Interamericano de Administraes Tributrias 120
WindowsNT 4.0 Server
5. Clique sobre o boto Add (Adicionar) abaixo da lista Import Directories (Diretrios de importao). A
caixa de dilogo Select Domain (Selecionar Domnio) ser exibida como mostra a figura abaixo.
6. Na caixa de texto Domain (Domnio) digite o nome do servidor a partir do qual os diretrios sero copiados.
7. Clique sobre o boto OK.
8. Clique sobre o boto OK novamente.
Produzido por CIAT Centro Interamericano de Administraes Tributrias 121
WindowsNT 4.0 Server
O Processo de BOOT
Neste captulo falaremos um pouco sobre o processo de boot do Windows NT em uma plataforma Intel e como
reparar erros durante esse processo. Aprenderemos tambm a identificar os arquivos necessrios para a efetuao
do boot e suas respectivas funes.
Arquivos de Boot
Para efetuar o boot em uma plataforma Intel, os seguintes arquivos so utilizados:
Ntdlr - carrega o sistema operacional.
Boot.ini - carrega o menu de seleo de sistema operacional.
Bootsect.dos - arquivo carregado pelo Ntdlr caso outro sistema operacional tenha sido selecionado no menu
de seleo de sistema operacional. S criado se o Windows NT for instalado em uma mquina mantendo o
sistema operacional anterior.
Ntdetect.com - examina o hardware disponvel e cria a rvore de hardware.
Ntbootdd.sys - carrega o driver de disco SCSI. S criado caso o disco onde se encontra o diretrio do
Windows NT for um disco SCSI com BIOS no disponvel.
ltima Configurao Vlida
Uma das opes para reparo de erros ao carregar o Windows NT a utilizao da ltima configurao vlida.
Toda vez que o Windows NT carregado com sucesso, a configurao de hardware utilizada salva e pode ser
utilizada mais adiante, caso haja falha de inicializao. Para tal, basta pressionar a tecla de espao no teclado ao
ser exibida a mensagem Press space for last known good configuration (Pressione espao para utilizar a ltima
configurao vlida) durante o processo de logon.
Reparo de Emergncia
Outra opo para reparo de erros a utilizao de um disco de reparo de emergncia. Esse disco pode ser criado
durante a instalao do Windows NT ou aps a mesma, e deve ser atualizado cada vez que a configurao de
hardware ou software da mquina for alterada. Para criar ou atualizar um disco de reparo, execute os passos a
seguir:
1. Selecione o comando Run (Executar) a partir do menu Start (Iniciar). A caixa de dilogo Run (Executar)
ser exibida como mostra a figura abaixo.
2. Digite RDISK e clique sobre o boto OK. A caixa de dilogo Emergency repair disk (Disco de reparo de
emergncia) ser exibida como mostra a figura abaixo.
Produzido por CIAT Centro Interamericano de Administraes Tributrias 122
WindowsNT 4.0 Server
3. Clique sobre o boto Create disk (Criar disco) para criar o disco de reparo ou Update disk (Atualizar disco)
para atualizar o mesmo.
Uma vez criado o disco de reparo podemos utiliz-lo quando houver uma falha na inicializao do Windows NT.
Para tal, precisamos tambm dos trs discos de instalao. Caso no tenha criado esses discos, utilize o comando
winnt /ox para cri-los. Caso haja necessidade de reparo, d um boot a partir do primeiro disco de instalao e
selecione a opo Repair quando solicitado.
Produzido por CIAT Centro Interamericano de Administraes Tributrias 123
Vous aimerez peut-être aussi
- Linux Básico para HackersDocument250 pagesLinux Básico para HackersMarcos LinsPas encore d'évaluation
- Red Hat Enterprise Linux-8-Configuring and Managing Networking-pt-BRDocument327 pagesRed Hat Enterprise Linux-8-Configuring and Managing Networking-pt-BRMarcos LinsPas encore d'évaluation
- Red Hat Enterprise Linux-8-Configuring and Managing High Availability Clusters-pt-BRDocument291 pagesRed Hat Enterprise Linux-8-Configuring and Managing High Availability Clusters-pt-BRMarcos LinsPas encore d'évaluation
- Manual Instalação UntangleDocument9 pagesManual Instalação UntangleMarcos Lins0% (1)
- Projeto de Rede Com Switch HPDocument169 pagesProjeto de Rede Com Switch HPMarcos LinsPas encore d'évaluation
- Atalhos Blender v2 8 2 PDFDocument13 pagesAtalhos Blender v2 8 2 PDFMarcos Lins100% (2)
- Monitoramento ZabbixDocument9 pagesMonitoramento ZabbixMarcos LinsPas encore d'évaluation
- Configurando Sophos XG FirewallDocument13 pagesConfigurando Sophos XG FirewallMarcos LinsPas encore d'évaluation
- Instalação Do Kaspersky Security Center 10 No Windows ServerDocument17 pagesInstalação Do Kaspersky Security Center 10 No Windows ServerMarcos LinsPas encore d'évaluation
- Criar Pacote de Instalação Do Kaspersky Security 10 For Windows Server No KSCDocument6 pagesCriar Pacote de Instalação Do Kaspersky Security 10 For Windows Server No KSCMarcos LinsPas encore d'évaluation
- Aula 73 PFSense Solu o Completa de FirewallDocument11 pagesAula 73 PFSense Solu o Completa de FirewallMarcos LinsPas encore d'évaluation
- Configuring UntangleDocument29 pagesConfiguring UntangleDércio CucoPas encore d'évaluation
- Questões Livro Sistemas de Banco de DadosDocument3 pagesQuestões Livro Sistemas de Banco de DadosTulio HenriquePas encore d'évaluation
- Treinamento TOTVS Gestão de Estoque, Compras e FaturamentoDocument11 pagesTreinamento TOTVS Gestão de Estoque, Compras e FaturamentoFlávio CostaPas encore d'évaluation
- Curso SQL - Unico - Aula11 - Vacuum - Parte IIDocument4 pagesCurso SQL - Unico - Aula11 - Vacuum - Parte IIEdson Mundin FerreiraPas encore d'évaluation
- AssetFramework - Basics PTDocument85 pagesAssetFramework - Basics PTRodrigo SchaeferPas encore d'évaluation
- Cont. Web 2Document5 pagesCont. Web 2Luciano OliveiraPas encore d'évaluation
- Documento+de+Integracao V03 PDFDocument39 pagesDocumento+de+Integracao V03 PDFOtavio AraújoPas encore d'évaluation
- Tutorial Upload de ArquivosDocument13 pagesTutorial Upload de ArquivosDiogo NovaisPas encore d'évaluation
- Caso de Uso RestauranteDocument46 pagesCaso de Uso Restaurante@nanesoj0% (1)
- Utilizando Delphi Firebird FiredacDocument28 pagesUtilizando Delphi Firebird FiredacAndre100% (1)
- Apostila Fluência em DadosDocument93 pagesApostila Fluência em DadosDaniel MatosoPas encore d'évaluation
- ATF - Rateio de Despesas de Deprec - BRA - TEBLK7Document35 pagesATF - Rateio de Despesas de Deprec - BRA - TEBLK7Brunna LinharesPas encore d'évaluation
- BiblioNet AdminDBManagerDocument34 pagesBiblioNet AdminDBManagerkademoPas encore d'évaluation
- MIT080 - Kickoff InternoDocument25 pagesMIT080 - Kickoff InternoAlexandre VazPas encore d'évaluation
- Logs Protheus PDFDocument5 pagesLogs Protheus PDFWagner FerreiraPas encore d'évaluation
- Currículo Simples Profissional - Formação, Experiência, Cursos e HabilidadesDocument3 pagesCurrículo Simples Profissional - Formação, Experiência, Cursos e Habilidadesleandrorafinha98Pas encore d'évaluation
- Software Vasos de Pressão PDFDocument6 pagesSoftware Vasos de Pressão PDFCayo Oliveira100% (2)
- Como Instalar o John Deere Service Advisor 4 em Uma Máquina Com Win 10 64bitDocument2 pagesComo Instalar o John Deere Service Advisor 4 em Uma Máquina Com Win 10 64bitEdinaldo Guimaraes100% (1)
- Exemplo - Plano de TesteDocument24 pagesExemplo - Plano de TestejorgeinetepPas encore d'évaluation
- Aula 01 - Modelagem de Dados e Base de DadosDocument51 pagesAula 01 - Modelagem de Dados e Base de DadosManuel BusinessPas encore d'évaluation
- Dicas - Automação ComercialDocument86 pagesDicas - Automação ComercialtiagoaclPas encore d'évaluation
- Banco de DadosDocument10 pagesBanco de DadosVanessa Samudio Santos ZanuncioPas encore d'évaluation
- News EPLAN PT BR PDFDocument284 pagesNews EPLAN PT BR PDFmjimenezgPas encore d'évaluation
- Apostila PHPDocument54 pagesApostila PHPFábioHenriquePas encore d'évaluation
- Introdução A ViewsDocument6 pagesIntrodução A ViewsleonanvasconcelosPas encore d'évaluation
- 1108 Fundamentos de Banco de DadosDocument140 pages1108 Fundamentos de Banco de DadosLUIS CLAUDIO PERINI100% (1)
- Forma Normal Boyce-Codd, Quarta e Quinta Formas Normais para Banco de DadosDocument8 pagesForma Normal Boyce-Codd, Quarta e Quinta Formas Normais para Banco de DadosEjziel SampaioPas encore d'évaluation
- Revista PROGRAMAR 54Document99 pagesRevista PROGRAMAR 54Afonso MacedoPas encore d'évaluation
- Projeto Integrador - Modelagem de DadosDocument18 pagesProjeto Integrador - Modelagem de DadosMatheus Oliveira SantosPas encore d'évaluation
- LE 01 1a.lista Exercicio BD Prof Rinaldo LimaDocument2 pagesLE 01 1a.lista Exercicio BD Prof Rinaldo LimaNeto CarlosPas encore d'évaluation
- Mysql Curso 2Document60 pagesMysql Curso 2Pablo Ribeiro MoreiraPas encore d'évaluation