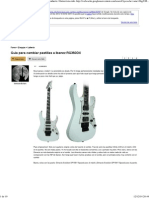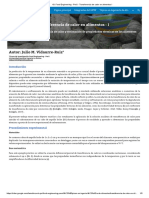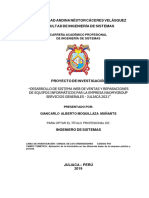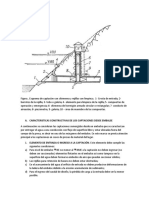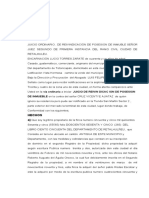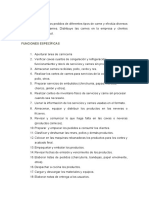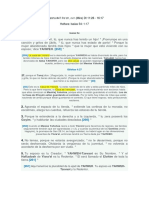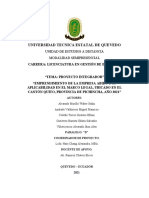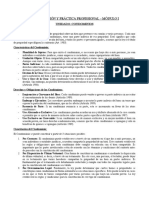Académique Documents
Professionnel Documents
Culture Documents
Aumento de La Definición Con Lightroom y Photoshop
Transféré par
Josefina Vargas AlemánCopyright
Formats disponibles
Partager ce document
Partager ou intégrer le document
Avez-vous trouvé ce document utile ?
Ce contenu est-il inapproprié ?
Signaler ce documentDroits d'auteur :
Formats disponibles
Aumento de La Definición Con Lightroom y Photoshop
Transféré par
Josefina Vargas AlemánDroits d'auteur :
Formats disponibles
Clase V:
Contenido: Aumento de la definicin de nuestras tomas.
Le falta definicin a mis fotos!!!
Que podemos hacer cuando nuestras tomas parecen faltas de nitidez?, son varios los
motivos por los que nuestras tomas pueden estar escasas de definicin o nitidez,
como por ejemplo el uso de sensibilidades altas, ISO 800 en adelante, la calidad de
nuestras lentes, algunos pequeos desenfoques, etc. Para esto tanto Lightroom como
Photoshop cuentan con algunas herramientas que nos pueden ayudar a mejorar la
nitidez de nuestras imgenes y esas son las que hoy vamos a abordar.
La sensacin de enfoque en nuestras fotografas est dada, en realidad, por un
manejo del contraste a nivel de los bordes y/o de los pixeles, cuanto mayor es el
contraste ms aumenta la sensacin de enfoque. As que lo que vamos a estar
trabajando hoy son los contrastes que generan los sujetos dentro de nuestras tomas.
Algo importante es que la gran mayora de los programas que nos permiten manipular
la definicin de las fotografas requieren para poder mostrarnos el efecto real de
este tipo de ajustes que veamos las imgenes al 100% de sus pixeles reales. As que
tanto con Lightroom como con Photoshop lo primero que vamos a ver es como
podemos visualizar nuestras fotos en su tamao real.
Lightroom y la pestaa Detalle
El Lightroom cuenta, dentro del mdulo de Revelar con una pestaa dedicada a la
calidad de detalle de nuestras fotografas, dentro de esta pestaa vamos a
encontrarnos con dos grupos de deslizadores, el primero denominado Enfoque y
otro con el nombre de Reduccin de ruido, hoy nos vamos a Enfocar (JE! Chiste
pavote!) en el Enfoque.
Esta herramienta est hecha para intentar mejorar la definicin general de nuestras
tomas, para ello cuenta con 4 diferentes deslizadores, tres de los cuales manipulan
el contraste a diferentes niveles de detalle y el cuarto nos permite decidir que tan
global van a ser el aplique de los tres anteriores. Pero como de costumbre vamos de
a poco para no hacernos mucho matete en el marulo.
1. Seleccionamos la toma con la que queremos trabajar:
Como siempre, lo primero que necesitamos es localizar y seleccionar la
fotografa con la que deseamos trabajar, como ya venimos viendo, para esto
vamos a:
a. Asegurarnos de estar en el mdulo biblioteca
b. Podemos hacer uso de las palabras clave para localizar la foto sobre la
que deseamos trabajar.
Comunidad Cclope - Escuela de Fotografa y Laboratorio Digital 1
c. La seleccionamos hacindole un Click
d. Nos pasamos al mdulo Revelar
e. Abrimos la pestaa Detalle
2. Una vez que completamos estos pasos estamos listos para empezar a
aumentar el nivel de detalle de nuestra toma, como deca antes, para poder
obtener una previsualizacin de lo que vamos haciendo en la pestaa
Detalle necesitamos visualizar la foto al 100% de los pixeles reales, de otro
modo Lightroom solamente nos muestra una simulacin, de no muy buena
calidad, de los ajustes que estemos realizando, Para poder ver nuestra
fotografa al 100% de los pixeles solamente necesitamos hacer un click
sobre nuestra toma, si te fijs con detenimiento vas a notar que cuando
apoys el puntero del Mouse sobre la foto este se convierte en una lupita.
Comunidad Cclope - Escuela de Fotografa y Laboratorio Digital 2
3. Haciendo un click sobre la fotografa pasamos al modo lupa visualizando as el
tamao real de nuestra toma. Tambin podemos hacer uso de la ventana de
previsualizacin 1:1 dentro de la pestaa de Detalle donde podemos ir
viendo una parte de la fotografa al 100% de los pixeles. Para abrir esta
ventana tenemos que hacer Click en la flecha para desplegarla. En lo
personal me gusta ms trabajar visualizando toda la fotografa al 100% en el
panel de contenido.
Nota: Algo que necesitamos saber es que el enfoque est manipulado por la
alteracin del contraste a diferentes escalas, el Lightroom va detectando los bordes
de cada objeto dentro de nuestra toma y nosotros podemos manejar cuanto contraste
tendrn esos bordes por medio de los siguientes deslizadores.
4. Ahora s empezamos con los diferentes deslizadores de esta pestaa. Esta vez
nos vamos a focalizar solamente en los cuatro comandos del enfoque, estos
son:
a. Cantidad: Aumenta la definicin de los bordes, el ajuste localiza los
pixeles que son diferentes de aquellos que los rodean, y por medio de
este comando vamos aumentando el nivel de contraste de los bordes
que el lightroom detect. Algo interesante para tener en cuenta es
que si al momento de mover el deslizador mantenemos presionada la
tecla ALT la visualizacin de nuestra foto se vuelve blanco y negro
para que los colores no nos distraigan de la luminosidad de la imagen y
podamos tener un mayor nivel de control sobre el ajuste.
Comunidad Cclope - Escuela de Fotografa y Laboratorio Digital 3
b. Radio: Por medio de este deslizador le decimos al Lightroom cuantos
pixeles alrededor de los bordes detectados por el comando
Cantidad debe tomar en cuenta para realizar el aumento de
definicin de nuestras tomas. En la figura que est abajo se ve como
muestra la imagen para permitirnos ver con precisin el radio que
aplicamos, esto es igual que en el caso anterior manteniendo la tecla
ALT presionada mientras movemos el deslizador.
c. Detalle: Este deslizador nos permite manipular el nivel de contraste de
los pixeles (cada vez nos vamos poniendo ms detallistas) para dar una
mayor sensacin de enfoque, nuevamente en la imagen de abajo
vemos cmo funciona el deslizador mientras mantenemos presionada
la tecla ALT.
d. Mscara: El ltimo de los deslizadores de este grupo nos permite
decirle a Lightroom que, basndose en la deteccin de bordes por
medio del contraste, aplique todos los ajustes anteriores a las partes
que se muestran en blanco en la fotografa y que no los aplique a las
partes que aparecen en negro, siempre mantengo presionado el ALT.
Comunidad Cclope - Escuela de Fotografa y Laboratorio Digital 4
En cuanto al deslizador Mscara bsicamente nos permite decirle al
Lightroom que no le aplique los ajustes a ciertas partes de la
fotografa, lo que resulta muy til en casos como los retratos o
paisajes donde queremos preservar algunas partes sin reenfocar.
Por medio del uso de estos cuatro deslizadores vamos a ir mejorando la nitidez
general de nuestras fotografas, esto es lo que normalmente se conoce como Pre
Enfoque Crudo (RAW PreSharpner), si todava necesitamos aumentar an ms el
detalle de nuestras tomas ya no lo podemos hacer desde Lightroom, igualmente con
este Pre Enfoque Crudo normalmente nos alcanza y nos sobra para mejorar la
nitidez de la toma, si necesitamos mucho ms aumento de los detalles, es porque
tuvimos algn inconveniente al momento de la toma lo que tenemos que cuidar
cada vez ms.
Photoshop y los filtros Enfocar
Como ya vimos antes lo primero que necesitamos hacer es visualizar nuestra
fotografa, o sea, al 100% de acercamiento, pero por supuesto primero debemos abrir
la foto en el Photoshop.
Vamos de nuevo desde el principio, arrancamos por abrir nuestra foto en Photoshop,
para eso, como siempre:
1. Vamos a la biblioteca dentro del Lightroom.
2. Nos posicionamos en la fotografa sobre la que queremos trabajar
3. Con la tecla derecha desplegamos el men contextual, buscamos la opcin
Editar en y seleccionamos Editar en Photoshop CS5.
4. O bien podemos usar las teclas rpidas CTRL + E.
Ahora s, con la fotografa abierta en el Photoshop vamos a empezar a aumentarle la
definicin, pero antes tenemos que hacer que el Photoshop nos muestre el
acercamiento al 100%, eso lo podemos conseguir usando las teclas rpidas CTRL +
ALT + NUM 0, o tambin podemos usar la Herramienta lupa.
Para aumentar la definicin de nuestra foto vamos a usar una de las cinco
herramientas con las que cuenta el programa para manipular el enfoque, y es el
filtro de Mscara de Enfoque. Para acceder a la herramienta tenemos que:
5. Ir al Men > Filtros > Enfocar > Mscara de enfoque.
Nota: Tuve que re instalar el Photoshop y por eso ahora las capturas aparecen en
Ingls, igual los comandos los voy escribiendo en Castellano.
Comunidad Cclope - Escuela de Fotografa y Laboratorio Digital 5
6. El paso anterior nos abre el cuadro de la Mscara de enfoque. Donde
vamos a encontrar un visualizador que nos muestra el 100% de los pixeles de
una zona de la fotografa como ya vimos en el Lightroom, los botones de OK
y Cancelar y una casilla de Previsualizar que nos permite ver cmo
funciona el ajuste en la fotografa en general.
7. Ah vamos a encontrar tres diferentes deslizadores, de los cuales los dos
primeros son idnticos a los de Lightroom:
a. Cantidad: Cmo ya vimos antes, aumenta la definicin de los bordes,
el ajuste localiza los pixeles que son diferentes de aquellos que los
rodean, y por medio de este comando vamos aumentando el nivel de
contraste de los bordes que el Photoshop detect.
Comunidad Cclope - Escuela de Fotografa y Laboratorio Digital 6
b. Radio: Al igual que en el Lightroom, por medio de este deslizador
definimos cuantos pixeles alrededor de los bordes detectados por el
comando Cantidad debe tomar en cuenta para realizar el aumento
de definicin de nuestras tomas.
c. Umbral: Cumple una funcin similar a la del deslizador Mscara del
Lightroom, o sea, intenta determinar zonas a las que no se les va a
aplicar el ajuste de la Mscara de enfoque en nuestra fotografa.
Este comando es muy, pero muy quisquilloso, por lo que te recomiendo
que siempre lo mantengas en una posicin por detrs del Radio, si
lo auments de ms vas a ver que directamente no le ests aplicando
ningn cambio a la fotografa y no creo que sea lo que ands
buscando.
Comunidad Cclope - Escuela de Fotografa y Laboratorio Digital 7
En lo que a las definiciones respecta, ya vimos que los comandos de la Mscara de
enfoque funcionan igual que en el Lightroom, con lo que seguramente te ests
preguntando para qu me pas al Photoshop esta vez?, la respuesta es sencilla, si
bien los comandos hacen lo mismo que el mtodo que vimos antes, los valores que
nos permite manejar son bastante ms altos que durante el Pre Enfoque Crudo
que habamos visto en Lightroom, con lo que podemos jugar un poquito ms con los
controles para ir consiguiendo diferentes resultados.
Entre los que hace mucho que usan esta herramienta de Photoshop existe el mito que
cuando uno usa una Cantidad muy alta debera mantener el Radio bien bajo y
cuando se usa una Cantidad baja se debera usar un Radio alto, esto en lneas
generales es un buen modo de tener una frmula como para empezar a trabajar con
este comando, pero lo que te recomiendo es que no te quedes solamente con esa
idea, a veces est bueno salirse de las reglas preestablecidas para conseguir
diferente tipo de resultados.
Hasta ac el contenido de esta nueva clase de Laboratorio, ahora que ya sabs como
aumentar la definicin de tus fotos las pods afilar como para que en tu muestra se
note ests Bien En Foco!.
Comunidad Cclope - Escuela de Fotografa y Laboratorio Digital 8
Vous aimerez peut-être aussi
- Caso InditexDocument13 pagesCaso Inditexelvis2709487100% (2)
- 39-Scania - Diagnostico Electronico Mediante Panel PanelDocument51 pages39-Scania - Diagnostico Electronico Mediante Panel PanelNeo Fio100% (1)
- Informe FÍSICA II - PENDULO FISICO Y TEOREMA DE STEINERDocument13 pagesInforme FÍSICA II - PENDULO FISICO Y TEOREMA DE STEINERDaniel Villavicencio Ramos100% (3)
- Simulacro 1er ParcialDocument6 pagesSimulacro 1er ParcialReinaldo NieblesPas encore d'évaluation
- Guia Pastillas GuitarraDocument10 pagesGuia Pastillas GuitarraMartinFebreiroPas encore d'évaluation
- 42°congreso Internacional Desastres y Ordenamiento Territorial en Las Américas, Lima Noviembre 2010Document16 pages42°congreso Internacional Desastres y Ordenamiento Territorial en Las Américas, Lima Noviembre 2010Sonia Luz Bermudez LozanoPas encore d'évaluation
- CafresDocument2 pagesCafresArthuro CTPas encore d'évaluation
- Comercial Lindo AmanecerDocument1 pageComercial Lindo AmanecerHenry LeivaPas encore d'évaluation
- Transferencia de Calor en Estado No Estacionario en Alimentos IDocument5 pagesTransferencia de Calor en Estado No Estacionario en Alimentos IJulio Mauricio Vidaurre-RuizPas encore d'évaluation
- I BIM - 1er. Año - ALG - Guía 1 - Revisión de Elementos AlDocument8 pagesI BIM - 1er. Año - ALG - Guía 1 - Revisión de Elementos AlErick Alexander Aguirre AncajimaPas encore d'évaluation
- Crear Un Ambiente para Los Líderes PotencialesDocument27 pagesCrear Un Ambiente para Los Líderes PotencialesByron AranaPas encore d'évaluation
- EME MMPV03 ContenidosDocument22 pagesEME MMPV03 Contenidospradera negraPas encore d'évaluation
- Marco TeóricoDocument3 pagesMarco TeóricoMilena MesaPas encore d'évaluation
- Perfil de Tesis Giancarlo FinalDocument29 pagesPerfil de Tesis Giancarlo FinalJasmany Amancay ToledoPas encore d'évaluation
- Caracteristicas Constructivas de Los Captaciones Desde EmbalseDocument10 pagesCaracteristicas Constructivas de Los Captaciones Desde Embalseanon_674787436Pas encore d'évaluation
- Tema 2Document19 pagesTema 2Ricardo PalmaPas encore d'évaluation
- Formato No 2 - Plan de TrabajoDocument3 pagesFormato No 2 - Plan de TrabajosdsdsPas encore d'évaluation
- Caso Clinico y Teoria de Neumonia en Pediatria 396770 Downloable 2364526Document31 pagesCaso Clinico y Teoria de Neumonia en Pediatria 396770 Downloable 2364526Dawiid ZambranoPas encore d'évaluation
- Examen DD076Document16 pagesExamen DD076pelicula1100% (1)
- CARNICERODocument2 pagesCARNICEROJackson ParedesPas encore d'évaluation
- Cuestionario de Responsabilidad para NiñosDocument3 pagesCuestionario de Responsabilidad para NiñosKarla Ayala50% (4)
- Folleto Maestría en Gestión de TI UNADDocument16 pagesFolleto Maestría en Gestión de TI UNADfranco1702Pas encore d'évaluation
- Haftara 47 ReeDocument4 pagesHaftara 47 ReeKehila en Casa Volviendo a las Primeras ObrasPas encore d'évaluation
- Enfoque Sistemico, Una Introduccion A La Psicoterapia FamiliarDocument6 pagesEnfoque Sistemico, Una Introduccion A La Psicoterapia FamiliarBerenice De LeonPas encore d'évaluation
- Caratula Del Proyecto IntegradorDocument6 pagesCaratula Del Proyecto IntegradorGUSTAVO EFRAIN CEDENO TORRESPas encore d'évaluation
- T2 Transporte y Distribucion.Document6 pagesT2 Transporte y Distribucion.luis javier de la cruz victorioPas encore d'évaluation
- Estimación de La DemandaDocument4 pagesEstimación de La DemandaJHOSSELIN KARINAPas encore d'évaluation
- Programa Analitico MicrobiologíaDocument2 pagesPrograma Analitico MicrobiologíaPonce Alejandro LuisPas encore d'évaluation
- Guía Ruta NVSDocument150 pagesGuía Ruta NVSDaniel Felipe Florez GilPas encore d'évaluation
- U8 - CondominiosDocument4 pagesU8 - CondominiosCesar VeraPas encore d'évaluation